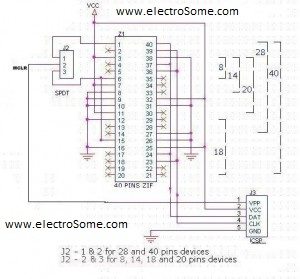pickit2 – это устройство, которое позволяет программировать микроконтроллеры, такие как PIC, на базе Windows 7. Однако для успешной работы pickit2 необходимо установить драйвер на компьютер.
Установка драйвера pickit2 на Windows 7 – важный шаг, который обеспечивает правильную работу устройства и возможность программирования микроконтроллеров. В этой статье мы расскажем вам, как установить драйвер pickit2 на Windows 7 и настроить его для работы с вашими микроконтроллерами.
Прежде чем приступить к установке драйвера, убедитесь, что у вас есть права администратора на компьютере и входите под этими правами.
Шаг 1. Подключите pickit2 к компьютеру с помощью USB-кабеля. Компьютер должен обнаружить новое устройство и попытаться установить драйвер автоматически. Если этого не происходит, переходите к следующему шагу.
Содержание
- Установка и настройка драйвера pickit2 для Windows 7
- Скачивание драйвера pickit2 для Windows 7
- Подключение pickit2 к компьютеру
- Установка драйвера pickit2 на Windows 7
- Проверка установки драйвера pickit2 на Windows 7
- Настройка драйвера pickit2 для работы с Windows 7
- Обновление драйвера pickit2 для Windows 7
- Решение проблем с драйвером pickit2 на Windows 7
Установка и настройка драйвера pickit2 для Windows 7
Драйвер pickit2 представляет собой необходимое программное обеспечение для использования программатора pickit2 под операционной системой Windows 7. Установка и настройка данного драйвера может потребовать некоторых шагов, которые описаны ниже.
1. Скачайте драйвер pickit2 с официального веб-сайта Microchip Technology. Обратите внимание на совместимость драйвера с операционной системой Windows 7.
2. Подключите программатор pickit2 к компьютеру через USB-порт. Драйвер будет установлен автоматически. Если драйвер не устанавливается автоматически, перейдите к следующему шагу.
3. Откройте «Диспетчер устройств», который можно найти в панели управления Windows 7.
4. Раскройте раздел «Порты (COM и LPT)» или «Другие устройства» в «Диспетчере устройств».
5. Найдите программатор pickit2, который будет отображаться как «PICkit 2 Starter Kit» или «Microchip PICkit 2».
6. Щелкните правой кнопкой мыши на программаторе pickit2 и выберите «Обновить драйвер».
7. Выберите «Мой компьютер» как место поиска драйвера.
8. Укажите путь к скачанному .inf файлу драйвера pickit2.
9. Продолжайте установку драйвера, следуя инструкциям на экране.
10. При успешной установке драйвера, программатор pickit2 будет распознан операционной системой Windows 7 и готов к использованию.
Теперь, после установки и настройки драйвера pickit2 для операционной системы Windows 7, вы можете успешно использовать программатор pickit2 для программирования и отладки микроконтроллеров Microchip.
| Шаг | Действие |
|---|---|
| 1 | Скачайте драйвер pickit2 с официального веб-сайта Microchip Technology. |
| 2 | Подключите программатор pickit2 к компьютеру через USB-порт. |
| 3 | Откройте «Диспетчер устройств». |
| 4 | Раскройте раздел «Порты (COM и LPT)» или «Другие устройства» в «Диспетчере устройств». |
| 5 | Найдите программатор pickit2. |
| 6 | Щелкните правой кнопкой мыши на программаторе pickit2 и выберите «Обновить драйвер». |
| 7 | Выберите «Мой компьютер» как место поиска драйвера. |
| 8 | Укажите путь к скачанному .inf файлу драйвера pickit2. |
| 9 | Продолжайте установку драйвера, следуя инструкциям на экране. |
| 10 | При успешной установке, программатор pickit2 будет готов к использованию. |
Скачивание драйвера pickit2 для Windows 7
Для использования программатора Pickit2 на компьютере с операционной системой Windows 7 вам потребуется скачать и установить соответствующий драйвер. Драйвер необходим для обеспечения правильной работы программатора и коммуникации с компьютером.
Для скачивания драйвера Pickit2 для Windows 7:
- Откройте веб-браузер и перейдите на официальный сайт производителя программатора Microchip.
- На сайте найдите страницу поддержки или раздел загрузок.
- В разделе загрузок найдите драйвер Pickit2 для операционной системы Windows 7 и нажмите на ссылку для скачивания.
- Сохраните файл драйвера на ваш компьютер.
После завершения скачивания драйвера, вы можете приступить к его установке.
Подключение pickit2 к компьютеру
Для работы с pickit2 необходимо правильно подключить его к компьютеру. Для этого выполните следующие действия:
- Убедитесь, что ваш компьютер включен и операционная система Windows 7 запущена.
- Возьмите USB-кабель, поставляемый в комплекте с pickit2, и подключите его к порту USB на задней панели компьютера.
- Возьмите другой конец USB-кабеля и подключите его к разъему USB на pickit2.
- Подключите pickit2 к кабелю программатора и вашего целевого устройства с помощью кабеля программатора, соединив соответствующие разъемы.
- Убедитесь, что все соединения кабелями надежно закреплены.
После выполнения этих действий вы успешно подключите pickit2 к компьютеру и будете готовы к настройке и использованию драйвера.
Установка драйвера pickit2 на Windows 7
Шаг 1: Перейдите на официальный сайт Microchip Technology, разработчика pickit2, и найдите раздел загрузок. Найдите драйвер pickit2, совместимый с Windows 7, и загрузите его на ваш компьютер.
Шаг 2: Подключите pickit2 к вашему компьютеру по USB-кабелю. Вам может потребоваться установить дополнительные драйверы для USB-порта, если они еще не установлены.
Шаг 3: Запустите установочный файл драйвера pickit2, который вы загрузили. Вам может потребоваться разрешить установку программы от непроверенного разработчика.
Шаг 4: Следуйте инструкциям установщика, чтобы завершить процесс установки драйвера pickit2. Обычно вам нужно будет согласиться с лицензионным соглашением и выбрать путь установки.
Шаг 5: После завершения установки драйвера pickit2 перезагрузите ваш компьютер, чтобы изменения вступили в силу.
Шаг 6: После перезагрузки ваш компьютер будет готов к использованию драйвера pickit2. Вам может потребоваться настроить соответствующее программное обеспечение, подключенное к pickit2, для его работы.
Установка драйвера pickit2 на Windows 7 может быть немного сложнее, но следуя приведенным выше шагам, вы сможете успешно установить драйвер и начать использовать pickit2 для работы с микроконтроллерами PIC.
Проверка установки драйвера pickit2 на Windows 7
Чтобы убедиться, что драйвер pickit2 успешно установлен на операционной системе Windows 7, выполните следующие шаги:
- Подключите устройство pickit2 к компьютеру с помощью USB-кабеля.
- Перейдите в «Управление устройствами» на компьютере. Для этого нажмите кнопку «Пуск», затем выберите «Панель управления» и найдите раздел «Система и безопасность». Внутри него выберите «Система», а затем перейдите на вкладку «Дополнительно».
- В разделе «Управление устройствами» найдите категорию «Универсальные последовательные шина (USB)». Если драйвер pickit2 установлен правильно, то вы увидите устройство, называемое «PICkit 2».
- Если устройство «PICkit 2» не отображается в списке, возможно, драйвер не установлен или установлен неправильно. Чтобы исправить эту ситуацию, следуйте инструкциям по установке драйвера pickit2 на Windows 7, описанным в ранее указанной статье.
- После корректной установки драйвера pickit2, устройство «PICkit 2» должно быть отображено в списке «Универсальные последовательные шина (USB)».
Выполнив эти шаги, вы сможете убедиться, что драйвер pickit2 успешно установлен на операционной системе Windows 7, и вы готовы использовать устройство для программирования микроконтроллеров PIC.
Настройка драйвера pickit2 для работы с Windows 7
Шаг 1: Скачайте драйвер pickit2 для Windows 7 с официального сайта разработчика. Для этого перейдите на страницу загрузки драйвера и найдите соответствующий раздел для Windows 7.
Шаг 2: После загрузки драйвера откройте его и следуйте инструкциям мастера установки. Установите драйвер в нужную папку на вашем компьютере.
Шаг 3: Подключите программатор pickit2 к компьютеру с помощью USB-кабеля. Дождитесь, пока операционная система Windows 7 автоматически найдет и установит драйвер для программатора.
Шаг 4: Проверьте, успешно ли установлен драйвер pickit2 для Windows 7. Откройте Диспетчер устройств и найдите программатор pickit2 в списке устройств. Если программатор отображается без значка ошибки, это означает, что драйвер успешно установлен.
Шаг 5: Теперь вы можете использовать программатор pickit2 для работы с устройствами, поддерживаемыми данным программатором. Запустите программу, которую вы хотите использовать для программирования или отладки устройств, и выберите программатор pickit2 в настройках программы.
Настройка драйвера pickit2 для работы с Windows 7 выполняется в несколько простых шагов. Важно использовать правильный драйвер, скачанный с официального сайта разработчика, чтобы гарантировать правильную работу программатора на операционной системе Windows 7.
Обновление драйвера pickit2 для Windows 7
Драйвер pickit2 представляет собой необходимое программное обеспечение для корректной работы программатора Microchip Pickit 2 на операционной системе Windows 7. Обновление драйвера может помочь решить проблемы совместимости и обеспечить стабильную работу устройства.
Для обновления драйвера pickit2 на Windows 7, следуйте этим шагам:
Шаг 1: Загрузите последнюю версию драйвера pickit2 с официального веб-сайта Microchip.
Шаг 2: Разархивируйте скачанный архив. Для этого вы можете использовать любую программу архивации, например, 7-Zip или WinRAR.
Шаг 3: Подключите программатор Microchip Pickit 2 к компьютеру с помощью USB-кабеля. Драйвер будет автоматически загружен и установлен операционной системой Windows 7. Если этого не произошло автоматически, перейдите к следующему шагу.
Шаг 4: Откройте меню «Пуск» и выберите «Панель управления». В панели управления найдите и откройте раздел «Устройства и принтеры».
Шаг 5: В разделе «Устройства и принтеры» найдите программатор Microchip Pickit 2 и щелкните правой кнопкой мыши по его значку. В контекстном меню выберите «Свойства».
Шаг 6: В открывшемся окне «Свойства программатора Microchip Pickit 2» перейдите на вкладку «Драйвер» и нажмите кнопку «Обновить драйвер».
Шаг 7: В появившемся окне выберите «Обновить драйвер программатора Microchip Pickit 2 автоматически».
Шаг 8: Дождитесь завершения процесса обновления драйвера. При необходимости перезагрузите компьютер.
После выполнения этих шагов драйвер pickit2 будет успешно обновлен на операционной системе Windows 7. Убедитесь, что программатор Microchip Pickit 2 работает корректно и готов к использованию.
Решение проблем с драйвером pickit2 на Windows 7
Установка и настройка драйвера pickit2 на операционной системе Windows 7 может вызывать некоторые проблемы. Однако, существуют несколько методов, которые помогут решить эти проблемы и успешно установить драйвер.
1. Проверьте, что драйвер pickit2 совместим с Windows 7
Убедитесь, что вы скачали последнюю версию драйвера pickit2, которая совместима с операционной системой Windows 7. Вы можете найти и загрузить последнюю версию драйвера на официальном сайте производителя.
2. Установите драйвер в режиме совместимости
Если драйвер pickit2 не устанавливается на Windows 7, попробуйте установить его в режиме совместимости с предыдущими версиями операционной системы. Для этого, нажмите правой кнопкой мыши на файле установки драйвера, выберите «Свойства», затем перейдите на вкладку «Совместимость» и установите галочку напротив опции «Запуск этой программы в режиме совместимости с» и выберите предыдущую версию Windows.
3. Обновите драйвер
Если первые два метода не помогли, попробуйте обновить драйвер pickit2. Для этого, откройте «Управление устройствами» через меню «Пуск» или нажав комбинацию клавиш «Win + X» и выберите «Устройства и принтеры». Правой кнопкой мыши нажмите на устройство pickit2 и выберите «Обновить драйвер». Затем следуйте инструкциям мастера обновления драйвера.
4. Проверьте подключение и настройки устройства pickit2
Убедитесь, что ваше устройство pickit2 правильно подключено к компьютеру и включено. Также проверьте настройки устройства в приложении pickit2, чтобы гарантировать правильную связь с компьютером.
Следуя этим методам, можно успешно установить и настроить драйвер pickit2 на операционной системе Windows 7. Если проблемы с драйвером по-прежнему возникают, рекомендуется обратиться за поддержкой на официальный сайт производителя или обратиться к специалистам.
When attempting to download HP Smart, the first step is to ensure that your device meets the operating system requirements for the application. After confirming that you meet these requirements, then you should access the official download webpage on either your mobile device or computer. There, you will be able to download and install HP Smart. Once installed, open up the application and follow any further instructions.
If you are experiencing problems with your Pantum M6550NW printer, be sure to check the manufacturer’s website for troubleshooting and support options. Additionally, you should make sure that the printer is up-to-date with the latest firmware version. Troubleshooting steps such as restarting both devices (printer & PC/Laptop) or checking cables can help in many scenarios too.
If you are having issues with the Pantum M6550nw driver, please go to https://www.pantum.com/download and select your printer model from the drop-down menu to download and install the correct driver for your system.
Troubleshooting Microsoft Issues can be a time-consuming and complicated process. The goal of this guide is to provide a step-by-step approach to troubleshoot any issues with Microsoft products. We’ll start by providing general advice for diagnosing the problem and then review troubleshooting techniques specific to different types of Microsoft services, such as Windows, Office, or Azure services. With this comprehensive roadmap in hand, you should find yourself better equipped to identify and resolve even complex issues quickly.
Realtek can cause a range of issues that can be difficult to troubleshoot without the right expertise. This comprehensive guide covers everything you need to know for troubleshooting Realtek problems so that you can get back on track quickly and easily.
software that may be blocking TeamViewer. Many firewalls and antivirus programs will block the connection unless you explicitly allow it.
Driver packs are collections of drivers that can be used to update outdated or missing device drivers. If you are having trouble with driver pack, the best thing you can do is use a trusted and reliable driver updater tool to automatically download and install the correct version of the required drivers for your PC. This will ensure all your devices are running on their latest available software.
If you are looking to download the driver for your Canon Pixma MG2500 printer, you can do so from the official Canon website. Simply go to their online support page and search for the model number of your printer. Once selected, click on ‘Drivers & Downloads’ tab and choose your operating system to get access to a list of all available downloads related to that particular model.
If you’re having issues with your Epson L4150 Printer software, try updating the software by downloading and installing the latest version from Epson’s website. You can also refer to their troubleshooting guide for more help on resolving any issues.
KMS Pico is a powerful tool that can be used to activate Windows 10. It works by emulating the Microsoft KMS server on your computer, allowing you to bypass activation processes and activate your copy of Windows for free. To fix this user query, simply download the latest version of KMS Pico from a trusted source and follow the installation instructions when prompted.

Documents and other supporting files of PICKit2 are available at Microchip’s Website.
We have simplified the hardware schematics of PICKit2 by removing all unnecessary devices from it and ICSP to ZIF converter is also added for easier programming. The main differences between the modified PICKit2 and Original PICKit2 are:
1. ICSP to ZIF converter is added for easier programming, thus we can use ICSP or ZIF socket according to our needs.
2. It supports only 5V PIC’s, thus 3.3V devices a small additional circuit to convert 5V to 3.3V.
3. Two 24C512 EEPROM’s used only for programmer-to-go function in the Original PICKit2 were omitted. The Programmer-to-go function is not an important feature for a electronics hobbyist.
4. Bipolar transistors used in Original PICKit2 are replaced by MOSFETs, thus minimal additional components are required.
5. The mini USB connector is replaced by commonly available USB-B connector.
USB PIC Programmer PICKit2 Modified Circuit Diagram
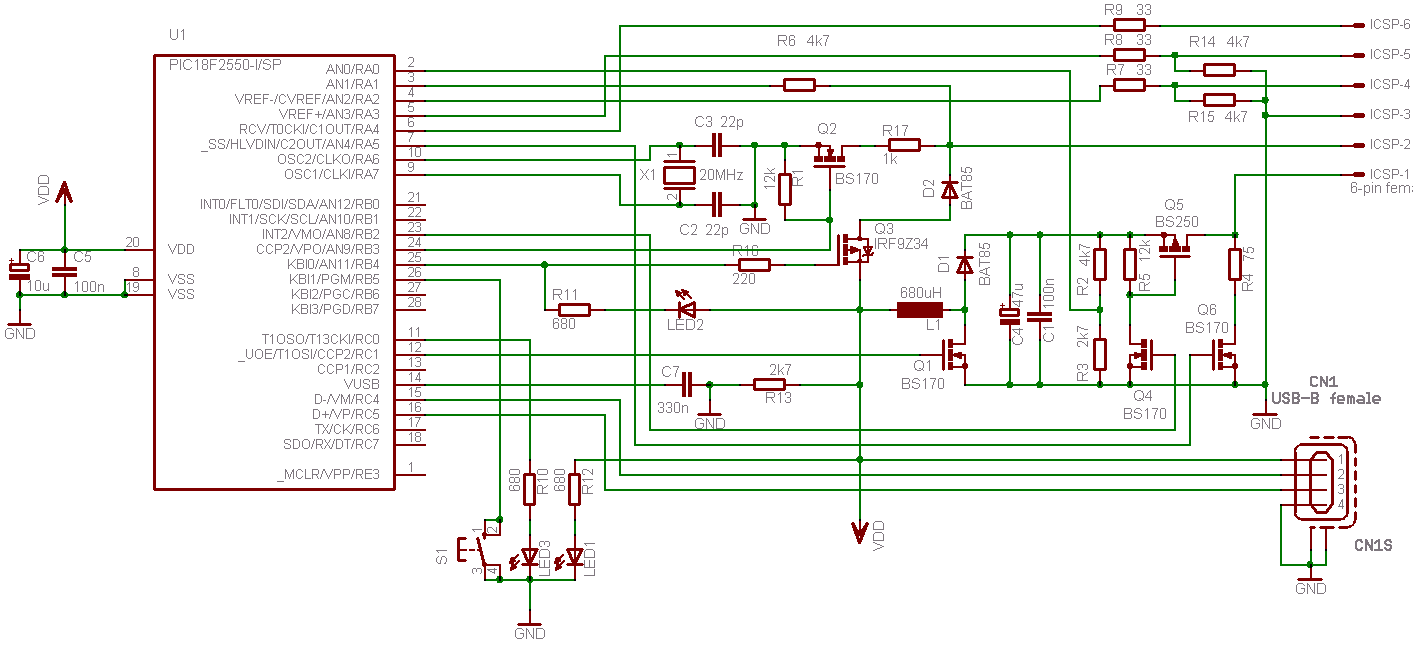

The resistors R7, R8 and R9 are current limiting resistors in series with output lines PGD, PGC and AUX. The resistors R14 and R15 ensures active low at PGD and PGC outputs in certain cases.
Substitutes for Unavailable Components
Components that I used in my clone are shown as bold.
- The protection diode D2, BAT85 will drop much more voltage on Vdd. So if you wish to avoid the voltage drop you can short it. If you don’t want to completely eliminate the protection you can replace BAT85 with lower drop Schottky diode. Thus you can replace it with 1N5819 or 1N5818.
- You can replace the MOSFET Q3 (IRF9Z34) with cheaper BC640, in this case the output current will be limited to few hundred milliamperes with an acceptable voltage drop. You can also replace IRF9Z34 with IRF9540N if it is not available in your city.
- Inductor L1 can vary between 470uH – 1mH and should atleast 150mA rated.
- BS170 can be substituted by VN2010L or BS107
- BS250 can be substituted by VP2020L or BSS92 (be careful, BSS92 has different pinout!) or BC 557 with base resistor 1K
- You can omit the 330nF capacitor. I used .1mF capacitor.
Components that I used in my clone is shown as bold.
ICSP to ZIF Converter
A switch is provided with ICSP to ZIF converter. 1 and 2 should be connected for programming of 28 and 40 pin ICs. 2 and 3 should be connected for the programming of 18,14 and 8 pin ICs. AUX connection is not shown in this circuit diagram but it is included in the PCB design. In the standard ICSP, you don’t require AUX.
You can download the PCB design and Component layout from the bottom of this article. Both PCBs are single sided, some straight wires can be found on component side. There is a text on both PCB’s, thus you can easily find out the right side. Before etching please double check that you can read the text in it.
It is better to check the PCB for continuity and shorts after etching. Unfortunately to start the PICKit2 you need to program the firmware to PIC18F2550, you need an another programmer for this. If you haven’t one, we well provide programmed 18F2550 or Kits or even Programmer at cheap rates, just contact us. Once you made this programmer you can upgrade the firmware without the help of other programmers, since the firmware also includes the bootloader. The latest version of firmware is available at Microchip’s Website.
Before connecting to the computer, please double check the board against unwanted shorts and open circuits. In Windows 7 , the PICKit2 will be detected as USB Input Device. Then install and open the handling software ‘PICKit2’ and check the status reported by it. It should show ‘PICKit2 is connected’ and shouldn’t be in red background. It all right, go through troubleshooting wizard by clicking Tools>> Troubleshoot. You need a voltmeter for this.
If you have any errors or doubts please comment, we will solve it…..
Download
You can download the Softwares and Latest version of hex file from Microchip’s Website. You can download the Hex file, Schematics, PCB Design, Component Layout etc from here…
- PICKit2
PICkit 2 Microcontroller Programmer driver is a windows driver .
Common questions for PICkit 2 Microcontroller Programmer driver
Q: Where can I download the PICkit 2 Microcontroller Programmer driver’s driver?
Please download it from your system manufacturer’s website. Or you download it from our website.
Q: Why my PICkit 2 Microcontroller Programmer driver doesn’t work after I install the new driver?
1. Please identify the driver version that you download is match to your OS platform.
2. You should uninstall original driver before install the downloaded one.
3. Try a driver checking tool such as DriverIdentifier Software .
As there are many drivers having the same name, we suggest you to try the Driver Tool, otherwise you can try one by on the list of available driver below.
Please scroll down to find a latest utilities and drivers for your PICkit 2 Microcontroller Programmer driver.
Be attentive to download software for your operating system.
If none of these helps, you can contact us for further assistance.
20-Jul-22 04:42
great download
28-Jun-22 08:14
nice work
14-Jun-22 20:42
That’ coming along nicely.
13-May-22 12:30
are you sure this file is OK?
12-May-22 07:29
That’s better than ever.
09-May-22 16:47
That’s incredible!
07-May-22 01:27
Oh, Man, THANK YOU!!! For Pickit 2 windows 7
24-Apr-22 10:58
Good for you.
20-Apr-22 13:00
thank you love this site
23-Mar-22 09:41
You did it that time.
08-Mar-22 17:18
yupiiiii!!!!
03-Mar-22 08:59
That’s it exactly.
21-Feb-22 23:03
You’ve got it made!
29-Jan-22 00:53
As always, Outstanding!
16-Jan-22 05:39
thanks dude
09-Jan-22 22:52
very good driver for Pickit 2 windows 7. Thank you
09-Jan-22 05:03
Thanks very much 
06-Jan-22 04:21
I use this application and get Pickit 2 windows 7 drv in the blink of an eye..