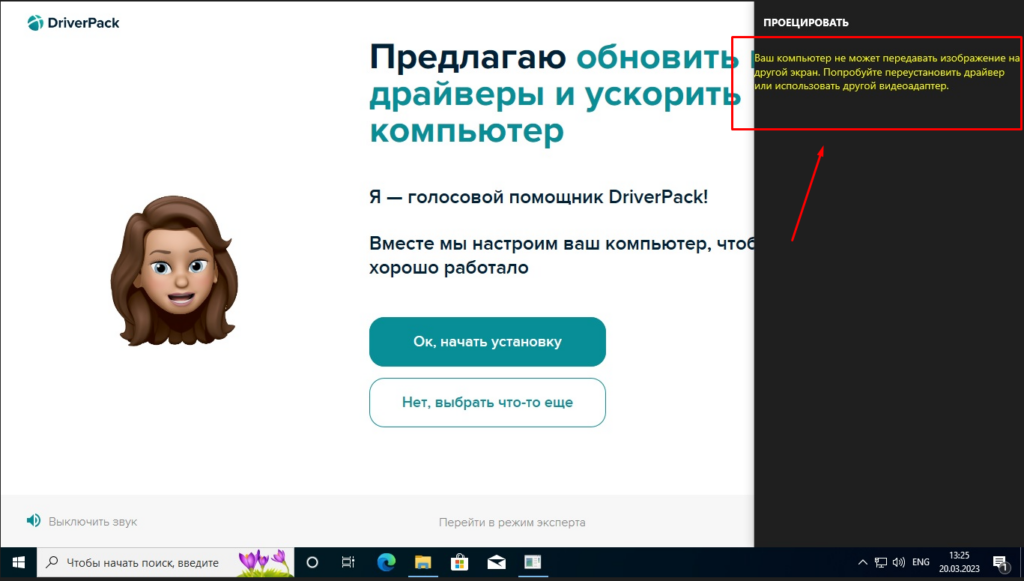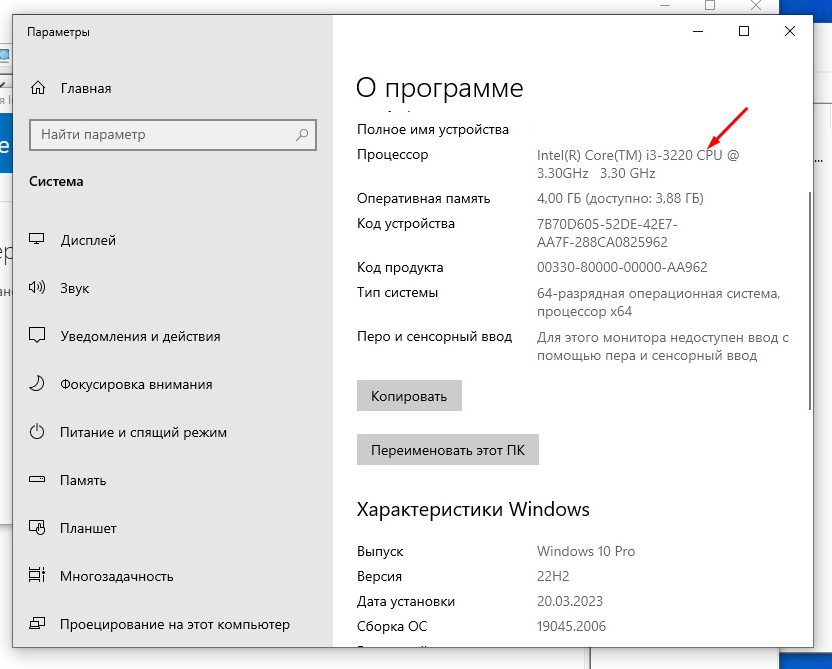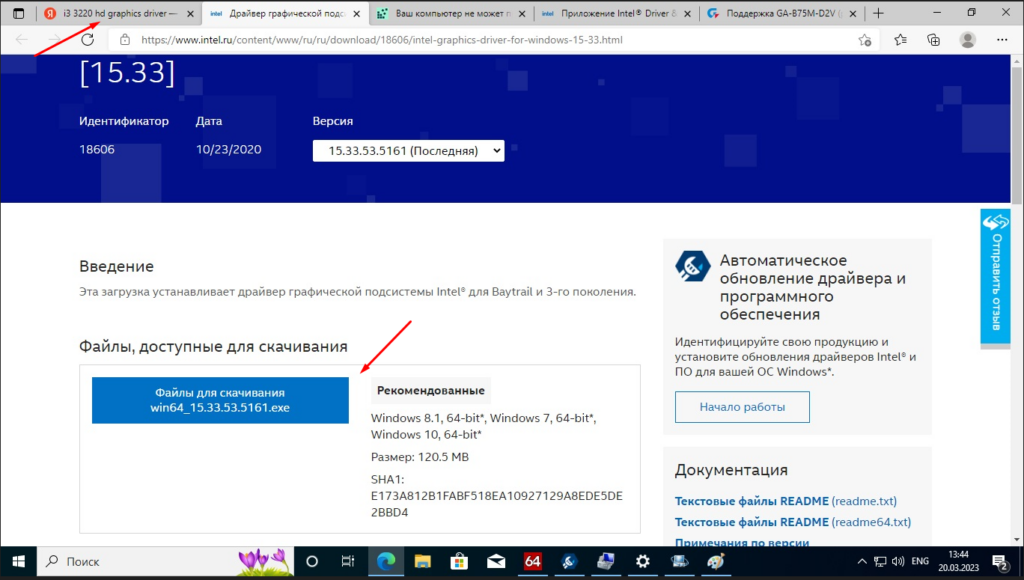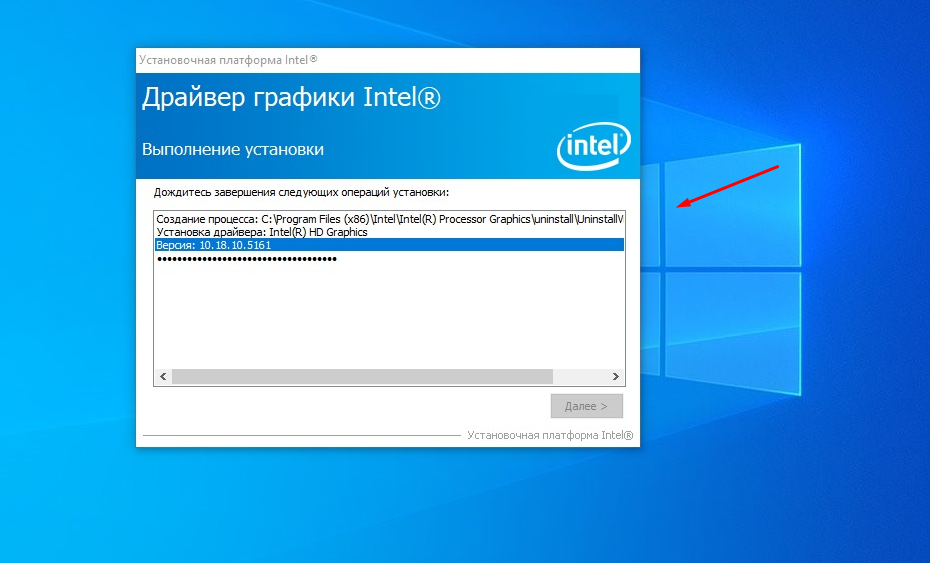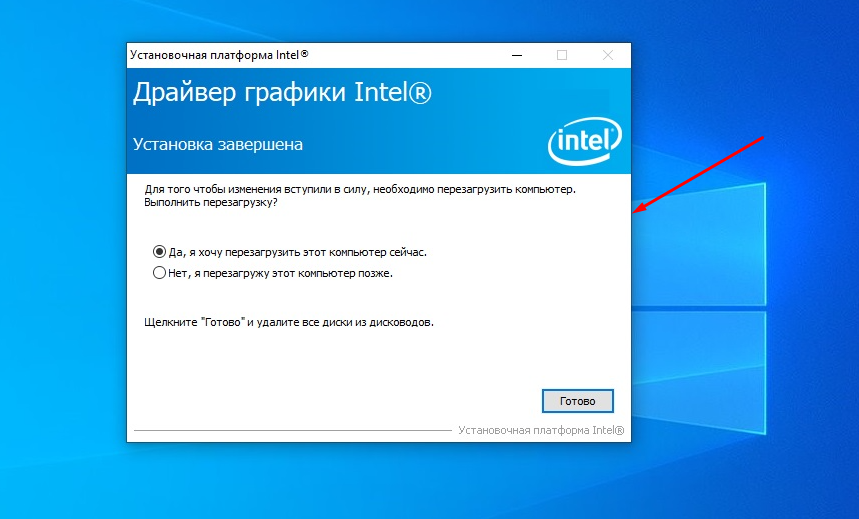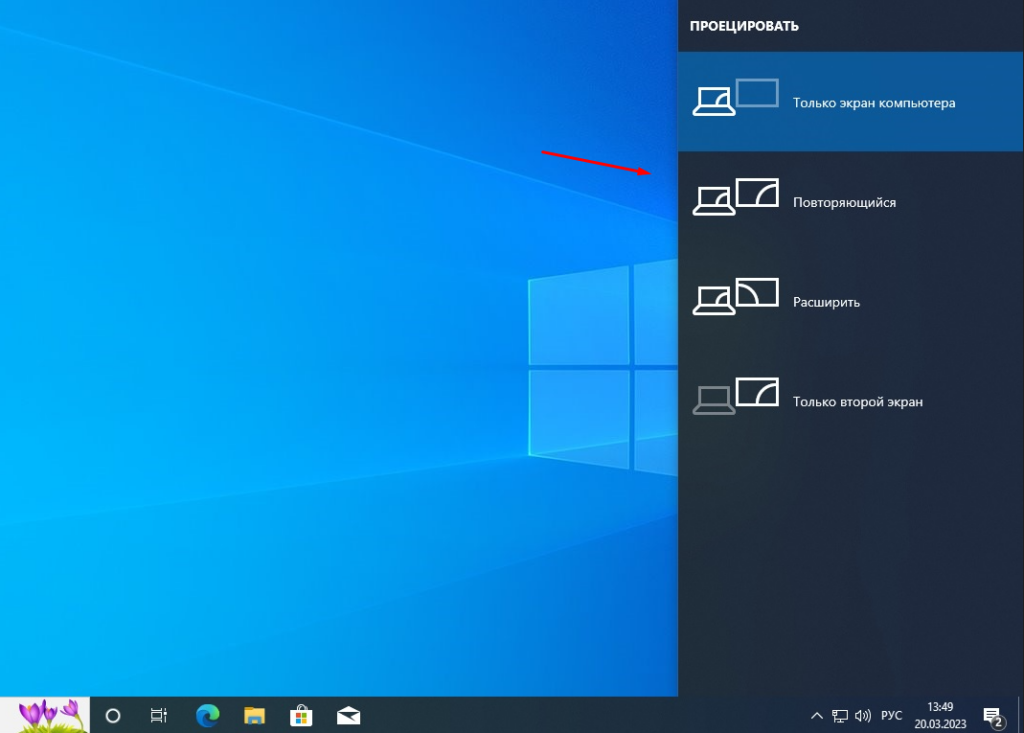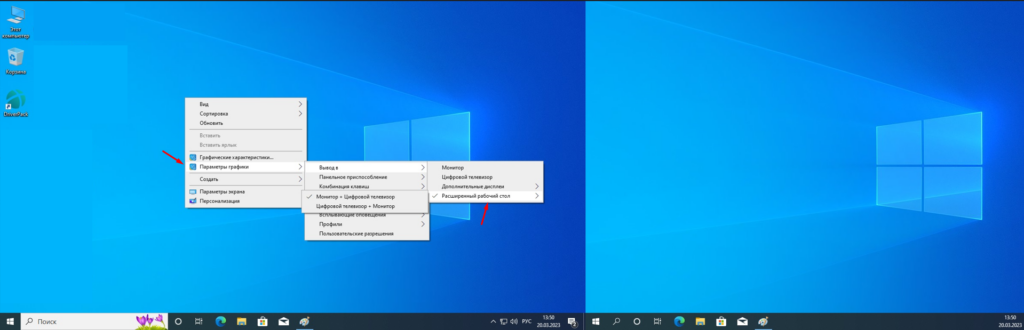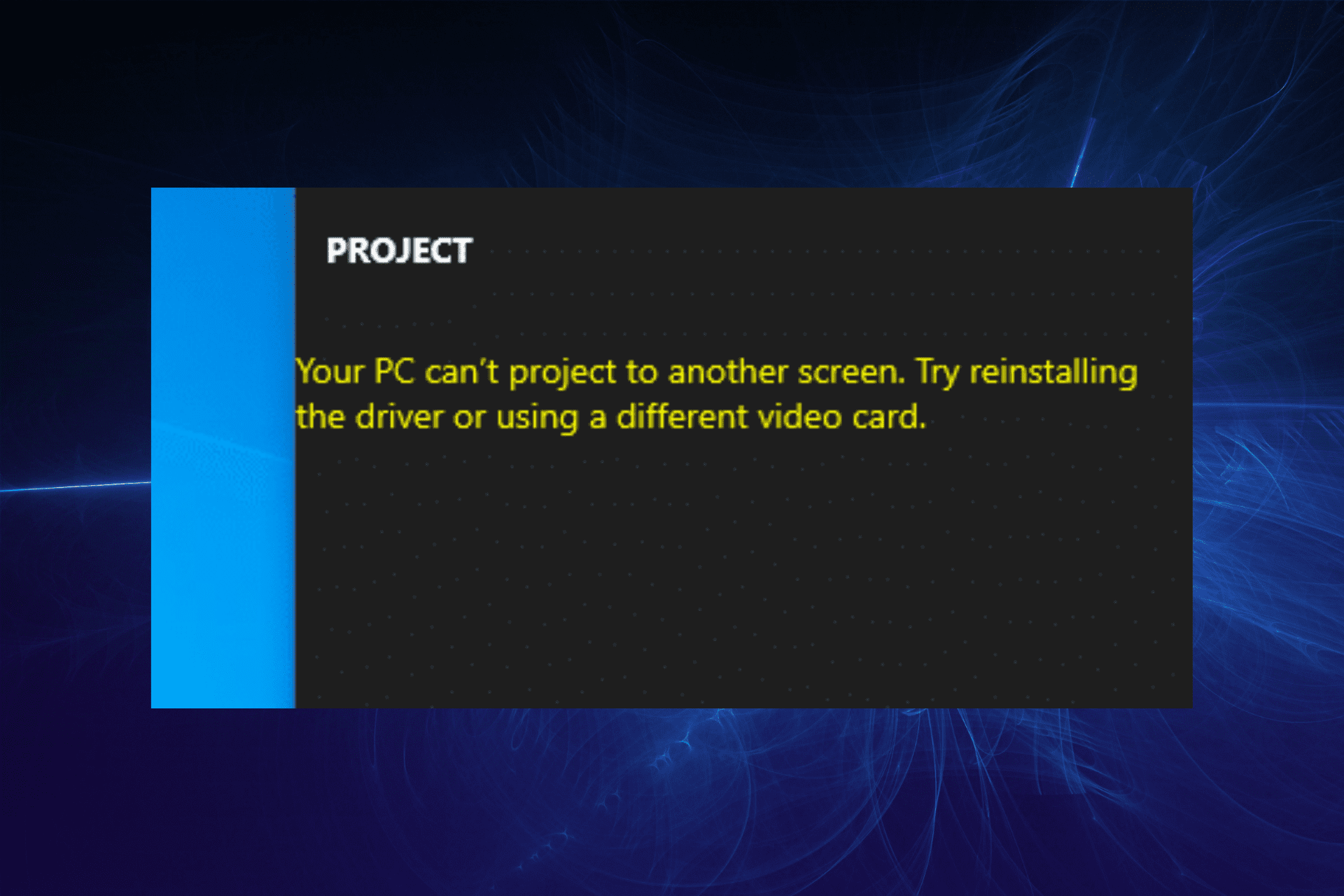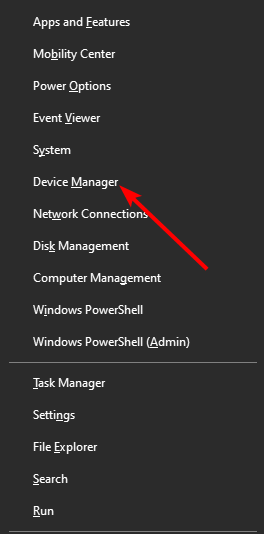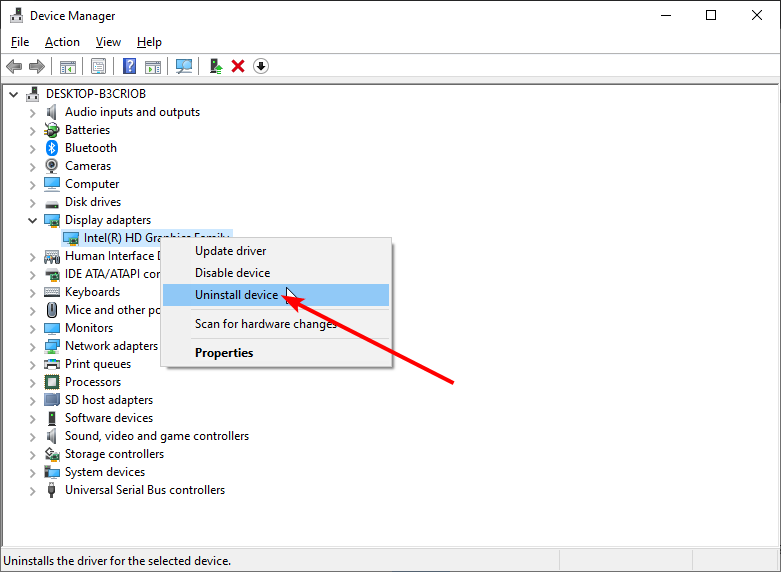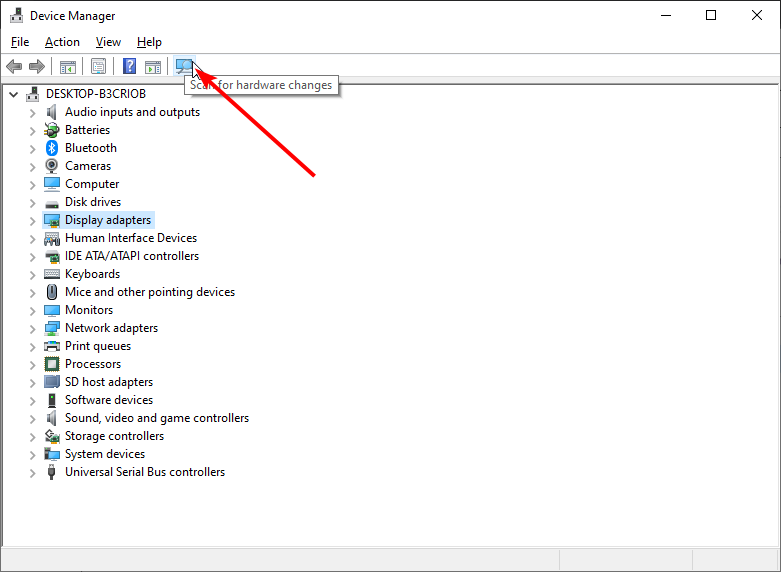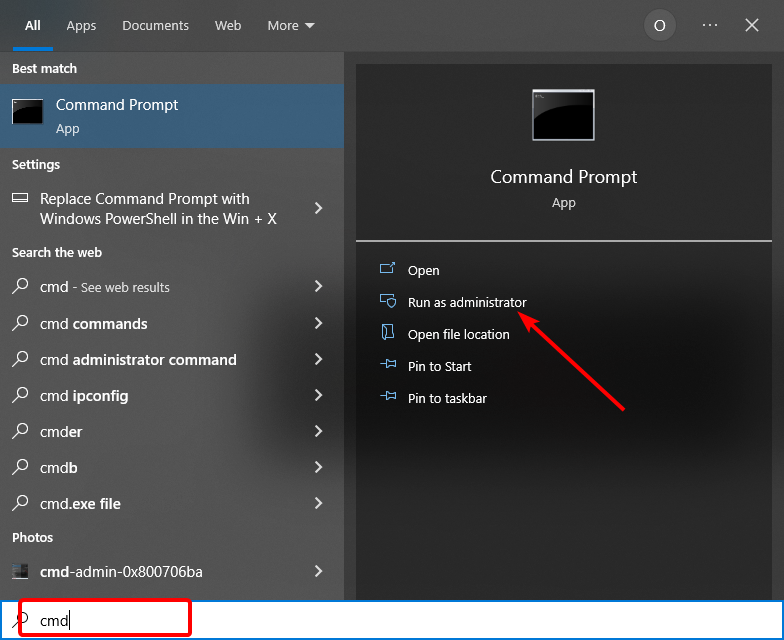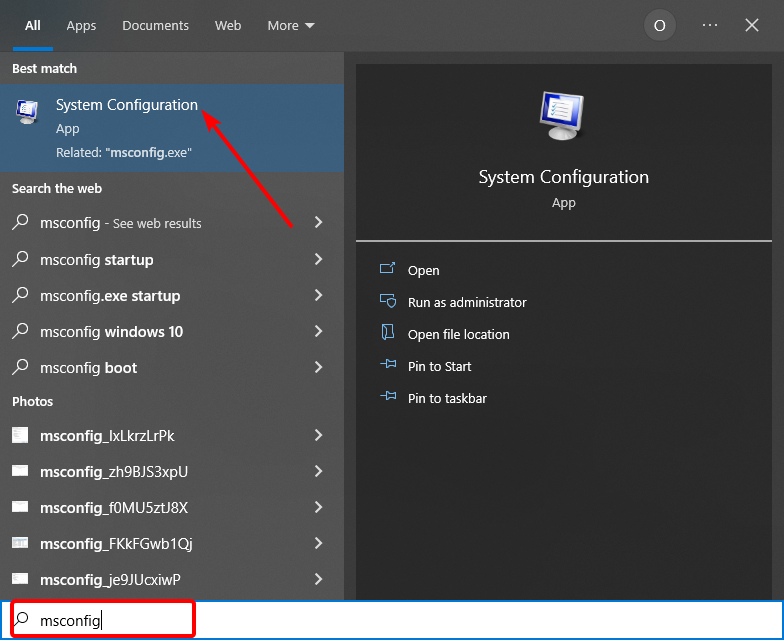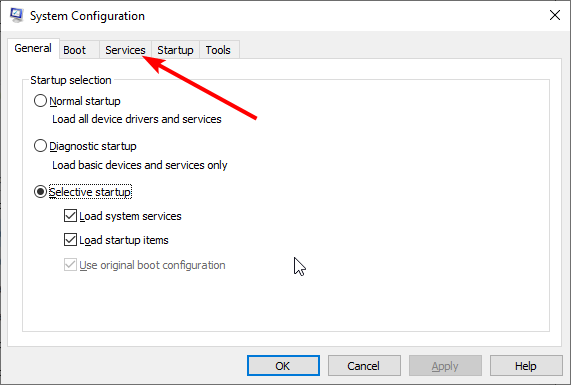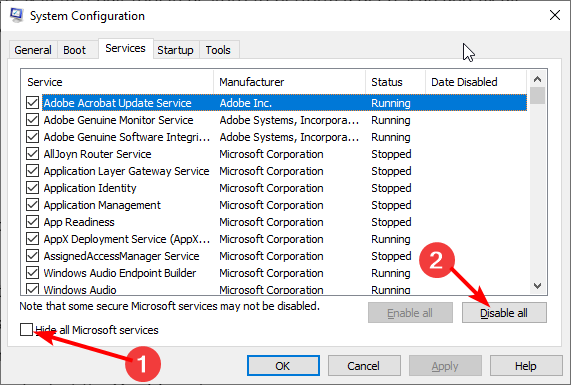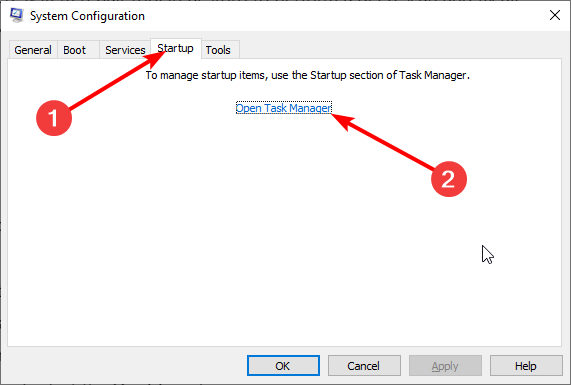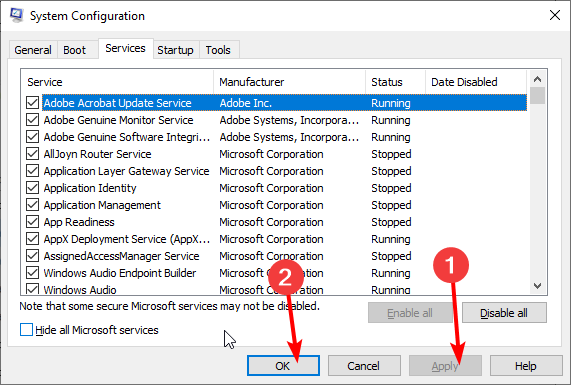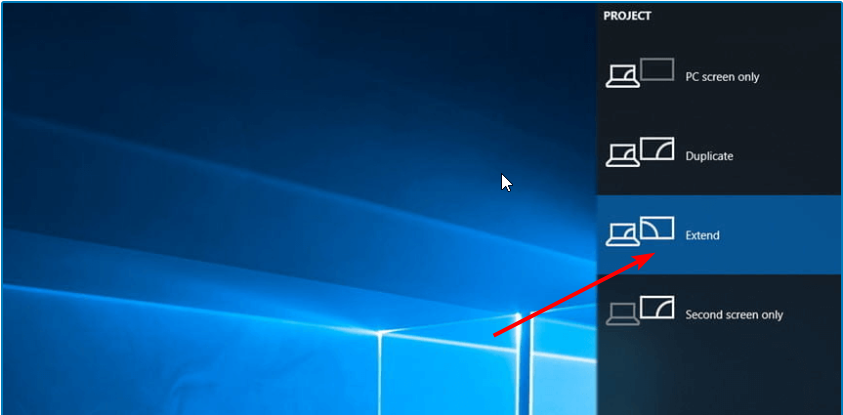Windows 10 имеет встроенную возможность проецирования на другой экран (проводной или беспроводной). Все, что вам нужно сделать, это нажать Win + P , и он отобразит параметры для управления расширенным отображением. Однако иногда может появляться следующее сообщение об ошибке: Ваш компьютер не может проецировать на другой экран . Это предотвращает проецирование вашего компьютера на другой экран. Полное сообщение об ошибке выглядит так:
Ваш компьютер не может проецировать на другой экран. Попробуйте переустановить драйвер или использовать другую видеокарту.
Проблема может быть связана со слабосвязанным оборудованием, драйвером адаптера дисплея или недавним Центром обновления Windows, который испортил настройки.

Содержание
- Ваш компьютер не может проецировать на другой экран
- 1] Проверьте аппаратные кабельные соединения
- 2] Запустите средство устранения неполадок оборудования и устройств.
- 3] Обновите драйверы адаптера дисплея
- 4] Переустановите оборудование дисплея
- 5] Заменить видеокарту
Ваш компьютер не может проецировать на другой экран
Попробуйте последовательно решить следующие проблемы:
- Проверьте аппаратные кабельные соединения
- Запустите средство устранения неполадок оборудования и устройств
- Обновите драйверы адаптера дисплея
- Переустановите аппаратное обеспечение дисплея
- Заменить видеокарту.
1] Проверьте аппаратные кабельные соединения
Прежде чем продолжить, проверьте подключение оборудования. Кабели должны быть подключены плотно и в правильных портах. Удостоверьтесь, что в портах нет штыря. Вы можете также рассмотреть возможность замены проводов, если они выглядят поврежденными.
2] Запустите средство устранения неполадок оборудования и устройств.

Средство устранения неполадок оборудования и устройств проверяет наличие изменений и проблем с подключениями оборудования и соответствующими драйверами. Это исправляет возможные вопросы.
- Нажмите «Пуск» и выберите «Настройки»> «Обновления и безопасность»> «Устранение неполадок».
- Выберите средство устранения неполадок оборудования и устройств из списка и запустите его.
- Перезагрузите систему после завершения.
3] Обновите драйверы адаптера дисплея

Если проблема связана с драйверами адаптера дисплея, их обновление может помочь в решении проблемы.
- Откройте строку «Выполнить» (Win + R) и введите devmgmt.msc .
- Нажмите Enter, чтобы открыть окно диспетчера устройств.
- Разверните список Адаптеров дисплея и щелкните правой кнопкой мыши драйвер графической карты.
- Выберите Обновить драйвер .
Перезагрузите систему, как только закончите.
Вы также можете загрузить драйверы дисплея с веб-сайта производителя и установить их. Существует несколько способов обновления драйверов в Windows 10.
4] Переустановите оборудование дисплея
В диспетчере устройств вы можете полностью удалить устройство. После этого перезагрузите компьютер. Windows автоматически обнаружит устройство и снова установит драйвер с помощью обновления Windows.
5] Заменить видеокарту
В крайнем случае ничего не получается, и единственный выход – это поменять видеокарту. Тем не менее, обязательно проконсультируйтесь с экспертом, прежде чем идти вперед.
Мы надеемся, что одно из этих исправлений поможет вам устранить ошибку Ваш компьютер не может проецировать на другой экран . Дайте нам знать, какой из них работал для вас.
На чтение 6 мин. Просмотров 15.7k. Опубликовано
Содержание
- Шаги, чтобы исправить Ваш компьютер не может проецировать на другой экран ошибки:
- Как я могу исправить Ваш ПК не может проецировать на другую ошибку экрана в Windows 10?
- Решение 1. Переустановите драйверы видео
- Решение 2. Проверьте ваше оборудование
- Решение 3. Запустите средство устранения неполадок оборудования и устройств.
- Решение 4: Запустите SFC
- Решение 5: Чистая загрузка вашего компьютера
- Решение 6. Используйте другую учетную запись пользователя
Шаги, чтобы исправить Ваш компьютер не может проецировать на другой экран ошибки:
- Переустановите драйверы видео .
- Проверьте свое оборудование
- Запустите средство устранения неполадок с оборудованием и устройствами
- Запустите SFC
- Чистая загрузка компьютера
- Используйте другую учетную запись пользователя
Решение проблем несовместимости наряду с различными неисправностями не является изолированной проблемой, когда речь идет о платформах Windows 10, Windows 8.1 и Windows 7.
К сожалению, все больше и больше пользователей сообщают о проблемах после установки последних обновлений Windows 10.

Одна из распространенных проблем связана со следующим сообщением или предупреждением: Ваш компьютер не может проецировать на второй экран , Попробуйте переустановить драйвер или использовать другую видеокарту .
Это сообщение об ошибке затрагивает все версии Windows. Тем не менее, похоже, что он распространен для Windows 10.
По этой причине решения, описанные в этом руководстве по устранению неполадок, в основном относятся к Windows 10. Конечно, вы можете использовать их и во всех версиях Windows.
Что ж, эта проблема действительно стрессовая, особенно если вы хотите подключить ноутбук, планшет или компьютер под управлением Windows 10, 8, 8.1 или Windows 7 к внешнему монитору или проектору, поскольку вы не сможете этого сделать, даже если вы можете установить соединение перед обновлением до вашей ОС.
Так почему это происходит?
Чтобы узнать ответ, ознакомьтесь с инструкциями ниже. Мы объясним вам, почему ваш компьютер не может проецировать на другой экран. Мы также покажем вам, как вы можете легко решить эту досадную проблему. Давайте погрузимся в.
Как я могу исправить Ваш ПК не может проецировать на другую ошибку экрана в Windows 10?
Решение 1. Переустановите драйверы видео
Как говорится в сообщении, вы столкнулись с проблемой несовместимости. Это происходит потому, что после обновления до Windows 10 ваши драйверы устарели , и вам необходимо применить совместимые обновления с новой ОС.
Таким образом, лучше всего будет удалить драйверы видео и переустановить их впоследствии.
Конечно, вы должны скачать совместимые драйверы с системой Windows 10 прямо с веб-сайта офиса вашего производителя, чтобы убедиться, что вы получаете правильные драйверы. В основном, вот шаги, чтобы следовать:
-
Вам нужно открыть диспетчер устройств> перейти к адаптерам дисплея
-
Щелкните правой кнопкой мыши драйвер адаптера дисплея> выберите «Удалить».
- Дождитесь завершения процесса
- Затем вы можете перейти к «Действие»> «Сканирование на наличие изменений оборудования».

Хотите последние версии драйверов для графических процессоров? Добавьте эту страницу в закладки и всегда оставайтесь в курсе последних и самых лучших.
Windows не может автоматически найти и загрузить новые драйверы? Не волнуйтесь, мы вас обеспечим.
Конечно, в соответствии с рекомендациями вы также можете загрузить последние версии драйверов прямо с веб-сайта вашего производителя.
Будьте осторожны, так как загрузка драйверов вручную может быть утомительной задачей, особенно если вы не разбираетесь в компьютерах, но есть такие инструменты, как TweakBit Driver Updater , которые могут автоматически обновлять все ваши драйверы всего одним нажмите кнопку.
Таким образом, вы защитите свою систему от постоянного повреждения, загрузив и установив неправильные версии дисков.
Примечание редактора: некоторые функции этого инструмента не бесплатны
Знаете ли вы, что большинство пользователей Windows 10 имеют устаревшие драйверы? Будьте на шаг впереди, используя это руководство.
Решение 2. Проверьте ваше оборудование
Еще нужно проверить кабели, которые вы используете для подключения к внешним мониторам. В некоторых случаях Windows 10 не поддерживает аналоговые кабели для подключенных вторых мониторов.
Поэтому, прежде чем пытаться что-то еще, лучше всего попробовать прямое соединение DVI.
В большинстве случаев это идеальное решение, которое разрешает вашему ПК не проецировать на второй экран. Попробуйте переустановить драйвер или использовать оповещение другой видеокарты в Windows 10.
Решение 3. Запустите средство устранения неполадок оборудования и устройств.

Еще одним быстрым решением является запуск средства устранения неполадок оборудования и устройств. Для этого перейдите в Настройки> Обновление и безопасность> Устранение неполадок. Найдите и запустите средство устранения неполадок. Следуйте инструкциям на экране для завершения процесса.
Если у вас возникли проблемы с открытием приложения Настройка, обратитесь к этой статье, чтобы решить эту проблему.
Если средство устранения неполадок останавливается до завершения процесса, исправьте его с помощью этого полного руководства.
Решение 4: Запустите SFC
Возможно, вам не удастся подключить компьютер Windows к проектору из-за проблем с повреждением системы. Чтобы решить эту проблему, вам нужно запустить сканирование SFC.
Утилита проверки системных файлов быстро анализирует и устраняет проблемы с системными файлами. Вот как это сделать:
- Зайдите в Пуск> откройте командную строку от имени администратора
-
Введите SFC/SCANNOW > нажмите Enter
- Подождите, пока процесс сканирования завершится, а затем перезагрузите компьютер. Попробуйте подключить устройство к проектору, чтобы убедиться, что этот быстрый метод решил проблему.
Если у вас возникли проблемы с доступом к командной строке от имени администратора, то вам лучше ознакомиться с этим руководством.
Команда сканирования теперь остановлена до завершения процесса? Не волнуйтесь, у нас есть простое решение для вас.
Решение 5: Чистая загрузка вашего компьютера
Иногда различные приложения и программы могут мешать работе вашего проектора, мешая подключению к нему компьютера. Чтобы это исправить, вам нужно запустить компьютер, используя только минимальный набор драйверов и программ. Вот как это сделать:
- Выберите «Пуск»> введите msconfig > и нажмите «Ввод».
-
Нажмите «Конфигурация системы»> перейдите на вкладку «Службы»> установите флажок « Скрыть все службы Microsoft »> и нажмите «Отключить все».
- Перейдите на вкладку «Автозагрузка»> «Открыть диспетчер задач».
-
Выберите каждый элемент автозагрузки> нажмите Отключить
- Закройте диспетчер задач> перезагрузите компьютер.
Если вы хотите узнать, как добавлять или удалять загрузочные приложения в Windows 10, ознакомьтесь с этим простым руководством.
Не удается открыть диспетчер задач? Не волнуйтесь, у нас есть правильное решение для вас.
Решение 6. Используйте другую учетную запись пользователя
Если вы используете компьютер с несколькими учетными записями, имейте в виду, что не все учетные записи пользователей, доступные на соответствующем компьютере, могут иметь доступ или разрешение проецировать на другой экран. Использование другой учетной записи пользователя может решить вашу проблему.
Узнайте все, что нужно знать об учетной записи администратора и о том, как ее можно включить/отключить прямо здесь!
В любом случае, попробуйте решения для устранения неполадок, перечисленные выше, и посмотрите, сможете ли вы решить свои технические проблемы.
Если проблема не устранена, сообщите нам об этом, используя поле комментариев снизу. Дайте нам более подробную информацию, и мы постараемся помочь вам как можно скорее.
ЧИТАЙТЕ ТАКЖЕ
- Как использовать несколько мониторов, например, один монитор в Windows 10
- Как клонировать или расширить экран несколькими мониторами в Windows 10
- Как изменить основной и дополнительный монитор [БЫСТРОЕ РУКОВОДСТВО]
- Windows 10 не обнаружит третий монитор: 6 простых исправлений, которые действительно работают
- Лучшие мониторы для ПК на данный момент, которые действительно стоят своих денег
Прежде чем вы начнете рассматривать различные возможности устранения неполадок, убедитесь в том, что у вас установлены последние обновления. Нажмите Пуск > Параметры > обновление и безопасность > Обновление Windows , затем выберите Проверить наличие обновлений. Если при настройке внешних мониторов вам нужна помощь, см. статью Использование нескольких мониторов в Windows 10.
Устранение неполадок, связанных с настройкой внешних мониторов
Если вы хотите настроить внешний монитор и он не работает, нажмите клавишу Windows+P, чтобы убедиться, что выбран параметр Расширение. Если параметр Расширение выбран, попробуйте применить следующие советы по устранению неполадок.
Если вас не устраивает изображение на внешнем мониторе, начните с базовых процедур устранения неполадок с оборудованием.
-
Отключите все периферийные устройства от компьютера. Подключенные док-станции, аппаратные ключи, адаптеры и другие устройства могут вызывать конфликты.
-
Убедитесь, что кабель, соединяющий компьютер с внешним монитором, подключен надежно.
-
Попробуйте сменить кабель, соединяющий компьютер с внешним монитором. Если новый кабель работает, это означает, что предыдущий был неисправен.
-
Попробуйте подключить внешний монитор к другой системе. Это поможет определить, связана ли проблема с монитором или исходной системой.
Если это не помогло, попробуйте следующее.
-
Если ваша система оснащена несколькими видеовыходами, попробуйте подключить внешний монитор к одному из других видеовыходов. Типичные порты: HDMI, VGA, DVI и DisplayPort.
-
Если система оснащена несколькими видеоадаптерами (графическая плата), попробуйте изменить системный видеоадаптер по умолчанию. Например, в некоторых системах можно щелкнуть рабочий стол правой кнопкой мыши и выбрать программу, связанную с дополнительным видеоадаптером. Действия для изменения видеоадаптера по умолчанию зависят от устройства, поэтому обратитесь к производителю за дополнительной информацией.
Во-первых, убедитесь, что с вашей системой работает один внешний монитор, для чего изучите представленные выше сведения об использовании одного внешнего монитора.
Если вы можете использовать один внешний монитор, но у вас возникли проблемы с несколькими, возможно, что видеоадаптер (графическая плата) не поддерживает несколько мониторов. Для получения сведений о том, сколько мониторов поддерживает ваш видеоадаптер, обратитесь к его производителю.
Примечание: Если вы пытаетесь использовать разделитель сигнала для расширения изображения на несколько внешних мониторов, то это не получится. Разделитель дублирует исходный сигнал, а не создает два независимых сигнала.
Если в вашем устройстве только один видеовыход, оно по умолчанию поддерживает только один внешний монитор. Вам потребуется следующее для поддержки нескольких внешних мониторов:
-
Док-станция — чтобы узнать, имеются ли док-станции для вашего компьютера, обратитесь к его производителю.
-
USB-адаптер — если у вас есть USB-порт, возможно, вам удастся воспользоваться USB-адаптером, чтобы устроить дополнительный видеовыход для вашего устройства.
Устранение неполадок, связанных с существующими конфигурациями
Если настройка работала успешно, вот несколько вещей, которые вы можете попытаться.
В некоторых случаях нажатие клавиши с логотипом Windows + CTRL + SHIFT + B может устранить проблему. Если это не поможет, попробуйте перезапустить устройство.
Чтобы перезагрузить устройство, нажмите кнопку Пуск , а затем выберите Power > restart.
Если это не поможет, нажмите кнопку Пуск , а затем выберите Power > Завершение работы. Затем снова включите устройство.
Если вы столкнулись с проблемами после обновления, возврат или откат к предыдущей версии видеодрайвера может устранить проблему. Откат драйвера:
-
В поле поиска на панели задач введите Диспетчер устройств.
-
В списке выберите пункт Диспетчер устройств, чтобы открыть его. Щелкните стрелку, чтобы развернуть раздел Видеоадаптеры .
-
Щелкните правой кнопкой мыши видеоадаптер и выберите Свойства, откройте вкладку Драйвер , а затем выберите Откатить. Если вам не предлагается вариант отката, переустановите драйвер.
Если предыдущие действия не устранят проблему, переустановите видеодрайвер. Вот как это сделать.
-
В поле поиска на панели задач введите Диспетчер устройств.
-
В списке выберите пункт Диспетчер устройств, чтобы открыть его. Щелкните стрелку, чтобы развернуть раздел Видеоадаптеры .
-
Щелкните правой кнопкой мыши видеоадаптер, а затем выберите Удалитьустройство, поставьте флажок Удалить программы драйверов для этого устройства и выберите Удалить.
-
Вам может быть предложено перезапустить компьютер. Запишите остальные инструкции перед перезагрузкой.
-
Снова откройте Диспетчер устройств и разверните раздел Видеоадаптеры.
-
Щелкните видеоадаптер правой кнопкой мыши и выберите Обновить драйвер.
-
Выберите Автоматический поиск обновленных драйверов и следуйте инструкциям по установке.
-
В поле поиска на панели задач введите Диспетчер устройств.
-
В списке выберите пункт Диспетчер устройств, чтобы открыть его. Щелкните стрелку, чтобы развернуть раздел Видеоадаптеры .
Вы увидите название производителя и название адаптера или адаптеров.

Если вы попробовали действия, описанные в этой статье или не нашли решение проблемы, используйте Центр отзывов о Windows, чтобы сообщить об ошибке.
Опишите действия, которые вы выполняли перед возникновением проблемы. Войдите в Центр отзывов и следуйте инструкциям для изложения сути и деталей проблемы. Сначала выберите категорию, а затем добавьте достаточно дополнительных сведений, чтобы можно было воспроизвести проблему. Такая информация поможет корпорации Майкрософт определить основную причину проблемы.
Откройте центр отзывов
Статьи по теме
-
Советы по повышению производительности компьютера
-
Настройка двух мониторов в Windows 10
-
Как использовать несколько мониторов в Windows 10
-
Отображение и скрытие значков рабочего стола, а также изменение их размера
Нужна дополнительная помощь?
Нужны дополнительные параметры?
Изучите преимущества подписки, просмотрите учебные курсы, узнайте, как защитить свое устройство и т. д.
В сообществах можно задавать вопросы и отвечать на них, отправлять отзывы и консультироваться с экспертами разных профилей.
Найдите решения распространенных проблем или получите помощь от агента поддержки.
Windows 10 не работает проецирование «Ваш компьютер не может передавать изображение на другой экран» решение проблемы
Сейчас большинству пользователей ПК не хватает одного монитора, это касается не только тех кто занимается разработкой или использует специализированный софт, второй монитор нужен даже тем кто ежедневно решает обычные задача. В большинстве случаем второй монитор необходим и рядовым офисным сотрудникам, так это упрощает и ускоряет работу, даже с обычными документами, программами, например 1С или различными интернет ресурсами. Второй монитор чаще всего подключают к материнской плате,так как практически на каждой есть несколько видеовыходов, VGA, DVI и HDMI. В некоторых случаях возникают различные проблемы с подключение второго монитора, их может быть достаточно много, от неисправного видеовыхода до не правильной настройки системы. В сегодняшней статье хочу рассказать про одну наиболее часто встречающеюся. Выглядит она следующем образом, второй монитор подключен но изображение на него не выводиться и в настройках системы второй монитор не отображается, так же при нажатии клавиш «Win+P», которые отвечают за управления дисплеями появляется сообщение «Ваш компьютер не может передавать изображение на другой экран. Попробуйте переустановить драйвер или использовать другой видеоадаптер» .
Такая проблема возникает при подключение двух мониторов без использования внешней (дискретной) видеокарты и заключается она в большинстве случаев либо в неправильной (некорректной) установке драйвер либо их отсутствие.
Что делать если ОС не выводить изображения на второй экран
И так рассмотрим все по порядку, второй монитор куплен, он 100 % рабочий и подключен правильно, но изображения на нем нет, при нажатии сочетания клавиш «Win+P», которые отвечают за управления дисплеями, появляется сообщение.
Ваш компьютер не может передавать изображение на другой экран. Попробуйте переустановить драйвер или использовать другой видеоадаптер.
Все это говорит о том что не установлен драйвер видеоядра, система может установить стандартный графический драйвер, с ним все будет отображаться правильно и с хорошим разрешением, но без возможности вывода изображения на два экрана.
Для того чтобы это исправить нужно найти соответствующий драйвер, обновить драйвера можно разными способами, например с помощью всем известного Драйверпака, но я не рекомендую использовать этот способ. Лучше скачать самостоятельно с оф сайта, для этого необходимо узнать точную модель установленного процессора.
Открыть браузер и ввести в поисковой строке «i3 322- hd graphics drivers» и открыть первую ссылку. Это будет официальный сайт компании на котором можно скачать последнею версию драйвера графической подсистемы именно вашего процессора.
Скачиваем и запускаем установку.
После завершения обязательно перезагружаем систему.
И проверяем, после установки драйвера на второй монитор даже без каких либо настроек будет выводиться изображения. Для настройки необходимого режима работы мониторов можно воспользоваться сочетанием клавиш Win+P» .
Настроить параметры вывода так же можно через сам драйвер для этого на рабочем столе кликаем правой кнопкой мыши и выбираем пункт «Параметры графики» далее «Вывод в » и выбираем необходимый режим, если необходим дублировать то «Расширенный рабочий стол» и «Монитор +Цифровой телевизор» .
Установка драйвером в 95% случаев решает данную проблему.
Get the power of projection back with these simple fixes
by Andrew Wafer
Andrew is not just trying to bring you closer to Windows, but he’s truly interested in this platform. He just happens to be passionate about sharing that knowledge… read more
Updated on
- Many users complain that their PC cannot project to another screen after installing the latest Windows 10 updates.
- Checking the hardware is one of the first things to be done to solve this problem.
- You should consider reinstalling your video drivers by using a reliable update software.
XINSTALL BY CLICKING THE DOWNLOAD
FILE
Windows 10 and 11 are excellent projection tools, thanks to the built-in features that allow you to extend your screen to another display. However, it is not all plain sailing, with users reporting screen-sharing issues like dual monitor not extending on Windows 10/11.
Another common problem is related to the following message or alert: Your PC can’t project to a second screen. Try reinstalling the driver or using a different video card.
This error message affects all Windows versions. However, it seems that it’s prevalent for Windows 10. For this reason, the solutions described in this guide mainly refer to Windows 10 but also work for other versions of Windows.
Why is my PC not projecting to another screen?
One of the primary reasons your PC can’t project to another screen is faulty or outdated drivers. This can be fixed by uninstalling and reinstalling your graphics driver manually or with a dedicated tool.
Also, the problem might be with the connection between your PC and the second screen. Lastly, your PC can’t project to another screen error message might be because of broken system files.
You can fix this using the built-in file repair tool or dedicated software.
What to do if your PC can’t project to another screen?
1. Reinstall your video drivers
- Press the Windows key + X and select Device Manager.
- Double-click the Display adapters option to expand it.
- Right-click on your display driver and select Uninstall device.
- Now, click the Uninstall button to confirm the action.
- Finally, click on the Scan for hardware changes icon.
Your PC can’t project to another screen due to a driver incompatibility issue. That is happening because your drivers are outdated after updating to Windows 10.
Therefore, you need to apply compatible updates with the new OS. And the best will be to uninstall the video drivers and reinstall them afterward.
How we test, review and rate?
We have worked for the past 6 months on building a new review system on how we produce content. Using it, we have subsequently redone most of our articles to provide actual hands-on expertise on the guides we made.
For more details you can read how we test, review, and rate at WindowsReport.
Most common Windows errors and bugs can result from faulty or incompatible drivers. An outdated system can lead to lags, system issues, or even BSoDs.
You can prevent these problems by using an automatic tool that will search and install the correct drivers on your computer with just a few clicks. That’s why we recommend you use Outbyte Driver Updater.
Here’s how to do it:
- Download and install the Outbyte Driver Updater app.
- Launch the software.
- Wait for the app to detect all incompatible drivers.
- Afterward, it will show you a list of the drivers found to select the ones to Update or Ignore.
- Click on Update & Apply Selected to download and install the newest versions.
- Restart your PC to ensure the applied changes.

Outbyte Driver Updater
Use this software and solve all driver-related issues from your PC.
Disclaimer: You may need to upgrade the app from the free version to perform specific actions.
2. Check your hardware
You should also check the cables you are using for establishing your connection with your external monitors.
In some cases, Windows 10 isn’t supporting analog cables for second monitors that are hooked up. So, before trying anything else, the best will be to try a direct DVI connection.
Also, sometimes the perfect solution for Your PC can’t project to another screen on HP, Lenovo, or Dell Windows 10 laptop is to ensure your HDMI cable is well connected.
So, before moving to other sophisticated solutions, ensure all parts are correctly connected.
3. Run an SFC scan
- Press the Windows key and type cmd.
- Select the Run as administrator option under Command Prompt.
- Type the command below and hit Enter.
sfc /scannow - Wait for the scanning process to complete, and then restart your computer.
Your PC can’t project to another screen issue might be due to corrupt system files. To fix this problem, you need to run an SFC scan. The System File Checker utility quickly analyzes and repairs system file issues.
Alternatively, you can use a dedicated system repair tool in Fortect to perform a deep scan and fix all faulty files. This tool not only fixes broken and corrupt files but also ensures your PC is in perfect condition.
⇒ Get Fortect
4. Clean boot your computer
- Press the Windows key and type msconfig.
- Select System Configuration.
- Select the Services tab at the top.
- Check the Hide all Microsoft services check box, and click the Disable all button.
- Now, select the Startup tab and click Open Task Manager.
- Right-click each startup item, and select the Disable option.
- Now, go back to the Services tab and click the Apply button, followed by OK.
Sometimes, various apps and programs may interfere with your projector causing your laptop to show that your PC can’t project to another screen error message.
To fix this, you must start your computer using only a minimal set of drivers and programs by following the above steps.
If you want to know how to add or remove startup apps on Windows 10, check out our easy guide and solve this problem in no time.
- Windows 11 23H2: How to Download the Official ISO
- A 64-bit Windows 12 ISO is out, theoretically. Here’s all you need to know
- Dev Build 23550 comes with a huge undocumented improvement
5. Use a different user account
If you’re using a multiple account computer, keep in mind that not all the user accounts available on the respective machine may have access or permission to project to another screen.
Using a different user account may fix your problem, so try it out. Anyway, try the above troubleshooting solutions and see if you can fix your technical issues.
What to do if the PC can’t project to another screen on Windows 11?
Like on Windows 10, this issue is mainly caused by driver issues. To fix your PC that can’t project to another screen on Windows 11, try reinstalling the graphics driver.
Also, you can confidently apply all other solutions in this guide to solve this issue.
How do I project to another screen in Windows 10?
- Connect the displays you want to use.
- Press the Windows key + P to open the Project menu.
- Select the Extend option to project your screen on all available displays.
With this, the content of your Windows 10 screen will be shown on the other screens.
Also, check out our detailed guide on connecting a projector to your Windows 10 PC and holding your business meeting.
Your PC can’t project to another screen can be frustrating, as it takes away a vital screen-sharing feature. But we hope you can fix the issue with the solutions in this guide.
While still on screen sharing issues, check our detailed guide on fixing the second monitor not detected on Windows 10 if you have a similar problem.
Let us know if the issue persists by using the comments field below. Give us more details, and we will try to assist you as soon as possible.