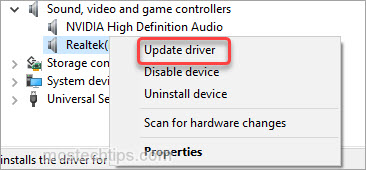HyperX NGENUITY
HyperX NGENUITY is a powerful and intuitive software that will allow you to personalize your compatible HyperX products. Set button bindings, program and store macros, and customize lighting; HyperX NGENUITY gives you as much control as you want. The software also comes with a library of presets, so you can quickly choose one to install and jump straight into the action.
HyperX NGENUITY is a powerful and intuitive software that will allow you to personalize your compatible HyperX products. Set button bindings, program and store macros, and customize lighting; HyperX NGENUITY gives you as much control as you want. The software also comes with a library of presets, so you can quickly choose one to install and jump straight into the action.
HyperX NGENUITY Compatible Devices
HyperX makes mostly wired gaming headsets with low latency and well-balanced performance. The related audio driver on your computer plays an important role in keeping your HyperX headsets in their top-notch condition. In this post, you will learn every possible way to update your HyperX drivers.
Does HyperX have drivers?
Yes, to make sure your headset works seamlessly with your computer, a specific driver tailored for your HyperX headset is needed. However, the HyperX driver will be automatically installed when you plug your headset into your computer.
This means you don’t need to download the driver from the official website, nor does it offer any driver downloads for most headsets. You can, of course, update the firmware for your HyperX sound card if you want to.
If your HyperX headset is not working properly, it’s very likely the related audio drivers are corrupted or outdated. You can reinstall or update the driver to fix sound or microphone issues:
There are mainly two ways for you to update the HyperX driver:
Automatically – If you don’t have the time, patience, or computer skills to update your drivers manually, you can do it automatically with Driver Easy. Driver Easy will automatically recognize your system and find the correct drivers for your HyperX headset and all the installed devices, and your Windows version, and then it will download and install them correctly.
Manually – The manual updating takes time and requires computer skills. To update the HyperX driver manually, you’ll need to update the HyperX Virtual Surround Sound driver via Device Manager. Then you need to download the latest Realtech High Definition Device driver from the manufacturer’s official website, and then install it manually.
Option 1 – Automatically
You may need to update drivers for more than one device, so we recommend this method if you don’t feel like playing with drivers yourself all the time. Moreover, it can keep all your other device drivers up to date.
1) Download and install Driver Easy.
2) Run Driver Easy and click the Scan Now button. Driver Easy will then scan your computer and detect any problem drivers.
3) Click the Update button next to the flagged audio driver to automatically download the correct version of that driver, then you can manually install it (you can do this with the FREE version).
Or click Update All to automatically download and install the correct version of all the drivers that are missing or out of date on your system. (This requires the Pro version which comes with full support and a 30-day money back guarantee. You’ll be prompted to upgrade when you click Update All.)
4) Once the driver is updated, reboot your PC for the changes to take effect.
The Pro version of Driver Easy comes with full technical support.
If you need assistance, please contact Driver Easy’s support team at support@drivereasy.com.
Option 2 – Manually
The sound issues may be related to the Windows 10 update for the Realtek audio drivers. We suggest you reinstall your HyperX drivers and then update the drivers directly from the Realtek website.
1) On your keyboard, press the Windows logo key + R at the same time.
2) Enter devmgmt.msc to open the Device Manager.
3) Expand the Sound, video and game controllers category.
4) Right-click HyperX Virtual Surround Sound and select Uninstall device.
5) Press OK to confirm the device uninstall.
6) Once complete, unplug the HyperX headset and Reboot the computer.
7) Reconnect the headset to the computer. This will reload the
Windows driver.

9) Follow the on-screen instructions to update the driver. You may need to restart your computer.
10) Once this is done, plug the HyperX headset back in and test if it’s working.
For HYPERX CLOUD STINGER S only, you can download the driver installer from HyperX’s official website.
If you need HyperX drivers, you can update them automatically using Driver Easy, or you can update them in Device Manager.
However, Windows Update won’t always deliver the latest driver (Learn Why...), so you will need to reload the Windows driver to solve the related issues. Updating the onboard sound card driver is also necessary if the sound issue persists.
14
14 people found this helpful
Available in other languages
Suchen Sie nach dem neuesten Treiber für Ihr HyperX Gerät? Dieser Beitrag zeigt Ihnen zwei Methoden zur Aktualisierung der HyperX Treiber.
Vous avez besoin d’installer le dernier pilote pour votre périphérique Hyperx ? Lisez cet article et vous trouverez une bonne méthode.
HyperX NGENUITY
для Windows
HyperX NGENUITY — интуитивно понятное программное обеспечение, благодаря которому можно без проблем персонализировать ваши совместимые продукты HyperX, включая клавиатуры, мыши, гарнитуру и пр. Так к примеру можно задавать привязки кнопок, создавать и сохранять макросы, выполняйте персонализированную настройку подсветки для поддерживаемых устройств. Кроме того, данное ПО поставляется с библиотекой преднастроек, с помощью которых можно быстро устанавливать их и сразу приступать к игре.
Преимущества HyperX NGENUITY:
- Настройка подсветки и эффектов.
- Создание и сохранение макросов и привязок кнопок.
- Расширенная персонализированная настройка разрешения DPI для мыши.
- Библиотека преднастроек профилей.
- Персонализированная настройка игрового режима клавиатуры.
ТОП-сегодня раздела «другое»
MapKeyboard 2.1
MapKeyboard — небольшая бесплатная утилита с помощью которой можно легко переназначить или…
Process Lasso 12.3.0.24
Process Lasso — Небольшая утилита для операционных систем Windows, которая позволяет вручную или…
Отзывы о программе HyperX NGENUITY
Егор про HyperX NGENUITY 5.2.8.0 [09-10-2022]
Пишет что «Истек срок действия требуемого сертификатора при проверке по системным часам или по отмене времени в подписании файла. Ошибка 0*800B0101
8 | 14 | Ответить
How to fix HyperX Cloud Core not working on Windows or Mac? You need to update software and driver, We have provided a complete package for drivers, software and installation guide. These hardware drivers provide you with solutions to fix errors in your Audio Interface
Click “Download” to get the HyperX Cloud Core Gaming Headset Driver, software Installer and Firmware Update, and install it on PC (Windows 11, 10, 8, 7) and Mac OS.
Getting Started Pairing Guide
We’ve put everything you need to get started with your HyperX Cloud Core Gaming Headset right here. If you still have questions browse the topics on the left.
Cloud Core User Manual Download
Informations Software Product
You can Effect HyperX Cloud Core by customizing intuitive earcup controls with the easy-to-use HyperX NGENUITY software
HyperX NGENUITY is powerful, intuitive software that will allow you to personalize your compatible HyperX products. Set button bindings, program and store macros, customize lighting, and configure Gaming Headset.
Download and Install Software HyperX Cloud Core Driver for Windows
| Support Details | ALL Driver HyperX Ngenuity Driver | Windows (recommendation) |
| OS | Windows 11 (64 bit) Windows 10 (64 bit |
| File name | HyperX_NGENUITY_Installer_2.14.0.0.exe |
| Version | v2.14.0.0 |
| Release Date | 01.30,2023 |
| CLICK HERE ⇒ |
Downloads |
| Support Driver Details | ALL Driver HyperX Ngenuity Driver | Windows |
| OS | Windows Vista (64-Bit) Windows 7 (64-Bit) Windows 8 (64-Bit) Windows 8.1 (64-bit) Windows 10 (64-bit)Windows Vista (32-Bit) Windows 7 (32-Bit) Windows 8 (32-Bit) Windows 8.1 (32-bit) Windows 10 (32-bit) |
| File name | HyperX_NGENUITY_Installer_2.14.0.0.exe |
| Version | 2.4.1.0 |
| Release Date | March 4, 2022 |
| CLICK HERE ⇒ |
Downloads |
Cloud Core Firmware Update Download : Downloads
Download and Install Software for macOS
| Support Driver Details | ALL Driver HyperX Ngenuity Driver | Windows (recommendation) |
| OS | macOS 12.0 macOS 11.0 macOS 10.15 macOS 10.14.x macOS 10.13.x macOS 10.12.x |
| File name | YSUSB_V311_Mac.zip |
| Version | v3.1.1 |
| Release Date | November 18, 2021 |
| CLICK HERE ⇒ |
Downloads |
See also : Hyperx Cloud 2 Driver, Software & Firmware Update Download
How to install Drivers Headset
1. Find the HyperX driver installer on your desktop; right click and select and run.
2. Double click on downloaded file to run it
3. Follow the on-screen instructions until the HyperX installer prompts you to plug in the device.
4. Following steps Please see below for the exact instructions for your OS
5. Click Download Driver allow the HyperX installer to complete the installation.
6. After the installation is complete, reboot your computer.
Your HyperX Cloud 2 headset stops working, and you may want to update the driver to fix the problem. But unfortunately, the HyperX Cloud 2 doesn’t use any headset drivers but firmware. If you want to fix the headset not working issue, you can try updating the firmware or the audio driver. Read on to learn how.
Update the firmware
Update the audio driver
Update the firmware
HP keeps updating firmware for Hyperx Cloud 2 headset to improve the performance or fix some bugs for the device. If you want the headset to work properly in Windows 10, you need to update the firmware first.
You can download the latest firmware from HyperX’s site. Go to the HyperX’s website, and click on Download Firmware, then the firmware will be downloaded automatically. Once download is done, extract the file then double-click on the executable file (.exe) and follow the on-screen instructions to install the firmware.
Note: Ensure your HyperX Cloud 2 headset is connected to your PC while installing the firmware, or you can’t update the firmware successfully.
Update the audio driver
If you’ve updated the HyperX Cloud 2 firmware with no luck, you may want to update the audio driver. A faulty or outdated audio driver can cause your HyperX Cloud 2 headset to stop working.
You can update the audio driver via Device Manager:
1) Right-click on the Start menu button and select Device Manager.
2) Expand category “Sound, video and game controllers”. Right-click on your sound card device (for example, Realtek audio) and then select Update driver.
3) Select Search automatically for drivers. Then Windows will search for a new driver and install the driver automatically.
Alternatively, you can update the audio driver manually. Go to your device manufacturer’s website. Generally, drivers can be downloaded from the Support, Download or the Drivers section.
Tip: To update drivers more easily, you can use Driver Easy. Driver Easy can scan your system detect any problem drivers and allow you to update drivers with a few clicks. You can go to the vendor’s website to download Driver Easy, and then install it on your computer.
Hopefully you find the article helpful. If you have any questions, feel free to leave a comment below. I’ll get back to you ASAP.