Наушники с микрофоном являются неотъемлемой частью современной коммуникации и мультимедийного опыта. Они позволяют нам наслаждаться музыкой, разговаривать по телефону или проводить видео-конференции. Однако, для полноценной работы и качественного звука нам необходимо установить и настроить драйвер специально для этих устройств.
Драйвер для наушников с микрофоном Windows 10 Defender является необходимым программным обеспечением, которое обеспечивает правильную работу и оптимальное качество звука. Благодаря драйверу, наши наушники с микрофоном будут правильно распознаваться и работать в операционной системе Windows 10.
Установка и настройка данного драйвера достаточно проста. В этой статье мы расскажем вам, как установить и настроить драйвер для наушников с микрофоном Windows 10 Defender. Мы пошагово проведем вас через процесс установки, поможем настроить звук и наш микрофон, чтобы вы могли наслаждаться мультимедийным опытом без проблем и лишних хлопот.
Содержание
- Установка драйвера для наушников с микрофоном на Windows 10 Defender
- Шаг 1: Подключение наушников с микрофоном к компьютеру
- Шаг 2: Поиск и загрузка драйвера
- Шаг 3: Установка драйвера
- Шаг 4: Настройка и проверка работы наушников с микрофоном
- Заключение
- Подготовка к установке
- Скачивание драйвера
- Установка драйвера
- Настройка драйвера
Установка драйвера для наушников с микрофоном на Windows 10 Defender
Для использования наушников с микрофоном на компьютере с операционной системой Windows 10 Defender необходимо установить соответствующий драйвер. Этот процесс может показаться сложным, однако с помощью следующих шагов вы сможете успешно установить и настроить драйвер для наушников с микрофоном.
Шаг 1: Подключение наушников с микрофоном к компьютеру
Перед установкой драйвера необходимо правильно подключить наушники с микрофоном к компьютеру. Вставьте разъем миниджека наушников в порт аудиовыхода на компьютере. Обычно порт аудиовыхода отмечен значком наушников или гнездом зеленого цвета.
Шаг 2: Поиск и загрузка драйвера
Драйверы для наушников с микрофоном можно найти на официальном сайте производителя компьютера или на сайте производителя конкретного наушникового устройства. Посетите соответствующую страницу сайта и найдите раздел поддержки или загрузок драйверов. Введите модель вашего компьютера или наушников и выберите операционную систему Windows 10 Defender.
Найдите и загрузите последнюю версию драйвера для наушников с микрофоном. Обратите внимание на разрядность вашей операционной системы (32-бит или 64-бит) и загрузите соответствующий драйвер.
Шаг 3: Установка драйвера
По завершении загрузки драйвера откройте загруженный файл и следуйте инструкциям установщика. Обычно процесс установки включает в себя принятие пользовательского соглашения, выбор места установки и запуск установки.
Дождитесь окончания установки драйвера. Время установки может варьироваться в зависимости от производителя и размера драйвера. По окончании установки возможно потребуется перезагрузка компьютера.
Шаг 4: Настройка и проверка работы наушников с микрофоном
После установки драйвера перейдите в настройки звука на компьютере. В Windows 10 Defender это можно сделать, щелкнув правой кнопкой мыши по значку динамика в трее и выбрав «Звуки».
В открывшемся окне «Звуки» перейдите на вкладку «Воспроизведение» и выберите какой-либо звуковой источник, например, наушники. Установите эти наушники в качестве основного аудиоустройства.
Затем перейдите на вкладку «Запись» и выберите наушники с микрофоном в качестве основного устройства записи звука.
Проверьте работу наушников с микрофоном, записав или воспроизведя звук. Если все работает корректно, значит установка драйвера прошла успешно.
Заключение
Установка драйвера для наушников с микрофоном на Windows 10 Defender может показаться сложной задачей, но следуя данным шагам, вы сможете успешно установить и настроить драйвер. Удостоверьтесь, что вы загрузили правильный драйвер для вашей операционной системы и следуйте инструкциям установки. После настройки звука на компьютере и проверки его работы, вы сможете наслаждаться использованием наушников с микрофоном на Windows 10 Defender.
Подготовка к установке
Шаг 1: Перед установкой драйвера для наушников с микрофоном от Defender на Windows 10 необходимо убедиться, что ваш компьютер подключен к интернету. Установка происходит через интернет, поэтому доступ в сеть обязателен.
Шаг 2: Проверьте, что у вас установлена последняя версия операционной системы Windows 10. Если у вас старая версия, рекомендуется обновить ее до последней версии. Обновление системы поможет предотвратить возможные проблемы и обеспечить совместимость с новым драйвером.
Шаг 3: Перед установкой драйвера рекомендуется сделать резервную копию вашей системы. В случае возникновения проблем или неправильной работы драйвера, резервная копия позволит восстановить систему в рабочее состояние.
Шаг 4: Если ранее был установлен другой драйвер для наушников с микрофоном или программное обеспечение, связанное с аудио, рекомендуется удалить его перед установкой нового драйвера от Defender. Для удаления программы пройдите в раздел «Установка и удаление программ» в настройках Windows 10 и найдите соответствующую программу для удаления.
Скачивание драйвера
Для того чтобы установить и настроить драйвер для наушников с микрофоном на компьютере под управлением операционной системы Windows 10 Defender, необходимо скачать соответствующий драйвер.
Первым шагом откройте официальный сайт производителя наушников или микрофона и найдите раздел «Поддержка» или «Драйверы». В этом разделе вы должны найти модель своих наушников и подходящую версию драйвера для операционной системы Windows 10.
После того как вы выбрали нужный драйвер, нажмите на ссылку для скачивания. Обычно это будет файл в формате .exe или .zip. Сохраните файл на вашем компьютере в удобной для вас папке.
Когда скачивание завершено, вы можете перейти к установке и настройке драйвера, следуя инструкциям в следующем разделе.
Установка драйвера
Для того чтобы установить драйвер для наушников с микрофоном Windows 10 Defender, следуйте инструкциям ниже:
1. Подключите наушники с микрофоном к компьютеру с помощью USB-кабеля или аудио разъема.
2. Откройте «Панель управления» и перейдите в раздел «Устройства и принтеры».
3. Найдите наушники в списке устройств и щелкните правой кнопкой мыши на соответствующем устройстве. Выберите «Обновить драйвер» из контекстного меню.
4. В появившемся окне выберите «Автоматический поиск обновленных драйверов». Windows 10 Defender начнет поиск и установку соответствующего драйвера.
5. По окончании установки перезагрузите компьютер, чтобы изменения вступили в силу.
Теперь драйвер для наушников с микрофоном Windows 10 Defender успешно установлен и готов к использованию.
Настройка драйвера
После установки драйвера наушников с микрофоном Windows 10 Defender, вы можете настроить его, чтобы получить наилучший опыт использования. Вот несколько основных настроек, которые можно произвести:
1. Регулировка громкости: Вы можете изменить уровень громкости наушников с микрофоном, чтобы адаптировать его под ваши потребности. Для этого достаточно щелкнуть правой кнопкой мыши на значке звука в панели задач и выбрать «Звуки» или «Звуковые настройки». Затем выберите вкладку «Видео и аудио» и регулируйте ползунок громкости.
2. Включение и отключение микрофона: Если вам нужно временно отключить микрофон наушников, вы можете сделать это с помощью стандартных настроек Windows. Щелкните правой кнопкой мыши на значке звука в панели задач, выберите «Записывающие устройства» или «Управление звуком» и выключите микрофон наушников.
3. Изменение настроек микрофона: Если вы хотите изменить параметры микрофона наушников, например, уровень чувствительности или подавление шума, вы можете сделать это через настройки записи звука в Windows. В аналогичном меню, где отключается микрофон, выберите вкладку «Основные» или «Свойства» и внесите желаемые изменения.
Настройка драйвера наушников с микрофоном Windows 10 Defender позволит вам максимально насладиться качественным звуком и удобством работы с микрофоном. Регулируйте громкость, отключайте микрофон по необходимости и настраивайте его параметры в соответствии с вашими предпочтениями.
by Tashreef Shareef
Tashreef Shareef is a software developer turned tech writer. He discovered his interest in technology after reading a tech magazine accidentally. Now he writes about everything tech from… read more
Updated on
- If your headphone has stopped working or facing other issues, it could be due to a glitchy headphone driver in Windows 10.
- You can also manually check for updates by going to Settings (gear icon) > Software Updates.
XINSTALL BY CLICKING THE DOWNLOAD
FILE
If your headphone has stopped working or facing other issues, it could be due to a glitchy headphone driver in Windows 10.
There are multiple ways to update hardware drivers in Windows 10. You can use the proprietary software included with your headphone, use a third-party tool or the more traditional Device Manager to update the driver.
In this article, we take a look at the best ways to update headphone drivers in Windows 10.
How can I update headphone drivers in Windows 10?
1. Update drivers manually

- Press the Windows key + R.
- Type devmgmt.msc and click OK. This will open the Device Manager.
- In Device Manager, expand the Sound, video and game controllers category.
- Right-click on your headphone from the list and select Update Driver.
- Select Search automatically for drivers.
- Device Manager will download and install the compatible drivers for the headphone.
Once installed, connect your headphone to the computer and check if your headphone is working.
How we test, review and rate?
We have worked for the past 6 months on building a new review system on how we produce content. Using it, we have subsequently redone most of our articles to provide actual hands-on expertise on the guides we made.
For more details you can read how we test, review, and rate at WindowsReport.
2. Update drivers using a dedicated tool
A professional program allows you to update your computer hardware drivers automatically without having to go through all the drivers one by one manually.
It features a massive database of 18 million driver files, so be sure that your devices will always get the best drivers for your hardware.
With a built-in download manager and drive backup feature, this tool offers unprecedented features with just a few clicks of the mouse, while also creating a backup of current drivers for safety.
Often, your computer system might not be able to update the generic drivers for your hardware and peripherals correctly. There are vital differences between a generic driver and a manufacturer’s driver. Finding the correct driver versions for every hardware component can become tiresome.That’s why a dependable updater can help you find and update your drivers automatically. We strongly suggest the Outbyte Driver Updater, and here’s how to do it:
- Download and install the Outbyte Driver Updater app.
- Launch the software and wait for the app to detect all incompatible drivers.
- Now, it will show you a list of all outdated drivers to select the ones to Update or Ignore.
- Click on Update & Apply Selected to download and install the latest versions.
- Restart your PC to ensure the applied changes.

Outbyte Driver Updater
Maintain your device healthy by letting OutByte Driver Updater find the latest driver options.
Disclaimer: You may need to upgrade the app from the free version to perform specific actions.
3. Update drivers using the official tool
For Razer headphones
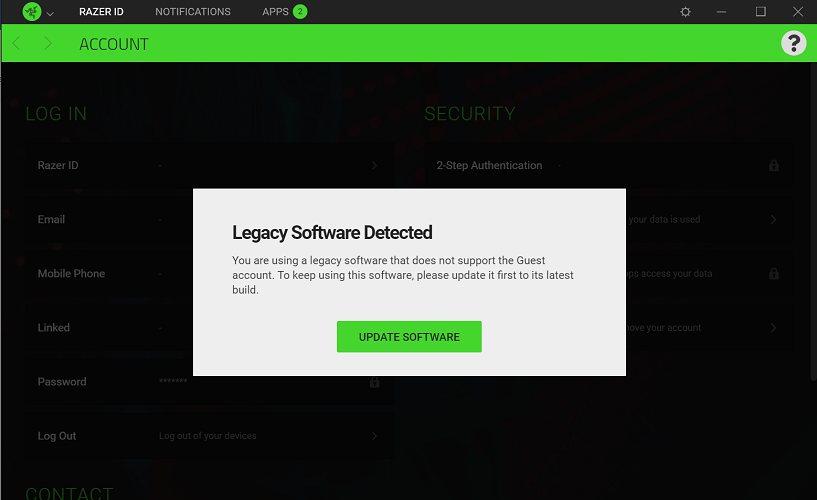
- Download and install the Razer Cortex
- Launch the app and click the Update Software button.
You can also manually check for updates by going to Settings (gear icon) > Software Updates. Click Check now to scan for pending updates.
If you are using headphones from Razer or HyperX, you can use the propitiatory tools like the Razer Cortex to download and install the pending driver updates for your headphones.
4. Install Windows updates
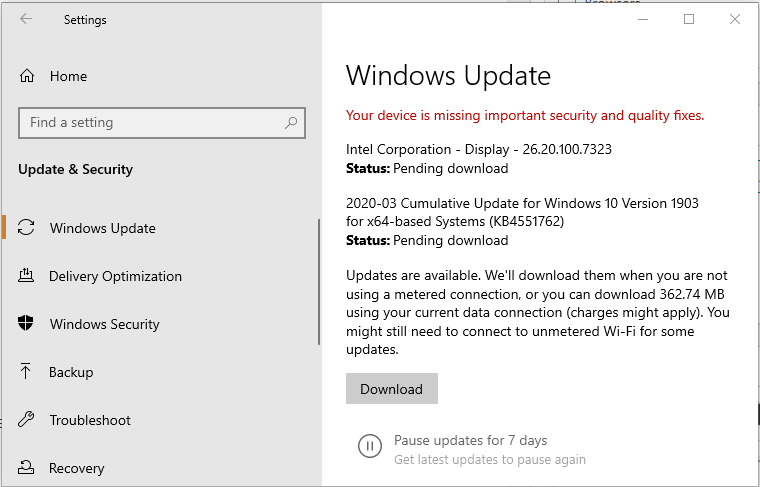
- Press the Windows key + I.
- Click on Updates & Security.
- Open Windows updates tab.
- Proceed to download and install pending Windows 10 updates.
Installing the latest Windows 10 updates will update the outdated sound and headphone drivers automatically.
If your Windows 10 won’t recognize headphones. you’ll find all the required steps in this comprehensive guide.
Updating the headphone drivers in Windows 10 is easy. While the Outbyte Driver Updater tool offers a convenient way to update your drivers quickly, you can also manually update individual drivers from Device Manager.
-
Defender SCORPION RS3 GAMEPAD
Драйверы на звуковые карты Defender собраны с официальных сайтов компаний-производителей и других проверенных источников.
Официальное ПО от разработчиков поможет исправить ошибки и неполадки в работе техники и устройств звуковые карты Defender.
Скачать последние версии драйверов на звуковые карты Defender для Windows 11, 10, 8 и 7 (32-х и 64-битных версий).
Скачать DriverHub
Веб-версия DriverHub может содержать не все драверы Defender. Установите DriverHub, чтобы получить доступ к полной базе драйверов.
| Веб-версия | DriverHub для Windows | |
|---|---|---|
| Полный каталог драйверов | ||
| Автоматическая установка драйверов |
- Defender SCORPION RS3 GAMEPAD
Драйверы на звуковые карты Defender собраны с официальных сайтов компаний-производителей и других проверенных источников.
Официальное ПО от разработчиков поможет исправить ошибки и неполадки в работе техники и устройств звуковые карты Defender.
Скачать последние версии драйверов на звуковые карты Defender для Windows 11, 10, 8 и 7 (32-х и 64-битных версий).
Скачать DriverHub
Веб-версия DriverHub может содержать не все драверы Defender. Установите DriverHub, чтобы получить доступ к полной базе драйверов.
| Веб-версия | DriverHub для Windows | |
|---|---|---|
| Полный каталог драйверов | ||
| Автоматическая установка драйверов |
Драйвер для микрофона — это неотъемлемый компонент для правильной работы вашего устройства. Если этот его не установить заранее, то вы не сможете общаться со своими друзьями или другими пользователями в RaidCall, а также у вас не будет возможности создать групповой чат в Перископе, который очень важен при прохождении онлайн-игры.
Для того, чтобы избежать подобных проблем, рекомендуем скачать драйвер для микрофона с нашего сайта. Мы уже подготовили специальную версию пакета с дополнительными кодеками для изменения звучания под названием Via HD Audio. Эти приложения доступны для всех пользователей популярной платформы Windows 10.
Причины появления проблем с микрофоном
- Звуковая карта вышла из строя.
- Отсутствие нужных кодеков для имеющейся звуковой платы.
- Пользователь неправильно подключил микрофон к компьютеру.
Инструкция по инсталляции драйверов
- Сначала вам следует открыть «Диспетчер устройств». Для этого нажмите правой кнопкой мыши по значку «Этот компьютер» и в появившемся списке выберите последний вариант — «Свойства».
- Когда откроется новое окно, где обычно отображается информация о конфигурации ПК и особенностях вашей операционки, найдите «Диспетчер устройств» и нажмите на него.
- Если появилось еще одно окно с длинным списком подключенных к компьютеру устройств, то знайте, что вы находитесь на верном пути.
- Далее выберите любое оборудование или устройство из приведенного перечня и нажмите на него правой кнопкой мыши. Когда появится меню, то можно будет увидеть самый первый вариант — «Обновить драйвера». Нажмите, чтобы перейти к следующему действию.
- Затем появится окно выбранной программы с возможностью обновления ее драйверов. Теперь перед вами стоит выбор — установить драйвера автоматически или вручную.
Алгоритм автоматического поиска
- Если появилось новое окно, то выбирайте обозначенный вариант.
- Далее автоматически активируется процесс поиска в сети Интернет, нужно дождаться его завершения.
- Если нужное ПО будет найдено, то встроенный Мастер установки обязательно доведет инсталляцию до конца.
- Когда появится окно, информирующее о завершении процесса обновления, перейдите в «Диспетчер устройств», а затем нажмите на вкладку «Действие» и выберите вариант «Обновить конфигурацию оборудования».
- Перезагрузите компьютер.
Алгоритм ручного поиска на своем компьютере
- Когда появится окно с обновлением драйверов, выберите второй вариант.
- Нажмите кнопку «Обзор», чтобы определить точный путь к папке, где содержатся драйвера. Нажмите кнопку «Далее».
- Дождитесь завершения поиска.
- Если свежая версия ПО была найдена, то подождите, пока процесс инсталляции драйверов закончится. После этого, выполните перезагрузку устройства.
Внезапно обнаружили, что не работает микрофон, и вы не знаете, с чего начать? Тогда первым делом посмотрите обучающий видеоролик. За 4 минуты вы сможете получить подробную видеоинструкцию относительно того, как наладить работу своего устройства, чтобы больше не сталкиваться с подобными неполадками.
Skip to content
На чтение 3 мин. Опубликовано 15.12.2019
Для подключения компьютерного микрофона Defender MIC-112 не требуется установка драйвера.
Если устройство не работает:
- Проверьте правильность подключения джека. Разъем может быть розового цвета, отдельным либо совмещенным.
- Проверьте, установлен ли драйвер звука в диспетчере устройств. Если там есть хоть одно неизвестное устройство — нужно скачать и установить ПО. Как это сделать.
- Проверьте настройки в утилите «Звук» (Пуск — Панель управления — Оборудование и звук — Звук — Запись). В свойствах микрофона, на вкладке «Общие» должно стоять «Использовать это устройство — вкл». Если это не так — выберете из выпадающего списка нужный пункт и нажмите кнопку «Применить».
- На соседних вкладках можно отрегулировать уровень звука и прослушать то, что получилось.
Больше про настройку микрофона можно прочитать здесь .
| Выберите ОС | Производители драйвера | Версия | Типы драйвера | Описание | Скачать |
|---|---|---|---|---|---|
|
DriverHub | 1.0 | Driver Utility | Установите программу DriverHub и исправьте все проблемы с драйверами. | Скачать20.53 MB |
|
И еще 4 |
Содержание
- Производители драйвера
- Типы драйвера
- 13.20 руб
Производители драйвера
-
(Enhanced ports) ATMEL Billionton Systems Inc. Broadcom IVT National Semiconductor Socket Communications, Inc.
- Bluetooth
- Modem
- Multifunction Devices
И еще 6
Типы драйвера
-
Bluetooth Modem Multifunction Devices Network adapters Ports (COM and LPT) Sound, v > Universal Serial Bus controllers VSO devices Wpbtpcc
Defender UBA 112 драйверы помогут исправить неполадки и ошибки в работе устройства. Скачайте драйверы на Defender UBA 112 для разных версий операционных систем Windows (32 и 64 bit). После скачивания архива с драйвером для Defender UBA 112 нужно извлечь файл в любую папку и запустить его.


Краткое описание
Улучшенная версия настольного компьютерного микрофона. Гибкая ножка микрофона позволяет направить его в любом направлении. Надежная подставка придает микрофону должную устойчивость, а длина кабеля, которая составляет 1.8 метра, позволяет разместить его в любом удобном для Вас месте. Для подключения микрофона Defender MIC-112 . Читать полностью →
Основные характеристики
13.20 руб
- Описание
- Характеристики
- Отзывов (1)
Улучшенная версия настольного компьютерного микрофона. Гибкая ножка микрофона позволяет направить его в любом направлении. Надежная подставка придает микрофону должную устойчивость, а длина кабеля, которая составляет 1.8 метра, позволяет разместить его в любом удобном для Вас месте.
Для подключения микрофона Defender MIC-112 не требуется установка драйвера.
Если устройство не работает:
- Проверьте правильность подключения джека. Разъем может быть розового цвета, отдельным либо совмещенным.
- Проверьте, установлен ли драйвер звука в диспетчере устройств. Если там есть хоть одно неизвестное устройство — нужно скачать и установить ПО.
- Проверьте настройки в утилите «Звук» (Пуск — Панель управления — Оборудование и звук — Звук — Запись). В свойствах микрофона, на вкладке «Общие» должно стоять «Использовать это устройство — вкл». Если это не так — выберете из выпадающего списка нужный пункт и нажмите кнопку «Применить».
- На соседних вкладках можно отрегулировать уровень звука и прослушать то, что получилось.
Последние официальные драйверы
Все драйверы, предоставляемые Driver Booster, поступают по официальным каналам, таким как бренды устройств / производители микросхем / производители OEM (включая Logitech,Creative и другие популярные производители микрофона). Driver Booster продолжает расширять базу данных и предоставляет последние подлинные обновления драйверов для своих пользователей.
Скачать драйвер сейчас
Стабильное обновление драйверов
Все драйверы микрофона соответствуют правилам WHQL и прошли через строгий скрининг и процесс тестирования IObit. Мощный и продвинутый механизм обновления обеспечивает точное соответствие обновлений драйвера и гарантирует стабильный процесс обновления драйвера микрофона.
Скачать драйвер сейчас
Безопасное обновление драйверов
Резервное копирование драйверов и функция создания точки восстановления системы, а также различные инструменты восстановления устройств, позволят Вам избежать утомительного ручного обновления, проблем с синим экраном / звуком и сетевыми устройствами, вызванными обновлением драйверов.
Скачать драйвер сейчас
Повышение производительности в играх
Благодаря мощной базе данных, содержащей более 8 000 000 драйверов и обновлению в режиме реального времени, включая игровые компоненты и драйверы Game Ready, а также функцию Game Boost набор данных функций позволит повысить производительность компьютерных игр настолько, что вы и ваши партнеры по командным играм сможете получить удовольствие от игр с максимальной производительностью!
Скачать драйвер сейчас
Список Defender драйверов для Звуковые платы, выберите продукт и скачайте драйверы.
- Defender HN-G117 драйвер Тип: ZIP Для: Windows Vista, Windows Vista 64-bit
- Defender Warhead HN-G180 драйвер Тип: ZIP Для: Windows Vista, Windows Vista 64-bit
- Defender HN-G117 драйвер Тип: ZIP Для: Windows XP, Windows XP 64-bit
- Defender Warhead HN-G180 драйвер Тип: ZIP Для: Windows 8, Windows 10, Windows 8 64-bit
- Defender HN-G117 драйвер Тип: ZIP Для: Windows 7, Windows 7 64-bit
- Defender Warhead HN-G180 драйвер Тип: ZIP Для: Windows XP, Windows XP 64-bit
- Defender HN-970 драйвер Тип: ZIP Для: Windows 7, Windows 7 64-bit
- Defender HN-970 драйвер Тип: ZIP Для: Windows XP, Windows XP 64-bit
- Defender Warhead HN-G180 драйвер Тип: ZIP Для: Windows 7, Windows 7 64-bit
- Defender HN-970 драйвер Тип: ZIP Для: Windows Vista, Windows Vista 64-bit
- Defender HN-970 драйвер Тип: ZIP Для: Windows 2000, Windows ME, Windows NT, Windows XP, Windows Server 2003, Windows 95, Windows 98 SE, Windows 98
-
Драйвер для руля Defender Adrenaline Mini LE
Windows Bit 7 / Vista / XP 32 / 64 28.12.2009 1.5 [MB] Скачать
-
Драйвер для геймпада Defender Scorpion RS3
MediaControl и WavePlay Windows Bit Нет 7 / Vista / XP 32 / 64 2.0 [MB] Скачать Есть 7 / Vista / XP 32 / 64 1.2 [MB] Скачать
-
Драйвер для руля Defender Forsage GTR
Тип Windows Bit Для руля выпуска после 04.07.2019 ПО для работы вибрации 10 32/64 27.02.2020 2.37 [MB] Скачать ПО 10 32/64 15.12.2021 2.00 [MB] Скачать Для руля с коротким кабелем выпуска до 04.07.19 Старый драйвер 10 32 / 64 09.03.2017 2.4 [MB] Скачать Инструкция 19.4 [MB] Скачать
-
Драйвер для джойстика Defender Cobra M5
Тип Windows Bit Драйвер 7 / Vista / XP 32 / 64 30.11.2011 1.1 [MB] Скачать Утилита калибровки 7 / Vista / XP 32 / 64 13.05.2014 1.5 [MB] Скачать
-
Драйвер для наушников с микрофоном Defender HN-G117
Windows 7 26.08.2011 7.12.8.2140 7.0 [MB] Скачать Vista 26.08.2011 7.12.8.2140 7.0 [MB] Скачать XP 26.08.2011 5.12.8.2140 11.3 [MB] Скачать
-
Драйвер для руля Defender Extreme Turbo Pro
Windows Bit 7 / Vista / XP 32 / 64 28.12.2009 1.3 [MB] Скачать
-
Драйвер для руля Defender Forsage Drift GT
Windows Bit 10 / 8.1 / 8 / 7 / Vista / XP 32 / 64 2.2 [MB] Скачать
-
Драйвер для геймпада Defender Game Racer Turbo RS3
Для джойстиков выпущенных Windows Bit ДО 1.09.2015 10 / 8.1 / 8 / 7 / Vista / XP 32 / 64 1.6 [MB] Скачать ПОСЛЕ 1.09.2015 10 / 8.1 / 8 / 7 / Vista / XP 32 / 64 1.6 [MB] Скачать















