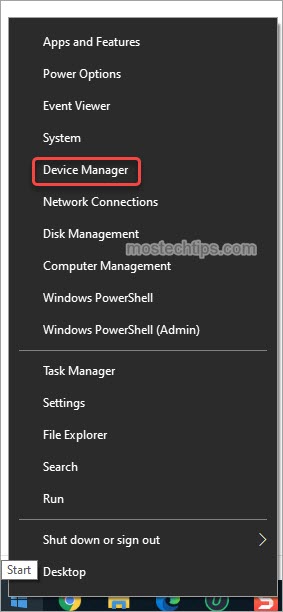Тест микрофона
Файлы драйвера
- /AcerAudioExtWaves.cat
- /AcerAudioExtWaves.inf
- /AcerExt_RTK.inf
- /AcerExt_WAVES.inf
- /MaxxAudio_Data.cab
- /acerext.cat
Informacje o urządzeniach
-
/AcerAudioExtWaves.inf
[ids]- HDAUDIO\FUNC_01&VEN_10EC&DEV_0299&SUBSYS_10251246
- HDAUDIO\FUNC_01&VEN_10EC&DEV_0299&SUBSYS_10251243
[version]
- Signature
$WINDOWS NT$ - Class
Extension - ClassGuid
{e2f84ce7-8efa-411c-aa69-97454ca4cb57} - Provider
Acer - ExtensionId
{06A0D260-A5DC-451B-8C88-AA3DDEE9394A} - DriverVer
10/03/2017,1.0.3.003 - CatalogFile
AcerAudioExtWaves.cat
[strings]
- OEM
Acer - Waves
Waves - Device.ExtensionDesc
Acer Device Extension - ExtendedFriendlyName
Realtek(R) Audio - DiskId1
Acer Audio Device Extension Installation Disk (Waves)
-
/AcerExt_RTK.inf
[ids]- HDAUDIO\FUNC_01&VEN_10EC&DEV_0255&SUBSYS_10251190
[version]
- Signature
$WINDOWS NT$ - Class
Extension - ClassGuid
{e2f84ce7-8efa-411c-aa69-97454ca4cb57} - Provider
Acer - ExtensionId
{C3A63EDD-2D27-4B66-B155-5E94B43D926A} - DriverVer
10/03/2017,1.0.0.1 - CatalogFile
AcerExt.cat
[strings]
- OEM
Acer - Realtek
Realtek - Device.ExtensionDesc
Acer Device Extension - ExtendedFriendlyName
Realtek(R) Audio - DiskId1
Acer Audio Device Extension Installation Disk (Realtek) - DelInterfaceKey
DelInterfaceKey - PKEY_FX_Association
{D04E05A6-594B-4FB6-A80D-01AF5EED7D1D},0 - PKEY_FX_PreMixEffectClsid
{D04E05A6-594B-4fb6-A80D-01AF5EED7D1D},1 - PKEY_FX_PostMixEffectClsid
{D04E05A6-594B-4fb6-A80D-01AF5EED7D1D},2 - PKEY_FX_UserInterfaceClsid
{D04E05A6-594B-4fb6-A80D-01AF5EED7D1D},3 - PKEY_FX_StreamEffectClsid
{D04E05A6-594B-4fb6-A80D-01AF5EED7D1D},5 - PKEY_FX_ModeEffectClsid
{D04E05A6-594B-4fb6-A80D-01AF5EED7D1D},6 - PKEY_FX_EndpointEffectClsid
{D04E05A6-594B-4fb6-A80D-01AF5EED7D1D},7 - PKEY_FX_KeywordDetector_StreamEffectClsid
{D04E05A6-594B-4fb6-A80D-01AF5EED7D1D},8 - PKEY_FX_KeywordDetector_ModeEffectClsid
{D04E05A6-594B-4fb6-A80D-01AF5EED7D1D},9 - PKEY_FX_KeywordDetector_EndpointEffectClsid
{D04E05A6-594B-4fb6-A80D-01AF5EED7D1D},10 - PKEY_FX_Offload_StreamEffectClsid
{D04E05A6-594B-4FB6-A80D-01AF5EED7D1D},11 - PKEY_FX_Offload_ModeEffectClsid
{D04E05A6-594B-4FB6-A80D-01AF5EED7D1D},12 - PKEY_CompositeFX_StreamEffectClsid
{D04E05A6-594B-4fb6-A80D-01AF5EED7D1D},13 - PKEY_CompositeFX_ModeEffectClsid
{D04E05A6-594B-4fb6-A80D-01AF5EED7D1D},14 - PKEY_CompositeFX_EndpointEffectClsid
{D04E05A6-594B-4fb6-A80D-01AF5EED7D1D},15 - PKEY_SFX_ProcessingModes_Supported_For_Streaming
{D3993A3F-99C2-4402-B5EC-A92A0367664B},5 - PKEY_MFX_ProcessingModes_Supported_For_Streaming
{D3993A3F-99C2-4402-B5EC-A92A0367664B},6 - PKEY_EFX_ProcessingModes_Supported_For_Streaming
{D3993A3F-99C2-4402-B5EC-A92A0367664B},7 - PKEY_BYPASS_TP_EFFECTS
{0F8412D3-DC5C-4DB3-B174-DC47A859435C},0 - REALTEK_SFX_CLSID
{DA2C9ECE-7418-4906-B4FA-0A00B3EB88AA} - REALTEK_MFX_CLSID
{A296D363-EE83-4af9-9BE7-729C1296150A} - REALTEK_EFX_CLSID
{A29EB043-6CE2-4ee2-B38C-F58719E0D88F} - REALTEKREC_MFX_CLSID
{A69C91DC-11C4-414f-A919-4DA8EA3F3CA6} - REALTEKREC_EFX_CLSID
{AB3B404A-B18F-4b4f-B91F-77F2DE95EB18} - REALTEKREC_INVVOLMFX_CLSID
{8065FF2D-2394-4E99-999B-8F95C44F1799} - REALTEKREC_VOLMFX_CLSID
{806B324A-6827-46A8-AFD0-8AB09F8E6E61} - AUDIO_SIGNALPROCESSINGMODE_DEFAULT
{C18E2F7E-933D-4965-B7D1-1EEF228D2AF3} - AUDIO_SIGNALPROCESSINGMODE_SPEECH
{FC1CFC9B-B9D6-4CFA-B5E0-4BB2166878B2} - KSNODETYPE_ANY
{00000000-0000-0000-0000-000000000000}
-
/AcerExt_WAVES.inf
[ids]- HDAUDIO\FUNC_01&VEN_10EC&DEV_0299&SUBSYS_10251243
- HDAUDIO\FUNC_01&VEN_10EC&DEV_0299&SUBSYS_10251246
- INTELAUDIO\FUNC_01&VEN_10EC&DEV_0299&SUBSYS_10251243
- INTELAUDIO\FUNC_01&VEN_10EC&DEV_0299&SUBSYS_10251246
[version]
- Signature
$WINDOWS NT$ - Class
Extension - ClassGuid
{e2f84ce7-8efa-411c-aa69-97454ca4cb57} - Provider
Acer - ExtensionId
{C3A63EDD-2D27-4B66-B155-5E94B43D926A} - DriverVer
10/03/2017,1.0.0.2 - CatalogFile
AcerExt.cat
[strings]
- OEM
Acer - Realtek
Realtek - Device.ExtensionDesc
Acer Device Extension - ExtendedFriendlyName
Realtek(R) Audio - DiskId1
Acer Audio Device Extension Installation Disk (Realtek) - DelInterfaceKey
DelInterfaceKey - PKEY_FX_Association
{D04E05A6-594B-4FB6-A80D-01AF5EED7D1D},0 - PKEY_FX_PreMixEffectClsid
{D04E05A6-594B-4fb6-A80D-01AF5EED7D1D},1 - PKEY_FX_PostMixEffectClsid
{D04E05A6-594B-4fb6-A80D-01AF5EED7D1D},2 - PKEY_FX_UserInterfaceClsid
{D04E05A6-594B-4fb6-A80D-01AF5EED7D1D},3 - PKEY_FX_StreamEffectClsid
{D04E05A6-594B-4fb6-A80D-01AF5EED7D1D},5 - PKEY_FX_ModeEffectClsid
{D04E05A6-594B-4fb6-A80D-01AF5EED7D1D},6 - PKEY_FX_EndpointEffectClsid
{D04E05A6-594B-4fb6-A80D-01AF5EED7D1D},7 - PKEY_FX_KeywordDetector_StreamEffectClsid
{D04E05A6-594B-4fb6-A80D-01AF5EED7D1D},8 - PKEY_FX_KeywordDetector_ModeEffectClsid
{D04E05A6-594B-4fb6-A80D-01AF5EED7D1D},9 - PKEY_FX_KeywordDetector_EndpointEffectClsid
{D04E05A6-594B-4fb6-A80D-01AF5EED7D1D},10 - PKEY_FX_Offload_StreamEffectClsid
{D04E05A6-594B-4FB6-A80D-01AF5EED7D1D},11 - PKEY_FX_Offload_ModeEffectClsid
{D04E05A6-594B-4FB6-A80D-01AF5EED7D1D},12 - PKEY_CompositeFX_StreamEffectClsid
{D04E05A6-594B-4fb6-A80D-01AF5EED7D1D},13 - PKEY_CompositeFX_ModeEffectClsid
{D04E05A6-594B-4fb6-A80D-01AF5EED7D1D},14 - PKEY_CompositeFX_EndpointEffectClsid
{D04E05A6-594B-4fb6-A80D-01AF5EED7D1D},15 - PKEY_CompositeFX_Offload_StreamEffectClsid
{D04E05A6-594B-4fb6-A80D-01AF5EED7D1D},19 - PKEY_CompositeFX_Offload_ModeEffectClsid
{D04E05A6-594B-4fb6-A80D-01AF5EED7D1D},20 - PKEY_SFX_ProcessingModes_Supported_For_Streaming
{D3993A3F-99C2-4402-B5EC-A92A0367664B},5 - PKEY_MFX_ProcessingModes_Supported_For_Streaming
{D3993A3F-99C2-4402-B5EC-A92A0367664B},6 - PKEY_EFX_ProcessingModes_Supported_For_Streaming
{D3993A3F-99C2-4402-B5EC-A92A0367664B},7 - PKEY_SFX_Offload_ProcessingModes_Supported_For_Streaming
{D3993A3F-99C2-4402-B5EC-A92A0367664B},11 - PKEY_MFX_Offload_ProcessingModes_Supported_For_Streaming
{D3993A3F-99C2-4402-B5EC-A92A0367664B},12 - PKEY_BYPASS_TP_EFFECTS
{0F8412D3-DC5C-4DB3-B174-DC47A859435C},0 - WAVES_SFX_CLSID
{771023D7-C4E1-434D-8ABE-4328F62F48B8} - WAVES_MFX_CLSID
{77100EA2-B92B-4E94-9542-C6DC520D2E28} - WAVES_EFX_CLSID
{771010BD-09E1-49A8-8346-D45F5A8D986E} - WAVESREC_MFX_CLSID
{441007FE-74DC-4C3D-805C-0DD700DB27DC} - REALTEK_SFX_CLSID
{DA2C9ECE-7418-4906-B4FA-0A00B3EB88AA} - REALTEK_MFX_CLSID
{A296D363-EE83-4af9-9BE7-729C1296150A} - REALTEK_EFX_CLSID
{A29EB043-6CE2-4ee2-B38C-F58719E0D88F} - REALTEKREC_MFX_CLSID
{A69C91DC-11C4-414f-A919-4DA8EA3F3CA6} - REALTEKREC_EFX_CLSID
{AB3B404A-B18F-4b4f-B91F-77F2DE95EB18} - REALTEKREC_INVVOLMFX_CLSID
{8065FF2D-2394-4E99-999B-8F95C44F1799} - REALTEKREC_VOLMFX_CLSID
{806B324A-6827-46A8-AFD0-8AB09F8E6E61} - AUDIO_SIGNALPROCESSINGMODE_DEFAULT
{C18E2F7E-933D-4965-B7D1-1EEF228D2AF3} - AUDIO_SIGNALPROCESSINGMODE_SPEECH
{FC1CFC9B-B9D6-4CFA-B5E0-4BB2166878B2} - AUDIO_SIGNALPROCESSINGMODE_COMMUNICATION
{98951333-B9CD-48B1-A0A3-FF40682D73F7} - AUDIO_SIGNALPROCESSINGMODE_MEDIA
{4780004E-7133-41D8-8C74-660DADD2C0EE} - AUDIO_SIGNALPROCESSINGMODE_MOVIE
{B26FEB0D-EC94-477C-9494-D1AB8E753F6E} - AUDIO_SIGNALPROCESSINGMODE_NOTIFICATION
{9CF2A70B-F377-403B-BD6B-360863E0355C} - KSNODETYPE_ANY
{00000000-0000-0000-0000-000000000000}
If your Acer desktop or laptop has no sound and you want to fix the issue by updating the Realtek audio driver, you’re in the right place. In this post, you’ll find instructions on how to update the Realtek audio driver on your Acer device
Way 1: Update the Realtek audio driver via Device Manager
Way 2: Update the Realtek audio driver from manufacturer’s website
Way 1: Update the Realtek audio driver manually
You can update the Realtek audio driver manually via Device Manager. To do so:
1) Right-click on the Start menu button and select Device Manager.
2) In Device Manager, expand the category “Sound, video and game controllers”. Right-click on the Realtek Audio entry and select Update driver.
3) Select Search automatically for drivers, then Windows will search your computer for a newer driver and install it on your computer.
After the search is complete, you may get a message saying “The best driver software for your device is already installed”. It means your Realtek audio driver may be up-to-date, or Windows may fail to provide you with the latest Realtek audio driver. In this case, you can head to Way 2 to try updating the Realtek audio driver automatically.
Way 2: Update the Realtek audio driver from manufacturer’s website
You can go to Acer’s website to download the Realtek audio driver corresponding with your device model.
1) Go to Acer’s website.
2) Go to the Support section.
3) Select the Drivers and Manuals topic.
4) Enter your device model name and then start the search.
Alternatively, you can go to your motherboard manufacturer’s website to download the latest version of Realtek audio driver. Generally, drivers can be downloaded from the Support, Driver or Download section.
Tip: To update drivers more easily, you can use Driver Easy. Driver Easy can scan your computer to detect any missing and outdated drivers on your computer and allow you to update drivers with a few clicks.
Hopefully you find this post helpful. If you have any questions or suggestions, feel free to drop a comment below. I’ll get back to you ASAP.
Ноутбуки Acer пользуются большой популярностью благодаря своей надежности и функциональности. Они имеют отличное качество звука, в том числе и при использовании встроенного микрофона. Однако, иногда возникают проблемы с работой микрофона, и в таких случаях может потребоваться установка или обновление драйвера для микрофона для операционной системы Windows 10.
Установка и настройка драйвера для микрофона на ноутбуке Acer с операционной системой Windows 10 — задача несложная, но требующая некоторого внимания и умения работы с компьютером. Но не волнуйтесь, следуя данной инструкции, вы справитесь с этой задачей без особых трудностей.
Во-первых, необходимо найти и загрузить самый последний драйвер для микрофона, совместимый с вашей моделью ноутбука Acer и операционной системой Windows 10. Для этого зайдите на официальный сайт Acer и перейдите на страницу поддержки продукта. Там вы сможете найти и скачать нужный драйвер, следуя инструкциям на странице.
Установка драйвера для микрофона Windows 10
Если у вас возникла проблема с микрофоном на ноутбуке Acer с операционной системой Windows 10, вероятно, вам нужно установить драйвер для микрофона. Драйвер – это программное обеспечение, которое позволяет операционной системе взаимодействовать с аппаратными устройствами, такими как микрофон.
Чтобы установить драйвер для микрофона в Windows 10, выполните следующие шаги:
- Перейдите на официальный сайт Acer и найдите страницу поддержки вашей модели ноутбука.
- На странице поддержки найдите раздел «Драйверы и руководства» или «Скачать драйверы».
- Выберите операционную систему Windows 10 и найдите драйвер для микрофона.
- Скачайте драйвер на ваш ноутбук и запустите его установку.
- Следуйте инструкциям на экране, чтобы установить драйвер для микрофона.
- Перезагрузите ноутбук после завершения установки.
После установки драйвера для микрофона вам может потребоваться проверить его работоспособность и настроить параметры микрофона. Для этого выполните следующие действия:
- Откройте «Панель управления» и выберите раздел «Звук».
- Вкладка «Запись», найдите ваш микрофон и щелкните на нем правой кнопкой мыши.
- Выберите «Свойства» и перейдите на вкладку «Уровни».
- Настройте уровень громкости и уровень усиления микрофона по своему усмотрению.
- Перейдите на вкладку «Улучшения» и установите флажки на нужных вам параметрах.
- Нажмите «ОК» для сохранения изменений.
После выполнения всех этих шагов у вас должен быть установлен и настроен драйвер для микрофона в Windows 10. Если проблема с микрофоном все еще не решена, попробуйте проверить его на другом устройстве или обратитесь в службу поддержки Acer.
Настройка драйвера для микрофона на ноутбуке Acer
Если на вашем ноутбуке Acer установлена операционная система Windows 10 и у вас возникли проблемы с работой микрофона, то возможно необходимо настроить драйвер для микрофона. В этом руководстве мы расскажем, как установить и настроить драйвер на вашем ноутбуке Acer.
- Проверьте наличие драйвера
- Обновление драйвера
- Настройка драйвера
- Проверка микрофона
Перед установкой и настройкой драйвера, необходимо проверить его наличие. Для этого откройте «Диспетчер устройств», который можно найти в меню «Пуск». В списке устройств найдите раздел «Аудио-, видео- и игровые контроллеры». Если в списке есть устройство с названием или содержащим слова «микрофон» или «звуковой ввод», значит, драйвер уже установлен, и вам просто нужно его настроить.
Если драйвера нет или у вас возникли проблемы с работой микрофона, то первым шагом рекомендуется обновить драйвер. Для этого щелкните правой кнопкой мыши на устройстве микрофона в списке «Диспетчер устройств» и выберите пункт «Обновить драйвер». Затем следуйте инструкциям мастера обновления драйвера. Если есть доступ к Интернету, выберите опцию «Автоматическое обновление драйверов». В противном случае, выберите опцию «Искать драйверы на этом компьютере» и укажите путь к уже загруженному драйверу.
После установки или обновления драйвера, перейдите к настройке. Щелкните правой кнопкой мыши на значке динамика в правом нижнем углу экрана и выберите пункт «Записывающие устройства». В открывшемся окне выберите устройство микрофона и щелкните на кнопке «Свойства». В открывшемся окне перейдите на вкладку «Уровень» и установите желаемый уровень громкости. Также проверьте, что ползунки «Уровень» и «Усиление» выставлены на оптимальные значения.
После настройки драйвера, рекомендуется проверить работу микрофона. Для этого можно воспользоваться встроенным приложением «Голосовой диктофон». Откройте «Пуск», найдите «Голосовой диктофон» и запустите его. Затем нажмите на кнопку записи и попробуйте записать свой голос. Если микрофон работает, то будет видно полоску уровня звука, которая должна реагировать на вашу речь. Если микрофон не работает, вернитесь к настройке драйвера и проведите дополнительные проверки и настройки.
Следуя этим шагам, вы сможете установить и настроить драйвер для микрофона на ноутбуке Acer с операционной системой Windows 10. Если проблема с микрофоном не решена после этих действий, рекомендуется обратиться в службу поддержки Acer или на официальный сайт производителя для получения дополнительной помощи.
-
Acer PNX 67xx DFU
-
Acer PNX Bulk
Драйверы на звуковые карты Acer собраны с официальных сайтов компаний-производителей и других проверенных источников.
Официальное ПО от разработчиков поможет исправить ошибки и неполадки в работе техники и устройств звуковые карты Acer.
Скачать последние версии драйверов на звуковые карты Acer для Windows 11, 10, 8 и 7 (32-х и 64-битных версий).
Скачать DriverHub
Веб-версия DriverHub может содержать не все драверы Acer. Установите DriverHub, чтобы получить доступ к полной базе драйверов.
| Веб-версия | DriverHub для Windows | |
|---|---|---|
| Полный каталог драйверов | ||
| Автоматическая установка драйверов |
Comments
02-Aug-22 08:19
Great, many thanks for Acer microphone
09-Jul-22 20:40
Oh, Man, THANK YOU!!! For Acer microphone
27-Jun-22 04:22
You’re doing a great job.
27-May-22 23:45
That’s better than ever.
19-May-22 01:52
good fast download. thanks.
20-Apr-22 07:20
I was looking this driver all day, thanks!
19-Apr-22 18:26
Holy shit!!! This works!!! coooooooooool!!!
29-Mar-22 08:04
i solved my problem!
24-Mar-22 01:23
Congratulations!
18-Mar-22 02:26
really fast download, thanks!
25-Feb-22 01:19
i am using virus protection ,Acer microphone norton , no viruses!
20-Feb-22 22:01
You are catching on.
08-Jan-22 06:38
thank you love this site