SOFT
| mi true wireless ebs basic 2 драйвер windows 7 | |||
| Автор | Evgeny Tikinov | ||
| Описание | mi true wireless ebs basic 2 драйвер windows 7 | ||
| Изображение | 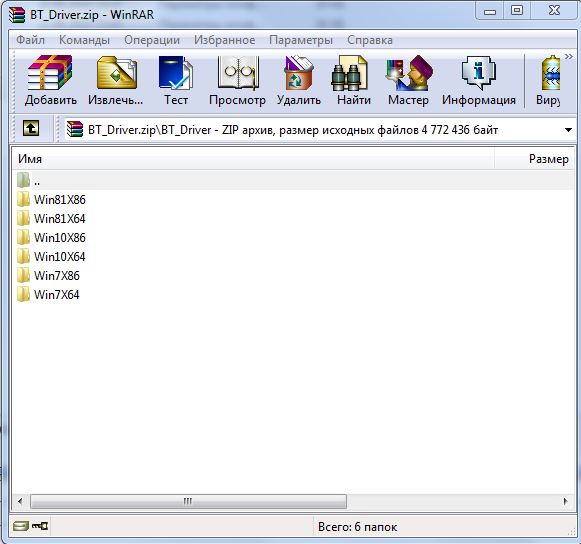 |
||
| Размер файла | 2,3 МБ | ||
| Дата | Четверг 15 Сентябрь 2022 — 00:08:01 | ||
| Загрузок | 409 | ||
| Загрузить |  |
||
| Оценка |
|
||
| Сообщить о неработающей загрузке |
| << Предыдущая [Delphi.Lite.v16.1] | Вернуться к списку | [Driver Booster Free ] Следующая >> |
Вы должны авторизоваться, чтобы отправлять комментарии на этом сайте — пожалуйста, либо авторизуйтесь, либо — если вы еще не зарегистрированы — кликните здесь , чтобы зарегистрироваться
Добро пожаловать,
Пользователь:
Пароль:
[ Забыли пароль? ]
Дата / Время
RSS трансляции
Наши загрузки могут транслироваться, используя rss.
Голосование
Оцените пожалуйста мой сайт
Отличный
Неплохой
Ужас
Добавил Admin
Голоса: 38
Предыдущие голосования
Новости за 2023
| Пн | Вт | Ср | Чт | Пт | Сб | Вс |
| 1 | ||||||
| 2 | 3 | 4 | 5 | 6 | 7 | 8 |
| 9 | 10 | 11 | 12 | 13 | 14 | 15 |
| 16 | 17 | 18 | 19 | 20 | 21 | 22 |
| 23 | 24 | 25 | 26 | 27 | 28 | 29 |
| 30 | 31 |
Архив
Статистика
Эта страница сегодня …
всего: 2
уникальных: 2
Эта страница когда-либо …
всего: 3016
уникальных: 1785
Сайт…
всего: 72607
уникальных: 38512
cf9a9b4bec8034b6
© Evgeny Tikinov 2016-2020. Все права защищены.
В предыдущей статье я показывал, как выполнить подключение этих наушников к мобильному устройству (если что, вот ссылка), а в этой статье мы будем подключать наши Xiaomi Redmi AirDots или Xiaomi Mi True Wireless Earbuds basic к ноутбуку или стационарному компьютеру. Конечно же эти компактные Bluetooth наушники от Xiaomi лучше всего подходят для прослушивания музыки где-то на улице, при занятии спортом, или для работы в качестве Bluetooth-гарнитуры. В первую очередь из-за TWS формата. Никаких проводов, что очень удобно. Но это настолько популярная модель TWS наушников, что многие подключают их к ноутбукам и даже к стационарным компьютерам. И в этой статье я покажу, как правильно это сделать.
У меня наушники Xiaomi Earbuds basic – они без проблем подключаются к ноутбуку на Windows 10. Xiaomi Redmi AirDots – это точно такие же наушники, и они так же отлично работают с ноутбуками и ПК.
Я проверил все на Windows 10. Если у вас Windows 7 – тоже можно подключить эти TWS наушники, но есть вероятность, что возникнут проблемы с подключением из-за отсутствия драйверов на AirDots/Earbuds basic. К сожалению, конкретно для этих наушников скачать драйвер не получится, но проблему можно попытаться решить путем обновления драйвера Bluetooth адаптера. Об этом я расскажу более подробно в конце этой статьи.
Подключение TWS Bluetooth наушников AirDots/Earbuds к Windows 10
Чтобы подключить Bluetooth наушники, на ноутбуке/компьютере должен быть Bluetooth. На ноутбуках он встроенный, но бывает, что не установлен драйвер. Здесь вам может пригодиться статья как включить и настроить Bluetooth на ноутбуке с Windows 10. В случае с ПК скорее всего понадобится купить отдельный Bluetooth адаптер. На эту тему у нас тоже есть отдельная статья: Bluetooth адаптер для компьютера.
Если вы уже подключали свои наушники Redmi AirDots или Earbuds basic к другому устройству, то для начал их нужно обязательно отключить. Чтобы они были доступны для поиска и компьютер смог их увидеть. Сделать это можно в настройках Bluetooth устройства, к которому они подключены. Нужно открыть свойства и «Отключить», или «Удалить» (забыть) наушники. Делается это примерно вот так:
После отключения на правом наушнике должен медленно мигать белый индикатор.
Это значит, что наушники Xiaomi готовы для подключения к ноутбуку.
Подключаем:
- Открываем параметры Bluetooth в Windows 10. Для этого нужно зайти в параметры, в раздел «Устройства». Вкладка «Bluetooth и другие устройства». Или выполнить переход в параметры из центра уведомлений.
- Дальше нажимаем на «Добавление Bluetooth или другого устройства» и в новом окне нажимаем на «Bluetooth».
- Начнется поиск Bluetooth устройств. В этот момент индикатор на правом наушнике Xiaomi Redmi AirDots или Earbuds должен медленно мигать белым цветом. Если у вас не так, то посмотрите советы выше (выделены красным блоком). Если наушники выключились (не мигает индикатор), то положите их в зарядной футляр и снова извлеките, или нажмите на кнопку (на каждом наушнике) и подержите одну секунду.
- Когда ноутбук или ПК найдет наушники – просто нажмите на них. Начнется процесс сопряжения и наши TWS наушники будут подключены. У вас наушники могут называться «Redmi AirDots_R». Все зависит от версии. Точнее для какой страны были произведен ваш экземпляр.
Надпись «Подключенный голос, музыка» означает, что наши Redmi AirDots можно использовать как для прослушивания музыки (в режиме стерео), так и для разговоров в различных мессенджерах. Микрофон тоже работает.
- Наушники будут отображаться в параметрах Bluetooth. Там же будет отображаться уровень заряда наушников. Нажав на них, их можно «Отключить» или «Удалить устройство».
Это необходимо сделать перед подключением наушников к другому устройству. Так как после включения (или после того, как вы достанете их из кейса) они автоматически будут подключаться к ноутбуку (если будут находится недалеко от ноутбука). И не будут доступны для поиска на других устройствах.
- Многофункциональная кнопка на наушниках в Windows так же работает. Как и на мобильных устройствах, одно нажатие ставит на паузу и запускает воспроизведение музыки. Переключать треки к сожалению нельзя.
С подключением к Windows 10 у меня не возникло вообще никаких проблем. Все быстро подключается и стабильно работает. Две статьи, которые могут вам пригодиться:
- Микрофон на Bluetooth наушниках в Windows 10.
- Плохой звук в Bluetooth наушниках на компьютере или ноутбуке.
Наушники от Xiaomi и Windows 7
Подключить эти TWS наушник к Windows 7 можно по следующей инструкции: подключаем Bluetooth наушники к Windows 7.
Там же я рассказывал о возможных проблемах, которые, к сожалению, часто бывают при подключении самых разных беспроводных наушников к Windows 7. Бывает, что компьютер вообще не видит наушники, или они подключаются, но не работают. Их нет в устройствах воспроизведения. Все это из-за того, что наушники новые, а Windows 7 и драйвер на Bluetooth старые. Не редко эту проблему можно решить установкой новой версии драйвера Bluetooth адаптера.
При этом скачать драйвер конкретно для наушников Redmi AirDots или Xiaomi Earbuds невозможно. Не видитесь на это, там скорее всего будет какой-то вирус.
Возникли какие-то проблемы с подключением AirDots? Смотрите эту статью: Xiaomi Redmi AirDots и Earbuds: не работает левый/правый наушник, не синхронизируются, не подключаются, не заряжается кейс/наушник.
Если у вас остались вопросы – задавайте их в комментариях. Обязательно отвечу и постараюсь помочь. Если у вас есть опыт в подключении этих наушников к компьютеру, может вы сталкивались с какими-то проблемами и успешно решили их – расскажите нам об этом. Ваш совет может пригодиться многим.
Похожие статьи
Не работает микрофон в Windows 11 через Bluetooth наушники
Нет звука в беспроводных Bluetooth наушниках на телефоне. Наушники подключены, но звук идет через динамики телефона
Драйвер Bluetooth для Windows 11: как скачать, установить, обновить, исправить проблемы?
Как подключить наушники TWS i7, i8, i9, i10, i11, i12, F9 к телефону, iPhone, ноутбуку или компьютеру?
|
0 / 0 / 0 Регистрация: 02.09.2018 Сообщений: 49 |
|
|
1 |
|
|
23.06.2019, 19:46. Показов 243742. Ответов 15
Пытаюсь подключить беспроводные наушники 1more ibfree к компьютеру, win 7 видит их, но не может найти и установить для них драйвер. Получаю ошибку — Драйвер для периферийное устройство bluetooth не установлен. В интернете никаких упоминаний о драйвера для этих наушников не нашел. Можно ли как-то решить эту проблему? Спасибо
0 |
|
1045 / 529 / 66 Регистрация: 16.01.2013 Сообщений: 4,093 |
|
|
24.06.2019, 09:28 |
2 |
|
marsianetss, я так понимаю вы подключаете Блютуз адатпер. Напишите название материнской платы, как вариант подключить адаптер не в переднюю панель системного блока, а сзади на прямую в материнскую плату.
1 |
|
0 / 0 / 0 Регистрация: 02.09.2018 Сообщений: 49 |
|
|
24.06.2019, 10:30 [ТС] |
3 |
|
evgenii3000, Спасибо за ответ, но адаптер я не использую, у меня ноут dell inspiron n5110
0 |
|
1045 / 529 / 66 Регистрация: 16.01.2013 Сообщений: 4,093 |
|
|
24.06.2019, 10:52 |
4 |
|
marsianetss, в диспетчере устройств есть восклицательные знаки или вопросительные? с наушниками был диск с драйверами или программами? к телефону наушники подключаться? не разрядились они? есть еще оборудование которое подключено одновременно по блютуз?
1 |
|
0 / 0 / 0 Регистрация: 02.09.2018 Сообщений: 49 |
|
|
24.06.2019, 11:08 [ТС] |
5 |
|
evgenii3000, В диспетчере на вкладке другие устройства 6 периферийных устройств bluetooth с восклицательными знаками. К наушникам драйвера не прилагались. К телефону подключаются, заряд полный. К компу по bluetooth больше ничего не подключал, хотя для теста пробовал подключить телефон — подключился без проблем.
0 |
|
1045 / 529 / 66 Регистрация: 16.01.2013 Сообщений: 4,093 |
|
|
24.06.2019, 11:16 |
6 |
|
marsianetss, windows у вас обновляется? когда были последние обновления windows?
1 |
|
6512 / 3569 / 465 Регистрация: 28.06.2013 Сообщений: 11,094 |
|
|
24.06.2019, 12:57 |
7 |
|
устройств bluetooth с восклицательными знаками Установите дрова Dell Wireless 1701 802.11 b/g/n, Bluetooth v3.0+HS на них с оф.сайта и будет вам счастье. https://www.dell.com/support/h… 10/drivers
1 |
|
0 / 0 / 0 Регистрация: 02.09.2018 Сообщений: 49 |
|
|
24.06.2019, 13:15 [ТС] |
8 |
|
persen27, уже лучше, но теперь другая проблема Миниатюры
0 |
|
0 / 0 / 0 Регистрация: 02.09.2018 Сообщений: 49 |
|
|
24.06.2019, 13:23 [ТС] |
9 |
|
persen27, и еще, после установки этого драйвера вместо 6 периферийных устройств bluetooth с восклицательными знаками осталось только два Миниатюры
0 |
|
0 / 0 / 0 Регистрация: 02.09.2018 Сообщений: 49 |
|
|
24.06.2019, 13:35 [ТС] |
10 |
|
evgenii3000, обновил сейчас
0 |
|
6512 / 3569 / 465 Регистрация: 28.06.2013 Сообщений: 11,094 |
|
|
24.06.2019, 14:00 |
11 |
|
с восклицательными знаками осталось только два А установить ещё два драйвера Bluetooth Intel Centrino Wireless-N 1030/Advanced-N 6230 и Intel Centrino Advanced-N 6230/Wireless-N 1030 Bluetooth по той-же ссылке ?
1 |
|
0 / 0 / 0 Регистрация: 02.09.2018 Сообщений: 49 |
|
|
24.06.2019, 14:25 [ТС] |
12 |
|
persen27, установил, восклицательные знаки пропали, но проблема с подключением осталась Миниатюры
0 |
|
1045 / 529 / 66 Регистрация: 16.01.2013 Сообщений: 4,093 |
|
|
24.06.2019, 14:36 |
13 |
|
marsianetss, компьютер перезагружали, после установки драйверов?
0 |
|
6512 / 3569 / 465 Регистрация: 28.06.2013 Сообщений: 11,094 |
|
|
24.06.2019, 15:07 |
14 |
|
Решение
проблема с подключением осталась Если после перезагрузки не заработает — проверяйте наушники на другом буке или проверяйте настройки Bluetooth — ПКМ по значку Bluetooth на Панели задач.
1 |
|
0 / 0 / 0 Регистрация: 02.09.2018 Сообщений: 49 |
|
|
24.06.2019, 20:15 [ТС] |
15 |
|
evgenii3000, да Добавлено через 3 часа 49 минут
0 |
|
0 / 0 / 0 Регистрация: 01.01.2020 Сообщений: 4 |
|
|
04.01.2020, 11:59 |
16 |
|
ноут ленова g510 семерка (драйвера и обновления стоят), встроеный модуль блютуза вообще удалено ни кого не видит — тупо нет устройств. втыкаю свисток Тошиба Silicon Wave Bluetooth Wireless Adapter, Адаптер находит уши нормально, но драйвера на них система не находит и не ставит, в устройствах уши висят но не подключены, инеты излазил решение не нашел, может дело в свистке (старенький) уши QCY-T1 нет драйвера для периферийного устройства — ( Миниатюры
0 |
Перейти к содержанию
На чтение 4 мин Опубликовано Обновлено
Mi True Wireless Earbuds Basic 2 — это популярные и стильные беспроводные наушники от Xiaomi, которые обеспечивают превосходное качество звука и удобство использования. Они позволяют наслаждаться музыкой и разговорами без лишних проводов и неудобств. Однако для работы этих наушников на ПК под управлением Windows необходимо установить соответствующий драйвер.
Скачать драйвер Mi True Wireless Earbuds Basic 2 для Windows можно с официального сайта Xiaomi или с других надежных источников. На официальном сайте Xiaomi обычно представлены последние версии драйверов, которые рекомендуется использовать для обеспечения стабильной работы наушников. При выборе сторонних источников следует быть более внимательными и проверять файлы на вирусы, чтобы избежать возможных проблем при установке и использовании драйвера.
После скачивания драйвера Mi True Wireless Earbuds Basic 2 для Windows его необходимо установить на компьютер. Установка драйвера обычно проходит в несколько простых шагов. Сначала откройте загруженный файл с драйвером, а затем следуйте инструкциям на экране. Обычно вам потребуется согласиться с условиями лицензионного соглашения и выбрать папку для установки драйвера. После этого ожидайте завершения установки, и ваши Mi True Wireless Earbuds Basic 2 будут готовы к использованию на ПК под управлением Windows.
Как скачать и установить драйвер Mi True Wireless Earbuds Basic 2 для Windows
Драйверы для Mi True Wireless Earbuds Basic 2 позволяют настроить и оптимизировать работу наушников на вашем компьютере под управлением операционной системы Windows. Если вы хотите получить лучшее качество звука и функциональность наушников, вам потребуется установить эти драйверы на ваш компьютер.
Для скачивания и установки драйвера Mi True Wireless Earbuds Basic 2 следуйте этим простым инструкциям:
- Откройте веб-браузер на вашем компьютере и перейдите на официальный сайт Xiaomi.
- На сайте найдите раздел поддержки или загрузки драйверов.
- В разделе загрузок найдите драйвер для Mi True Wireless Earbuds Basic 2, предназначенный для операционной системы Windows.
- Щелкните на ссылке для скачивания драйвера.
- Сохраните файл на вашем компьютере в удобное место, например, на рабочем столе или в папке Загрузки.
- После завершения загрузки найдите скачанный файл и дважды щелкните по нему, чтобы запустить процесс установки.
- Следуйте инструкциям мастера установки, чтобы успешно завершить процесс.
- После установки драйвера подключите Mi True Wireless Earbuds Basic 2 к компьютеру с помощью USB-кабеля или беспроводного соединения Bluetooth.
- Драйвер должен автоматически обнаружить подключенные наушники и настроить их для работы с вашим компьютером.
После завершения этих шагов драйвер Mi True Wireless Earbuds Basic 2 будет успешно установлен на вашем компьютере. Теперь вы можете наслаждаться высококачественным звуком и использовать все функции наушников на вашем Windows-компьютере.
Шаги по установке и настройке
Для установки и настройки драйвера Mi true wireless ebs basic 2 для Windows необходимо выполнить следующие шаги:
- Скачайте последнюю версию драйвера с официального сайта производителя Xiaomi.
- Подключите свои наушники Mi true wireless ebs basic 2 к компьютеру с помощью USB-кабеля.
- Запустите загруженный файл драйвера и следуйте инструкциям мастера установки.
- Во время установки вам может потребоваться разрешить приложению доступ к системным ресурсам. Разрешите необходимые разрешения и продолжайте установку.
- После успешной установки драйвера возможно потребуется перезагрузить компьютер.
- После перезагрузки компьютера подключите наушники Mi true wireless ebs basic 2 к компьютеру с помощью USB-кабеля, если они не были подключены ранее.
- Драйвер будет автоматически обнаружен и установлен компьютером.
- После успешной установки и распознавания драйвера вам станет доступна возможность настройки наушников.
- Откройте настройки звука на вашем компьютере и выберите наушники Mi true wireless ebs basic 2 в качестве аудиоустройства для воспроизведения звука.
- Проверьте звучание наушников, проиграв тестовое аудио или запустив музыкальный плеер.
Теперь вы успешно установили и настроили драйвер Mi true wireless ebs basic 2 для Windows и можете наслаждаться качественным звуком через свои наушники.
Если вы владеете наушниками Mi True Wireless Earbuds Basic 2 и используете операционную систему Windows 7 x64, то, возможно, вам потребуется установить драйвер, чтобы насладиться полным функционалом устройства. В этой статье мы расскажем, как скачать и установить драйвер для Mi True Wireless Earbuds Basic 2 на ваш компьютер.
Прежде чем начать процесс установки, рекомендуется убедиться, что ваш компьютер подключен к Интернету и имеет доступ к официальному сайту Mi. Посетите сайт и найдите страницу поддержки наушников Mi True Wireless Earbuds Basic 2. Возможно, вам потребуется ввести модель устройства или продуктовый код, чтобы найти нужную страницу.
На странице поддержки вы должны найти раздел «Драйверы и загрузки» или что-то подобное. В этом разделе вы найдете доступный для загрузки драйвер для Windows 7 x64. Обычно это файл в формате .exe или .msi, который можно скачать непосредственно на ваш компьютер.
После скачивания драйвера откройте файл и следуйте инструкциям на экране, чтобы завершить процесс установки. После установки драйвера перезагрузите компьютер, чтобы изменения вступили в силу. Теперь вы должны иметь возможность подключить и использовать свои Mi True Wireless Earbuds Basic 2 наушники с полной функциональностью на Windows 7 x64.
Содержание
- Скачать драйвер Mi True Wireless Earbuds Basic 2 для Windows 7 x64: инструкция по установке
- Зачем нужны драйвера для Mi True Wireless Earbuds Basic 2?
- Как скачать драйвер Mi True Wireless Earbuds Basic 2 для Windows 7 x64?
- Где найти официальные драйвера для Mi True Wireless Earbuds Basic 2?
- Как установить драйвер Mi True Wireless Earbuds Basic 2 на Windows 7 x64?
Скачать драйвер Mi True Wireless Earbuds Basic 2 для Windows 7 x64: инструкция по установке
Шаг 1: Перейдите на официальный сайт Xiaomi и найдите раздел поддержки и загрузки драйверов.
Шаг 2: В разделе загрузок найдите категорию «Аксессуары» или «Наушники» и найдите модель «Mi True Wireless Earbuds Basic 2».
Шаг 3: Найдите версию драйвера для операционной системы Windows 7 x64 и нажмите на ссылку для загрузки.
Шаг 4: Сохраните скачанный файл драйвера на ваш компьютер, чтобы использовать его для установки.
Шаг 5: Подключите ваши наушники Mi True Wireless Earbuds Basic 2 к компьютеру с помощью USB-кабеля.
Шаг 6: Откройте файл драйвера и следуйте инструкциям установщика. Убедитесь, что наушники подключены к компьютеру во время установки.
Шаг 7: После установки драйвера перезагрузите компьютер, чтобы изменения вступили в силу.
Шаг 8: После перезагрузки компьютера включите наушники и проверьте их работу — теперь они должны быть готовы к использованию.
Обратите внимание: Если у вас возникли проблемы с установкой или использованием драйвера Mi True Wireless Earbuds Basic 2, рекомендуется обратиться в службу поддержки Xiaomi для получения дальнейшей помощи и решения проблемы.
Зачем нужны драйвера для Mi True Wireless Earbuds Basic 2?
Драйвера для Mi True Wireless Earbuds Basic 2 необходимы для обеспечения правильной работы этих наушников с устройствами на базе операционной системы Windows 7 x64.
Установка драйверов позволяет оптимизировать работу наушников, улучшить качество звука, стабильность соединения и функциональность устройства.
Драйверы содержат необходимые программные компоненты, которые обеспечивают взаимодействие между операционной системой и наушниками, управление различными параметрами звука, а также поддержку дополнительных функций, таких как управление громкостью, переключение треков и другие настройки.
Установка драйвера для Mi True Wireless Earbuds Basic 2 обеспечивает совместимость устройства с ОС Windows 7 x64 и позволяет вам насладиться полным функционалом и высоким качеством звука, предоставляемыми этими наушниками.
В целом, драйвера для Mi True Wireless Earbuds Basic 2 являются неотъемлемой частью процесса установки и настройки наушников, их установка рекомендуется для обеспечения беспроблемной работы устройства на компьютере под управлением Windows 7 x64.
Как скачать драйвер Mi True Wireless Earbuds Basic 2 для Windows 7 x64?
Если вы хотите использовать свои Mi True Wireless Earbuds Basic 2 с компьютером под управлением операционной системы Windows 7 x64, вам потребуется скачать и установить соответствующий драйвер. Для этого следуйте этим шагам:
- Откройте веб-браузер и перейдите на официальный веб-сайт Xiaomi.
- На сайте Xiaomi найдите раздел «Поддержка» или «Скачать».
- Воспользуйтесь функцией поиска и введите «Mi True Wireless Earbuds Basic 2».
- Найдите страницу продукта Mi True Wireless Earbuds Basic 2 и перейдите на нее.
- На странице продукта найдите раздел «Драйверы» и кликните по ссылке для скачивания драйвера для Windows 7 x64.
- После скачивания драйвера, откройте загруженный файл и следуйте инструкциям мастера установки.
- Подключите свои Mi True Wireless Earbuds Basic 2 к компьютеру с помощью USB-кабеля.
- Ожидайте завершения установки драйвера.
- После установки драйвера перезагрузите компьютер, чтобы изменения вступили в силу.
Теперь вы можете наслаждаться использованием вашего Mi True Wireless Earbuds Basic 2 на компьютере под управлением Windows 7 x64.
Обратите внимание, что для успешной установки драйвера вам может потребоваться иметь права администратора на вашем компьютере.
Убедитесь, что вы скачиваете драйвер с официального веб-сайта Xiaomi, чтобы избежать возможных проблем совместимости и получить последнюю версию драйвера для вашего устройства.
Где найти официальные драйвера для Mi True Wireless Earbuds Basic 2?
Официальные драйвера для Mi True Wireless Earbuds Basic 2 можно найти на официальном веб-сайте компании Xiaomi и на их официальных платформах поддержки. Для получения последних версий драйверов, рекомендуется посетить официальный веб-сайт Xiaomi и перейти на страницу поддержки.
На странице поддержки вы можете найти раздел «Драйверы» или «Загрузки», где можно выбрать вашу операционную систему (например, Windows 7 x64) и найти соответствующий драйвер для Mi True Wireless Earbuds Basic 2. Вам может потребоваться выбрать правильную модель Mi True Wireless Earbuds Basic 2, чтобы найти соответствующий драйвер.
После выбора правильного драйвера для вашей операционной системы и модели Mi True Wireless Earbuds Basic 2, вы можете скачать его на свой компьютер. Затем выполните установку драйвера, следуя инструкциям, предоставленным на веб-сайте или в файле руководства пользователя.
Важно использовать только официальные драйвера для Mi True Wireless Earbuds Basic 2, чтобы обеспечить правильное функционирование наушников и избежать проблем совместимости или безопасности. Не рекомендуется скачивать драйверы с неофициальных источников, так как они могут содержать вредоносные программы или быть несовместимыми с вашим устройством.
Как установить драйвер Mi True Wireless Earbuds Basic 2 на Windows 7 x64?
Для того чтобы подключить и настроить Mi True Wireless Earbuds Basic 2 на устройстве с операционной системой Windows 7 x64, вам понадобится установить соответствующий драйвер. Следуйте этим простым шагам:
Шаг 1:
Перейдите на официальный веб-сайт Xiaomi и найдите раздел поддержки.
Шаг 2:
В разделе поддержки найдите и загрузите драйвер для Mi True Wireless Earbuds Basic 2, предназначенный для Windows 7 x64. Обратите внимание, что драйвер может быть представлен в виде исполняемого файла (exe) или архива (zip).
Шаг 3:
После загрузки драйвера запустите его, следуя инструкциям на экране. Драйвер начнет процесс установки.
Шаг 4:
После завершения установки драйвера перезагрузите компьютер. Это необходимо для того, чтобы изменения вступили в силу.
Шаг 5:
После перезагрузки компьютера установка драйвера будет завершена. Теперь вы можете подключить Mi True Wireless Earbuds Basic 2 к компьютеру посредством Bluetooth или USB-кабеля и настроить его в системе.
Следуя этим простым шагам, вы сможете успешно установить драйвер Mi True Wireless Earbuds Basic 2 на Windows 7 x64 и начать использовать наушники с вашим компьютером.








 Надпись «Подключенный голос, музыка» означает, что наши Redmi AirDots можно использовать как для прослушивания музыки (в режиме стерео), так и для разговоров в различных мессенджерах. Микрофон тоже работает.
Надпись «Подключенный голос, музыка» означает, что наши Redmi AirDots можно использовать как для прослушивания музыки (в режиме стерео), так и для разговоров в различных мессенджерах. Микрофон тоже работает. Это необходимо сделать перед подключением наушников к другому устройству. Так как после включения (или после того, как вы достанете их из кейса) они автоматически будут подключаться к ноутбуку (если будут находится недалеко от ноутбука). И не будут доступны для поиска на других устройствах.
Это необходимо сделать перед подключением наушников к другому устройству. Так как после включения (или после того, как вы достанете их из кейса) они автоматически будут подключаться к ноутбуку (если будут находится недалеко от ноутбука). И не будут доступны для поиска на других устройствах.


 Сообщение было отмечено marsianetss как решение
Сообщение было отмечено marsianetss как решение