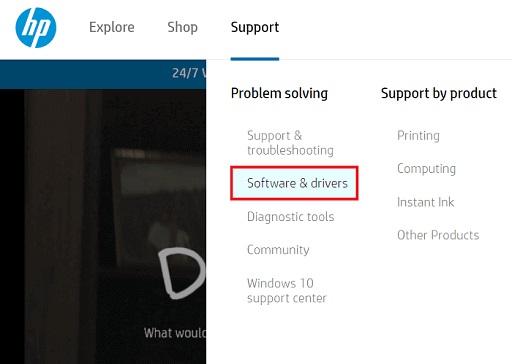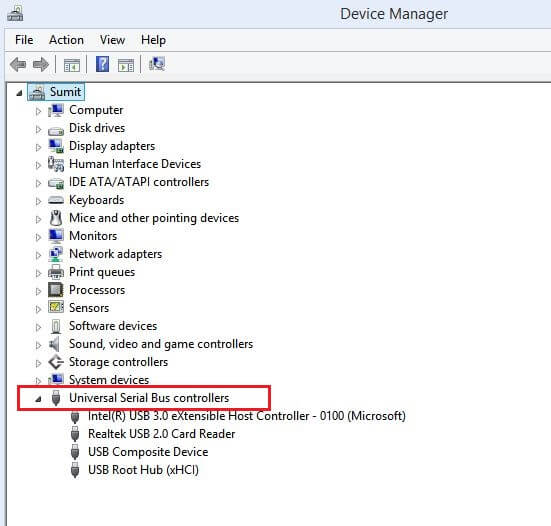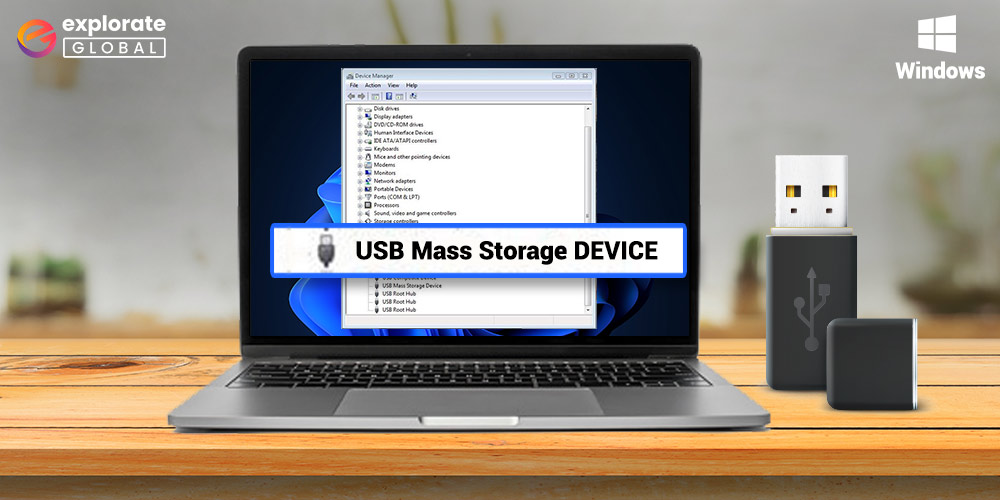
External storage devices, such as hard drives, flash drives, and other types, are what we use to transfer and store data. The computer’s USB ports are used to connect these devices. As a result, they are referred to as USB mass storage devices. You must download the USB mass storage device drivers in order to allow communication between the PC and these devices.
If the correct USB mass storage device driver is not installed on your computer, you cannot use these devices smoothly. And a variety of errors, including “USB devices not detected,” are certain to appear. Therefore, this post shares the quickest and simplest ways to download the necessary driver on your computer so you can avoid annoying issues.
Let’s not waste your highly valuable time and move straight to the methods you need to follow to download and install the updated USB mass storage driver for both 64 Bit and 32 Bit Windows 10/8/7 computers.
The methods for downloading the most recent USB mass storage device driver for Windows 10/8/7 computers are listed below.
Method 1: Download And Install The USB Mass Storage Device Driver through the PC Manufacturer’s Website
The website of your PC manufacturer contains all the drivers you need to ensure the smooth operation of the computer. You only need to find the drivers that are compatible with the model and OS that you are using. Here, we take HP as an example. However, the steps are almost identical for every manufacturer.
- Go to the website of the PC manufacturer.
- Go to the Support tab and choose Software & Drivers.
- Look up the model of your computer or laptop.
- Choose your operating system if the detected one is incorrect.
- View the list of available drivers and select Download the USB mass storage driver setup file.
- Click on the downloaded setup file and tread on the heels of on-screen directions to get the driver installed.
Method 2: Download the USB Mass Storage Driver through Device Manager.
To obtain the USB mass storage driver on a Windows 10/8/7 computer, you can also use the system’s default driver management program – Device Manager. The procedures are listed below for you to use.
- Use the keyboard command Windows+X to get the Quick Access menu.
- Click on Device Manager to open it.
- Click on Universal Serial Bus Controllers to view them.
- Right-click on the USB mass storage device and choose the Update driver option.
- Click on the first available option, i.e., Search automatically for updated driver software.
- Wait for the successful download and installation of the USB mass storage device driver on your computer.
- After completing the above steps, restart your computer.
Also know: USB Data Recovery Software For Windows
Method 3: Use Windows Update to Download the Mass Storage Driver
When you update the operating system, Windows downloads the necessary drivers in addition to the system files that are missing to fix common PC issues. Updating the operating system is also one of the approaches you can follow to download the USB mass storage controller driver on Windows 7, 8, or 10 computers. Thus, you can update the operating system by following the steps shared below.
Method 4: Download And Install the USB Mass Storage Device Driver
If you want to save time and energy, then there is a smarter way to get the driver you need for the USB mass storage device. You can download it automatically with specialist software like Bit Driver Updater. This software is among the renowned tools to download and install updated versions of drivers with a single click. Moreover, it also provides a plethora of incredible features that you can learn about through its detailed review. You are required to take the below steps to download the needed driver for USB mass storage devices on your PC.
- Click on the download button shared below to download the Bit Driver Updater setup file.
- Click on the file you downloaded in the above step and follow the instructions to complete the software installation.
- After completing the installation, wait till the automatic PC scan is complete (it takes only a couple of seconds).
- Click on the Update Now button located alongside the USB mass storage device driver to download its latest version.
If you wish, then you can get all the outdated drivers updated in one fell swoop by selecting the Update All option.
If any confusion persists in your mind, you can clear it by going through the next section.
Also know: How to Fix the Last USB Device You Connected to this Computer Malfunctioned Error
Successfully Downloaded USB Mass Storage Device Driver
This article describes how to quickly and efficiently download the USB mass storage device driver for Windows 10/8/7 computers. Any of the methods mentioned above can be used to complete this task. However, we believe that using Bit Driver Updater to do it automatically is the best option because it will save you time and effort. Additionally, it resolves numerous driver-related issues. Last but not least, if you found this tech guide useful, please subscribe to this blog for more tech how-to guides.
Siddharth is a technophile who loves to share his knowledge and love for technology. He likes to pen down all his learning and observations that might help the tech readers. Apart from being a technophile, he is a well-learned pianist.
USB Mass Storage Class Driver by Microsoft Corporation.
This service also exists in Windows 7, 8 and Vista.
Startup Type
| Windows 10 version | Home | Pro | Education | Enterprise |
|---|---|---|---|---|
| 1507 | Manual | Manual | Manual | Manual |
| 1511 | Manual | Manual | Manual | Manual |
| 1607 | Manual | Manual | Manual | Manual |
| 1703 | Manual | Manual | Manual | Manual |
| 1709 | Manual | Manual | Manual | Manual |
| 1803 | Manual | Manual | Manual | Manual |
| 1809 | Manual | Manual | Manual | Manual |
| 1903 | Manual | Manual | Manual | Manual |
| 1909 | Manual | Manual | Manual | Manual |
| 2004 | Manual | Manual | Manual | Manual |
| 20H2 | Manual | Manual | Manual | Manual |
| 21H1 | Manual | Manual | Manual | Manual |
| 21H2 | Manual | Manual | Manual | Manual |
| 22H2 | Manual | Manual | Manual | Manual |
Default Properties
| Display name: | USB Mass Storage Driver |
| Service name: | USBSTOR |
| Type: | kernel |
| Path: | %WinDir%\System32\drivers\USBSTOR.SYS |
| Error control: | normal |
Default Behavior
The USB Mass Storage Driver service is a kernel mode driver. If USB Mass Storage Driver fails to start, the error is logged. Windows 10 startup proceeds, but a message box is displayed informing you that the USBSTOR service has failed to start.
Restore Default Startup Type of USB Mass Storage Driver
Automated Restore
1. Select your Windows 10 edition and release, and then click on the Download button below.
2. Save the RestoreUSBMassStorageDriverWindows10.bat file to any folder on your hard drive.
3. Right-click the downloaded batch file and select Run as administrator.
4. Restart the computer to save changes.
Note. Make sure that the USBSTOR.SYS file exists in the %WinDir%\System32\drivers folder. If this file is missing you can try to restore it from your Windows 10 installation media.
Yea, though I walk through the valley of the shadow of death, I will fear no evil: for thou art with me; thy rod and thy staff they comfort me.
Here are the best ways to update USB Mass Storage device drivers.
External devices, like USB flash drives, hard drives, SD cards, etc., that we use to store and transfer data are known as mass storage devices. USB mass storage device drivers Windows 10 are required to make the PC recognize these.
In the absence of the drivers connecting USB mass storage devices becomes difficult. Therefore, keeping USB mass storage device drivers updated is recommended to avoid issues like USB devices not being detected.
What is USB Mass Storage Driver?
It is software designed to allow a computer to interact with external or internal storage devices like flash drives, external hard drives, and other removable media connected to USB.
Why is the USB Mass Storage Device Driver Not Showing or Working?
The issue might result from outdated, corrupt, or missing driver files. To fix it, you need to update the drivers.
This article shares the quick and easiest ways to update the USB mass storage device driver on Windows 10, 11, 8, and 7.
Our Recommendation
Fastest Way to Update USB Mass Storage Controller Driver
The main reason behind any device error is outdated or corrupt drivers. So, we recommend keeping drivers updated. To perform this task quickly, we suggest using Advanced Driver Updater. The driver updating utility is safe to use, and it automatically scans the computer for hardware and operating system configuration. Moreover, it takes a backup of old drivers before updating to the new ones. Also, Advanced Driver Updater comes with a 60-day money-back guarantee.
Download Advanced Driver Updater From Here
Now that we know how to update the USB Mass Storage driver automatically let’s not waste time and move to other methods.
How To Download USB Mass Storage Device Driver for Windows 11 & 10
Below are the ways to download the update to the device driver for Windows 11,10,8,7.
Method 1: Download USB Mass Storage Device Driver through PC Manufacturer’s Website
If you like doing things your way, visit the manufacturer’s website to look for the latest driver update. Every device manufacturer, from time to time, adds the functionality and fixes known issues, and releases driver updates. This helps run updated drivers easily.
However, the drawback of manually downloading driver updates is that you must collect device and operating system information. Also, the chances of downloading and installing incorrect driver updates increase.
Follow these steps:
1. Visit the PC manufacturer’s website.
2. Hit the Support tab > select Software & drivers.
3. Look for the USB mass storage device driver update
4. Search for the model of your PC/laptop.
5. Cross the selected operating system and its bit.
6. To start the driver update process, click the Download option.
7. Wait for it to finish, and double-click the setup file for the USB mass storage driver.
8. Follow on-screen instructions to install the USB mass storage driver on Windows 10.
Read Here- How to Install USB 3.0 Drivers on Windows 10
Method 2: Use Device Manager to download the USB Mass Storage Driver
Alongside visiting the manufacturer’s website, you can use in-built driver management software, i.e., Device Manager. This will help get the USB mass storage driver updated on Windows 11,10,8,7.
Here are the steps you need to follow to update mass storage device drivers in Windows 11.
1. Press Windows+X > Device Manager.
2. Double-click Universal Serial Bus Controllers to expand it.
3. Right-click the USB mass storage device > Update driver.
4. Select, Search automatically for updated driver software.
5. Wait for Windows to look for an update and install the USB mass storage device driver update on Windows 11.
6. Restart the PC to apply changes and run the updated USB mass storage device driver on Windows 11.
Must Read- How To Fix USB Ports Not Working Issue in Windows 10
Method 3: Updating the Download Mass Storage Driver Via Windows Update
When the OS is updated, alongside updating the missing and corrupt system files, Windows also downloads updates for outdated drivers. That said, updating Windows also helps update the mass storage controller driver Windows 7.
To learn how to update Windows and update drivers, follow these steps:
1. Press the Windows + I keys > Update & Security.
2. Click the Windows Update option in the left pane > click Check for updates from the right side of the window.
3. Wait for Windows to look for available updates. Make sure you are connected to the internet.
4. Download and Install the updates.
5. Restart the PC to apply changes and run the latest USB mass storage device driver, Windows 11.
See This- How To Download and Update Qualcomm USB Driver for Windows 10
Method 4: Download the USB Mass Storage Device Driver Automatically (Recommended)
If you think the above steps are too much work for you and lack technical expertise. Or you don’t want to risk downloading an incorrect driver update; we have covered you. You can use Advanced Driver Updater to update the device driver Windows 11 automatically. It is one of the best and most popular tools.
Also, it takes backup before updating drivers and offers a money-back guarantee. Not only this, using either of the versions, Free or Registered, you can update outdated drivers.
However, there’s a catch. The free version allows updating one driver at a time. In comparison, the registered version allows updating all outdated drivers in a few clicks. Follow these steps to use this excellent driver updating software and update the USB mass storage device driver Windows 7.
1. Download and install Advanced Driver Updater
2. Launch the tool and hit the Start Scan Now button.
3. Wait for Advanced Driver Updater to check for system configuration and device details.
4. Once done, you will get a list of outdated drivers.
5. Update them to avoid any issues. If you are using the trial version, simply click Update Driver next. However, if you are using the registered version, you can update all outdated drivers at once.
6. Restart the PC to apply changes, and that’s it; this will update the USB mass storage device driver.
Read This- How To Update USB Drivers On Windows 10?
Method 5: Change Power Management Settings
Sometimes USB drive power settings can also cause an issue. Therefore, you need to ensure that the setting is enabled. For this, follow the steps below:
- Open Device Manager.
- Double click Universal Serial Bus controllers > right-click the USB storage device you are using > select Properties.
- Click the Power Management tab > uncheck the box next to Allow the computer to turn off this device to save power > Ok.
Method 6: Modify Registry Settings
If the above fixes didn’t help, try altering UsbStor values in the Registry editor. Before that, remember to take a backup of the registry. To do so, follow these steps:
- Press Windows + R and open the Run window.
- Type regedit > hit the Enter key.
- Go to HKEY_LOCAL_MACHINE\SYSTEM\CurrentControlSet\Services\UsbStor
- Change the value of Start tp 3. Right-click Start > Modify > change the value.
This will help fix USB mass storage device driver issues on Windows 7.
If any problem persists or you have questions regarding Advanced Driver Updater, feel free to email support@systweak.com.
Frequently Asked Questions
Wrap Up –
We hope the article meets your needs. Also, the methods explained can be used by any. However, if you are a beginner, we suggest using Advanced Driver Updater to update the USB mass storage device driver on Windows 11/10/8/7. It is the simplest yet most effective way to update the drivers and solve problems caused due to outdated drivers.
Related–
How to Protect Computers From Infected USB Devices
How to Download And Update Lenovo USB Drivers
How to Recover Files from a Corrupt or Unresponsive USB Flash Drive
How to Download USB PnP Sound Device DriversSound Device Driver
How to Download Apple Mobile Device USB Driver for Windows 11,10,8,7
Read the entire installation guide to know how to download and update USB mass storage driver for Windows 10.
USB mass storage are external devices, like hard drives, flash drives, and so on, that we utilize to connect PC and smartphones in order to store and share files. Such devices are connected to the PC via USB ports. And, to make these devices communicate with the Windows operating system, you need to download and install the correct USB mass storage driver for Windows 10.
The write-up highlights the three easy methods to find and get the latest version of drivers installed on Windows 10.
Easiest Way to Get Correct USB Mass Storage Driver on Windows 10 (Highly-Recommended)
Don’t have enough time and required technical knowledge to update drivers manually? No issues, use Bit Driver Updater to automatically find, download and install the most suitable USB mass storage driver for Windows 10. The utility possesses a built-in system optimizer to remove junk files and make your PC run faster than usual. Give Bit Driver Updater a try for FREE from the button below:
Methods to Download, Install and Update USB Mass Storage Driver on Windows 10
Many times, USB storage can be stuck into issues that prevent Windows from recognizing the device. This could occur when the associated drivers goes missing or out of date. Hence, download and update USB mass storage driver for Windows 10 to avoid problems like Windows 10 not detecting your USB device. Check out the methods below!
Method 1: Install Manually USB Mass Storage Driver from PC’s Official Manufacturer
If you acquired a top-notch brand PC like HP, Dell, ASUS, and more, then you can perform a USB mass storage device driver for Windows 10 free download by going to the official website of the PC manufacturer. For this method, you must know the exact PC model and Windows operating system. Then, download the most compatible driver file and install it manually. Once you have installed the genuine drivers, the USB mass storage device not working properly won’t bother you anymore.
Also Read: Microsoft USB Driver Updates Completely Free For Windows 10, 8, 7
Method 2: Update USB Mass Storage Driver in Device Manager
Another way to perform USB mass storage device driver download Windows 10 is using Windows in-built utility called Device Manager. Below are the steps to execute this method:
Step 1: On Windows 10, altogether hit Windows logo and X keys from. your keyboard and choose the desired option from the quick access menu list.
Step 2: When you are in Device Manager, look for the Universal Serial Bus Controller category and make a double click on it to expand the same.
Step 3: Next, click right on the USB mass storage device and then choose Update Driver Software from the context menu list.
Step 4: The next prompt will show you two options, among them you need to choose the option that reads Search Automatically for Updated Driver Software.
Now, wait and let Device Manager find and install an accurate USB mass storage device driver for Windows 10.
Important: These methods can also be used to download and update the USB 3.0 driver for Windows PC.
Also Read: [Solved] USB Drive Not Showing Up on Windows 10
Method 3: Automatically Download and Install USB Mass Storage using Bit Driver Updater
If you are a newbie and also don’t have enough time as well as required technical information related to drivers. Then, you may find the above two methods a bit cumbersome in order to download USB mass storage driver for Windows 10.
Hence we suggest you use the best driver updater tool. There are plenty of free or paid driver updater software available that makes this task of getting the latest version of drivers much easier by automating every single operation.
Perhaps, trying all of them are not safe too, but out of all, we found Bit Driver Updater a pretty helpful and safe to use tool. It is a globally known driver updater software to fix all driver-related problems. And, it only takes a click of your mouse to update device drivers on Windows 10, 8, 7 PC. Below is how to update outdated drivers through Bit Driver Updater:
Step 1: Download the Bit Driver Updater.
Step 2: Then, run its setup file and follow the on-screen instructions to complete the software installation.
Step 3: After that, summon Bit Driver Updater and wait until it scans your machine for faulty or erroneous drivers.
Step 4: Once the scanning is completed, it provides you with a detailed list of outdated drivers, wherein you need to navigate to the USB mass storage driver support and click on the Update Now button that appeared next to it.
Step 5: Alternatively, you may also click on the Update All button. This way you can update all old drivers in one click.
Bit Driver Updater also has the potential to speed up the overall performance of a PC by up to 50%. Not only that, but the utility is capable of fixing numerous Windows-related problems.
Using the pro version of the software is more worthwhile than the free one, as it lets you access the advanced features that include automatic backup & restore wizard, scan scheduling, one-click driver update, and 24/7 technical support. Also, the pro version users get 60-days of the complete money-back guarantee.
Also Read: How to Fix Unknown USB Device (Device Descriptor Request Failed)
USB Mass Storage Driver Download and Update on Windows 10: DONE
Thus, you can easily download and install USB Mass Storage drivers for Windows 10. We hope this downloading guide helped you.
Please let us know in the comments below if you have any questions or further information. Also, if you are satisfied with the above-framed information, then do subscribe to our Newsletter for more such guides. And, for quicker updates from our tech experts, follow us on Facebook, Instagram, Twitter, and Pinterest.
When attempting to download HP Smart, the first step is to ensure that your device meets the operating system requirements for the application. After confirming that you meet these requirements, then you should access the official download webpage on either your mobile device or computer. There, you will be able to download and install HP Smart. Once installed, open up the application and follow any further instructions.
If you are experiencing problems with your Pantum M6550NW printer, be sure to check the manufacturer’s website for troubleshooting and support options. Additionally, you should make sure that the printer is up-to-date with the latest firmware version. Troubleshooting steps such as restarting both devices (printer & PC/Laptop) or checking cables can help in many scenarios too.
If you are having issues with the Pantum M6550nw driver, please go to https://www.pantum.com/download and select your printer model from the drop-down menu to download and install the correct driver for your system.
Troubleshooting Microsoft Issues can be a time-consuming and complicated process. The goal of this guide is to provide a step-by-step approach to troubleshoot any issues with Microsoft products. We’ll start by providing general advice for diagnosing the problem and then review troubleshooting techniques specific to different types of Microsoft services, such as Windows, Office, or Azure services. With this comprehensive roadmap in hand, you should find yourself better equipped to identify and resolve even complex issues quickly.
Realtek can cause a range of issues that can be difficult to troubleshoot without the right expertise. This comprehensive guide covers everything you need to know for troubleshooting Realtek problems so that you can get back on track quickly and easily.
software that may be blocking TeamViewer. Many firewalls and antivirus programs will block the connection unless you explicitly allow it.
Driver packs are collections of drivers that can be used to update outdated or missing device drivers. If you are having trouble with driver pack, the best thing you can do is use a trusted and reliable driver updater tool to automatically download and install the correct version of the required drivers for your PC. This will ensure all your devices are running on their latest available software.
If you are looking to download the driver for your Canon Pixma MG2500 printer, you can do so from the official Canon website. Simply go to their online support page and search for the model number of your printer. Once selected, click on ‘Drivers & Downloads’ tab and choose your operating system to get access to a list of all available downloads related to that particular model.
If you’re having issues with your Epson L4150 Printer software, try updating the software by downloading and installing the latest version from Epson’s website. You can also refer to their troubleshooting guide for more help on resolving any issues.
KMS Pico is a powerful tool that can be used to activate Windows 10. It works by emulating the Microsoft KMS server on your computer, allowing you to bypass activation processes and activate your copy of Windows for free. To fix this user query, simply download the latest version of KMS Pico from a trusted source and follow the installation instructions when prompted.