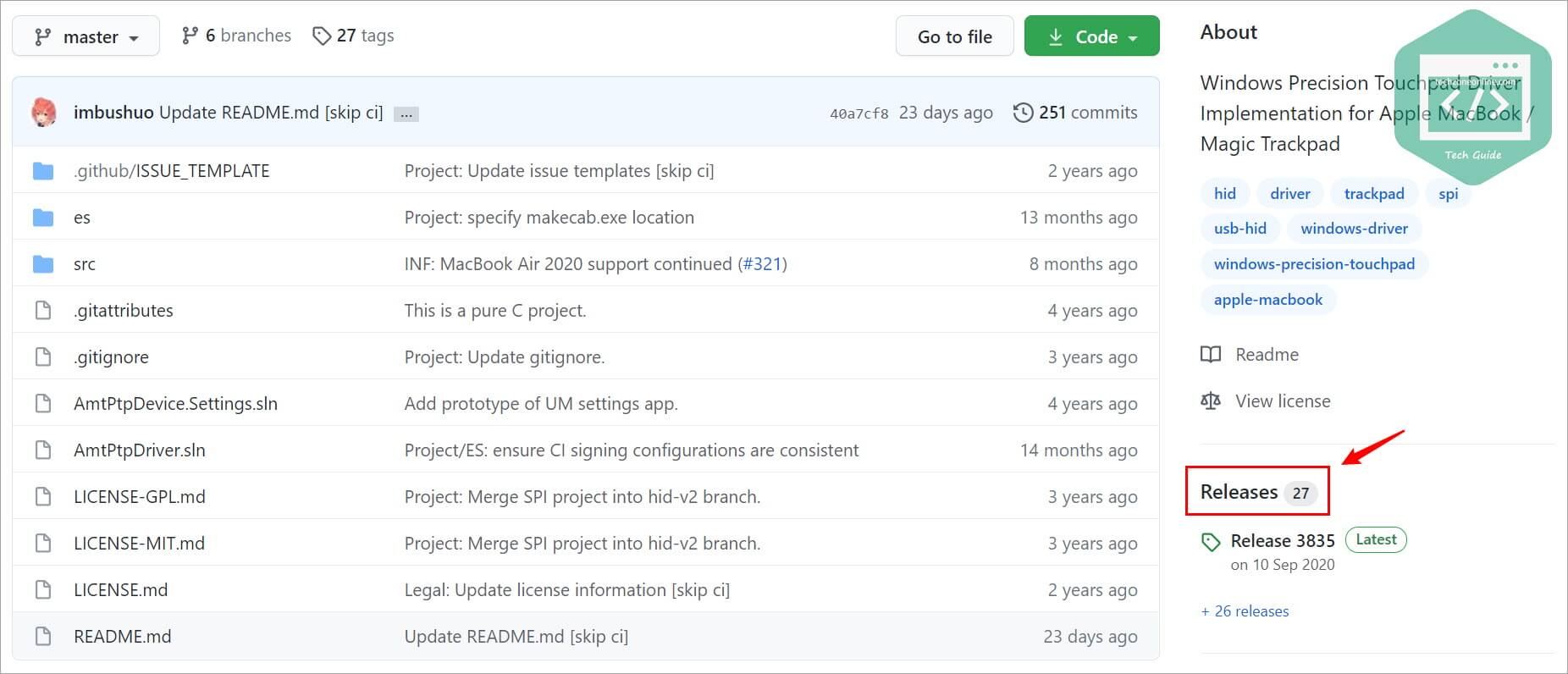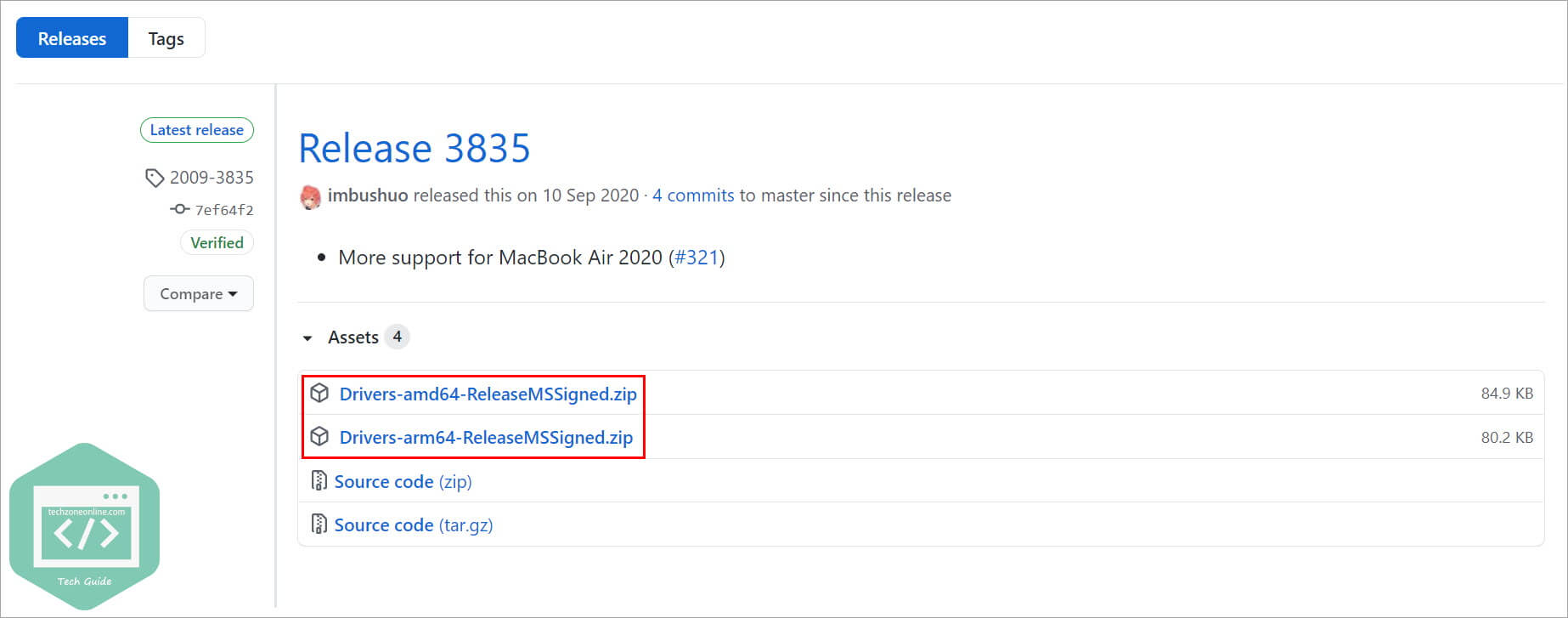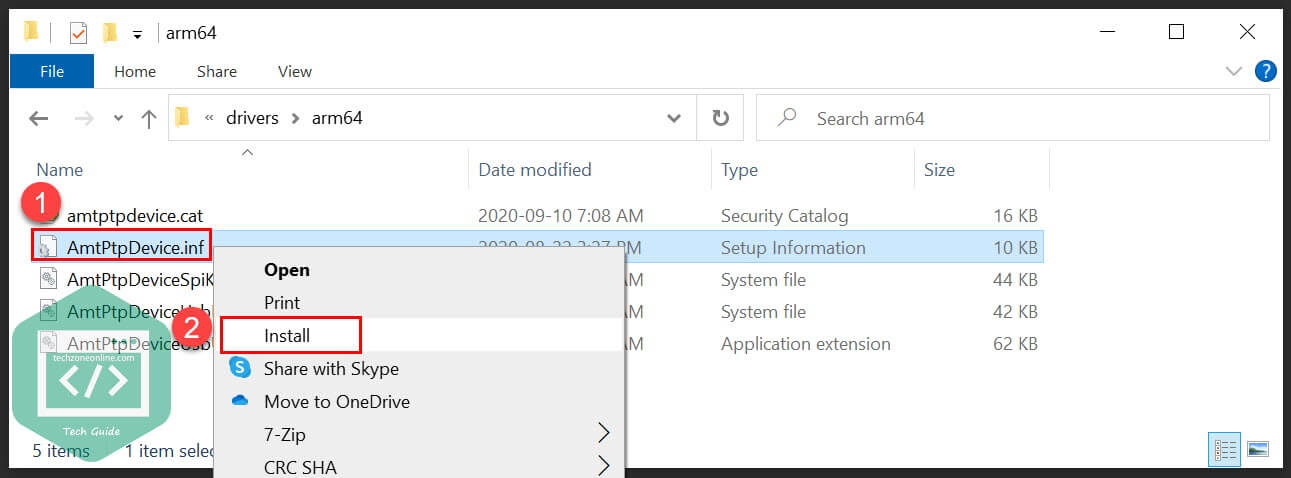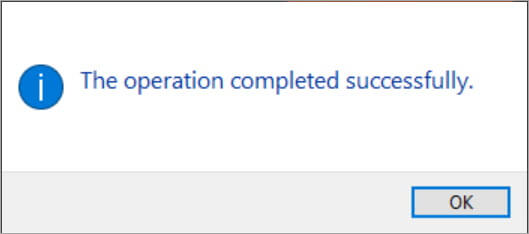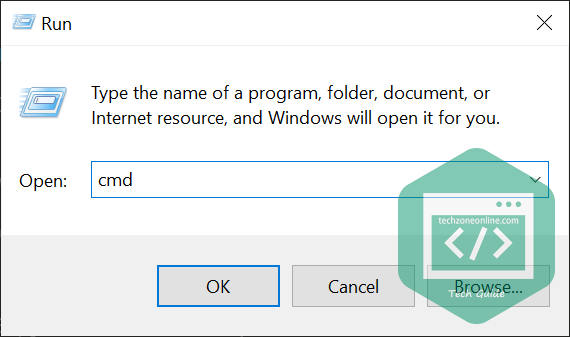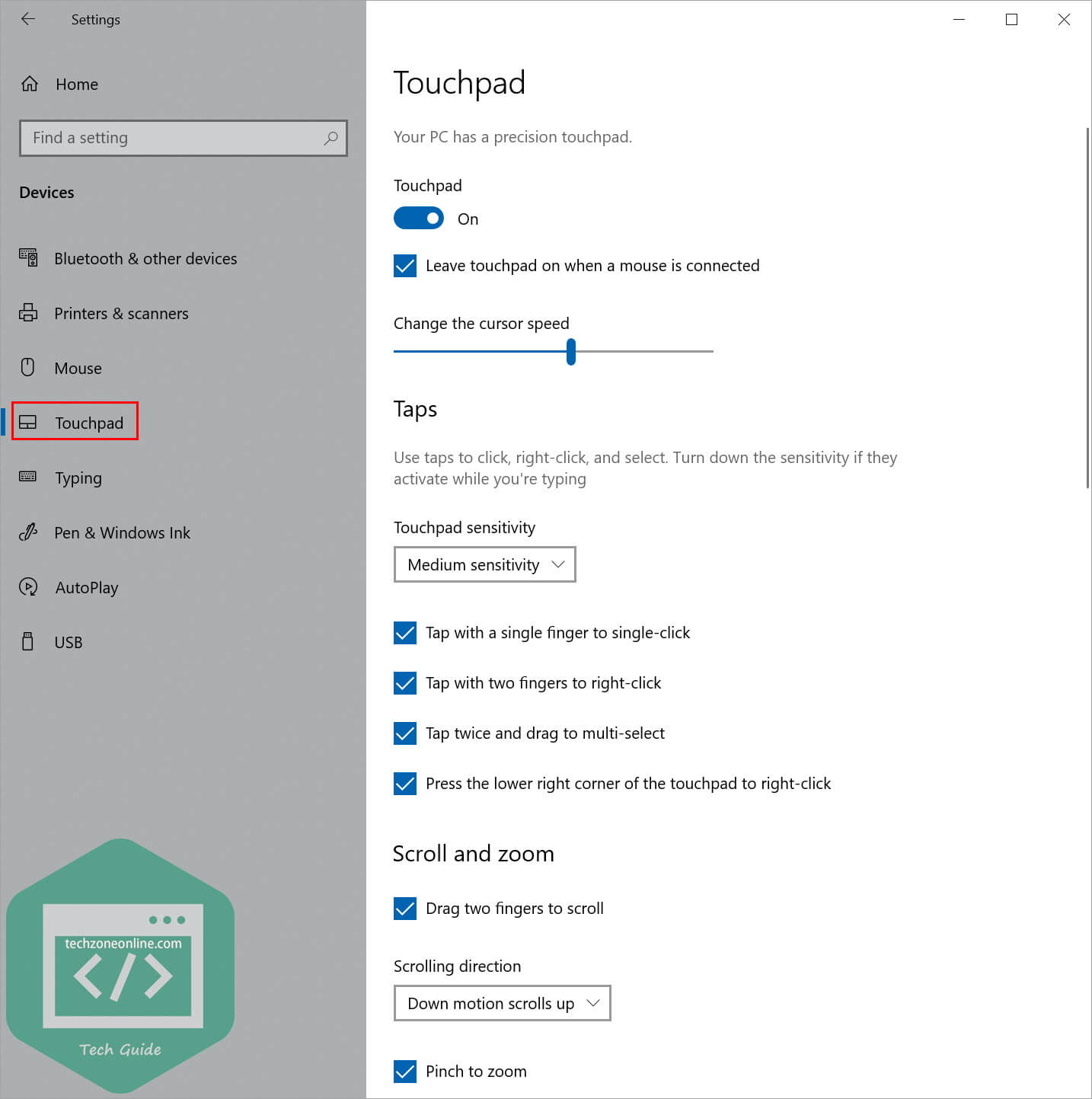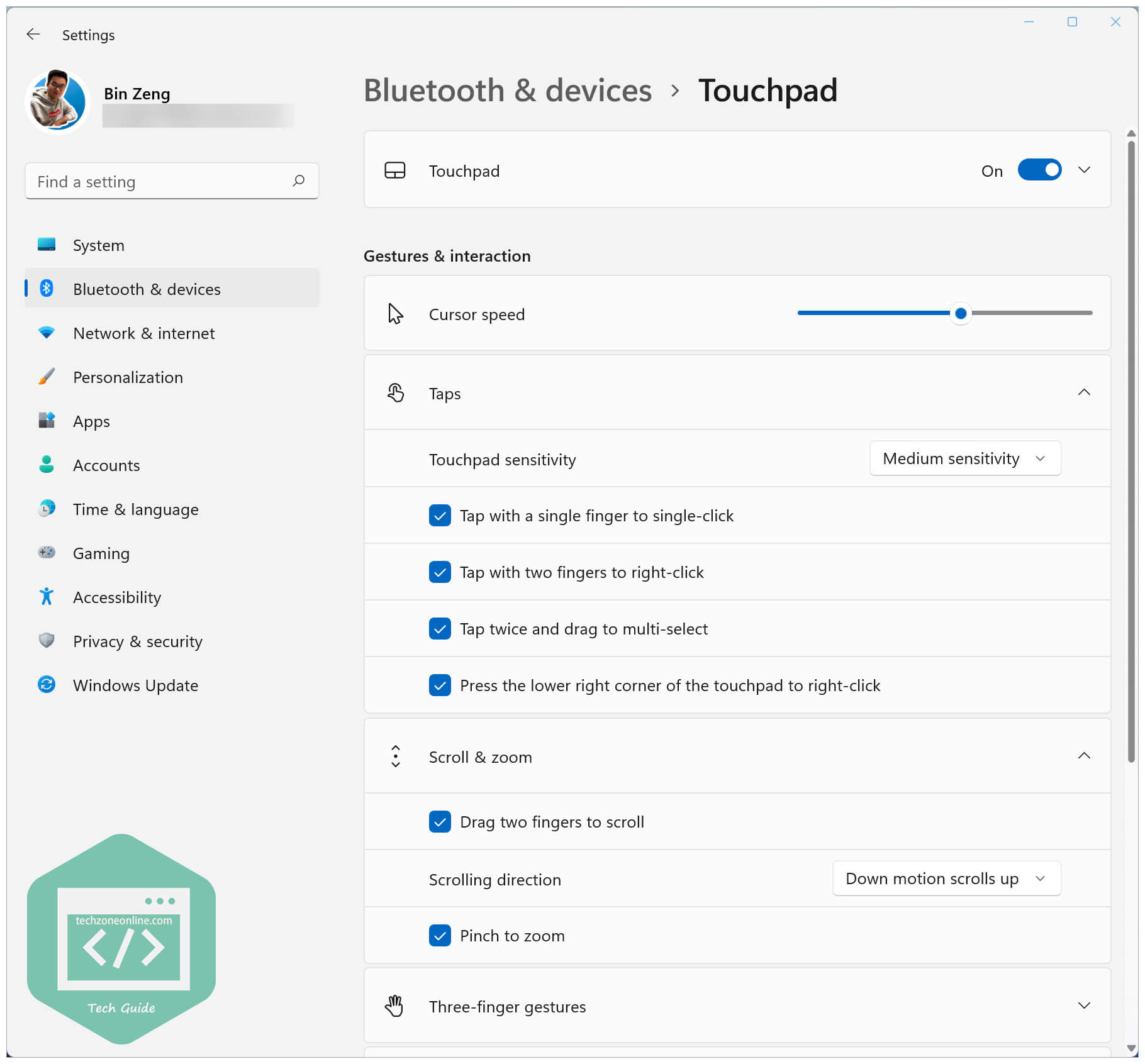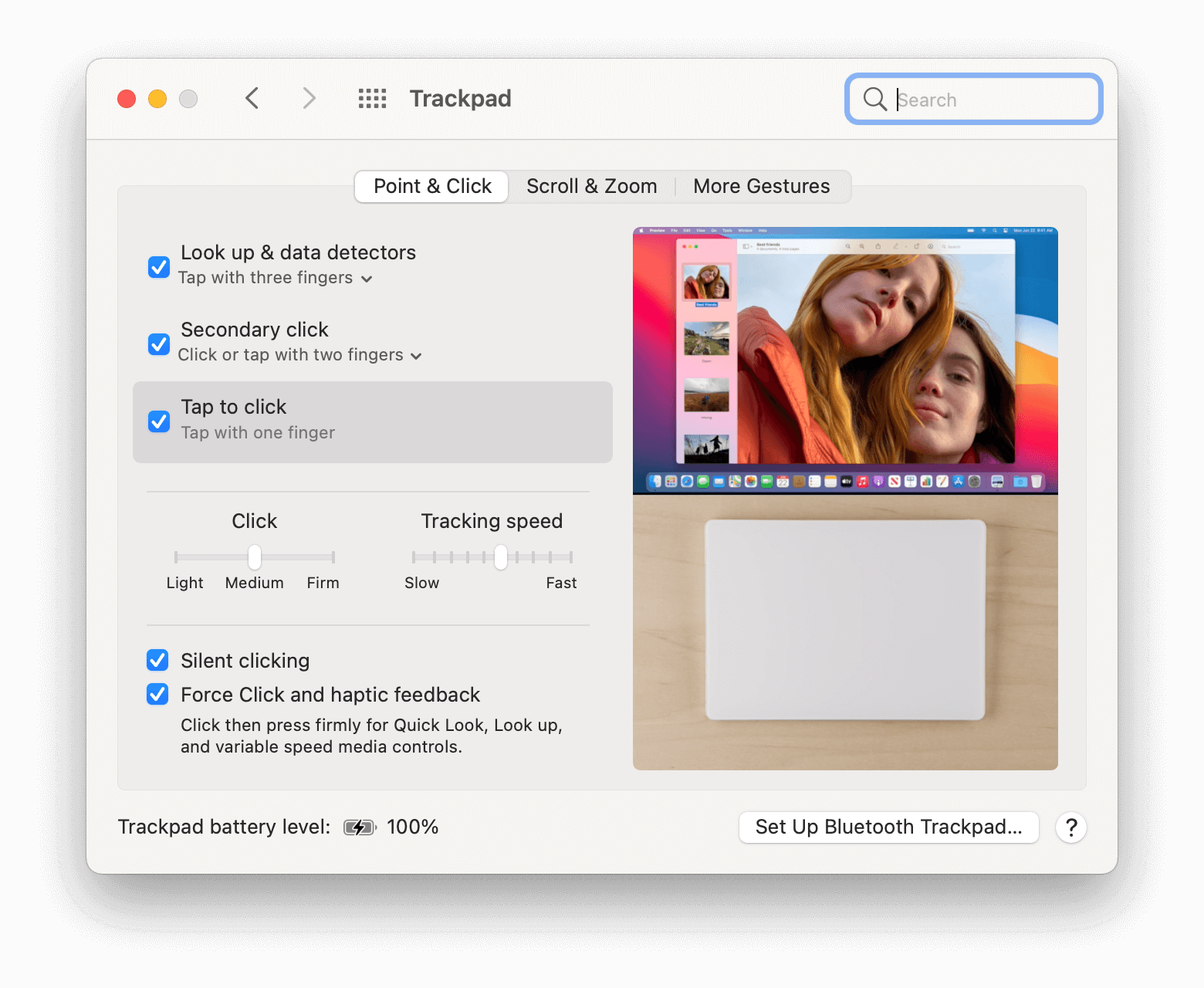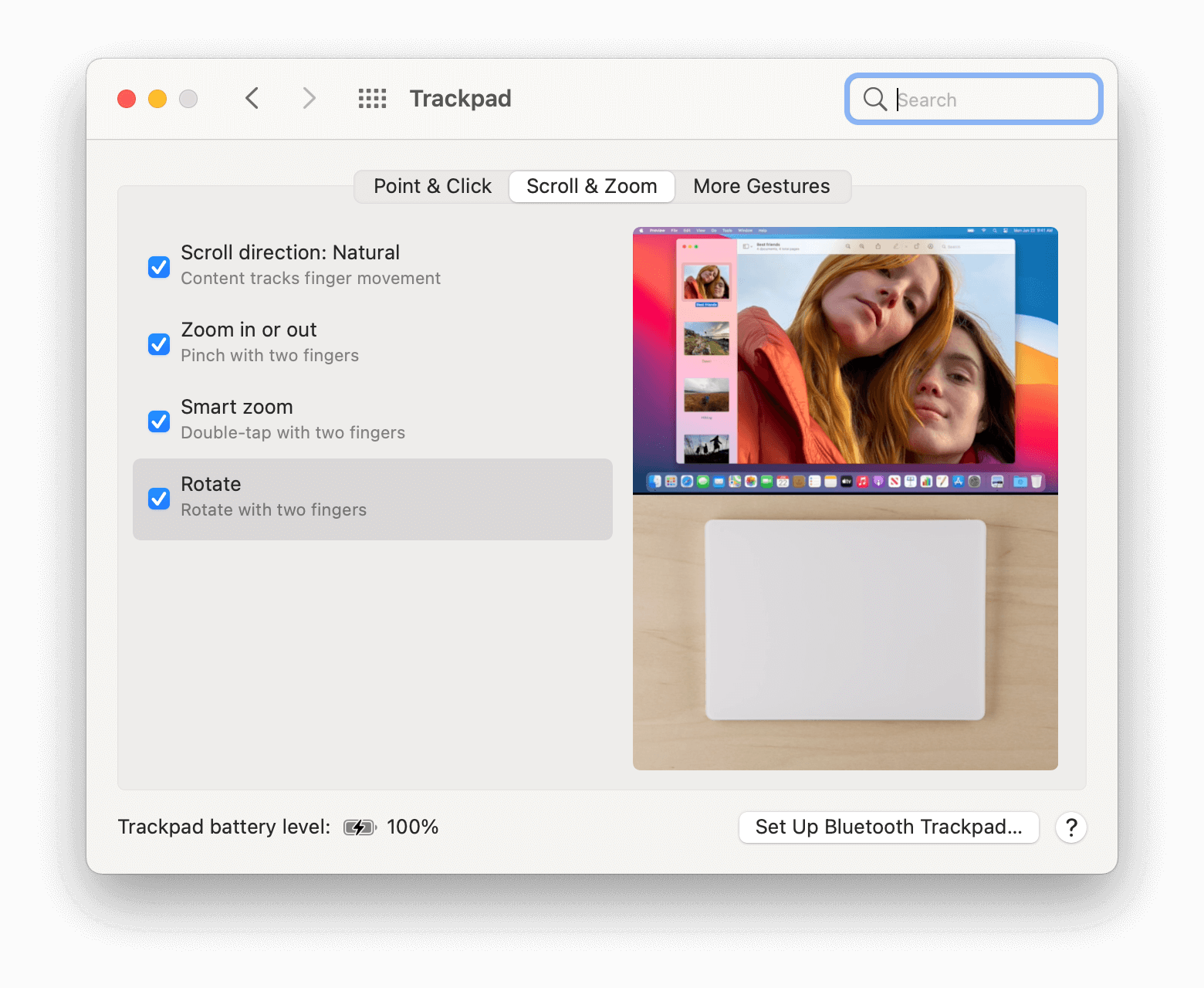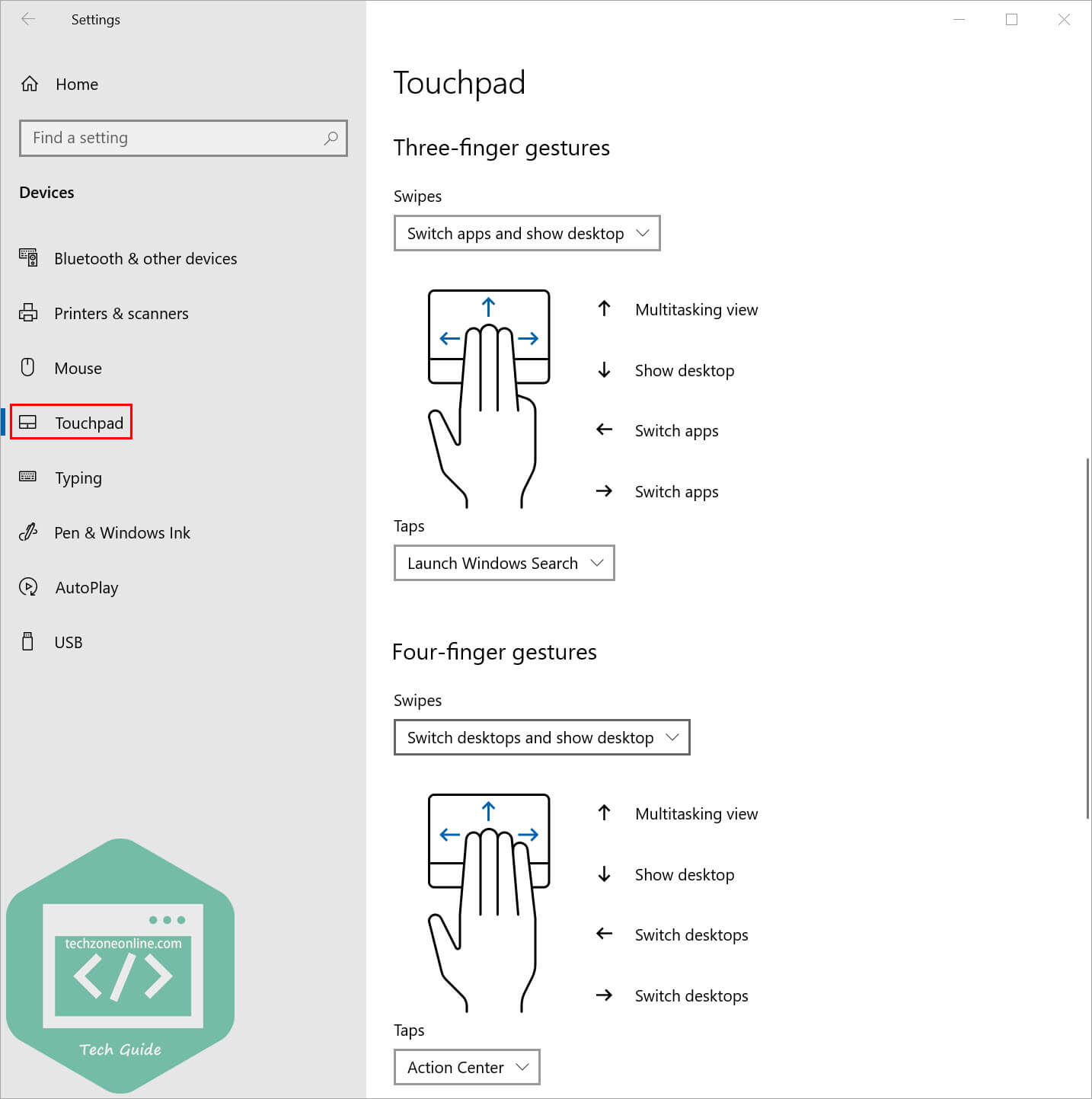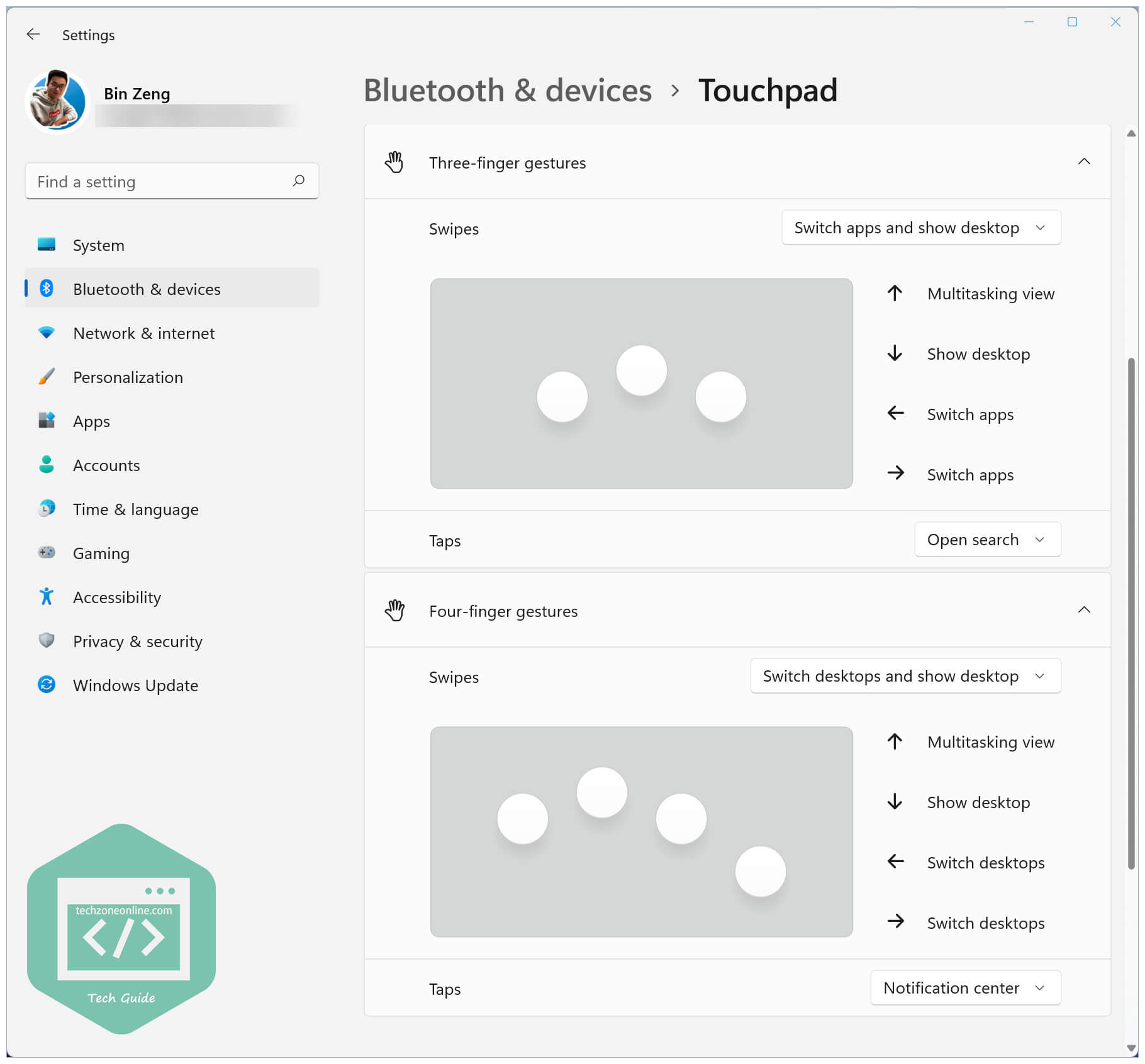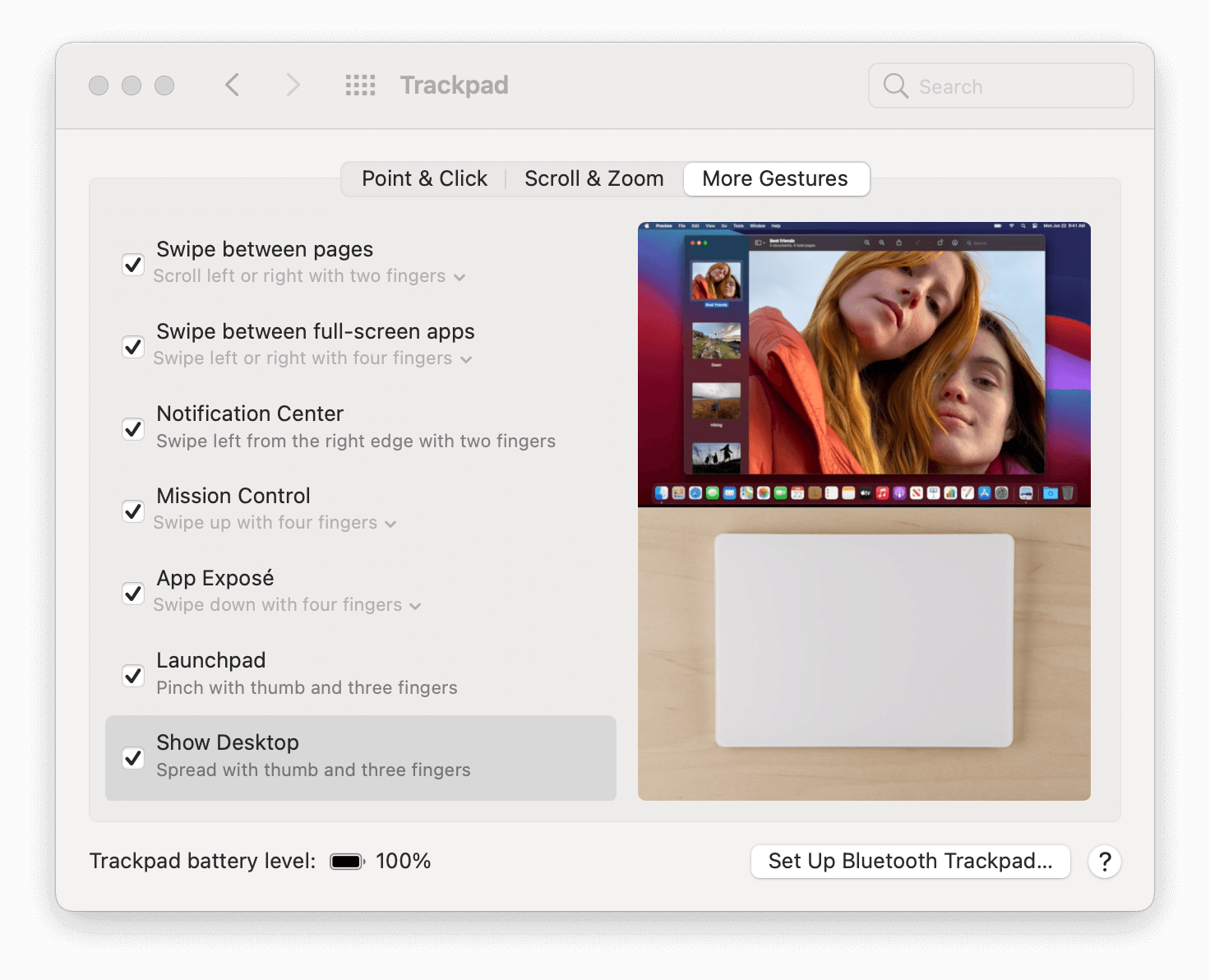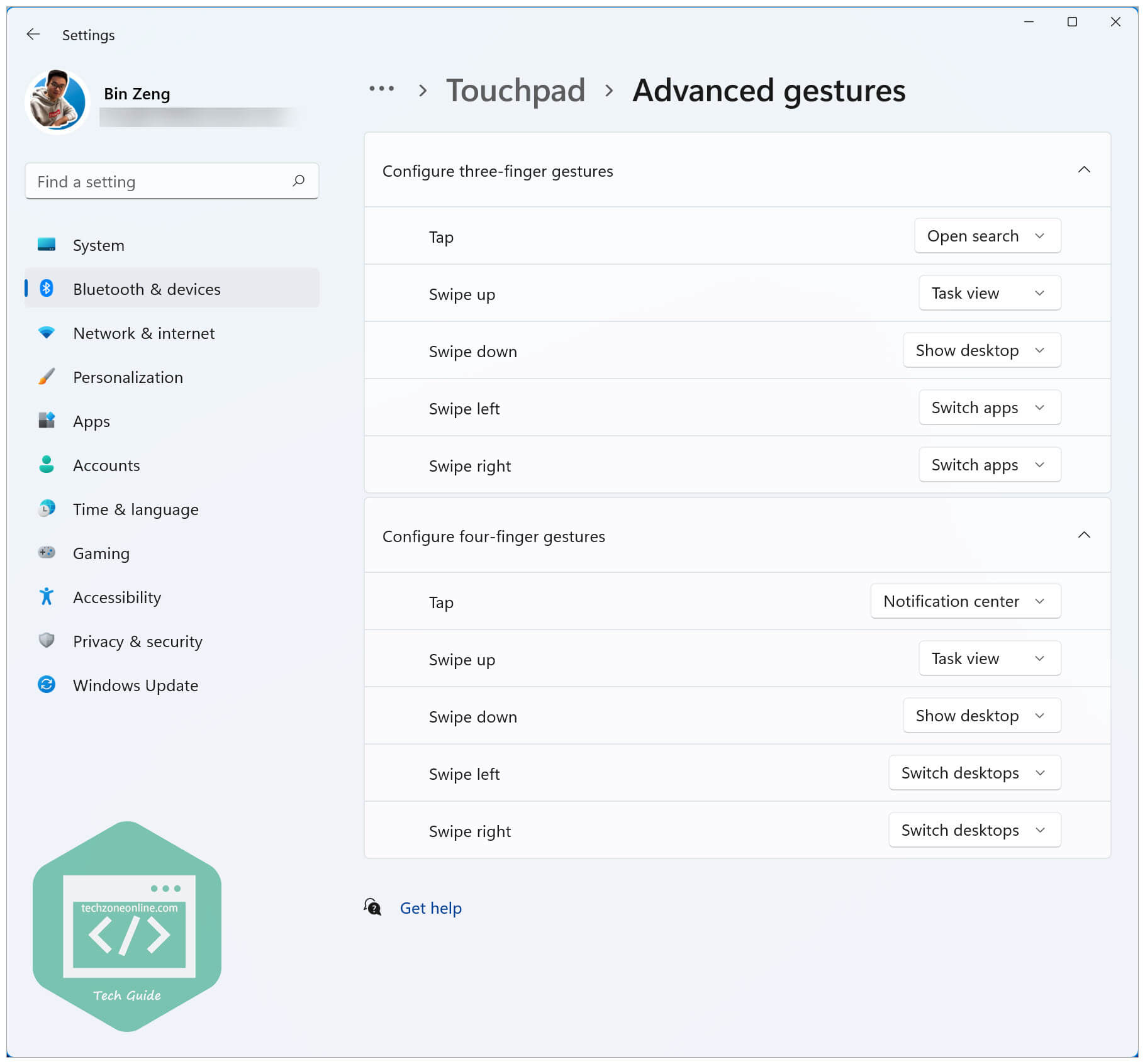Download
All downloads include an obligation free fully functional 28 day trial period for Windows.
In case you get a corrupt download, in your Edge browser select Save as instead of Run.
| The operating system of this computer is: | . | |||
| Download licensed and trial version | Windows support | Download alternative | Version | Release date |
|---|---|---|---|---|
| MagicUtilities-Setup-3.1.2.6-Win10.exe | Windows 10+11 | Download mirror | 3.1.2.6 | 25 Feb 2022 |
| MagicUtilities-Setup-3.1.0.4c-Win78.exe | Windows 7+8 | Download mirror | 3.1.0.4c | 30 Jan 2021 |
Changelog + Beta versions
Supported devices
Changes since version 3.1.0.4
Quick summary: Important changes since version 3.1.0.4:
Since the last stable release we added lots a new features across all devices.
All applications
- Fixed random silent app crashing on Windows 11.
- Added new Battery saver options to suspend a device automatically on power events or on demand by the user, more details here.
- Added View > Advanced config settings which is now the global switch for any advanced setting.
- Improved false-positives with some protection tools which slightly increased the startup time of the applications. Therefore by default a splash screen is shown.
Keyboard
- Added configurable Japanese input keys on Japanese keyboards, more details here.
- Added Win+PrintScr and Alt+Win+PrintScr to small keyboards, more details here.
- Added full support for all 3 new Magic Keyboards with (and without) Touch ID.
- Made the Eject/ Lock/Touch ID keys of the small keyboards configurable as del(ete) key or Windows Lock.
- The Eject/Touch ID keys of the large keyboards act now as Windows Lock if not used as fn key.
- Added support to launch Microsoft Store applications.
- Added option Settings > NumLock on app start to turn on NumLock automatically on application start.
Mouse
- Added Live touches visualization on mouse surface.
- Added Touch settings dialog to visually adjust some of the «Advanced touch settings», more details here.
Trackpad
- Added 1 finger Double tap to drag gesture.
- Added Ignore touches option to the bottom buttons config menu, more details here.
- Added Drag lock with various modes, more details here.
- Added config option for a 2 finger Ignore click.
- Added new option to 3 finger dragging: Primary + secondary click.
- Added Live touches visualization on trackpad surface.
- Added configurable 4 finger tap for various Windows 10+11 actions..
Version 3.1.0.7
This release fixes a rare issue and improves App/Driver communication.
All applications
- [DRV-53] * Direct protocol version reporting from app to driver.
- [APP-359] * Fixed false protocol detection on some of the latest Windows 10 Insider preview versions.
Changes since version 3.0.9.6
Quick summary: Important changes since version 3.0.9.6:
The Driver ↔ App communication has been rewritten to resolve device re-connection issues. With this new approach the apps should always detect any connected devices. Any workarounds like «Reinstall device driver» should be a thing of the past.
- The Driver menu has been simplified. Redundant settings are now hidden, select Advanced driver settings to bring them back.
- Fixed various settings not applied.
- Keyboard: Added Windows main menu.
- Trackpad: Added Press and hold secondary mouse button to 3 finger dragging options.
Changes since version 3.0.8.8
Quick summary: Important changes since version 3.0.8.8:
- Enhanced Rename device for Bluetooth connections.
- Added Ignore input if mouse is lifted option to the Magic Mouse.
- Added Full factory reset option for Bluetooth devices.
- Added Update channels.
- Added Move pointer slider to «Mouse Options» for the Magic Trackpad.
- Added up to 3 configurable click areas to the bottom of the Magic Trackpad.
- Added «Restart / Reinstall device driver» actions to the system tray right-click menu.
- Added customizable F16..F19 keys to the Magic Keyboard with Numeric Keypad.
- Added Remove device option.
- Added Space silver color option to Magic Mouse and Magic Keyboard.
- Added option to Ignore clicks to the Magic Trackpad.
Version 3.1.2.6
This is the same as version 3.1.2.4 with a major bugfix for all Magic Utilities apps.
| Download licensed and trial version | Windows support | Download alternative | Version | Release date |
|---|---|---|---|---|
| MagicUtilities-Setup-3.1.2.6-Win10.exe | Windows 10+11 | Download mirror | 3.1.2.6 | 25 Feb 2022 |
All applications
- [APP-434] * Fixed license expiry when the time zone was changed. Apologies to all users who have been affected!
Version 3.1.2.4
This is mainly a maintenance release for the Magic Mouse and Magic Trackpad apps.
Keyboard
- [DRV-215] + Added fn to the modifiers of the large Magic Keyboards with Numeric Keypad.
Mouse + Trackpad
- [APP-423] * Fixed wrong device and icon color after restart of the app.
Trackpad
- [DRV-216] * Fixed dragging speed after double-tap drag a 2nd finger was placed.
Version 3.1.2.3
This is a maintenance release for the Magic Trackpad only.
Trackpad
- [APP-417] * Fixed Reinstall device driver for Magic Trackpad.
Version 3.1.2.2
This is mainly a maintenance release for Windows 11.
All applications
- [APP-375] * Fixed silent app crashes on Windows 11 reported by a few users. If you still get silent app crashes, please contact us.
- [APP-415] * Slightly smaller icons on high DPI displays.
- [APP-412] * Fixed menu item: Settings > Settings storage > Storage in INI files was not selected.
- [APP-410] + Added new option Driver > Driver handler settings > Wait for I/O thread to terminate to let the device I/O thread terminate independently of the application thread to prevent high CPU usage on computer wakeup in rare cases. Default is now off. This was always on before this release.
- [APP-413] * Updated application development tools.
- [APP-409] + Added order number and filename to license import dialogs.
- [APP-336] + Added more user help in case a license expires too early.
Keyboard
- [APP-411] + Added support to launch Microsoft Store apps on F16 — F19 via .lnk files.
Trackpad
- [DRV-211] * Fixed unintended middle click when clicking with 3 fingers.
Apple Magic Trackpad — Windows Driver
Apple Magic Trackpad Tech Specs
Magic Trackpad gives you a whole new way to control what’s on your Mac desktop computer. When you perform gestures, you actually interact with what‘s on your screen. You feel closer to your content, and moving around feels completely natural. Swiping through pages on screen is just like flipping through pages in a magazine, and inertial scrolling senses the momentum in your fingers as you move up and down a page.
- Operating with two AA batteries
- Height: 0.18 — 0.72 in. / 0.46 — 1.83 cm
- Width: 5.12 in. / 13.01 cm
- Weight: (without batteries): 4.94 ounces / 140.05 g
Useage
One Finger Gestures
- Tap to Clock
- Dragging
- Drag Lock
- Secondary Click (default bottom right corner)
Two Finger Gestures
- Scroll
- Secondary Tab
Information
- Extract from Apple Boot Camp 5.1.5640
For your convenience, a patched version for Windows 7 & 8 64bit is included.
Thanks
Magic Trackpad Control Panel from Mannis Welt
How to use Apple Magic Trackpad 2 on Windows 10, 11
If you have an Apple Magic Trackpad 2 and want to use it on Windows 10 or Windows 11, this tutorial is for you.
As we all know, Apple Magic Trackpad is a good companion to Apple Products like iMac, Mac mini and iPad.
In fact, Apple Magic Trackpad 2 can also be used on Windows 10 & Windows 11, and it supports almost all the gestures available on macOS.
If you frequently switch between macOS and Windows 10 or Windows 11, and you’re using Apple Magic Trackpad 2, just read on and follow the instructions in this article to set your trackpad on Windows 10 and Windows 11.
You may also like:
How does it work
Actually, Apple Magic Trackpad 2 is not designed for Windows machines, and Apple doesn’t provide any support on it. However, a genius has already implemented Windows Precision Touchpad for Apple MacBook family / Apple Magic Trackpad 2 on Windows 10 / 11.
The method of getting Apple Magic Trackpad 2 working on your Windows PC is quite straightforward: you just need to download the driver file on GitHub and manually install it on your computer, then your Mac trackpad will work like a charm on your Windows 10 machine.
This method also supports the following devices:
- Non-Retina MacBook
- Some non-Retina MacBook Pro (2011 and 2012)
- MacBook Pro with Retina Display (MacBookPro 10,1, MacBookPro10,2 & MacBookPro11,1)
- All recent MacBook Air (Please report if your model is not supported)
- MacBook Pro with Retina Display (2013, 2014, 2015, 13-inch & 15-inch)
- New MacBook (12-inch)
- MacBook Pro 2015, 2016, 2017 (a few SPI devices are in work-in-progress state)
- T2-based devices: MacBook Air 2018, MacBook Pro 2017/2018/2019/2020: Use default fallback, experience might not be optimal. Open a issue if you encountered dead touch regions.
- Magic Trackpad 2 (USB)
- Magic Trackpad 2 (Bluetooth connection)
Source: https://github.com/imbushuo/mac-precision-touchpad#device-support
Note: In the latest release (Release 3979), the developer introduces initial Bluetooth connectivity support for Magic Trackpad 2. Work is still in-progress so you might experience certain issues such as input lag or system crash.
Use Apple Magic Trackpad 2 on Windows 10 and Windows 11: step-by-step guide
Follow the simple steps below to set your Trackpad on your Windows PC:
- Go to this GitHub page. Then click Releases on the right side of the page.
- Select the driver file that suits your device. Click on it to download it on your computer.
- Extract the .zip driver file you downloaded. Double-click the folder you extracted and go to drivers > arm64 (or amd64).
- Right-click the file AmtPtpDevice.inf and select Install to manually install the driver on your PC.
Note: If there is no “Install” option when you right-click on AmtPtpDevice.inf, you can install the driver via Command Prompt.
- Click Yes when Windows 10 prompts for consent.
- Wait several seconds and you’ll be informed that the driver has been installed successfully.
Now you’ve installed the driver on your Windows computer.
If you’d like to connect your Magic Trackpad 2 to your computer via Bluetooth, then just go to Windows Settings > Bluetooth settings and pair your trackpad. If you prefer a wired connection, simply connect your trackpad to your PC with an Apple Lightning to USB cable.
How to install the driver via Command Prompt
You can install the driver using Command Prompt when there is no “Install” option after you right-clicked the .inf driver file. To do so:
- On your keyboard, press the Windows logo key and R and the same time to invoke the Run dialog. Type
cmdand press Shift, Ctrl and Enter at the same time to run Command Prompt as administrator. - At the Command Prompt, type the following command and press Enter to install the driver file:
RUNDLL32.EXE SETUPAPI.DLL,InstallHinfSection DefaultInstall 132 path-to-inf\infname.infNote: you need to replace the
path-to-inf\infname.infpart with the path to the file AmtPtpDevice.inf on your computer.For example, the AmtPtpDevice.inf file on my computer is in the following path:
D:\Desktop\Drivers-amd64-ReleaseMSSigned\drivers\amd64\AmtPtpDevice.inf, so the command should be:RUNDLL32.EXE SETUPAPI.DLL,InstallHinfSection DefaultInstall 132D:\Desktop\Drivers-amd64-ReleaseMSSigned\drivers\amd64\AmtPtpDevice.inf
Known Caveats for Bluetooth connection:
- On certain devices such as Surface Pro X, the first time Bluetooth connectivity might take a long time to finish (5-10 seconds.) Please wait patiently. A toast prompting “restart system” might show up, which is a false-positive message, and you can safely ignore that.
- It doesn’t work well with VMware workstation Bluetooth controller passthrough.
Read on and follow the steps below to customize your Mac trackpad / Apple Magic Trackpad 2.
Customize Mac precision touchpad on Windows 10 & Windows 11
After you successfully installed the driver on your Windows PC, you can head to the Windows Settings to customize your trackpad. Here’s how to do it:
For Windows 10 users:
- On your keyboard, press the Windows logo key and I at the same time to invoke the Windows Settings.
- Go to Devices > Touchpad to customize your trackpad.
If you’re using Windows 11:
- On your keyboard, press the Windows logo key and I at the same time to invoke the Windows Settings.
- Go to Bluetooth & devices > Touchpad to customize your trackpad.
On Windows 10 & 11, you can use taps to click, right-click, select and more:
- single-click: tap with a finger
- right-click: tap with 2 fingers, or press the lower right corner of the touchpad
- multi-select: tap twice and drag
- launch Windows Search: tap with 3 fingers
- view Action Center: tap with 4 fingers
You can also drag 2 fingers to scroll and pinch to zoom, and use multi-finger gestures:
- multitasking view: swipe up with 3 fingers
- show desktop: swipe down with 3 fingers
- switch apps: swipe left / right with 3 fingers
In the Touchpad settings, you can not only modify the the cursor speed, touchpad sensitivity, but also customize the functions of different kinds of taps, finger gestures!
Similarities and differences: on Windows 11 & 10 vs. on macOS
Taps, scroll and zoom on Windows 10:
Taps, scroll and zoom on Windows 11:
Point and clicks on macOS:
Scroll and zoom on macOS:
Multi-finger gestures on Windows 10:
Multi-finger gestures on Windows 11:
More gestures on macOS:
Advanced gestures on Windows 11:
Conclusion
After implementing Windows Precision Touchpad for Apple MacBook family / Apple Magic Trackpad 2 on Windows 10, you’ll find that your trackpad works perfectly on Windows 10.
If you find this post helpful, just drop a line in the comment area, share it to your friends, or buy me a cup of coffee, which will be of great help to me! 😄

There are a bunch of trackpads available for Windows. But many still go with the Apple Magic Trackpad, which has multi-touch gesture support, a long-lasting battery life, haptic feedback, and more. Out of all, one of its most important features is that it works with Windows.
So, if you’ve also chosen the Magic Trackpad to use on your Windows 11 PC to make your work easier and are looking for a guide to set up, then you’ve landed in the right place. Thus, in this guide, we’ve explained how you can easily set up and use Magic Trackpad on Windows 11. So, go ahead and learn about using Magic Trackpad on Windows 11.
Can You Use Magic Trackpad & Its Gestures on Windows 11?
Yes, Magic Trackpad works on Windows 11. You only need to pair the Magic Trackpad to your Windows 11 PC via Bluetooth. After doing so, you’ll be able to use it for pointing or a few other purposes. But to get multi-touch support and access to all gestures, you’ve to install some important drivers on your Windows 11 PC, which we’ll explain later in this guide.
To use Magic Trackpad on your Windows 11 PC, you’ve to first pair it with it via Bluetooth. You can check the below steps to know how to set up Magic Trackpad on your Windows 11 PC:
1. Turn on the Magic Trackpad using the switch present on the back edge of it. Once it’s turned on, you’ll see a green LED light.
2. Once done, open the Settings app on your PC and select Bluetooth & devices option from the left.
3. Click the Add device option on the next screen and select the Bluetooth option in the window.
4. Choose Apple’s Magic Trackpad from the listed available devices and wait for it to pair.
That’s it! You’ve now connected your Magic Trackpad with your Windows 11 PC. You can now start using it as a pointing device. To get multi-touch support for Magic Trackpad, you’ve to install some drivers on your PC. To do so, you can check the following section in the guide.
Use Magic Trackpad Gestures on Your Windows 11 PC
There are four different workarounds to get full multi-touch support for Apple Magic Trackpad on your Windows 11 PC. Here in this section, we’ve briefly explained all four workarounds below. You can use any mentioned workaround that seems convenient to you.
1. With Mac Precision Touchpad
Mac Precision Touchpad is simply an open-source and free driver that adds support for Magic Trackpad on your Windows 11 PC. So if you want to get the multi-touch support for the Magic Trackpad for free, you can try this method by following the below-listed steps:
1. Click here to download the Mac Precision Touchpad driver’s zip file on your Windows 11 PC.
2. Click Save in the Save As window to download the Mac Precision Touchpad driver on your PC.
3. Once the file is downloaded, open the Download folder of the File Explorer utility and select it.
4. Select the Extract All… option from the right-click menu and click Browse… in the next window.
5. In the File Explorer window, move to the path where you would like to extract the zip file.
6. After selecting the location, click the Extract button to start the extraction process right now.
7. Once done, open Device Manager on your Windows 11 PC and click on Action in the top menu.
8. Select Add drivers from the menu and go to the path where you saved the extracted files.
9. Select the driver file, click OK, and then check the Include subfolders box to install the drivers.
10. In the end, click the Next button and wait for the drivers to install on your Windows 11 PC.
If you can’t install Mac Precision Touchpad drivers using the above method, follow the below steps:
1. Open the Drivers-amd64-ReleaseMSSigned.zip file and proceed to the drivers folder.
2. Move to the amd64 folder from the drivers folder, and search for the AmtPtpDevice.inf file.
3. Right-click on the AmtPtpDevice.inf file and choose the Install option from the context menu.
4. Follow the on-screen instructions to manually install the drivers on your Windows 11 PC.
After installing the Mac Precision Touchpad drivers, you must be able to enjoy all gestures on it.
2. With Command Prompt
You can also install the Mac Precision Touchpad drivers on your Windows 11 PC using Command Prompt. You only need to run a few commands, and that’s it! We’ve mentioned the complete process of installing Mac Precision Touchpad drivers using CMD below:
1. Download the Mac Precision Touchpad Driver’s zip file on your Windows 11 PC by clicking here.
2. Open Windows Search Box, type CMD in it and select Run as administrator from the search.
3. Once Command Prompt is opened, copy-paste the below command into it and press Enter:
RUNDLL32.EXE SETUPAPI.DLL,InstallHinfSection DefaultInstall 132 path-to-inf\infname.infNote: Make sure to replace “path-to-inf\infname.inf” in the command with the path of AmtPtpDevice where it’s stored on your computer. For instance, it should look something like this:
RUNDLL32.EXE SETUPAPI.DLL,InstallHinfSection DefaultInstall 132/ C:\Users\Harsh\Downloads\Drivers-amd64-ReleaseMSSigned.zip\drivers\amd64/AmtPtpDevice.inf4. Wait for the drivers to install. Once done, take full advantage of Magic Trackpad on your Windows 11 PC.
3. Using Boot Camp
Another possible way to get access to all Magic Trackpad gestures on your Windows 11 PC is using Boot Camp. Boot Camp is a free software by Apple that includes drivers for most Apple Magic lineup devices, including Apple Magic Trackpad. You can follow the below-mentioned steps to use all possible gestures on your Windows 11 PC using Boot Camp:
1. Click here to download the Download Boot Camp Support Software on your Windows PC.
2. Click the Save button in the Save As window to download the installation file on your PC.
3. Once it’s downloaded, click on it, and extract the zip file anywhere you want on your PC.
4. Open the extracted folder on your Windows 11 PC, and open the BootCamp folder in it.
5. Open the Drivers folder, then open the Apple folder, and then look for the below-listed .exe file:
AppleWirelessTrackpad64.exe6. Once done, click the download file and the Yes button in the UAC prompt to go ahead.
7. Select the I accept the agreement radio button and click the Next > button to proceed.
8. Once done, follow the on-screen prompts to install the Magic Trackpad drivers on your PC.
9. Lastly, do the same with the below .exe file in the Apple folder to get support for multi-touch gestures: AppleMultiTouchTrackPadInstaller64.exe
That’s it! You should now be able to use all possible gestures on your Magic Trackpad on Windows 11.
4. With Magic Utilities
Magic Utilities is a third-party software that lets you use Magic Trackpad and other Apple Magic devices on your Windows PC, as it comes with native support for all Apple Magic series devices. It comes with Bluetooth support for almost all Apple devices, inducing Magic Trackpad.
Other than letting you use Magic Trackpad on your Windows 11 PC, it also allows you to customize your Magic Trackpad as per your preferences. For instance, it lets you enable/disable 1 Finger Gestures, 2 Finger Gestures, and 3 Finger Gestures for your trackpad.
You can also configure scroll and swipe sensitivity for Magic Trackpad within the Magic Utilities app. Not only this, but you can also enable features like silent clicking, smooth scrolling, and more. Lastly, it also notifies you when the battery goes below a particular level.
However, Magic Utilities is a premium utility, which costs $16.99/year for a user. So if you’ve some money to put in these utilities, you can get this for your Windows 11 PC or laptop. Also, if you want to try it first, you can sign up for its 28 days trial to learn about it.
Customize Mac Precision Touchpad on Windows 11
Once you’ve paired your Magic Trackpad to your Windows 11 PC and installed all important drivers, it’s now time to customize its gestures and other interactions. You can easily do so in the Settings app of your Windows 11 PC. Follow the below steps to learn to do so:
1. Press the Windows, and I keys together on your keyboard to open the Settings app on your PC.
2. Select the Bluetooth & devices option from the left and then click the Touchpad option.
3. Ensure the Touchpad toggle is enabled. Once assured, customize the options in the Gestures & interactions section. You can modify the Magic Trackpad cursor speed, taps, and more.

4. Click on the Advanced gestures option in the Related settings section for more options.
5. On the next screen, you can customize the three and four-finger gestures per your needs.
FAQs
Can Magic Trackpad Work With Windows 11?
Yes, Apple’s all Magic Trackpad models work on Windows 11 PCs without any issues smoothly.
How Do I Get My Magic Keyboard To Work on Windows 11?
To get Magic Keyboard to work on your Windows 11 PC, you only need to connect it using Bluetooth.
How Do You Right-Click on a Magic Trackpad on Windows?
To right-click on the Magic Trackpad on your Windows 11 PC, you need to use two fingers at the same time together on it. Another way is to select an item, press & hold the Ctrl key on the keyboard and then touch one finger on the trackpad to get the right-click menu.
How Do I Set Up My Trackpad on Windows 11?
You can easily set up your Magic Trackpad on your Windows 11 PC using Bluetooth. You can follow the below-mentioned path to connect your Magic Trackpad to your Windows 11 PC:
Settings App > Bluetooth & Devices > Add Device > Bluetooth > Select Magic Trackpad > That’s it!
Can You Use Magic Keyboard and Trackpad on Windows?
Yes, you can smoothly use both Magic Keyboard and Magic Trackpad on your Windows 11 PC. You only need Bluetooth to connect them to your PC.
Set Up and Use Magic Trackpad on Windows 11
Though setting up and using Magic Trackpad on Windows 11 is pretty easy. But some users still face issues setting up and using Magic Trackpad on their Windows 11 PC. Thus, we decided to create this in-depth guide explaining how to do the same in an easy manner.
We hope you were able to set up and use Magic Trackpad on your Windows 11 PC with the help of this guide. If you experienced any issues while doing so, check out our troubleshooting guide explaining how to fix the Magic Trackpad not working on Windows 11.
Если вы являетесь пользователем Windows и хотите использовать Magic Trackpad от Apple, вы, возможно, столкнулись с проблемой отсутствия официальной поддержки устройства. Однако, не отчаивайтесь! Существует решение — драйвер третьей стороны, который позволяет использовать Magic Trackpad на вашем компьютере.
Установка драйвера для Magic Trackpad в Windows невероятно проста. Прежде всего, вам потребуется скачать драйвер с официального сайта разработчика. Затем, после того как файл загрузится, запустите его и следуйте указаниям мастера установки.
После того как драйвер будет установлен, подключите Magic Trackpad к компьютеру. Вам может потребоваться выполнить некоторые дополнительные настройки в системе, чтобы устройство работало правильно. Обычно это связано с настройками трекпада в панели управления. Не забудьте отключить встроенный трекпад на вашем устройстве, чтобы избежать конфликтов.
Теперь вы готовы использовать Magic Trackpad на вашем компьютере с системой Windows! Благодаря удобной и интуитивной навигации по интерфейсу, Magic Trackpad станет незаменимым инструментом для вашей работы или развлечений. Наслаждайтесь!
Содержание
- Что такое Magic Trackpad
- Описание и преимущества
- Зачем нужен драйвер для Magic Trackpad для Windows
- Особенности и возможности
Что такое Magic Trackpad
Этот девайс был выпущен компанией Apple в 2010 году и с тех пор он стал популярным среди пользователей Mac. Он дает возможность управлять компьютером с помощью жестов, обеспечивая более естественные и интуитивно понятные взаимодействие. Для использования Magic Trackpad требуется наличие драйвера.
В этой статье будет рассмотрено, как установить драйвер для Magic Trackpad на Windows, чтобы получить все преимущества и функции этого устройства.
| Преимущества Magic Trackpad: | Как использовать Magic Trackpad: |
|---|---|
| 1. Беспроводное подключение. | 1. Прикоснитесь одним или двумя пальцами к поверхности Magic Trackpad, чтобы перемещать курсор мыши. |
| 2. Многофункциональные жесты, такие как прокрутка, масштабирование и вращение. | 2. Чтобы щелкнуть, нажмите на панель, а затем отпустите. Чтобы дважды щелкнуть, дважды быстро нажмите на панель. |
| 3. Регулируемая скорость и чувствительность. | 3. Чтобы прокрутить, проведите двумя пальцами по вертикальной или горизонтальной оси. |
Использование Magic Trackpad позволяет сэкономить время и получить больше удовольствия от работы с компьютером. Давайте рассмотрим, как установить драйвер для Magic Trackpad на Windows и начать пользоваться всеми его возможностями на вашем PC.
Описание и преимущества
Одним из основных преимуществ использования драйвера для Magic Trackpad на Windows является возможность полноценного управления курсором компьютера с помощью жестов и нажатий на сенсорной панели устройства. Это позволяет значительно упростить работу с компьютером, особенно для пользователей, привыкших к навигации с помощью тачпада.
Драйвер для Magic Trackpad также предлагает ряд дополнительных функций и настроек. С помощью него можно настроить скорость курсора, чувствительность сенсорной панели, различные жесты и многие другие параметры, чтобы адаптировать работу устройства под свои потребности и предпочтения.
Кроме того, драйвер для Magic Trackpad позволяет использовать продвинутые функции, такие как множественное касание, скроллинг, масштабирование и прокрутка страницы, а также распознавание жестов двумя или тремя пальцами. Это значительно повышает эффективность работы с компьютером и улучшает пользовательский опыт.
Использование драйвера для Magic Trackpad на Windows открывает новые возможности для работы с компьютером, обеспечивая быструю и комфортную навигацию, а также интуитивное управление курсором. Это особенно полезно для пользователей, работающих с графическими программами, редакторами фото и видео, а также для повседневных задач, таких как просмотр веб-страниц, чтение документов и др.
Зачем нужен драйвер для Magic Trackpad для Windows
Драйвер для Magic Trackpad для Windows предоставляет пользователям широкий набор возможностей, которые облегчают работу и повышают производительность. Во-первых, он позволяет использовать жесты (gestures), которые позволяют быстро выполнять различные команды и перемещаться по интерфейсу операционной системы. Например, с помощью жеста «трёх пальцев вверх» можно вызвать экран с активными приложениями, а с помощью жеста «четыре пальца влево» можно переключиться между рабочими столами.
Во-вторых, драйвер для Magic Trackpad для Windows позволяет настроить параметры устройства в соответствии с личными предпочтениями. Пользователь может регулировать скорость перемещения курсора, чувствительность касания и прочие параметры, чтобы удовлетворить свои потребности.
Кроме того, использование Magic Trackpad вместо мыши может быть более эргономичным и удобным для работы с различными приложениями и программами. Например, при редактировании фотографий или видео можно легко масштабировать или поворачивать изображения с помощью жестов, что упрощает процесс работы и делает его более интуитивным.
Таким образом, драйвер для Magic Trackpad для Windows предоставляет возможность владельцам устройств Apple использовать Magic Trackpad на компьютерах с операционной системой Windows, расширяя возможности управления компьютером и повышая удобство работы. Независимо от того, используете ли вы Magic Trackpad для повседневных задач или профессиональной работы, установка драйвера позволит вам получить максимальное удовольствие от использования этого устройства.
Особенности и возможности
Драйвер для Magic Trackpad предоставляет ряд особенностей и возможностей, позволяющих оптимально использовать и настраивать устройство:
| Особенности | Возможности |
|---|---|
| 1. Мультитач-жесты | — Возможность использовать различные жесты, такие как пинч-зум, свайпы и тапы, для управления компьютером. |
| 2. Настраиваемые параметры | — Возможность настроить чувствительность трекпада, скорость курсора и другие параметры для оптимального пользовательского опыта. |
| 3. Горячие клавиши | — Возможность назначить горячие клавиши для выполнения определенных действий, таких как открытие приложений или переключение рабочих столов. |
| 4. Двойной щелчок | — Возможность настроить двойной щелчок на трекпаде для выполнения определенных действий, например открытия файла или папки. |
| 5. Мультиязычная поддержка | — Возможность использовать драйвер и настраиваемые функции на разных языках, включая русский. |
Драйвер для Magic Trackpad для Windows предоставляет уникальный опыт использования трекпада на компьютере под управлением Windows, позволяя контролировать и настраивать его в соответствии с вашими предпочтениями.