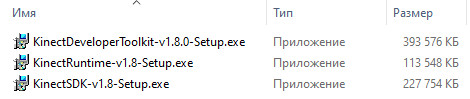Internet Explorer was retired on June 15, 2022
IE 11 is no longer accessible. You can reload Internet Explorer sites with IE mode in Microsoft Edge.

The Kinect for Windows Runtime provides the drivers and runtime environment required by Kinect for Windows applications using Kinect sensor technology.
Important! Selecting a language below will dynamically change the complete page content to that language.
-
File Name:
KinectRuntime-v1.8-Setup.exe
The Kinect for Windows Runtime v1.8 is 100% compatible with Kinect for Windows v1.0 , v1.5, v1.6, v1.7, and v1.8 applications.
Note: The Kinect for Windows Runtime only includes the Kinect for Windows driver and runtime environment. To start developing Kinect for Windows applications, visit us here. The Kinect for Windows Runtime is provided for users that are missing the necessary drivers and runtime environment to run Kinect for Windows applications.
-
Supported Operating Systems
Windows Embedded Standard 7, Windows 7, Windows 8, Windows 8.1
- Hardware Requirements
- 32-bit (x86) or 64-bit (x64) processor
- Dual-core 2.66-GHz or faster processor
- Dedicated USB 2.0 bus
- 2 GB RAM
- A Microsoft Kinect for Windows sensor
- Software Requirements
- .NET Framework 4.0 or .NET Framework 4.5
-
To install the Kinect for Windows Runtime:
- Make sure the Kinect sensor is not plugged into any of the USB ports on the computer.
- Remove any other drivers for the Kinect sensor.
- From the download location, double-click on KinectRuntime-v1.8-Setup.exe. This single installer works for both 32-bit and 64-bit Windows.
- Once the Kinect for Windows Runtime has completed installing successfully, ensure the Kinect sensor is plugged into an external power source and then plug the Kinect sensor into the PC’s USB port. The drivers will load automatically.
- The Kinect sensor should now be working correctly.
Для любителей компьютерных игр и разработчиков программного обеспечения Kinect от Microsoft стал незаменимым инструментом. Это устройство, основанное на технологии распознавания движений, позволяет взаимодействовать с компьютером при помощи жестов и голосовых команд. Однако, чтобы пользоваться Kinect на компьютере под управлением Windows 10, необходимо установить драйверы.
Установка драйверов Kinect для Windows 10 несложна, но требует определенных шагов. Сначала необходимо скачать Kinect для Windows SDK с официального сайта Microsoft. После скачивания и запуска установочного файла необходимо следовать инструкциям мастера установки.
После установки SDK драйверы для Kinect будут автоматически установлены, но их еще нужно активировать. Для этого необходимо открыть меню Пуск, найти папку Kinect Developer Toolkit и запустить Kinect Studio. Затем подключите Kinect к компьютеру с помощью кабеля USB и следуйте инструкциям Kinect Studio для активации драйверов.
После успешной активации драйверов Kinect, вы сможете использовать его в своих проектах. Kinect предоставляет широкие возможности для интерактивного взаимодействия с компьютером. Вы сможете создавать игры и приложения, которые будут реагировать на жесты и команды пользователя. Кроме того, Kinect может использоваться в виртуальной реальности и области компьютерного зрения.
Запустите Kinect Studio, активируйте драйверы Kinect для Windows 10 и откройте перед собой мир новых возможностей взаимодействия с компьютером. Драйверы Kinect для Windows 10 позволят вам полностью раскрыть потенциал этого уникального устройства.
Содержание
- Драйверы Kinect для Windows 10
- Установка драйверов Kinect на Windows 10
- Совместимость Kinect с Windows 10
- Подключение Kinect к компьютеру на Windows 10
- Проверка работоспособности Kinect на Windows 10
- Настройка Kinect для работы на Windows 10
- Разработка приложений с использованием Kinect под Windows 10
- Преимущества использования Kinect с Windows 10
- Проблемы и их решения при использовании Kinect с Windows 10
Драйверы Kinect для Windows 10
Введите в поисковую строку «Kinect для Windows 10» и перейдите на официальный веб-сайт Microsoft. Там вы найдете различные драйверы и программное обеспечение, связанные с Kinect для Windows 10.
Скачайте и установите Kinect для Windows SDK, который включает в себя драйверы для Kinect. Перед установкой убедитесь, что ваш компьютер соответствует минимальным требованиям системы, указанным на веб-сайте Microsoft.
После установки SDK и драйверов подключите Kinect к компьютеру с помощью кабеля USB. Драйверы должны автоматически установиться, и вам будет предложено настроить устройство.
Для проверки работоспособности Kinect откройте приложение «Камера Kinect» на компьютере. Если устройство правильно подключено и драйверы установлены, вы увидите видео из Kinect на экране компьютера.
Теперь вы можете использовать Kinect для различных целей, включая игры, управление приложениями и даже разработку собственных приложений, используя Kinect SDK.
Установка драйверов Kinect на Windows 10
Драйверы Kinect для Windows 10 необходимы для правильной работы устройства на данной операционной системе. В этом разделе вы узнаете, как установить драйверы Kinect на Windows 10.
| Шаг | Описание |
|---|---|
| Шаг 1 | Перейдите на официальный сайт Microsoft и найдите раздел загрузок для Kinect. |
| Шаг 2 | Выберите версию Kinect, подходящую для вашего устройства и операционной системы (в данном случае Windows 10). |
| Шаг 3 | Скачайте установочный файл драйверов Kinect на ваш компьютер. |
| Шаг 4 | Запустите скачанный установочный файл и следуйте инструкциям мастера установки. |
| Шаг 5 | После завершения установки перезагрузите компьютер, чтобы изменения вступили в силу. |
После выполнения этих шагов драйверы Kinect должны быть успешно установлены на Windows 10. Теперь вы можете использовать Kinect для Windows 10 и наслаждаться всеми его возможностями. Убедитесь, что ваши приложения и игры поддерживают работу с Kinect, чтобы использовать его по полной программе.
Совместимость Kinect с Windows 10
Следует отметить, что старые версии Kinect несовместимы с Windows 10. Только Kinect для Xbox One и Kinect для Windows v2 поддерживаются в ОС Windows 10.
Для установки драйверов Kinect на Windows 10, необходимо следовать нескольким простым шагам:
- Скачайте и установите Kinect SDK 2.0 с официального сайта Microsoft.
- Подключите Kinect к компьютеру с помощью кабеля USB 3.0.
- Откройте Device Manager (Диспетчер устройств) и найдите устройство Kinect.
- Нажмите правой кнопкой мыши на устройстве Kinect и выберите «Update Driver» (Обновить драйвер).
- Выберите пункт «Browse my computer for drivers» (Установить драйверы с компьютера) и укажите путь к драйверам Kinect SDK 2.0.
- Дождитесь завершения установки драйверов и перезагрузите компьютер.
После установки драйверов Kinect, устройство должно работать вместе с Windows 10. Вы сможете использовать его для различных задач, таких как игры, управление приложениями и многое другое.
Подключение Kinect к компьютеру на Windows 10
Для подключения Kinect к компьютеру на Windows 10 вам понадобится специальный адаптер. Проверьте наличие подходящего адаптера для вашей версии Kinect.
Для начала, вставьте USB-коннектор адаптера в доступный порт USB компьютера. Затем подключите Kinect к другому концу адаптера. Убедитесь, что адаптер и Kinect надежно подключены.
После соединения Kinect и компьютера, подключите источник питания к адаптеру и подключите его в электрическую розетку. Убедитесь, что адаптер получает достаточную мощность.
Как только все подключения выполнены, ваш компьютер должен автоматически распознать Kinect и установить необходимые драйверы и программное обеспечение. В случае, если установка не происходит автоматически, вы можете вручную установить драйверы, используя диск или загрузив их с официального сайта Microsoft.
После успешной установки драйверов и программного обеспечения, вы сможете использовать Kinect на Windows 10. Откройте соответствующее приложение или программу, которые поддерживают Kinect, и наслаждайтесь его функциональностью.
Проверка работоспособности Kinect на Windows 10
Проверка работоспособности Kinect на Windows 10 позволяет убедиться, что драйверы были успешно установлены и устройство готово к использованию. В этом разделе вы узнаете, как выполнить проверку работоспособности Kinect на вашем компьютере под управлением Windows 10.
Для начала проверки работоспособности вам понадобится выполнить следующие шаги:
- Убедитесь, что драйверы Kinect для Windows 10 были успешно установлены. Если вы еще не установили драйверы, вы можете найти соответствующую информацию в предыдущих разделах статьи.
- Подключите Kinect к компьютеру с помощью USB-кабеля и убедитесь, что он правильно подключен и включен.
- Откройте консоль управления Kinect на вашем компьютере. Для этого нажмите клавишу Windows, введите «Консоль управления Kinect» и выберите соответствующую опцию.
После открытия консоли управления Kinect вам будет доступен список доступных драйверов и устройств Kinect. Проверьте, что ваше устройство Kinect отображается в списке и отмечено как «Готово к работе». Если устройство не отображается или отмечено как «Отключено» или «Неисправно», вам может потребоваться повторно установить драйверы или проверить физическое подключение Kinect к компьютеру.
Для дополнительной проверки работоспособности можно запустить тестирование устройства Kinect. Для этого выполните следующие действия:
- Выберите ваше устройство Kinect в списке доступных драйверов и устройств.
- Нажмите кнопку «Тестирование устройства Kinect».
- Дождитесь завершения тестирования. Вам будет представлена информация о работоспособности различных компонентов Kinect, таких как камера, микрофон и датчики движения.
По результатам тестирования вы сможете узнать, работает ли ваше устройство Kinect нормально. Если тестирование показывает проблемы с работой Kinect, вам может потребоваться обратиться за помощью к производителю или переустановить драйверы устройства.
В целом, проверка работоспособности Kinect на Windows 10 является важным шагом перед началом использования устройства. Правильная установка драйверов и уверенность в работоспособности Kinect позволят вам обнаружить проблемы сразу и решить их, чтобы ваш опыт работы с Kinect был полноценным и комфортным.
Настройка Kinect для работы на Windows 10
Для использования Kinect на компьютере с операционной системой Windows 10 необходимо выполнить несколько простых шагов. Вот как это сделать:
1. Подключите Kinect к компьютеру при помощи кабеля USB. Убедитесь, что у вас установлена последняя версия драйверов Kinect для Windows 10.
2. Откройте меню «Пуск» и выберите «Параметры».
3. В настройках выберите раздел «Обновление и безопасность».
4. В левой части окна выберите «Обновление Windows».
5. В открывшемся окне нажмите кнопку «Проверить наличие обновлений».
6. Если обновления доступны, установите их, чтобы убедиться, что ваша операционная система Windows 10 обновлена до последней версии.
7. После установки всех обновлений перезагрузите компьютер.
8. Подключите Kinect к компьютеру и убедитесь, что он работает правильно.
Теперь ваш Kinect готов к использованию на компьютере с операционной системой Windows 10! Вы можете начать разрабатывать приложения или просто наслаждаться функциональностью Kinect.
Разработка приложений с использованием Kinect под Windows 10
Для создания приложения с использованием Kinect под Windows 10, вам потребуется следующее:
| 1. | Установить драйверы Kinect для Windows 10, как описано в предыдущей статье. |
| 2. | Установить Kinect SDK для Windows 10. |
| 3. | Выбрать язык программирования, поддерживаемый Kinect SDK. Например, C# или C++. |
| 4. | Настроить среду разработки для работы с Kinect SDK. |
После того, как вы выполнили все необходимые шаги, вы можете начинать разрабатывать свое приложение с использованием Kinect. Вам доступны такие возможности, как распознавание движений, распознавание лиц, измерение глубины, распознавание голоса и многое другое.
В процессе разработки приложения вам может потребоваться использовать обработку данных с Kinect, отображение графических элементов на экране, взаимодействие с базой данных и другие функции. Kinect SDK предоставляет вам все необходимые инструменты и библиотеки для создания мощных и инновационных приложений.
После того, как ваше приложение с использованием Kinect будет разработано, вы можете запустить его на Windows 10 и наслаждаться всеми возможностями, которые предоставляет Kinect. Ваше приложение может быть игрой, приложением для тренировки, системой безопасности, медицинской программой и т.д. Возможности бесконечны!
В заключение, посмотрите примеры кода и учебные материалы, доступные на официальном сайте Kinect для Windows, чтобы лучше понять возможности разработки приложений с использованием Kinect под Windows 10.
Преимущества использования Kinect с Windows 10
- Полная совместимость: Kinect для Windows 10 предоставляет полную совместимость с операционной системой Windows 10, что обеспечивает беспроблемную установку и использование драйверов.
- Улучшенная точность и распознавание движений: Совместное использование Kinect с Windows 10 обеспечивает улучшенную точность и более высокую скорость распознавания движений, что позволяет создавать более точные и реалистичные взаимодействия в приложениях.
- Множество возможностей: Kinect с Windows 10 предоставляет широкий спектр возможностей для создания инновационных приложений и игр, включая распознавание голоса, отслеживание движений и определение глубины.
- Интеграция с другими технологиями Microsoft: Kinect с Windows 10 легко интегрируется с другими технологиями Microsoft, такими как Windows Hello и Cortana, что позволяет создавать уникальные и персонализированные взаимодействия с пользователями.
- Развитая экосистема: Kinect для Windows 10 имеет развитую экосистему, которая включает в себя широкий спектр инструментов и библиотек для разработки, а также поддержку от сообщества разработчиков, что обеспечивает возможность создания инновационных и интересных приложений.
Проблемы и их решения при использовании Kinect с Windows 10
1. Проблема: Невозможно обнаружить Kinect
Решение: Проверьте подключение USB-кабеля, убедитесь, что он надежно подключен к компьютеру и Kinect. Попробуйте использовать другой порт USB на компьютере. Если проблема не решена, попробуйте обновить драйверы Kinect.
2. Проблема: Kinect не работает или получает плохой сигнал
Решение: Убедитесь, что камера Kinect находится на правильном расстоянии от вас и не затемнена другими объектами. Проверьте настройки освещения в комнате. Попробуйте перезагрузить компьютер и Kinect.
3. Проблема: Драйверы Kinect недоступны для Windows 10
Решение: Перейдите на официальный веб-сайт Microsoft и загрузите последние драйверы Kinect для Windows 10. Установите их на свой компьютер и перезагрузите систему.
4. Проблема: Kinect не распознает движения или жесты
Решение: Убедитесь, что перед вами нет препятствий, мешающих камере видеть вас. Попробуйте передвинуться в другое место и повторить попытку. Если проблема остается, возможно, вам понадобится обновить драйверы или выполнить калибровку Kinect.
5. Проблема: Kinect не работает с приложениями Windows Store
Решение: Убедитесь, что у вас установлена последняя версия Kinect SDK. Проверьте, что ваше приложение имеет доступ к камере Kinect и правильно использует его функции. Обратитесь к документации Microsoft по разработке приложений с Kinect для получения дополнительной информации.
Поиск по ID
Kinect for Windows Device Driver v.1.6.0.476 Windows 7 / 8 / 8.1 / 10 32-64 bits
Подробнее о пакете драйверов:Тип: драйвер |
Пакет драйверов версии 1.8.0.595 для Kinect от компании Microsoft. Предназначен для ручной установки на Windows 7, Windows 8, Windows 8.1 и Windows 10.
Версия драйверов:
- kinectcamera.inf — v.1.6.0.476 от 27.08.2012
- kinectaudioarray.inf — v.1.6.0.476 от 27.08.2012
- kinectaudio.inf — v.1.6.0.476 от 27.08.2012
- kinectsecurity.inf — v.1.6.0.476 от 27.08.2012
- kinectdevice.inf — v.1.6.0.476 от 27.08.2012
Внимание! Перед установкой драйвера Kinect for Windows Device Driver рекомендутся удалить её старую версию. Удаление драйвера особенно необходимо — при замене оборудования или перед установкой новых версий драйверов для видеокарт. Узнать об этом подробнее можно в разделе FAQ.
Скриншот файлов архива
Файлы для скачивания (информация)
Поддерживаемые устройства (ID оборудований):
| USB\VID_045E&PID_02AE&MI_00 | Microsoft Corp. Xbox NUI Camera |
| USB\VID_045E&PID_02AE | Microsoft Corp. Xbox NUI Camera |
| USB\VID_045E&PID_02BF&MI_00 | Microsoft Corp. Kinect for Windows NUI Camera |
| USB\VID_045E&PID_02BF | Microsoft Corp. Kinect for Windows NUI Camera |
| USB\VID_045E&PID_02BB&MI_00 | Microsoft Kinect for Windows Audio Array Control |
| USB\VID_045E&PID_02C3&MI_00 | Microsoft Kinect for Windows Audio Array Control |
| USB\VID_045E&PID_02AD | Microsoft Corp. Xbox NUI Audio |
| USB\VID_045E&PID_02BE | Microsoft Corp. Kinect for Windows NUI Audio |
| USB\VID_045E&PID_02BB&MI_01 | Microsoft Kinect for Windows Audio Array Control |
| USB\VID_045E&PID_02C3&MI_01 | Microsoft Kinect for Windows Audio Array Control |
| USB\VID_045E&PID_02AF | Microsoft Kinect for Windows Device |
| USB\VID_045E&PID_02B0 | Microsoft Corp. Xbox NUI Motor |
Другие драйверы от Microsoft
Сайт не содержит материалов, защищенных авторскими правами. Все файлы взяты из открытых источников.
© 2012-2023 DriversLab | Каталог драйверов, новые драйвера для ПК, скачать бесплатно для Windows
kamtizis@mail.ru
Страница сгенерирована за 0.049802 секунд
libfreenect2
Table of Contents
- Description
- Requirements
- Troubleshooting
- Maintainers
- Installation
- Windows / Visual Studio
- MacOS
- Linux
- API Documentation (external)
Description
Driver for Kinect for Windows v2 (K4W2) devices (release and developer preview).
Note: libfreenect2 does not do anything for either Kinect for Windows v1 or Kinect for Xbox 360 sensors. Use libfreenect1 for those sensors.
If you are using libfreenect2 in an academic context, please cite our work using the following DOI:
If you use the KDE depth unwrapping algorithm implemented in the library, please also cite this ECCV 2016 paper.
This driver supports:
- RGB image transfer
- IR and depth image transfer
- registration of RGB and depth images
Missing features:
- firmware updates (see issue #460 for WiP)
Watch the OpenKinect wiki at www.openkinect.org and the mailing list at https://groups.google.com/forum/#!forum/openkinect for the latest developments and more information about the K4W2 USB protocol.
The API reference documentation is provided here https://openkinect.github.io/libfreenect2/.
Requirements
Hardware requirements
- USB 3.0 controller. USB 2 is not supported.
Intel and NEC USB 3.0 host controllers are known to work. ASMedia controllers are known to not work.
Virtual machines likely do not work, because USB 3.0 isochronous transfer is quite delicate.
Requirements for multiple Kinects
It has been reported to work for up to 5 devices on a high-end PC using multiple separate PCI Express USB3 expansion cards (with NEC controller chip). If you’re using Linux, you may have to increase USBFS memory buffers. Depending on the number of Kinects, you may need to use an even larger buffer size. If you’re using an expansion card, make sure it’s not plugged into an PCI-E x1 slot. A single lane doesn’t have enough bandwidth. x8 or x16 slots usually work.
Operating system requirements
- Windows 7 (buggy), Windows 8, Windows 8.1, and probably Windows 10
- Debian, Ubuntu 14.04 or newer, probably other Linux distros. Recommend kernel 3.16+ or as new as possible.
- Mac OS X
Requirements for optional features
- OpenGL depth processing: OpenGL 3.1 (Windows, Linux, Mac OS X). OpenGL ES is not supported at the moment.
- OpenCL depth processing: OpenCL 1.1
- CUDA depth processing: CUDA (6.5 and 7.5 are tested; The minimum version is not clear.)
- VAAPI JPEG decoding: Intel (minimum Ivy Bridge or newer) and Linux only
- VideoToolbox JPEG decoding: Mac OS X only
- OpenNI2 integration: OpenNI2 2.2.0.33
- Jetson TK1: Linux4Tegra 21.3 or later. Check Jetson TK1 issues before installation. Jetson TX1 is not yet supported as the developers don’t have one, but it may be easy to add the support.
Troubleshooting and reporting bugs
First, check https://github.com/OpenKinect/libfreenect2/wiki/Troubleshooting for known issues.
When you report USB issues, please attach relevant debug log from running the program with environment variable LIBUSB_DEBUG=3, and relevant log from dmesg. Also include relevant hardware information lspci and lsusb -t.
Maintainers
- Joshua Blake joshblake@gmail.com
- Florian Echtler
- Christian Kerl
- Lingzhu Xiang (development/master branch)
Installation
Windows / Visual Studio
-
Install UsbDk driver
- (Windows 7) You must first install Microsoft Security Advisory 3033929 otherwise your USB keyboards and mice will stop working!
- Download the latest x64 installer from https://github.com/daynix/UsbDk/releases, install it.
- If UsbDk somehow does not work, uninstall UsbDk and follow the libusbK instructions.
This doesn’t interfere with the Microsoft SDK. Do not install both UsbDK and libusbK drivers
-
(Alternatively) Install libusbK driver
You don’t need the Kinect for Windows v2 SDK to build and install libfreenect2, though it doesn’t hurt to have it too. You don’t need to uninstall the SDK or the driver before doing this procedure.
Install the libusbK backend driver for libusb. Please follow the steps exactly:
- Download Zadig from http://zadig.akeo.ie/.
- Run Zadig and in options, check «List All Devices» and uncheck «Ignore Hubs or Composite Parents»
- Select the «Xbox NUI Sensor (composite parent)» from the drop-down box. (Important: Ignore the «NuiSensor Adaptor» varieties, which are the adapter, NOT the Kinect) The current driver will list usbccgp. USB ID is VID 045E, PID 02C4 or 02D8.
- Select libusbK (v3.0.7.0 or newer) from the replacement driver list.
- Click the «Replace Driver» button. Click yes on the warning about replacing a system driver. (This is because it is a composite parent.)
To uninstall the libusbK driver (and get back the official SDK driver, if installed):
- Open «Device Manager»
- Under «libusbK USB Devices» tree, right click the «Xbox NUI Sensor (Composite Parent)» device and select uninstall.
- Important: Check the «Delete the driver software for this device.» checkbox, then click OK.
If you already had the official SDK driver installed and you want to use it:
- In Device Manager, in the Action menu, click «Scan for hardware changes.»
This will enumerate the Kinect sensor again and it will pick up the K4W2 SDK driver, and you should be ready to run KinectService.exe again immediately.
You can go back and forth between the SDK driver and the libusbK driver very quickly and easily with these steps.
-
Install libusb
Download the latest build (.7z file) from https://github.com/libusb/libusb/releases, and extract as
depends/libusb(rename folderlibusb-1.x.ytolibusbif any). -
Install TurboJPEG
Download the
-vc64.exeinstaller from http://sourceforge.net/projects/libjpeg-turbo/files, extract it toc:\libjpeg-turbo64(the installer’s default) ordepends/libjpeg-turbo64, or anywhere as specified by the environment variableTurboJPEG_ROOT. -
Install GLFW
Download from http://www.glfw.org/download.html (64-bit), extract as
depends/glfw(renameglfw-3.x.x.bin.WIN64toglfw), or anywhere as specified by the environment variableGLFW_ROOT. -
Install OpenCL (optional)
- Intel GPU: Download «Intel® SDK for OpenCL™ Applications 2016» from https://software.intel.com/en-us/intel-opencl (requires free registration) and install it.
-
Install CUDA (optional, Nvidia only)
- Download CUDA Toolkit and install it. You MUST install the samples too.
-
Install OpenNI2 (optional)
Download OpenNI 2.2.0.33 (x64) from http://structure.io/openni, install it to default locations (
C:\Program Files...). -
Build
The default installation path is
install, you may change it by editingCMAKE_INSTALL_PREFIX.mkdir build && cd build cmake .. -G "Visual Studio 12 2013 Win64" cmake --build . --config RelWithDebInfo --target installOr
-G "Visual Studio 14 2015 Win64".
Or-G "Visual Studio 16 2019". -
Run the test program:
.\install\bin\Protonect.exe, or start debugging in Visual Studio. -
Test OpenNI2 (optional)
Copy freenect2-openni2.dll, and other dll files (libusb-1.0.dll, glfw.dll, etc.) in
install\bintoC:\Program Files\OpenNI2\Tools\OpenNI2\Drivers. Then runC:\Program Files\OpenNI\Tools\NiViewer.exe. Environment variableLIBFREENECT2_PIPELINEcan be set tocl,cuda, etc to specify the pipeline.
Windows / vcpkg
You can download and install libfreenect2 using the vcpkg dependency manager:
git clone https://github.com/Microsoft/vcpkg.git
cd vcpkg
./vcpkg integrate install
vcpkg install libfreenect2
The libfreenect2 port in vcpkg is kept up to date by Microsoft team members and community contributors. If the version is out of date, please create an issue or pull request on the vcpkg repository.
MacOS
Use your favorite package managers (brew, ports, etc.) to install most if not all dependencies:
- Make sure these build tools are available: wget, git, cmake, pkg-config. Xcode may provide some of them. Install the rest via package managers.
- Download libfreenect2 source
git clone https://github.com/OpenKinect/libfreenect2.git cd libfreenect2 - Install dependencies: libusb, GLFW
brew update brew install libusb brew install glfw3 - Install TurboJPEG (optional)
- Install CUDA (optional): TODO
- Install OpenNI2 (optional)
brew tap brewsci/science brew install openni2 export OPENNI2_REDIST=/usr/local/lib/ni2 export OPENNI2_INCLUDE=/usr/local/include/ni2 - Build
mkdir build && cd build cmake .. make make install - Run the test program:
./bin/Protonect - Test OpenNI2.
make install-openni2(may need sudo), then runNiViewer. Environment variableLIBFREENECT2_PIPELINEcan be set tocl,cuda, etc to specify the pipeline.
Linux
Note: Ubuntu 12.04 is too old to support. Debian jessie may also be too old, and Debian stretch is implied in the following.
- Download libfreenect2 source
git clone https://github.com/OpenKinect/libfreenect2.git cd libfreenect2 - (Ubuntu 14.04 only) Download upgrade deb files
cd depends; ./download_debs_trusty.sh - Install build tools
sudo apt-get install build-essential cmake pkg-config - Install libusb. The version must be >= 1.0.20.
- (Ubuntu 14.04 only)
sudo dpkg -i debs/libusb*deb - (Other)
sudo apt-get install libusb-1.0-0-dev
- (Ubuntu 14.04 only)
- Install TurboJPEG
- (Ubuntu 14.04 to 16.04)
sudo apt-get install libturbojpeg libjpeg-turbo8-dev - (Debian/Ubuntu 17.10 and newer)
sudo apt-get install libturbojpeg0-dev
- (Ubuntu 14.04 to 16.04)
- Install OpenGL
- (Ubuntu 14.04 only)
sudo dpkg -i debs/libglfw3*deb; sudo apt-get install -f - (Odroid XU4) OpenGL 3.1 is not supported on this platform. Use
cmake -DENABLE_OPENGL=OFFlater. - (Other)
sudo apt-get install libglfw3-dev
- (Ubuntu 14.04 only)
- Install OpenCL (optional)
- Intel GPU
- (Ubuntu 14.04 only)
sudo apt-add-repository ppa:floe/beignet; sudo apt-get update; sudo apt-get install beignet-dev; sudo dpkg -i debs/ocl-icd*deb - (Other)
sudo apt-get install beignet-dev - For older kernels,
# echo 0 >/sys/module/i915/parameters/enable_cmd_parseris needed. See more known issues at https://www.freedesktop.org/wiki/Software/Beignet/.
- (Ubuntu 14.04 only)
- AMD GPU: Install the latest version of the AMD Catalyst drivers from https://support.amd.com and
apt-get install opencl-headers. - Mali GPU (e.g. Odroid XU4): (with root)
mkdir -p /etc/OpenCL/vendors; echo /usr/lib/arm-linux-gnueabihf/mali-egl/libmali.so >/etc/OpenCL/vendors/mali.icd; apt-get install opencl-headers. - Verify: You can install
clinfoto verify if you have correctly set up the OpenCL stack.
- Intel GPU
- Install CUDA (optional, Nvidia only):
- (Ubuntu 14.04 only) Download
cuda-repo-ubuntu1404...*.deb(«deb (network)») from Nvidia website, follow their installation instructions, includingapt-get install cudawhich installs Nvidia graphics driver. - (Jetson TK1) It is preloaded.
- (Nvidia/Intel dual GPUs) After
apt-get install cuda, usesudo prime-select intelto use Intel GPU for desktop. - (Other) Follow Nvidia website’s instructions. You must install the samples package.
- (Ubuntu 14.04 only) Download
- Install VAAPI (optional, Intel only)
- (Ubuntu 14.04 only)
sudo dpkg -i debs/{libva,i965}*deb; sudo apt-get install -f - (Other)
sudo apt-get install libva-dev libjpeg-dev - Linux kernels 4.1 to 4.3 have performance regression. Use 4.0 and earlier or 4.4 and later (Though Ubuntu kernel 4.2.0-28.33~14.04.1 has backported the fix).
- (Ubuntu 14.04 only)
- Install OpenNI2 (optional)
- (Ubuntu 14.04 only)
sudo apt-add-repository ppa:deb-rob/ros-trusty && sudo apt-get update(You don’t need this if you have ROS repos), thensudo apt-get install libopenni2-dev - (Other)
sudo apt-get install libopenni2-dev
- (Ubuntu 14.04 only)
- Build (if you have run
cd dependspreviously,cd ..back to the libfreenect2 root directory first.)mkdir build && cd build cmake .. -DCMAKE_INSTALL_PREFIX=$HOME/freenect2 make make installYou need to specify
cmake -Dfreenect2_DIR=$HOME/freenect2/lib/cmake/freenect2for CMake based third-party application to find libfreenect2. - Set up udev rules for device access:
sudo cp ../platform/linux/udev/90-kinect2.rules /etc/udev/rules.d/, then replug the Kinect. - Run the test program:
./bin/Protonect - Run OpenNI2 test (optional):
sudo apt-get install openni2-utils && sudo make install-openni2 && NiViewer2. Environment variableLIBFREENECT2_PIPELINEcan be set tocl,cuda, etc to specify the pipeline.
На прошедшей неделе компания Microsoft выпустила пробные драйверы Kinect от консоли Xbox One для Windows 10. Они предназначены прежде всего для разработчиков, которые с их помощью теперь могут пытаться создавать игры, обладающие поддержкой этого сенсора. Кроме того, благодаря этим драйверам можно научить Kinect разблокировать компьютер или планшет с помощью распознавания лица через систему биометрической защиты Windows Hello.
Сайт Windows Central испробовал эту систему и пишет, что она работает с Kinect очень хорошо. Соорудить конструкцию с поддержкой Kinect и Windows Hello можно с помощью специального набора, который продаётся в американском интернет-магазине Microsoft.
Что нужно знать:
— Вы не сможете использовать Kinect как веб-камеру для Skype и прочих подобных приложений.
— Kinect потребуется закрепить на трипод или поставить на стойку для того, чтобы он стоял ровно.
— У вашего компьютера или ноутбука должен быть порт USB 3.0.
— Kinect необходимо запитать от отдельной розетки.
— Всё будет перепутано проводами, что не очень удобно.
Что потребуется:
— Сенсор Kinect от Xbox One или из набора Windows Developer Bundle.
— Адаптер Kinect для Windows (50 долларов на сайте Microsoft или в наборе Windows Developer Bundle).
— Умение редактировать реестр Windows.
Перед началом использования Kinect с Windows Hello необходимо модифицировать реестр Windows 10. Для этого:
— Подключите Kinect к компьютеру.
— Откройте редактор реестра (например, командой Win+R > regedit.exe).
— Перейдите в строку HKLM\Software\Microsoft\
— Создайте подключ \DriverFlighting\Partner\
— В подключе \Partner создайте запись с именем TargetRing и ключом Drivers в качестве значения.
— Выйдите из редактора реестра. Перезапускать операционную систему не нужно.
— Откройте «Диспетчер устройств» и проверьте подключение нового оборудования. Будут установлены драйверы Kinect.
Теперь необходимо настроить работу системы Windows Hello.
— Откройте «Параметры» (через стартовое меню или сочетанием клавиш Win+I), перейдите в раздел «Учётные записи» и нажмите на строку меню «Параметры входа».
— Создайте PIN-код, который будет использоваться для входа в систему в том случае, если Kinect перестанет работать. После этого появится опция логина в Windows 10 через Windows Hello.
— В настройках Windows Hello выберите опцию распознавания лица пользователя, после чего вам будет предложено добавить изображение своего лица в базу системы защиты. Старайтесь смотреть разместить голову так, чтобы она была показана по центру экрана настроек. Спустя несколько секунд камера закончит анализ изображения.
— Вам будет предложено улучшить распознавание (например, для тех случаев, когда на вас будут надеты очки или вы отрастите усы). Дополнительное сканирование займёт ещё несколько секунд.
— по завершению настроек вы можете пользоваться сенсором Kinect и системой Windows Hello для разблокировки устройства без ввода пароля или PIN-кода.