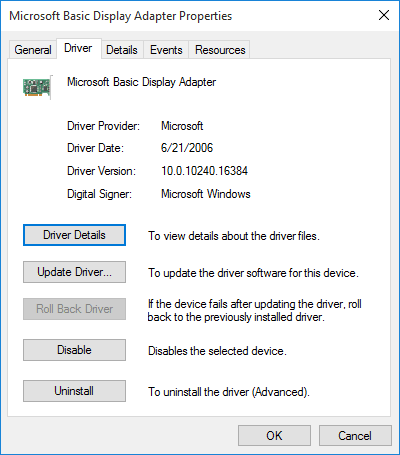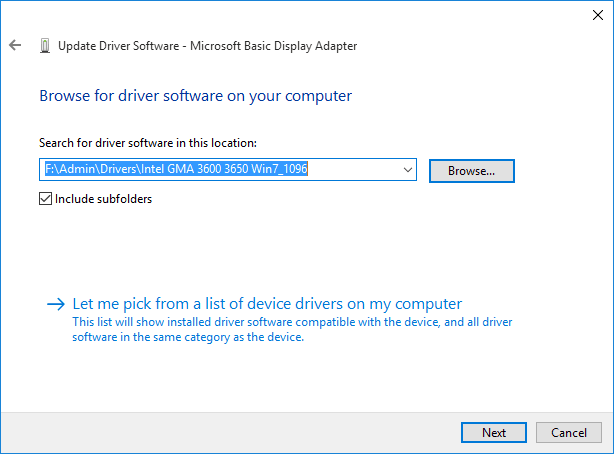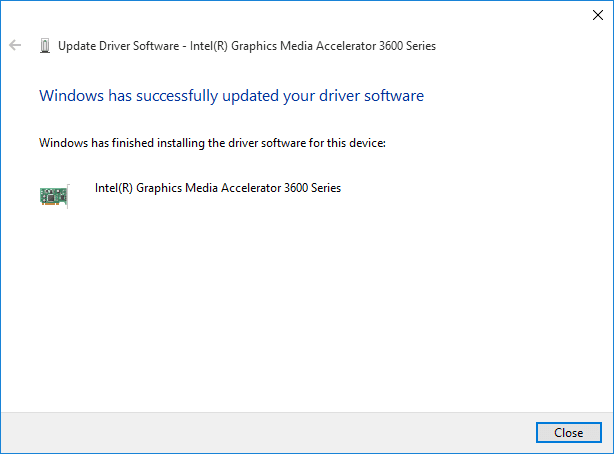So of late I’ve been getting some hits with the Intel GMA 3600 and I know exactly why. Some months ago I wrote a post on how to fix the low resolution of the chip on Linux systems, and to be specific, on Arch-based distros. On that post I didn’t touch on Windows because I was fully aware the problem was much complicated on that end. Here’s why:
The chip was designed for the Windows 7 system, and particularly the 32-bit variant, though the atom chip it’s paired with is 64-bit capable. Contrary to expectations, that is as you would have with other similar graphic chips, this one became quite problematic in running anything else other than Windows 7.
With Linux it was expected but when it showed issues with Windows 8/8.1 I wasted no time getting back to Windows 7. The new UI was enough of a reason to downgrade then. Flash forward to 2015 and Microsoft is all up on our desktop’s paining us to upgrade to their new OS – Windows 10.
Knowing very well the problems I had faced with Windows 8.1 I decided not to take up the offer. It’s been over a year now and thanks to those queries I’ve decided to revisit that decision. As it turns out I wasn’t mistaken.
After loading Windows 10 on my Samsung netbook as I expected it defaulted to the Microsoft Basic driver which meant it had to run with a resolution of 800×600 and of course with no brightness control.
So the next thing I did was use the good old device manager to install the last updated Windows 7 driver from Intel (who by the way we have to thank for all this mess on account of them dropping support for this driver).
The driver installation went smoothly but after the restart came the issues: blank screen followed by BSOD. The error message: VIDEO_TDR_FAILURE. The same exact error witnessed on Windows 8.1 if I’m not mistaken.
After that I didn’t even want to waste my time troubleshooting, but seeing I had nothing to lose, well apart from my time, I decided to tinker around with it using some solutions being offered online. And talking about online, I have to say this issue is troubling quite a good number of us. But going with the response, it’s easy to conclude that we mean very little to both Intel and Microsoft.
The first solution which I came across was to remove the SystemApps and WindowsApp from the system then reinstall the driver. Seemed a bit too drastic but again nothing to lose was the mantra here.
Step 1: Removing the Driver
First order of business was to remove the Intel driver seeing the computer was useless at this point. This is how I did that:
- First get into safe mode. Since the BSOD is triggered after logging in, the trick is to not log in first but instead Restart from the log in screen while holding down the Shift-key. That should take you to the recovery options. Go to Troubleshoot >> Advanced options >> Startup Settings. You should restart from there to enter safe mode.
- After restarting you should be taken to Safe Mode. Logging in won’t trigger the BSOD because only basic drivers are loaded in this environment. Now go to Device Manager, uninstall the Intel Display Driver and Restart to the normal mode. There shouldn’t be a BSOD this time round.
Step 2: Removing SystemApps and WindowsApps Folders
These are essentially System folders, so deleting them is not a walk in the park. It’s either you acquire their ownership first then try deleting them or the more elegant solution, boot into a Windows neutral environment like a Linux Live CD and yank them out from there. All these seem like good ideas but I wouldn’t advise on deleting anything.
While deleting the WindowsApps folder might not be a big deal the same however is not true for SystemApps since it contains important system apps. So a less invasive approach seems to make more sense and that’s just renaming the folders. This is just in case you need to revert to the modern apps at some later point.
At this point I think I should address the big elephant in the room – doing this will mean losing all your modern apps. That’s the price to pay. So if you’re not ready for that, better to stop here.
For renaming the folders I went with a Linux Live CD. There are quite many out there so use what you’re most comfortable with. Of course if you’re in a hurry you can take ownership of the folders from within Windows and rename them form there. You can read on that here.
The exact location of the folders is as follows:
WindowsApps: C:\Program Files\WindowsApps
SystemsApps: C:\Windows\SystemsApps
Rename the folders as you feel like. For instance, I renamed mine as follows:
WindowsApps: C:\Program Files\Back_WindowsApps
SystemsApps: C:\Windows\Back_Systemsapps
After you’re done, restart your system.
Step 3: Reinstall the Driver
After you’re done restarting, reinstall the Intel driver. I would stick to installing it from the Device Manager rather than using the executable so as to avoid compatibility issues. This is what I mean:
- Put your driver in an easy to locate place like the desktop. If it’s a single executable file (*.exe), first extract it using 7-zip or Uniextract. The latest driver is available from Intel here.
- Open the Device Manager by opening the run menu (Win + R), type devmgmt.msc without the quotes, then press Enter.
- From the list of devices, locate Display Adapters. Under it, you should find Microsoft Basic Display Adapter. Double click to open it then go to the Driver tab.
- Select Update Driver… and in the pop-up window select Browse my computer for driver software.
- Point it to the folder containing the driver and make sure to check the Include subfolders option. Click Next to install the driver.
- The driver should be installed successfully as shown below.
- Exit the device manager and restart your computer.
The Results
So after doing all that and restarting, here are the results:
1024 x 600 resolution (native resolution), no more BSODs after logging in and finally brightness control.
Fixes and Some Possible Solutions
However, all these come at some added costs, other than losing the Modern apps:
- The Start Menu doesn’t launch when clicked.
Possible Solutions:- Install ClassicShell (no longer updated, use its fork Open Shell) to replace the start menu.
- Use a launcher like Launchy – if you don’t use the start menu that much, Launchy makes it easy to launch apps and do other fancy stuff using your keyboard.
- The Battery, Sound, Wi-Fi and Time notification icons don’t work when clicked though their tool tips and right-clicking on them works. Just hover over them to get the battery level and Wi-Fi status.
Possible Solutions:- Battery: Right-click Battery icon >> Power Options to manage battery settings. You can also pin it to the task bar or create a desktop shortcut for it.
- Sound: Right-click Battery to manage volume and sound devices. You can also use your keyboard buttons to adjust the volume
- Wi-Fi: Connect Wi-Fi from the lock screen. Oddly, the menu works perfectly from there. You can easily go to the lock screen using Win + L.
- Time: Right click Time to adjust time/date.
- Search box and Action Centre (Notifications) don’t work.
Possible Solutions:- Search box: Hide the search box by Right-click on the Taskbar >> Search >> Hidden
- Search function: For local search use ClassicShell Start Menu search or give Everything a try.
- Action Centre: Disable Action Centre Icon by Right-click Taskbar >> Notification area: Customize >> Turn system icons on or off.
- Adjusting screen brightness using the keyboard buttons will most likely not work. To do that, right-click on the battery icon on the taskbar and select Adjust brightness.
Conclusion
Initially I had my doubts whether this solution would work but after trying it, the laptop is at last usable. Of course this comes at a hefty price of doing without the modern apps, which is an integral part of Windows 10. Actually I think it’s the main selling point of Windows 10.
So as far as using Windows 10 in this state is concerned, I think I will pass and stick to Windows 7 – and it’s not just about the chip, I’m just too used to the Windows 7 desktop environment. However that’s just me, so if you really need that Windows 10 upgrade badly I think this is worth giving a try.
I’ll advise on trying this on a dual-boot, which by the way is what I did. This way in case you’re not happy with the results, you can easily switch back to your old system without having to start over again. If you find that too complicated, a proper system back up should suffice. Good luck!.
Table of Contents
How to Install the Intel Graphics Media Accelerator 3600 Driver?
The Intel Graphics Media Accelerator 3600 driver is a software application that enables your CPU to render high-definition graphics. It may also be used to streamline hardware configuration. The software is available in four different variations, all of which are designed to work with Intel Atom processors.
Installing the right Intel Graphics Media Accelerator 3600 Driver Windows 10 64 Bit:
The right driver for your Intel Graphics Media Accelerator 3600 is essential for your computer to work correctly. There are several ways to download the latest driver for your graphics card. First, access the Device Manager on your Windows operating system. The device manager will list all devices that your computer can recognize and their associated drivers. In addition to this information, you will also be able to see the model of the device and its drivers. To download the latest driver for your computer, click the Update Driver button. After installing the driver, reboot your computer.
The Intel Graphics Media Accelerator 3600 driver can be downloaded from Intel’s official website. You must have some basic knowledge of operating systems to use the driver update utility. However, if you’re not confident with installing the driver manually, you can try using DriverHub. This utility will help you download the correct driver and install it on your PC. The driver updates are virus-free, so you don’t have to worry about getting the wrong one.
Fixing a BSOD:
If you are having a problem with the graphics card driver on your computer, there are a few steps you can take to fix the problem. First, you need to disable the Intel integrated graphics chip. You can do this by accessing the Device Manager. Once in the Device Manager, right-click on the Intel integrated GPU and select Disable. This will allow you to enable the graphics card driver the next time you turn your computer on.
Next, you need to update the drivers. The process is straightforward, but you have to follow the steps carefully. If the driver update wizard does not work, you need to reboot the computer to apply the new settings. In some cases, you may not have to perform this step.
Troubleshooting a BSOD:
The problem is not that the driver itself isn’t working. The BSOD is triggered when you’re logging in. You can avoid triggering the error by switching to safe mode. Also, if you uninstall the Intel display driver, it should not cause a problem.
Using the Device Manager, you can install a new driver. The Device Manager window shows you all of the devices that are recognized by the operating system and the drivers that go with them. If you want to update your driver, click on the Update Driver button. If the update fails, you’ll have to reboot the computer.
Fixing a BSOD after installing the wrong Intel Graphics Media Accelerator 3600 Driver Windows 10 64 Bit:
If you’ve recently updated a device and are now experiencing a BSOD, it’s likely that you’ve installed the wrong driver for that device. If so, there are a few things you can try to fix the problem. The first step is to uninstall the new device driver and then restart your computer. This should resolve the BSOD problem.
The next step is to uninstall any software that may be causing the error. If you’re unsure of which software to remove, try using a bootable antivirus program. You should try to leave at least 15 percent of your disk space free, as this will prevent your system from overheating. Another reason for your PC to crash is a faulty hardware driver conflict. You can try uninstalling the software, and if that doesn’t work, try a competing driver or program.
If you’ve just installed new memory or an expansion card, this may also be the culprit for a BSOD. Other potential causes include an outdated BIOS. Changing the BIOS is a great way to test your hardware and software before installing it. However, it is important to note that reinstalling the BIOS will wipe the system clean, which will erase all data.
-
Главная -
Драйверы
-
Видеокарты
-
Видеокарты Intel
- Intel Graphics Media Accelerator 3600
-
Intel Graphics Media Accelerator 3600
Версия:
8.14.8.1096
(23 окт 2013)
Файл *.inf:
igdlh.inf
Windows Vista
x86,
7
x86,
8
x86,
8.1
x86,
10/11
x86
В каталоге нет драйверов для Intel Graphics Media Accelerator 3600 под Windows.
Скачайте DriverHub для автоматического подбора драйвера.
Драйверы для Intel Graphics Media Accelerator 3600 собраны с официальных сайтов компаний-производителей и других проверенных источников.
Официальные пакеты драйверов помогут исправить ошибки и неполадки в работе Intel Graphics Media Accelerator 3600 (видеокарты).
Скачать последние версии драйверов на Intel Graphics Media Accelerator 3600 для компьютеров и ноутбуков на Windows.
Версия: 1.3.10.2240 для Windows 7, 8, 10 и 11
Бесплатное ПО
В комплекте идет опциональное ПО
- Yandex Browser
- Opera Browser
- Avast Free Antivirus
- World of Tanks
- World of Warships
Всем привет!
Недавно у меня появился маленький старенький лаптопный ноутбук ASUS Eee PC X101CH.
Естественно, сразу захотелось его ускорить и улучшить)). В идеале надо бы нарастить оперативной памяти… Из интернета нашел информацию, что это возможно путем перепаивания микросхемы памяти — замена чипа 1Гб на 2 Гб. Больше не поддерживает материнская плата. Нужно отдавать спецам, перепрошивать BIOS. В общем, пока этого делать не буду, да и специалистов таких не знаю. Если кто-то знает — пишите)
Поставил Виндовс 10 и начались танцы с бубном. Всё та же известная история с разрешением экрана и попытками установки GMA 3600. Базовый драйвер от винды поддерживает только разрешение 600х800. Нам это не подходит — картинка не четкая.
Даю рабочую инструкцию преодоления этой печальки:
- Устанавливаем Windows 10 LTSC
- Устанавливаем StartIsBack — возврат классического меню Windows 7
- Загружаемся с Live CD
- Меняем названия следующих папок на своё:
- WindowsApps: C:\Program Files\WindowsApps
- SystemsApps: C:\Windows\Systemspps
Например так:
- C:\Program Files\Fix_WindowsApps
- C:\Windows\Fix_Systemspps
5. Включаем компьютер в обычном режиме и устанавливаем последние драйвера с оф. сайта (IntelVGA-V8_14_8_1075 — тут можно найти видеодрайвер отдельно) для Win7 (они пока доступны)
6. Перезагружаемся
В итоге винда пашет, драйвер тоже — разрешение 1024х600. Ура!
Часть системных программ не будет работать должным образом, но это поправимо.
К wi-fi подключаемся с экрана блокировки.
Новость
дня! Нашел новую прошивку BIOS с повышением разрядности до 64 (mod)!
Перепрошил — полет отличный! Можно ставить 64-разрядную винду. Но 1 Гб
оперативки маловато. Перепаивать сам не буду. Пока остаюсь на 32
(30.03.21)

Driver name
INTEL(R) GRAPHICS MEDIA ACCELERATOR 3600 SERIES
Actual version
8.14.8.1096
Subsection
GPU INTEL INTEL(R) GRAPHICS MEDIA ACCELERATOR 3600 SERIES
INTEL(R) GRAPHICS MEDIA ACCELERATOR 3600 SERIES drivers for Windows x64
INTEL(R) GRAPHICS MEDIA ACCELERATOR 3600 SERIES drivers for Windows x86
INTEL(R) GRAPHICS MEDIA ACCELERATOR 3600 SERIES driver free download
|
Devices |
Systems |
ID |
Inf |
Link |
|---|---|---|---|---|
|
INTEL(R) GRAPHICS MEDIA ACCELERATOR 3600 SERIES 8.14.8.1096
|
Windows 7 x86 |
PCI\VEN_8086&DEV_0BE0 |
igdlh.inf | Download |
|
INTEL(R) GRAPHICS MEDIA ACCELERATOR 3600 SERIES 8.15.8.1050
|
Windows 7 x64 Windows Vista x64 |
PCI\VEN_8086&DEV_0BE0 |
igdlh64.inf | Download |
|
INTEL(R) GRAPHICS MEDIA ACCELERATOR 3600 SERIES 8.14.8.1096
|
Windows 7 x86 |
PCI\VEN_8086&DEV_0BE3 |
igdlh.inf | Download |
|
INTEL(R) GRAPHICS MEDIA ACCELERATOR 3600 SERIES 8.15.8.1050
|
Windows 7 x64 Windows Vista x64 |
PCI\VEN_8086&DEV_0BE3 |
igdlh64.inf | Download |
|
INTEL(R) GRAPHICS MEDIA ACCELERATOR 3600 SERIES 8.14.8.1096
|
Windows 7 x86 |
PCI\VEN_8086&DEV_0BE2 |
igdlh.inf | Download |
|
INTEL(R) GRAPHICS MEDIA ACCELERATOR 3600 SERIES 8.15.8.1050
|
Windows 7 x64 Windows Vista x64 |
PCI\VEN_8086&DEV_0BE2 |
igdlh64.inf | Download |
|
INTEL(R) GRAPHICS MEDIA ACCELERATOR 3600 SERIES 8.14.8.1096
|
Windows 7 x86 |
PCI\VEN_8086&DEV_0BE2 |
igdlh.inf | Download |
|
INTEL(R) GRAPHICS MEDIA ACCELERATOR 3600 SERIES 8.15.8.1050
|
Windows 7 x64 Windows Vista x64 |
PCI\VEN_8086&DEV_0BE2 |
igdlh64.inf | Download |
|
INTEL(R) GRAPHICS MEDIA ACCELERATOR 3600 SERIES 8.14.8.1096
|
Windows 7 x86 |
PCI\VEN_8086&DEV_0BE1 |
igdlh.inf | Download |
|
INTEL(R) GRAPHICS MEDIA ACCELERATOR 3600 SERIES 8.15.8.1050
|
Windows 7 x64 Windows Vista x64 |
PCI\VEN_8086&DEV_0BE1 |
igdlh64.inf | Download |