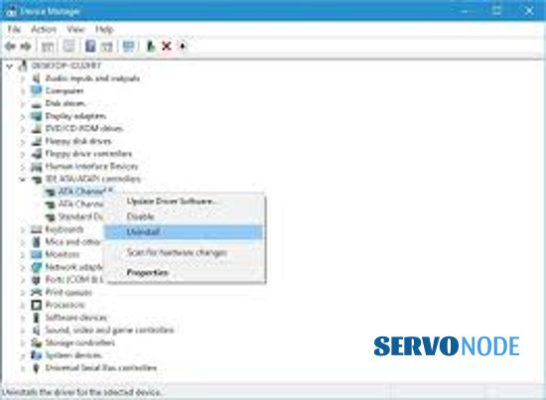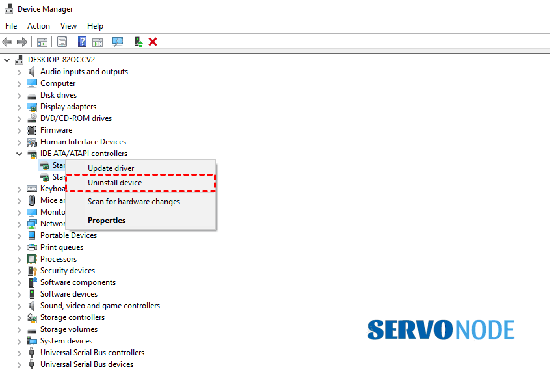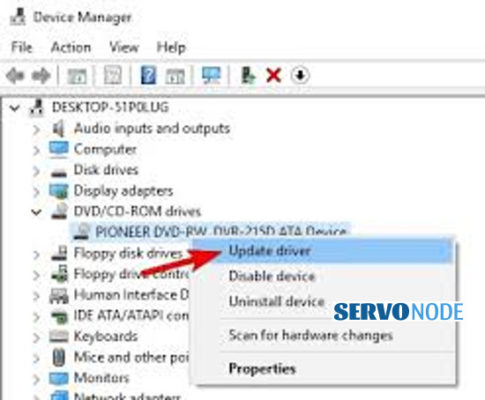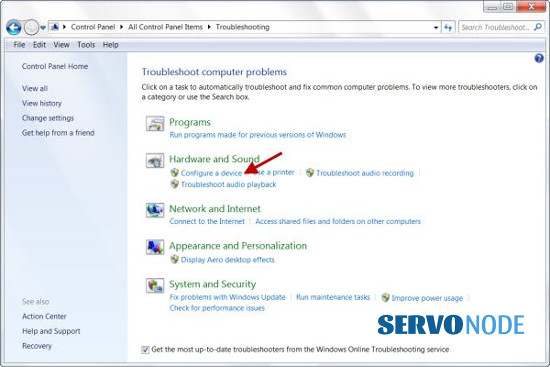Последние официальные драйверы
Все драйверы CD / DVD дисковода, предоставляемые Driver Booster, поступают по официальным каналам,
таким как бренды устройств / производители микросхем / производители OEM. Driver Booster продолжает
расширять базу данных и предоставляет последние подлинные обновления драйверов для своих пользователей.
Скачать драйвер сейчас
Стабильное обновление драйверов
Все драйверы CD / DVD дисковода соответствуют правилам WHQL и прошли через строгий скрининг и процесс
тестирования IObit. Мощный и продвинутый механизм обновления обеспечивает точное соответствие обновлений
драйвера CD / DVD дисковода и гарантирует стабильный процесс обновления драйвера
CD / DVD дисковода.
Скачать драйвер сейчас
Безопасное обновление драйверов
Резервное копирование драйверов и функция создания точки восстановления системы, а также различные
инструменты восстановления устройств, позволят Вам избежать утомительного ручного обновления, проблем с
синим экраном / звуком и сетевыми устройствами, вызванными обновлением драйверов.
Скачать драйвер сейчас
Повышение производительности в играх
Благодаря мощной базе данных, содержащей более 4 500 000 драйверов и обновлению в режиме реального
времени, включая игровые компоненты и драйверы Game Ready, а также функцию Game Boost набор данных функций
позволит повысить производительность компьютерных игр настолько, что вы и ваши партнеры по командным играм
сможете получить удовольствие от игр с максимальной производительностью!
Скачать драйвер сейчас
Драйверы — это программы, которые позволяют вашему компьютеру взаимодействовать с подключенным оборудованием. Если у вас возникли проблемы с работой DVD дисковода на Windows 10, это может быть связано с отсутствием или устаревшим драйвером. В этой статье мы расскажем, как скачать и установить подходящий драйвер для вашего DVD дисковода на Windows 10.
Перед тем, как начать процесс установки драйвера, вам необходимо определить модель вашего DVD дисковода. Обычно модель указана на самом устройстве или на его упаковке. Если вы не можете найти модель, откройте «Диспетчер устройств» на компьютере и найдите DVD дисковод в списке устройств.
Примечание: перед установкой нового драйвера, рекомендуется создать точку восстановления системы на Windows 10. Это позволит вам откатить изменения в случае неудачной установки драйвера.
После того, как вы определили модель вашего DVD дисковода, необходимо найти официальный сайт производителя устройства. На сайте производителя вы должны найти раздел «Поддержка» или «Загрузки», где будут представлены драйверы для вашего устройства. Перейдите в этот раздел и найдите соответствующий драйвер для Windows 10. Обратите внимание, что драйвера для разных моделей могут отличаться, поэтому убедитесь, что вы скачиваете правильный драйвер для вашего DVD дисковода и операционной системы.
Содержание
- Зачем нужен драйвер для DVD-дисковода на Windows 10
- Где скачать драйвер для DVD дисковода на Windows 10
- Как установить драйвер для DVD дисковода на Windows 10
- Как обновить драйвер для DVD дисковода на Windows 10
- Как удалить драйвер для DVD-дисковода на Windows 10
Зачем нужен драйвер для DVD-дисковода на Windows 10
Драйверы для DVD-дисковода позволяют операционной системе распознавать устройство и осуществлять доступ к функциям, связанным с чтением и записью данных с диска. Без правильно установленного драйвера, DVD-дисковод может быть неработоспособным или функционировать неправильно.
Кроме того, драйверы для DVD-дисковода на Windows 10 также могут включать дополнительные функции и улучшения, которые расширяют возможности устройства. Например, драйверы могут обеспечивать поддержку новых форматов дисков, повышение скорости передачи данных, улучшение качества чтения/записи и многое другое.
Обновление драйвера DVD-дисковода на Windows 10 также может решить проблемы, связанные с совместимостью с операционной системой или другими программами. Некорректно работающий драйвер может вызывать сбои, ошибки или неправильное функционирование устройства. Поэтому важно периодически обновлять драйверы для DVD-дисковода, чтобы обеспечить оптимальную работу и стабильность системы.
В целом, установка и обновление драйверов для DVD-дисковода на Windows 10 является важным шагом для обеспечения правильной работы устройства и максимальной совместимости с операционной системой. Это позволяет использовать все функции и возможности DVD-дисковода для просмотра фильмов, установки программ, осуществления резервного копирования данных и многого другого.
Где скачать драйвер для DVD дисковода на Windows 10
Для корректной работы DVD дисковода на операционной системе Windows 10 необходимо установить соответствующий драйвер. В этом разделе мы расскажем, где можно скачать драйвер для DVD дисковода на Windows 10.
Существует несколько способов получить драйвер для DVD дисковода. Вот некоторые из них:
- Официальный сайт производителя дисковода: многие производители, такие как LG, Samsung, ASUS и другие, предоставляют драйвера для своих устройств на своих веб-сайтах. Посетите официальный сайт производителя своего DVD дисковода и найдите раздел «Поддержка» или «Драйверы», чтобы найти соответствующий драйвер для Windows 10.
- Утилита Windows Update: Windows 10 имеет встроенную утилиту Windows Update, которая автоматически ищет и устанавливает последние обновления, включая драйвера для устройств. Подключите DVD дисковод к компьютеру, откройте «Настройки» -> «Обновление и безопасность» -> «Обновление Windows» и нажмите на кнопку «Проверить наличие обновлений». Если у Windows 10 есть подходящий драйвер для вашего DVD дисковода, он будет предложен для установки.
- Использование программ для поиска и установки драйверов: существует достаточно много программных инструментов, которые помогают найти и установить драйверы для устройств на компьютере. Некоторые из таких программ имеют бесплатные версии, такие как Driver Booster, Driver Easy и другие. Вы можете загрузить и установить такую программу, запустить ее и просканировать вашу систему на наличие устаревших драйверов. Если программа найдет устаревший драйвер для DVD дисковода, она предложит вам его обновить.
Рекомендуется скачать драйвер для DVD дисковода с официального сайта производителя, так как это может гарантировать наиболее актуальную и совместимую версию драйвера для вашего устройства и операционной системы Windows 10.
Как установить драйвер для DVD дисковода на Windows 10
Установка правильного драйвера для DVD дисковода на операционной системе Windows 10 важна для обеспечения его полноценной работы. Следуйте этим простым шагам, чтобы установить драйвер и решить проблемы, связанные с совместимостью.
Шаг 1: Определите модель вашего DVD дисковода
Перед установкой драйвера, вы должны определить модель дисковода. Обычно, на самом устройстве или в его документации есть информация о модели. Если вы не можете найти информацию, вы можете проверить ее в меню «Устройства и принтеры» в Панели управления.
Шаг 2: Найдите драйвер для своей модели дисковода
После определения модели дисковода вам необходимо найти драйвер, совместимый с Windows 10. Найдите официальный веб-сайт производителя и откройте раздел «Поддержка» или «Драйверы». Введите модель своего дисковода и найдите соответствующий драйвер для Windows 10.
Шаг 3: Скачайте и установите драйвер
На странице скачивания драйвера выберите версию, соответствующую вашей операционной системе (Windows 10). Нажмите на ссылку, чтобы скачать файл драйвера на ваш компьютер. Затем запустите скачанный файл и следуйте инструкциям мастера установки драйвера.
Шаг 4: Перезагрузите компьютер
После завершения установки драйвера, рекомендуется перезагрузить компьютер. Это поможет операционной системе обновить информацию о новом драйвере и правильно воспроизводить диски на вашем DVD дисководе.
Шаг 5: Проверьте работу дисковода
После перезагрузки ПК проверьте работу DVD дисковода. Вставьте диск в дисковод и убедитесь, что компьютер распознает его и может воспроизвести содержимое. Если диск не распознается или есть другие проблемы, возможно потребуется обновить или переустановить драйвер снова.
Примечание: Если у вас возникли проблемы в процессе установки драйвера, не стесняйтесь обращаться в службу поддержки производителя дисковода или на форумы, посвященные Windows 10. Там вы можете получить дополнительную помощь и решение проблем.
Как обновить драйвер для DVD дисковода на Windows 10
Обновление драйвера для DVD дисковода на операционной системе Windows 10 может быть необходимо, если у вас возникают проблемы с его работой, например, если компьютер не распознает диски или запись/чтение информации происходит нестабильно. В данном руководстве мы рассмотрим, как обновить драйвер для DVD дисковода на Windows 10.
Шаг 1: Откройте Управление устройствами
Нажмите комбинацию клавиш «Win + X» на клавиатуре, чтобы открыть меню «Пуск». В появившемся меню выберите «Устройства и принтеры».
Шаг 2: Найдите ваш DVD дисковод
В окне «Устройства и принтеры» найдите раздел «Компьютер» и щелкните по нему левой кнопкой мыши. В открывшемся списке найдите ваш DVD дисковод. Щелкните правой кнопкой мыши по названию дисковода и выберите «Свойства».
Шаг 3: Откройте вкладку «Драйвер»
В окне «Свойства» вашего DVD дисковода выберите вкладку «Драйвер».
Шаг 4: Обновите драйвер
В вкладке «Драйвер» нажмите кнопку «Обновить драйвер». Windows 10 автоматически начнет поиск и установку нового драйвера для вашего DVD дисковода. Подождите, пока процесс обновления завершится.
Шаг 5: Перезагрузите компьютер
После обновления драйвера рекомендуется перезагрузить компьютер, чтобы изменения вступили в силу.
Примечание:
Если Windows 10 не может найти новый драйвер для вашего DVD дисковода, вы можете попробовать скачать и установить его вручную с официального сайта производителя вашего дисковода.
После обновления драйвера для DVD дисковода, у вас должны исчезнуть проблемы, связанные с его работой. Если проблемы остаются, возможно, причина в другом устройстве или программном обеспечении. Рекомендуется обратиться к специалистам или сообществу поддержки Windows для получения дополнительной помощи.
Как удалить драйвер для DVD-дисковода на Windows 10
Если вам требуется удалить драйвер для DVD-дисковода на операционной системе Windows 10, следуйте этому простому руководству:
Шаг 1: Откройте «Диспетчер устройств». Вы можете сделать это, щелкнув правой кнопкой мыши на кнопке «Пуск» и выбрав соответствующий пункт в контекстном меню.
Шаг 2: В «Диспетчере устройств» раскройте категорию «DVD/CD-rom приводы».
Шаг 3: Найдите ваш DVD-дисковод в списке устройств. Щелкните правой кнопкой мыши по его имени и выберите «Удалить устройство» в контекстном меню.
Шаг 4: Подтвердите удаление устройства, нажав «Да».
Шаг 5: После удаления драйвера для DVD-дисковода, перезагрузите компьютер. Система сама найдет и установит новый драйвер для вашего DVD-дисковода при следующем запуске.
Удаление драйвера для DVD-дисковода может помочь решить некоторые проблемы с его работой, такие как отсутствие обнаружения дисков или проблемы с проигрыванием. Однако, убедитесь, что ваш DVD-дисковод подключен к вашему компьютеру и корректно работает до удаления драйвера.
Keep up with the latest tutorials and guides on Microsoft’s official website.
Примечание: Не рекомендуется удалять драйвер для DVD-дисковода, если у вас нет альтернативного способа установки его драйвера.
“CD/DVD Driver for Windows 10/11” helps the DVD Drives communicate with the “Operating System” version installed on your PC. For instance, if you have a Windows 10/11 laptop or PC that has DVD drives and you want it to work with someone else’s DVD drives, you must ensure whether “DVD Drivers” is installed in your PC properly or not. You can easily access DVD Drives by opening “Windows Explorer” or “File Explorer”, you will see a list of hard disk drives there. And then, you can use DVD Drives for installing various software on your PC.
Inserting a DVD to your PC is the first requirement of using a DVD which you can access easily if you open “File Explorer” before double-clicking on DVD drives. But at times, “File Explorer” doesn’t show DVD drives if there is any issue with the DVD Driver. Under such circumstances, you must check whether “Device Manager” is showing a DVD drive or not. For doing that, just open “Device Manager” and expand the “CD/DVD-ROM Drives” part to see if your DVD Drive has “Yellow Question Mark” or “Yellow Exclamation Mark”. If it is showing that yellow mark, double-clicking on it will open its “Properties” window. You will then be able to see if there is any error in the “Device Status” part.
Let’s take a look at the errors first which may appear when “Device Manager” doesn’t show a DVD drive.
Common Errors shown in “Device Status” Area
- A driver may not work properly because Windows doesn’t load the drivers needed for that specific device.
- If a driver is disabled, it may not work as effectively as it is supposed to be. The best option is to use an alternative driver that offers the same functionality.
- If Windows has loaded the device driver successfully but hardware but is unable to find the device.
- If the driver is missing or corrupted, Windows won’t be able to load it for a hardware device.
- If the configuration information of a hardware device is damaged or incomplete, Windows won’t be able to start that device.
The above-mentioned errors usually occur when you upgrade Windows to its latest version or install CD/DVD recording program again after uninstalling it. This doesn’t let the operating system detect DVD Drive, which is also the reason why it isn’t shown in “Device Manager” or “File Explorer” of your PC. Sometimes, compatibility issues also occur when you upgrade the operating system to its latest version. That’s why users face “DVD Drive not showing in Device Manager, File Explorer” or “DVD Drive not detected by Windows” issues.
Here are some of the methods to fix this issue in order to download/install/update CD/DVD Driver on Windows 10/11.
Methods to install CD/DVD Driver for Windows 10/11
Installing CD/DVD Driver will only be possible if you fix ”DVD Drive not detected by Windows” issue. Take a look at how to do that.
Facing Driver Issues On Your PC? Fix It Automatically..!!
1. Download Driver Easy Tool Here.
2. Install the updater and click on Scan Now button to start the scan for problematic/outdated drivers.
3. Select the drivers you want to install or click Update All button to update all drivers.
Reinstall DVD Driver on Windows 10/11
Sometimes, an outdated driver may also cause a “DVD Drive not detected by Windows” issue. So, the only way to fix it is by reinstalling or updating the DVD Driver. Follow the below-mentioned steps for this purpose.
- Click on “Device Manager” and expand the “DVD/CD-ROM Drives” part.
Click on “DVD Device” then, there will be an “Uninstall” option. Select it.
Follow the instructions given on the screen for finishing uninstall.
Restart your PC now to automatically install CD/DVD Drivers on Windows 10/11.
So, in these easy steps, you will be able to fix the “DVD Drive not detected by Windows” issue. The reason is that it will remove the glitches from the windows, making the PC use new Windows again which makes it perform better than before.
Remove “IDE ATA/ATAPI Controllers”
Follow the steps mentioned below to use this method:
- Press “Windows +X” together on your keyboard and then click on “Device Manager”.
- After opening the “Device Manager” window, press “View” and select “Show Hidden Devices”.
- After that, locate the “IDE ATA/ATAPI Controllers” part and expand it.
- Click on “ATA Channel” and then click on “Uninstall”.
- Removing “Intel Serial ATA Storage Controller” is an optional step here.
- Once you are done, restart your PC again.
This method is suitable when you are actually dealing with controllers which is an internal issue of the PC. However, uninstalling it may work for you. Try it out using the above-mentioned steps to fix the “DVD Drive not detected by Windows” issue.
Update “CD/DVD Driver for Windows 10/11”
Follow the steps mentioned below for updating “CD/DVD Driver for Windows 10/11”.
- First of all, visit the official website of the manufacturer of your DVD Drive and download the latest drivers for Windows 10/11. Save all those files on your PC.
- Click on “Device Manager” and expand the “DVD/CD-ROM Drives” part.
- Click on “DVD Drive” and then on “Update Driver”.
- After that, click on “Browse my Computer for latest driver software” and follow the instructions given on the screen for installing the latest driver on your PC.
- Once you’re done, restart your PC for saving the changes.
This method isn’t different from the one we mentioned above to install the driver. But this will also help fix “DVD Drive not detected by Windows” issue.
Use “Hardware and Devices” Troubleshooter
Here is how you can run the “Hardware and Devices” Troubleshooter.
- Press “Windows +R” together on your keyboard and then click on “Open Dialog Box”.
Type “Control Panel” then and click on “Enter” for opening it.
After that, in the search bar, type “Troubleshooter” and then press “Troubleshooting”.
Click on “Configure a Device” then.
Follow the instructions given there for finishing the troubleshooting process.
After you complete the procedure, see whether the “DVD Drive not detected by Windows” issue has been resolved or not.
Facing PC Issues? Fix It Automatically..!!
1. Download Advance System Repair Tool Here.
2. Click Install and Scan Now to find all system issues causing the current problem.
3. Click Fix, Clean & Optimize Now to fix issues affecting your computer’s security and performance.
Conclusion
All the methods mentioned above will let you know how you can fix the “DVD Drive not detected by Windows” issue and what’s the best way to Download/Install/Update Cd/DVD Driver on Windows 10/11. Just figure out the error correctly before and then use the relevant method to get rid of it.
Nishant Verma is a senior web developer who love to share his knowledge about Linux, SysAdmin, and more other web handlers. Currently, he loves to write as content contributor for ServoNode.
Содержание
- Решаем проблему с CD/DVD-ROM приводом в Windows 10
- Способ 1: Поиск неполадок оборудования и устройств
- Способ 2: DVD Drive (Icon) Repair
- Способ 3: «Командная строка»
- Способ 4: Переустановка драйверов
- Вопросы и ответы
В Windows 10 часто могут возникнуть какие-то проблемы, например, «Проводник» не видит CD/DVD-ROM. В таком случае есть несколько вариантов решения.
Причины проблемы могут заключаться в неисправности или сбое драйверов CD/DVD привода. Также не исключено, что сам привод физически вышел из строя.
Можно выделить несколько причин и симптомов отсутствия CD/DVD-ROM в «Проводнике»:
- Поломка лазера.
- Если при вставке дисков вы слышите скрежет, быстрые, замедляющиеся обороты, то возможно, что загрязнена или неисправна линза. Если такая реакция лишь на один диск, значит проблема в нём.
- Возможно, что сам диск поврежден или записан некорректно.
- Проблема может быть в драйверах или ПО для записи дисков.
Способ 1: Поиск неполадок оборудования и устройств
В первую очередь, стоит провести диагностику с помощью системной утилиты.
- Вызовите контекстное меню на значке «Пуск» и выберите «Панель управления».
- В разделе «Система и безопасность» выберите «Поиск и исправление проблем».
- В «Оборудовании и звуке» найдите пункт «Настройка устройства».
- В новом окне нажмите «Далее».
- Начнётся процесс поиска проблем.
- После завершения, если система найдёт неполадки, вы можете перейти к «Просмотру изменений параметров…», чтобы настроить изменения.
- Вновь кликните «Далее».
- Начнётся устранение проблем и поиск дополнительных.
- После завершения вы сможете просмотреть дополнительные сведения или завершить работу утилиты.

Способ 2: DVD Drive (Icon) Repair
Если проблема в сбое драйверов или ПО, то данная утилита исправит ее в один клик.
Скачать утилиту DVD Drive (Icon) Repair
- Запустите утилиту.
- По умолчанию должен быть выбран пункт «Reset Autorun Option». Нажмите на «Repair DVD Drive», чтобы запустить процесс исправления.
- После окончания согласитесь на перезагрузку устройства.
Способ 3: «Командная строка»
Этот метод также эффективен при сбое драйверов.
- Кликните правой кнопкой мыши на значок «Пуска».
- Найдите и запустите «Командную строку» с привилегиями администратора.
- Скопируйте и вставьте такую команду:
reg.exe add "HKLM\System\CurrentControlSet\Services\atapi\Controller0" /f /v EnumDevice1 /t REG_DWORD /d 0x00000001 - Выполните её, нажав клавишу «Enter».
- Перезагрузите компьютер или ноутбук.
Способ 4: Переустановка драйверов
Если предыдущие способы не помогли, то стоит переустановить драйвера привода.
- Зажмите Win+R, введите в поле
devmgmt.mscи кликните «ОК».
Или вызовите контекстное меню на иконке «Пуск» и выберите «Диспетчер устройств».
- Раскройте «Дисковые устройства».
- Вызовите контекстное меню и выберите «Удалить».
- Теперь в верхней панели откройте «Действия» — «Обновить конфигурацию оборудования».
Также в некоторых случаях помогает удаление виртуальных приводов (если они у вас есть), которые используются для работы с образами. После удаления нужно перезагрузить устройство.
Не стоит паниковать, если вдруг перестал отображаться CD/DVD привод, ведь когда проблема заключается в сбое драйверов или ПО, то ее можно исправить в несколько кликов. Если причина в физическом повреждении, то стоит отнести устройство в ремонт. Если ни один из способов не помог, то стоит вернуться на предыдущую версию ОС или использовать точку восстановления, в которой все оборудование работало стабильно.
Урок: Инструкция по созданию точки восстановления Windows 10
Еще статьи по данной теме:
Помогла ли Вам статья?
- Нажмите комбинацию «Win+R», чтобы открыть диалоговое окно «Выполнить».
- В командной строке введите «devmgmt.msc» и нажмите на кнопку «Ок». Дождитесь запуска «Диспетчера устройств».
- В верхнем меню кликните на пункт «Действие» и там выберите строку «Обновить конфигурацию оборудования».
- Удостоверьтесь, что в пункте меню «Вид» активирована опция «Показать скрытые устройства».
- Откройте категорию «DVD и CD-ROM дисководы» и найдите там нужный привод.
- Кликните на него правой кнопкой мыши и в появившемся меню кликните на пункт «Обновить драйверы…».
- Если обновление драйверов не принесло результата, можете попробовать удалить привод через меню «Действие» — «Удалить», а затем установить его вновь, соответственно используя меню «Действие» — «Установить».
Делаем DVD-привод видимым под Windows 10
- Реестр: если используется ATAPI-, а не SATA-привод, запустите командную строку от имени Администратора. Затем введите команду «reg.exe add «HKLM\System\CurrentControlSet\Services\atapi\Controller0» /f /v EnumDevice1 /t REG_DWORD /d 0x00000001», нажмите кнопку «Enter», а после всего этого перезапустите Windows.
- Оборудование: перезапустите компьютер и зайдите в настройки BIOS Setup или UEFI. Проверьте, присутствует ли в BIOS Setup оптический привод в списке подключенных к плате SATA-устройств. Если нет, то разберите корпус компьютера и проверьте надежность подсоединения кабеля, идущего от материнской платой к DVD-приводу.
В случае неудачи: ремонт или замена устройства
Если ваш DVD-привод по-прежнему никак не распознается, остается только отсоединить его и отремонтировать. Но прежде всего, в случае со старыми, «жестко» вмонтированными в корпус DVD-приводами ноутбуков, ремонт будет оправдан достаточно редко.
Поэтому в таком случае рекомендуем вам подумать о приобретении нового ноутбука с операционной системой Windows. Мощные модели с интегрированным DVD-приводом можно получить уже за небольшие деньги, как показывает наш соответствующий рейтинг.
Еще одно решение проблемы — приобретение недорогого внешнего DVD-привода.
Фото: компании-производители, CHIP.de