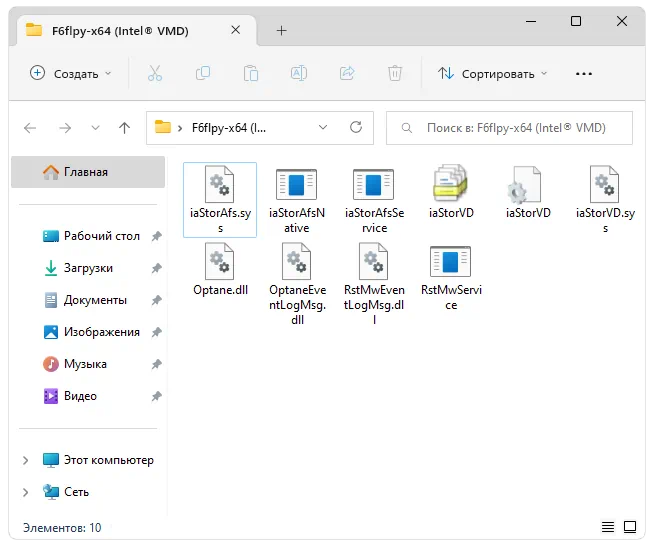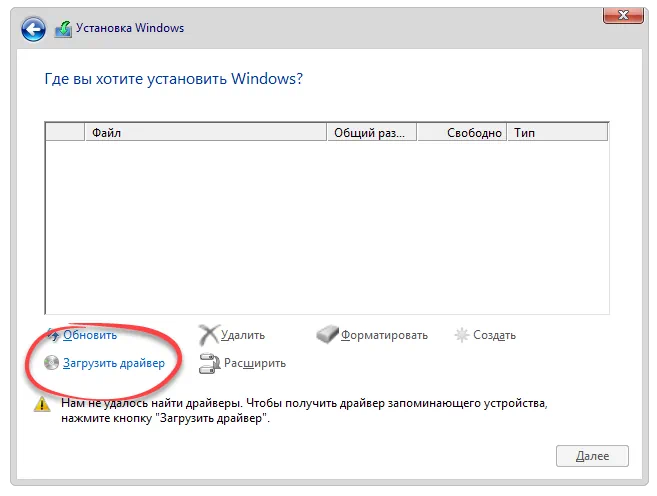Иногда при попытке установить операционную систему, мы сталкиваемся с ошибкой отсутствия нужного драйвера. Такая проблема легко решается при помощи прикрепленной ниже пошаговой инструкции.
Описание ПО
На ваших экранах показаны файлы драйвера запоминающего устройства. К особенностям следует отнести некоторые нюансы установки. Более детально ниже будет рассмотрен конкретный пример.
Программное обеспечение распространяется на полностью бесплатной основе и какой-либо активации не требует.
Как установить
Переходим к разбору пошаговой инструкции по установке данного ПО:
- При помощи прикрепленной ниже кнопки следует скачать архив со всеми нужными файлами и распаковать последние в любое удобное место. Дальше переносим данные на съемный накопитель.
- Запускаем установку операционной системы и доходим до того момента, когда возникает проблема. Выбираем кнопку загрузки драйверов.
- Указываем путь к нашей флешке, после чего спокойно продолжаем инсталляцию Windows.
Скачать
Новейшая версия отсутствующего софта доступна к бесплатному скачиванию посредством прямой ссылки.
| Язык: | Английский |
| Активация: | Бесплатно |
| Разработчик: | Microsoft |
| Платформа: | Windows XP, 7, 8, 10, 11 |
F6flpy-x64 (Intel® VMD)
-
USB DISK USB Disk
Драйверы на устройства хранения USB DISK собраны с официальных сайтов компаний-производителей и других проверенных источников.
Официальное ПО от разработчиков поможет исправить ошибки и неполадки в работе техники и устройств устройства хранения USB DISK.
Скачать последние версии драйверов на устройства хранения USB DISK для Windows 11, 10, 8 и 7 (32-х и 64-битных версий).
Скачать DriverHub
Веб-версия DriverHub может содержать не все драверы USB DISK. Установите DriverHub, чтобы получить доступ к полной базе драйверов.
| Веб-версия | DriverHub для Windows | |
|---|---|---|
| Полный каталог драйверов | ||
| Автоматическая установка драйверов |
Читайте как исправить внешний жесткий диск, который не распознаётся Windows. Причины и способы решения проблемы нераспознавания диска.
В этом руководстве мы постараемся описать проблему не распознавания внешнего диска в операционной системе «Windows 10» и представим возможные способы ее устранения.

Содержание
- Внешний жесткий диск и данные пользователя?
- Отображается ли диск в приложении «Управление дисками»?
- Возможные причины и способы решения проблемы не распознавания диска
- Разметка и форматирование диска
- Вопросы и ответы
- Комментарии
Внешний жесткий диск и данные пользователя?
Персональные компьютеры играют большую роль в повседневной жизни каждого человека. Они используются нами для работы и развлечений, общения с друзьями и коммуникации. Помимо персональных компьютеров разработаны дополнительно другие компьютерные устройства, дополняющие и расширяющие возможности применения компьютерных технологий для каждого. Они значительно упрощают любой производственный процесс, позволяют создавать, управлять, редактировать и обмениваться любыми проектами, документами, таблицами, презентациями и т.д. Также компьютеры позволяют получать и отправлять корреспонденцию посредством электронной почты; обрабатывать, просматривать или прослушивать разнообразные изображения, видео потоки или музыку; загружать, скачивать или обмениваться любой информацией через сеть; получать свежие новости и общаться с друзьями в социальных сетях и многое другое.
Огромный объем информации постоянно хранится на персональных компьютерах и используется нами постоянно при необходимости. Для сохранения данных используются различные запоминающие устройства: жесткие диски и твердотельные накопители, внешние диски, карты памяти и т.д. Дополнительно, пользователи компьютеров могут хранить свою информацию удаленно в сети Интернет на различных облачных хранилищах, скачивать, загружать и обмениваться ей по желанию в любое время. Так же для обмена можно использовать различные онлайн-сервисы и приложения.
Однако, как бы не были доступны такие способы хранения и обмена информацией, пользователи продолжают использовать внешние диски и накопители. Благодаря им пользователь всегда имеет у себя нужную ему информацию и может воспользоваться ей в любое время.
Внешние диски – «USB-накопители» или внешние жесткие диски – очень удобны и довольно просты в использовании. Но, как это часто бывает, в определенный момент, может произойти непредвиденное. В некоторых случаях вы можете подключить свой диск к персональному компьютеру с операционной системой «Windows» или другому устройству с помощью «USB-порта» и обнаружить, что жесткий диск не распознается. Эта проблема может быть вызвана проблемами разделов на вашем внешнем диске, неправильной файловой системой, испорченными портами «USB», проблемами с драйверами в «Windows» или другими вариантами неполадок. В худшем случае сам диск может просто быть окончательно испорчен.
Перейти к просмотру
Как исправить флешку: не видит компьютер, неправильный размер, система RAW, вставьте диск 🛠️👨💻🤔
Следующие описанные шаги будут одинаковыми для обоих флеш-накопителей «USB» и больших внешних жестких дисков, которые работают аналогичным образом.
Дополнительно, вы можете просмотреть наше видео: «Windows 10, 8, 7 не видит жесткий диск или SSD – Как подключить!». Оно поможет вам, если после переустановки «Windows» один из разделов жесткого диска перестал отображаться в «Проводнике», либо новый жесткий диск, установленный в ваш компьютер, также не отображается, хотя при этом виден в настройках «BIOS».
Отображается ли диск в приложении «Управление дисками»?
Во-первых, вам необходимо проверить, обнаруживает ли операционная система «Windows» ваш диск при его подключении. Подключите ваш съемный диск к компьютеру. Если это внешний жесткий диск, вам может потребоваться перевести переключатель питания на жестком диске в положение «Вкл.», чтобы активировать его. Некоторые сверхмощные съемные жесткие диски, возможно, даже придется подключать с помощью отдельного силового кабеля, прежде чем они будут работать.
Затем откройте инструмент управления дисками, представленный в стандартном наборе приложений операционной системы «Windows». Данный инструмент позволяет вам осуществлять полное управление всеми дисками и разделами, расположенными на вашем компьютере, внутренними и внешними, подключенными в настоящий момент. «Управление дисками» можно открыть различными способами, но мы покажем вам только некоторые из них. Выберите любой способ по своему усмотрению для дальнейшего применения.
-
Способ первый: Нажмите вместе сочетание клавиш «Windows + R» и откройте диалоговое окно «Выполнить». В поле запроса «Открыть» введите команду «diskmgmt.msc», затем нажмите кнопку «ОК» или клавишу «Ввод» на клавиатуре. Приложение «Управление дисками» будет открыто.
-
Способ второй: На рабочем столе найдите ярлык проводника файлов «Этот компьютер» и щелкните по нему правой кнопкой мыши. В открывшемся меню выберите из списка доступных действий раздел «Управление».
Откроется приложение «Управление компьютером», в котором представлены все главные элементы контроля и настройки параметров компьютера. В левой панели окна выберите раздел «Управление дисками», расположенный по следующему адресу: «Управление компьютером (локальным)» – «Запоминающие устройства» – «Управление дисками».
-
Способ третий: Щелкните правой кнопкой мыши по кнопке «Пуск», расположенной на «Панели задач» в нижнем левом углу рабочего стола, или нажмите вместе сочетание клавиш «Windows + X», и откройте всплывающее меню. В списке доступных приложений выберите раздел «Управление дисками».
Вы должны увидеть свой внешний диск в окне «Управление дисками». И даже если он не отображается в проводнике файлов вашего компьютера, потому что не содержит каких-либо разделов, он должен отображаться здесь.
Если вы видите здесь свой диск, то вы можете сразу перейти к последнему разделу нашего руководства, в котором мы покажем, как правильно его отформатировать, чтобы операционная система «Windows» или другие устройства могли получить к нему доступ и распознать его.
Если в приложении «Управление дисками» ваш диск не отображается, то перейдите к следующему разделу руководства, где мы попытаемся определить причину, почему ваш диск не распознается.
Возможные причины и способы решения проблемы не распознавания диска
Если система «Windows» вообще не видит ваш диск, то возможно, возникла проблема с аппаратным обеспечением «USB-порта» вашего компьютера, проблема с драйвером или у вас может быть просто испорченный диск.
Сначала отключите диск от «USB-порта» и попробуйте подключить его к другому «USB-порту» вашего компьютера. Если он работает в одном «USB-порту», но не работает в другом, то, вероятно, ваш «USB-порт» испорчен. Если вы подключили накопитель через «USB-концентратор» (устройство, которое позволяет увеличивать количество «USB-портов» и предоставляет возможность их одновременного использования), то попробуйте подключить накопитель к компьютеру напрямую. Некоторые «USB- концентраторы» могут не обеспечивать достаточную мощность для работы внешнего накопителя.
Если диск не отображается в окне «Управление дисками» даже после того, как вы убрали «USB- концентратор» и подключили диск к другому «USB-порту» на своем компьютере, трудно точно определить, плох ли ваш накопитель или, возможно, сам компьютер испытывает определенные проблемы. Если у вас есть другой компьютер поблизости, попробуйте подключить диск туда, чтобы проверить, будет ли он обнаружен там. Если диск не работает на любом компьютере, к которому вы его подключаете, то, вероятно, он полностью испорчен и его необходимо будет заменить.
Если диск определяется и работает на других компьютерах, то есть большая вероятность, что в операционной системе «Windows» возникли проблемы с драйверами для вашего диска. Вы можете это проверить, используя приложение «Диспетчер устройств», которое можно открыть различными способами. Список способов доступа к приложению достаточно большой, но мы опишем только три из них.
-
Способ первый: Щелкните правой кнопкой мыши по кнопке «Пуск», расположенной на «Панели задач» или нажмите вместе сочетание клавиш «Windows + X» и откройте всплывающее меню. Выберите из списка доступных приложений раздел «Диспетчер устройств».
-
Способ второй: Откройте диалоговое окно «Выполнить», например, нажав вместе сочетание клавиш «Windows + R». В поле запроса «Открыть» введите команду «devmgmt.msc» и нажмите клавишу «Ввод» или кнопку «ОК».
-
Способ третий: Откройте окно приложения «Управление компьютером» способом, описанным нами ранее в этом руководстве. В левой панели окна перейдите по следующему адресу: «Управление компьютером (локальным)» – «Служебные программы» – «Диспетчер устройств».
Найдите раздел «Дисковые устройства» и проверьте наличие в нем любого устройства с желтым восклицательным знаком, расположенного рядом с ним. Такая маркировка дискового устройства означает, что в операционной системе «Windows» возникли определенные проблемы с драйвером этого устройства. Щелкните правой кнопкой мыши устройство с желтым восклицательным знаком, выберите раздел «Свойства» и посмотрите сообщение об ошибке. Это сообщение может помочь вам устранить проблему – вы можете выполнить поиск решения для указанной ошибки в сети Интернет, и устранить неполадку.
Однако не все проблемы легко устранить, и они могут быть достаточно сложными для исправления. Если проблема возникла недавно, возможно, вы захотите запустить процесс восстановления системы в исходное состояние, используя внутренние инструменты операционной системы «Windows». Либо в окне свойств проблемного диска перейдите на вкладку «Драйвер». Затем вы можете использовать кнопку «Обновить драйвер» для установки новой обновленной версии драйвера для вашего устройства. Или использовать кнопку «Откатить», чтобы отменить любые изменения и вернуть прежний драйвер. Либо использовать кнопку «Удалить устройство», чтобы удалить его из вашей системы, и дать возможность операционной системе «Windows» самостоятельно переустановить драйвер, и правильно его настроить при повторном подключении накопителя.
Не забудьте нажать кнопку «ОК» или клавишу «Ввод» на клавиатуре для сохранения внесенных изменений.
Разметка и форматирование диска
Вы можете использовать стандартное приложение «Windows» «Управление дисками» для исправления проблем раздела и файловой системы накопителя. Если вы видите, что выбранный диск не разделен на разделы и отмечен отметкой «Не распределена», то вам придется создать на нем новый раздел. Это позволит устройствам, на базе «Windows» или других операционных систем, использовать его.
Перейти к просмотру
NTFS, FAT32 или ExFAT для флешки, внешнего USB диска, как отформатировать без потери данных
Воспользуйтесь любым описанным выше способом и откройте приложение «Управление дисками». Затем щелкните правой кнопкой мыши внутри нераспределенного пространства подключенного устройства и выберите «Создать простой том».

Будет запущен «Мастер создания простых томов», в котором вам будет предложена помощь по созданию тома на диске. Нажмите кнопку «Далее» для продолжения.

Затем выберите размер тома в пределах минимального и максимального значений. Обычно, мастер устанавливает значение размера простого тома по умолчанию, исходя из характеристик вашего диска. Нажмите кнопку «Далее» для перехода на следующую страницу помощника.

Назначьте букву для диска и нажмите кнопку «Далее».

Выберите, желаете ли вы форматировать этот том и какие параметры форматирования при этом нужно использовать, или не форматировать его, установив отметку в соответствующей ячейке. По умолчанию, вам будет предложено форматировать том, только необходимо выбрать, какую файловую систему вы будете использовать. Нажмите кнопку «Далее» и перейдите на последнюю страницу.

Здесь в главном окне вы увидите все ваши выбранные параметры, нажмите кнопку «Готово» и завершите процесс создания простого тома. Если вы хотите что-либо изменить, то используйте кнопку «Назад» для перехода на нужную страницу «Мастера создания простого тома» и внесения требуемых изменений.

Если ваш диск разделен на разделы, но вы все еще не видите его в проводнике файлов, то убедитесь, что вы присвоили ему букву диска, чтобы получить доступ к нему в операционной системе «Windows». Как мы описали выше, это происходит автоматически, но если вы вручную отменили букву диска, то диск может не отображаться и быть недоступным в системе «Windows».
Для присвоения буквы диску щелкните правой кнопкой мыши раздел съемного диска, выберите «Изменить букву диска или путь к диску…».

Нажмите кнопку «Добавить», а затем назначьте новую букву диска, выбрав свой вариант или используя вариант по умолчанию. Например, присвойте диску букву «D» и он будет отражен в проводнике файлов под указанной буквой. Затем нажмите кнопки «ОК» для сохранения изменений.

В отдельных случаях, диск может быть разделён на разделы, однако может иметь неправильную файловую систему. Например, вы можете отформатировать диск под файловую систему «ext4» из «Linux» или файловую систему «HFS Plus» из «Mac». Операционная система «Windows» не может прочитать такие файловые системы. Поэтому переформатируйте диск на более новую файловую систему «NTFS» или более старую версию файловой системы «FAT32», чтобы «Windows» смогла ее распознать.
Чтобы переформатировать раздел, щелкните на нем правой кнопкой мыши, выберите раздел «Форматировать…» и укажите нужную файловую систему.
Обратите внимание, что процесс форматирования приведет к стиранию всех файлов на вашем диске. Поэтому, если вы хотите сохранить все важные файлы, то подключите диск к той файловой системе, на которой вы производили форматирование диска ранее (например, если вы форматировали диск на компьютере с «Linux» или «Mac», то подключите его на компьютер с соответствующим управлением), и скопируйте свои важные файлы, прежде чем продолжить.

Если вы не можете получить доступ к диску с другого устройства, например, «DVD-плеера», «SMART» телевизора, игровой консоли или медиацентра, то возможно, диск отформатирован под файловую систему «NTFS». Многие устройства, даже собственные «Xbox 360» от корпорации «Microsoft», не могут читать «NTFS» от «Windows». Они могут обращаться только к дискам, отформатированным в старой файловой системе «FAT32». Чтобы устранить эту проблему, просто переформатируйте раздел «NTFS» заново в систему «FAT32». Теперь диск будет распознаваться при подключении к таким устройствам.
Перейти к просмотру
Как записать музыку в машину на USB, CD, DVD, телефон (MP3, FLACC, Аудио и Видео CD, DVD) 🎵 🚗 💽
Обратите внимание, что этот процесс удалит файлы на вашем внешнем диске. Поэтому, в случае необходимости, скопируйте файлы с диска на другое устройство.

Нажмите кнопку «ОК» или клавишу «Ввод» для запуска процесса переформатирования.
Следуя этим действиям, вы сможете решить большинство проблем с распознаванием дисков, с которыми вы можете столкнуться. Если диск не распознается любым компьютером, к которому он подключен, и никогда не появляется в окне приложения «Управление дисками», то, возможно, он окончательно испорчен, и вам необходимо просто его заменить.
Перейти к просмотру
Как снять защиту от записи с USB флешки, карты памяти SD, Micro SD или диска 👨💻🛠️🖥️
Приходилось ли вам когда-нибудь выполнять какие-либо действия, призванные исправить неполадки с распознаванием дисков? Сообщите нам об этом или оставьте под статьей свои комментарии, какие способы помогли именно вам.
Здесь вы можете скачать драйверы для внешних жёстких дисков WD Elements. По ссылкам ниже можно загрузить ПО с официального ресурса Western Digital или нашего сервера.
Драйвер поддерживает автоматическую установку, что облегчает задачу для неопытных пользователей. Инсталляция продукта производится в три этапа: распаковка скачанного архива, запуск лаунчера и последующая перезагрузка компьютера.
О накопителе
WD Elements – семейство портативных накопителей от компании Western Digital ёмкостью от 500 Гб до 4 Тб. Устройства подключаются к компьютеру посредством широко распространённого интерфейса USB 2.0 либо более быстрого USB 3.0. В последнем случае накопитель можно превратить в высокоскоростной кеш, используемый для хранения объёмных файлов при заполнении внутреннего жёсткого диска.
Преимущества WD Elements:
- внушительная ёмкость к лёгком, компактном корпусе;
- защита от толчков и ударов;
- накопитель отформатирован в NTFS и полностью готов к работе с ОС Windows;
- поддержка фирменной утилиты резервного копирования WD SmartWare Pro.
Разработчик:
Western Digital Corporation

Текст сообщения об ошибке не особо понятен, особенно для начинающего пользователя, потому как не ясно, о каком именно носителе идет речь и можно предположить (неверно), что дело в SSD или новом жестком диске, на который происходит установка (об этом здесь: Не виден жесткий диск при установке Windows 7, 8 и Windows 10), однако обычно это не так и дело в другом.
Основные шаги, чтобы исправить ошибку «Не найден необходимый драйвер носителя», которые будут подробно описаны в инструкции далее:
- Если вы устанавливаете Windows 7 и делаете это с флешки (см. Установка Windows 7 с флешки), подключите USB накопитель к разъему USB 2.0.
- Если диск с дистрибутивом записан на DVD-RW, либо долго не использовался, попробуйте заново записать загрузочный диск с Windows (а лучше, возможно, попробовать установку с флешки, особенно если есть сомнения в полной работоспособности привода для чтения дисков).
- Попробуйте записать установочную флешку с помощью другой программы, см. Лучшие программы для создания загрузочной флешки. Например, сравнительно часто (по неясным причинам) ошибку «Не найден необходимый драйвер для дисковода оптических дисков» видят пользователи, записавшие USB накопитель в UltraISO.
- Используйте другой USB накопитель, удалите разделы на текущей флешке, если она содержит несколько разделов.
- Заново скачайте ISO Windows и создайте установочный накопитель (дело может быть в поврежденном образе). Как скачать оригинальные ISO образы Windows 10, 8 и Windows 7 с сайта Майкрософт.
Основная причина ошибки Не найден необходимый драйвер носителя при установке Windows 7
Ошибка «Не найден необходимый драйвер носителя» во время установки Windows 7 наиболее часто бывает вызвана (особенно в последнее время, по мере обновления компьютеров и ноутбуков у пользователей) тем, что загрузочная флешка для установки подключается к разъему USB 3.0, а официальная программа установки ОС не имеет встроенной поддержки драйверов USB 3.0.
Простое и быстрое решение проблемы — подключить флешку к порту USB 2.0. Их отличие от разъемов 3.0 — в том, что они не синего цвета. Как правило, после этого установка происходит без ошибок.
Более сложные способы решения проблемы:
- Записать на ту же флешку драйверы для USB 3.0 с официального сайта производителя ноутбука или материнской платы. При условии, что там есть эти драйверы (могут находиться в составе Chipset Drivers), а записывать их обязательно нужно в распакованном виде (т.е. не как exe, а как папку с файлами inf, sys и, возможно, другими). При установке нажать «Обзор» и указать путь к этим драйверам (если драйверов нет на официальных сайтах, можно использовать сайты Intel и AMD для поиска драйверов USB 3.0 для вашего чипсета).
- Интегрировать драйверы USB 3.0 в образ Windows 7 (здесь требуется отдельное руководство, которого у меня на данный момент нет).
Ошибка «Не найден необходимый драйвер для дисковода оптических дисков» при установке с DVD
Основная причина ошибки «Не найден необходимый драйвер для оптических дисков» при установке Windows с диска — поврежденный диск или плохо читающий диски привод DVD.
При этом, повреждений вы можете и не видеть, а на другом компьютере установка с этого же диска происходить без проблем.
В любом случае, первое, что следует попробовать в данной ситуации — либо записать новый загрузочный диск Windows, либо использовать загрузочную флешку для установки ОС. Оригинальные образы для установки доступны на официальном сайте Майкрософт (выше приводил инструкцию о том, как их скачать).
Использование другого ПО для записи загрузочного USB накопителя
Иногда случается, что сообщение об отсутствующем драйвере носителя появляется при установке Windows 10, 8 и Windows 7 с флешки, записанной какой-то определенной программой и не появляется при использовании другой.
Попробуйте:
- Если у вас мультизагрузочная флешка, записать накопитель с одним образом, например, с помощью Rufus или WinSetupFromUSB.
- Просто использовать другую программу для создания загрузочной флешки.
Проблемы с загрузочной флешкой
Если указанные в предыдущем разделе пункты не помогли, дело может быть и в самой флешке: если есть возможность, попробуйте использовать другую.
А заодно проверьте, не содержит ли ваша загрузочная флешка несколько разделов — это тоже может приводить к появлению таких ошибок при установке. Если содержит, удалите эти разделы, см. Как удалить разделы на флешке.
Дополнительная информация
В некоторых случаях, ошибка может быть вызвана и поврежденным образом ISO (попробовать загрузить заново или из другого источника) и более серьезными проблемами (например, неправильно работающая оперативная память может приводить к повреждению данных при копировании), хотя это и случается редко. Тем не менее, если есть возможность, стоит попробовать произвести загрузку ISO и создание накопителя для установки Windows на другом компьютере.
На официальном сайте Майкрософт также присутствует собственная инструкция по исправлению проблемы: https://support.microsoft.com/ru-ru/kb/2755139.