Поиск по ID
Buro BU-BT40A USB Bluetooth Adapter Driver Windows XP / Vista / 7 / 8 / 8.1 / 10 32-64 bits
Подробнее о пакете драйверов:Тип: драйвер |
Buro BU-BT40A USB Bluetooth Adapter Driver. Характеристики драйвера
Драйвер для беспроводного USB блютуз адаптера Buro BU-BT40A. Предназначен для установки на Windows XP, Windows Vista, Windows 7, Windows 8, Windows 8.1 и Windows 10.
Для автоматической установки необходимо распаковать архив и запустить файл — Setup.exe.
Buro BU-BT40A — компактный USB Bluetooth адаптер, поддерживающий беспроводной стандарт передачи данных Bluetooth 4.0. А также обладает мощной встроенной антенной, который обеспечивает радиус действия до 20 метров.
Внимание! Перед установкой драйвера Buro BU-BT40A USB Bluetooth Adapter Driver рекомендутся удалить её старую версию. Удаление драйвера особенно необходимо — при замене оборудования или перед установкой новых версий драйверов для видеокарт. Узнать об этом подробнее можно в разделе FAQ.
Скриншот файлов архива
Скриншоты с установкой Buro BU-BT40A USB Bluetooth Adapter Driver

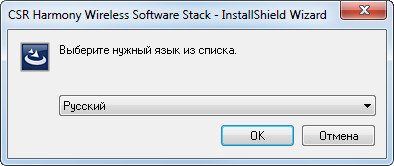
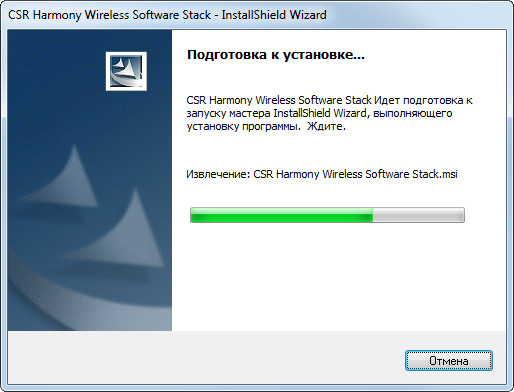
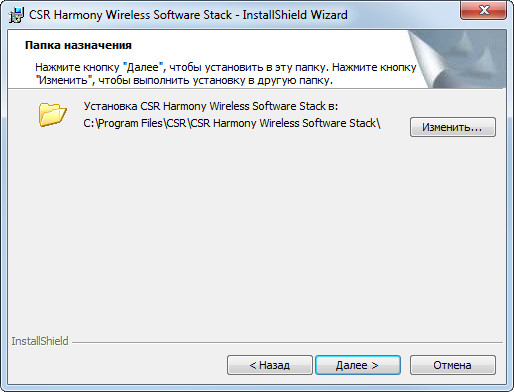
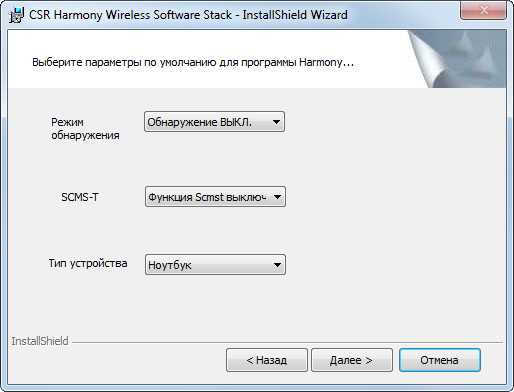
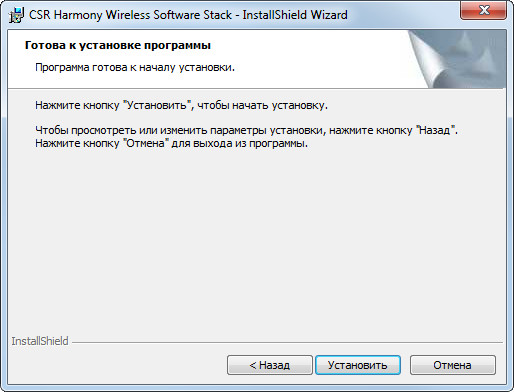

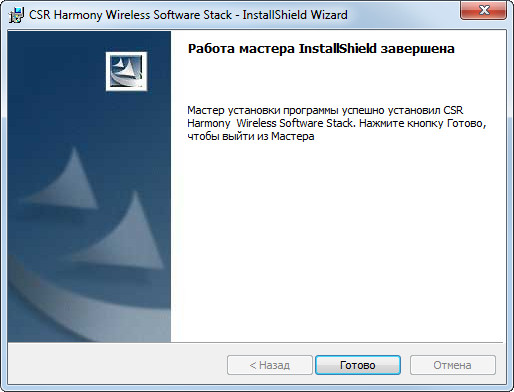
Файлы для скачивания (информация)
Поддерживаемые устройства (ID оборудований):
| USB\VID_0A12&PID_0044 | CSR BlueICE EDR Nanosira |
| USB\VID_0A12&PID_0001 | Cambridge Silicon Radio, Ltd Bluetooth Dongle (HCI mode) |
| USB\VID_0A12&PID_ffff | Cambridge Silicon Radio, Ltd USB Bluetooth Device in DFU State |
| USB\VID_148F&PID_2000 | Ralink Motorola BC8 Bluetooth 3.0+HS Adapter |
| USB\VID_0bda&PID_0001 | Realtek Motorola BC8 Bluetooth 3.0+HS Adapter |
| USB\VID_13D3&PID_3386 | Realtek / Azurewave CSR Bluetooth Chip / Bluetooth Module |
| USB\VID_12CF&PID_0001 | Dexin / Realtek CSR Bluetooth Chip / Bluetooth Module |
Другие драйверы от Прочие
Сайт не содержит материалов, защищенных авторскими правами. Все файлы взяты из открытых источников.
© 2012-2023 DriversLab | Каталог драйверов, новые драйвера для ПК, скачать бесплатно для Windows
kamtizis@mail.ru
Страница сгенерирована за 0.039376 секунд
Беспроводные устройства Bluetooth являются неотъемлемой частью нашей повседневной жизни, позволяя нам подключаться к различным гаджетам и обмениваться данными. Однако, иногда возникают проблемы с подключением и использованием этих устройств на компьютерах с операционной системой Windows 10. Чтобы решить подобные проблемы, необходимо установить или обновить драйвер устройства. В этой статье мы расскажем о процессе установки и обновления драйвера для Buro bu bt40a на компьютерах с Windows 10.
Драйверы — это программное обеспечение, которое позволяет операционной системе взаимодействовать с аппаратным обеспечением компьютера. Драйверы Buro bu bt40a позволяют операционной системе Windows 10 распознавать и подключаться к данному беспроводному устройству. Установка и обновление драйверов позволяют исправить ошибки и улучшить совместимость с другими устройствами.
Примечание: Перед установкой или обновлением драйвера Buro bu bt40a, убедитесь, что у вас есть учетная запись администратора компьютера и доступ к интернету.
Содержание
- Инструкция по установке и обновлению драйвера Buro bu bt40a для Windows 10
- Подготовка к установке
- Скачивание драйвера Buro bu bt40a
- Установка драйвера Buro bu bt40a
- Проверка установки
- Обновление драйвера Buro bu bt40a
Инструкция по установке и обновлению драйвера Buro bu bt40a для Windows 10
Следуйте этим шагам, чтобы установить или обновить драйвер Buro bu bt40a для Windows 10:
- Перейдите на официальный сайт производителя устройства Buro bu bt40a.
- На сайте найдите раздел «Поддержка», «Драйверы» или что-то подобное.
- Найдите драйвер, совместимый с Windows 10, для вашей модели устройства Buro bu bt40a. Обратите внимание на номер версии драйвера.
- Скачайте драйвер на ваш компьютер. Обычно он будет представлен в виде файла с расширением .exe или .msi.
- После завершения загрузки найдите файл драйвера на вашем компьютере и запустите его двойным щелчком мыши.
- Следуйте инструкциям установщика. Вам может потребоваться подтвердить свое согласие с лицензионным соглашением и выбрать путь установки.
- После завершения установки перезагрузите компьютер, чтобы изменения вступили в силу.
Для обновления драйвера Buro bu bt40a на Windows 10 выполните следующие шаги:
- Перейдите на официальный сайт производителя устройства Buro bu bt40a.
- На сайте найдите раздел «Поддержка», «Драйверы» или что-то подобное.
- Найдите последнюю версию драйвера, совместимого с Windows 10, для вашей модели устройства Buro bu bt40a.
- Скачайте драйвер на ваш компьютер. Обычно он будет представлен в виде файла с расширением .exe или .msi.
- После завершения загрузки найдите файл драйвера на вашем компьютере и запустите его двойным щелчком мыши.
- Следуйте инструкциям установщика. Ваш компьютер может потребовать перезагрузки после обновления драйвера.
Теперь вы знаете, как установить и обновить драйвер Buro bu bt40a для Windows 10. В случае возникновения проблем или вопросов, не стесняйтесь обратиться к документации или поддержке производителя.
Подготовка к установке
Перед началом установки драйвера Buro bu bt40a для Windows 10, необходимо выполнить несколько подготовительных шагов:
1. Отключите антивирусное программное обеспечение: Антивирусные программы могут блокировать или замедлять процесс установки драйвера. Поэтому рекомендуется временно отключить антивирус до завершения установки.
2. Установите все доступные обновления Windows: Перед установкой драйвера убедитесь, что на вашем компьютере установлены все последние обновления Windows. Это поможет избежать возможных проблем совместимости и повысит общую стабильность системы.
3. Создайте точку восстановления: Создание точки восстановления позволит вам в случае необходимости быстро вернуться к предыдущему состоянию системы. Для этого просто откройте Панель управления, найдите раздел «Система и безопасность» и выберите «Операционные системы и обслуживание». Затем следуйте инструкциям, чтобы создать точку восстановления.
4. Проверьте совместимость: Убедитесь, что ваш компьютер соответствует системным требованиям драйвера Buro bu bt40a. Обычно требуется совместимость с Windows 10 и наличие свободного USB-порта для подключения устройства.
Правильная подготовка к установке драйвера Buro bu bt40a поможет избежать возможных проблем в процессе установки и обновления.
Скачивание драйвера Buro bu bt40a
Для установки или обновления драйвера Buro bu bt40a на Windows 10, вам сначала необходимо скачать его с официального сайта производителя или других надежных источников.
Чтобы скачать драйвер, перейдите на официальный сайт Buro и найдите раздел «Поддержка» или «Скачать драйверы». Затем выберите нужную модель Buro bu bt40a и операционную систему Windows 10.
После выбора модели и операционной системы нажмите на кнопку «Скачать» или «Download», чтобы начать загрузку драйвера.
Дождитесь завершения загрузки файла драйвера Buro bu bt40a на ваш компьютер. После этого вы можете перейти к установке или обновлению драйвера в соответствии с инструкциями, предоставленными производителем.
Прежде чем загружать и устанавливать драйвер Buro bu bt40a, убедитесь, что вы используете надежный источник загрузки, чтобы избежать установки нежелательного или вредоносного программного обеспечения.
Рекомендуется регулярно проверять официальный сайт Buro на наличие обновлений драйвера для вашей модели bu bt40a, чтобы обеспечить оптимальную работу вашего устройства.
Установка драйвера Buro bu bt40a
- Скачайте драйвер Buro bu bt40a с официального сайта или другого надежного источника.
- Подключите устройство Buro bu bt40a к компьютеру с помощью USB-кабеля.
- Запустите установщик драйвера Buro bu bt40a.
- Следуйте инструкциям установщика, принимая все необходимые соглашения и выбирая нужные параметры установки.
- Дождитесь завершения установки драйвера.
- Перезагрузите компьютер, чтобы изменения вступили в силу.
После успешной установки драйвера Buro bu bt40a, ваше устройство будет готово к работе на операционной системе Windows 10. Убедитесь, что устройство правильно распознается системой и работает без проблем.
Важно помнить, что для обновления драйвера Buro bu bt40a на более новую версию, необходимо повторить все вышеперечисленные шаги заново, начиная с загрузки последней версии драйвера.
Проверка установки
После завершения установки драйвера Buro bu bt40a на компьютер с операционной системой Windows 10, рекомендуется выполнить проверку правильности установки. Для этого необходимо открыть «Диспетчер устройств».
Чтобы открыть «Диспетчер устройств», нужно выполнить следующие шаги:
- Щелкните правой кнопкой мыши по кнопке «Пуск» в левом нижнем углу экрана.
- В открывшемся контекстном меню выберите пункт «Диспетчер устройств».
После открытия «Диспетчера устройств» нужно найти раздел «Адаптеры Bluetooth» или «Беспроводные сетевые адаптеры». Если вы видите там устройство с названием «Buro bu bt40a» или похожее, значит, драйвер успешно установлен и готов к использованию.
Если вместо этого вы видите вопросительный знак или восклицательный знак рядом с названием устройства, возможно, драйвер не был установлен корректно или вообще не был установлен. В этом случае рекомендуется повторить процесс установки драйвера.
Обновление драйвера Buro bu bt40a
Для обновления драйвера Buro bu bt40a в Windows 10 можно воспользоваться несколькими способами:
- Метод 1: Использование менеджера устройств.
- Метод 2: Загрузка драйвера с официального сайта производителя.
- Метод 3: Использование программного обеспечения для автоматического обновления драйверов.
Метод 1: Использование менеджера устройств:
- Нажмите правой кнопкой мыши на кнопке «Пуск» и выберите «Устройства и принтеры».
- Найдите устройство Buro bu bt40a в списке устройств и нажмите правой кнопкой мыши на нем.
- Выберите «Свойства» и перейдите на вкладку «Драйвер».
- Нажмите на кнопку «Обновить драйвер» и выберите один из предложенных способов обновления.
- Дождитесь завершения процесса обновления драйвера.
Метод 2: Загрузка драйвера с официального сайта производителя:
- Перейдите на официальный сайт производителя Buro.
- Найдите страницу поддержки или раздел загрузок.
- Введите название модели вашего устройства и операционную систему (Windows 10).
- Найдите драйвер Buro bu bt40a и нажмите на ссылку для загрузки.
- Сохраните файл на компьютер и запустите его для установки драйвера.
- Следуйте инструкциям на экране, чтобы завершить процесс установки.
Метод 3: Использование программного обеспечения для автоматического обновления драйверов:
- Скачайте и установите программу для автоматического обновления драйверов, например, Driver Booster.
- Запустите программу и нажмите на кнопку «Сканировать».
- После окончания сканирования, найдите устройство Buro bu bt40a в списке обнаруженных проблемных драйверов.
- Нажмите на кнопку «Обновить» рядом с устройством Buro bu bt40a, чтобы загрузить и установить последнюю версию драйвера.
- Следуйте инструкциям на экране, чтобы завершить процесс обновления.
Теперь вы знаете несколько способов обновления драйвера Buro bu bt40a в Windows 10. Регулярное обновление драйверов поможет поддерживать оптимальную производительность вашего устройства.
Info:
Model: Buro BU-BT40A USB Bluetooth Adapter Driver
Vendor: Buro
Version: 2.1.60.0
Operating system: Windows XP, Windows Vista, Windows 7, Windows 8, Windows 8.1, Windows 10
Bits: 32-bit (x86), 64-bit (x64)
Driver Date: 2012-02-23
Size: 407 mb
Driver description
Download driver Buro BU-BT40A USB Bluetooth Adapter Driver version 2.1.60.0 for Windows XP, Windows Vista, Windows 7, Windows 8, Windows 8.1, Windows 10 32-bit (x86), 64-bit (x64).
Screenshot of files
Installation screenshots Buro BU-BT40A USB Bluetooth Adapter Driver

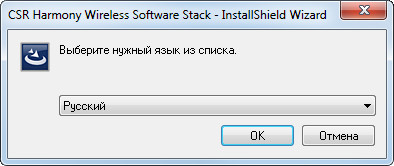

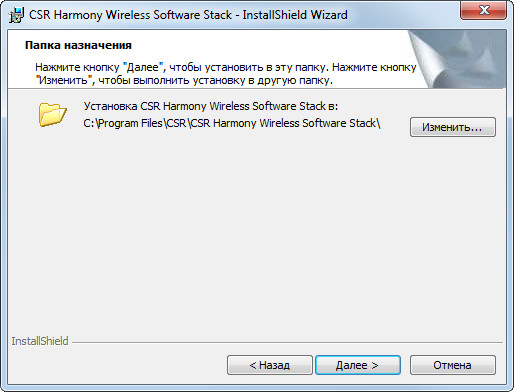
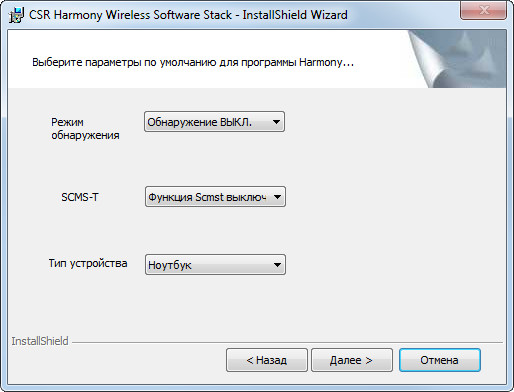
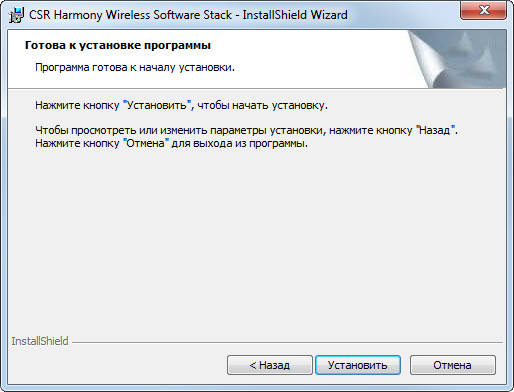
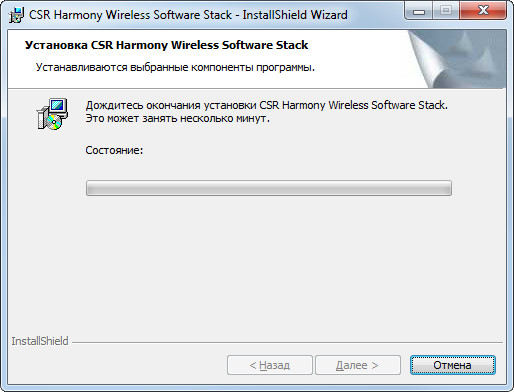
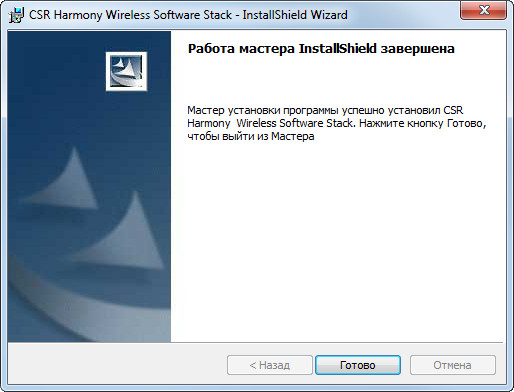
File Name
BU-BT40A.zip — (407 mb) v.2.1.60.0 — 23.02.2012
Link to file:
Please, enter the answer to the following question
В этой статье я постараюсь подробно объяснить, что делать в ситуации, когда у вас стационарный компьютер и появилась необходимость подключить к нему какое-то устройство по Bluetooth. Например: беспроводные наушники, мышку, клавиатуру, акустическую систему, джойстик, телефон, планшета и т. д. Таких устройств очень много, и без Bluetooth на компьютере сейчас ну никак. К тому же, такое подключение позволяет нам избавится от большого количества проводов.
Как вы уже наверное знаете, в обычных стационарных компьютерах (в системных блоках) встроенного Bluetooth как правило нет. За исключением двух случаев: установлен внутренний PCI приемник (внешний USB), или у вас крутая материнская плата со встроенным беспроводным модулем. Но их очень мало, так что вряд ли. Можете посмотреть характеристики своей материнской платы. Ну и если бы в вашем ПК был Bluetooth, то вы бы об этом скорее всего уже знали. Был бы соответствующий значок в трее, или адаптер в диспетчере устройств (возможно, в виде неизвестного устройства – когда драйвер не установлен).
Чтобы подключать к компьютеру устройства по Bluetooth, нужно купить и установить в компьютер Bluetooth-адаптер. Обычно, это адаптеры которые подключаются в USB-порт. У меня такой, модель Grand-X BT40G. Выглядит вот так:
Есть еще PCI адаптеры, они устанавливаются внутри корпуса системного блока. Но они не очень популярные. На выборе адаптера я останавливаться не буду, так как писал об этом в отдельной статье как выбрать Bluetooth адаптер для компьютера. Их очень много на рынке. Есть как дешевые, так и дорогие модели. С Китая вообще можно заказать за три копейки. Но если вы планируете часто использовать беспроводное соединение, подключать по Bluetooth какие-то серьезные устройства, типа наушников, джойстиков, то на адаптере лучше не экономить.
Если у вас уже есть адаптер – сейчас будем настраивать. Если нет – читайте статью по ссылке выше, выбирайте, покупайте и возвращайтесь на эту страницу.
Я разделю эту статью на две части: сначала покажу как подключить Bluetooth адаптер к компьютеру на Windows 10, настроить его, при необходимости найти и установить драйвер, и подключить какое-то устройство. А во второй части мы все это сделаем на ПК с установленной Windows 7.
У меня сейчас нет возможности продемонстрировать все это на Windows 8 и Windows 8.1, но от более старой и новой версии этой операционной системы (я имею введу семерку и десятку) там отличий не много.
В любом случае, сначала подключаем Bluetooth адаптер к компьютеру.
После этого переходим к установке драйверов и настройке.
Bluetooth на ПК с Windows 10: подключение, драйвера, настройка
Windows 10 в этом плане вообще крутая система. Почему? Да потому что практически во всех случаях, независимо от того какой у вас адаптер, после подключения все драйвера будут установлены автоматически, а в трее появится синяя иконка Bluetooth. И сразу можно подключать необходимые устройства.
В диспетчере устройств у меня сразу появился раздел «Bluetooth» и сам адаптер. Если адаптер не будет опознан и будет отображаться как неизвестное устройство (другое устройство), то придется ставить драйвера вручную. Как это делать на примере Windows 7, можете посмотреть в конце этой статьи.
А чтобы подключить наушники, геймпад, мышку, клавиатуру, или другое Bluetooth-устройство к компьютеру, зайдите в «Параметры» в раздел «Устройства». Или нажав на иконку в трее и выберите «Добавление устройства Bluetooth».
Нажимаем на «Добавление Bluetooth или другого устройства».
Дальше выбираем «Bluetooth». Компьютер начнет искать доступные для подключения устройства. Наше устройство должно быть в режиме поиска. В моем случае, это наушники. Там есть отдельная кнопка. Когда они в режиме подключения, то на них мигает индикатор. Когда компьютер обнаружит наше устройство, просто выбираем его и подключаемся.
А если вы хотите подключить к компьютеру смартфон, или планшет, то на самом мобильном устройстве нужно будет подтвердить подключение (создание пары).
О подключении беспроводных наушников я более подробно писал в статье как подключить Bluetooth наушники к компьютеру или ноутбуку на Windows 10.
Таким образом можно подключить абсолютно любое Блютуз-устройство.
Настройка Bluetooth адаптера в Windows 7 и подключение устройств к компьютеру
В Windows XP, Windows 7 и Windows 8 после подключения адаптера драйвер скорее всего придется устанавливать автоматически. Но не всегда. В моем случае Windows 7 сама поставила драйвер на мой USB Bluetooth адаптер Grand-X BT40G. Сразу появился значок Блютуз.
Вот скриншот с диспетчера устройств.
Если система не смогла опознать устройство и установить его, значок не появился, то нужно устанавливать драйвер. Как это сделать, я покажу ниже. А сейчас давайте подключим какое-то устройство по Bluetooth к компьютеру с установленной Windows 7.
Нажмите на иконку и выберите «Добавить устройство».
Откроется окно, котором будут отображаться все найденные компьютером устройства. Которые на данный момент находятся недалеко от компьютера и доступны для подключения. Выбираем наше устройство и начнется процесс подключения. Я снова подключал Bluetooth гарнитуру (наушники с микрофоном). По которым можно и в Скайпе поговорить.
Когда появится сообщение «Это устройство добавлено на компьютер», его можно использовать. Точно так же подключаются беспроводные мышки (по Блютуз), клавиатуры, телефоны и другие устройства.
В случае с наушниками, возможно еще понадобится установить их как устройство воспроизведения по умолчанию. Это можно сделать в настройках устройств воспроизведения (нажав правой кнопкой мыши на иконку звука в трее).
Драйвер для Bluetooth адаптера: поиск и установка
Даже не важно, какая система установлена на вашем компьютере, это может быть как Windows XP, так и Windows 10. Но если она не смогла автоматически настроить подключенный Bluetooth адаптер, то придется нам вручную искать и устанавливать нужный драйвер. Есть как минимум три способа:
- Установить драйвер с диска, который скорее всего был в комплекте.
Там может быть как драйвер, так и утилита (программа) для управления некоторыми функциями самого адаптера. В моем случае, это CSR Harmony. Мой адаптер Grand-X BT40G построен на CSR чипе.
- Если у вас Bluetooth адаптер какого-то популярного производителя, то можно зайти на официальный сайт это производителя, найти страничку с этим устройством и там уже скачать драйвер. Он должен там быть. Но не всегда. Я вот проверил, на сайте Grand-X в разделе «Файлы» ничего нет. А вот для адаптера ASUS USB-BT400 на официальном сайте есть драйвера и утилита.
Это для примера.
- Поиск драйвера по ИД оборудования неопознанного устройства. Не самый простой вариант, поэтому покажу все максимально подробно.
Когда система не может установить драйвер на какое-то устройство, то оно находится в диспетчере устройств в разделе «Другие устройства» с желтым значком. Как там будет отображаться (называться) именно ваш Блютуз адаптер – сложно сказать. Если у вас там раньше не было неизвестных устройств, то определить его будет не сложно (он будет один).
У меня это что-то типа CSR 8510 A10 (похоже это чип, на котором построен адаптер). Нажимаем на это устройство правой кнопкой мыши и выбираем «Свойства». Дальше переходим на вкладку «Сведения», в выпадающем меню ставим «ИД Оборудования» и копируем первую строчку.
Открываем сайт DevID.info, вставляем скопированную строчку в строку поиска и удаляем все лишнее, чтоб осталось только значение VID и PID. Можете посмотреть какое у меня было значение изначально (скриншот выше), и по какому я выполнил поиск (скриншот ниже).
Для начала приобуем загрузить первый драйвер, который появился в результатах поиска. Нужно нажать на иконку дискеты. Обратите внимание на операционную систему, для которой подходит этот драйвер.
Нажимаем на ссылку «Оригинальный файл».
Проходим проверку «Я не робот», нажимаем на ссылку и сохраняем архив с драйвером.
Дальше желательно извлечь все файлы и папки из загруженного архива, найти там файл Setup.exe, запустить его и установить драйвер.
Если там нет установочного файла, а просто набор папок и каких-то файлов, то нажмите на неизвестное устройство в диспетчере устройств правой кнопкой мыши, выберите «Обновить драйвер» – «Выполнить поиск драйверов на компьютере» и укажите путь к папке с драйверами. Если драйвер не будет найден и установлен, то попробуйте скачать другой.
Очень надеюсь, что статья вам пригодилась, и вы все таки добавили Bluetooth на свой компьютер и смогли подключить необходимые устройства. А я не зря потратил пол дня 🙂
Содержание
- Buro BU-BT40A USB Bluetooth Adapter Driver Windows XP / Vista / 7 / 8 / 8.1 / 10 32-64 bits
- Подробнее о пакете драйверов:
- Buro BU-BT40A USB Bluetooth Adapter Driver. Характеристики драйвера
- Скриншот файлов архива
- Скриншоты с установкой Buro BU-BT40A USB Bluetooth Adapter Driver
- Файлы для скачивания (информация)
- Buro bu bt40a драйвер windows 10 после установки не включается
- Buro bu bt40a драйвер windows 10 после установки не включается
- Buro bu bt40a драйвер windows 10 после установки не включается
- Buro BU-BT40A
- Самые выгодные предложения по Buro BU-BT40A
- Отзывы про Buro BU-BT40A
Buro BU-BT40A USB Bluetooth Adapter Driver Windows XP / Vista / 7 / 8 / 8.1 / 10 32-64 bits
Подробнее о пакете драйверов:
Buro BU-BT40A USB Bluetooth Adapter Driver. Характеристики драйвера
Для автоматической установки необходимо распаковать архив и запустить файл — Setup.exe .
Buro BU-BT40A — компактный USB Bluetooth адаптер, поддерживающий беспроводной стандарт передачи данных Bluetooth 4.0. А также обладает мощной встроенной антенной, который обеспечивает радиус действия до 20 метров.
Внимание! Перед установкой драйвера Buro BU-BT40A USB Bluetooth Adapter Driver рекомендутся удалить её старую версию. Удаление драйвера особенно необходимо — при замене оборудования или перед установкой новых версий драйверов для видеокарт. Узнать об этом подробнее можно в разделе FAQ.
Скриншот файлов архива
Скриншоты с установкой Buro BU-BT40A USB Bluetooth Adapter Driver

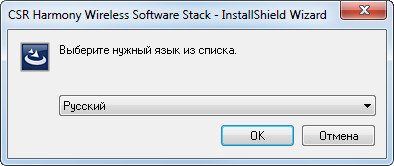
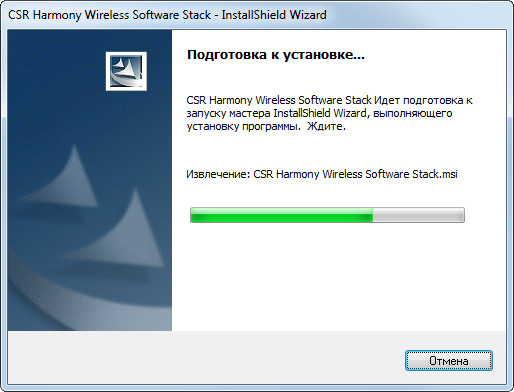
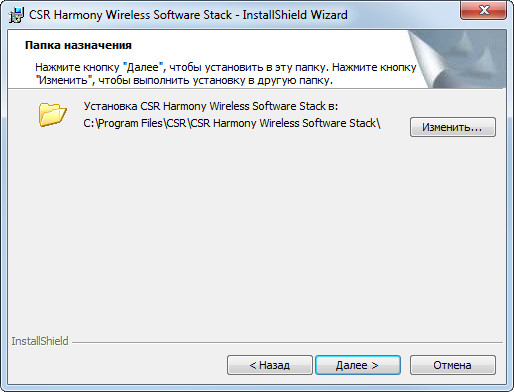
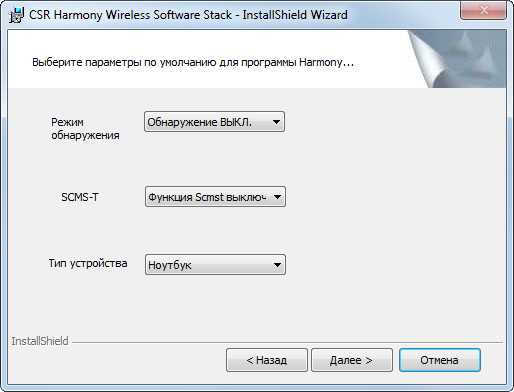
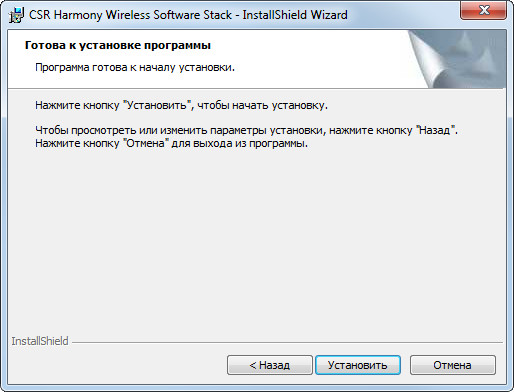

Файлы для скачивания (информация)
BU-BT40A.zip — (407 mb) v.2.1.60.0 от 23.02.2012
Рейтинг: 3.1/5 ( Проголосовало: 23 чел.)
Приобрёл USB-Bluetooth адаптер Buro BU-BT40С (чипсет CSR8510A10) для беспроводного общения по Скайпу в пределах квартиры. Подключил его на лицевую панель системного блока ПК, поставил ПО с прилагаемого диска — программу BlueSoleil v 7.0.395.0 (на ПК установлена Windows 7 Профессиональная 32-разрядная), проверил уровень сигнала в паре с телефонной гарнитурой Nokia BH-104 — приём стабильный во всей квартире (2-к «сталинка», 60 кв. м, межкомнатные перегородки из какого-то гипсового материала).
Если к мощности сигнала нет претензий, то ПО — BlueSoleil — глючное. При включении/перезагрузке ПК выдаёт ошибки, иногда падает проводник. Кроме того, мне не нравится, что при включении ранее сопряжённой гарнитуры она автоматом не подключается в системе; для её подключения нужно через ярлык Bluetooth на панели задач заходить в «Проводник Bluetooth-окружения», кликать правой кнопкой мыши на «Bluetooth-гарнитура и микрофон» и выбирать «Включить звук». Лишь после этого все звуки из ПК идут на гарнитуру. Можно несколько упростить задачу, создав ярлык гарнитуры на рабочем столе и включать звук, опять-таки кликая по нему правой кнопкой мыши и выбирая соответствующий пункт, но это тоже муторно.
Также после установки ПО для Bluetooth-адаптера, значок Сети в нижнем левом углу на панели задач постоянно перечёркнут, хотя Интернет есть. Это неудобно, поскольку падение Интернета я всегда отслеживаю по этому значку, а теперь лишён такой возможности. Привычный вид значка Сети не удалось вернуть даже после удаления ПО, пришлось откатываться на раннюю точку через Восстановление системы.
Итак, программа BlueSoleil мне категорически не понравилась и после её удаления и отката системы я решил попробовать установить стандартные драйвера через Windows Update. Воткнул адаптер в USB, драйвера установились; более того, логика работы мне понравилась даже больше, чем у BlueSoleil. После сопряжения гарнитуры достаточно лишь её включить (кнопкой на корпусе гарнитуры), и Windows автоматом переводит звук и микрофон с колонок/микрофона ПК на гарнитуру. При этом остальные звуки (системные, музыка из AIMP) продолжали идти в колонки на ПК, что намного удобней, чем реализовано у BlueSoleil. После отключения гарнитуры настройки Скайпа вернулись к исходным. Однако радость была недолгой: выяснилось, что при разговоре по Скайпу происходят жуткие задержки звука по времени, подвисание самой программы и т.д. Пришлось и этот вариант отвергнуть.
Пытался найти в Интернете иные программы для управления адаптером, но тщетно. CSR Harmony Bluetooth Stack категорически отказывается работать; перепробовал их штуки три и все выдают сообщение: «У вас нет действующей лицензии для запуска CSR Harmony. Пожалуйста, обратитесь к вашему поставщику.» Другие драйверы и вовсе не хотят устанавливаться.
Может быть кто-нибудь победил этот свисток в системе Windows 7 и сможет подсказать готовое решение. Мне по-большому счёту нужен лишь беспроводной скайп в пределах квартиры и чтобы ПО было неглючное и удобное: переключало Скайп на гарнитуру при её включении и возвращало всё обратно при отключении. Если сможете помочь, буду очень благодарен!
Buro bu bt40a драйвер windows 10 после установки не включается
Вобщем, не знаю, есть ли такое. Давно у меня был похожий модуль, соединял им комп и ноут, файлы перекидывал.
Сейчас необходимо к компу подключать Bluetooth акустику. (+aptX)
У меня есть наушники с микрофоном, которые использую с планшетом, на работе их тоже хотел бы использовать с компом.
Типа есть такое: http://m.aliexpress.co…m-desc/1950632649.html
Но не могу понять, как дела с микрофоном.
Сообщение отредактировал AngelOfMors — 18.12.19, 04:42
конкретно данны чип может тупо не хзаоработать как надо без этого ПО, обычному хватило бы стандартного стека встроенного в windows.
посе установки стека и свистка через меню подключения устроств подтыкаешь гарнитуру и у тебя появляется несколько устройств воспроизведения и записи звука. стерео -для музыки и просто -для Hands free profile

«Bluetooth 4.0 Dongle Adapter CSR 4.0 USB 2.0» — ссылка не проходит, введите название целиком в Google и по первой же ссылке выйдете на сайт «m y S K U . r u» где размещён обзор;
«USB Bluetooth адаптер на чипе CSR8510» — аналогично.
Сообщение отредактировал zogar7 — 10.03.16, 08:09
А не подскажет ли кто, какие вообще сейчас BT-адаптеры есть нормальные?
Сколько ни смотрел отзывов в инет-магазинах — все жалуются на кривые драйвера, никакую совместимость, необходимость ставить bluesoleil и прочие извращения.
Или у нас только копеечный мусор с Али перепродают втридорога?
купил bt адаптер buro bu-bt40a. сопряжаю с гарнитурой сони sbh80. увы музыку просто в вк можно слушать, а зато в паре с игрой уже не тянет поток, звук тупо тормозит. короче чушь выходит. не знаю как лечить , расстроился. стоит всего 330, это по скидке купил в ситилинк. обычнное беспонтовое барахло. а отдавать 1000р за хороший передатчик жалко, и не факт , что потянет потоки аудио в высоком битрейде + многопотоковое аудио. Короче, не берите это буро, это отстой. ну не тащат они звуковой поток. по началу справляются и потом затыки, запоздание звука итд
Сообщение отредактировал Vancho777 — 05.03.17, 01:56
А может не в адаптере дело, а в конфигурации ПК/системы??
Адаптеру-то что? Знай себе пуляй по радиоканалу, то что драйверами+железом пережалось, из исходного потока (aptx более ресурсоёмкое).
Это я к тому, что «потянуть потоки аудио в высоком битрейте + многопотоковое аудио», как ты выразился, не есть проблема блютус передатчика — всё равно всё перекодируется (на лету) в то, что он может вообще передать (этот может до 352k максимум, по aptx). Проблемы могут быть только с мощностью радиосигнала.
Тоже заказал себе сегодня в ситилинке buro bt40a + жду из китаев orico bta-403. Подключать буду к гарнитуре с aptx, для прослушивания музыки исключительно.
Сообщение отредактировал svk1977 — 29.05.17, 08:42
Хочу поделится здесь опытом использования bluetooth usb донгла Orico bta-403.
Небольшое отступление: купил для смартфона стерео-гарнитуру от сони с поддержкой bluetooth 4.0 (чтоб меньше жрало энергии) и c поддержкой кодека AptX (для лучшего звука). Со смартфоном работает прекрасно, но я решил наушники подключить к компу. И тут началось самое интересное.
Из за жадности корпорации Qualcom владеющими правами на технологию Aptx, не все устройства поддерживают данную функцию. Недолгое гугление выдало что есть сторонние производители делающие донглы с поддержкой aptx, но все они в основном сделаны на основе контроллера CSR8510 (CSR — дочерняя фирма Qualcom выпускающая эти чипы).
Ну и после изучения гугла и форумов был выбран ресивера фирмы Orico bta-403.
Buro bu bt40a драйвер windows 10 после установки не включается
Вобщем, не знаю, есть ли такое. Давно у меня был похожий модуль, соединял им комп и ноут, файлы перекидывал.
Сейчас необходимо к компу подключать Bluetooth акустику. (+aptX)
У меня есть наушники с микрофоном, которые использую с планшетом, на работе их тоже хотел бы использовать с компом.
Типа есть такое: http://m.aliexpress.co…m-desc/1950632649.html
Но не могу понять, как дела с микрофоном.
Сообщение отредактировал AngelOfMors — 18.12.19, 04:42
конкретно данны чип может тупо не хзаоработать как надо без этого ПО, обычному хватило бы стандартного стека встроенного в windows.
посе установки стека и свистка через меню подключения устроств подтыкаешь гарнитуру и у тебя появляется несколько устройств воспроизведения и записи звука. стерео -для музыки и просто -для Hands free profile

«Bluetooth 4.0 Dongle Adapter CSR 4.0 USB 2.0» — ссылка не проходит, введите название целиком в Google и по первой же ссылке выйдете на сайт «m y S K U . r u» где размещён обзор;
«USB Bluetooth адаптер на чипе CSR8510» — аналогично.
Сообщение отредактировал zogar7 — 10.03.16, 08:09
А не подскажет ли кто, какие вообще сейчас BT-адаптеры есть нормальные?
Сколько ни смотрел отзывов в инет-магазинах — все жалуются на кривые драйвера, никакую совместимость, необходимость ставить bluesoleil и прочие извращения.
Или у нас только копеечный мусор с Али перепродают втридорога?
купил bt адаптер buro bu-bt40a. сопряжаю с гарнитурой сони sbh80. увы музыку просто в вк можно слушать, а зато в паре с игрой уже не тянет поток, звук тупо тормозит. короче чушь выходит. не знаю как лечить , расстроился. стоит всего 330, это по скидке купил в ситилинк. обычнное беспонтовое барахло. а отдавать 1000р за хороший передатчик жалко, и не факт , что потянет потоки аудио в высоком битрейде + многопотоковое аудио. Короче, не берите это буро, это отстой. ну не тащат они звуковой поток. по началу справляются и потом затыки, запоздание звука итд
Сообщение отредактировал Vancho777 — 05.03.17, 01:56
А может не в адаптере дело, а в конфигурации ПК/системы??
Адаптеру-то что? Знай себе пуляй по радиоканалу, то что драйверами+железом пережалось, из исходного потока (aptx более ресурсоёмкое).
Это я к тому, что «потянуть потоки аудио в высоком битрейте + многопотоковое аудио», как ты выразился, не есть проблема блютус передатчика — всё равно всё перекодируется (на лету) в то, что он может вообще передать (этот может до 352k максимум, по aptx). Проблемы могут быть только с мощностью радиосигнала.
Тоже заказал себе сегодня в ситилинке buro bt40a + жду из китаев orico bta-403. Подключать буду к гарнитуре с aptx, для прослушивания музыки исключительно.
Сообщение отредактировал svk1977 — 29.05.17, 08:42
Хочу поделится здесь опытом использования bluetooth usb донгла Orico bta-403.
Небольшое отступление: купил для смартфона стерео-гарнитуру от сони с поддержкой bluetooth 4.0 (чтоб меньше жрало энергии) и c поддержкой кодека AptX (для лучшего звука). Со смартфоном работает прекрасно, но я решил наушники подключить к компу. И тут началось самое интересное.
Из за жадности корпорации Qualcom владеющими правами на технологию Aptx, не все устройства поддерживают данную функцию. Недолгое гугление выдало что есть сторонние производители делающие донглы с поддержкой aptx, но все они в основном сделаны на основе контроллера CSR8510 (CSR — дочерняя фирма Qualcom выпускающая эти чипы).
Ну и после изучения гугла и форумов был выбран ресивера фирмы Orico bta-403.
Buro BU-BT40A
- Bluetooth-адаптер
- макс. скорость: 3 Мбит/с
- стандарт Bluetooth 4.0
- подключение через USB 2.0
Средний рейтинг Buro BU-BT40A — 3,48
Всего известно о 31 отзывах о Buro BU-BT40A
Ищете положительные и негативные отзывы о Buro BU-BT40A?
Из 11 источников мы собрали 31 отрицательных, негативных и положительных отзывов.
Мы покажем все достоинства и недостатки Buro BU-BT40A выявленные при использовании пользователями. Мы ничего не скрываем и размещаем все положительные и отрицательные честные отзывы покупателей о Buro BU-BT40A, а также предлагаем альтернативные товары аналоги. А стоит ли покупать — решение только за Вами!
Самые выгодные предложения по Buro BU-BT40A
Отзывы про Buro BU-BT40A
Недостатки:
Слабый сигнал. В самых дальних углах квартиры звук начинает заикаться.
Комментарий:
При использовании с ПК дальность можно расширить, если у вас есть порты на верхней части системника, или если использовать удлинитель usb.
Достоинства:
В Win10 завелся сразу и без проблем. Родные дрова не рекомендую — глючат и не очень удобны в использовании.
Недостатки:
Слишком яркий и противно моргающий светодиод, но легко заклеился черной изолентой. Иногда небольшие проглатывания при передаче звука на колонки, но это возможно и от ресивера зависит.
Комментарий:
Топчик за свои деньги.
Достоинства:
Не высокая цена
Недостатки:
Не сразу подключились наушники
Помехи при прослушивании музыки через Bluetooth гарнитуру
Комментарий:
Покупал исключительно с целью беспроводного прослушивания музыки с компа, первой проблемой стало то, что найдя Bluetooth гарнитуру не мог никак поставить ее как аудио устройство. Помогла программа BlueSoleil, не знаю может еще есть похожие. Но возможно это как то с моей системой связано. В итоге все равно разочаровался, качество звука очень низкое, притом что когда подключал грнитуру с телефона, такого не было.
Недостатки:
постоянно «отваливается» драйвер если ноутбуком не пользоваться более суток, приходится включать в диспетчере устройств. Vaio Z, Win10
Достоинства:
Хорош если находиться вплотную.
Недостатки:
Через 3-4 метра по прямой и без помех начинает отваливаться с любым устройством
Достоинства:
Качество звука в наушниках
Радиус действия
Миниатюрный размер
Недостатки:
«Танцы с бубнами» при настройке
Комментарий:
Плохой звук и/или его полное отсутствие после перезагрузки Windows получается потому что звук (по умолчанию) транслируется в режиме «гарнитура». Проблема решается путем отключения данного режима в ручную в меню Звуки-Воспроизведение
Достоинства:
Форма хорошая, компактная
Комментарий:
В винде (10й) цепляется сам, все норм. Нормально умеет стримить на наушники (Gear X) и станцию Алису.
Хотя на Алису когда идет, есть задержка звука. Я не знаю, связано ли это с передатчиком или приемников, поэтому просто для информации.
Комментарий:
Через какое то время после подключения начинает отставать звук. Если переподключить наушники, то временно нормально работает, потом опять отстаёт. При подключении мышки звук начинает заикаться время от времени. Не удалось передать файлы с компа на телефон. С телефона на комп кстати всё нормально передаётся. Брать категорически не рекомендую!
Достоинства:
Простота настройки — в win 10 просто воткнул в usb и всё.
Недостатки:
Пока не нашёл. Ищу.
Комментарий:
Использую для соединения десктопа и саундбара на расстоянии по прямой около 4 метров в пределах одной комнаты, так что оценить мощность и максимальный радиус действия не могу.
Используется USB2 интерфейс, как и на всех остальных адаптерах от BURO. По бумагам класс 1,5 — до 20 метров на открытой местности. В вин 10 определилась автоматом как CSR8510 А10, никаких драйверов и программ не ставил, хотя в комплекте и прилагается диск с драйверами для Win98/2000/XP/Vista/Win7/Win8/win10. Внутри корпуса адаптера моргает голубой диод, пользы в нем не вижу, но он бледный (на фоне системных диодов корпуса ПК), так что помех от него тоже нет.
Недостатки:
скорость передачи
мощность
программное обеспечение
Комментарий:
1) в соседней комнате через 1 гипсовую стену музыка (mp3) на муз. центре через передатчик играет прерываясь
2)без установки драйверов на вин10 (лицензионная) не работает (не появляется значок BT), установил драйвера, после чего появилось в трее что-то для включения ВТ, потом опять все пропало, приходиться включать ВТ через панель управления. Данный адаптер не относится к тем, что вставил и забыл (((
3) мелкие файлы на телефон перекидывает без проблем, крупные (музыка и фильмы) удобнее через провод, поэтому даже не пробовал
Приобрел его случайно, не просматривал отзывы, и, то ли не привык я к нему, то ли руки у меня кривые, то ли действительно плохой адаптер, но повторно его бы не купил.
Достоинства:
Хорош если находиться вплотную.
Недостатки:
Через 3-4 метра по прямой и без помех начинает отваливаться с любым устройством
Достоинства:
Цена, простота настройки разобрался ребенок, за 2 месяца без потери связи.
Комментарий:
На дальность не проверял дальше 10 метров не вижу смысла.
Достоинства:
— Цена
— Дальность передачи
— Воткнул и всё работает, без установки драйверов (Win10)
Недостатки:
-С драйверами от Win всё отлично звучит, но через 3 мин прерываться начинает.
-С драйверами с диска ничего не прерывается но звук как из унитаза и МОНО.
Комментарий:
НЕ рекомендую.
Поеду возвращать.
Достоинства:
— Размер;
— Качество звука (брался для соединения bt колонки и ноута);
— Дальность действия — в одной комнате с приемником берет отлично, без заикания и задержек
Недостатки:
— На 7ку не сразу встал (в коментарии);
— диск в комплекте бесполезен;
— занимает 1 порт USB))));

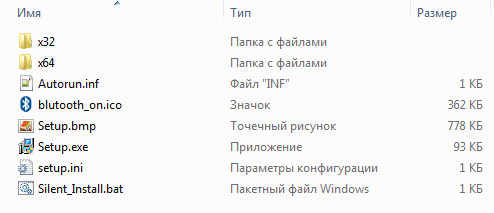

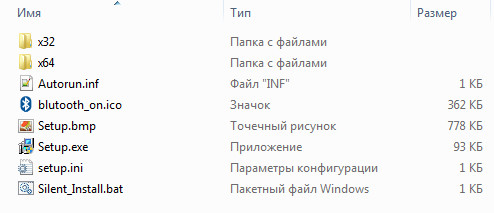












 Там может быть как драйвер, так и утилита
Там может быть как драйвер, так и утилита  Это для примера.
Это для примера.




