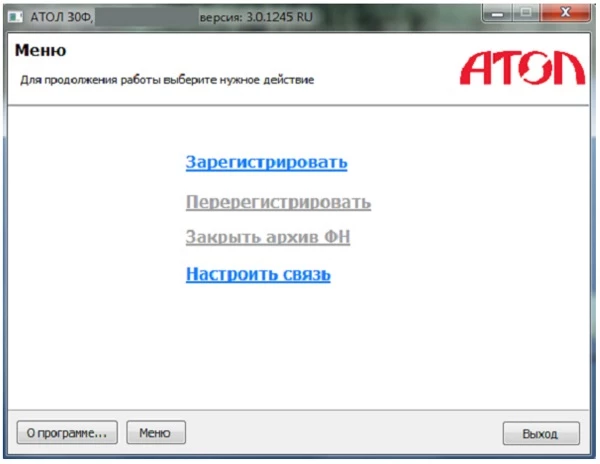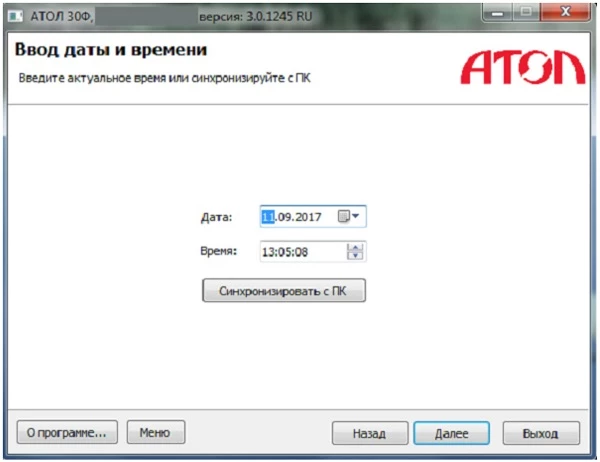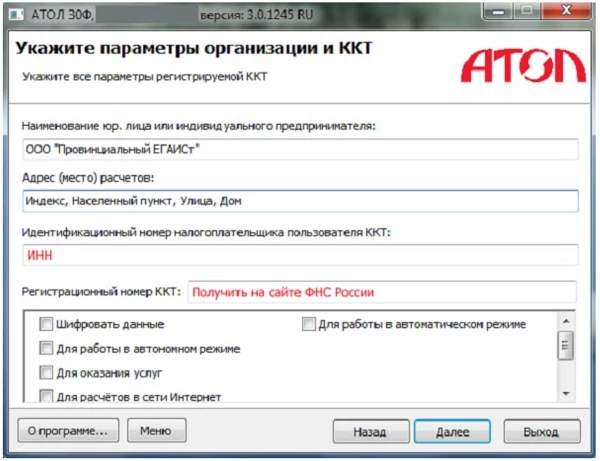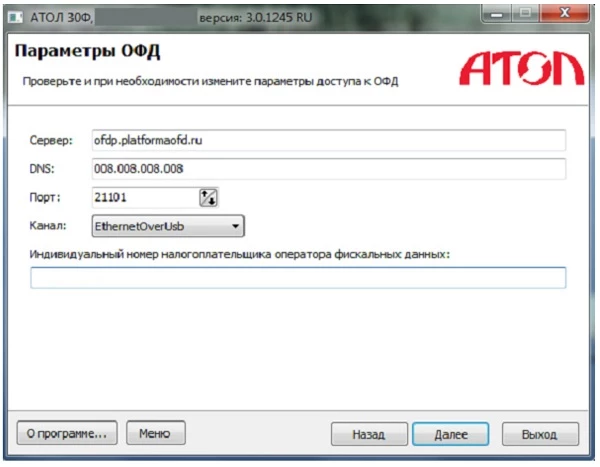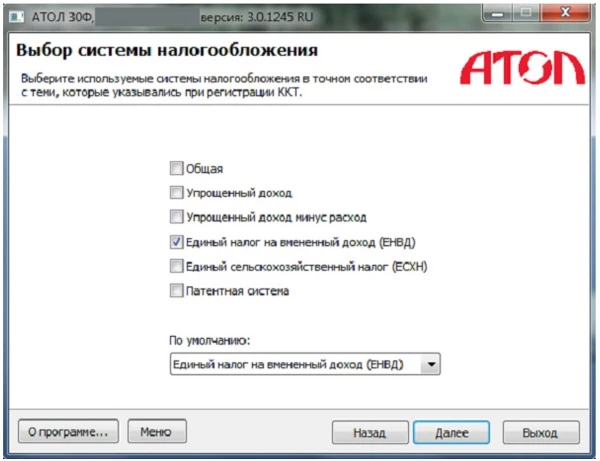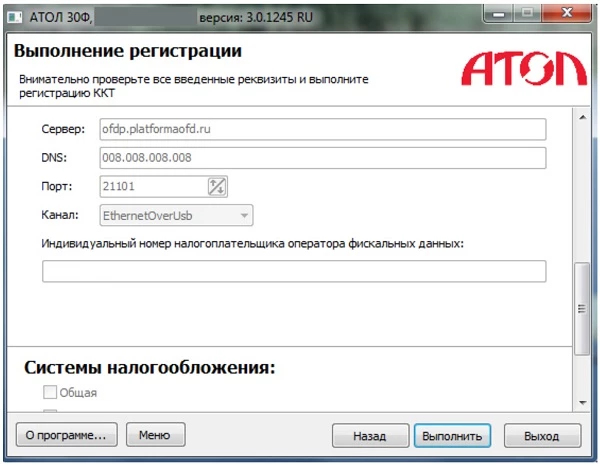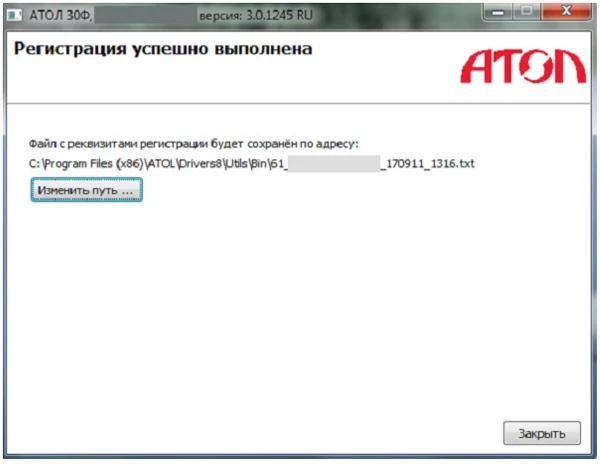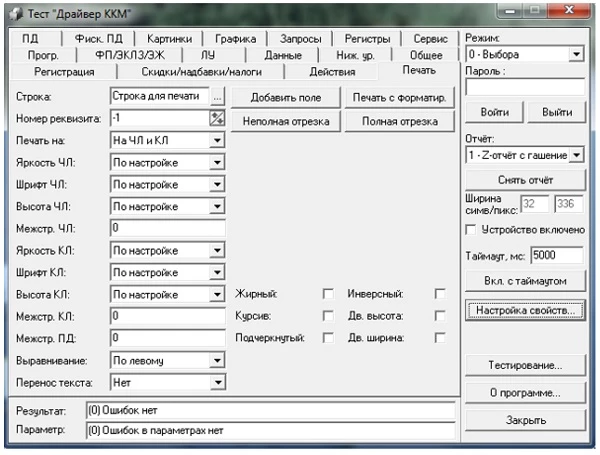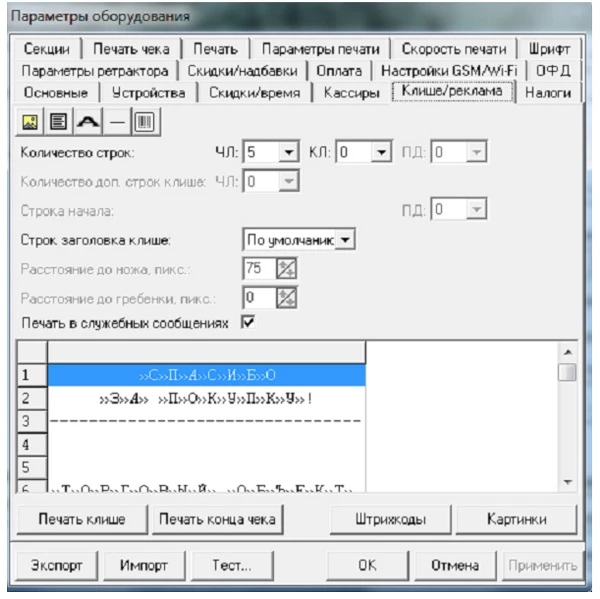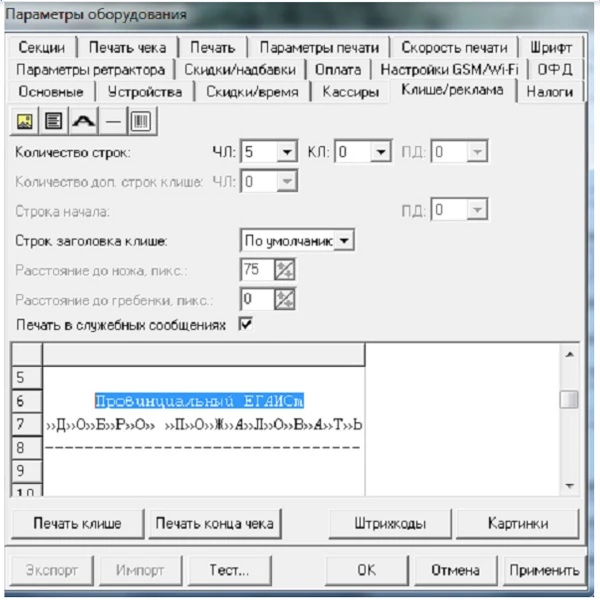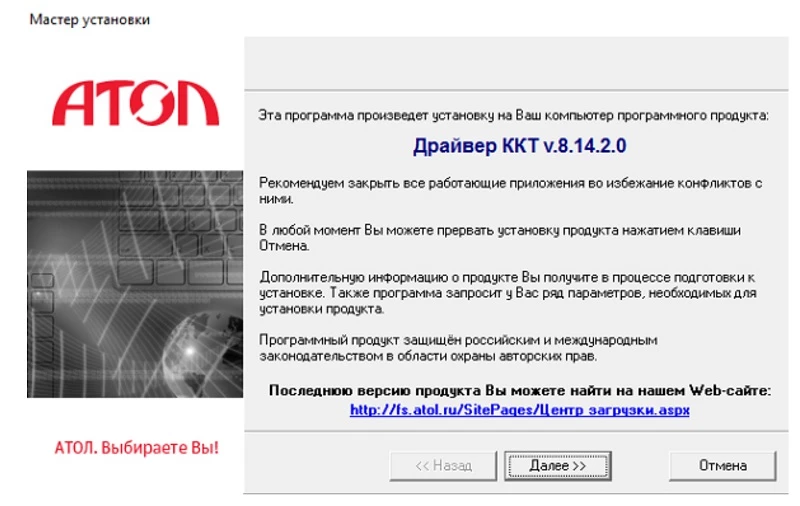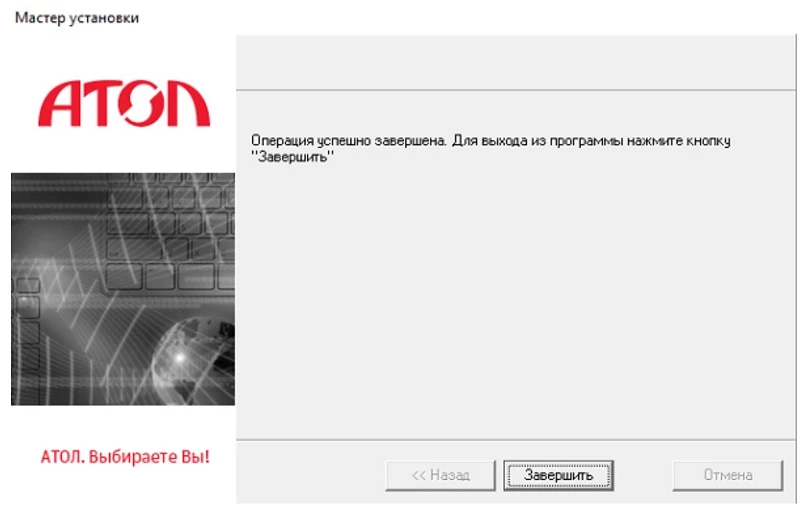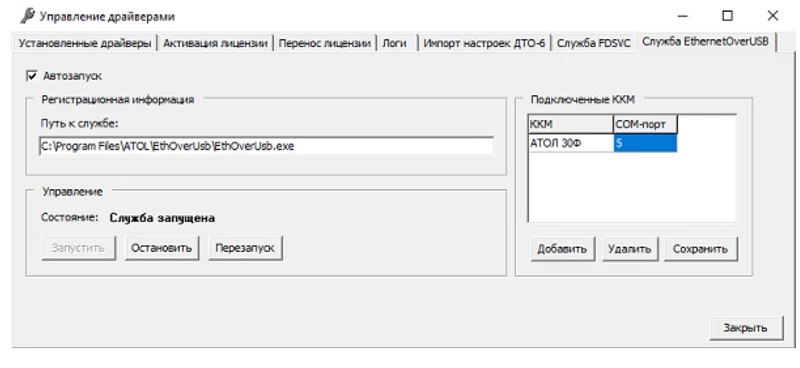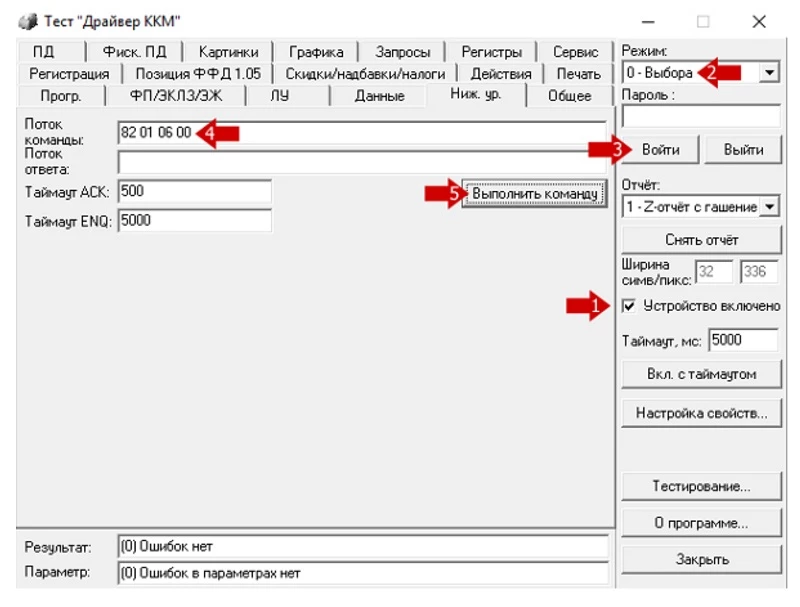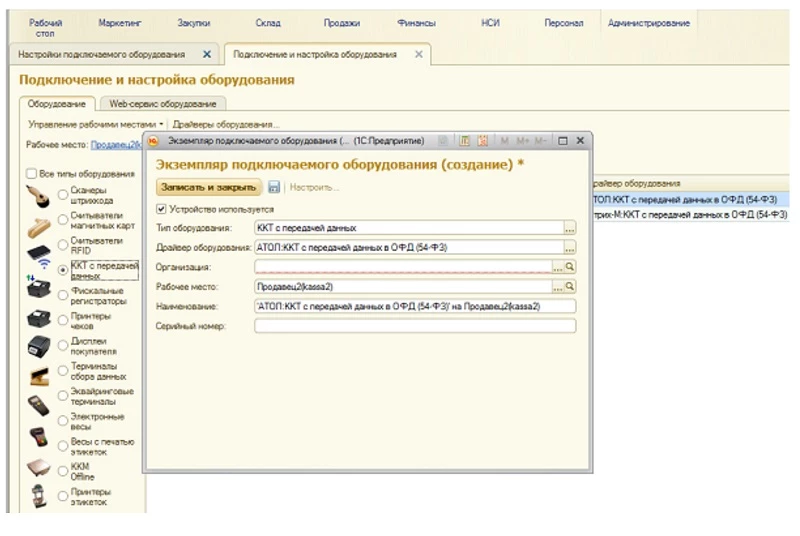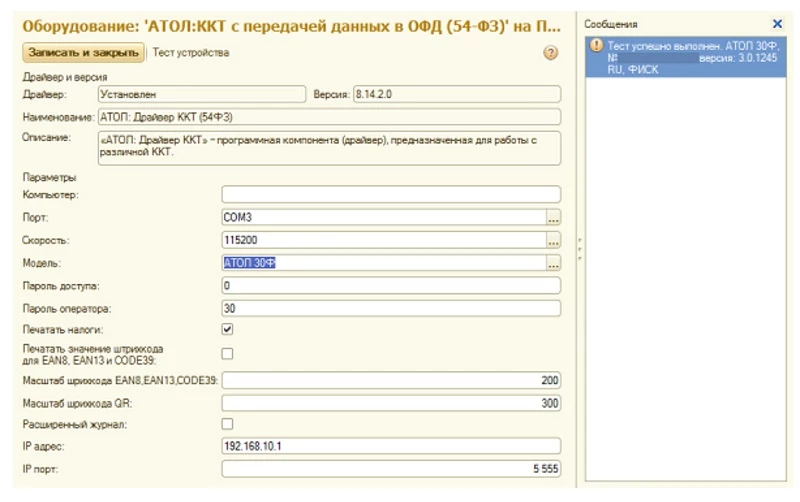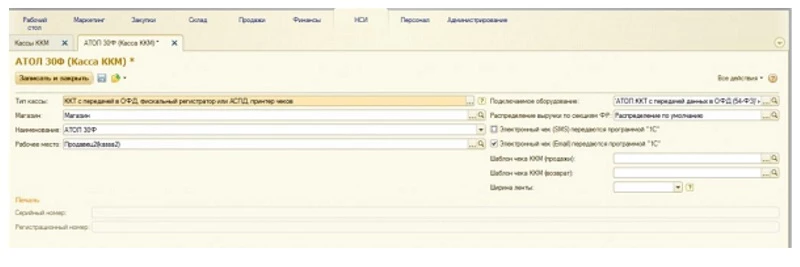Драйвер для Атол 30Ф используется для обмена данными между кассой и товароучетной системой (ТУС) и кассовым программным обеспечением. В этой статье мы рассмотрим основные вопросы, которые возникают, при работе с драйвером Атол 30Ф.

Содержание
Настройка драйвера для ККТ Атол 30Ф
Содержание
- Где найти драйвер для Атол 30Ф и как с ним работать?
- Тест драйвера Атол 30Ф
- Утилита Атол 30Ф: что это и для чего используется?
- Как сделать настройку драйверов Атол 30Ф?
- Что делать, если Атол 30Ф не видит драйвер?
Где найти драйвер для Атол 30Ф и как с ним работать?
Последнюю версию драйвера можно найти на сайте fs.atol.ru во вкладке “Програмное обеспечение:

Далее нажмите на “ДТО”:

на “10.х”:

Будут две версии для 32-битной или 64-битной версии Windows:

Установим драйвера на вашу кассу
Бесплатная консультация специалиста 8 (800) 700 50 95
Тест Драйвера Атол 30Ф
Для того чтобы скачать “Тест Драйвера” для ККТ Атол 30Ф, нужно найти его на сайте и установить. Запустите установщика, на окне программы инсталляции нажмите “Далее”:

В следующем окне выберите компоненты программы для установки (обычно рекомендуют полную установку), нажмите “Далее”:

Выберите папку, в которую нужно установить Тест драйвера ККТ, нажмите “Установить”:

Когда заполнится строка состояния, нажмите “Далее”:

Появится окно о завершении установки, нажмите “Готово”:

Теперь, если вы подключаете ККТ через USB, при первом запуске нужно установить программный эмулятор СОМ-порта. Настроить и установить драйвер эмулятора можно со стандартными средствами ОС «Установки и удаления оборудования». Для конфигурации Драйвера USB нужно выполнить следующее:
- Подключите ККТ к питанию;
- Подключите ККТ к ПК с помощью кабеля USB;
- Переведите ККТ в канал обмена по USB;
- Включите оборудование;
- Запустите Диспетчер устройств на ПК. В пункте “Другие устройства” Вы увидите два неизвестным USB-устройства.
- Наведите мышь на название одного из неизвестных устройств, нажмите правой кнопкой мыши. В меню выберите пункт “Обновить драйверы”:
- В новом окне нажмите “Выполнить поиск драйверов на этом компьютере”:
- Нажмите “Выбрать драйвер из списка уже установленных драйверов:
- В открывшемся окне нажмите “Далее”:
- Теперь нажмите “Установить с диска”:
- Появится окно “Установка диска”, нажмите “Обзор”:
- Укажите в пункте “Обзор” путь к файлу FPrint_usb.inf:
- Нажмите “Ок”.
- В новом окне в области “Изготовитель” выберите «ATOL group», в области «Модель» укажите «ATOL FPrint USB», затем нажмите “Далее”:
- Возможно, выведется запрос на подтверждение установки драйвера, нажмите “Да”:
- Запустится процедура установки.
- После завершения откроется окно с сообщением об окончании установки:











Теперь необходимо установить связь с ККТ, чтобы сделать это, необходимо:
- Запустить тестовую утилиту: Пуск/Все программы/АТОЛ/Драйвер ККТ v.10/Тест драйвера ККТ;
- Нажать “Свойства”, чтобы открылась страница свойств теста Драйвера ККТ
- В новом окне свойств Драйвера ККТ, выберите USB в поле “Канал связи” и нажмите “Проверка связи” (при необходимости укажите параметры подключения к ККТ).
- Далее в строке “Результат” отобразится название модели ККТ, ее заводской номер, версия ПО и признак регистрации. Теперь Вы настроили связь с ККТ, нажмите ОК. Если были ошибки в вводе параметров, выйдет сообщение “Нет связи” — нужно будет проверить все значения полей и повторить проверку связи.


Поиск оборудования:

Чаще всего связь с ККТ отсутствует при неправильном указании параметров СОМ-порта и Скорости. Для поиска оборудования на странице свойств драйвера нажмите “Поиск”.
Драйвер позволяет автоматически перебрать все доступные порты ПК, чтобы Вы нашли правильные значения. Эта операция выполняется в дополнительном окне:

Алгоритм поиска ККТ состоит из следующих пунктов:
- На странице свойств драйвера (посмотрите выше) нажмите “Поиск оборудования”, чтобы открылось окно «Поиск»;
- Отметьте порты, на которых будет производиться поиск (исключите из списка порты, которые заняты другим оборудованием или не используются, чтобы дело шло быстрее);
- Нажмите “Поиск” – драйвер начнет процесс поиска;
- Процесс поиска можно остановить в любой момент, нажав “Остановить поиск”;
- Если на каком-либо порту была обнаружена ККТ, то ее модель и заводской номер появятся напротив этого порта;
- Для сохранения найденных параметров в драйвере выберите строку с найденной ККТ и нажмите “Выбрать” (при этом будет изменено Наименование и Порт текущего логического устройства драйвера).
Утилита Атол 30Ф: что это и для чего используется?
В основном утилита Атол 30Ф нужна для интеграции с программой, которая осуществляет пробитие чеков. Также нужна для регистрации, перерегистрации, для снятия ККТ с учета.
Среди этого самое главное — настройка самой кассы через утилиту “Тест Драйвера ККТ”.
Чтобы зайти в режим настройки ККТ:
- Запустите тестовую утилиту: Пуск/Все программы/АТОЛ/Драйвер ККТ v.10 /Тест драйвера ККТ;
- Нажмите “Свойства”, чтобы открылась страница свойств теста Драйвера ККТ;
- Выполните проверку связи;
- Нажмите “Параметры ККТ”, чтобы открылось окно с настройками параметров оборудования.
Расскажем все об утилитах к ККТ
Бесплатная консультация специалиста 8 (800) 700 50 95
Как сделать настройку драйверов Атол 30Ф?
Войдите в режим настройки ККТ, после этого:
- Запустите тестовую утилиту: Пуск/Все программы/АТОЛ/Драйвер ККТ v.10 /Тест драйвера ККТ;
- Нажмите “Свойства”, чтобы открылась страница свойств теста драйвера ККТ;
- Выполните проверку связи (посмотрите в разделе «Настройка связи с ККТ»);
- Нажмите “Параметры ККТ”, чтобы открылось окно с настройками параметров оборудования.
- Совершить настройку групп параметров согласно вашим требованиям
Подробнее о настройке параметров вы можете прочитать в этой статье >>>>>>>
Что делать, если Атол 30Ф не видит драйвер?
Нужно убедиться, что касса подключена к ПК по USB и включена. Затем выберите канал обмена в сервисном режиме. Чтобы войти в такой режим, необходимо включить ККТ с помощью нажатой кнопки промотки чековой ленты (ЧЛ), далее ждите четвертый звуковой сигнал, после этого отпустите кнопку промотки ЧЛ, Если все сделано верно, касса напечатает чек:

Далее нажмите кнопку перемотки ленты 2 раза, выйдет чек:

Затем нажмите кнопку перемотки ленты 3 раза, после чего выйдет чек:

Теперь выходим из сервисного режима, нажав 1 раз кнопку перемотки чековой ленты.
Перезагрузите ККТ.
Если это не помогло, то обратитесь в сервисный центр.
Сделаем так, чтобы ваша касса обнаружила драйвера
Бесплатная консультация специалиста 8 (800) 700 50 95
Размер: 383.9 MB, дата: 14 Июн. 2022
Размер: 79.7 MB, дата: 14 Июн. 2022
Размер: 81.9 MB, дата: 14 Июн. 2022
Размер: 395.1 MB, дата: 14 Июн. 2022
Размер: 80.4 MB, дата: 14 Июн. 2022
Размер: 82.6 MB, дата: 14 Июн. 2022
Размер: 395.6 MB, дата: 14 Июн. 2022
Размер: 80.5 MB, дата: 14 Июн. 2022
Размер: 82.7 MB, дата: 14 Июн. 2022
Размер: 398.1 MB, дата: 14 Июн. 2022
Размер: 80.8 MB, дата: 14 Июн. 2022
Размер: 83.0 MB, дата: 14 Июн. 2022
Размер: 423.5 MB, дата: 14 Июн. 2022
Размер: 77.7 MB, дата: 14 Июн. 2022
Размер: 80.4 MB, дата: 14 Июн. 2022
Размер: 575.8 MB, дата: 14 Июн. 2022
Размер: 98.4 MB, дата: 14 Июн. 2022
Размер: 93.2 MB, дата: 14 Июн. 2022
Размер: 702.5 MB, дата: 14 Июн. 2022
Размер: 161.5 MB, дата: 14 Июн. 2022
Размер: 156.2 MB, дата: 14 Июн. 2022
Размер: 715.2 MB, дата: 14 Июн. 2022
Размер: 161.9 MB, дата: 14 Июн. 2022
Размер: 156.7 MB, дата: 14 Июн. 2022
Размер: 716.8 MB, дата: 14 Июн. 2022
Размер: 161.9 MB, дата: 14 Июн. 2022
Размер: 156.7 MB, дата: 14 Июн. 2022
Размер: 721.3 MB, дата: 14 Июн. 2022
Размер: 162.6 MB, дата: 14 Июн. 2022
Размер: 157.5 MB, дата: 14 Июн. 2022
Размер: 725.9 MB, дата: 14 Июн. 2022
Размер: 163.8 MB, дата: 14 Июн. 2022
Размер: 158.7 MB, дата: 14 Июн. 2022
Размер: 726.0 MB, дата: 14 Июн. 2022
Размер: 163.9 MB, дата: 14 Июн. 2022
Размер: 158.7 MB, дата: 14 Июн. 2022
Размер: 726.5 MB, дата: 14 Июн. 2022
Размер: 164.0 MB, дата: 14 Июн. 2022
Размер: 158.9 MB, дата: 14 Июн. 2022
[свернуть]
Проводимая правительством кассовая реформа обязала все сферы бизнеса по-новому подойти к автоматизации своих процессов. Закон 54-ФЗ установил единые требования для ИП и юридических лиц (вне зависимости от организационно-правовой формы), согласно которым, последние обязаны отправлять информацию о проведенных торговых операциях в налоговую непосредственно в момент их свершения. Передача осуществляется через оператора ФД в онлайн-режиме. В итоге практически вся кассовая техника устарела в техническом плане, поэтому производители торгового оборудования стали разрабатывать новые решения, соответствующие нормам действующего законодательства.
Установим и настроим Атол 30Ф за 1 час!
Оставьте заявку и получите консультацию в течение 5 минут.
Одним из таких устройств является фискальный регистратор от компании Atol, оптимально сочетающий в себе цену и качество. Техническое решение полностью адаптировано под 54-ФЗ, укомплектовано ФН и интегрировано с торговой периферией, включая облачные сервисы. Для этого достаточно скачать драйверы ККТ, разработанные для ФР Атол 30Ф, и установить их.
Тридцатая модель наиболее оптимальна для общепита, торговых точек со средним трафиком покупателей, пунктов приема сырья, гостиничного и ресторанного бизнеса, а также для платежных терминалов, вендинговых аппаратов и т.д. Возможна работа в системе ЕГАИС.
Драйверы для Atol 30Ф: краткое описание и назначение
Утилиты обеспечивают взаимодействие программной и аппаратной части оборудования. Предназначены для того, чтобы освободить рядового пользователя от необходимости составления и реализации протоколов ПО, а также упростить отладку и управление оборудованием. Программные компоненты для ФР с ОС Windows 8 и более поздних совместимы со всеми разработками компании Microsoft, поддерживающими OLE Automation.
На сегодняшний день разработчики предлагают прикладное ПО для следующей контрольно-кассовой техники:
- Кассовый аппарат. Компонента обеспечивает корректный обмен информацией аппаратного комплекса с кассовым и товароучетным ПО. Кроме того, предоставляет пользователю следующие возможности: визуальные сервисы, удаленное подключение кассы к компьютеру, поддержка нескольких устройств, подключенных к одному ПК, автоматическое определение параметров взаимодействия (скорость, номер порта и прочее).
- Устройства ввода. Разработка предназначена для работы со считывателем магнитных карт или сканером штрихкодов. При этом интерфейс подключения не имеет значения. Примечательно то, что утилита адаптирована для взаимодействия с проксимити-считывателями и некоторыми моделями клавиатур для ресторанного бизнеса.
- Принтер чеков. Производитель позаботился о том, чтобы предоставить пользователю полный контроль за распечатыванием чеков. В отличие от функционала стандартных Windows-компонент, передающих данные чеков в графическом виде, все элементы, которые должны быть отражены в документе, отправляются с помощью команд. Это значительно увеличивает скорость взаимодействия с ККТ.
- Денежный ящик и дисплей покупателя. Разработанный для Atol 30Ф драйвер поддерживает работу со всеми распространенными моделями ККТ.
- Терминал сбора данных. Утилита позволяет получать необходимые сведения, а также задавать требуемую конфигурацию.
- Электронные весы, в том числе с печатью этикеток. Базой для создания послужила утилита CAS LP v. 4.5. Программная компонента помогает существенно увеличить производительность.
- Платежные системы. Прикладная программа предоставляет предпринимателю возможность приема безналичных платежей. Поддерживаются все популярные ПС: MASTERCARD, VISA, Золотая Корона, MAESTRO и т.д.
- Коммутаторы. ПО предназначено для контроля за состоянием электророзеток (вкл/выкл).
Все утилиты разработаны так, чтобы при смене модели ККТ пользователь с минимумом усилий произвел интеграцию. Достаточно поменять тип устройства в визуальных настройках, и ПО автоматически проанализирует его с последующей адаптацией. Также предусмотрен автоматический поиск подключенной периферии. При активации поиска компонента самостоятельно определит задействованные порты и проведет анализ параметров работы. Диалоговое окно поиска отличается простым и понятным интерфейсом.
Мы готовы помочь!
Задайте свой вопрос специалисту в конце статьи. Отвечаем быстро и по существу. К комментариям
Драйвер ККМ Атол 30Ф для интеграции с 1С: пошаговый алгоритм действий
В базовых конфигурациях платформ 1С уже предусмотрено взаимодействие с утилитой. Для реализации достаточно выполнить визуальную настройку. Однако перед началом работы нужно убедиться в совместимости ПО кассы с товароучетной программой. Это можно сделать на официальном сайте производителя в разделе «Совместимые решения». Ресурс поможет предпринимателю определиться с выбором интегрированного с ККТ программного обеспечения. Нужно ввести информацию о сфере деятельности, и система выдаст оптимальные решения.
Рассматривая использование драйверов ККМ для корректной работы Атол 30Ф с «1С: Розница», весь процесс интеграции можно разбить на две части: подключение контрольно-кассовой техники к ПК и отладка конфигурации для работы в товароучетной программе. Оба этапа можно осуществить самостоятельно, не обладая специальными знаниями, так как вместе с компонентой идет подробная инструкция по установке.
Где скачать драйверы на Атол 30Ф для подключения к ПК: установка и настройка ПО
Перед началом интеграции надо инсталлировать компоненту на ПК, подключить ФР к компьютеру и подождать, пока прикладная программа установится в системе. Затем из пакета компонент запустить утилиту для регистрации ККТ, которая в автоматическом режиме проанализирует параметры связи, модель ККМ и порты подключения.
После нажатия «Далее» откроется новое окно с меню, в котором нужно выбрать регистрацию компоненты.
Затем надо синхронизировать время и дату фискального регистратора с компьютером. Проверить системное время на ПК. Если оно корректное, запустить команду «Синхронизировать», после чего перейти к следующему этапу.
В появившемся окне последовательно заполняем требуемые реквизиты компании (первоначально достаточно ИНН), а также регистрационный номер ККМ.
После проверки правильности введенных данных переходим к конфигурации параметров ОФД, нажав «Далее». Данные для ввода предоставляются тем оператором, с которым заключен договор на обслуживание.
Выбираем применяемую систему налогообложения, например, единый налог на вмененный доход.
Нажимаем кнопку «Далее» и в новом окне внимательно проверяем правильность заполнения. Если все верно, нажимаем «Выполнить».
Регистрация завершена. Программа предложит сохранить все реквизиты в файле. При необходимости пользователь может вручную изменить путь сохранения. Закрываем диалоговое окно.
После завершения регистрации распечатывается чек, содержащий сведения, необходимые для последующей отправки в ФНС. Чек с информацией нужно сохранить.
Переходим к следующему этапу – отладка оборудования. Драйверы на ФР Атол 30Ф можно скачать на официальном сайте разработчика или у компаний-партнеров. Через диспетчер узнаем, к каким портам подключен ФР, и активируем тестирование (входит в комплект ПО).
Переходим в раздел «Настройка свойств», и в появившемся диалоговом окне корректируем технические характеристики (модель, порт и скорость взаимодействия). Отдаем команду «Проверка связи». Если все введено правильно, то в строке «Результат» будет отображена информация, что ФР подключен, с указанием соответствующих характеристик.
Заходим в «Параметры», где переходим во вкладку «Клише/реклама».
Редактируем текст, который будет отображаться в фискальном чеке, в том числе наименование компании.
Проверяем правильность внесенных сведений и завершаем процесс конфигурации. На этом первую часть интеграции можно считать оконченной.
Настройка и тест драйвера ККМ Атол 30Ф для работы с 1С:Розница
Прежде чем приступить к отладке, нужно помнить, что процесс должен выполняться на том компьютере, на котором инсталлирована товароучетная программа и в интеграции с которым планируется использование ФР. Как и в предыдущем случае, устанавливаем актуальную версию утилиты.
Следуем указаниям мастера инсталляции и дожидаемся окончания установки.
Перезагружаем ПК, подключаем к нему ФР, ждем установки компонент ККМ и через диспетчер устройств выясняем, какие именно порты «заняты» регистратором. Они должны отобразиться как «Atol USB device (COM)». В противном случае нужно деинсталлировать найденное оборудование и произвести поиск заново.
Через программу управления утилитами переходим в раздел «Служба EthernetOverUSB», где вводим модель фискального регистратора, выбираем один из COМ-портов и отмечаем пункт «Автозапуск». Затем сохраняем конфигурацию и перезагружаем компьютер.
Убеждаемся, что служба самостоятельно запустилась, и настраиваем характеристики соединения. После этого во вкладке «ОФД» проверяем правильность указанной там информации.
Если все верно, тестируем качество соединения с оператором ФД. Для этого отмечаем «Устройство включено», а в строке «Режим» вводим «0-Выбора». Затем нажимаем «Войти», вбиваем код «82 01 06 00» в строке «Поток команды» и жмем «Выполнить».
Результаты диагностики аппарат отобразит в чеке. Запускаем товароучетную программу и добавляем свой ФР с передачей данных (Администрирование — Настройки подключаемого оборудования — Подключение и настройка оборудования).
Необходимо указать следующее:
- организация;
- тип ККТ;
- рабочее место и его наименование;
- программная компонента оборудования;
- серийный номер (вводится по желанию).
Записываем введенные сведения с помощью соответствующей команды и нажимаем кнопку «Настроить». В появившемся окне выбираем модель ККМ и COM-порт, который должен отличаться от порта, используемого для настройки Ethernet. Запускаем тест драйвера ККМ Атол 30Ф и дожидаемся его завершения. Если все верно, система выведет сообщение об успешном завершении тестирования.
Создаем новую кассу, перейдя в НСИ/Кассы, заполняя следующие поля:
- тип ККМ;
- магазин;
- рабочее место и его наименование;
- подключаемое оборудование;
- распределение выручки по секциям — рекомендуется выбрать «По умолчанию».
Сохраняем введенные сведения, после чего фискальный регистратор готов к эксплуатации.
Подберем кассу АТОЛ, установим и настроим за 1 час!
Оставьте заявку и получите консультацию в течение 5 минут.
Драйвер на Атолл 30Ф для передачи данных через Ethernet
Для подключения контрольно-кассовой техники через USB-порт, требуется при первом запуске установить эмулятор COM-порта. Утилита эмулятора устанавливается и настраивается стандартным способом через «Установка и удаление программ».
Пользователю требуется осуществить следующие действия:
- С помощью кабеля USB подключить ККМ к ПК.
- Перевести ФР в канал обмена через Eternet и включить его.
- На компьютере запустить «Диспетчер устройств», при этом будут показаны два USB-оборудования, которые система определит как неопознанные. Это обусловлено тем, что в модели предусмотрено два канала связи. С помощью одного осуществляется обмен данными с драйвером фискального регистратора Атолл 30Ф, а другой обеспечивает связь с ОФД.
- Вызвать контекстное меню любого из неопознанных устройств и нажать «Обновить».
- В новом диалоговом окне выбрать «Выполнить поиск на этом компьютере».
- Отправить команду на выбор утилиты из ранее установленных.
- Указать способ установки «С диска», и через функцию «Обзор» прописать путь к файлу FPrint_usb.inf.
- В открывшемся окне указать модель ATOL FPrint USB производителя ATOL group и подтвердить процесс инсталляции.
- Дождаться завершения установки.
USB-оборудование будет распознано только в том случае, если во вкладке «Устройства» в строке «Поле 4» будет указано «ПК по USB». Если в качестве канала обмена будет Ethernet Over USB, то элементы не будут определены.
Как обновить драйвер Атол 30Ф после замены ФН
Каждый фискальный накопитель имеет свой срок действия ключа фискального признака. Он может составлять 13/15/36 месяцев, после чего ФН подлежит демонтажу. Прежде чем установить новый чип, необходимо закрыть смену и передать сведения о проведенных расчетных операциях ОФД. После этого архив закрывается и можно приступать к процедуре замены.
Установив новый ФН, потребуется обновление прошивки, для чего нужны следующие манипуляции:
- Апгрейд ПО ККТ. Инструкцию о том, как обновить драйвер Атол 30Ф, можно найти на официальном сайте производителя.
- Установить актуальную версию ПО. Инсталляция выполняется с диска или из «облачного» сервиса.
Важно! При обновлении программного обеспечения возможно удаление прежних настроек кассового аппарата: ИНН, название компании, защитные коды и т.д. В связи с этим рекомендуется перед выполнением операции распечатать тестовые чеки и сохранить конфигурацию.
Завершив инсталляцию, остается перерегистрировать ФР в налоговой службе. При этом в личном кабинете на сайте контролирующего органа обязательно укажите причину — «в связи со сменой ФН».
Техническое сопровождение оборудования. Решим любые проблемы!
Оставьте заявку и получите консультацию в течение 5 минут.
Марк Трегубов
Стратегический консультант в области оптимизации бизнес-процессов с 2005 года, специализируется на складской логистике и розничной торговле.
Оцените, насколько полезна была информация в статье?
Наш каталог продукции
У нас Вы найдете широкий ассортимент товаров в сегментах
кассового, торгового, весового, банковского и офисного оборудования.
Посмотреть весь каталог
Atol 30ф — это принтер чеков и широкоформатный термопринтер, который широко используется в торговых точках и предприятиях различных отраслей.
Установка драйвера Atol 30ф на операционную систему Windows 10 x64 может показаться сложной задачей для некоторых пользователей. Однако, с нашей подробной инструкцией, вы сможете легко и быстро установить и настроить драйвер, чтобы быть готовым к использованию вашего принтера.
Перед тем, как начать процесс установки, важно убедиться, что у вас есть последняя версия драйвера Atol 30ф для Windows 10 x64. Вы можете найти и скачать этот драйвер с официального веб-сайта компании Atol, в разделе поддержка или загрузки.
После того, как вы скачали драйвер, запустите установочный файл и следуйте инструкциям на экране. Во время установки будут предложены различные опции и настройки, включая выбор рабочего порта и настройку подключения к вашему принтеру. Мы рекомендуем вам прочитать инструкцию пользователя, приложенную к вашему принтеру, чтобы быть уверенным, что вы правильно выполняете эти настройки.
После завершения процесса установки драйвера Atol 30ф для Windows 10 x64, перезагрузите компьютер и подключите принтер к нему. Затем убедитесь, что ваш компьютер распознал принтер, проверив список установленных устройств в настройках операционной системы.
Примечание: Если ваш компьютер не распознает принтер, возможно, вам потребуется активировать его в настройках устройств или установить и обновить драйверы для других устройств, связанных с принтером.
После успешной установки и подключения принтера, вы будете готовы к использованию Atol 30ф на вашей операционной системе Windows 10 x64. Не забудьте выполнить тестовую печать, чтобы убедиться, что все работает правильно и вы готовы к использованию вашего нового принтера.
Содержание
- Скачать драйвер Atol 30ф для Windows 10 x64
- Причины установки драйвера Atol 30ф на Windows 10 x64
- Инструкция по установке драйвера Atol 30ф на Windows 10 x64
- Руководство по обновлению драйвера Atol 30ф на Windows 10 x64
Скачать драйвер Atol 30ф для Windows 10 x64
Шаг 1: Скачать драйвер
Для того чтобы скачать драйвер Atol 30ф для Windows 10 x64, перейдите на официальный сайт производителя. На сайте вам необходимо найти раздел «Поддержка» или «Драйверы» и выбрать модель своего фискального регистратора — Atol 30ф. Затем следуйте инструкциям на сайте для загрузки драйвера на ваш компьютер.
Шаг 2: Установка драйвера
После завершения загрузки драйвера, откройте папку, в которую он был загружен, и запустите установочный файл. Следуйте инструкциям установщика для установки драйвера на ваш компьютер. Если у вас возникнут вопросы или проблемы во время установки, обратитесь к документации, прилагаемой к драйверу, или свяжитесь с технической поддержкой производителя.
Шаг 3: Подключение регистратора
После успешной установки драйвера, подключите фискальный регистратор Atol 30ф к компьютеру с помощью USB-кабеля. Перейдите в настройки устройств вашей операционной системы и убедитесь, что регистратор распознан и готов к использованию. Если устройство не распознается, проверьте подключение кабеля и убедитесь, что драйвер был установлен корректно.
Примечание: Перед установкой драйвера Atol 30ф для Windows 10 x64, рекомендуется выполнить резервное копирование данных на компьютере и завершить все активные процессы, чтобы избежать возможных проблем при установке или использовании драйвера.
Скачать драйвер Atol 30ф для Windows 10 x64 и установить его на компьютер позволит вам полноценно использовать фискальный регистратор и проводить все необходимые операции через ваш компьютер.
Причины установки драйвера Atol 30ф на Windows 10 x64
Одной из главных причин установки драйвера Atol 30ф на Windows 10 x64 является обеспечение совместимости между устройством и операционной системой. Устройства Atol 30ф могут быть использованы в различных сферах деятельности, таких как торговля, ресторанный бизнес, бухгалтерия и т.д., и часто используются в качестве кассовых аппаратов. Установка драйвера позволяет корректно обрабатывать данные и передавать их между устройством и компьютером, а также осуществлять печать чеков и других документов.
Другой важной причиной установки драйвера является обеспечение безопасности и стабильности работы устройства на операционной системе Windows 10 x64. Драйвер обеспечивает правильное взаимодействие между устройством и операционной системой, благодаря чему предотвращаются возможные конфликты и ошибки в работе устройства. Это особенно важно в случае работы с конфиденциальными и важными данными, так как неправильная работа устройства может привести к утере информации или нарушению конфиденциальности.
| Причины установки драйвера Atol 30ф на Windows 10 x64: |
|---|
| Обеспечение совместимости между устройством и операционной системой |
| Корректная обработка данных и передача информации |
| Печать чеков и других документов |
| Обеспечение безопасности и стабильности работы устройства |
Инструкция по установке драйвера Atol 30ф на Windows 10 x64
Драйвер Atol 30ф обеспечивает работу с фискальными регистраторами Atol 30ф на операционной системе Windows 10 x64. В этой инструкции будут описаны шаги по установке драйвера.
| Шаг | Действие |
|---|---|
| 1 | Перейдите на официальный сайт Atol и скачайте последнюю версию драйвера для фискального регистратора Atol 30ф, совместимого с Windows 10 x64. |
| 2 | Запустите установочный файл драйвера. |
| 3 | В появившемся окне нажмите кнопку «Далее» для принятия лицензионного соглашения. |
| 4 | Выберите папку для установки драйвера. Рекомендуется оставить значение по умолчанию. |
| 5 | Нажмите кнопку «Установить» и дождитесь завершения процесса установки. |
| 6 | После завершения установки драйвера, подключите фискальный регистратор Atol 30ф к компьютеру с использованием кабеля USB. |
| 7 | В системных уведомлениях должно появиться уведомление о распознавании нового устройства. Дождитесь, пока система установит необходимые драйверы для регистратора. |
| 8 | После успешной установки драйвера и распознавания устройства, можно приступить к использованию фискального регистратора Atol 30ф на Windows 10 x64. |
После выполнения всех указанных шагов вы успешно установите драйвер Atol 30ф на операционную систему Windows 10 x64 и сможете использовать фискальный регистратор для проведения операций.
Руководство по обновлению драйвера Atol 30ф на Windows 10 x64
Для корректной работы устройства Atol 30ф на операционной системе Windows 10 x64 важно установить последнюю версию драйвера. Обновление драйвера позволяет исправить возможные ошибки, улучшить стабильность работы и получить доступ к новым функциям.
Для выполнения процесса обновления драйвера Atol 30ф на Windows 10 x64 следуйте инструкции ниже:
- Перейдите на официальный сайт Atol и найдите раздел «Поддержка».
- В разделе «Поддержка» найдите страницу загрузки драйверов для Atol 30ф.
- На странице загрузки выберите операционную систему Windows 10 x64 и нажмите на ссылку для скачивания последней версии драйвера.
- Сохраните загруженный файл драйвера на компьютере.
- Запустите загруженный файл драйвера и следуйте инструкциям мастера установки.
- После завершения процесса установки перезагрузите компьютер.
- Подключите устройство Atol 30ф к компьютеру с помощью USB-кабеля.
- Windows 10 x64 автоматически определит устройство и установит новый драйвер. Если это не произошло, выполните поиск обновлений программного обеспечения через меню «Параметры» > «Обновление и безопасность» > «Windows Update».
После выполнения всех указанных шагов драйвер Atol 30ф будет успешно обновлен на операционной системе Windows 10 x64. При возникновении каких-либо проблем или вопросов обращайтесь в техническую поддержку Atol для получения дополнительной помощи.
АТОЛ 30Ф — популярный фискальный регистратор, который широко используется в различных отраслях бизнеса. Вместе с развитием операционной системы Windows 10, возникает необходимость в установке соответствующего драйвера для работы устройства. В этой статье мы расскажем, как скачать и установить драйвер для АТОЛ 30Ф на Windows 10, а также предоставим подробное руководство по его настройке и использованию.
Драйвер для АТОЛ 30Ф позволяет установить соединение между регистратором и компьютером, обеспечивая работу устройства с системой Windows 10. Скачать драйвер можно с официального сайта АТОЛ или с сайта производителя устройства. Перед скачиванием необходимо убедиться, что выбранная версия драйвера совместима с операционной системой Windows 10.
Установка драйвера для АТОЛ 30Ф на Windows 10 производится с помощью установочного файла, который получен после скачивания. При установке рекомендуется следовать инструкциям, предоставляемым производителем. После успешной установки драйвера и подключения АТОЛ 30Ф к компьютеру, необходимо провести настройку регистратора, следуя инструкциям в руководстве пользователя.
Содержание
- Как скачать драйвер для АТОЛ 30Ф для Windows 10
- Подготовка к установке
- Поиск драйвера на официальном сайте
- Скачивание драйвера с официального сайта
- Распаковка архива с драйвером
- Установка драйвера на компьютер
- Подключение АТОЛ 30Ф к компьютеру
- Проверка правильности установки
- Настройка драйвера для работы на Windows 10
Как скачать драйвер для АТОЛ 30Ф для Windows 10
Для того чтобы скачать драйвер для устройства АТОЛ 30Ф на операционную систему Windows 10, выполните следующие шаги:
- Откройте браузер на вашем компьютере.
- Перейдите на официальный сайт АТОЛ.
- Найдите раздел «Поддержка» или «Драйверы» на сайте и щелкните на него.
- Найдите драйвер для устройства АТОЛ 30Ф, предназначенный для операционной системы Windows 10, и щелкните на него.
- Дождитесь загрузки файла драйвера на ваш компьютер. Обычно файл будет сохранен в папке «Загрузки».
- Откройте папку «Загрузки» на вашем компьютере и найдите файл драйвера.
- Щелкните правой кнопкой мыши на файле драйвера и выберите пункт «Установить» из контекстного меню.
- Дождитесь завершения установки драйвера.
- Перезагрузите компьютер, чтобы изменения вступили в силу.
После выполнения этих шагов драйвер для устройства АТОЛ 30Ф будет успешно установлен на вашем компьютере с операционной системой Windows 10, и вы сможете использовать ваше устройство.
Обратите внимание, что для установки драйвера вам могут потребоваться права администратора на вашем компьютере.
Подготовка к установке
Перед установкой драйвера для АТОЛ 30Ф на компьютер со стандартной операционной системой Windows 10 необходимо выполнить несколько подготовительных шагов.
- Убедитесь, что у вас имеется установочный диск или загруженный файл драйвера для АТОЛ 30Ф. Если у вас нет этого диска или файла, вы можете скачать его с официального сайта производителя или других надежных источников.
- Проверьте, что ваш компьютер соответствует минимальным требованиям для установки драйвера. Обычно требуется наличие свободного места на жестком диске, оперативной памяти, процессоре и других параметров, указанных в документации к драйверу.
- Предварительно отключите принтер АТОЛ 30Ф от компьютера, если он был подключен.
- Убедитесь, что вы вошли в операционную систему Windows 10 с административными правами, чтобы иметь возможность установить драйвер.
После выполнения этих подготовительных шагов вы будете готовы к установке драйвера для АТОЛ 30Ф на компьютер с операционной системой Windows 10.
Поиск драйвера на официальном сайте
Для того чтобы скачать драйвер для принтера АТОЛ 30Ф на операционную систему Windows 10, необходимо перейти на официальный сайт производителя.
Далее следует выполнить следующие шаги:
- Перейти на официальный сайт АТОЛ по адресу https://www.atol.ru/.
- Перейти на страницу «Поддержка».
- На странице «Поддержка» найти раздел «Драйверы» или «Скачать драйвер».
- Перейти на страницу с драйверами для принтера АТОЛ 30Ф.
На странице с драйверами для принтера АТОЛ 30Ф нужно выбрать операционную систему Windows 10 в списке доступных драйверов.
После выбора операционной системы будут доступны все драйверы, совместимые с Windows 10.
Обычно драйверы представлены в виде таблицы со следующими столбцами:
| Название | Версия | Дата выпуска | Операционная система | Ссылка на скачивание |
|---|---|---|---|---|
| Драйвер 1 | 1.0 | 01.01.2020 | Windows 10 | Скачать |
| Драйвер 2 | 2.0 | 01.02.2020 | Windows 10 | Скачать |
| Драйвер 3 | 3.0 | 01.03.2020 | Windows 10 | Скачать |
В таблице можно выбрать необходимый драйвер с помощью ссылки «Скачать».
После скачивания драйвера его следует запустить и следовать инструкциям по установке на компьютер с операционной системой Windows 10.
После установки драйвера на компьютер, принтер АТОЛ 30Ф будет корректно работать на операционной системе Windows 10.
Скачивание драйвера с официального сайта
Драйверы для устройств Atol 30Ф можно скачать с официального сайта компании Atol. Чтобы скачать нужный драйвер, выполните следующие шаги:
- Откройте браузер и введите адрес https://www.atol.ru/ в адресной строке.
- На главной странице сайта найдите раздел «Поддержка» в верхнем меню и нажмите на него.
- В разделе «Поддержка» найдите ссылку «Драйверы» и перейдите по ней.
- На странице «Драйверы» выберите вашу операционную систему — Windows 10.
- После выбора операционной системы откроется список доступных драйверов для устройств Atol 30Ф.
- Найдите нужный драйвер для вашего устройства и нажмите на ссылку скачивания.
После завершения скачивания драйвера, выполните установку в соответствии с инструкциями по установке, которые обычно находятся вместе с драйвером. После установки драйвера перезагрузите компьютер, чтобы изменения вступили в силу. Теперь вы можете использовать устройство Atol 30Ф с компьютером под управлением операционной системы Windows 10.
Распаковка архива с драйвером
Для того чтобы установить драйвер для АТОЛ 30Ф на операционную систему Windows 10, вам необходимо сначала распаковать архив с драйвером. В этом разделе мы расскажем вам, как это сделать.
Процесс распаковки архива с драйвером довольно прост и занимает всего несколько шагов:
- Скачайте архив с драйвером для АТОЛ 30Ф с официального сайта производителя.
- Найдите скачанный архив на вашем компьютере и щелкните правой кнопкой мыши по нему.
- В открывшемся контекстном меню выберите опцию «Извлечь все».
- Указывайте путь к папке, в которую вы хотите извлечь файлы драйвера.
- Нажмите на кнопку «Извлечь».
- После завершения процесса извлечения, вы получите папку с файлами драйвера для АТОЛ 30Ф.
Теперь, когда вы распаковали архив с драйвером, вы можете приступить к установке его на своем компьютере. Для этого вам понадобится следовать инструкциям в разделе «Установка драйвера для АТОЛ 30Ф на Windows 10».
Установка драйвера на компьютер
Чтобы установить драйвер для принтера АТОЛ 30Ф на компьютер, следуйте указанным ниже шагам:
- Загрузите драйвер: Перейдите на официальный веб-сайт производителя АТОЛ и найдите раздел загрузки драйверов. Найдите драйвер для принтера АТОЛ 30Ф, который совместим с операционной системой Windows 10.
- Сохраните драйвер: Скачайте файл драйвера на ваш компьютер и сохраните его в удобную для вас папку.
- Извлеките файлы: Распакуйте скачанный архив с файлом драйвера, чтобы получить доступ к содержимому.
- Перейдите в диспетчер устройств: Откройте меню «Пуск», щелкните правой кнопкой мыши по значку «Мой компьютер» и выберите пункт «Свойства». В открывшемся окне выберите «Диспетчер устройств».
- Найдите принтер: Разверните вкладку «Принтеры» в диспетчере устройств и найдите устройство АТОЛ 30Ф. Если принтер не отображается, проверьте его подключение к компьютеру.
- Установите драйвер: Щелкните правой кнопкой мыши по устройству АТОЛ 30Ф и выберите пункт «Обновить драйвер». В открывшемся окне выберите опцию «Установка драйверов из заданного места» и нажмите кнопку «Далее».
- Выберите папку с драйвером: Укажите путь к папке, в которой вы распаковали файлы драйвера, и нажмите кнопку «Далее».
- Установите драйвер: Подтвердите установку драйвера, следуя инструкциям на экране. После завершения установки драйвера перезагрузите компьютер, чтобы изменения вступили в силу.
- Проверьте работу драйвера: После перезагрузки компьютера подключите принтер АТОЛ 30Ф к компьютеру и проверьте его работу. Откройте любое приложение, выберите печать и убедитесь, что принтер АТОЛ 30Ф отображается и доступен для печати.
Теперь вы можете успешно установить драйвер для принтера АТОЛ 30Ф на компьютер с операционной системой Windows 10. Следуйте указанным выше шагам и наслаждайтесь работой принтера с полной функциональностью.
Подключение АТОЛ 30Ф к компьютеру
Для того чтобы приступить к использованию АТОЛ 30Ф, необходимо его правильно подключить к компьютеру. В этом разделе мы рассмотрим подробные инструкции по подключению данного устройства.
Шаг 1: Убедитесь, что ваш компьютер работает под управлением операционной системы Windows 10. Драйверы АТОЛ 30Ф разработаны специально для этой версии ОС и могут быть несовместимы с другими операционными системами.
Шаг 2: Получите драйвер для АТОЛ 30Ф. Вы можете скачать его с официального сайта АТОЛ или воспользоваться другими проверенными источниками скачивания программного обеспечения.
Шаг 3: Убедитесь, что АТОЛ 30Ф полностью заряжен. Для этого подключите его к источнику питания при помощи кабеля usb и дождитесь полной зарядки устройства.
Шаг 4: Соедините АТОЛ 30Ф с компьютером при помощи usb-кабеля. Один конец кабеля необходимо вставить в порт usb вашего компьютера, а другой — в соответствующий разъем АТОЛ 30Ф.
Шаг 5: Дождитесь, пока компьютер распознает устройство и установит необходимые драйверы. Возможно, потребуется некоторое время для завершения этого процесса.
Шаг 6: После успешного подключения АТОЛ 30Ф к компьютеру, вы сможете использовать его для печати чеков, управления кассовым аппаратом и другими действиями, предусмотренными данным устройством.
Важно помнить, что для стабильной работы АТОЛ 30Ф с компьютером необходимо поддерживать актуальные драйвера и програмное обеспечение. Регулярно проверяйте наличие обновлений на официальном сайте производителя.
Проверка правильности установки
После установки драйвера для АТОЛ 30Ф на операционную систему Windows 10 необходимо выполнить проверку правильности его установки. Следующие шаги помогут вам убедиться, что драйвер установлен корректно и готов к использованию.
- Подключите АТОЛ 30Ф к компьютеру при помощи USB-кабеля и включите его.
- Откройте Устройства и принтеры в Системных настройках операционной системы Windows 10. Для этого щелкните правой кнопкой мыши по значку Пуск в нижнем левом углу экрана и выберите «Устройства и принтеры» из контекстного меню.
- В разделе «Принтеры» должна быть доступна АТОЛ 30Ф. Убедитесь, что она отображается в списке устройств.
- Выполните печать тестовой страницы на АТОЛ 30Ф. Для этого щелкните правой кнопкой мыши по значку АТОЛ 30Ф в разделе «Принтеры» и выберите «Печатать тестовую страницу» из контекстного меню.
- Убедитесь, что тестовая страница была напечатана без ошибок и выглядит правильно.
Если на каждом из этих шагов нет никаких проблем, значит драйвер для АТОЛ 30Ф был успешно установлен и готов к использованию. В случае возникновения ошибок или проблем, рекомендуется повторить процесс установки драйвера или обратиться за поддержкой к производителю АТОЛ.
Настройка драйвера для работы на Windows 10
Для работы с устройством АТОЛ 30Ф на операционной системе Windows 10 необходимо установить и настроить соответствующий драйвер. В этой статье мы рассмотрим полное руководство по установке и настройке драйвера.
Шаг 1: Загрузка драйвера
- Перейдите на официальный сайт производителя АТОЛ.
- Найдите раздел «Поддержка» или «Скачать драйверы».
- Выберите модель вашего устройства АТОЛ 30Ф и операционную систему Windows 10.
- Нажмите на кнопку «Скачать» или «Загрузить», чтобы скачать драйвер на ваш компьютер.
Шаг 2: Установка драйвера
- Найдите скачанный файл драйвера на вашем компьютере.
- Щелкните по файлу, чтобы запустить установку.
- Следуйте инструкциям мастера установки, принимая все предложенные значения по умолчанию.
- Дождитесь завершения процесса установки.
Шаг 3: Настройка драйвера
- Подключите устройство АТОЛ 30Ф к вашему компьютеру с помощью USB-кабеля.
- Откройте меню «Пуск» и найдите панель управления.
- В панели управления найдите раздел «Устройства и принтеры».
- В списке устройств найдите ваше устройство АТОЛ 30Ф.
- Щелкните правой кнопкой мыши на устройстве и выберите «Свойства».
- Перейдите на вкладку «Драйвер» и нажмите на кнопку «Обновить драйвер».
- Выберите опцию «Автоматический поиск обновленного программного обеспечения драйверов» и следуйте инструкциям на экране для обновления драйвера.
После завершения всех шагов ваш драйвер для АТОЛ 30Ф будет настроен и готов к работе на операционной системе Windows 10.