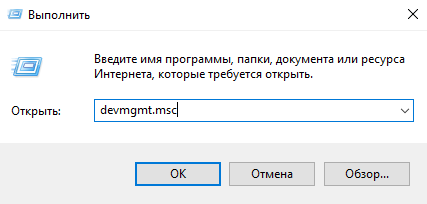Если просто вставить видеокарту в разъем на материнской плате и запустить ПК, то она выведет изображение. Конечно, вы не сможете полноценно использовать графический ускоритель без установки драйвера, компьютер даже нельзя будет перевести в спящий режим, но картинка будет.
Но если вы собрали риг для добычи криптовалюты, то установка драйвера жизненно необходима, иначе оборудование будет зависать.
Для достижения высокой производительности при добычи криптовалют необходимо использовать самые производительные драйвера, а также правильно конфигурировать операционную систему.
«Красные» имеют больше проблем с настройкой рига, чем майнеры использующие продукцию компании Nvidia. Но, зато графические адаптеры компании AMD стоят дешевле, чем устройства того же уровня их конкурентов.
Обычно наибольшее количество проблем возникает при установке драйвера AMD и последующей его настройке для майнинга.
Содержание
- 1 Драйвер от AMD для майнинга
- 1.1 Как правильно установить драйвер при сборке фермы
- 1.2 Новый блокчейн-драйвер для AMD
- 1.3 Основные ошибки при установке и решение их
- 1.4 Патч для драйвера AMD
- 2 Драйвер от Nvidia для майнинга
- 2.1 Как правильно установить драйвер для GTX версии
- 2.2 Возможные ошибки при установке драйвера
- 3 Таблица драйверов для майнинга видеокарт
Драйвер от AMD для майнинга
Драйвера АМД для майнинга можно скачать на официальном сайте этой компании. Самые свежие пакеты для инсталляции доступны по адресу:
https://support.amd.com/ru-ru/download
Перед скачиванием необходимо выбрать версию, соответствующую установленной операционной системе. При этом также нужно обращать внимание на ее разрядность (майнинг, доступен только на 64 разрядных версиях системы, поэтому нужно выбирать соответствующие драйвера).
В 2017 году была выпущена специальная версия драйвера АМД Кримсон, предназначенная для майнинга, которую можно скачать по адресу:
https://support.amd.com/en-us/kb-articles/Pages/Radeon-Software-Crimson-ReLive-Edition-Beta-for-Blockchain-Compute-Release-Notes.aspx
Она не требует дополнительной настройки и позволяет производить майнинг сразу после установки, что довольно удобно. Данная версия драйвера актуальна и в 2022 году, но многие майнеры предпочитают устанавливать Win10-64Bit-Radeon-Software-Adrenalin-2019-Edition-19.8.2-Aug26, или другие версии прошлого года выпуска. Если вы используете последние версии утилит Claymore’s Miner и Phoenix Miner, то установив августовские драйвера прошлого года, сможете получить максимальный хешрейт не перепрошивая BIOS видеокарт AMD. Но если у вас стоит Win10-64Bit-Crimson-ReLive-Beta-Blockchain, то модификация таймингов на лету не будет работать (по крайней мере в Phoenix Miner). Поэтому лучше установить рекомендованную версию драйвера. Ссылка на загрузку: https://www.amd.com/en/support/kb/release-notes/rn-rad-win-19-8-2.
Важно! При использовании новых видеокарт AMD серий ХТ и Navi необходимо учитывать, что драйвера выпуска Adrenalin 2020 Edition еще очень «сырые». Для Windows 8 отдельных драйверов не выпускается, вообще, можете использовать драйвера семерки, но нет особого смысла возится с данной OS.
При использовании оборудования от фирмы АМД рекомендуется установить Windows 7 или 10.
Как правильно установить драйвер при сборке фермы
Если вы ставите драйвер на чистую операционную систему, то просто скачайте его и запустите установку, дальше программа все сделает сама. Если у вас уже были установлены более старые версии AMD Radeon драйвера для майнинга необходимо полностью удалить старые драйвера.
Для этого лучше использовать штатную утилиту AMDCleanupUtility.exe для очистки системы. Простая деинсталляция через операционную систему не полностью удаляет все файлы, поэтому впоследствии при майнинге могут возникать сбои.
- После деинсталляции необходимо произвести перезагрузку и запустить установочный файл драйверов АМД. При этом нужно будет выбрать место, куда разархивируют новые драйвера (по умолчанию это папка C:\AMD), а затем пройти стандартную процедуру инсталляции.
- Если вы не деинсталлировали до этого драйвера, то необходимо выбрать выборочную установку, а в следующем окне выбрать пункт «Чистая установка». Набор устанавливаемых компонентов можно не менять. Самым главным из всех компонентов является драйвер дисплея AMD, его установка является обязательной.
Но если вы не уверенны, что справитесь с этой задачей, лучше просто удалите старый драйвер и поставьте новую версию. По завершении обязательно пропатчите драйвер с помощью утилиты atikmdag-patcher. Иначе могут возникнуть сбои при запуске рига.
В зависимости от устанавливаемой версии драйвера и операционной системы процедура установки имеет небольшие отличия. Как правило, после установки драйверов необходимо перезагрузить компьютер, после чего правильность установки драйверов можно проверить в диспетчере устройств.
Для этого проще всего нажать комбинацию клавиш «Win+R» на клавиатуре и в открывшемся окне ввести команду «devmgmt.msc». В окне диспетчера устройств необходимо дважды кликнуть на «Видеоадаптеры». В раскрывшемся списке будут показаны все установленные в системе видеокарты. На них не должно быть восклицательных знаков и информации об ошибках. Версию установленного драйвера можно проверить, дважды кликнув на конкретный видеоадаптер и выбрав вкладку «Драйвер». Здесь можно просмотреть дату разработки установленного драйвера и его версию.
- После установки последних версий драйверов AMD необходимо произвести их настройку для майнинга, включив режим вычислений. Для этого можно воспользоваться утилитой AMD Radeon Settings, встроенной в драйвера, которая, как правило, прописывается в автозапуск. Если по какой либо причине она автоматически не загружается, ее можно запустить самостоятельно, запустив файл RadeonSettings.exe в папке C:\Program Files\AMD\CNext\CNext.
В открывшемся окне основного интерфейса программы AMD Radeon Settings переходят в меню «Игры», где активируют вкладку «Общие настройки». В этой вкладке можно установить различные параметры для каждой видеокарты AMD ,установленной в системе. Необходимо найти пункт «Рабочая нагрузка ГП», в котором выбрать пункт «Вычислить». Программа предложит перезапустить себя для сохранения изменений. Для каждой видеокарты эту процедуру нужно производить отдельно.
Можно включить режим вычислений на видеокартах АМД и другими способами:
- Путем использования программы AMD Compute Switcher, которую можно скачать на доверенном ресурсе, например, по ссылке на https://bitcointalk.org/index.php?topic=2815803.0;
- Прописав в BAT-файле для майнинга в программах Claymore’s GPU Dual Miner или Phoenix Miner значение -y 1. Это можно сделать и в работающей консоли этих майнеров, нажав английскую букву y.Ингода необходимо повторять включение режима вычислений после обновления Windows, которое может само отключить этот режим и уменьшить хэшрейт.
- Если режим вычислений не включен, значительно уменьшиться хэшрейт при майнинге, особенно при майнинге криптовалют с алгоритмом Ethash, самой популярной из которых является эфир.
Новый блокчейн-драйвер для AMD
Все новые драйвера AMD имеют режим компьютерных вычислений, необходимый при майнинге.
Специальная версия драйвера AMD Radeon для майнинга была выпущена в августе 2017 года, она значительно повысила производительность драйверов АМД в майнинге. Она не требует проведения специальной процедуры включения режима компьютерных вычислений, но может не поддерживать последние видеокарты от АМД, выпущенные в 2018 году.
Процедура установки этого драйвера не отличается от обычной. Необходимо очистить систему от старых драйверов, запустить установочный файл и провести установку, следуя стандартной процедуре установки.
Основные ошибки при установке и решение их
Наиболее часто проблемы возникают при неправильной установке драйверов, связанной с неполным удалением предыдущей версии драйверов АМД. В случае наличия сбоев, зависаний, нестабильности в работе нужно увеличить объем доступной виртуальной памяти (файла подкачки), а также провести заново процедуру очистки системы от старых драйверов с помощью утилиты AMDCleanupUtility и провести повторную инсталляцию драйверов, а также произвести включение режима компьютерных вычислений.
В случае возникновения ошибок, связанных с нехваткой ресурсов для работы с большим количеством видеокарт (код 12 Windows) необходимо установить последнюю версию драйверов АМД. Если это не помогает, то причину неполадок нужно искать в неправильных настройках BIOS материнской платы, а также в используемой операционной системе.
Для использования большого количества видеокарт АМД (до 12) необходимо использовать последние версии операционной системы Windows 10, в противном случае риг либо вообще не будет работать, либо будет работать нестабильно.
Рекомендация! Ферму из 12 карт AMD на windows запустить новичку крайне сложно. Оптимальное число видеуоскорителей в риге 6-8. Если требуется больше, значит собирайте еще один или устанавливайте Linux или Hive.
Патч для драйвера AMD
Для видеокарт AMD, у которых перепрошит BIOS может понадобиться использовать патч для драйвера — программу atikmdag-patcher. Необходимость в этом проявляется в наличии ошибки с кодом 43 в диспетчере устройств Windows. А также для того чтобы в клейморе работала опция –strap, да и, вообще, лучше использовать патчер после каждой переустановки драйверов.
Программу можно скачать на официальной ветке по адресу https://www.monitortests.com/forum/Thread-AMD-ATI-Pixel-Clock-Patcher
Эту программу необходимо запустить один раз после установки драйверов, она при запуске покажет, есть ли в системе непропатченные драйвера и предложит это сделать. После этого необходимо произвести перезагрузку и провести включение режима вычислений для видеокарт.
Драйвер от Nvidia для майнинга
Установка драйверов Nvidia для майнинга более проста, чем драйверов для АМД. Обычно достаточно скачать последнюю версию драйверов с официального сайта по адресу https://www.nvidia.ru/Download/index.aspx?lang=ru и установить их, после чего производить тонкую настройку системы для майнинга с помощью утилит для разгона видеокарт.
При скачивании драйверов с сайта Nvidia лучше воспользоваться ручным поиском необходимого драйвера, заполнив форму с указанием типа видеокарты, серии, операционной системы и языка установщика.
Как правильно установить драйвер для GTX версии
Для правильной установки драйверов NVIDIA нужно полностью удалить имеющиеся предыдущие версии. Для этого можно произвести их деинсталляцию через панель управления в разделе добавления и удаления программ, где необходимо произвести удаление NVIDIA Windows Display Drivers.
Затем необходимо запустить установочный файл, выбрать путь для распаковки драйверов (по умолчанию C:\NVIDIA\DisplayDriver), а затем произвести их установку по стандартной процедуре.
При этом лучше всего выбрать выборочную установку (Custom или Advanced в английской версии) и активировать в появившемся окне пункт «Выполнение чистой установки». Это даст гарантию правильной установки программного обеспечения NVIDIA.
Возможные ошибки при установке драйвера
При установке и эксплуатации драйверов Nvidia и AMD могут возникнуть ошибки, например в майнинге слетают драйвера видео в дуале, система подвисает, программы для майнинга выдают ошибки.
Если в системе нет переразгона, то такие ошибки, как правило, устраняются путем переустановки драйверов. Сбой драйверов может возникнуть при сбоях электропитания, которые приводят к нарушению целостности файлов на носителе, воздействии вирусов и от других причин.
Иногда стоит повторно скачать инсталляционные файлы с сайта производителя, перезагрузить компьютер и повторить процедуру установки заново от имени администратора.
Для того, чтобы избежать проблем при одновременной установке на один компьютер видеокарт Nvidia и AMD, лучше сначала устанавливать драйвера AMD.
Таблица драйверов для майнинга видеокарт
Разные версии драйверов имеют отдельные особенности, связанные с наличием ошибок, использованием памяти графического адаптера, производительностью, особенностями настройки, совместимостью с различными видеокартами и другими параметрами. Лучший драйвер для майнинга это, как правило, тот, который обеспечивает наиболее стабильную работу.
Подробную информацию о конкретной версии драйвера обычно можно найти на сайте производителя.
Обзорная информация о различных драйверах, использующихся для майнинга, представлена в следующих таблицах:
| Информация об особенностях драйверов для майнинга для видеокарт компании АМД | |||||
|---|---|---|---|---|---|
| Версия драйвера | Дата выпуска | Совместимость с видеокартами (серии) | Необходимость включения режима компьютерных вычислений GPU Workload | Наличие совмес-тимости для игр | Совместимые операционные системы (64 разрядные) |
| Win10-64Bit-Radeon-Software-Adrenalin-2019-Edition-19.8.2-Aug26 | 6 августа 2018 года | Navi, XT, Vega, RX 400-500, R9, R7, R5, HD 8500 — HD 8900, HD 7700 — HD 7900 | Требуется | Есть | Windows 7, Windows 10 |
| Win10-64Bit-Crimson-ReLive-Beta-Blockchain-Workloads-Aug23 | Август 2017 | Vega, RX 400-500, R9, R7, R5, HD 8500 — HD 8900, HD 7700 — HD 7900 | Не требуется | Нет | Windows 7, Windows 10 |
Все представленные в таблице драйвера без проблем поддерживают наиболее популярные видеокарты от AMD, использующиеся для майнинга: RX 470, RX 570 и RX 580. Все драйвера от АМД от версии 17.10.2 поддерживают работу с 12 видеокартами.
Для драйверов от компании Nvidia информация представлена в следующей таблице:
| Информация об особенностях драйверов для майнинга для видеокарт компании Nvidia | |||||
|---|---|---|---|---|---|
| Версия драйвера | Дата выпуска | Совместимость с видеокартами | Поддержка версии CUDA | Совместимые операционные системы | Особенности |
| 430.86 | Август 2019 года | NVIDIA TITAN Series
GeForce RTX 20 Series: GeForce 16 Series: GeForce 10 Series: |
10 10.1 |
Windows 10 | Для драйверов Nvidia разгон производится отдельными утилитами. |
| 445.87 | Апрель 2020 года | NVIDIA TITAN Series
GeForce RTX 20 Series: GeForce 16 Series: GeForce 10 Series: GeForce 900 Series |
10 10.1 10.2 |
Все представленные в таблице драйвера без проблем поддерживают наиболее популярные видеокарты от Nvidia, использующиеся для майнинга: GTX1050 Ti, GTX1080 Ti, GTX1070 и GTX 1060 6gb, RTX 2060-2080.
Наличие поддержки более новых версий CUDA PhysX Software в драйверах Nvidia улучшает алгоритм работы с видеопамятью, что повышает общую стабильность и производительность системы. Необходимо, чтобы программа, использующаяся для майнинга, поддерживала эту технологию.
Правильный выбор и установка драйверов для видеокарт при майнинге позволит быстрее настроить оборудование, получить максимальный хэшрейт при майнинге и в последующем не тратить нервы и время, устраняя постоянно возникающие неполадки и зависания. Поэтому стоит периодически изучать профильные форумы и сайты на предмет наличия более новых, оптимальных драйверов.
-
Design
Время на прочтение
3 мин
Количество просмотров 27K
Многим известно, что CUDA является наиболее часто используемой платформой для ускорения массовых параллельных вычислений, применяемых в различных практических и исследовательских областях.
В 2016 году AMD представила в буквальном смысле клон платформы CUDA — ROCm. Альтернативы модулей CUDA для ROCm можно увидеть в таблице с официального сайта AMD.
Таблица соответствия модулей платформ
|
Модуль платформы CUDA |
Модуль платформы ROCm |
|
cuBLAS |
rocBLAS |
|
cuFFT |
rocFFT |
|
cuSPARSE |
rocSPARSE |
|
cuSolver |
rocSOLVER |
|
AMG-X |
rocALUTION |
|
Thrust |
rocThrust |
|
CUB |
rocPRIM |
|
cuDNN |
MIOpen |
|
cuRAND |
rocRAND |
|
EIGEN |
EIGEN |
|
NCCL |
RCCL |
Данная библиотека позволяет в автоматическом режиме переносить исходный код предназначенный для платформы CUDA на ROCm и выполнять его компиляцию. Одним из недостатков данной платформы является исключительная ориентированность на ОС Linux.
Перейдем непосредственно к переносу кода и сравнению производительности платформ.
Тестовая конфигурация
|
ПК 1 |
ПК 2 |
|
|
Операционная система |
Windows 10 Pro 21H1 |
Ubuntu 22.04 5.15.0-53-generic |
|
CPU |
x2 Intel Xeon Gold 6132 |
i5-12600K |
|
RAM |
x4 DDR4 16GB |
x1 DDR4 32GB |
|
GPU |
GeForce RTX 3070 8GB |
Radeon RX 6800 XT 16GB |
1. Установка CUDA на ОС Windows
Переходим на сайт NVidia (https://developer.nvidia.com/cuda-downloads) и скачиваем последнюю версию CUDA Toolkit для необходимой платформы. На скриншоте ниже представлена минимально необходимая конфигурация для компиляции и запуска платформы CUDA на ОС Windows.
Минимально необходимая конфигурация установки

2. Установка ROCm на ОС Linux
Рассмотрим ход установки ROCm на ОС Ubuntu 22.04. (https://docs.amd.com/bundle/ROCm-Installation-Guide-v5.3/page/How_to_Install_ROCm.html — на данном веб-сайте перечислены способы установки для некоторых других дистрибутивов Linux)
2.1 Загружаем пакет установщика и устанавливаем его.
sudo apt-get update
wget https://repo.radeon.com/amdgpu-install/5.3/ubuntu/jammy/amdgpu-install_5.3.50300-1_all.deb
sudo apt-get install ./amdgpu-install_5.3.50300-1_all.deb2.2 Установка необходимых компонентов ROCm
sudo amdgpu-install --usecase=dkms,rocm,rocmdevtools,lrt,hip,hiplibsdk,mllib,mlsdkВ процессе установки могут появиться ошибки, однако они никак не должны повлиять на работу платформы. На самом деле я на 100% не уверен, что это минимально необходимый набор модулей для установки, но путем проб и ошибок я пришел именно к этому набору.
2.3 Установка CUDA.
Для портирования кода CUDA на ROCm также необходимо установить CUDA Toolkit. Проще всего это сделать следующей командой. (Другие версии CUDA и методы установки можно найти на данной веб-странице https://developer.nvidia.com/cuda-downloads)
wget https://developer.download.nvidia.com/compute/cuda/11.8.0/local_installers/cuda_11.8.0_520.61.05_linux.run
sudo sh cuda_11.8.0_520.61.05_linux.runКонфигурация установки CUDA
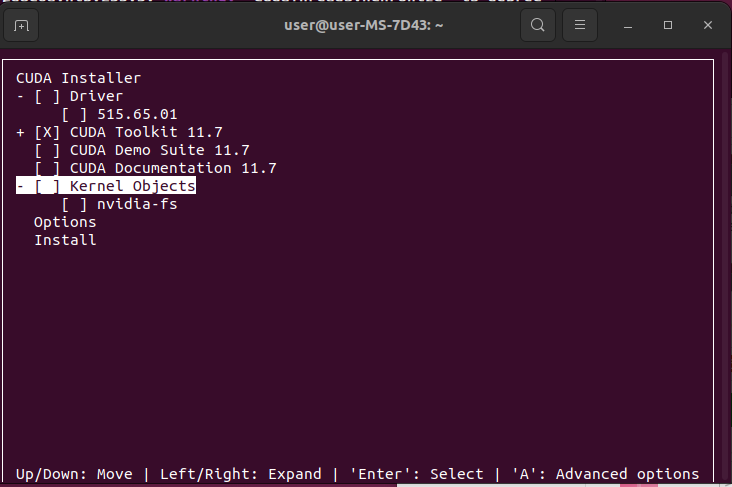
3. Компиляция исходного кода на ОС Windows
В качестве тестового примера возьмем код перемножения матриц случайных целых 32-битных чисел с Github (https://github.com/lzhengchun/matrix-cuda).
С помощью команд PowerShell представленных ниже скачиваем и компилируем исходные файлы. После выполнения приведенных ниже команд в директории с исходным кодом появится исполняемый файл «a.exe».
git clone https://github.com/lzhengchun/matrix-cuda
cd matrix-cuda
nvcc ./matrix_cuda.cu4. Преобразование кода CUDA в код ROCm и его компиляция на ОС Ubuntu
Преобразование кода CUDA в ROCm выполняется при помощи утилиты платформы ROCm HIPIFY(от HIP — язык программирования платформы ROCm)
git clone https://github.com/lzhengchun/matrix-cuda
cd matrix-cuda
/opt/rocm-5.3.0/bin/hipify-clang matrix_cuda.cuПосле выполнения данных команд в директории рядом с файлом matrix_cuda.cu появится файл matrix_cuda.cu.hip, который является файлом исходного кода для платформы ROCm.
Компиляция кода для платформы ROCm выполняется при помощи компилятора HIPCC. После выполнения приведенных ниже команд в директории с исходным кодом появится исполняемый файл «a.out».
/opt/rocm-5.3.0/bin/hipсс matrix_cuda.cu.hip5. Сравнение производительности платформ
|
Размер матриц |
Время выполнения CUDA |
Время выполнения ROCm |
|
1000×1000 |
2.536 мс |
5.812 мс |
|
10000×10000 |
195.123 мс |
297.219 мс |
В данном примере мы видим, что из-за особенностей архитектуры AMD (меньшее количество блоков для операций над 32-битными числами) наблюдается отставание в производительности в полтора-два раза.
Преобразуем исходные файлы для произведения операций над 16-битными числами и снова протестируем производительность платформ.
|
Размер матриц |
Время выполнения CUDA |
Время выполнения ROCm |
|
1000×1000 |
0.83256 мс |
1.421 мс |
|
10000×10000 |
153.241699 |
16.105 мс |
|
20000×20000 |
256.836761 мс |
52.155 мс |
В случае с операциями на 16-битными числами преимущество в скорости вычислений на стороне платформы ROCm.
6. Заключение
Таким образом у владельцев видеоускорителей AMD Radeon последнего поколения имеется возможность за пару кликов преобразовать код CUDA в код, который будет также быстро работать на «красных» видеокартах.
P.S.
Это моя первая статья на habr. Решил написать, так как очень долго сам провозился с настройкой всего этого дела. Может быть кто-то с её помощью сэкономит своё время.
CUDA (Compute Unified Device Architecture) — это технология, разработанная компанией NVIDIA, которая позволяет использовать мощности графического процессора (GPU) для ускорения вычислений. Основным преимуществом CUDA является возможность обработки больших объемов данных параллельно, что позволяет значительно повысить производительность при выполнении ресурсоемких задач.
Однако существует способ установить и настроить CUDA для графических карт AMD на операционной системе Windows 10. Несмотря на то, что AMD не разрабатывает полноценный драйвер CUDA для своих графических карт, существует альтернативное решение, которое позволяет использовать OpenCL, открытый стандарт для параллельных вычислений, на графических картах AMD вместо CUDA.
Примечание: перед установкой CUDA драйвера для графических карт AMD, убедитесь, что ваша карта поддерживает технологию OpenCL. Некоторые более старые модели могут не иметь поддержки OpenCL.
Для установки CUDA драйвера для графических карт AMD, следуйте следующим шагам:
- Перейдите на официальный сайт AMD и загрузите и установите последнюю версию драйверов для вашей графической карты.
- Установите необходимое ПО для работы с OpenCL. Обычно это включено в пакет драйверов AMD, однако, при необходимости, вы можете скачать его отдельно.
- Перезагрузите компьютер после установки драйверов и ПО.
- Установите CUDA Toolkit с официального сайта NVIDIA. Выберите соответствующую версию для Windows 10 и запустите установку.
Содержание
- Как установить CUDA драйвер для Windows 10 AMD
- Подготовка к установке CUDA драйвера
- Загрузка и установка последней версии драйвера
- Проверка установки и настройка CUDA драйвера
- Разрешение возможных проблем при установке
- Дополнительные настройки для оптимальной работы
Как установить CUDA драйвер для Windows 10 AMD
- Перейдите на официальный сайт NVIDIA и скачайте последнюю версию CUDA драйвера, совместимую с вашей версией Windows 10 AMD.
- Запустите загруженный файл установщика и следуйте инструкциям по установке. Убедитесь, что выбран правильный путь для установки.
- После установки CUDA драйвера перезагрузите компьютер, чтобы изменения вступили в силу.
- После перезагрузки проверьте, успешно ли установлен CUDA драйвер. Для этого откройте командную строку и введите команду «nvcc —version». Если версия CUDA отображается, значит, драйвер установлен правильно.
Теперь вы готовы использовать все возможности CUDA на вашем компьютере с графическими процессорами AMD. Установка драйвера позволит вам использовать возможности параллельных вычислений и улучшит производительность при работе с тяжелыми вычислительными задачами.
Примечание: Перед установкой CUDA драйвера убедитесь, что ваш компьютер соответствует минимальным требованиям системы. Также рекомендуется проверить совместимость CUDA драйвера с вашим графическим процессором AMD на официальном сайте NVIDIA.
Подготовка к установке CUDA драйвера
Перед установкой CUDA драйвера для Windows 10 AMD, необходимо выполнить несколько предварительных шагов:
- Убедитесь, что ваш графический процессор (GPU) совместим с CUDA. Это можно проверить на официальном сайте NVIDIA. Найдите свою модель GPU в списке и убедитесь, что она поддерживает CUDA.
- Установите последнюю версию драйвера AMD для вашей видеокарты. Это можно сделать с помощью официального сайта AMD или через меню «Обновление драйверов» в настройках вашей операционной системы.
- Убедитесь, что у вас установлена подходящая версия операционной системы Windows 10. CUDA драйверы поддерживают только 64-разрядные версии Windows 10.
- Убедитесь, что у вас установлена подходящая версия Visual Studio для сборки программ, использующих CUDA. CUDA требует версии Visual Studio 2013 или новее.
- Скачайте установщик CUDA с официального сайта NVIDIA. Выберите правильную версию CUDA для вашей видеокарты и операционной системы. Некоторые версии CUDA требуют определенных версий драйверов NVIDIA, поэтому обратите внимание на рекомендации на сайте.
После выполнения всех этих предварительных шагов вы будете готовы к установке CUDA драйвера для Windows 10 AMD. В следующем разделе мы расскажем, как правильно установить драйвер и настроить систему для работы с CUDA.
Загрузка и установка последней версии драйвера
Перед установкой CUDA драйвера для Windows 10 AMD, необходимо скачать последнюю версию драйвера с официального веб-сайта.
| Шаг 1: | Откройте веб-браузер и перейдите на официальный сайт AMD. |
| Шаг 2: | На главной странице сайта найдите раздел «Поддержка» или «Драйверы и поддержка», затем выберите свою модель графической карты. |
| Шаг 3: | В разделе поддержки вашей модели найдите и выберите операционную систему Windows 10 и разрядность системы (32-бит или 64-бит). |
| Шаг 4: | Найдите секцию «Драйверы» и прокрутите вниз до последней доступной версии драйвера. Щелкните по ссылке загрузки драйвера. |
| Шаг 5: | Драйвер будет загружен в виде исполняемого файла с расширением «.exe». Сохраните файл на вашем компьютере. |
| Шаг 6: | Выполните загруженный файл, следуя инструкциям на экране. В процессе установки могут потребоваться административные права. |
| Шаг 7: | После установки перезапустите компьютер, чтобы изменения вступили в силу. |
После выполнения всех указанных шагов у вас будет установлена последняя версия драйвера CUDA для Windows 10 AMD, и вы будете готовы использовать технологию CUDA на своем компьютере.
Проверка установки и настройка CUDA драйвера
После установки CUDA драйвера необходимо проверить его корректность и настроить для работы на вашем компьютере. В этом разделе мы рассмотрим основные шаги по проверке и настройке установленного CUDA драйвера.
1. Проверка установки CUDA драйвера:
Для проверки установки CUDA драйвера выполните следующие действия:
- Откройте командную строку, нажав на кнопку «Пуск» и введите «cmd».
- В командной строке введите команду «nvidia-smi» и нажмите «Enter».
- Если CUDA драйвер успешно установлен, вы увидите информацию о вашей видеокарте NVIDIA и текущей версии установленного драйвера.
2. Настройка CUDA драйвера:
После успешной установки CUDA драйвера можно приступать к его настройке.
Для настройки CUDA драйвера выполните следующие действия:
- Откройте директорию, где установлен CUDA драйвер. Обычно это «C:\Program Files\NVIDIA Corporation\NVSMI».
- Найдите файл «nvsmi64.dll» и скопируйте его.
- Перейдите в системную директорию Windows, обычно это «C:\Windows\System32», и вставьте скопированный файл.
- Перезагрузите компьютер, чтобы изменения вступили в силу.
Примечание: Если вы установили CUDA драйвер для AMD, то эти настройки могут отличаться. В таком случае обратитесь к документации AMD или к сообществам поддержки для получения инструкций по настройке CUDA драйвера на вашем компьютере.
После настройки CUDA драйвера он будет готов к использованию. Вы можете приступить к разработке и запуску приложений, использующих CUDA технологию для расчетов на графическом процессоре.
Разрешение возможных проблем при установке
При установке CUDA драйвера для Windows 10 AMD могут возникнуть следующие проблемы:
| Проблема | Решение |
|---|---|
| 1. Ошибка «Драйвер не совместим с вашей версией операционной системы» | Убедитесь, что вы скачиваете и устанавливаете правильную версию драйвера, совместимую с вашей операционной системой. |
| 2. Ошибка «Ваша система не соответствует минимальным требованиям» | Убедитесь, что у вас установлена подходящая версия Windows 10 и что ваша система соответствует минимальным требованиям для установки драйвера. |
| 3. Ошибка «Не удалось найти совместимое устройство CUDA» | Проверьте, поддерживает ли ваша графическая карта CUDA. Если она не совместима, то установка драйвера CUDA не возможна. |
| 4. Ошибка «У вас уже установлены драйверы NVIDIA» | Если на вашей системе уже установлены драйверы NVIDIA, удалите их перед установкой драйвера CUDA. |
| 5. Ошибка «Проблемы с отображением после установки драйвера» | Если после установки драйвера у вас возникли проблемы с отображением, попробуйте обновить графический драйвер до последней версии. |
Если у вас возникли другие ошибки или проблемы при установке CUDA драйвера, рекомендуется обратиться в службу поддержки AMD или посетить официальный форум AMD, где вы сможете найти более подробную информацию и получить помощь.
Дополнительные настройки для оптимальной работы
После установки CUDA драйвера для Windows 10 AMD, вам могут потребоваться дополнительные настройки для оптимальной работы системы. Ниже приведены некоторые рекомендации, которые помогут вам настроить вашу систему.
- Обновите драйверы графической карты: регулярно проверяйте наличие обновлений для вашей графической карты и устанавливайте их, чтобы получить последние исправления и оптимизации.
- Настройте параметры энергосбережения: установите режим работы графической карты в режим «Максимальная производительность», чтобы обеспечить максимальную производительность при использовании CUDA.
- Увеличьте объем оперативной памяти: если вашей системе не хватает оперативной памяти, добавьте еще модуль или модули памяти для обеспечения оптимальной работы.
- Освободите место на жестком диске: если у вас ограниченное пространство на жестком диске, удалите ненужные файлы и программы, чтобы освободить место и улучшить производительность системы.
- Настройте системные параметры: проверьте наличие различных настроек в BIOS вашей системы, таких как включенный режим «Turbo Boost» или «Enhanced Performance», и включите их, чтобы получить максимальную производительность.
После проведения этих настроек и изучения рекомендаций для настройки вашей системы, вам будет гораздо удобнее работать с CUDA драйвером для Windows 10 AMD и наслаждаться его производительностью и возможностями.
Компания AMD сделала доступным HIP SDK, что позволяет обеспечить поддержку Nvidia CUDA для различных GPU AMD.

Решение фактически помогает перенести приложения CUDA на упрощенную кодовую базу C++, которую можно скомпилировать для более простой работы на графических процессорах AMD (и не только). При этом SDK работает не только на профессиональных адаптерах, но и на игровых Radeon и даже на iGPU в гибридных процессорах.
Список поддерживаемых решений таков:
- Radeon VII
- Radeon RX Vega Series
- Radeon RX 5000 Series
- Radeon RX 6000 Series
- Radeon RX 7000 Series
- Radeon Pro WX 9100
- Radeon Pro W6000 Series
SDK является частью экосистемы ROCm. Для работы нужно установить драйвер Radeon Software 21.12.1 или Radeon PRO Software 21.Q4 для Windows и Radeon Software 22.10 или ROCm 5.3 для Linux.
29 июля 2023 в 15:23
| Теги: AMD
| Источник: WCCF Tech, AMD
Драйвера CUDA AMD являются неотъемлемой частью работы с графическими процессорами этого производителя. Они позволяют оптимально использовать мощности видеокарты для выполнения вычислительных задач, включая параллельные вычисления и обработку графики.
Установка и настройка драйверов CUDA AMD на операционную систему Windows 10 предоставляет ряд возможностей и преимуществ, включая повышение производительности, совместимость с популярными инструментами разработки, а также расширение функциональности видеокарт AMD для различных приложений.
Для установки драйверов CUDA AMD на Windows 10 необходимо следовать нескольким простым шагам. Во-первых, нужно скачать последнюю версию драйверов CUDA AMD с официального сайта производителя. Затем, запустить установочный файл и следовать указаниям мастера установки. По завершении процесса установки, нужно перезагрузить компьютер, чтобы изменения вступили в силу.
Содержание
- Как установить и настроить драйвера CUDA AMD для Windows 10
- Подготовка к установке драйверов CUDA AMD
- Скачивание и установка драйверов CUDA AMD
- Настройка драйверов CUDA AMD
- Проверка работоспособности драйверов CUDA AMD
- Устранение проблем с драйверами CUDA AMD
- 1. Ошибка установки драйверов
- 2. Проблемы с совместимостью
- 3. Неправильная работа приложений
- 4. Периодические зависания или вылеты
- 5. Проблемы с производительностью
Как установить и настроить драйвера CUDA AMD для Windows 10
Шаг 1: Проверка совместимости
Перед установкой драйвера CUDA AMD для Windows 10, вам необходимо проверить, совместимо ли ваше устройство с этой версией драйвера. Убедитесь, что ваша видеокарта AMD поддерживает CUDA и что ваша операционная система Windows 10.
Шаг 2: Подготовка к установке
Перед установкой драйвера CUDA AMD, убедитесь, что у вас установлена последняя версия драйвера AMD для вашей видеокарты. Вы можете загрузить последнюю версию драйвера с официального сайта AMD.
Шаг 3: Установка драйвера CUDA AMD
- Загрузите последнюю версию драйвера CUDA AMD с официального сайта Nvidia.
- Запустите установочный файл и следуйте инструкциям мастера установки. Примите условия лицензионного соглашения и выберите опции установки по вашему выбору.
- Дождитесь завершения установки драйвера.
- Перезагрузите компьютер, чтобы изменения вступили в силу.
Шаг 4: Настройка драйвера CUDA AMD
После установки драйвера CUDA AMD, вам может потребоваться настроить его, чтобы использовать его с вашей программной средой.
1. Откройте Панель управления NVIDIA, щелкнув правой кнопкой мыши на рабочем столе и выбрав «Панель управления NVIDIA».
2. В левой панели выберите «Управление настройками 3D» и затем настройте параметры CUDA по вашему выбору.
Примечание: Настройка драйвера CUDA AMD для использования с определенными программами может потребовать дополнительных шагов. Пожалуйста, обратитесь к документации вашей программной среды для получения более подробных инструкций.
Шаг 5: Проверка установки
Проверьте, что драйвер CUDA AMD правильно установлен, запустив программу, которая использует CUDA. Если программа успешно запускается и использует возможности CUDA, значит драйвер должен быть правильно настроен.
Вот и все! Теперь вы знаете, как установить и настроить драйвера CUDA AMD для Windows 10. Наслаждайтесь возможностями CUDA на вашей AMD видеокарте!
Подготовка к установке драйверов CUDA AMD
Перед началом установки драйверов CUDA AMD вам потребуется выполнить несколько предварительных шагов:
- Удостоверьтесь, что ваша графическая карта является совместимой с CUDA AMD. Проверьте список поддерживаемых устройств на официальном сайте AMD.
- Убедитесь, что ваша операционная система — Windows 10. Драйверы CUDA AMD поддерживаются только на этой операционной системе.
- Обновите вашу операционную систему до последней версии. Это поможет избежать возможных конфликтов и обеспечит совместимость с новыми драйверами.
- Перед установкой драйверов CUDA AMD, рекомендуется выполнить резервное копирование всех важных данных на вашем компьютере, чтобы в случае неудачной установки вы могли восстановить систему.
После выполнения этих предварительных шагов вы будете готовы к установке драйверов CUDA AMD на вашем компьютере с операционной системой Windows 10.
Скачивание и установка драйверов CUDA AMD
Драйверы CUDA AMD представляют собой необходимую компоненту для работы с технологией CUDA, которая позволяет эффективно использовать графический процессор для обработки данных.
Чтобы скачать драйверы CUDA AMD для Windows 10, вам нужно выполнить следующие шаги:
- Откройте официальный сайт AMD по адресу https://www.amd.com/ru/support.
- На главной странице сайта найдите раздел «Драйверы и поддержка» и нажмите на него.
- Выберите свою модель графического процессора из выпадающего списка «Выбор продукта».
- После выбора модели графического процессора, у вас появится список доступных драйверов.
- Найдите в списке драйвер, который поддерживает вашу операционную систему (Windows 10) и нажмите на него.
- На странице с описанием драйвера нажмите кнопку «Скачать».
После завершения загрузки драйвера CUDA AMD, следуйте инструкции по установке, которая будет предоставлена вместе с драйвером. Установка обычно включает в себя запуск загруженного исполняемого файла и следование указаниям мастера установки.
После успешной установки драйвера CUDA AMD, вам будет необходимо выполнить настройку драйвера, чтобы использовать CUDA-ядра для обработки данных на графическом процессоре. Настройка драйвера CUDA AMD выполняется с использованием специальных утилит, предоставляемых производителем.
Обратите внимание, что для установки и настройки драйверов CUDA AMD должны быть выполнены следующие минимальные системные требования:
- Операционная система Windows 10.
- Графический процессор AMD, поддерживающий технологию CUDA.
- Доступ к интернету для скачивания драйвера.
Правильная установка и настройка драйверов CUDA AMD позволит вам эффективно использовать возможности графического процессора для ускорения вычислений и работы с приложениями, поддерживающими технологию CUDA.
Настройка драйверов CUDA AMD
Драйверы CUDA AMD необходимы для работы с технологией CUDA на видеокартах AMD. Для успешной установки и настройки драйверов CUDA AMD в Windows 10, следуйте следующим шагам:
- Перейдите на официальный сайт AMD (https://www.amd.com) и найдите раздел поддержки и драйверы.
- Выберите свою модель видеокарты AMD и операционную систему Windows 10.
- Скачайте последнюю версию драйверов CUDA AMD и сохраните файл установщика на вашем компьютере.
- Запустите файл установщика и следуйте инструкциям по установке драйверов.
- После установки драйверов выполните перезагрузку системы, чтобы изменения вступили в силу.
После установки и перезагрузки системы, драйверы CUDA AMD должны быть успешно настроены. Теперь вы можете использовать технологию CUDA на вашей видеокарте AMD для запуска и ускорения вычислительных задач.
Проверка работоспособности драйверов CUDA AMD
После установки драйверов CUDA AMD для Windows 10 важно проверить их работоспособность, чтобы убедиться, что система готова к использованию функций и возможностей, предоставляемых этими драйверами. В данном разделе мы рассмотрим несколько способов проверки работоспособности драйверов CUDA AMD.
- Проверка версии драйверов: Самым простым способом проверки является проверка версии установленных драйверов CUDA AMD. Для этого можно воспользоваться следующей командой в командной строке:
- Проверка работы программы с поддержкой CUDA: Драйверы CUDA AMD предоставляют возможность использования программной платформы CUDA для работы с графическими процессорами AMD. Чтобы убедиться, что эта функциональность работает правильно, вы можете запустить программу, поддерживающую CUDA, и выполнить краткую проверку ее работы.
- Проверка производительности: Чтобы оценить производительность драйверов CUDA AMD, можно запустить тесты производительности, которые используют CUDA. Некоторые популярные тесты производительности включают в себя запуск вычислительных задач, таких как матричные операции или обработка изображений, и измерение времени выполнения этих задач. Результаты тестов позволят оценить производительность и стабильность драйверов.
- Проверка совместимости с другими программами: Если вы планируете использовать драйверы CUDA AMD вместе с определенными программами или приложениями, рекомендуется проверить их совместимость. Для этого можно обратиться к документации программы или разработчику для получения информации о поддержке драйверов CUDA AMD.
| cd «C:\Program Files\AMD\CNext\CCCSlim» |
| radeonsoftware.exe —list edid |
Выполнив данную команду, вы получите информацию о версии установленных драйверов CUDA AMD. Убедитесь, что у вас установлена последняя версия драйверов, чтобы гарантировать наилучшую совместимость и производительность.
Проверка работоспособности драйверов CUDA AMD позволяет убедиться в их корректной установке и готовности к использованию. При возникновении проблем стоит обратиться к документации или поддержке разработчика для получения дополнительной помощи.
Устранение проблем с драйверами CUDA AMD
Драйверы CUDA AMD представляют собой программное обеспечение, которое необходимо для правильной работы видеокарт AMD с технологией CUDA. Однако, при установке и использовании этих драйверов могут возникать проблемы. В этом разделе мы рассмотрим некоторые распространенные проблемы с драйверами CUDA AMD и способы их устранения.
1. Ошибка установки драйверов
Если при установке драйверов CUDA AMD возникает ошибка, следует проверить, правильно ли вы загрузили установочный файл. Убедитесь, что у вас есть последняя версия драйверов, совместимая с вашей ОС и видеокартой AMD.
Если у вас возникают проблемы с загрузкой драйверов, попробуйте использовать альтернативный источник загрузки или обратитесь в службу поддержки AMD. Они могут предложить вам решение проблемы или предоставить более подробные инструкции по установке драйверов CUDA AMD.
2. Проблемы с совместимостью
Драйверы CUDA AMD могут не работать на некоторых видеокартах или версиях операционной системы. Постарайтесь установить драйверы, которые соответствуют минимальным системным требованиям. Если ваша видеокарта или ОС не поддерживают драйверы CUDA AMD, вам может потребоваться обновить оборудование или ОС, чтобы драйверы работали корректно.
3. Неправильная работа приложений
Если у вас возникают проблемы с работой приложений, использующих технологию CUDA, сначала убедитесь, что у вас установлена последняя версия драйверов CUDA AMD. Если проблема не исчезает, попробуйте обновить само приложение до последней версии.
Также стоит проверить, правильно ли настроены параметры CUDA в приложении. Возможно, вам потребуется включить поддержку CUDA в настройках приложения или установить соответствующие плагины или модули расширения.
4. Периодические зависания или вылеты
Если ваша система периодически зависает или приложения вылетают во время использования драйверов CUDA AMD, возможно, это связано с проблемами совместимости или нестабильностью драйверов.
Сначала убедитесь, что у вас установлена последняя версия драйверов CUDA AMD и что ваша ОС и приложения обновлены до последних версий. В дополнение к этому, попробуйте отключить или временно удалить другое программное обеспечение или драйвера, которые могут взаимодействовать с драйверами CUDA AMD и вызывать конфликты.
Если проблемы с зависанием или вылетами продолжаются, обратитесь в службу поддержки AMD или разработчиков приложений для получения дополнительной помощи и рекомендаций по устранению проблемы.
5. Проблемы с производительностью
Если вы заметили снижение производительности при использовании драйверов CUDA AMD, возможно, проблема связана с настройками вашей системы или приложений.
Убедитесь, что ваша система настроена для оптимальной работы с драйверами CUDA AMD, включая правильные настройки питания, производительность видеокарты и параметры приложений. Обратитесь к документации или службе поддержки для получения рекомендаций по оптимизации вашей системы для работы с драйверами CUDA AMD.
Также стоит проверить, что ваша видеокарта и другие компоненты системы соответствуют требованиям приложений, использующих технологию CUDA. Если ваша система не соответствует минимальным требованиям, вам может потребоваться обновить или модернизировать оборудование для достижения оптимальной производительности.
В конечном счете, если вы не можете решить проблемы с драйверами CUDA AMD самостоятельно, рекомендуется обратиться к специалистам или службе поддержки для получения дополнительной помощи. Они могут предложить вам индивидуальное решение проблемы или рекомендации по использованию альтернативных драйверов или программного обеспечения.