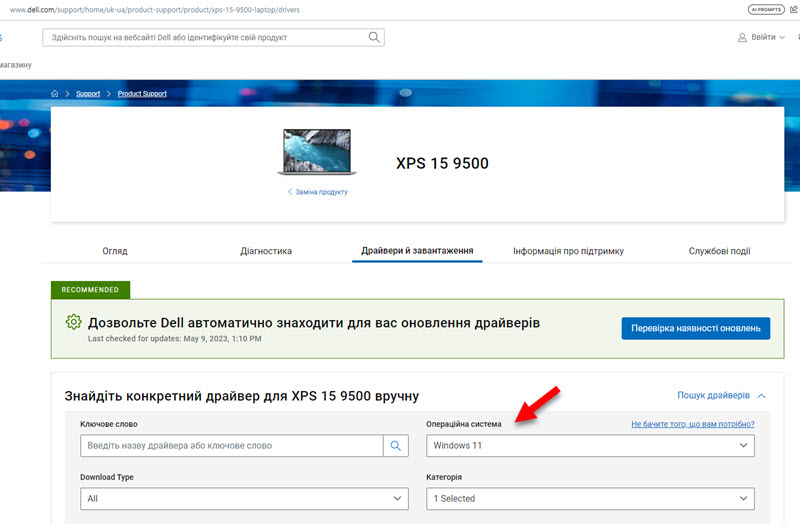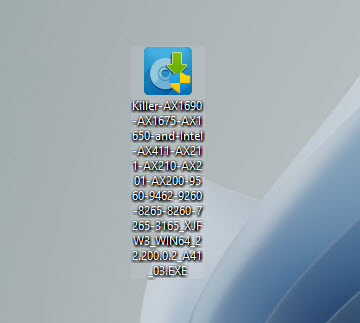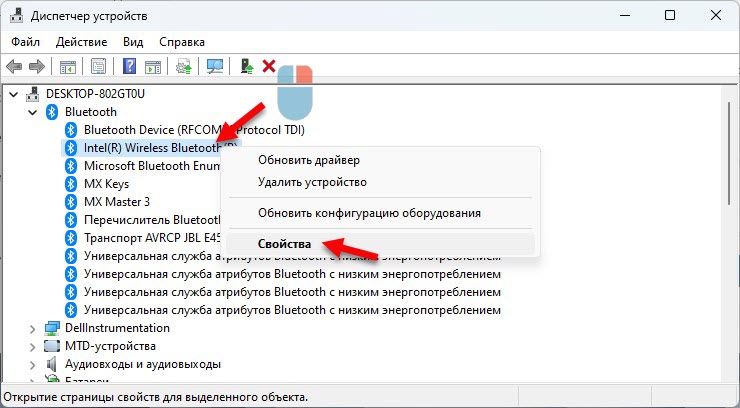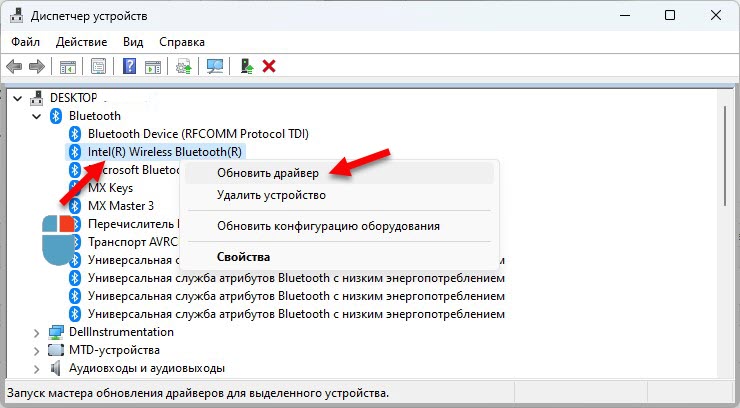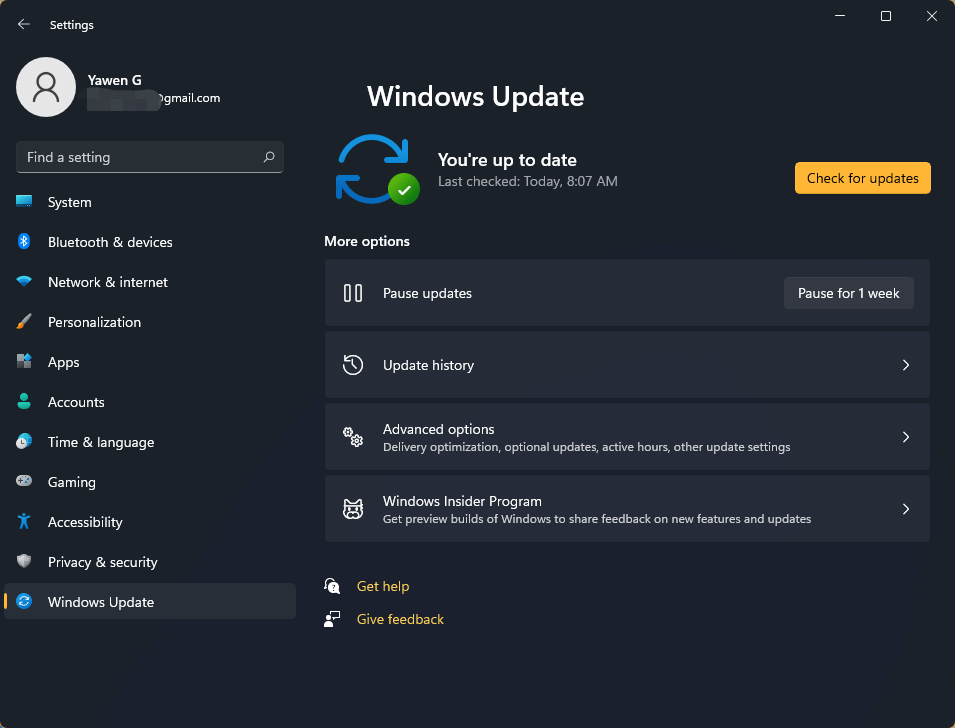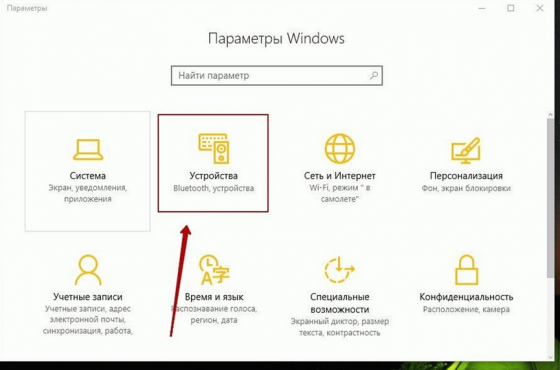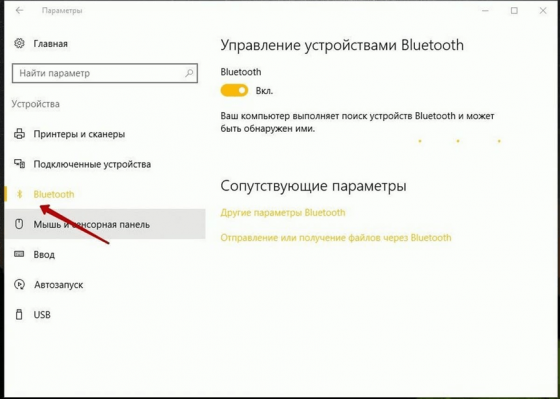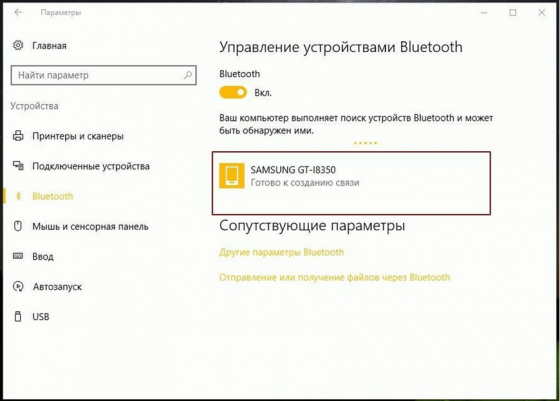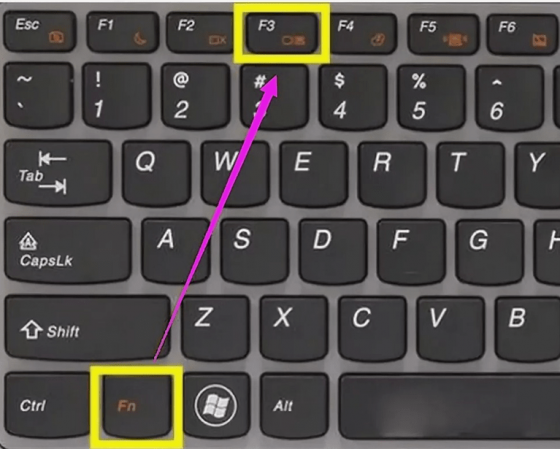Чтобы Bluetooth в Windows 11 работал и мы могли подключать наушники, клавиатуры, мышки и другие устройства к своему ноутбуку или ПК, должен быть установлен необходимый драйвер. Если объяснять простыми словами, то драйвер, это программа, которая соединяет Bluetooth адаптер (само устройство) и Windows 11. Драйвер «объясняет» операционной системе, как правильно работать с данным устройством (в нашем случае с Bluetooth адаптером).
Если драйвера нет – Bluetooth работать не будет. Если установлен какой-то устаревший, или неподходящий драйвер, или есть проблемы с совместимостью с Windows 11 – могут быть проблемы с включением Bluetooth, подключением устройств, нестабильная работа, ошибки и т. д. В этой инструкции, я на примере своего ноутбука покажу где найти драйвер на Bluetooth, как его скачать и установить в Windows 11. Так же покажу несколько способов обновления и отката драйвера. Это может пригодиться при решении возможных проблем и ошибок.
Проверка драйвера Bluetooth адаптера в Windows 11
Для начала я хочу показать, как выглядит работающий Bluetooth адаптер в Windows 11. Возможно, у вас так же все установлено и работает, а причина (неисправность), по которой вы зашли на эту страницу, в чем-то другом.
Нужно открыть диспетчер устройств. Для этого нажмите правой кнопкой мыши на меню Пуск и выберите Диспетчер устройств.
Откройте вкладку Bluetooth. Там может быть много устройств. Но среди них должен быть сам Bluetooth адаптер. У меня это Intel(R) Wireless Bluetooth(R). У вас может быть другой адаптер. От другого производителя.
Сам адаптер без ошибок (может быть желтый восклицательный знак и код ошибки с описанием в свойствах), он включен (если адаптер выключен, то возле него будет черная стрелочка, для включения нужно нажать на него правой кнопкой мыши и выбрать Включить устройство). В статье не работает Bluetooth в Windows 11 на ноутбуке или компьютере я рассказывал об этом более подробно.
Если в Windows 11 вообще нет вкладки Bluetooth, то либо не установлен нужный драйвер, либо есть какие-то другие проблемы с Bluetooth адаптером (аппаратная поломка, проблемы связанные с BIOS, отсутствие адаптера).
Так же обратите внимание, что на обычных компьютерах (системных блоках) Bluetooth может отсутствовать физически. Если он не встроен в материнскую плату. И чтобы он работал, нужно подключить отдельный адаптер. Подробнее в этой статье: настройка Bluetooth на компьютере (ПК). Подключение Bluetooth адаптера и установка драйвера.
Как найти, скачать и установить драйвер Bluetooth для Windows 11?
В большинстве случаев Windows 11 сама устанавливает все нужные драйверы. В том числе на Bluetooth. Но если это не произошло, то есть как минимум два варианта:
- Скачать драйвер с сайта производителя ноутбука, Bluetooth адаптера, материнской платы и установить его. Я рекомендую использовать именно этот вариант.
- Использовать сторонние программу (Driver Booster Free, DriverHub, DriverPack Solution), или искать и скачивать драйверы со сторонних сайтов.
Основная проблема в том, что часто Windows 11 устанавливают на ноутбуки и компьютеры, которые ее не поддерживают. Проще говоря, когда производитель того же Bluetooth адаптера или ноутбука не выпустил рабочие драйверы под Windows 11. В таких случаях либо вообще не удается найти и установить нужный драйвер (и устройство не работает), либо приходится долго заниматься поиском рабочего драйвера. И не всегда успешно, разумеется.
Загрузка драйвера с официального сайта производителя
Это самый лучший и привальный способ. Вам нужно знать модель ноутбука или Bluetooth адаптера. Ну или материнской платы, если Bluetooth в ней встроенный. Дальше делаем так:
- Заходим на официальный сайт производителя, находим раздел с поддержкой и через поиск находим свою модель, или выбираем ее из списка. Или сразу через поиск (например, через Google) находим страницу с загрузками конкретно для своей модели. Показываю на примере поиска драйвера для ноутбука Dell.
- На странице с загрузками для вашей модели обычно можно выбрать устройство (категорию), для которого нам нужен драйвер, и выбрать операционную систему. Или найдите нужный драйвер в общем списке.
- Дальше нужно загрузить драйвер Bluetooth адаптера на компьютер.
- После загрузки запустите установку драйвера. Обычно это .exe файл, который нужно просто открыть и следовать инструкциям мастера установки. Так же это может быть архив, в котором должен быть файл формата .exe для запуска установки.
- После успешной установки драйвера и перезагрузки компьютера Bluetooth должен работать.
Если в процессе установки появляется сообщение, что подходящее устройство не найдено или отключено (или что-то похожее), то проверьте, нет ли на сайте производителя ноутбука драйвера для другого производителя именно Bluetooth адаптера. В одинаковые модели ноутбуков могут устанавливаться адаптеры разных производителей (Intel, Atheros, Broadcom и другие). Или же проблема в аппаратной неисправности или отсутствии адаптера.
Я не могу показать этот процесс для всех производителей, так как их очень много, и он будет немного отличаться (разные сайты, страницы с загрузками и т. д.), но принцип у всех одинаковый. На официальном сайте есть страница с загрузками конкретно для вашей модели, и на этой странице есть все драйверы, которые выпустил производитель.
Обновление драйвера Bluetooth в Windows 11
Обновить драйвер (например, для решения каких-то проблем в работе Bluetooth) можно через загрузку и установку с сайта производителя, через диспетчер устройств (обычно не работает), или через центр обновления Windows. Так же у многих производителей ноутбуков есть специальные программы, которые автоматически отслеживают и обновляют все драйверы.
Лучший способ обновления – загрузка с сайта производителя. Там всегда самая новая версия. Этот способ я подробно показывал выше. Не вижу смысл писать об этом еще раз. Два других способа сейчас продемонстрирую.
Обновление в диспетчере устройств
- Нужно нажать на адаптер правой кнопкой мыши и выбрать Обновить драйвер.
- Дальше выбрать Автоматический поиск драйверов.
- Windows 11 должна найти и установить новый подходящий драйвер. Но на практике обычно появляется сообщение, что наиболее подходящий драйвер уже установлен.
Обновление драйвера через Центр обновления Windows
- Откройте Параметры. Перейдите в раздел Центр обновления Windows – Дополнительные параметры – Необязательные обновления.
- Откройте вкладку Обновления драйверов. Там может быть обновление для Bluetooth. У меня, на скриншоте ниже, вы можете увидеть одно обновление для Intel. Правда, там не указано, это для Bluetooth, или для Wi-Fi.
- Выделите нужное обновление и установите его.
- Windows 11 скачает и установит доступное обновление.
Откат и замена драйвера
Откат – это установка предыдущей версии драйвера. А замена – возможность выбрать и установить одну из уже установленных в системе версий драйвера. Оба эти действия очень часто помогают в решении самых разных проблем с Bluetooth.
Откат драйвера Bluetooth
- В диспетчере устройств откройте свойства адаптера.
- Перейдите на вкладку Драйвер и нажмите на кнопку Откатить. Выберите один из вариантов и нажмите на кнопку Да.
- Перезагрузите компьютер.
Замена драйвера из списка установленных
- Нажмите правой кнопкой мыши на Bluetooth адаптер и выберите Обновить драйвер.
- Нажмите на пункт Найти драйверы на этом компьютере.
- Выберите пункт Выбрать драйвер из списка доступных драйверов на компьютере.
- Выделите нужный драйвер в списке доступных и нажмите Далее для его установки.
- После установки перезагрузите компьютер.
-
Home
-
News
- Windows 11 Bluetooth Driver Download, Install, Update
By Alisa |
Last Updated
This post teaches you how to download, install, and update Windows 11 Bluetooth driver in 4 ways. If you are finding solutions for other computer problems, you can go to MiniTool Software official website.
By installing the latest drivers, you can get the latest features of the hardware and devices on your PC, and it also improves the efficiency of the hardware.
You can download and install the latest Bluetooth drivers on your PC to get a faster connection to the Bluetooth devices and fix Bluetooth not detected/not working issues on Windows 11. Check how to download, install, and update Windows 11 Bluetooth drivers in several ways below.
Way 1. Windows 11 Bluetooth Driver Download/Update from Device Manager
Windows has a built-in Device Manager tool that lets you manage hardware and devices on your computer including automatically detecting, downloading, and installing the latest drivers for the hardware. Check how to download and update Bluetooth driver on Windows 11 via Device Manager below.
- Right-click Start and select Device Manager to open Device Manager on Windows 11.
- Expand Bluetooth category.
- Find and right-click the target Bluetooth device like Intel Wireless Bluetooth and select Update driver option.
- Choose Search automatically for drivers Windows will search your computer for the best available driver and install it on your device.
- If you’ve downloaded a Bluetooth driver for your Windows 11 computer, you can choose Browse my computer for drivers Then click Browse to select the target location to search for drivers. You can also manually pick a Bluetooth driver package from your local drive.
- Alternatively, you can also choose Uninstall device after you right-click the Bluetooth device to uninstall the Bluetooth driver in Windows 11. Then you can restart your computer to automatically install a new Bluetooth driver.
Download ZenMate VPN for Chrome, Firefox, PC, Mac, Android, iOS
Check how to add ZenMate VPN extension for Chrome, Firefox, Edge, Opera and how to download ZenMate VPN for PC, Mac, Android, or iOS.
Read More
Way 2. Download, Install Latest Bluetooth Driver on Windows 11 with Windows Update
Some driver updates, quality updates, and other updates come with Windows Update. You can check for updates in Windows 11 to download the latest Bluetooth driver version on Windows 11.
- Click Start -> Settings -> Windows Update.
- Click the Check for updates button to automatically download and install newer updates on your Windows 11 computer.
Way 3. Download Windows 11 Bluetooth Driver from Laptop/Bluetooth Manufacturer Website
If Windows 11 doesn’t find a driver for the Bluetooth device, you can go to your laptop manufacturer website or the Bluetooth manufacturer website to download the Bluetooth driver for Windows 11 64 bit.
You can go to your laptop manufacturer website and search for your laptop model. Go to the driver section to search and find the Bluetooth driver. Alternatively, you can go to the Bluetooth manufacturer website like Intel, Realtek, etc. to find and download the corresponding Intel/Realtek Bluetooth driver for your Windows 11 computer.
Way 4. Install Bluetooth Driver on Windows 11 with Third-party Driver Updater
There are some professional driver updater tools in the market that can help you manage drivers on your computer. You can use one of them to keep your computer drivers updated. Top free driver updater software includes Driver Easy, Driver Booster, Smart Driver Care, DriverMax, Avast Driver Update, etc.
How to Connect a Bluetooth Device to Windows 11
- Click Start -> Settings -> Bluetooth & devices.
- Click Add device and click Bluetooth. The Windows system will automatically detect all Bluetooth devices in the range.
- Click the target device to pair it with your Windows 11 computer.
Hola VPN Free Download for Chrome, PC, Mac, Android, iOS, etc.
Learn how to download free Hola VPN for Chrome, Edge, PC, Mac, Android, iOS, etc. to use it to unblock and access worldwide content online with no limit.
Read More
About The Author
Position: Columnist
Alisa is a professional English editor with 4-year experience. She loves writing and focuses on sharing detailed solutions and thoughts for computer problems, data recovery & backup, digital gadgets, tech news, etc. Through her articles, users can always easily get related problems solved and find what they want. In spare time, she likes basketball, badminton, tennis, cycling, running, and singing. She is very funny and energetic in life, and always brings friends lots of laughs.
Table of Contents
Realtek Bluetooth Driver Windows 11:
If you are having trouble with your Realtek Bluetooth Driver Windows 11, then read this article for more information. It will provide you with all the steps necessary to download and install this device. You will also find tips and tricks for troubleshooting and reinstalling this device, so read on! We’ll also go over some of the most important things you need to know before you begin downloading and installing this device. Hopefully, this article will make the whole process easier for you.
Downloading:
After installing the latest version of Windows, you can download the Realtek Bluetooth driver for your computer. Typically, this driver is available from the Bluetooth manufacturer’s website. However, if you are unable to locate the driver, you can download it manually. In this article, we will discuss the process of downloading the Realtek Bluetooth Driver for Windows 11.
After installing the latest version of the Realtek Bluetooth driver on your PC, you need to uninstall any previous driver. Once this is done, you will need to restart your computer and install the driver again. Make sure that you have the latest version of Windows because you will need this driver for your Bluetooth device to function properly. Once the driver is installed, you must run a scan with an antivirus program to detect the driver and fix any errors.
Installing:
When installing or updating a Bluetooth driver, it is important to know how to do it properly. While Windows is designed to handle these issues automatically, some cases require human intervention. Here are some common methods for installing a Bluetooth driver in Windows 11.
To enable Bluetooth on your device, first enable it on your computer. Click on the Windows icon to open the Start menu and choose Settings. If you don’t see the Windows icon, press the Windows + I shortcut. In the settings window, choose the Devices tile. Then, click the Bluetooth & Other Devices tab in the left-hand panel. The toggle for Bluetooth must be set to “On.”
Troubleshooting:
Have problems with your Realtek Bluetooth driver? If so, you may need to manually update it. To do this, navigate to the Device Manager and click the Bluetooth link. From the Properties screen, select the Device tab. Select the Uninstall device option. Windows 11 will then install a compatible Bluetooth driver. To fix the Bluetooth driver problem, follow the steps in the following article. Listed below are some of the steps to update the driver.
First, restart your PC. Make sure the Bluetooth service is enabled. You can find this under Services. Then, go to the General tab and look for the Bluetooth Support Service. Change its settings to Automatic. When you’ve finished the troubleshooting steps, restart your computer. If the Bluetooth problem still persists, try to reconnect the device. Make sure it’s within range. After restarting the device, you can also try using the Bluetooth troubleshooter.
Reinstalling:
If you are running Windows 11 and are experiencing problems with your Bluetooth device, you may want to reinstall the Bluetooth driver. There are several options for doing this. You can either reboot your PC, or you can use the Bluetooth troubleshooter. If this fails, you may want to try a different device or reboot your PC. However, this method may not fix the problem in Windows 11. If this happens to you, there are a few reasons why it might be failing to install the Bluetooth driver.
First, try deleting the Bluetooth device. Sometimes, Bluetooth devices are corrupted after downloading the wrong file from an unknown source. You can also try reinstalling the driver by creating a restore point in your system. If the problem persists after uninstalling the driver, you can always create a system restore point and roll back any changes made to the device driver. To do this, you need to open the Control Panel by pressing the Windows key and selecting “Programs and Features”. Click on the Bluetooth device and right-click it. Next, click on the uninstall option in the top ribbon.
Updating:
Updating the Realtek Bluetooth driver on Windows 11 will improve the connectivity of your PC’s Bluetooth device and prevent any problems that may arise. The process is simple and can be completed manually by visiting the manufacturer’s website, but you must make sure that the new driver you’re installing is compatible with your PC’s exact model and version of Windows. If you don’t have the time to go through these steps, you can download a driver updater like Driver Easy, which will perform the task for you automatically.
Once you’ve downloaded the update, you can install it on your computer by using the built-in utility, called Device Manager. This tool will show you all the recognized devices and associated drivers. Locate the device that’s giving you trouble. Then, go to its properties and click on the Update Driver button. After the update is completed, restart your computer to use it. If the update process was successful, you should be able to use your Bluetooth device immediately.
Bluetooth — это одна из многочисленных функций, которые имеются в арсенале популярной операционки Windows 11. Мы можем предложить скачать ее с нашего сайта или воспользоваться несколькими альтернативными вариантами, которые также отлично работают на практике. Как известно, данная опция требуется для быстрой передачи файлов между подключенными устройствами: ноутбуками, смартфонами и т.д..
Методы включения функции Блютуз
Если по каким-то причинам вы не можете скачать блютуз на Виндовс 11, то советуем ознакомиться с несколькими проверенными методами. Оказывается, включить блютуз можно вручную, если знать точный алгоритм действий. Прямо сейчас вы узнаете, как активировать драйвер блютуз для Виндовс 11 без посторонней помощи.
Меню «Пуск»
- Через основное меню зайдите в раздел «Параметры Windows» и выберите подпункт «Устройства».
- Нажмите на строку с надписью Bluetooth, которая находится в левой половине открывшегося окна.
- Для активации опции, передвиньте маленький ползунок, чтобы появились три буквы «Вкл».
- После этого, ваше устройство начнет искать доступные гаджеты в автоматическом режиме для дальнейшего подключения.
- Если этот вариант вам не нравится или не получилось добиться желаемого результата, то предлагаем скачать блютуз для Windows 11 с нашего веб-ресурса совершенно бесплатно.
«Горячие клавиши»
- Найдите на клавиатуре клавиши F3, F4, F5.
- Внимательно посмотрите на них и найдите ту клавишу, на которой есть символ Bluetooth.
- Одновременно нажмите на эту кнопку и на Fn.
- Если вы все сделали правильно, то в трее в самом низу экрана должен появиться значок, информирующий пользователя о том, что активация Bluetooth на Windows 11 проведена успешно. В таком случае вам не придется ничего скачивать на свой компьютер.
Если вам хочется скачать драйвер блютуз для Windows 11, то рекомендуем также не забыть про поиск дополнительных параметров, чтобы расширить панель настроек. Теперь это можно сделать, если воспользоваться подробной инструкцией на сайте поддержки Microsoft. Для этого перейдите по ссылке на официальный веб-ресурс разработчика https://support.microsoft.com/ru-ru/help/4028396/windows-10-how-to-find-bluetooth-settings, чтобы ознакомиться с алгоритмом.
Если вам уже удалось скачать блютуз драйвер для Виндовс 11, но вы не знаете, как его подключить и настроить правильно, то обязательно посмотрите обучающее видео. Опытный автор всего лишь за 10 минут расскажет вам, как нужно активировать опцию Bluetooth, чтобы она работала без сбоев.
О LENOVO
+
О LENOVO
-
Наша компания
-
Новости
-
Контакт
-
Соответствие продукта
-
Работа в Lenovo
-
Общедоступное программное обеспечение Lenovo
КУПИТЬ
+
КУПИТЬ
-
Где купить
-
Рекомендованные магазины
-
Стать партнером
Поддержка
+
Поддержка
-
Драйверы и Программное обеспечение
-
Инструкция
-
Инструкция
-
Поиск гарантии
-
Свяжитесь с нами
-
Поддержка хранилища
РЕСУРСЫ
+
РЕСУРСЫ
-
Тренинги
-
Спецификации продуктов ((PSREF)
-
Доступность продукта
-
Информация об окружающей среде
©
Lenovo.
|
|
|
|