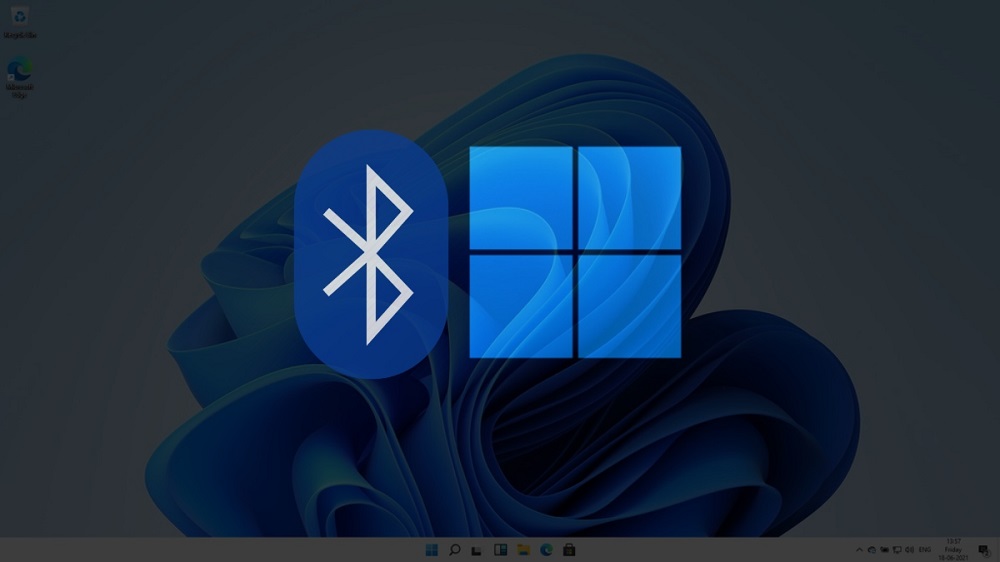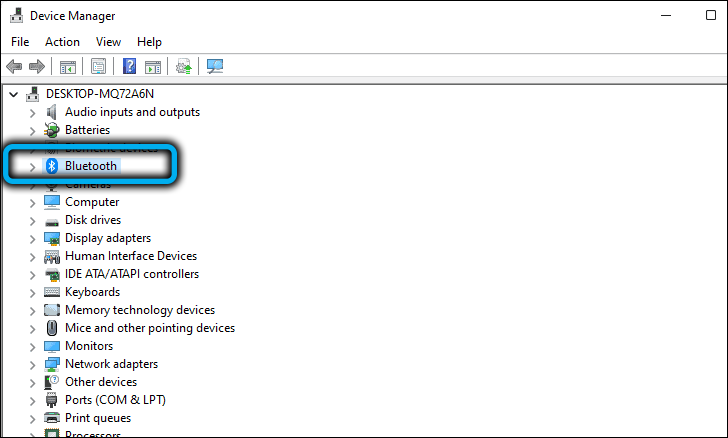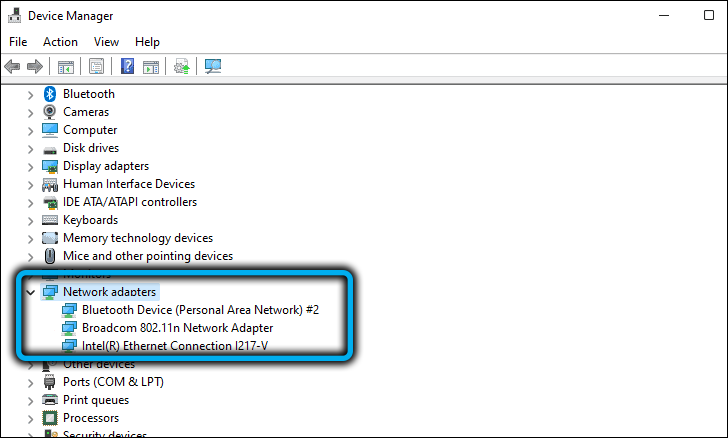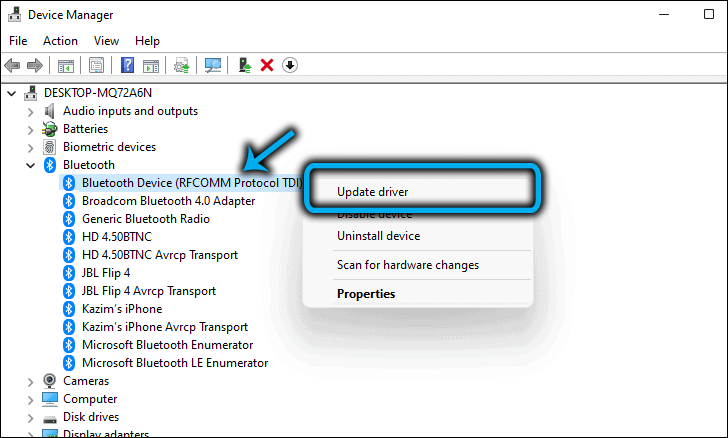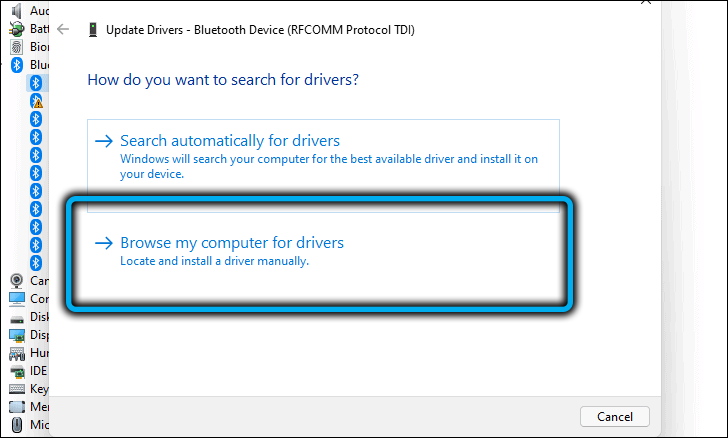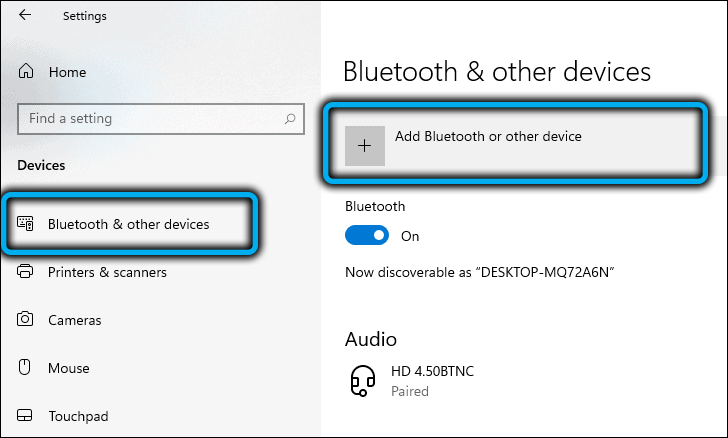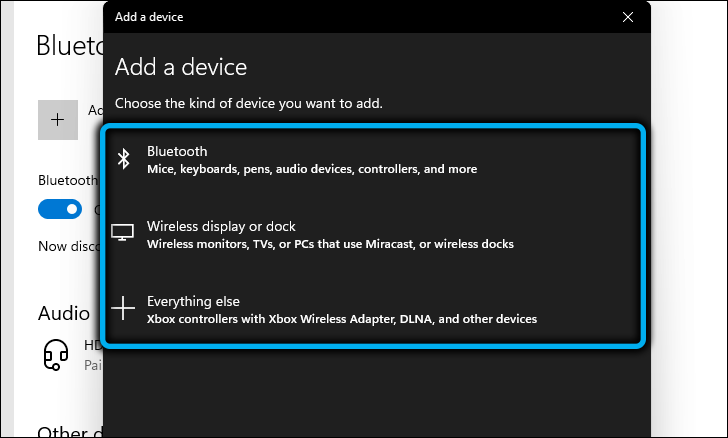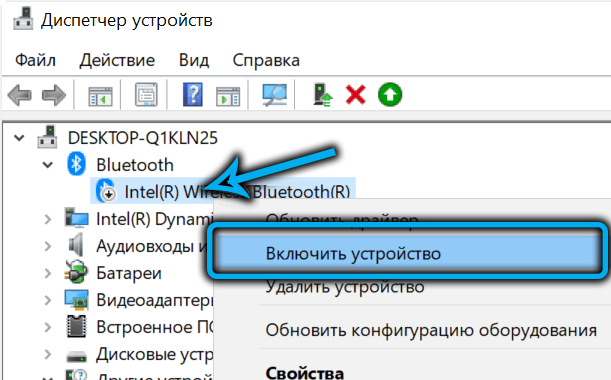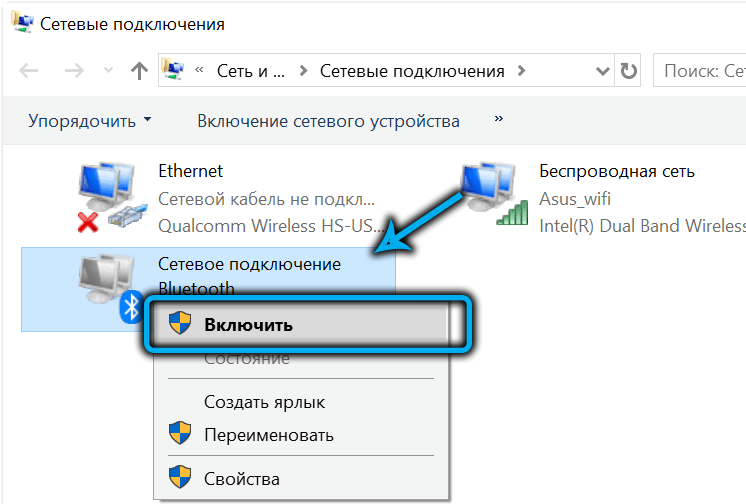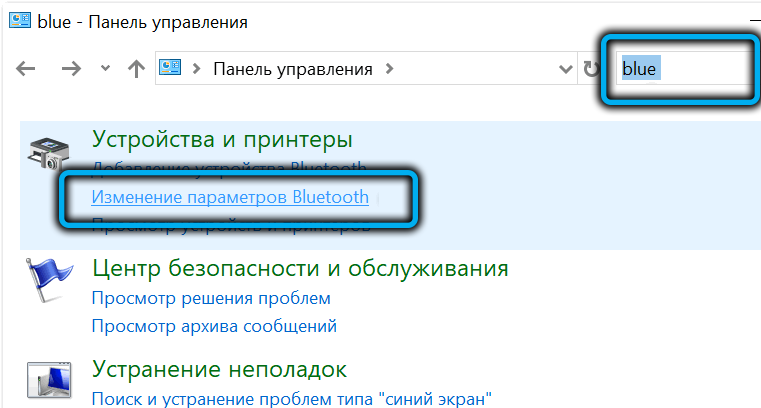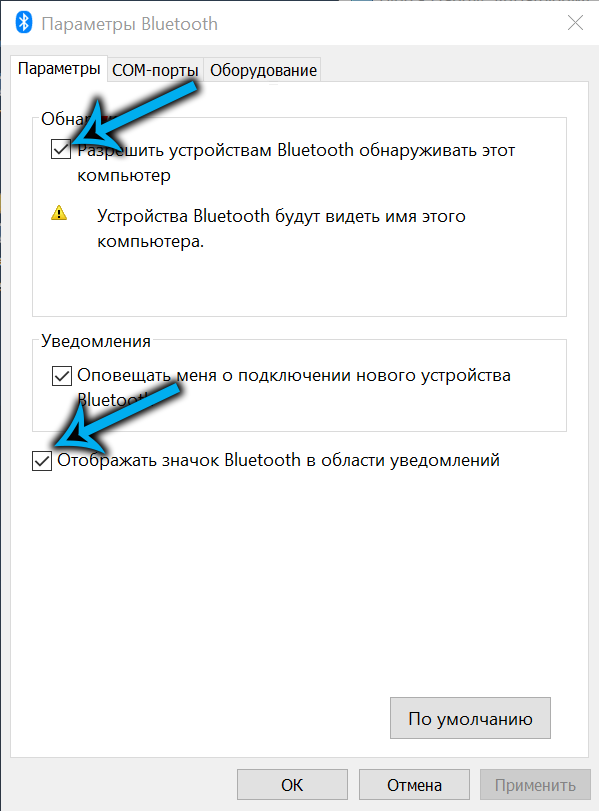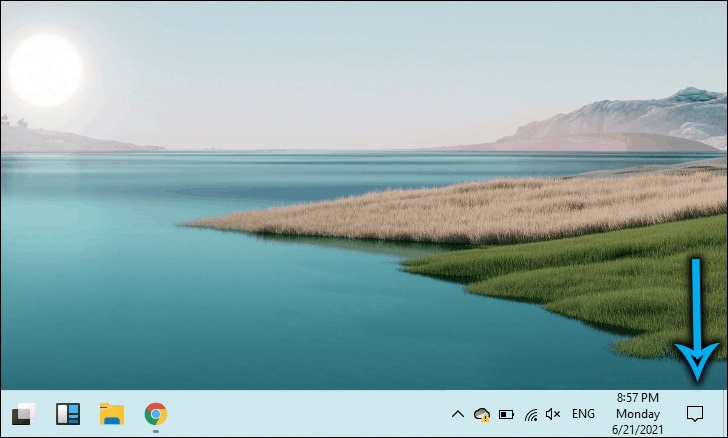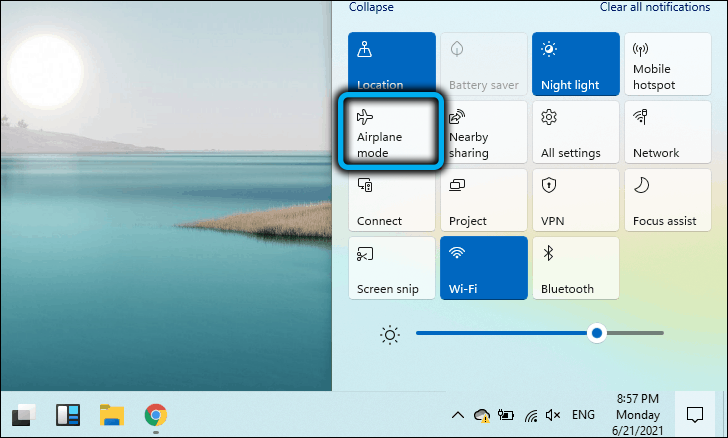The Huawei USB driver helps you connect your Huawei Android mobile device to your computer. It also allows you to
Continue reading
If your computer comes with windows XP or windows 7, and if you need Huawei wide wireless Lan driver, then
Continue reading
HUAWEI EM660 Wireless WAN Driver for Windows 7 (32-bit, 64-bit), Vista (32-bit, 64-bit) and XP File Name System Version Release
Continue reading
Huawei ME906s Wireless WAN Driver for Windows 10 (64-bit) File Name System Version Released Size Download nz1wj03w.exeHuawei ME906s Wireless WAN
Continue reading
HUAWEI Mobile Broadband Drivers for Windows 8.1 (64-bit), 7 (32-bit, 64-bit) Fit For Lenovo ThinkPad Yoga 14, Yoga 460, P40
Continue reading
-
Главная -
Драйверы
-
Сетевые устройства
-
Сетевые устройства Huawei
- Huawei Mobile Connect — Bluetooth Interface
Драйверы на сетевые устройства Huawei Mobile Connect — Bluetooth Interface
Установить драйверы автоматически
Бесплатное ПО
Доступные драйверы (1)
-
Huawei Mobile Connect — Bluetooth Interface
Тип драйвера:
Universal Serial Bus controllers
Производитель:
Huawei Technologies Co., Ltd
Версия:
2.6.2.3162
(01 авг 2014)
Файл *.inf:
oem76.inf
Установить драйвер
Скачать драйвер
Windows Vista
,
7
,
8
,
8.1
,
10/11
-
USB\VID_12D1&PID_1C07&MI_06
-
USB\VID_12D1&PID_1C16&MI_08
-
USB\VID_12D1&PID_1C1D&MI_06
-
USB\VID_12D1&PID_1C1E&MI_05
-
USB\VID_12D1&PID_1C1F&MI_04
-
USB\VID_12D1&PID_1C21&MI_04
-
USB\VID_12D1&PID_1C22&MI_03
-
USB\VID_12D1&SUBCLASS_02&PROT_0A
-
В каталоге нет драйверов для Huawei Mobile Connect — Bluetooth Interface под Windows.
Скачайте DriverHub для автоматического подбора драйвера.
Драйверы для Huawei Mobile Connect — Bluetooth Interface собраны с официальных сайтов компаний-производителей и других проверенных источников.
Официальные пакеты драйверов помогут исправить ошибки и неполадки в работе Huawei Mobile Connect — Bluetooth Interface (сетевые устройства).
Скачать последние версии драйверов на Huawei Mobile Connect — Bluetooth Interface для компьютеров и ноутбуков на Windows.
Скачать и обновить нужные драйверы автоматически
Скачать DriverHub
Версия: 1.3.10.2240 для Windows 7, 8, 10 и 11
Бесплатное ПО
Скачивая программу, Вы принимаете условия Пользовательского соглашения и Политик конфиденциальности.
В комплекте идет опциональное ПО
В комплекте идет опциональное ПО
- Yandex Browser
- Opera Browser
- Avast Free Antivirus
- World of Tanks
- World of Warships
| Выберите ОС | Производители драйвера | Версия | Типы драйвера | Описание | Скачать |
|---|---|---|---|---|---|
|
DriverHub | 1.0 | Driver Utility | Не тратьте время на поиск драйверов — DriverHub автоматически найдет и установит их. |
Скачать 20.53 MB |
|
|
2024.0.9.230
|
|
WLAN |
Скачать 2.81 MB |
|
|
1.1.124.12
|
|
Fingerprint |
Скачать 1.25 MB |
|
|
11.0.6000.831
|
|
Audio |
Скачать 96.45 MB |
|
|
1.8.1053.3014
|
|
Bluetooth |
Скачать 1.2 MB |
|
|
20.6.5.1
|
|
Monitor |
Скачать 134.64 KB |
|
н/д | н/д | Другое | BIOS |
Скачать 7.82 MB |
Huawei MateBook D 14 NblL-WDQ9 драйверы помогут исправить неполадки и ошибки в работе устройства. Скачайте драйверы на Huawei MateBook D 14 NblL-WDQ9 для разных версий операционных систем Windows (32 и 64 bit). После скачивания архива с драйвером для Huawei MateBook D 14 NblL-WDQ9 нужно извлечь файл в любую папку и запустить его.
На Windows 11 Bluetooth — это технология беспроводной связи с малой скоростью и малым радиусом действия, которая позволяет подключать множество периферийных устройств (таких как динамики, мыши и клавиатуры) к ноутбуку или настольному компьютеру без использования кабелей.
Хотя устройства должны автоматически переподключаться, когда вы включаете их и находитесь в пределах досягаемости, Bluetooth не является безупречной технологией, и во многих случаях вы будете сталкиваться с проблемами подключения.
Какой бы ни была проблема, у вас есть много шагов по устранению неполадок, которые могут помочь вам решить наиболее распространенные проблемы в Windows 11.
Если настройки Bluetooth отсутствуют в приложении «Настройки», проблема может быть связана с драйвером или устройство не поддерживает эту беспроводную технологию.
Чтобы проверить, есть ли обновление драйвера для адаптера Bluetooth, выполните следующие действия:
- Открыть Настройки.
- Нажмите на Центр обновления Windows.
- Нажмите на Расширенные опции.
- В разделе «Дополнительные параметры» нажмите кнопку Дополнительные обновления параметр.
- Нажмите на Драйверы.
- Выберите обновление драйвера Bluetooth (если доступно).
- Нажмите на Скачать и установить.
Если системе не удается найти новый драйвер, вы можете посетить веб-сайт производителя вашего компьютера, чтобы загрузить последнюю версию драйвера и инструкции по выполнению этой задачи.
Если драйвер несовместим с версией Windows 11, иногда адаптер Bluetooth может не отображаться в диспетчере устройств.
Чтобы определить, совместим ли адаптер, выполните следующие действия:
- Откройте ПУСК.
- Ищите Диспетчер устройств.
- Найдите ветку Другие устройства.
- Выберите неизвестное устройство, щелкните его правой кнопкой мыши и выберите Характеристики.
- Нажми на Подробнее.
- Воспользуйтесь выпадающим меню «Свойства» и выберите Идентификаторы оборудования.
- В разделе «Значение» найдите идентификацию оборудования.
- Щелкните правой кнопкой мыши идентификатор оборудования (например,
USBVID_{ID}&PID_{ID}) и выберите Копировать вариант. - Воспользуйтесь любой поисковой системой, чтобы узнать идентификатор оборудования, чтобы узнать имя и производителя устройства.
- Откройте веб-сайт поддержки производителя Bluetooth, загрузите и установите совместимый драйвер для Windows 11.
Если с устройством возникли проблемы, и вы удалили драйвер Bluetooth, также может случиться так, что после перезагрузки компьютера система не переустановит драйвер автоматически. Вы также можете увидеть запись «Неизвестное USB-устройство (сбой запроса дескриптора устройства)» в разделе «Контроллеры универсальной последовательной шины» в диспетчере устройств. В этом случае вам придется переустановить драйвер вручную.
Переустановите драйвер Bluetooth
Чтобы переустановить драйвер Bluetooth в Windows 11, выполните следующие действия:
- Откройте ПУСК.
- Найдите Диспетчер устройств.
- Развернуть Контроллер универсальной последовательной шины.
- Щелкните правой кнопкой мыши «Неизвестное USB-устройство (сбой запроса дескриптора устройства)» запись и выберите Удалить вариант.
- Нажмите на Да кнопка.
- Перезагрузите компьютер.
После перезагрузки компьютера, если Bluetooth по-прежнему не отображается в диспетчере устройств, щелкните значок Сканировать аппаратные изменения кнопка в правом верхнем углу. Если система по-прежнему не может обнаружить устройство, вам необходимо загрузить и установить драйвер устройства Bluetooth с веб-сайта поддержки производителя.
Исправление Bluetooth после обновления до Windows 11
Если вы недавно установили обновление для Windows 11, а устройство Bluetooth перестало работать, возможно, устройство использует настраиваемый профиль Bluetooth.
В Windows 11 беспроводные устройства для работы должны использовать один из поддерживаемых профилей:
- Расширенный профиль распространения аудио (A2DP 1.2)
- Профиль дистанционного управления аудио/видео (AVRCP 1.3)
- Клиент Bluetooth LE Generic Attribute (GATT)
- Профиль удаленного доступа к сети (DUN 1.1)
- Профиль идентификатора устройства (DI 1.3)
- Распечатанный профиль замены кабеля (HCRP 1.0)
- Профиль громкой связи (HFP 1.5)
- Устройство интерфейса пользователя (HID 1.1)
- HID через профиль GATT (HOGP 1.0)
- Профиль отправки объектов (OPP 1.1)
- Профиль пользователя персональной сети (PANU 1.0)
- Профиль последовательного порта (SPP 1.2)
Чтобы определить поддерживаемые профили для вашего устройства Bluetooth, вам необходимо проверить документацию на веб-сайте производителя.
Исправить подключение устройства Bluetooth при сопряжении
Когда устройство сопряжено, но не работает, его повторное подключение может решить проблему в Windows 11.
Чтобы исправить соединение Bluetooth для сопряженного устройства, выполните следующие действия:
- Откройте Настройки.
- Нажмите на Bluetooth и устройства.
- Нажмите на Устройства вкладка.
- Если рассматриваемое устройство отображается, но не работает, нажмите кнопку меню (три точки) слева и выберите Удалить устройство кнопка.
Как только вы выполните шаги, снова подключите устройство Bluetooth, выполнив следующие действия.
Если в устройстве нет дисплея, но для сопряжения требуется PIN-код, обратитесь к документации, чтобы узнать PIN-код по умолчанию. Однако в большинстве случаев PIN-код по умолчанию просто «0000» или «1234».
Исправить передачу файлов Bluetooth в Windows 11
Если вы не можете отправлять или получать файлы с помощью Bluetooth, вы можете проверить несколько вещей, чтобы решить эту проблему.
Дважды проверьте соединение
Подтвердите, что устройство сопряжено с компьютером, выполнив следующие действия:
- Откройте Настройки.
- Нажмите на Bluetooth и устройства.
- Нажмите на Устройства вкладка
- Убедитесь, что устройство сопряжено с компьютером.
На странице устройство должно отображаться как В паре или Связанный. Если устройство отключено, выполните следующие действия, чтобы подключить периферийное устройство Bluetooth. Если устройство отображается как сопряженное, но не подключенное, нажмите кнопку меню (три точки) слева и выберите Соединить.
Поддержка Bluetooth OPP
Если ваше периферийное устройство не поддерживает Bluetooth Профиль передачи объектов Bluetooth (OPP)передача файлов не будет работать в Windows 11. Если вы считаете, что проблема именно в этом, обратитесь на веб-сайт поддержки вашего производителя, чтобы узнать, поддерживает ли ваше периферийное устройство протокол OPP.
Передача файлов по Bluetooth
В Windows 11 вы должны находиться на экране «Ожидание подключения», прежде чем сможете передавать файлы.
Чтобы открыть средство передачи файлов Bluetooth, выполните следующие действия:
- Откройте Настройки.
- Нажмите на Bluetooth и устройства.
- Нажмите на Устройства.
- В разделе «Связанные настройки» нажмите кнопку Отправка или получение файлов через Bluetooth вариант.
- Нажмите на Отправить файлы или Получить файлы вариант.
- Продолжайте выполнять указания на экране для передачи файлов по Bluetooth.
После выполнения этих шагов вы сможете передавать файлы на свой компьютер.
Исправлено подключение аудиоустройств Bluetooth в Windows 11
Если динамик Bluetooth находится в режиме обнаружения, вы, вероятно, услышите глюки и некачественный звук. Одна вещь, которую вы можете сделать, чтобы решить эту проблему, — закрыть настройки Bluetooth, чтобы ваш компьютер не продолжал искать новые устройства.
Кроме того, Bluetooth не может передавать много данных по беспроводной сети, поэтому, если вы выполняете несколько операций, таких как передача файлов и прослушивание музыки, вы столкнетесь с проблемами со звуком.
В случае, если вы подключили пару динамиков, но они не работают. Возможно, они не настроены как устройства вывода системы по умолчанию.
Чтобы настроить динамики Bluetooth по умолчанию в Windows 11, выполните следующие действия:
- Откройте Настройки.
- Нажмите на Система.
- Нажмите на Звук вкладка
- В разделе «Выход» используйте параметр «Выберите устройство вывода» и выберите динамик, который будет использоваться по умолчанию.
После выполнения этих шагов вы должны начать слышать звуки из динамиков Bluetooth.
Устранение проблем с драйвером Bluetooth в Windows 11
Если есть проблема с драйвером, которая препятствует правильной работе Bluetooth, вы можете использовать функцию устранения неполадок Windows 11, чтобы решить эту проблему.
Чтобы устранить проблемы с драйвером Bluetooth в Windows 11, выполните следующие действия:
- Откройте Настройки.
- Нажмите на Система.
- Нажмите на Устранение неполадок вкладка.
- Нажмите на «Другие средства устранения неполадок» параметр.
- В разделе «Наиболее частые» нажмите «Bluetooth».
После выполнения этих шагов средство устранения неполадок выполнит диагностику и применит общие исправления для исправления устройства Bluetooth.
Если ваше устройство поддерживает подключение по Bluetooth, и вы не можете подключить аудиоустройство к компьютеру, вы можете выполнить описанные выше действия, чтобы обновить драйвер устройства и вы также можете попробуйте удалить устройство и подключить его снова.
Споры между сторонниками проводных и беспроводных соединений давно канули в лету – практически все мобильные гаджеты используют доступ к интернету исключительно по воздуху. Для ноутбуков беспроводные технологии тоже являются приоритетными, а в последнее время и настольные ПК оснащаются модулями поддержки Wi-Fi и Bluetooth, причём последняя технология, несмотря на имеющиеся ограничения, используется и для связи ПК с другими гаджетами и компьютерной периферией – телевизионными приставками, гарнитурами, динамиками, микрофонами.
И хотя данная технология считается хорошо отработанной, пользователи Windows 11 продолжают сталкиваться с проблемами, не позволяющими полноценно использовать эту разновидность беспроводной связи. В большинстве случаев это связано с устаревшими или некорректно установленными драйверами Bluetooth-адаптера, но имеется и множество других нюансов, характерных именно для этой операционной системы и её предшественницы. Сегодня мы рассмотрим самые распространённые причины неработоспособности Bluetooth и способы устранения этих неисправностей.
Проверка правильности установки драйвера
Устаревшие или отсутствующие драйвера беспроводного адаптера, как уже отмечалось, являются самой распространённой причиной невозможности подключения к другим устройствам по технологии Bluetooth.
Обычно о наличии подобного рода проблем можно узнать, запустив диспетчер устройств посредством ввода в консоли «Выполнить» (Win+R) команды devmgmt.msc.
В самом диспетчере необходимо раскрыть вкладку Bluetooth. Ваша задача – найти строку, именуемую Wireless Bluetooth (может включать слово adapter или radio, или просто букву R). Если возле такой строки имеется значок с восклицательным знаком, это свидетельствует о наличии проблем в работе устройства.
Если ничего подобного найти не удалось, попробуйте поискать адаптер в ветке «Другие устройства», в которой собраны устройства с отсутствующими драйверами.
Первое, что необходимо сделать, – кликнуть правой кнопкой мыши по проблемному устройству и выбрать в контекстном меню пункт «Обновить драйвер».
В следующем окне выберите автоматическую установку драйвера, при этом Windows 11 скачает микропрограмму для этого адаптера со своих серверов и установит её на компьютер. Если после перезагрузки Bluetooth так и не заработает, следует повторить вышеописанные шаги, но на этапе выбора способа переустановки кликнуть по второму пункту – поиск драйвера на этом компьютере. В этом случае установка будет произведена вручную, но вам необходимо предварительно скачать самый свежий драйвер с официального сайта производителя ноутбука или внешнего адаптера.
Обычно переустановка драйвера помогает решить проблему, но, если включить Bluetooth после этого на Windows 11 так и не удалось, стоит рассмотреть другие варианты.
Проверка, включён ли беспроводной адаптер
Если Bluetooth нормально работал, а затем без видимой причины перестал функционировать, самый простой способ вернуть его работоспособность – выключить адаптер и затем снова включить. Может так случиться, что после переустановки драйвера в настройках беспроводного соединения переключатель остался в деактивированном положении, что и будет причиной отсутствия Bluetooth-соединения.
Как включить Bluetooth на Windows 11:
Если беспроводная связь включена, но Windows 11 не видит других устройств, напротив вкладки «Устройства» нажмите кнопку «Добавить устройство», а в новом окне выберите тип подключаемого девайса.
Операционная система выполнит поиск устройств, готовых к сопряжению, и высветит этот список. Вам останется только кликнуть по нужному, чтобы установить связь.
Включить Bluetooth на компьютере под управлением Windows 11 можно ещё двумя способами: через диспетчер устройств и в сетевых подключениях.
В первом случае повторяем шаги, описанные в первом разделе, а после нажатия правой кнопки мыши выбираем пункт «Включить устройство».
Во втором – жмём комбинацию Win+R и вводим в консоли «Выполнить» команду ncpa.cpl, подтвердив нажатием ОК или Enter. В открывшемся окне «Сетевых подключений» вы увидите несколько сетевых адаптеров – проводной, Wi-Fi, Bluetooth. Если щёлкнуть по последнему правой кнопкой мыши, появится контекстное меню, в котором будет пункт «Включить», если адаптер окажется выключенным.
Изменение параметров Bluetooth
В Windows 11 имеется ещё одно место, где скрыты некоторые настройки Bluetooth-соединения – это Панель управления. Если начать набирать в поисковой панели этой системной утилиты слово bluetooth, то уже после набора 3-4 символов появятся результаты, среди которых будет и строка «Изменение параметров Bluetooth».
Кликаем по ней и в открывшемся окне во вкладке «Параметры» смотрим, чтобы были проставлены галочки для опции «Разрешить устройствам Bluetooth находить этот ПК».
Если поставить галочку напротив опции «Отображать значок Bluetooth в области уведомлений», то при подключении к компьютеру гаджета по этой беспроводной технологии в системном трее около часов появится соответствующий значок.
Отметим, что, если этот значок пропал, восстановить его можно именно разными способами: из диспетчера устройств, из панели управления, а на некоторых моделях ноутбуков имеются специальные кнопки для включения Bluetooth.
Не лишней будет галочка и возле третьего параметра, ответственного за извещение пользователя при подключении нового устройства.
Отключение режима полёта
В последних версиях Windows, как и на смартфонах, имеется специальный режим полёта, при включении которого деактивируются все беспроводные технологии, и это не только Wi-Fi и Bluetooth – не будет работать также NFC, отключится система GPS. Вы можете включить режим полёта случайно, так что стоит проверить его статус.
Для этого можно использовать несколько альтернативных способов. На ноутбуках для этого предусмотрена отдельная клавиша (не на всех моделях).
Универсальный способ, который несложно запомнить, – нажать на панели задач кнопку сети и громкости, в открывшемся окне убедитесь, что кнопка режима полёта не активирована (не синего цвета). Если это не так, просто нажмите её.
Проверьте расстояние и препятствия
Стандарт беспроводной связи Bluetooth предусматривает относительно небольшой радиус действия, порядка 10 метров. Если у вас не получается подключить устройство, убедитесь, что оно находится в зоне действия, при этом такие препятствия, как стены, могут существенно ухудшать амплитуду сигнала.
Не стоит забывать, что Bluetooth работает на частоте 2,4 ГГц, на которой вещает и Wi-Fi сеть, и если обе сети мешают друг другу, это может вызывать конфликты. В подобных случаях для вай-фай можно использовать менее загруженную частоту 5 ГГц, если она доступна, или расположите подключаемое устройство как можно ближе к компьютеру.
Заключение
Итак, если вы столкнулись с ситуацией, когда на Windows 11 не работает Bluetooth, решение проблемы не должно вызывать трудностей. Если ни один из предложенных способов не помог, есть вероятность, что это физическая неисправность беспроводного адаптера, которая устраняется его заменой. Если это ноутбук, можно использовать внешнее Bluetooth-устройство – в продаже имеются достаточно компактные модели, которые, будучи подключёнными через порт USB, практически не будут заметны.
Некоторые пользователи Windows жалуются, что не могут получить доступ к своему Bluetooth, поскольку не могут найти универсальный драйвер Bluetooth. Проблема была зафиксирована различными пользователями, работающими под управлением Windows 11 и Windows 10. Если вы столкнулись с этой проблемой, значит, вы попали в нужное место, в этой статье мы увидим, как решить эту проблему с помощью некоторых простых решений. .
Почему на моем компьютере отсутствует универсальный драйвер Bluetooth?
Стандартный драйвер Bluetooth может исчезнуть с вашего компьютера, если вы намеренно или случайно удалили его. Если это так, то переустановка может решить проблему, но, по мнению многих жертв, проблема сохраняется даже после нескольких перезапусков. Иногда проблема не более чем в том, что драйвер скрыт. Если это так, то не о чем беспокоиться, вы поймете, почему.
Если общий драйвер Bluetooth пропал, и вы хотите устранить проблему, начните с проверки дополнительных обновлений. Иногда новое обновление автоматически загружает отсутствующий драйвер и, следовательно, решает проблему. Если проблема не исчезнет, вы можете предпринять следующие действия для ее решения.
- Проверьте, не скрыт ли драйвер Bluetooth
- Попробуйте средство устранения неполадок Bluetooth
- Установите драйвер Bluetooth вручную
Поговорим о них подробнее.
1]Проверьте, не скрыт ли драйвер Bluetooth.
Прежде всего, нам нужно проверить, скрыт ли рассматриваемый драйвер. Для этого вы можете выполнить следующие действия.
- Открыть диспетчер устройств Win + X> Диспетчер устройств.
- Нажмите Просмотр> Показать скрытые устройства.
Если вы не видите драйвер Bluetooth, вы можете перейти к следующему решению, но если есть драйвер, вам не нужно дополнительно исследовать эту проблему. Вы можете попробовать подключить свой Bluetooth, если у вас не получится, устраните проблему с Bluetooth.
2]Попробуйте средство устранения неполадок Bluetooth
Чтобы устранить эту проблему, мы воспользуемся средством устранения неполадок Windows Bluetooth. Он доступен как в Windows 11, так и в 10, поэтому мы включили шаги для версий.
Запустите средство устранения неполадок Bluetooth в Windows 11
- Открыть настройки.
- Перейти к Система> Устранение неполадок.
- Нажмите Другие средства устранения неполадок.
- Затем нажмите кнопку «Выполнить», расположенную рядом с Bluetooth.
Запустите средство устранения неполадок Bluetooth в Windows 10
- Открыть настройки.
- Перейти к Обновление и безопасность.
- Нажмите Устранение неполадок> Дополнительные средства устранения неполадок.
- Наконец, выберите Принтер и нажмите Запустите средство устранения неполадок.
Для завершения процесса потребуется некоторое время, и, надеюсь, проблема будет решена.
3]Установите драйвер Bluetooth вручную.
Если проблема не исчезнет, вам необходимо установить драйвер Bluetooth вручную. Если вы знаете идентификатор своего оборудования, вы можете легко найти драйвер в Интернете, но если вы не можете, нам придется искать для вас подходящий браузер.
Для этого выполните следующие действия.
- Открыть диспетчер устройств Win + X> Диспетчер устройств.
- Зайдите в свой драйвер Bluetooth, он будет либо под Другие устройства или Блютуз.
- Щелкните его правой кнопкой мыши и выберите Характеристики.
- Перейти к Подробности и выберите «Идентификаторы оборудования» в раскрывающемся меню «Свойства».
- Найдите идентификатор оборудования в Ценить раздел.
Теперь, когда вы знаете свой идентификатор оборудования, найдите подходящий драйвер в Интернете и установите его на свой компьютер.
Надеюсь, вы сможете решить проблему с помощью данных решений.
Как переустановить драйвер Bluetooth?
Чтобы переустановить драйвер Bluetooth, вам необходимо выполнить следующие действия.
- Откройте диспетчер устройств.
- Перейти к Блютуз.
- Щелкните правой кнопкой мыши драйвер Bluetooth и выберите Удалите устройство.
- Вам будет предложено подтвердить действие. Итак, при появлении запроса нажмите «Удалить».
- Перезагрузите компьютер
- Теперь, чтобы переустановить его, откройте Диспетчер устройств, щелкните правой кнопкой мыши Bluetooth и выберите Сканирование на предмет изменений оборудования.
Вот и все!
Читать далее: исправить Bluetooth, не работающий после выхода из спящего режима.
.
Huawei USB Driver is a trusted & useful program for Huawei & Honor Smartphones and Tablets that creates a bridge between computer & phone & allows users to flash, unlock & transfer the data of the device. So, if you would like to Download Huawei USB Drivers latest version, then here you can download all Huawei CDC, ADB, Qualcomm, Kirin, MTK VCOM, and USB 1.0 driver setups for Windows X32 & X64-bit PC easily.
Huawei USB Driver enables users to detect the Huawei & Honor phones to the computer & allows various uses, so, if you need a smooth & Simple process with a USB connection then don’t forget to install the required drivers to your Windows Computer.
Read Also: How to Flash Huawei P30 Lite Stock Firmware
Note: Huawei USB drivers are compatible with all versions of Microsoft Windows 7, Windows 8, Windows 10, and Windows 11 version (32 & 64bit).
| Huawei Model Name | USB Drivers |
|---|---|
| Huawei Mate 30 (All) | Download |
| Huawei Mate 20, 20 Pro | Download |
| Huawei mate 20x | Download |
| Huawei Mate 10 / Pro | Download |
| Huawei P10 Lite | Download |
| Huawei Mate 8 | Download |
| Huawei Mate 9 | Download |
| Huawei Mate X | Download |
| Huawei Mate Xs | Download |
| Huawei P40, P40 Pro | Download |
| Huawei P40 Pro & Pro + | Download |
| Huawei P40 Lite | Download |
| Huawei P30 Lite | Download |
| Huawei P Smart Z | Download |
| Huawei P30, P30 Pro, P30 Lite | Download |
| Huawei P20, Pro | Download |
| Huawei P20 Lite | Download |
| Huawei P10/Plus | Download |
| Huawei P10 Lite | Download |
| Huawei P Smart + / P Smart Z | Download |
| Huawei P Smart Z | Download |
| Huawei Nova 7 & 7 Pro | Download |
| Huawei Nova 7 SE | Download |
| Huawei Nova 6, Nova 6 5G, Nova 6 SE | Download |
| Huawei Nova 5i / 5i Pro / 7i | Download |
| Huawei 7i | Download |
| Huawei Nova 5 / 5 Pro | Download |
| Huawei Enjoy 10, 10 Plus | Download |
| Huawei Enjoy 10s | Download |
| Huawei Enjoy 9 / 9S / 9e | Download |
| Huawei Y9/ Y9 Prime 2019 | Download |
| Huawei Y7 Pro / Y9s | Download |
| Huawei Y9s | Download |
| Huawei Magic 2 | Download |
| Huawei Mediapad smartphones | Download |
| Huawei Universal USB Drivers [Any Huawei Model] | Download |
| Huawei ADB Driver | Download |
| Huawei CDC Driver | Download |
Download Honor USB Drivers for Windows
| Honor Model Name | USB Drivers |
|---|---|
| Honor 30/ 30 Pro | Download |
| Honor 30 Pro+ | Download |
| Honor 20, 20 Pro | Download |
| Honor X10 | Download |
| Honor 20 Lite | Download |
| Honor 20i | Download |
| Honor 10, 10i | Download |
| Honor 10 Lite | Download |
| Honor 9,9 Lite | Download |
| Honor 9i | Download |
| Honor 9N | Download |
| Honor V30, V30 Pro | Download |
| Honor V20 / View 20 | Download |
| Honor View 10 / V10 | Download |
| Honor 9X / 9X Pro / 9X Lite | Download |
| Honor 8X / 8X Max / 8C | Download |
| Honor 30s | Download |
| Honor 20s | Download |
| Honor Play 9A | Download |
| Honor Play 4T, 4T Pro | Download |
| Honor Play 3 | Download |
| Honor Play 3e | Download |
| Honor Play 8A | Download |
| Honor Universal USB Drivers [Any Model] | Download |
| Honor ADB Driver | Download |
| Honor CDC Driver | Download |
Huawei USB COM 1.0 USB SER USB Driver: Download
How to install Huawei USB Driver
- Firstly, you need to download the USB Driver on your Computer.
- Extract the ADB USB Driver using WinRAR or 7zip.
- Right-click on my computer and then click on manage.
- Check on the left side there you can see the Device Manager option.
OR
- Click on the search bar and search Device Manager there.
- Choose the first result from there.
- Then click on Action and then click on Add legacy hardware there.
- After that, click on Next and then choose to Install the hardware that I manually select from the list (Advanced) then click on Next.
- Now tap on Show all devices, then click on Next & click on Have disk.
- Click on Browse then choose the Huawei USB driver file you downloaded and extracted and click on the OK button.
- Then choose the Android USB interface and click on Next.
- Now the Huawei USB driver installation starts, click on Next, then click on Finish.
How to Install Huawei ADB Driver:
- Download the USB Driver first.
- Then open the device manager on your pc.
- Then click on Action and choose Add Legacy Hardware and click on Next.
- Now choose to Install the hardware that I manually select from the list (Advanced) and then click on Next.
- Then Tap on Show All Devices and click on Next.
- Now click on Have disk.
- Select Browse Choose the Huawei ADB USB driver file you downloaded and then click on OK.
- Then choose the ADB Interface and click on Next.
- Now the Huawei USB driver installation starts, click on Next, then click on Finish.
- Then restart your device once if you are still getting an error.
How to Install Huawei Qualcomm USB Driver
- First, download the USB driver file package on your PC.
- Then Open the Qualcomm USB Driver Setup File.exe.
- After that, choose WWAN DHCP is not used to get IPAddress And then Click on Next.
- Again tap on Next button.
- Choose I accept the terms in the license agreement and click on Next.
- Click on Install to start the installation process.
- Click Finish to successfully install Huawei Qualcomm Driver on your PC.
How to Install Huawei CDC Driver
- First, open the control panel of your PC.
- Launch Device Manager from there.
- Then Click on Action & Choose Add Legacy Hardware and click Next.
- Choose to install the hardware manually from a list and click Next.
- Now Choose “Show all devices” and click Next.
- A window will open up. select the CDC driver folder you downloaded and click Ok.
- Then click “Next” to start the hardware installation process.
- Wait until the installation process gets finished.
- Then you will see the massage of Completing the Add Hardware Wizard. Click on Finish.
- This is how you can install Huawei CDC Driver on your PC.
How to Install Huawei VCOM Driver
- Open the Control Panel and choose the Device Manager option.
- Then right-click on your username and select Add Legacy hardware.
- Then click on the Next button.
- Now select Install the hardware that I manually select from a list (Advanced) and click on the Next button.
- After that, tap on Show All Devices and click on the Next button.
- Then click on Have Disk and select .inf file that you already downloaded & click on Next.
- That’s it, Your Huawei VCOM Driver are successfully installed on your PC.
How to Install Huawei USB COM 1.0 USB SER Driver
First of all, you have to enable test mode on your Windows computer to successfully install the Huawei USB COM 1.0 USB SER Driver, USB COM 1.0 driver mainly help to detect the Huawei Honor phone for flashing and unlocking
- Search for CMD on your Windows PC
- Select CMD from the search results
- Righ-Click on that and select Run As Administrator
- Copy the Code: bcdedit /set testsigning on
- Paste it to your CMD and Hit enter
- Now Restart your Windows Computer.
- Then You can see the “Test Mode” is enabled on your Windows computer.
- Now, Install the Huawei USB COM 1.0 USB SER Driver by following the above Huawei CDC Driver installation process on your computer.
If you want to disable the test mode on your windows computer then follow the above process and replace the code with the below-provided code, Restart your PC.
- bcdedit /set testsigning off
Well, If you followed all the above processes very carefully, I assure you you will be able to install All Huawei USB drivers (CDC/ADB/Qualcomm/Kirin/MTK VCOM/USB 1.0) on your PC.
If you are still stuck or could not understand anything relating to this topic, you can let us know in the comment section below. we will help you as soon as possible. Thanks a lot for visiting.