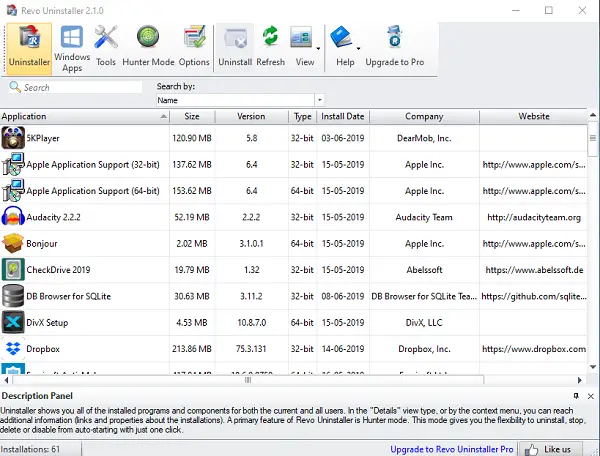Страницы: [1] Вниз
- Печать

Автор
Тема: Dragon center устанавливается, но не устанавливается. (Прочитано 26430 раз)
Приветствую. Купил на днях ноутбук GE63 8SE (free DOS), установил Windows 10 скачаный с сайта Microsoft, обновил BIOS и поставил драйвера с сайта MSI, а вот с программой Dragon center никак не получается совладать. Версия 2 доходит до 9% и радостно сообщает что все установлено и просит перезагрузку, но программы нет ни на диске, ни в списке установленных программ. Версия 1 один раз установилась и даже запустилась, но в ней не было раздела LED Wizard, после её удаления и чистки реестра было бесчисленное количество попыток установить Dragon center, но вторая версия, все так же доходит только до 9%, а первая устанавливается до 20%, потом перепрыгивает на 90% и тоже говорит что все установлено, но ничего не устанавливает. Подскажите куда копать. Заранее благодарю.
Записан
Приветствую. Купил на днях ноутбук GE63 8SE (free DOS), установил Windows 10 скачаный с сайта Microsoft, обновил BIOS и поставил драйвера с сайта MSI, а вот с программой Dragon center никак не получается совладать. Версия 2 доходит до 9% и радостно сообщает что все установлено и просит перезагрузку, но программы нет ни на диске, ни в списке установленных программ. Версия 1 один раз установилась и даже запустилась, но в ней не было раздела LED Wizard, после её удаления и чистки реестра было бесчисленное количество попыток установить Dragon center, но вторая версия, все так же доходит только до 9%, а первая устанавливается до 20%, потом перепрыгивает на 90% и тоже говорит что все установлено, но ничего не устанавливает. Подскажите куда копать. Заранее благодарю.
Главное перед установкой удалить предыдущую версию утилиты через Программы и компоненты, после перезагрузки почистить систему программой CCleaner (выполнить чистку реестра тоже), затем скачать последнюю версию Dragon Center 2 отсюда — http://download.msi.com/uti_exe/nb/ap_DragonCenterv2.5.1904.1201_2.5.1904.1201_0x72f62e8a.zip и выполнить установку от имени администратора.
Спасибо за ответ. Дело в том что после установки Dragon center не появляется в программах и компонентах, реестр я тоже чистил (правда не c помощью Ccliner, а Reg Organizer), но в реестре тоже ничего нет.
Только что попробовал ставить от имени администратора — тот же результат…
« Последнее редактирование: 27 Июнь 19, 12:30:40 от graveler.a »
Записан
К сожалению ничего не изменилось. Так же 9%, затем сообщение что установка завершена, а программа не установлена.
Записан
Да, печально… Ладно, буду жать новую версию. Попробую еще переставить Windows, правда она у меня с сайта Microsof, и флэшка сделана утилитой с этого же сайта, но может что-то установил до того и теперь это мешает
Записан
Приветствую, как то установили все же драгон центр, такая же ситуация…
Записан
Была такая проблема. Выход, в ручную удалить папку Dragon Center из C:\Program Files (x86)\MSI\Dragon Center , а потом из C:\ProgramData\MSI все файлы. Да будет счастье.
Записан
У самого такая беда. Переустановил ОС и всё. Установка Dragon Center дошла до конца, но не оповестила, что установка завершена и просто установка сама по себе закрылась и нигде данной программы нет, ни в папке, ни в установленных программах, нигде.
Записан
Была такая же проблема, шла установка а в конце никакого уведомления об окончании не было, в установленных программах ее тоже небыло. В моем случае оказалось что я отключил какую-то службу с помощью программы win 10 tweaker. Откатил назад и всё установилось
Записан
Была такая же проблема, шла установка а в конце никакого уведомления об окончании не было, в установленных программах ее тоже небыло. В моем случае оказалось что я отключил какую-то службу с помощью программы win 10 tweaker. Откатил назад и всё установилось
Да я давно разобрался, но написать сюда об этом я забыл.
То что выделено (см. скриншот № 1)
это и есть та служба, которая мешает как установку некоторых программ, так и обновление, и сам их запуск. НО. Советую сделать так (см. скриншот № 2).
« Последнее редактирование: 28 Декабрь 20, 14:11:28 от ДиDi »
Записан
Получилось. Вместо стандартного пуска windows у меня как и у многих стоит Classic Shell или типа того, с них ничего не выйдет. Я запустил через ctrl+windows родной пуск и в нем без проблем нашелся запуск приложения от администратора (как и нарисовано в программе dragon center). Все заработало для WIN10x64
Записан
Получилось. Вместо стандартного пуска windows у меня как и у многих стоит Classic Shell или типа того, с них ничего не выйдет. Я запустил через ctrl+windows родной пуск и в нем без проблем нашелся запуск приложения от администратора (как и нарисовано в программе dragon center). Все заработало для WIN10x64
Записан
Печаль-беда с ПО у msi. Нашел лог установки, он не может поставить VC credit, который кидает тупо ошибку, а не сообщение, что у вас установлена более свежая версия (в логе сперва это сообщение, потом error, который, в моем случае валил установку драгон центра (зашквар)).
Основной инсталятор ставит весь комплект утилит. Я зашел в папку Export и наугад запистил setup_G.exe. Dragon Center установился.
Записан
Да я давно разобрался, но написать сюда об этом я забыл.
То что выделено (см. скриншот № 1)
[ ERROR: SPECIFIED ATTACHMENT MISSING ]это и есть та служба, которая мешает как установку некоторых программ, так и обновление, и сам их запуск. НО. Советую сделать так (см. скриншот № 2).
[ ERROR: SPECIFIED ATTACHMENT MISSING ]
Доброго времени!
Подобная проблема и у меня. В посте не видно скрина — если не сложно, укажите наименование службы! Заранее благодарен
Записан
Получилось. Вместо стандартного пуска windows у меня как и у многих стоит Classic Shell или типа того, с них ничего не выйдет. Я запустил через ctrl+windows родной пуск и в нем без проблем нашелся запуск приложения от администратора (как и нарисовано в программе dragon center). Все заработало для WIN10x64
Доброго времени!
Подобная проблема и у меня. В посте не видно скрина — если не сложно, укажите наименование службы! Заранее благодарен
Записан
Доброго времени!
Подобная проблема и у меня. В посте не видно скрина — если не сложно, укажите наименование службы! Заранее благодарен
Для начала хотелось бы узнать какой у вас ноутбук, потому как некоторые считают что для их ноутбука нужно установить утилиту Dragon Center, но на самом деле ноут требует MSI Center и с Dragon Center не совместим из за того что он для старых устройств а MSI Center для новых.
Если же для вашего ноутбука нужен именно Dragon Center, для решения проблемы с установкой сделайте как на видео показано.
Записан
- Печать
Страницы: [1] Вверх
If MSI Dragon Center is not working on your Windows 11/10 laptop/desktop, then this post can help you fix this problem. Users have reported that MSI Dragon Center was working fine but started causing issues like the interface being stuck on Wait for SDK loading screen, Load modules, etc. This issue might have started after a Windows Update or if a Service related to MSI Dragon Center is not running. Keeping the possible causes, we have created a list of solutions to help you make MSI Dragon Center work properly.
You can try the following solutions if MSI Dragon Center is not working in your Windows 11/10 system:
- Set MSI Central Service to Automatic
- Clean install MSI Dragon Center
- Uninstall the problematic Windows Update
- Troubleshoot in Clean Boot
- Perform System Restore.
Let’s check all these solutions in detail.
1] Set MSI Central Service to Automatic
If MSI Central Service is not running, then also it can cause this issue. Also, to keep running this service, you should set its Startup type to automatic. The steps are as follows:
- Type services in the Search box of Windows 11/10
- Hit the Enter key
- Scroll down the list of services
- Double-click on the MSI Central Service and its Properties box will be in front of you
- In the drop-down menu available for Startup type, select the Automatic option
- Press the OK button to come back to the Services window
- Right-click on the MSI Central Service
- Select the Start button to run this service.
2] Clean install MSI Dragon Center
If you find that the MSI Dragon Center is stuck on showing wait for SDK loading, waiting for SDK initialization screen, etc., then it might be possible that the installation process didn’t happen properly or some configuration files are corrupted. In this case, you should perform the clean installation for MSI Dragon Center by first uninstalling it and then installing its latest version. The steps are as follows:
- Download the latest version of MSI Dragon Center from its official website
- Disconnect the internet
- Open the Settings app using Win+I hotkey
- Click on the Apps category
- Select the Apps & features option
- Search for the Dragon Center application
- Click on the three vertical dots icon available for that application (for Windows 11). If you are using Windows 10, then you need to click on that application directly
- Press the Uninstall option
- Now look for the MSI SDK application and uninstall it. This is a very important point here. Mostly, users forget to uninstall the MSI SDK application which continues the problem for them. Therefore, you must uninstall it
- Restart your system
- Begin the installation process for MSI Dragon Center using the installer file (run that file as an administrator) that you downloaded and complete it
- Again, restart the computer.
This should fix the issue and MSI Dragon Center should be working now.
Related: MSI Mystic Mystic Light not working, opening, or responding on PC.
3] Uninstall the Problematic Windows Update
Many users have reported that the problem started after installing some Windows updates. If that is the case, then you need to uninstall the problematic Windows Update. Thankfully, Windows keeps a record of the installed updates (Quality Updates, Definition Updates, etc.) under the Windows Update history section and also lets you uninstall the installed Windows updates from your Windows 11/10 system.
You can open the Installed Updates window, look for the update after which start having this problem and uninstall that update. Restart your system and this should solve the issue.
TIP: This MSI Collect Log Tool will help you collect MSI Center/Dragon Center/Creator Center log file for troubleshooting.
4] Troubleshoot in Clean Boot
A clean boot state helps in isolating the cause of a problem. In this case, you need to isolate the cause because of which MSI Dragon Center is not working on your system and then take the action.
With clean boot settings configured (using System Configuration or Msconfig), you can disable all third-party services, disable the startup items, etc., to start your system with a minimal set of system services and more. So, when you will troubleshoot in clean boot, check if MSI Dragon Center is working fine after all such adjustments.
If yes, then enable/disable other services (one by one) that you excluded/disabled, and then start your system with a clean boot state again. Repeat this process unless you find the culprit service or tool. Once you find it, check which program/tool is using that particular service and then uninstall or disable that tool or the service itself. This will be a time-consuming process but a worthy solution to try.
5] Perform System Restore
If the above solutions don’t help in any way, then you should perform the system restore (if you have created any system restore points). If the problem started after installing some third-party tools, services, system updates, etc., that you are not aware of or have any idea about, then it is good to put your computer back to an earlier state (the state before MSI Dragon Center was working fine). So, open the System Restore wizard, select a system restore from the list, and then restore your computer using that point.
How do I get MSI Dragon Center to work?
If you have an issue using MSI Dragon Center on your Windows 11/10 system, then you can follow some easy solutions to make MSI Dragon Center work as it should. You can uninstall the problematic Windows Update, make MSI Central Service run automatically, clean install MSI Dragon Center, or troubleshoot in the clean boot state. All such solutions are added in this post with the necessary steps.
Why is Dragon Center not installing?
The reason why MSI Dragon Center is not installing could be that there are leftovers or residues from the previous installation. Improper installation can also be the reason for that. So, if you have this issue, then you can fix it by trying some simple solutions. You can run the installer as an administrator, try to disable your antivirus program temporarily, clear leftovers from the previous installation, etc.
Read next: MSI Afterburner FPS Counter is not working.
MSI center и MSI dragon center – это программное обеспечение от компании MSI, которое позволяет мониторить и управлять вашим компьютером. Но иногда пользователи могут столкнуться с проблемой установки данных приложений. В этой статье мы расскажем, как решить эту проблему.
Шаг 1: Проверьте системные требования
Первым шагом перед установкой любого программного обеспечения является проверка системных требований. Убедитесь, что ваш компьютер соответствует минимальным требованиям для установки MSI center или MSI dragon center.
Для MSI dragon center существуют следующие минимальные требования:
- Windows 10 64-bit
- Intel Core i3 или выше
- ОЗУ 4 ГБ или выше
- NVIDIA GeForce GTX 600 / AMD Radeon HD 7000 или выше
Для MSI center существуют следующие минимальные требования:
- Windows 7 64-bit или новее
- ОЗУ 2 ГБ или выше
- 500 МБ свободного места на жестком диске
- Microsoft .NET Framework 4.5 или выше
Шаг 2: Удалите предыдущие версии
Если вы уже устанавливали MSI center или MSI dragon center и столкнулись с проблемой, сначала попробуйте удалить предыдущие версии.
Для удаления программы перейдите в «Панель управления», выберите «Программы и компоненты», найдите MSI center или MSI dragon center в списке и нажмите «Удалить».
Шаг 3: Запустите программу от имени администратора
Если после удаления предыдущих версий установка все еще не проходит успешно, попробуйте запустить программу от имени администратора. Для этого:
- Нажмите правой кнопкой мыши на файле установщика MSI center или MSI dragon center
- Выберите опцию «Запустить от имени администратора»
Шаг 4: Отключите антивирусное ПО
Если установка все еще не проходит успешно, попробуйте временно отключить антивирусное ПО. Для этого:
- Правой кнопкой мыши кликните на значок антивирусного ПО в трее.
- Выберите опцию «Защитить мой компьютер» или «Защитить мой компьютер и сеть».
- Выберите опцию «Выкл.» или «Отключить до следующей перезагрузки».
- Запустите установщик MSI center или MSI dragon center.
Шаг 5: Обновите драйверы
Если установка все еще не проходит успешно, попробуйте обновить драйверы графической карты. Для этого:
- Нажмите правой кнопкой мыши на рабочем столе и выберите опцию «НVIDIA Control Panel» или «AMD Radeon Software».
- В меню выберите опцию «Обновление драйверов» или «Проверить наличие обновлений».
- Если обновления доступны, установите их.
- Запустите установщик MSI center или MSI dragon center.
Шаг 6: Установите все необходимые дополнения
Некоторые пользователи могут столкнуться с проблемой установки MSI center или MSI dragon center из-за отсутствующих дополнений. Установите все необходимые дополнения перед запуском установщика. Например:
- Microsoft Visual C++ Redistributable Package
- .NET Framework
Вывод
В этой статье мы представили шаг за шагом инструкцию для решения проблемы с установкой MSI center или MSI dragon center. Если проблема не была решена данными методами, рекомендуется связаться с технической поддержкой MSI.
MSI Dragon Gaming Center — это программное обеспечение, которое позволяет пользователям компьютеров с операционной системой Windows 10 настраивать и контролировать свою игровую систему. Это мощный инструмент, разработанный специально для геймеров, который позволяет максимально оптимизировать и улучшить игровой процесс.
Установка MSI Dragon Gaming Center на Windows 10 очень проста. Достаточно загрузить установочный файл с официального сайта MSI, запустить его и следовать инструкциям на экране. После завершения установки, вы сможете запустить программу и начать настраивать свою систему для максимально комфортной игры.
Установив MSI Dragon Gaming Center, вы получаете доступ к множеству функций и настроек, позволяющих оптимизировать производительность вашей игровой системы. Вы сможете контролировать температуру вашего процессора и графической карты, ускорять систему, перенастраивать клавиши и многое другое. Кроме того, вам будет доступен режим «Гейминг», который автоматически настраивает системные параметры для максимально плавной и качественной игры.
Использование MSI Dragon Gaming Center также очень просто. После запуска программы, вы увидите ее интерфейс, где будут отображены все доступные функции и настройки. Вы сможете выбрать нужные вам опции, настроить их под свои требования и сохранить профиль для дальнейшего использования. Также, вы сможете создать ярлык на рабочем столе, чтобы быстро запускать программу в будущем.
MSI Dragon Gaming Center — это необходимый инструмент для всех самых требовательных геймеров, которые хотят получить максимум от своей игровой системы. Установите его на свой компьютер с ОС Windows 10 и настройте все по своему вкусу, чтобы наслаждаться высокой производительностью и качественной графикой в любимых играх.
Содержание
- Что такое MSI Dragon Gaming Center?
- Краткое описание и возможности программы
- Как установить MSI Dragon Gaming Center?
- Подготовка к установке и установка программы
- Как использовать MSI Dragon Gaming Center?
- Описание основных функций и настроек
Что такое MSI Dragon Gaming Center?
С помощью MSI Dragon Gaming Center вы сможете контролировать скорость вентиляторов, частоту процессора, температуру, использование ресурсов системы и другие параметры. Благодаря этому вы сможете настроить свою систему на оптимальный режим работы для максимальной производительности и минимального шума во время игры.
Кроме того, MSI Dragon Gaming Center предоставляет доступ к различным настройкам и функциям, которые помогут вам получить лучший игровой опыт. Это включает в себя: настройка звука и видео, управление клавишами быстрого доступа, запись видео и снимков экрана, управление сетевыми настройками для оптимальной скорости сети и др.
MSI Dragon Gaming Center прост в использовании и имеет интуитивно понятный интерфейс. Программа также обновляется регулярно для добавления новых функций и улучшения работы совместимых устройств. Она совместима только с продукцией MSI, поэтому владельцы компьютеров или ноутбуков других марок не смогут воспользоваться ее возможностями.
| Преимущества MSI Dragon Gaming Center: |
| 1. Интуитивно понятный интерфейс; |
| 2. Возможность контролировать производительность и ресурсы компьютера; |
| 3. Настройка звука и видео, клавиш быстрого доступа, сетевых настроек и др.; |
| 4. Возможность записи видео и снимков экрана; |
| 5. Регулярные обновления для улучшения работы и добавления новых функций. |
Краткое описание и возможности программы
Программа предлагает ряд полезных функций, которые помогают оптимизировать игровой процесс. С помощью MSI Dragon Gaming Center можно легко сменить производительность системы на уровне «Быстро», «Обычно» или «Производительно», в зависимости от требований игры или приложения.
Программа также предоставляет доступ к основным настройкам системы, таким как регулировка громкости, подсветка клавиатуры и скорость вентиляторов. Это позволяет пользователям быстро настраивать свою систему в соответствии с их предпочтениями.
MSI Dragon Gaming Center также обеспечивает мониторинг температуры и состояния железа компьютера. Пользователи могут легко отслеживать температуру процессора, графической карты и других основных компонентов своей системы. Если температура превышает предельные значения, программа предупредит пользователя и поможет предпринять необходимые меры для снижения температуры.
Краткое описание и возможности MSI Dragon Gaming Center делают его идеальным инструментом для геймеров и энтузиастов, которые хотят максимально использовать потенциал своей игровой системы и получить более стабильную и производительную игровую экспериенцию.
Как установить MSI Dragon Gaming Center?
Установка MSI Dragon Gaming Center на компьютер с операционной системой Windows 10 достаточно проста. Следуйте этим шагам, чтобы успешно установить программу:
| Шаг 1: | Перейдите на официальный веб-сайт MSI и найдите раздел поддержки или загрузки. |
| Шаг 2: | В разделе загрузок найдите MSI Dragon Gaming Center и нажмите на ссылку для загрузки программы. |
| Шаг 3: | После завершения загрузки запустите установочный файл программы. |
| Шаг 4: | Следуйте инструкциям мастера установки, выберите путь установки и дождитесь завершения процесса. |
| Шаг 5: | После установки MSI Dragon Gaming Center запустите его с помощью ярлыка на рабочем столе или в меню «Пуск». |
Теперь у вас будет установлена последняя версия программы MSI Dragon Gaming Center на вашем компьютере с операционной системой Windows 10. Проверьте, чтобы у вас были актуальные драйверы, чтобы программа работала оптимально.
Подготовка к установке и установка программы
Перед установкой приложения MSI Dragon Gaming Center убедитесь, что ваш компьютер соответствует системным требованиям программы. Проверьте, что у вас установлена операционная система Windows 10.
Приложение MSI Dragon Gaming Center можно скачать с официального сайта компании MSI. На странице загрузок найдите раздел «Утилиты» или «Программное обеспечение» и выберите «MSI Dragon Gaming Center». Нажмите на ссылку скачивания и сохраните файл установщика на вашем компьютере.
Запустите файл установщика программы, чтобы начать процесс установки. Вам может потребоваться подтвердить разрешение на установку и принять пользовательское соглашение. Следуйте инструкциям на экране, чтобы завершить установку.
После установки MSI Dragon Gaming Center вы можете запустить программу и начать ее использование. При первом запуске вам может потребоваться войти в свою учетную запись, если у вас уже есть аккаунт MSI или создать новый.
После успешного входа в программу предоставляется доступ к различным функциям и настройкам, которые помогут вам оптимизировать работу компьютера, контролировать системные параметры и настраивать игровые профили.
Как использовать MSI Dragon Gaming Center?
MSI Dragon Gaming Center предоставляет пользователям множество полезных функций для контроля, мониторинга и оптимизации работы компьютера. Вот несколько шагов, чтобы начать использовать MSI Dragon Gaming Center:
1. Установите MSI Dragon Gaming Center на свой компьютер. Вы можете скачать его с официального сайта MSI или использовать диск, который поставляется вместе с вашим ноутбуком MSI.
2. После установки запустите приложение MSI Dragon Gaming Center.
3. При запуске вы увидите главное окно приложения, где будет представлена основная информация о вашей системе, такая как температура CPU и GPU, загрузка процессора и памяти, использование дискового пространства и т.д.
4. В верхней части экрана расположены вкладки, представляющие различные функции и настройки, доступные в MSI Dragon Gaming Center. Нажмите на вкладку «Настройки» для настройки различных параметров приложения, таких как язык интерфейса, отображение значков в системном трее и т.д.
5. Вкладка «Переключение производительность» позволяет легко переключаться между несколькими предустановленными профилями производительности, чтобы оптимизировать работу вашей системы для различных игр или задач.
6. Вкладка «Переключение функциональности» предлагает быстрый доступ к различным функциям и настройкам вашего ноутбука MSI, таким как включение или выключение клавиши Windows, включение или выключение подсветки клавиатуры и т.д.
7. Вкладка «Техподдержка» предоставляет доступ к ресурсам и инструментам технической поддержки MSI, таким как обновления драйверов, загрузки BIOS и контактная информация для получения помощи.
8. MSI Dragon Gaming Center также предлагает возможность настройки сетевых параметров, контроля за использованием ресурсов системы и многое другое.
Теперь вы готовы использовать MSI Dragon Gaming Center для контроля и оптимизации работы вашего компьютера во время игры и не только. Используя доступные функции и настройки этого приложения, вы сможете получить максимальное удовольствие от игр и максимальную производительность вашего компьютера.
Описание основных функций и настроек
Dragon Gaming Center от MSI предоставляет широкий набор функций и настроек, которые помогут вам оптимально использовать ваш игровой компьютер. Вот некоторые из основных функций и настроек, доступных в Dragon Gaming Center:
Настройка производительности: Вы можете настроить производительность вашего компьютера, выбрав один из нескольких режимов, таких как «Экономия энергии», «Высокая производительность» или «Баланс». Это позволяет вам максимально использовать мощность вашего компьютера в зависимости от ваших потребностей.
Контроль температуры: Dragon Gaming Center позволяет вам мониторить температуру вашего компьютера в режиме реального времени. Вы можете видеть текущую температуру процессора и видеокарты, а также предупреждения о перегреве. Это помогает избежать возможных проблем с охлаждением и сохранить ваше оборудование в безопасности.
Управление подсветкой и звуком: Вы можете настроить подсветку клавиатуры и наушников, используя Dragon Gaming Center. Вы можете выбрать желаемый цвет и режим подсветки, чтобы создать уникальную атмосферу во время игры. Также вы можете настроить звуковые эффекты и объем звука, чтобы получить наилучший звуковой опыт.
Отслеживание использования ресурсов: Dragon Gaming Center предоставляет информацию об использовании ресурсов вашего компьютера, таких как процессор, память и дисковое пространство. Вы можете видеть текущую загрузку и свободное пространство, что помогает оптимизировать работу вашего компьютера.
Управление сетевыми настройками: Dragon Gaming Center позволяет вам настраивать сетевые настройки для оптимального игрового опыта. Вы можете управлять приоритетом сетевого трафика, блокировать нежелательные приложения и оптимизировать сетевое соединение.
Все эти функции и настройки доступны в одной удобной программе — MSI Dragon Gaming Center. Она поможет вам упростить и улучшить ваш игровой опыт, позволяя вам легко настройть различные параметры вашего компьютера.
MSI Dragon Center — это программное обеспечение, предустановленное на всех игровых устройствах MSI. Это позволяет пользователям контролировать и оптимизировать свои системы. Если вы удалите MSI Dragon Center из своей системы, вы можете переустановить его, загрузив его последнюю версию с официального сайта. Некоторые пользователи сообщают, что не могут установить MSI Dragon Center в своих системах. Если MSI Dragon Center не устанавливается в вашей системе вы можете попробовать исправления, описанные в этой статье.
Установка пакета MSI не завершена
MSI Dragon Center не устанавливается
При установке или удалении программного обеспечения необходимо следовать правильному методу. Неправильная установка и удаление вызывают несколько проблем. Основной причиной этой проблемы является неправильный или неправильный процесс удаления. Поэтому необходимо удалить все следы программного обеспечения из вашей системы и повторить попытку. Помимо этого, есть и другие причины, которые могут вызвать эту проблему. Мы перечислили некоторые возможные решения для решения этой проблемы. Если вы столкнулись с этой проблемой, воспользуйтесь этими методами устранения неполадок, чтобы устранить проблему.
- Запустить от имени администратора
- Удалите все остатки и повторите попытку.
- Временно отключите антивирус
- Создайте новую учетную запись пользователя
Давайте подробно рассмотрим все эти исправления.
1] Запуск от имени администратора
Некоторым программам требуются права администратора для установки или работы на устройстве Windows. Поэтому мы предлагаем вам попробовать запустить установочный файл от имени администратора и посмотреть, установится ли он на этот раз или нет. Для этого щелкните правой кнопкой мыши файл установщика MSI Dragon Center и выберите Запустить от имени администратора.
2] Удалите все остатки и повторите попытку.
Когда мы удаляем программное обеспечение, его остатки остаются в нашей системе. Иногда эти остатки вызывают проблемы при повторной установке программного обеспечения. Согласно отзывам пользователей, столкнувшихся с этой проблемой, проблема возникла из-за остатков MSI Dragon Center.
Вы можете использовать любой сторонний инструмент, чтобы полностью удалить MSI SDK из вашей системы. Рево Деинсталлятор это бесплатное программное обеспечение, которое поможет вам удалить MSI SDK и удалить все его остатки из вашей системы, включая записи в реестре Windows. Установите Revo Uninstaller и запустите его, чтобы полностью удалить MSI SDK и Dragon Center из вашей системы.
После того, как программа удаления Revo выполнит свою задачу, закройте ее и перезагрузите систему. Посетите веб-сайт MSI и загрузите последнюю версию MSI Dragon Center. Теперь вы сможете установить его.
3] Временно отключите антивирус
Иногда антивирус препятствует установке подлинного программного обеспечения на компьютер с Windows. Это происходит, когда антивирус считает программу угрозой для вашей системы. Если вы установили сторонний антивирус, он может конфликтовать с установщиком MSI, из-за чего он не устанавливается в вашей системе. В этом случае отключите антивирус и установите MSI Dragon Center. Если установка завершена успешно, вы можете снова включить антивирус.
4] Создайте новую учетную запись пользователя
Вы можете попробовать еще одну вещь. Создайте новую учетную запись пользователя в вашей системе Windows 11/10, а затем попробуйте установить MSI Dragon Center из этой учетной записи. Это может помочь.
Чтобы создать новую учетную запись пользователя, следуйте приведенным ниже инструкциям:
- Откройте настройки Windows 11/10.
- Перейти к «Аккаунты > Семья и другие пользователи.”
- Под Другие пользователи раздел, нажмите на Добавить аккаунт кнопку и следуйте инструкциям на экране. Когда вам будет предложено ввести идентификатор электронной почты человека, нажмите У меня нет данных для входа этого человека.
- Теперь нажмите Добавить пользователя без учетной записи Microsoft.
После создания новой учетной записи пользователя щелкните правой кнопкой мыши «Пуск» и перейдите к «Завершение работы или выход > Выйти” и войдите в новую учетную запись пользователя. Теперь запустите установочный файл.
Читать: MSI Afterburner не обнаруживает GPU в Windows 11/10.
Почему я не могу установить Dragon Center?
Основная причина этой проблемы — остатки или остатки MSI SDK. Чтобы решить эту проблему, вам необходимо полностью удалить MSI SDK и Dragon Center из вашей системы. Для этого вы можете установить бесплатное программное обеспечение для удаления программ, которое просматривает ваш реестр Windows и удаляет все записи, созданные MSI Dragon Center. После удаления всех остатков ваш MSI Dragon Center должен быть установлен.
Где установлен MSI Dragon Center?
MSI Dragon Center устанавливается на диск C в папке Program Files (x86). Чтобы найти его, откройте проводник и перейдите по следующему пути:
C:\Program Files (x86)
Там вы найдете папку MSI.
Надеюсь, это поможет.
Читать далее: Как загрузить и установить драйверы материнской платы MSI для Windows.