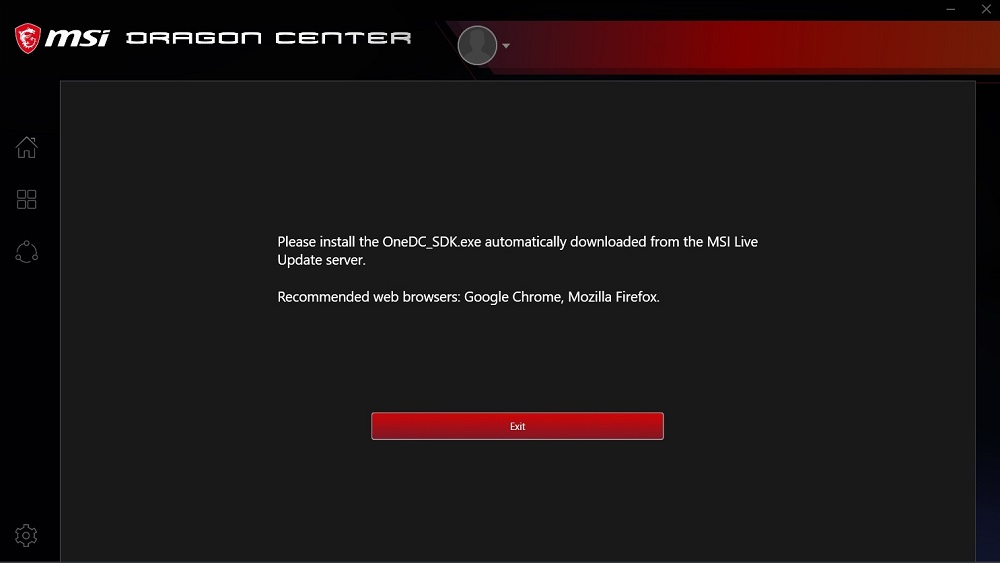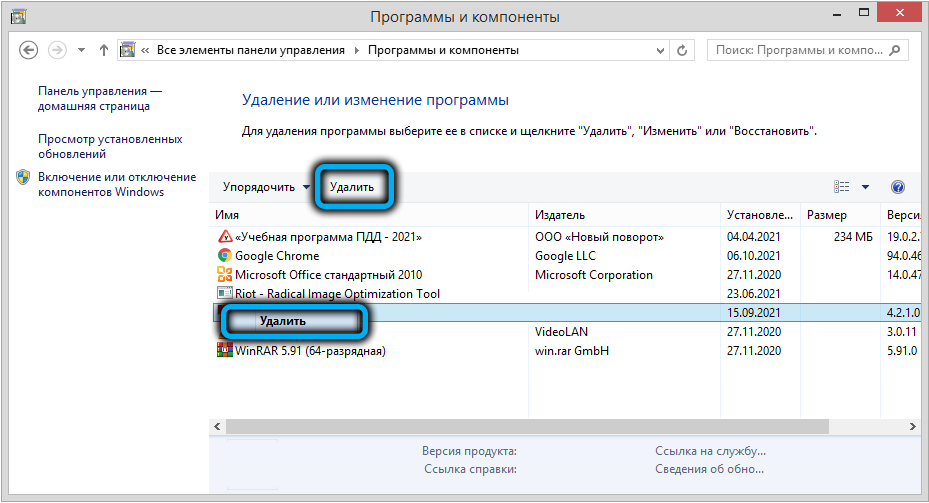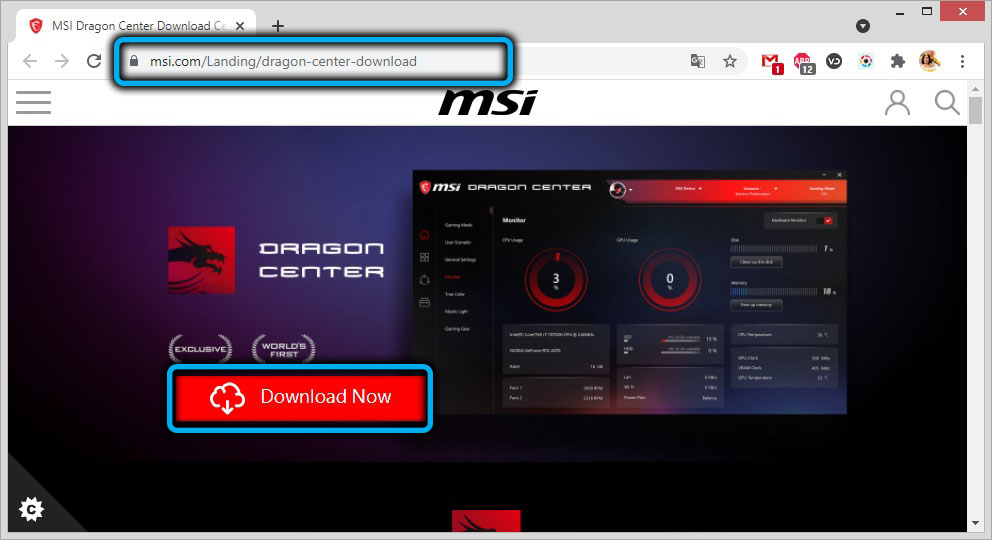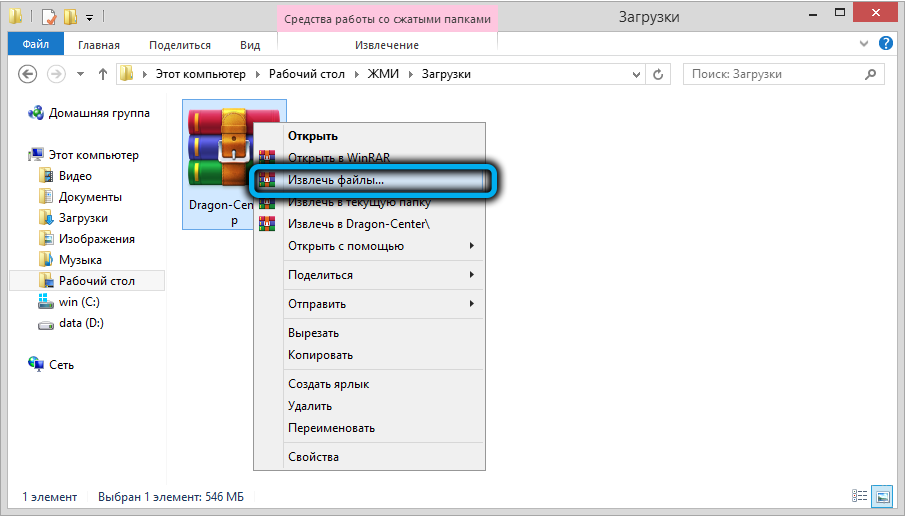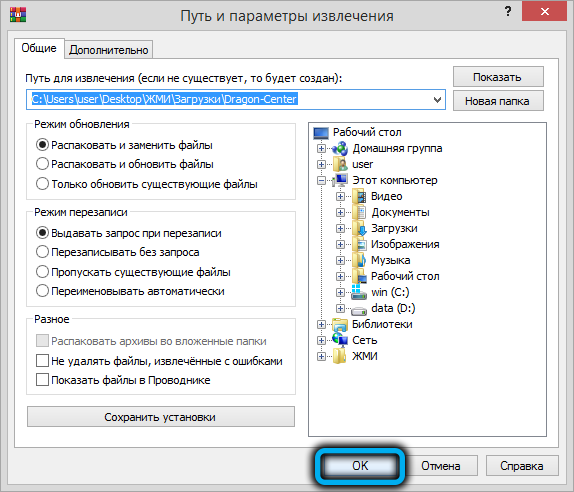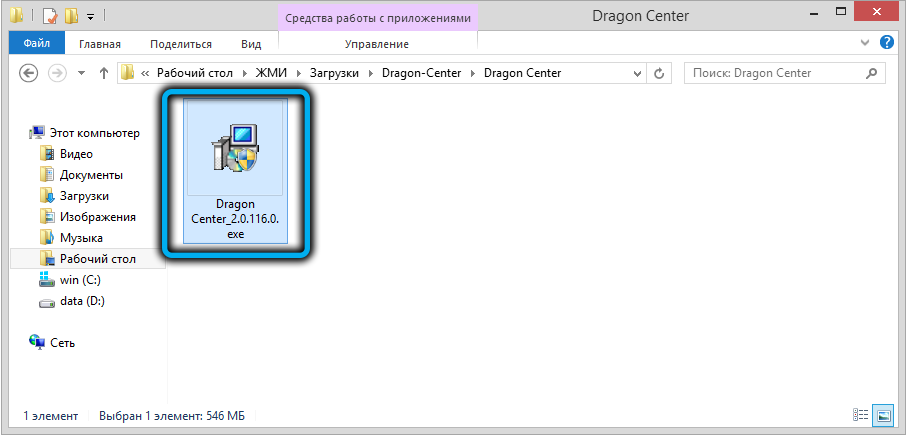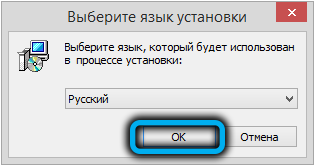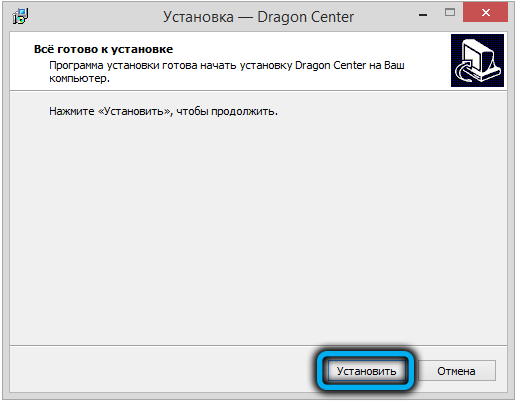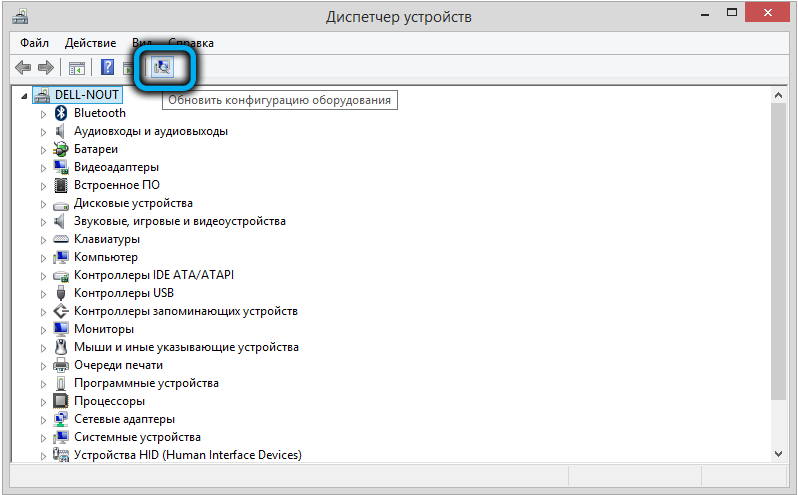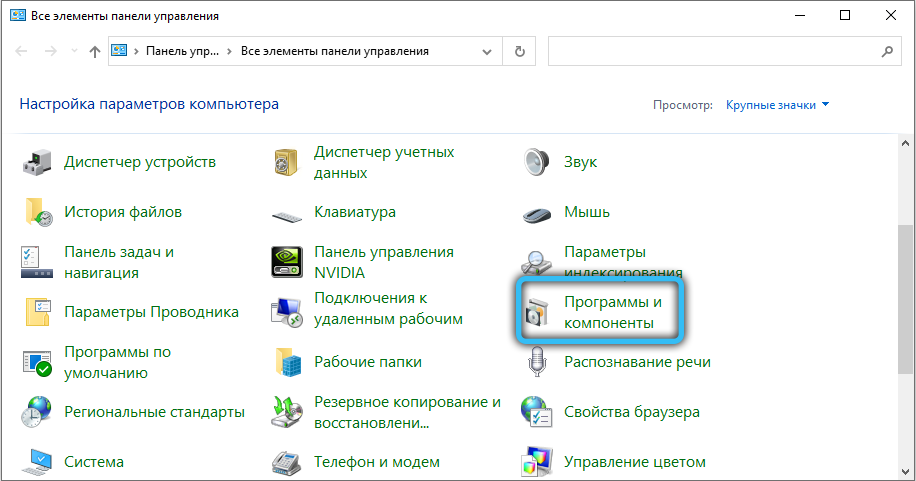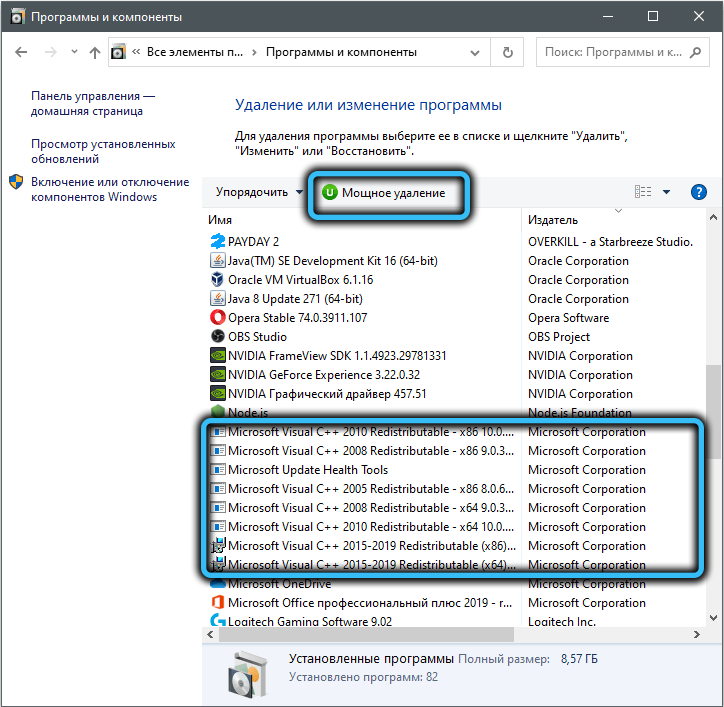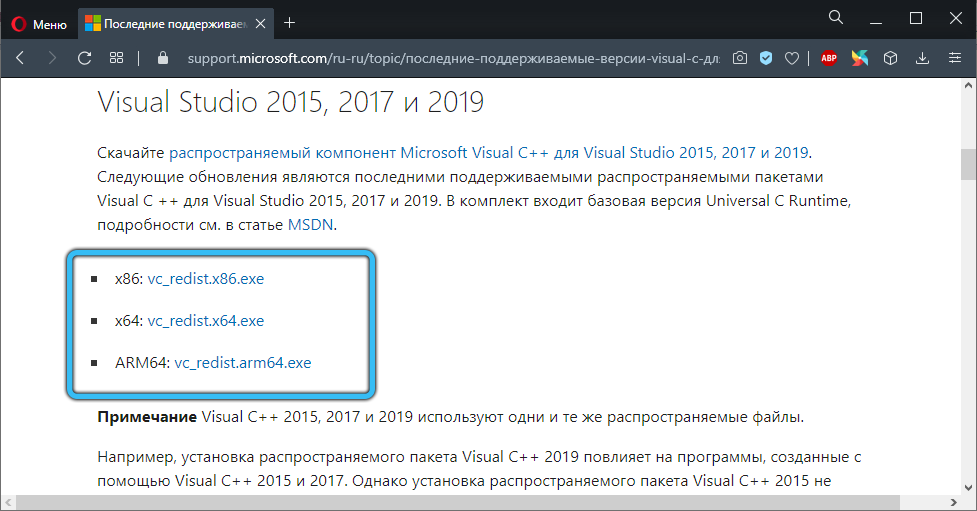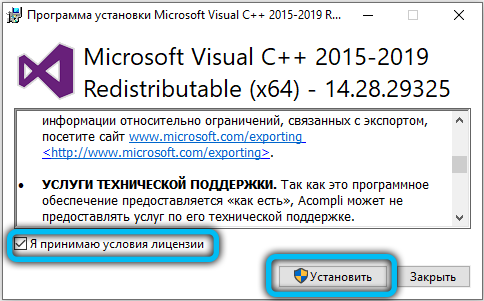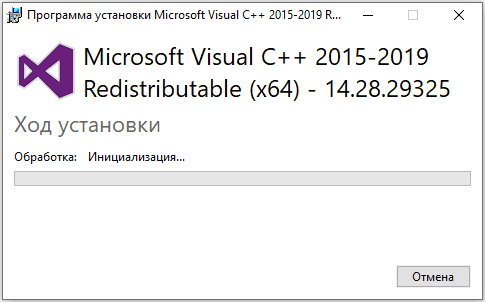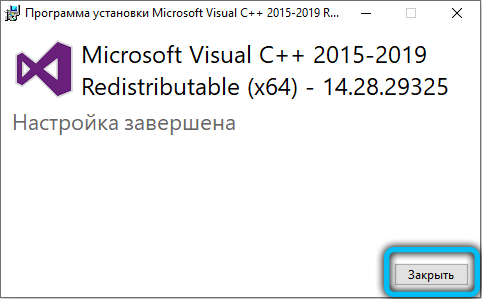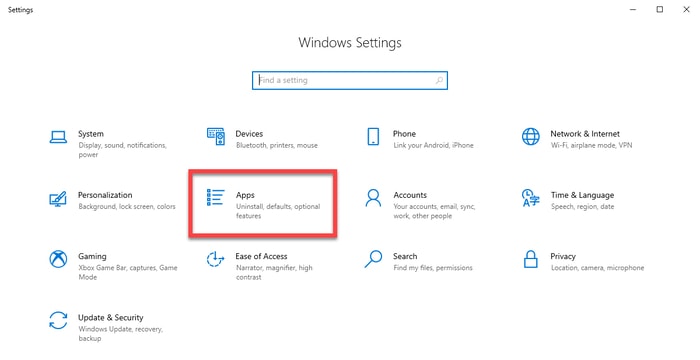Страницы: [1] Вниз
- Печать

Автор
Тема: Не запускается Dragon Center после обновления Windows 10 (Прочитано 7141 раз)
Здравствуйте. Есть ноутбук MSI GT62VR-7RE, на нем установлена его родная Win 10 Home x64 для одного языка и Dragon Center версии 1.2.1804.1201.
4 сентября я обновил windows, после чего заметил, что после перезагрузки отсутствует подсветка клавиатуры. После этого увидел, что не запустился dragon center. Попытался его запустить — никакой реакции. Переустановил его, ставил более старую версию, ничего не помогло. Помогло только удаление обновления KB4512941 (от 30 августа, вся инфа о нем по ссылке https://support.microsoft.com/ru-ru/help/4512941/windows-10-update-kb4512941). Может кто-то из описания обновления сможет понять почему центр не запускается на нём? Не хочу ради одной программы теперь не обновлять винду, но и терять эту программу тоже. В принципе, от центра мне нужна только подсветка клавиатуры. Я ставил Steel Series Engine 3, но он немного иначе управляет подсветкой и в режиме волны она слишком медленная и дерганная.
Записан
Здравствуйте. Есть ноутбук MSI GT62VR-7RE, на нем установлена его родная Win 10 Home x64 для одного языка и Dragon Center версии 1.2.1804.1201.
4 сентября я обновил windows, после чего заметил, что после перезагрузки отсутствует подсветка клавиатуры. После этого увидел, что не запустился dragon center. Попытался его запустить — никакой реакции. Переустановил его, ставил более старую версию, ничего не помогло. Помогло только удаление обновления KB4512941 (от 30 августа, вся инфа о нем по ссылке https://support.microsoft.com/ru-ru/help/4512941/windows-10-update-kb4512941). Может кто-то из описания обновления сможет понять почему центр не запускается на нём? Не хочу ради одной программы теперь не обновлять винду, но и терять эту программу тоже. В принципе, от центра мне нужна только подсветка клавиатуры. Я ставил Steel Series Engine 3, но он немного иначе управляет подсветкой и в режиме волны она слишком медленная и дерганная.
Это же очевидно — потому что кривая, тупая 10-я винда с ее еще более кривыми обновлениями.
Скажите, что вам дают обновления винды, помимо тормозов, нестабильной работы, сбоев, проблем и гемора ?
Записан
Скажите, что вам дают обновления винды, помимо тормозов, нестабильной работы, сбоев, проблем и гемора ?
Ничего такого нет (не считая описанной проблемы) и не было никогда. И мне важны в основном обновления дефендера, потому что я не использую левые антивирусы.
Я за всё новое, на 10 сижу с момента ее выхода и меня всё устраивает.
« Последнее редактирование: 10 Сентябрь 19, 19:20:49 от razor070 »
Записан
Та же винда, но Dragon Center версии 1.2.1802.0501, со всеми обновлениями работает без каких либо проблем, пока ещё обновления таких проблем не приносили. А без Steel Series Engine 3 не могу, он слишком мне нужен в играх как минимум, особенно функция макросов).
UPDATE: Dragon Center версии 1.2.1804.1201 тоже работает отлично. Проблема не в обновлениях и не в утилите, что-то не так с виндой у вас.
« Последнее редактирование: 10 Сентябрь 19, 19:31:04 от THOR »
Записан
Проблема не в обновлениях и не в утилите, что-то не так с виндой у вас.
Прочитал ваш ответ и решил снова установить это обновление. После перезагрузки центр также не запустился. Думал может проблема в запущенных программах, стал закрывать по очереди и пробовать запустить центр, запустился после закрытия msi afterburner. И дальше после запуска afterburner они оба работают нормально. А если afterburner запущен, то центр не запускается…
Записан
Прочитал ваш ответ и решил снова установить это обновление. После перезагрузки центр также не запустился. Думал может проблема в запущенных программах, стал закрывать по очереди и пробовать запустить центр, запустился после закрытия msi afterburner. И дальше после запуска afterburner они оба работают нормально. А если afterburner запущен, то центр не запускается…
А если переустановить Afterburner? Просто оба работают у меня нормально.
Записан
А если переустановить Afterburner? Просто оба работают у меня нормально.
Не помогает. Надо как-то сделать чтобы при включении ноута центр запускался раньше афтербёрнера. Ну или руками запускать…
Записан
Надо как-то сделать чтобы при включении ноута центр запускался раньше афтербёрнера.
Это можно сделать в планировщике заданий.
Записан
MSI GS65 Stealth Thin 8RE-080RU (i7 8750H, GTX 1060, 2x8GB DDR4-2666>2933 (OC), 256GB SSD NVMe PM961) [2018/12] + Samsung SSD 970 Evo Plus M.2 NVMe 500GB and Samsung SSD 860 EVO M.2 SATA 1TB
Это можно сделать в планировщике заданий.
Спасибо за подсказку. Убрал галку автозапуска в настройках ab, убрал задержку в 15 секунд у запуска центра и создал задачу с запуском ab с задержкой в 10 секунд после входа в систему. Всё работает отлично.
Записан
Чёт опять заглючело, центр стал вылетать когда игру запускаешь… Хотел уже опять сюда ныть, но перед этим решил снести центр и афтербернер, почистил хвосты за ними, потом установил сначала центр, потом афтербернер. Сейчас всё работает как раньше, без планировщика задач, ничего никому не мешает и не вылетает))
Записан
- Печать
Страницы: [1] Вверх
If MSI Dragon Center is not working on your Windows 11/10 laptop/desktop, then this post can help you fix this problem. Users have reported that MSI Dragon Center was working fine but started causing issues like the interface being stuck on Wait for SDK loading screen, Load modules, etc. This issue might have started after a Windows Update or if a Service related to MSI Dragon Center is not running. Keeping the possible causes, we have created a list of solutions to help you make MSI Dragon Center work properly.
You can try the following solutions if MSI Dragon Center is not working in your Windows 11/10 system:
- Set MSI Central Service to Automatic
- Clean install MSI Dragon Center
- Uninstall the problematic Windows Update
- Troubleshoot in Clean Boot
- Perform System Restore.
Let’s check all these solutions in detail.
1] Set MSI Central Service to Automatic
If MSI Central Service is not running, then also it can cause this issue. Also, to keep running this service, you should set its Startup type to automatic. The steps are as follows:
- Type services in the Search box of Windows 11/10
- Hit the Enter key
- Scroll down the list of services
- Double-click on the MSI Central Service and its Properties box will be in front of you
- In the drop-down menu available for Startup type, select the Automatic option
- Press the OK button to come back to the Services window
- Right-click on the MSI Central Service
- Select the Start button to run this service.
2] Clean install MSI Dragon Center
If you find that the MSI Dragon Center is stuck on showing wait for SDK loading, waiting for SDK initialization screen, etc., then it might be possible that the installation process didn’t happen properly or some configuration files are corrupted. In this case, you should perform the clean installation for MSI Dragon Center by first uninstalling it and then installing its latest version. The steps are as follows:
- Download the latest version of MSI Dragon Center from its official website
- Disconnect the internet
- Open the Settings app using Win+I hotkey
- Click on the Apps category
- Select the Apps & features option
- Search for the Dragon Center application
- Click on the three vertical dots icon available for that application (for Windows 11). If you are using Windows 10, then you need to click on that application directly
- Press the Uninstall option
- Now look for the MSI SDK application and uninstall it. This is a very important point here. Mostly, users forget to uninstall the MSI SDK application which continues the problem for them. Therefore, you must uninstall it
- Restart your system
- Begin the installation process for MSI Dragon Center using the installer file (run that file as an administrator) that you downloaded and complete it
- Again, restart the computer.
This should fix the issue and MSI Dragon Center should be working now.
Related: MSI Mystic Mystic Light not working, opening, or responding on PC.
3] Uninstall the Problematic Windows Update
Many users have reported that the problem started after installing some Windows updates. If that is the case, then you need to uninstall the problematic Windows Update. Thankfully, Windows keeps a record of the installed updates (Quality Updates, Definition Updates, etc.) under the Windows Update history section and also lets you uninstall the installed Windows updates from your Windows 11/10 system.
You can open the Installed Updates window, look for the update after which start having this problem and uninstall that update. Restart your system and this should solve the issue.
TIP: This MSI Collect Log Tool will help you collect MSI Center/Dragon Center/Creator Center log file for troubleshooting.
4] Troubleshoot in Clean Boot
A clean boot state helps in isolating the cause of a problem. In this case, you need to isolate the cause because of which MSI Dragon Center is not working on your system and then take the action.
With clean boot settings configured (using System Configuration or Msconfig), you can disable all third-party services, disable the startup items, etc., to start your system with a minimal set of system services and more. So, when you will troubleshoot in clean boot, check if MSI Dragon Center is working fine after all such adjustments.
If yes, then enable/disable other services (one by one) that you excluded/disabled, and then start your system with a clean boot state again. Repeat this process unless you find the culprit service or tool. Once you find it, check which program/tool is using that particular service and then uninstall or disable that tool or the service itself. This will be a time-consuming process but a worthy solution to try.
5] Perform System Restore
If the above solutions don’t help in any way, then you should perform the system restore (if you have created any system restore points). If the problem started after installing some third-party tools, services, system updates, etc., that you are not aware of or have any idea about, then it is good to put your computer back to an earlier state (the state before MSI Dragon Center was working fine). So, open the System Restore wizard, select a system restore from the list, and then restore your computer using that point.
How do I get MSI Dragon Center to work?
If you have an issue using MSI Dragon Center on your Windows 11/10 system, then you can follow some easy solutions to make MSI Dragon Center work as it should. You can uninstall the problematic Windows Update, make MSI Central Service run automatically, clean install MSI Dragon Center, or troubleshoot in the clean boot state. All such solutions are added in this post with the necessary steps.
Why is Dragon Center not installing?
The reason why MSI Dragon Center is not installing could be that there are leftovers or residues from the previous installation. Improper installation can also be the reason for that. So, if you have this issue, then you can fix it by trying some simple solutions. You can run the installer as an administrator, try to disable your antivirus program temporarily, clear leftovers from the previous installation, etc.
Read next: MSI Afterburner FPS Counter is not working.
Покупка игрового ноутбука – мероприятие весьма ответственное. Ведь стоит такой компьютер немало, а хочется, чтобы он был мощным и легко настраиваемым в плане производительности и прочих «плюшек». Ноутбуки MSI выгодно отличаются в этом плане от многих конкурентов – они и стоят относительно недорого, и оснащаются передовыми технологическими новинками в области оборудования. Нельзя не упомянуть и фирменное ПО, в частности, утилиту MSI Dragon Center, позволяющую управлять различными параметрами мобильного устройства, от скорости вращения вентиляторов до выбора любимого эффекта подсветки. Словом, программа для геймеров очень полезная. Да и не только геймеров.
С недавних пор многие пользователи ноутбуков этого бренда (вернее, материнских плат с поддержкой передовых моделей процессоров Intel/AMD) стали жаловаться на невозможность загрузки программы. В результате многостороннего анализа были выделены следующие основные причины данного бага:
- отказ в запуске MSI Dragon Center может быть связан с отсутствием у пользователя прав администратора;
- в результате обновления Windows старая версия утилита оказалась неработоспособной, а попытка автоматической установки свежей версии MSI Dragon Center по той же или иной причине оказалась неудачной. Проблема решается полным удавлением старой программы и ручной инсталляцией самой свежей версии;
- проблема с запуском утилита может быть связана с устаревшим или запорченным драйвером, обычно программа сообщает о необходимости установки новых драйверов, и часто это сообщение игнорируется;
- свежие обновления Windows (или наоборот, блокировка пользователем установки новых обновлений) могут привести к несовместимости ОС и программы.
Рассмотрим, как эти проблемы устраняются – в том же порядке, в котором приведены.
Запуск утилиты с правами администратора
Статистика говорит о том, что те пользователи, которые входят в систему с привилегиями (с учёткой/профилем администратора), проблем при запуске приложения не испытывают. Так что вполне вероятно, что именно из-за этого и невозможно воспользоваться фирменной утилитой.
Впрочем, практику всегда работать с правами администратора нельзя назвать хорошей – далеко не все запускаемые программы являются безобидными… Но очевидно, что приложение от MSI таковым не является, а значит, его смело можно запускать в привилегированном режиме. И, по отзывам геймеров, в этом случае проблема сразу решается.
Рассмотрим, как запускать Dragon Center от имени администратора (метод пригоден практически для любых программ):
После этого при запуске программы могут начать появляться диалоговые окна, просящие подтвердить полномочия MSI Dragon Center на доступ к определённым ресурсам компьютера – во всех случаях соглашаемся.
Установка самой свежей версии утилиты
Согласно сообщениям пользователей, проблемы с запуском утилиты участились после выхода сентябрьского 2019 года обновления Windows. С тех пор много воды утекло, сменилось немало версий программы, и в них проблема была устранена.
Так что и вам стоит обновить Dragon Center, скачав последнюю версию фирменного приложения с официального сайта MSI, удалив старую программу и выполнив установку новой «с нуля».
Для этого придерживаемся следующей инструкции:
- запускаем «Панель управления» (в Windows 7/8 – через меню «Пуск», в «десятке» – кликнув по значку шестерёнки);
- в разделе «Программы» кликаем по ссылке «Удаление программ»;
- откроется список установленных на вашем ноутбуке программ. Находим MSI Dragon Center, устанавливаем на строку курсор и кликаем по кнопке «Удалить», появившейся в верхней панели, подтверждаем удаление;
- запустится стандартный деинсталлятор Windows, придерживаемся его инструкций;
- когда утилита будет удалена, перезагружаем компьютер;
- скачиваем последнюю стабильную версию утилиты с официального сайта;
- если скачанный файл имеет расширение архива, перед установкой его нужно распаковать;
- отключаемся от интернета, переходим в папку «Загрузки», если у вас все файлы из интернета скачиваются в неё, находим только что загруженный инсталлятор и запускаем его;
- дожидаемся окончания установки.
То, что мы только что сделали, называется «чистой» установкой программы. Проверяем, устранилась ли проблема. Если в результате MSI Dragon Center всё равно не запускается, переходим к следующему разделу.
Обновление драйвера устройства
Поскольку утилита достаточно универсальна и умеет работать практически со всеми разновидностями компьютерного оборудования. Это означает, что программа будет функционировать правильно только при наличии свежих и беспроблемных драйверов. Если это не так, Dragon Center не загрузится, выдав сообщение «Пожалуйста, установите (обновите) ххххх драйвер». Самая важная информация здесь – наименование драйвера (там, где стоят иксы), она поможет вам определить, драйвер какого устройства необходимо обновить или установить.
Пошаговая инструкция:
Во время загрузки система обнаружит неработающее устройство и попытается установить для него драйвер от производителя оборудования.
Если она не сможет этого сделать, задача по установке драйвера ляжет на ваши плечи. Для этого снова запустите «Диспетчер устройств» и в верхней панели кликните по кнопке «Обновить конфигурацию оборудования», она расположена в правом углу. Дождитесь, пока утилита не завершит поиск неработающего оборудования и драйверов для него. Она же автоматически их и установит.
Вам останется только проверить, решилась ли проблема с запуском MSI Dragon Center.
Переустановка пакета Microsoft Visual C++
Многие программы, в том числе Dragon Center, используют готовые SDK (в нашем случае – Visual C++), что существенно облегчает труд программистов. Может случиться так, что установленная версия приложения MSI оказалась несовместимой с устаревшим вариантом интегрированной среды разработки, или один из её компонентов утерян/повреждён. Тогда потребуется обновление/переустановка пакета.
Придерживаемся следующей инструкции:
- через меню «Пуск» или любым другим удобным способом запускаем «Панель управления»;
- переходим во вкладку «Программы», в блоке «Программы и компоненты» кликаем по строке «Удаление программ» (в Windows 10 достаточно нажатия по вкладке «Программы»);
- появится окно с перечнем всех установленных на ноутбуке программ;
- ищем все строки, в которых присутствует текст Microsoft Visual C++. Скорее всего, их будет несколько. Последовательно кликаем по каждой такой строке и затем по кнопке «Удалить» в верхней панели утилиты. Дожидаемся, пока системный деинсталлятор не отработает, подтверждаем все запросы при появлении диалоговых окон;
- когда все версии пакета Visual C++ будут успешно удалены, жмём кнопку Finish;
- скачиваем с официального сайта нужный файл (vc_redist.x86.exe или vc_redist.x64.exe, в зависимости от разрядности вашей операционной системы);
- когда закачка завершится, запускаем установочный файл и, следуя инструкциям, дожидаемся окончания установки.
Останется проверить, решилась ли проблема с загрузкой MSI Dragon Center – если предыдущие шаги результата не дали, вероятность успеха будет достаточно высокой.
Как видим, устранить ошибку при запуске приложения вполне можно своими силами, учитывая, что число возможных причин не так велико.
In this write-up, you are going to learn about the easy yet effective ways to fix MSI Dragon Center not working issues on Windows 10, 8, 7 PC.
MSI, Micro-Star International is the world’s leading gaming hardware company and is trusted by millions of users worldwide. It is a well-known brand for designing top-class computer hardware and software that speed up performance. MSI is a reputed name in the gaming realm. It creates MSI laptops, MSI motherboards, and computers. Apart from that, it has also gained popularity in the graphics niche, its graphics cards are quite popular among PC users, especially avid gamers.
But recently, many Windows PC users reported that they are experiencing issues with MSI Dragon Center software. They said that Dragon Center isn’t working as expected. Are you facing the same issue? If yes, then don’t worry, the issue can be solved, easily & quickly. And, to help you in this, we have prepared this troubleshooting guide containing the potential solutions to fix this inconvenience.
But before we head towards the fixes for MSI Dragon Center not working, we want to ask, “Do you know what Dragon Center is and why it is necessary?” Below is a quick overview of MSI Dragon Center.
What is MSI Dragon Center?
Basically, it is a tool that comes by default in MSI gaming devices. It lets the users see and optimize their devices. It enables you to manage RGB effects, control overclocks, and remote control with mobile applications. You can also tune the overall device like its fan speed and more, even without accessing the BIOS. And, it is the safest software to use, there are not any viruses, spyware, or malware in it.
A List of Solutions to Fix MSI Dragon Center Not Working on Windows PC
Undoubtedly, the MSI Dragon Center unlocks the complete strength of your MSI hardware and is an effortless tool created to help you improve your gaming experience. But, yes, there have been some issues as well with Windows 10, 8, 7. But, nothing to worry about, below are a few possible solutions on How to fix MSI Dragon Center not working
Solution 1: Run MSI Gaming App Under Administrator’s Rights
Several programs need to be launched under the administrator’s privileges to ensure it works properly as expected. On a similar note, many Windows PC users reported that running MSI Dragon Center as an administrator fixes the problems like MSI Dragon Center not working. To use this solution, follow the steps indicated below:
Step 1: Go to the Start Menu and search for the MSI gaming app.
Step 2: Then, click right on it and choose Properties from the quick access menu list.
Step 3: After that, switch to the Compatibility tab.
Step 4: Next, locate and click on the box presented before the Run This Program As An Administrator option.
Step 5: To save the changes, click on Apply and Ok.
After giving the administrator rights, test Dragon Center. If the solution didn’t work for you, then try the next solution.
Also Read: Why is My Ping So High All of Sudden? [Fixing Guide]
Solution 2: Install Latest Windows Updates
Buggy or outdated Windows OS version is one of the prime reasons to face numerous PC issues like MSI Dragon Center not working. Follow the steps shared below to download and install the latest Windows updates:
Step 1: Go to the Start menu and click on it. Then, click on the gear (Settings) icon to launch the Windows Settings.
Step 2: In the Windows Settings pop-up, find and click on the Update & Security option.
Step 3: Now, check to make sure that Windows Update is selected from the left menu pane, and then click on the Check For Updates option.
After that, you need to update until Windows checks for the available updates and downloads them too. Once updates are installed, then try to check if updating the Windows OS version works. If not, then move on to another solution.
Also Read: 18 Best Game Boosters and Optimizers for Windows PC in 2021: Free and Paid
Solution 3: Update your Device Drivers
MSI Dragon Center stopped working after the Windows Update? If yes, then probably you are using outdated or broken device drivers. Because MSI Dragon Center needs up-to-date and most genuine drivers to control the RGB and clock speed. Therefore, you should always ensure that you are relying on the latest version of PC drivers.
You can get the most compatible drivers manually, by heading to your PC manufacturer’s official website and, then downloading the correct installer file. This method requires more technical skills and a lot of time. So if you don’t have the time or computer skills to update drivers manually, then you can do the same task automatically with Bit Driver Updater.
Bit Driver Updater is a utility tool that requires just a few clicks of the mouse to update all your faulty or outdated drivers. You can update drivers either with its free or pro version. However, its free version is partly manual as it allows you to update one driver at a time. Whereas, with its pro version, you can update all outdated drivers with just a single click of the mouse.
Below is a quick tutorial on how to update drivers with Bit Driver Updater:
Step 1: From the below-given link, download Bit Driver Updater for Free.
Step 2: Then, run the installer file and follow the instructions appearing on your screen to finish the installation process.
Step 3: Invoke the driver updater utility tool on your computer and let it perform the scanning process.
Step 4: After that, it provides you with a detailed list of drivers that need to be updated, check the list and click on the Update Now shown beside the driver you wish to update.
Step 5: As said above, if you have the pro version, then you can perform bulk driver downloads. For this, you need to make a click on the Update All button instead.
Note: The premium version of Bit Driver Updater comes with complete technical support. So, if you need any sort of help, then you can contact Bit Driver Updater’s support team at any time.
That’s all! Once you have updated all the outdated drivers to their newest versions, then start your PC again. And, try to check Dragon Center. If it didn’t work, then proceed to other solutions.
Also Read: How to Fix Battlefield 2042 DirectX Errors {SOLVED}
Solution 4: Check if Related Service is Set to Automatic
To fix MSI Dragon Center not responding to the issue, you need to ensure that the associated services are configured properly. Follow the steps below to do so:
Step 1: Open the Run Dialog box by hitting the Win Logo + R keyboard keys at the same time.
Step 2: Then, type services.msc inside the Run box and either click on the Ok option or hit the Enter key from your keyboard.
Step 3: This will launch the Services window, navigate to the MSI Central Service and choose Properties to proceed further.
Step 4: Be sure that the corresponding service is in running state and the Startup type is set to Automatic.
Once done, try to start your machine again and then check to see if the issue is fixed or persisting. If it remains the same, then move on to the next solutions.
Solution 5: Reinstall Dragon Center
None of the above-listed solutions helped you? No issues, try this tactic as a last resort. Many times, glitches occur, specifically during the software installation. It could be either misconfigured files or corrupted files. In such scenarios, performing a clean reinstallation might work for you. Below are the steps to reinstall MSI Dragon Center using Microsoft Store:
Step 1: To get started, first you need to uninstall the Dragon Center from your computer system. To do so, press Win + I keyboard buttons at a time in order to launch Windows Settings.
Step 2: Then, make a click on the Apps.
Step 3: Now, choose Apps & Features from the left menu pane, then click on the input box and write Dragon Center.
Step 4: Choose Dragon Center and click on the Uninstall option.
Step 5: After that, search MSI SDK in the same input box and uninstall it too.
Step 6: Reboot your PC.
Now, you can reinstall it either by visiting the official website or from Microsoft Store. To download it from the Microsoft Store, you need to launch the Microsoft Store on your PC. Then, on the top-right edge, you will see a search box, type Dragon Center in it, and hit the Enter keyboard button. Thereafter, choose MSI Dragon Center under the Apps section and make a click on Get to install it.
Also Read: 5 Smart Ways to Improve Gaming Performance on Windows PC
MSI Dragon Center Not Working on Windows 10, 8, 7: FIXED
Thus, you can resolve issues with MSI Dragon Center and make it work again. Hopefully, these suggested solutions help you fix MSI Dragon Center not working on Windows PC.
Do tell us in the comments, “which method worked for you?” Also, if you find it helpful, then do share it around your circle.
For more tech-related guides, information, news, or updates, subscribe to our Newsletter. Along with this, also follow us on Facebook, Twitter, Instagram, and Pinterest.
Обсуждение товара
Как сбросить биос вслепую
Я отключил встройку(я барашка, думал лучше будет)и теперь не изображения на мониторе ноутбука, как можно вслепую сбросить биос? Биос то заходит, но я ничего не вижу
Включается стабильно только со 2-го раза!
Вопрос/проблема: после простоя в выключенном состоянии от часа и более, не зависимо подключен ли БП — включается только со второго раза. Тоесть первый раз нажав включение что-то внутри «заводится» но экран не оживает. Приходится зажимать «включение» и снова включать.
Не знаю что выбрать, ноут или ПК из приведенных ниже…
Всем здравствуйте! Нужна ваша помощь. Завтра взять себе компьютер или ноутбук. Вот только на примете у меня: 2 ноутбука и один ПК, помогите среди них выбрать. Заранее огромнейшее спасибо! ПК ZET Gaming NEO M054 — 63 тысячи рублей. Процессор — Intel Core i5-11400F 6 ядер, 12 потоков Видеокарта — KFA2 GeForce RTX 3050 CORE 8 GB, GDDR6 Оперативная память — 16 ГБ, DDR4, 2 планки Накопитель — 512 GB, 2.
Помогите с драйвером видеокарты
Зашел в варзон высветилась надпись мол драйвер устарел. Зашел на сайт нвидиа скачал все как надо открываю файл идет проверка системы и пишет «этот графический драцвер nvidia несоаместим с данной версией windows » Что делать?