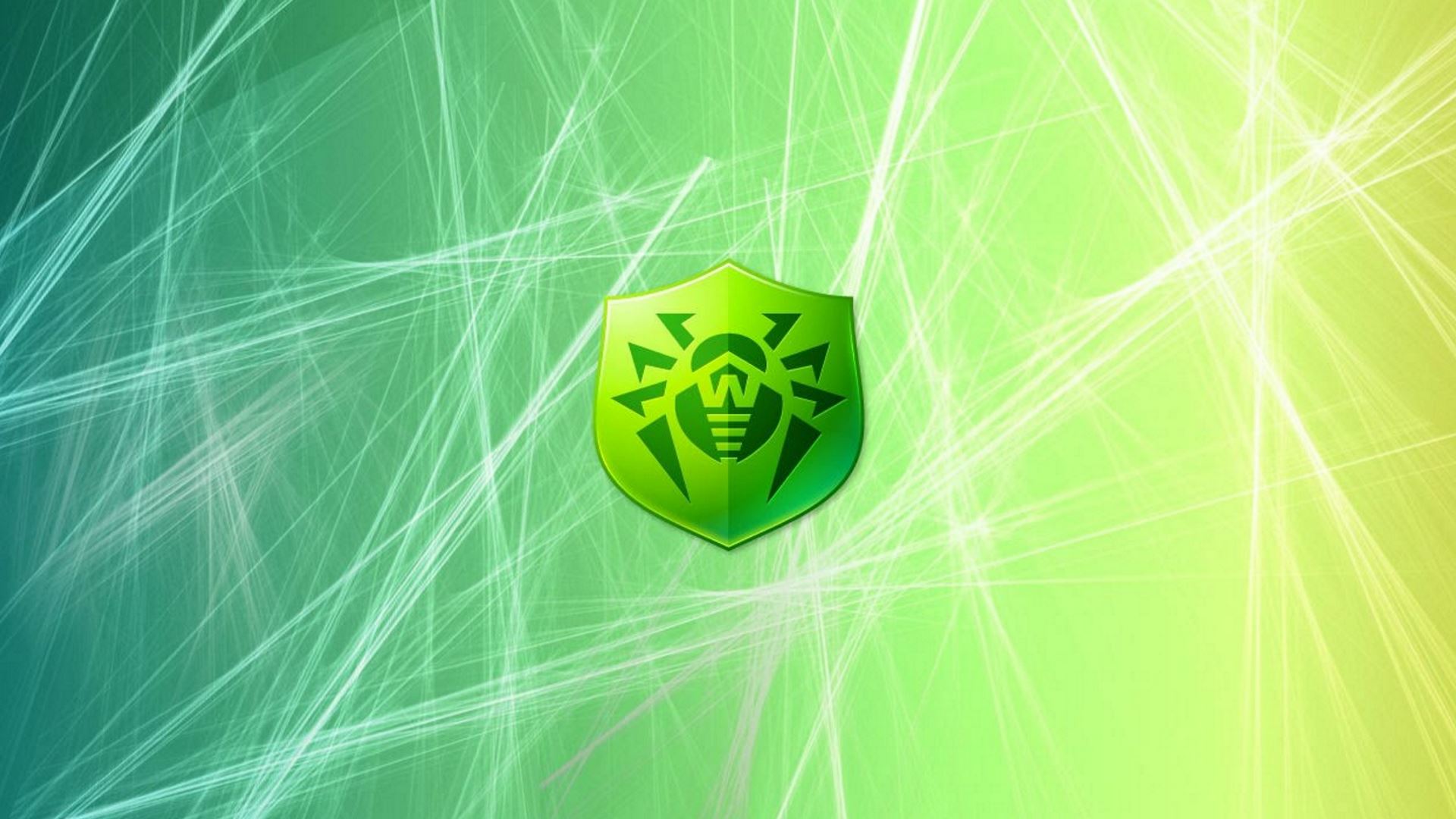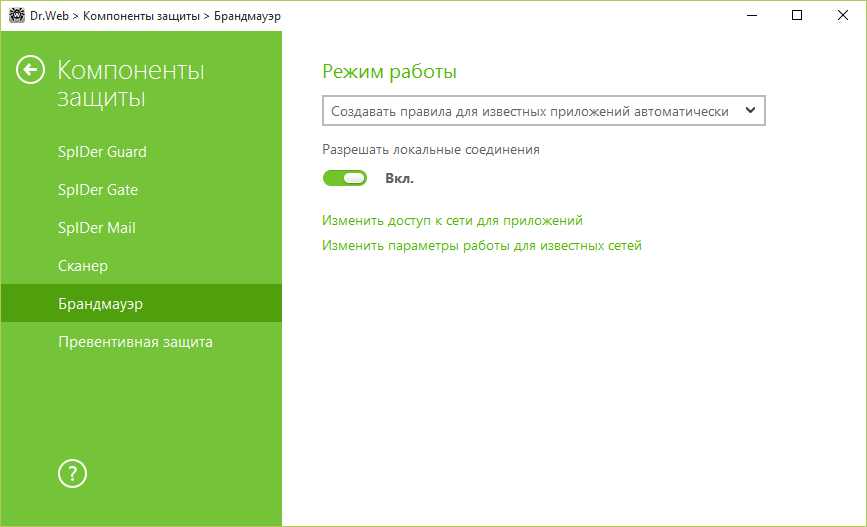Что такое брандмауэр?
Брандмауэр (англ. Firewall — противопожарная стена, он же сетевой экран, он же файервол) — это программа, контролирующая обмен данными между вашим компьютером и остальной сетью. Основная задача брандмауэра — мониторинг сетевой активности, генерируемой приложениями, и предотвращение попыток хакеров или вредоносных программ отправить какую-либо информацию с вашего компьютера в сеть или, наоборот, несанкционированно принять ее из удаленного источника.
Что такое интерактивный режим брандмауэра?
В этом режиме вам предоставляется возможность обучить брандмауэр реакции на попытки той или иной программы проявить сетевую активность.
При обнаружении обращения к сетевым ресурсам Брандмауэр Dr.Web проверяет, заданы ли для этих программ правила фильтрации. Если правила отсутствуют, то выводится соответствующий запрос, в котором пользователь может выбрать разовое действие для брандмауэра или создать правило, по которому в дальнейшем подобная сетевая активность приложения будет обрабатываться.
Брандмауэр заблокировал доступ в интернет. Что делать?
При блокировке Брандмауэром работы с сетью необходимо сделать следующее.
-
Для сброса настроек щелкните во значку Dr.Web в трее, откройте в меню антивируса пункт Центр безопасности, нажмите на значок
в левом нижнем углу окна, а затем —
в правом верхнем. В открывшемся окне в разделе Управление настройками выберите Изменить → Восстановить настройки по умолчанию и нажмите ОК.
Внимание! При выполнении этого действия сбросятся пользовательские параметры всех компонентов Dr.Web, их потребуется настроить заново.
После этого при попытке выйти в интернет могут появляться запросы от Брандмауэра (создать правило, запретить однократно, разрешить однократно). Создайте разрешающие правила для нужных вам приложений, нажав на кнопку Создать правило → Разрешить → OK.
Подробнее об обучении Брандмауэра читайте в документации
-
Обратитесь в службу технической поддержки, приложив отчет, созданный утилитой DwSysInfo.
Для создания отчета:
- Загрузите и сохраните на компьютере утилиту: https://download.geo.drweb.com/pub/drweb/tools/dwsysinfo.exe
- Запустите сохраненный файл dwsysinfo.exe.
- Нажмите на кнопку Сформировать отчет.
- Дождитесь окончания формирования отчета.
Как запретить программе выход в интернет?
Чтобы запретить использование сети определенной программе, необходимо создать новое правило. Щелкните по значку Dr.Web на панели задач, выберите Центр безопасности → Файлы и сеть и нажмите на значок .
При появлении окна контроля учетных записей пользователей нажмите на кнопку Да и при необходимости введите пароль администратора.
Выберите ставший активным раздел Брандмауэр и нажмите Изменить в пункте Правила для приложений.
В открывшемся окне нажмите на значок , чтобы добавить новое правило.
В следующем окне укажите путь к исполняемому файлу приложения, в выпадающем списке Запуск сетевых приложений выберите Блокировать, а в списке Доступ к сетевым ресурсам — Блокировать все.
Нажмите ОК, чтобы изменения вступили в силу.
Появилось окно уведомления брандмауэра. Что с ним делать?
Появление окна уведомления указывает на то, что для приложения, на которое среагировал брандмауэр, не задано правило обработки. Вы можете поступить одним из следующих способов.
- Разрешить однократно — сетевая активность приложения будет разрешена на время текущего сеанса. После перезагрузки компьютера или при повторном вызове программы запрос брандмауэра будет выдан вновь.
- Запретить однократно — запрет сетевой активности программы. Только на текущий сеанс.
- Создать правило — когда вы настроите правило для приложения, брандмауэр будет автоматически срабатывать согласно этому правилу. Выбрав этот пункт, вы увидите окно, в котором вам будет предложен выбор действия:
- Разрешить приложению сетевые подключения на порт *номер порта*
- Запретить приложению сетевые подключения на порт *номер порта*
- Разрешить приложению все сетевые подключения
- Запретить приложению все сетевые подключения
- Создать свое правило — вы можете создать новое правило для работы брандмауэра с текущей программой.
Примечание. Всегда старайтесь создавать правила, чтобы автоматизировать работу брандмауэра.
Как создать правило для приложения (программы)?
Чтобы запретить использование сети определенной программе, необходимо создать новое правило. Щелкните по значку Dr.Web на панели задач, выберите Центр безопасности → Файлы и сеть и нажмите на значок .
При появлении окна контроля учетных записей пользователей нажмите на кнопку Да и при необходимости введите пароль администратора.
Выберите ставший активным раздел Брандмауэр и нажмите Изменить в пункте Правила для приложений.
В открывшемся окне нажмите на значок , чтобы добавить новое правило.
В следующем окне укажите путь к исполняемому файлу приложения, в выпадающем списке Запуск сетевых приложений выберите нужное действие:
- Разрешать — при попытке запуска сетевого приложения брандмауэр будет разрешать это действие.
- Блокировать — при попытке запуска сетевого приложения брандмауэр будет запрещать это действие.
- Не задано — при попытке запуска сетевого приложения брандмауэр будет выдавать запрос.
Затем выберите нужное действие в списке Доступ к сетевым ресурсам:
- Разрешать все — будет разрешена любая сетевая активность программы.
- Блокировать все — будет запрещена любая сетевая активность программы.
- Пользовательский — вы можете вручную настроить все параметры работы программы с сетью.
- Не задано — при каждой попытке программы выйти в сеть будет выдаваться запрос.
Нажмите ОК, чтобы изменения вступили в силу.
Если брандмауэр работает в интерактивном режиме, нет необходимости настраивать правила вручную — проще настраивать доступ для каждого приложения в момент его первой сетевой активности, прямо из окна оповещения брандмауэра.
Как отключить брандмауэр?
Щелкните по значку Dr.Web на панели задач, выберите Центр безопасности → Файлы и сеть и нажмите на значок . При появлении окна контроля учетных записей пользователей нажмите на кнопку Да и при необходимости введите пароль администратора.
Затем сдвиньте переключатель напротив ставшего активным компонента Брандмауэр — его рамка станет красной.
Как сбросить настройки брандмауэра?
Для сброса настроек щелкните во значку Dr.Web в трее, откройте в меню антивируса пункт Центр безопасности, нажмите на значок в левом нижнем углу окна, а затем —
в правом верхнем. В открывшемся окне в разделе Управление настройками выберите Изменить → Восстановить настройки по умолчанию и нажмите ОК.
Внимание! При выполнении этого действия сбросятся пользовательские параметры всех компонентов Dr.Web, их потребуется настроить заново.
В каких режимах может работать брандмауэр?
У брандмауэра есть три режима работы:
- Разрешать неизвестные соединения — все неизвестные соединения разрешены. Защита не функционирует.
- Разрешать соединения для доверенных приложений — правила для известных приложений (имеющих действительную цифровую подпись) применяются автоматически. Обо всех неизвестных соединениях пользователю будет выдаваться запрос на выбор действия.
- Интерактивный режим — режим обучения. При попытке операционной системы или приложения проявить сетевую активность брандмауэр будет выдавать пользователю запрос на выбор действия.
- Блокировать неизвестные соединения — все неизвестные соединения будут блокироваться без выдачи запроса пользователю.
Задать режим работы можно в настройках брандмауэра. Если для приложения уже задано правило, брандмауэр будет действовать согласно ему.
Что такое родительский процесс?
Родительский процесс — это процесс или приложение, которое может запускать другие приложения. Настроить правила для родительских процессов можно в окне создания или редактирования правила для приложения с помощью выпадающего списка Запуск сетевых приложений.
Как настроить правила для сетевых соединений?
Щелкните по значку Dr.Web на панели задач, выберите Центр безопасности → Файлы и сеть и нажмите на значок . При появлении окна контроля учетных записей пользователей нажмите на кнопку Да и при необходимости введите пароль администратора.
Выберите ставший активным раздел Брандмауэр и нажмите Дополнительные настройки. В разделе Параметры работы для известных сетей нажмите Изменить. В открывшемся окне для каждого из сетевых соединений можно указать набор заранее установленных правил:
- Allow all — все пакеты пропускаются.
- Block all — все пакеты блокируются.
- Default rule — правила, описывающие наиболее часто встречающиеся конфигурации сети и распространенные атаки (используются по умолчанию для всех интерфейсов).
Как просмотреть отчет брандмауэра?
Щелкните по значку Dr.Web на панели задач и выберите Центр безопасности → Статистика → Брандмауэр.
Что такое пакетный фильтр?
Это элемент брандмауэра, позволяющий управлять прохождением трафика по указанным протоколам, разрешая или запрещая передачу пакетов, удовлетворяющих заданным условиям. Пакетный фильтр — базовое средство обеспечения безопасности компьютера, работающее независимо от приложений.
Могу ли я установить Dr.Web Firewall без установки антивируса?
Брандмауэр Dr.Web является компонентом программного комплекса Dr.Web, и установить брандмауэр без установки антивируса невозможно.
Что означает надпись «Цифровая подпись — Неизвестно» при попытке приложения получить доступ в интернет? Что такое цифровая подпись и на что она влияет?
Цифровая подпись — код, который удостоверяет, что программа была получена из конкретного источника и не изменялась. В то же время подписанное приложение не обязательно безопасно, поэтому пользователю стоит быть внимательным при установке любого, даже подписанного программного обеспечения.
Неизвестное приложение постоянно пытается выйти в интернет. Что это может быть и что делать в этом случае?
Возможно, что это какая-либо вредоносная программа. Рекомендуется провести полную проверку системы антивирусным сканером Dr.Web.
Нужно ли настраивать пакетный фильтр для домашнего компьютера?
В домашних условиях, когда требуется защищать от сетевых атак только один компьютер, настройка пакетного фильтра не требуется. Дело в том, что значительная часть правил содержится в базе брандмауэра, и эти правила активируются по мере надобности. Если правило для какой-либо ситуации отсутствует, брандмауэр выдаст запрос действия.
Брандмауэр Dr.Web является одним из самых популярных средств защиты компьютеров и сетей от вредоносных программ и несанкционированного доступа. Он обеспечивает надежную защиту и контроль над сетевым трафиком, позволяя пользователю настроить правила фильтрации и блокировки.
Если вы только начинаете пользоваться брандмауэром Dr.Web, то, возможно, столкнулись с трудностями при его настройке. Но не волнуйтесь! В этой пошаговой инструкции мы подробно расскажем, как правильно настроить брандмауэр Dr.Web, чтобы обеспечить максимальную защиту вашего компьютера или сети.
Первым шагом при настройке брандмауэра Dr.Web является определение целей и задач, которые вы хотите достичь с его помощью. Например, вы можете захотеть ограничить доступ к определенным сайтам или установить блокировку на определенные порты. Важно определиться с целями, так как это позволит настроить правила фильтрации и блокировки соответствующим образом.
Помните, что неправильная настройка брандмауэра Dr.Web может привести к нежелательным последствиям, таким как блокировка доступа к нужным вам ресурсам или проблемы с подключением к сети. Поэтому рекомендуется обязательно создать резервную копию всех важных данных перед началом настройки брандмауэра и делать все изменения со смекалкой.
Содержание
- Установка Dr.Web
- Первоначальные настройки
- Определение портов
- Создание правил
- Разрешение и блокировка соединений
- Сохранение настроек
Установка Dr.Web
Для начала установки Dr.Web на ваш компьютер:
- Скачайте установочный файл Dr.Web с официального сайта https://www.drweb.ru/download/.
- Запустите установочный файл.
- Выберите язык установки.
- Нажмите кнопку «Далее» и примите лицензионное соглашение.
- Выберите папку для установки Dr.Web или оставьте предложенную по умолчанию.
- Выберите компоненты, которые вы хотите установить. Рекомендуется оставить все компоненты по умолчанию.
- Нажмите кнопку «Установить».
- Дождитесь завершения установки.
- После установки, запустите Dr.Web и выполните регистрацию продукта.
Поздравляю, вы успешно установили Dr.Web на свой компьютер и готовы к настройке брандмауэра!
Первоначальные настройки
При первом запуске брандмауэра Dr.Web необходимо выполнить следующие действия для правильной настройки:
- Запустите установленную программу Dr.Web;
- При открытии программы в правом верхнем углу находится иконка с изображением замка (это значок настройки). Нажмите на иконку для открытия окна настроек;
- В открывшемся окне настроек выберите вкладку «Сеть»;
- В разделе «Настройки брандмауэра» установите флажок «Включить брандмауэр»;
- После этого нажмите на кнопку «Дополнительно» для настройки дополнительных параметров брандмауэра;
- В открывшемся окне установите соответствующие значения для следующих параметров:
- «Режим фильтрации» — выберите «Высокий»;
- «Метод фильтрации» — выберите «Realsecurity»;
- «Управлять доступом программ» — установите флажок;
- «В сети» — выберите «Разрешить все соединения»;
- Сохраните настройки, нажав кнопку «ОК».
После выполнения этих шагов, брандмауэр Dr.Web будет правильно настроен и готов к работе.
Определение портов
Порт – это числовой идентификатор, который используется для определения конкретного приложения или службы, работающей на устройстве. Каждое приложение или служба, использующая сетевые протоколы, имеет свой уникальный номер порта.
Порты в сетях TCP/IP делятся на три категории:
-
Известные порты (Well-known ports) – порты в диапазоне от 0 до 1023. Они зарезервированы для определенных служб, таких как FTP (порт 21), HTTP (порт 80), SSH (порт 22) и т.д.
-
Зарегистрированные порты (Registered ports) – порты в диапазоне от 1024 до 49151. Они используются приложениями и службами, которые не являются известными, но зарегистрированы в Интернет Assigned Numbers Authority (IANA).
-
Динамические (частные) порты (Dynamic/Private ports) – порты в диапазоне от 49152 до 65535. Они могут быть использованы для временных соединений и не имеют фиксированных привязок к приложениям или службам.
Для безопасности сети важно контролировать доступ к определенным портам. Брандмауэр Dr.Web позволяет пользователю настраивать правила доступа к портам, что позволяет защитить сеть от внешних атак и контролировать трафик.
В настройках брандмауэра Dr.Web можно указать, какие порты должны быть открыты для работы конкретных приложений и сервисов, а какие порты должны быть закрыты для предотвращения несанкционированного доступа.
Порты могут быть открыты (разрешены для входящего или исходящего трафика), закрыты (запрещены для входящего или исходящего трафика) или фильтроваться (разрешены только для определенных IP-адресов или диапазонов).
Наличие брандмауэра и правильные настройки портов являются важными мерами безопасности для защиты сети от различных угроз и атак.
Создание правил
Настройка брандмауэра Dr.Web начинается с создания правил, которые определяют какие действия разрешены или запрещены для определенных сетевых соединений или процессов.
Для создания правил в Dr.Web Firewall необходимо выполнить следующие действия:
- Откройте главное окно программы Dr.Web.
- Выберите вкладку «Настройка» в верхней части окна.
- На панели навигации слева выберите раздел «Брандмауэр».
- В разделе «Настройка брандмауэра» нажмите на кнопку «Настроить» или «Изменить»
- В открывшемся окне настройки брандмауэра выберите вкладку «Правила» или «Rules».
- Используйте кнопки «Добавить», «Удалить» и «Редактировать» для создания, удаления и изменения правил соответственно.
При создании правила необходимо указать следующие параметры:
- Имя правила — уникальное имя для правила.
- Тип правила — определяет тип соединения, к которому будет применяться правило (исходящее, входящее или сетевое).
- Действие — задает, разрешено или запрещено ли данное соединение.
- Объект — определяет процесс или приложение, для которых будет применяться правило.
- Адрес и порты — определяет сетевые адреса и порты, для которых будет применяться правило.
При создании правила можно использовать логические операторы AND и OR, а также группировать правила в блоки с помощью условий IF и ELSE.
После создания правил не забудьте сохранить изменения и активировать их, чтобы они вступили в силу.
Разрешение и блокировка соединений
В настройках брандмауэра Dr.Web можно задать правила разрешения или блокировки соединений для определенных приложений или портов. Это позволяет вам контролировать, какие соединения могут установиться через брандмауэр, а какие должны быть заблокированы.
Для добавления правил разрешения и блокировки соединений в брандмауэр Dr.Web выполните следующие шаги:
- Откройте настройки брандмауэра Dr.Web.
- Выберите вкладку «Сетевые соединения».
- Нажмите на кнопку «Добавить правило».
Далее предлагается выбрать тип правила: «Разрешить соединение» или «Заблокировать соединение». Выберите нужный тип в зависимости от того, разрешить или заблокировать соединение вы хотите настроить.
После выбора типа правила вам необходимо задать параметры соединения. Это могут быть следующие параметры:
- Порт – номер порта, через который устанавливается соединение.
- IP-адрес – IP-адрес, с которого или на который устанавливается соединение.
- Тип протокола – тип протокола (TCP или UDP).
После задания параметров соединения нажмите на кнопку «Сохранить», чтобы сохранить настройки брандмауэра Dr.Web.
Теперь брандмауэр Dr.Web будет проверять все соединения и в соответствии с вашими настройками разрешать или блокировать их.
Сохранение настроек
После того, как вы настроили брандмауэр Dr.Web согласно своим потребностям, необходимо сохранить настройки, чтобы они применялись при каждом запуске программы.
Для сохранения настроек вам необходимо выполнить следующие действия:
- Зайдите в меню «Настройки» брандмауэра Dr.Web.
- Выберите вкладку «Сохранение настроек».
- Выберите место, где вы хотите сохранить файл с настройками.
- Нажмите кнопку «Сохранить».
После выполнения этих действий, ваша конфигурация брандмауэра Dr.Web будет сохранена в выбранном вами месте. Теперь при каждом запуске программы настройки будут применяться автоматически.
Если вам потребуется восстановить сохраненные настройки, выполните следующие действия:
- Зайдите в меню «Настройки» брандмауэра Dr.Web.
- Выберите вкладку «Сохранение настроек».
- Нажмите кнопку «Восстановить».
- Укажите путь к файлу с сохраненными настройками.
- Нажмите кнопку «Открыть».
После выполнения этих действий, сохраненные настройки будут восстановлены, и вы сможете продолжить работу с брандмауэром Dr.Web согласно своим предпочтениям.
Сохранение и восстановление настроек брандмауэра Dr.Web позволяет вам удобно настраивать программу и сохранять выбранные параметры для будущего использования.
Перейти к содержанию
На чтение 2 мин Просмотров 196 Опубликовано
Всем привет, дорогие читатели. Вы наверняка знаете, что Антивирус Dr.Web является одним из самых популярных в странах СНГ. Все дело в его функциональности и надежности. И одной из особенностей антивируса является встроенный брандмауэр. Он постоянно контролирует обмен данных, между ПК и сетью, тем самым надежно защищая ваше устройство. Но иногда брандмауэр блокирует действительно нужные сайты, и в таком случае вам придется его отключать.
Для чего нужно отключение брандмауэра
Защита брандмауэра будет срабатывать при обнаружении любых подозрительных действий вашей работы в интернете. Причем не обязательно что-то вредоносное действительно будет, брандмауэр может ограничивать ваши действия «по собственной прихоти». Чтобы этого не случалось, вы должны будете перенастроить ваш антивирус так, чтобы брандмауэр был отключен.
Как выключить брандмауэр Dr.Web
Изначально вам нужно будет запустить антивирус. Для этого найдите его на панели скрытых значков, которая находится в правой части строки пуска. Кликните на замочек антивируса, чтобы открыть его. Далее вам нужно будет перейти в центр безопасности антивируса. Там вы увидите шестеренки настроек. Тут вам нужно будет восстановить все настройки антивируса по умолчанию. После этого, когда вы в очередной раз зайдете в интернет, у вас высветится табличка, которая спросит вас о действиях брандмауэра. Вам всего-то и нужно будет, что выбрать пункты «создать правило» или «разрешить однократно».
Однако вы можете поступить и намного проще. Зайдите в антивирус и выберите пункт «компоненты защиты». Там вы увидите пункт «брандмауэр». Перейдите на него, справа вы увидите ползунок, который при необходимости можно будет отключить. На этом мы прощаемся с вами, всем удачи и пока.
Dr.Web — это один из наиболее популярных антивирусов, который защищает компьютеры от вредоносных программ и других угроз. Кроме того, он имеет в своем арсенале средства защиты от сетевых атак, одним из которых является брандмауэр.
Брандмауэр — это программа, которая контролирует доступ к сети и блокирует подозрительный трафик. Он является неотъемлемой частью защиты компьютера от внешних угроз, но для его эффективной работы необходимо правильно настроить его параметры.
В этой статье мы расскажем о том, как настроить брандмауэр для Dr.Web, чтобы обеспечить максимальную безопасность вашего компьютера и данных.
Содержание
- Зачем нужен брандмауэр Dr.Web
- Защита от вредоносных атак
- Контроль входящих и исходящих соединений
- Как включить брандмауэр Dr.Web
- Шаг 1. Запустите программу Dr.Web
- Шаг 2. Откройте настройки брандмауэра
- Шаг 3. Включите брандмауэр Dr.Web
- Основные настройки брандмауэра Dr.Web
- Выбор режима работы брандмауэра
- Настройка списка разрешенных и запрещенных соединений
- Настройка параметров безопасности
- Заключение
- Как настроить правила для приложений в брандмауэре Dr.Web
- Шаг 1: Открытие настроек брандмауэра
- Шаг 2: Добавление правил для приложений
- Шаг 3: Настройка правил для приложений
- Как настроить правила для портов в брандмауэре Dr.Web
- Шаг 1: Запуск брандмауэра
- Шаг 2: Создание правил для портов
- Шаг 3: Сохранение правил
- Как включить защиту от атак в брандмауэре Dr.Web
- Выбор режима защиты
- Настройка параметров защиты от атак
- Как настроить блокировку IP адресов в брандмауэре Dr.Web?
- Шаг 1. Открыть настройки брандмауэра
- Шаг 2. Добавить IP адреса в список блокировки
- Шаг 3. Настроить правила блокировки
- Как настроить брандмауэр Dr.Web на работу с сетевыми профилями?
- 1. Создание профиля
- 2. Настройка правил для профиля
- 3. Применение настроек
- Вопрос-ответ
- Зачем нужен брандмауэр для Dr.Web?
- Как активировать брандмауэр для Dr.Web?
- Как настроить параметры брандмауэра для Dr.Web?
- Как добавить исключения в брандмауэре для Dr.Web?
- Как настроить брандмауэр для Dr.Web на блокировку определенных портов?
- Как настроить брандмауэр для Dr.Web на фильтрацию входящих пакетов?
- Как проверить работу брандмауэра для Dr.Web?
Зачем нужен брандмауэр Dr.Web
Dr.Web — это не просто антивирусная программа, но и средство защиты от многих угроз в интернете. А брандмауэр Dr.Web — это основа системы безопасности компьютера и важная часть защиты приватности пользователя в сети.
Защита от вредоносных атак
Брандмауэр Dr.Web используется для обнаружения и блокировки вредоносных атак, которые могут легко проникнуть в систему через открытые порты и уязвимые места. Он позволяет контролировать потоки сетевого трафика и блокировать подозрительную активность, что делает компьютер более устойчивым к атакам.
Контроль входящих и исходящих соединений
Брандмауэр Dr.Web обеспечивает контроль за входящими и исходящими соединениями. Он осуществляет анализ информации, передаваемой через интернет, блокирует подозрительный трафик, а также предупреждает пользователя о попытках взлома его системы.
- Защита персональных данных
- Блокирование нежелательных программ
- Установка правил доступа к сетевым ресурсам
Брандмауэр Dr.Web также позволяет защитить персональные данные пользователя, блокировать нежелательные входящие соединения и устанавливать правила доступа к сетевым ресурсам. В целом, брандмауэр Dr.Web — это незаменимый инструмент для защиты компьютера в Интернете и вынужденный выбор для уверенности в безопасности вашей системы.
Как включить брандмауэр Dr.Web
Брандмауэр Dr.Web является важным элементом защиты компьютера от вредоносных программ и атак из Интернета. Он позволяет контролировать сетевой трафик и блокировать подозрительные соединения. Этот компонент Dr.Web доступен на всех версиях программы: от домашней до корпоративной.
Шаг 1. Запустите программу Dr.Web
Перед включением брандмауэра Dr.Web необходимо запустить программу. Для этого найдите ярлык Dr.Web на Рабочем столе или в меню «Пуск». Дважды щелкните на иконке и дождитесь загрузки.
Шаг 2. Откройте настройки брандмауэра
Когда программа запущена, найдите на главной странице Dr.Web иконку «Брандмауэр» и нажмите на нее. Откроется окно настроек брандмауэра.
Шаг 3. Включите брандмауэр Dr.Web
Чтобы включить брандмауэр Dr.Web, поставьте галочку напротив пункта «Включить» в правом верхнем углу окна настроек. После этого брандмауэр начнет работать и контролировать сетевой трафик на вашем компьютере.
Если вы хотите настроить брандмауэр Dr.Web более подробно, можете изменять параметры в соответствующих разделах настроек. Но если вам это не требуется, можно оставить стандартные настройки и пользоваться брандмауэром Dr.Web для защиты своего компьютера.
Основные настройки брандмауэра Dr.Web
Выбор режима работы брандмауэра
Перед началом настройки брандмауэра Dr.Web необходимо определиться с режимом работы. Вы можете выбрать один из двух режимов: блокировка всех входящих соединений, кроме разрешенных, или разрешение всех входящих соединений, кроме запрещенных.
Настройка списка разрешенных и запрещенных соединений
Для того чтобы определить, какие соединения нужно разрешить, а какие запретить, необходимо настроить список правил брандмауэра. Для этого можно воспользоваться возможностями Dr.Web, запустив специальную утилиту в центре управления.
В списке разрешенных соединений можно указать адреса, с которых разрешен доступ к компьютеру по определенным портам. В список запрещенных соединений следует добавить адреса, которые не могут получить доступ к компьютеру.
Настройка параметров безопасности
Дополнительные параметры безопасности могут быть настроены в интерфейсе управления брандмауэром Dr.Web. Вы можете настроить временной интервал, в течение которого запрашивается подтверждение на доступ к определенному порту.
Также можно настроить параметры работы брандмауэра в сетях с различными уровнями безопасности, чтобы обеспечить защиту информации от несанкционированного доступа.
- Включить «Защиту локальной сети» — позволяет защитить вашу локальную сеть от внешних атак;
- Включить «Защиту Wi-Fi» — позволяет защитить вашу Wi-Fi сеть от несанкционированного доступа;
- Включить «Защиту от DoS-атак» — позволяет защитить ваш компьютер от DoS-атак;
- Включить «Защиту от ARP-атак» — позволяет защитить вашу сеть от ARP-атак.
Заключение
Настройка брандмауэра Dr.Web занимает некоторое время, но является необходимой мерой для защиты вашего компьютера от различных угроз. Выберите режим работы, настройте список разрешенных и запрещенных соединений, а также параметры безопасности в соответствии с требованиями вашей сети. После этого ваш брандмауэр будет работать максимально эффективно и обеспечит защиту вашего компьютера от вирусов, троянов и других угроз.
Как настроить правила для приложений в брандмауэре Dr.Web
Шаг 1: Открытие настроек брандмауэра
Чтобы настроить правила для приложений в брандмауэре Dr.Web, необходимо открыть настройки брандмауэра. Для этого нажмите на иконку Dr.Web в системном лотке и выберите пункт «Настройки».
Шаг 2: Добавление правил для приложений
В разделе «Брандмауэр» выберите пункт «Управление правилами». В открывшемся окне нажмите кнопку «Добавить».
Важно: перед добавлением правила необходимо убедиться, что приложение, для которого вы хотите настроить правила, уже запущено и отображается в списке активных процессов.
Шаг 3: Настройка правил для приложений
В новом окне необходимо ввести название правила и выбрать тип правила. Для правил по приложениям следует выбрать тип «Приложение». Затем выберите приложение из списка процессов или введите путь к приложению вручную.
После выбора приложения необходимо настроить правила для его работы в сети. Вы можете ограничить доступ только к определенным портам или разрешить доступ глобально. Также можно указать IP-адреса и домены, с которых разрешен доступ к приложению.
После завершения настройки правил не забудьте их сохранить.
Таким образом, следуя этим простым шагам, вы сможете настроить правила для приложений в брандмауэре Dr.Web и обеспечить безопасность своей системы.
Как настроить правила для портов в брандмауэре Dr.Web
Шаг 1: Запуск брандмауэра
Первым шагом необходимо запустить брандмауэр Dr.Web. Для этого нужно войти в настройки программы и выбрать раздел «Брандмауэр». Если он выключен, то его нужно включить.
Шаг 2: Создание правил для портов
Для настройки портов в брандмауэре Dr.Web необходимо перейти в раздел «Правила». Далее выбираем пункт «Добавить правило».
Для каждого порта нужно создать отдельное правило. При создании правила необходимо указать:
- Имя правила – название правила, для удобства распознавания;
- Тип правила – выбрать тип правила «TCP/UDP порт»;
- Протокол – выбрать «TCP» или «UDP»;
- Номер порта – указывается номер порта, для которого создается правило;
- Действие – выбираем действие, которое нужно выполнять для этого порта (разрешить или запретить доступ);
- Профиль – можно указать профиль, для которого создается правило. Если не указан, то правило будет применяться ко всем профилям.
Шаг 3: Сохранение правил
После создания правил нужно сохранить их. Для этого нажимаем на кнопку «Сохранить» и закрываем настройки брандмауэра.
Таким образом, создание отдельных правил для портов поможет обеспечить безопасность и контроль доступа к определенным портам на компьютере.
Как включить защиту от атак в брандмауэре Dr.Web
Выбор режима защиты
Для того, чтобы включить защиту от атак в брандмауэре Dr.Web, необходимо выбрать соответствующий режим работы.
Существует два режима:
- Превентивный – этот режим предоставляет защиту от атак на основе информации, получаемой от базы данных Dr.Web Cloud.
- Реактивный – при выборе данного режима защита от атак будет происходить на основе анализа действий злоумышленников.
Настройка параметров защиты от атак
После выбора режима защиты необходимо настроить параметры защиты. Для этого:
- Откройте окно настроек Dr.Web.
- Перейдите в раздел «Брандмауэр».
- Выберите вкладку «Защита от атак».
В данном разделе вы сможете настроить:
- Порог частоты соединений.
- Порог одновременных соединений.
- Порог количества открытых файлов.
- Порог использования CPU.
После настройки параметров не забудьте сохранить изменения.
| Параметр | Значение |
|---|---|
| Порог частоты соединений | 5 соединений в секунду |
| Порог одновременных соединений | 20 соединений |
| Порог количества открытых файлов | 50 файлов |
| Порог использования CPU | 70% |
Как настроить блокировку IP адресов в брандмауэре Dr.Web?
Брандмауэр Dr.Web – это надежный инструмент защиты компьютера от вредоносных программ и сетевых атак. Одним из важных функциональных возможностей является блокировка IP адресов, которая позволяет ограничить доступ к определенным ресурсам или устройствам.
Шаг 1. Открыть настройки брандмауэра
Для начала необходимо открыть настройки Dr.Web Firewall. Для этого зайдите в меню «Настройки» и выберите вкладку «Безопасность». Затем нажмите на кнопку «Разрешить/запретить приложения» и выберите «Настройки брандмауэра».
Шаг 2. Добавить IP адреса в список блокировки
В открывшемся окне «Настройки брандмауэра» выберите вкладку «IP-адреса». Нажмите на кнопку «Добавить» и введите IP адрес, который нужно заблокировать. Вы можете добавлять несколько IP адресов, разделяя их точкой с запятой или пробелом.
Шаг 3. Настроить правила блокировки
Для того чтобы задать правила блокировки в соответствии с вашими потребностями, выберите вкладку «Правила». Кликните на кнопку «Добавить» и настройте правила, указав условия блокировки IP адресов. Например, вы можете выбрать определенное приложение или порт, по которому будет производиться блокировка, а также выбрать действие, которое будет выполнено при срабатывании правила.
В завершение работы сохраните настройки и перезагрузите компьютер. Отныне все добавленные IP адреса будут заблокированы в соответствии с заданными правилами. Чтобы изменить или удалить настройки блокировки IP адресов, просто зайдите в меню «Настройки» и выберите «Настройки брандмауэра».
Как настроить брандмауэр Dr.Web на работу с сетевыми профилями?
1. Создание профиля
Для начала необходимо создать сетевой профиль в настройках брандмауэра. Для этого откройте окно настроек и перейдите в раздел «Сетевые профили». Нажмите на кнопку «Создать профиль», введите название профиля и выберите тип сети — частная, общественная или домашняя. Выбранный тип сети определит уровень безопасности.
Для каждого созданного профиля можно задать отдельные параметры безопасности. Например, можно разрешить доступ только определенным приложениям или наоборот, запретить определенные приложения на работу в данной сети.
2. Настройка правил для профиля
После создания профиля необходимо настроить правила для работы сети. Для этого откройте раздел «Правила брандмауэра» и выберите профиль, для которого нужно создать правило.
Чтобы создать правило, выберите программу или службу, которая должна работать в данной сети, и определите параметры доступа — разрешить или запретить. Также можно задать дополнительные параметры, например, ограничить доступ к определенным портам.
3. Применение настроек
После того, как были созданы профиль и правила, необходимо применить настройки. Для этого перейдите в раздел «Активный профиль» и выберите созданный профиль. Теперь брандмауэр Dr.Web будет работать в соответствии с выбранными параметрами доступа и безопасности.
Вопрос-ответ
Зачем нужен брандмауэр для Dr.Web?
Брандмауэр для Dr.Web необходим для защиты от несанкционированного доступа к компьютеру и персональным данным, блокировки нежелательного трафика, контроля подключений к сети из разных источников.
Как активировать брандмауэр для Dr.Web?
Брандмауэр для Dr.Web включается настройками антивируса: необходимо открыть «Настройки» и выбрать «Брандмауэр» в меню слева. Далее отметить галочкой «Включить брандмауэр».
Как настроить параметры брандмауэра для Dr.Web?
Для настройки параметров брандмауэра в Dr.Web нужно открыть «Настройки», выбрать «Брандмауэр» и перейти на вкладку «Базовые настройки». Здесь можно настроить параметры сетевых подключений и правил для разрешения/запрета подключений.
Как добавить исключения в брандмауэре для Dr.Web?
Чтобы добавить исключения в брандмауэре Dr.Web, нужно открыть «Настройки», перейти на вкладку «Исключения» и добавить приложения, которые нужно разрешить или запретить доступ к сети.
Как настроить брандмауэр для Dr.Web на блокировку определенных портов?
Для блокировки определенных портов в брандмауэре Dr.Web нужно открыть «Настройки», выбрать «Брандмауэр» и перейти на вкладку «Правила доступа». Здесь можно создать правило, указав номер порта и тип соединения, и выбрать действие «Запретить» для запрещения доступа к этому порту.
Как настроить брандмауэр для Dr.Web на фильтрацию входящих пакетов?
Для настройки фильтрации входящих пакетов в брандмауэре Dr.Web нужно открыть «Настройки», выбрать «Брандмауэр» и перейти на вкладку «Фильтры». Здесь можно настроить правила фильтрации для каждого типа соединения и указать действие: разрешить, запретить или спросить пользователя.
Как проверить работу брандмауэра для Dr.Web?
Для проверки работоспособности брандмауэра Dr.Web можно воспользоваться специальными онлайн-сервисами, которые сканируют порты и проверяют доступность различных сервисов. Также можно проверить по логам работы брандмауэра, которые доступны в настройках антивируса.
Брандмауэр (файерволл) является одной из наиболее важных составляющих комплексной защиты компьютера или сети от вредоносного воздействия извне. Он позволяет контролировать и фильтровать входящий и исходящий трафик, обеспечивая надежную защиту системы.
Dr.Web – одно из популярных решений в области компьютерной безопасности. Этот антивирус предоставляет широкий функционал для защиты от вредоносных программ, включая встроенный брандмауэр. Настройка брандмауэра Dr.Web позволяет оптимизировать его работу в соответствии с индивидуальными потребностями пользователя.
Важно отметить, что настройка брандмауэра должна проводиться с осторожностью и вниманием к конкретной ситуации, так как неправильные настройки могут привести к блокировке нужных программ или сервисов, а в некоторых случаях даже к снижению уровня безопасности системы.
Содержание
- Основные принципы настройки брандмауэра Dr.Web
- Выбор версии Dr.Web
- Проверка системных требований
- Установка и настройка брандмауэра Dr.Web
- Загрузка установочного файла
- Установка Dr.Web
- Настройка параметров безопасности
Основные принципы настройки брандмауэра Dr.Web
Брандмауэр Dr.Web предоставляет надежную защиту вашему компьютеру от внешних угроз и несанкционированного доступа к вашей системе. Он контролирует все сетевые соединения и блокирует подозрительный трафик, обеспечивая безопасность вашего компьютера.
Для эффективной настройки брандмауэра Dr.Web рекомендуется следовать следующим основным принципам:
- Определение доверенных и недоверенных сетей
- Настройка правил доступа
- Мониторинг и анализ сетевого трафика
- Обновление и настройка сигнатур
Прежде чем настраивать брандмауэр, рекомендуется определить, какие сети считать доверенными и недоверенными. Доверенные сети могут быть вашей домашней сетью или офисной сетью, а недоверенные сети могут включать общественные Wi-Fi сети или сети других организаций. Это поможет определить, какой трафик следует блокировать, а какой разрешить.
В брандмауэре Dr.Web вы можете настроить различные правила доступа, которые позволяют разрешить или заблокировать определенный сетевой трафик. Это может быть полезно, если вы хотите разрешить доступ к определенным сервисам или блокировать нежелательный трафик. Настройка правил доступа дает вам контроль над передачей данных через брандмауэр.
Для эффективной настройки брандмауэра Dr.Web рекомендуется регулярно мониторить и анализировать сетевой трафик. Это поможет вам установить подозрительные или нежелательные подключения и принять соответствующие меры для их блокировки.
Для обеспечения надежной защиты от вирусов и других вредоносных программ, рекомендуется регулярно обновлять сигнатуры антивируса и настраивать параметры обнаружения для брандмауэра. Это позволяет брандмауэру Dr.Web распознавать новые угрозы и блокировать их на ранних стадиях.
Следуя этим основным принципам, вы сможете настроить брандмауэр Dr.Web для обеспечения надежной защиты вашего компьютера от внешних угроз и несанкционированного доступа.
Выбор версии Dr.Web
Dr.Web — это комплексный антивирусный и антишпионский механизм, который обеспечивает надежную защиту от вирусов, троянов, руткитов и других опасностей. При выборе версии Dr.Web важно учесть несколько факторов, таких как бюджет, потребности в защите и необходимые функциональные возможности.
Вот несколько вариантов версий Dr.Web, которые могут быть интересны пользователям:
- Dr.Web Katana – легкий и эффективный антивирус, разработанный для защиты от угроз, использующих нулевые дни (вирусы, которые могут быть активными до момента обнаружения).
- Dr.Web Security Space – полноценный антивирусный пакет, который обеспечивает комплексную защиту от вирусов, троянов, руткитов и других угроз. Включает в себя защиту в реальном времени, фаервол и другие полезные функции.
- Dr.Web Anti-virus – базовая версия антивируса, которая предлагает надежную защиту от основных угроз.
Важно выбрать подходящую версию Dr.Web для своих потребностей. Если вам необходима надежная защита в реальном времени и дополнительные функции, полноценный пакет Dr.Web Security Space может быть лучшим выбором. Если вы заинтересованы в минимальном влиянии на производительность системы и эффективной защите от угроз, использующих нулевые дни, то Dr.Web Katana может подойти вам. Если вам требуется базовая защита от основных угроз, то можете остановить выбор на Dr.Web Anti-virus.
Независимо от выбранной версии Dr.Web, для обеспечение максимальной защиты рекомендуется регулярно обновлять вирусные базы и программные модули Dr.Web.
Проверка системных требований
Перед установкой и настройкой брандмауэра Dr.Web необходимо убедиться, что ваша система соответствует минимальным системным требованиям программного обеспечения.
Проверьте следующие требования:
- Операционная система: поддерживаемые версии Windows, macOS или Linux.
- Процессор: совместимый с архитектурой вашей операционной системы (32-разрядный или 64-разрядный).
- Оперативная память: минимальный объем оперативной памяти, рекомендуемый производителем Dr.Web.
- Свободное место на диске: объем свободного места, необходимый для установки и работы программы.
- Интернет-соединение: наличие доступа к Интернету для активации и обновления баз данных программы.
- Настройки брандмауэра: проверьте, что у вас есть права администратора на компьютере для настройки брандмауэра.
Если ваша система соответствует всем указанным требованиям, вы можете приступить к установке и настройке брандмауэра Dr.Web.
Если вам не удается выполнить какое-либо из указанных требований, обратитесь к документации или технической поддержке Dr.Web для получения дополнительной информации и рекомендаций.
Установка и настройка брандмауэра Dr.Web
Брандмауэр Dr.Web предоставляет надежную защиту компьютера от вредоносных программ и взлома. Установка и настройка брандмауэра не сложны и требуют выполнения нескольких шагов.
- Загрузите установочный файл брандмауэра Dr.Web с официального сайта разработчика.
- Запустите установочный файл и следуйте инструкциям мастера установки Dr.Web.
- Выберите папку, в которую будет установлен брандмауэр и нажмите «Установить».
- После завершения установки, откройте программу Dr.Web из меню «Пуск» или рабочего стола.
- В главном окне программы выберите «Настройка» и откройте вкладку «Брандмауэр».
- Настройте параметры брандмауэра в соответствии с вашими потребностями.
При настройке брандмауэра Dr.Web необходимо учесть следующие аспекты:
- Включите брандмауэр Dr.Web в автозагрузку системы, чтобы он работал при каждом запуске компьютера.
- Настройте правила доступа для каждого приложения, установленного на компьютере.
- Создайте список разрешенных и заблокированных адресов IP для повышения защиты.
- Проверьте, чтобы уведомления о событиях брандмауэра были включены.
- Периодически обновляйте базы данных брандмауэра, чтобы быть защищенным от новых угроз.
После завершения настройки брандмауэра Dr.Web ваш компьютер будет надежно защищен от вредоносных программ и атак извне.
Примечание: перед изменением настроек брандмауэра Dr.Web рекомендуется убедиться, что у вас имеется надежное резервное копирование важных данных. Неправильная настройка брандмауэра может привести к блокировке важных приложений или потере данных.
Загрузка установочного файла
Для начала установки брандмауэра Dr.Web, вам необходимо загрузить установочный файл на официальном сайте разработчика.
- Откройте веб-браузер и перейдите на официальный сайт Dr.Web.
- На главной странице сайта найдите раздел «Скачать» или «Загрузить» и щелкните на нем.
- Вам будет предложено несколько вариантов продуктов Dr.Web, выберите тот, который соответствует вашей операционной системе (например, «Dr.Web для Windows», «Dr.Web для macOS» и т. д.).
- После выбора продукта вам может быть предложено выбрать тип лицензии. Выберите наиболее подходящий для ваших потребностей.
- После выбора продукта и типа лицензии вам будет предоставлена ссылка для скачивания установочного файла. Щелкните на эту ссылку.
- В открывшемся окне браузера выберите путь для сохранения установочного файла и нажмите «Сохранить».
Установочный файл брандмауэра Dr.Web успешно загружен на ваш компьютер и готов к установке. Теперь вы можете переходить к следующему этапу — установке брандмауэра Dr.Web.
Установка Dr.Web
Шаг 1: Перейдите на официальный сайт Dr.Web и скачайте установочный файл программы. Обычно файл имеет расширение .exe или .msi.
Шаг 2: Запустите установщик Dr.Web, дважды щелкнув по скачанному файлу. Выберите язык установки и нажмите кнопку «Далее».
Шаг 3: В появившемся окне лицензионного соглашения ознакомьтесь с условиями и нажмите кнопку «Согласен» или «Принять», если вы согласны с ними.
Шаг 4: Выберите папку, в которую будет установлена программа Dr.Web. Обычно предлагается использовать папку «Program Files». Нажмите кнопку «Далее».
Шаг 5: Выберите компоненты Dr.Web, которые вы хотите установить. Обычно достаточно выбрать все предложенные компоненты по умолчанию. Нажмите кнопку «Далее».
Шаг 6: Подождите, пока процесс установки завершится. Когда установка будет завершена, нажмите кнопку «Готово».
Шаг 7: После завершения установки Dr.Web выполните первоначальную настройку программы. Запустите Dr.Web, выберите язык интерфейса и выполните базовые настройки: установите параметры сканирования, обновления и прочие настройки, необходимые вам.
Шаг 8: После завершения настройки Dr.Web вы можете начать использовать программу для защиты вашего компьютера от вирусов и вредоносных программ.
Настройка параметров безопасности
Настройка параметров безопасности в брандмауэре Dr.Web позволяет установить необходимые правила и политики для защиты вашей системы от внешних угроз и атак.
Вот некоторые основные параметры безопасности, которые можно настроить:
- Блокировка доступа к определенным портам или протоколам.
- Ограничение доступа к определенным IP-адресам или диапазонам адресов.
- Установка правил для фильтрации сетевого трафика.
- Защита от атак через различные сетевые протоколы.
- Настройка параметров защиты от DDoS-атак.
Для настройки параметров безопасности в брандмауэре Dr.Web следуйте следующим шагам:
- Откройте программу Dr.Web и перейдите в меню «Настройки».
- Выберите раздел «Брандмауэр» и перейдите во вкладку «Параметры безопасности».
- В данной вкладке вы сможете установить необходимые параметры безопасности, включая блокировку портов и IP-адресов, фильтрацию сетевого трафика и защиту от атак. Для каждого параметра доступны различные настройки и параметры, которые можно установить по вашему усмотрению.
- После того, как вы настроите все необходимые параметры, сохраните изменения и закройте окно настроек.
- Брандмауэр Dr.Web теперь будет работать в соответствии с настройками безопасности, которые вы установили.
Помните, что правильная настройка параметров безопасности может существенно повысить уровень защиты вашей системы и обеспечить безопасность вашей информации.
| Параметр | Описание |
|---|---|
| Блокировка порта 80 | Блокирует доступ к порту 80, который часто используется для веб-серверов. |
| Ограничение доступа к IP-адресу | Ограничивает доступ к определенному IP-адресу или диапазону адресов. |
| Фильтрация сетевого трафика | Устанавливает правила фильтрации для разрешения или блокировки определенного сетевого трафика. |
Возможности настройки параметров безопасности в брандмауэре Dr.Web позволяют настроить систему именно под ваши потребности и потребности вашей организации.