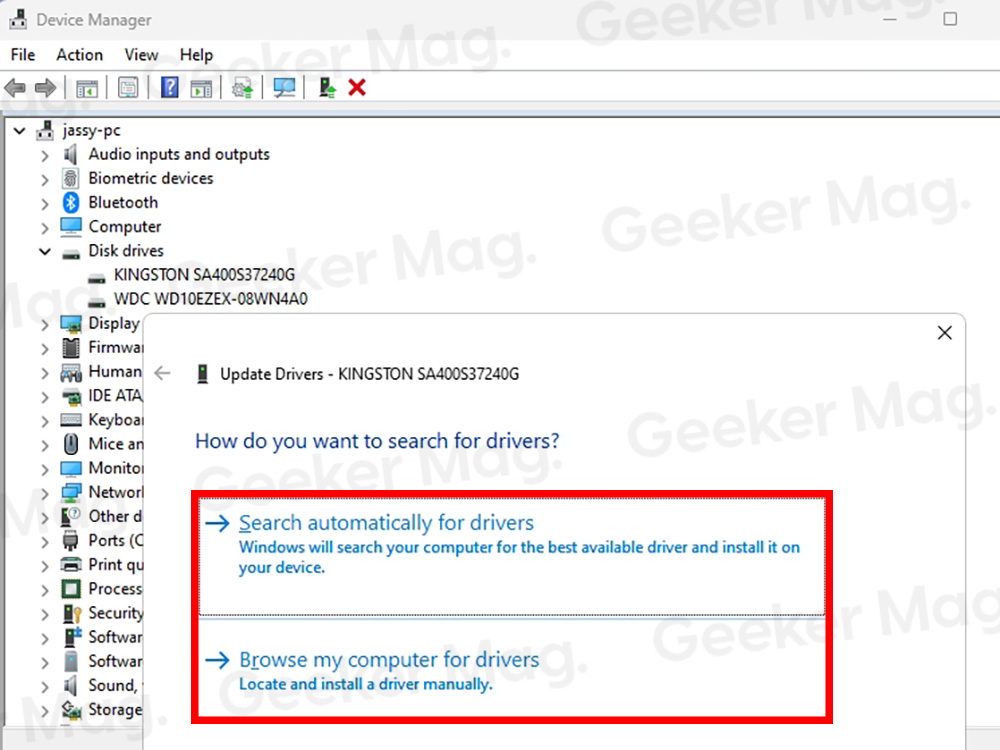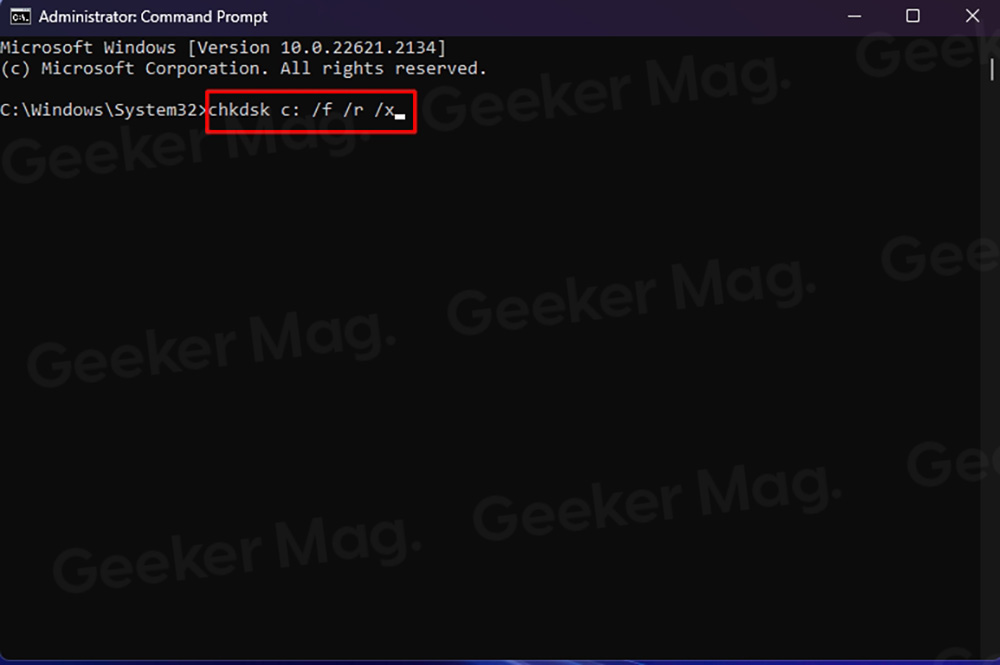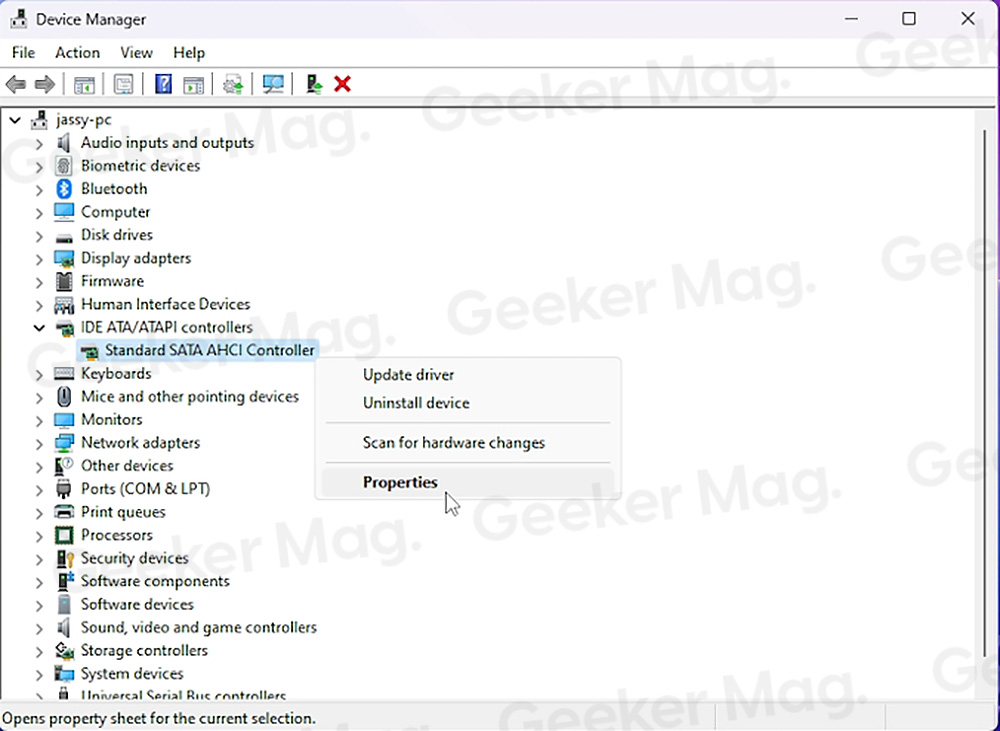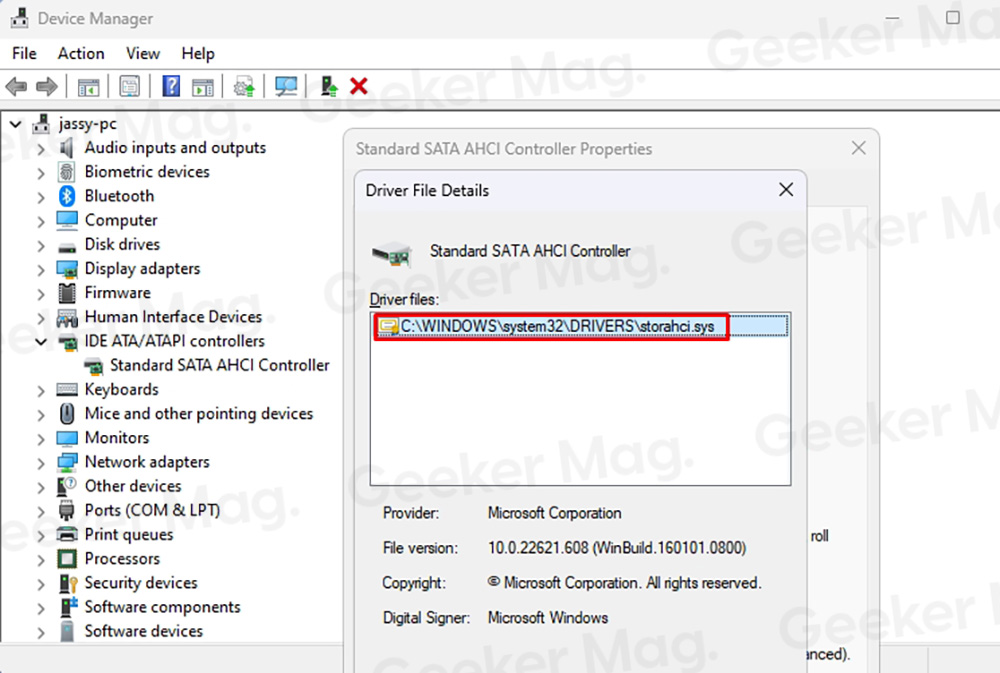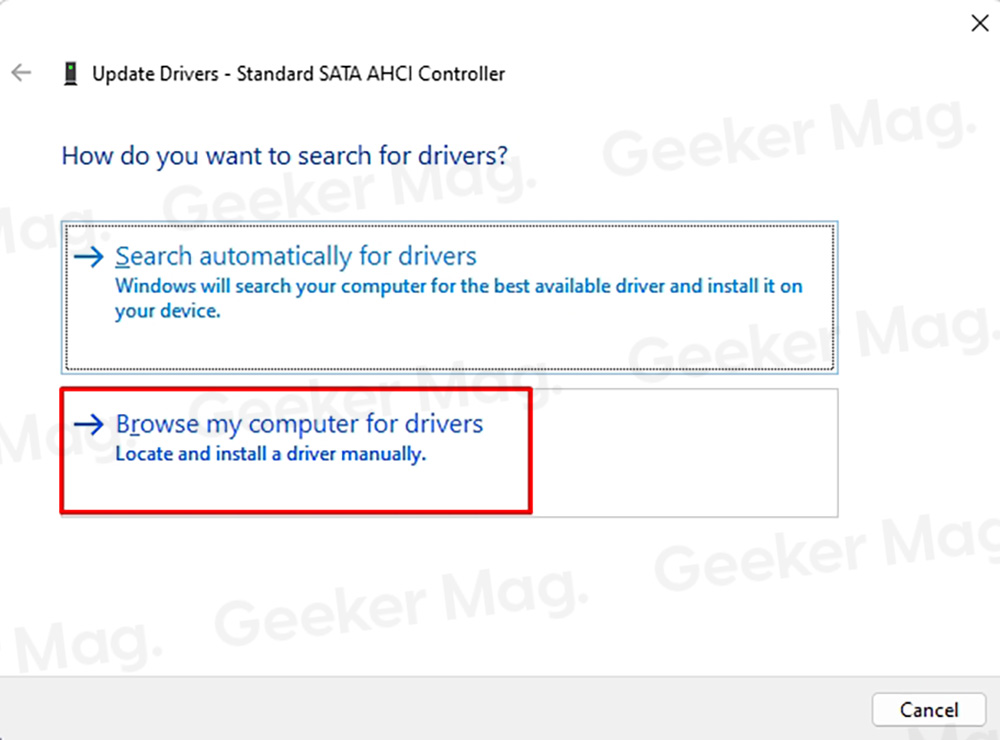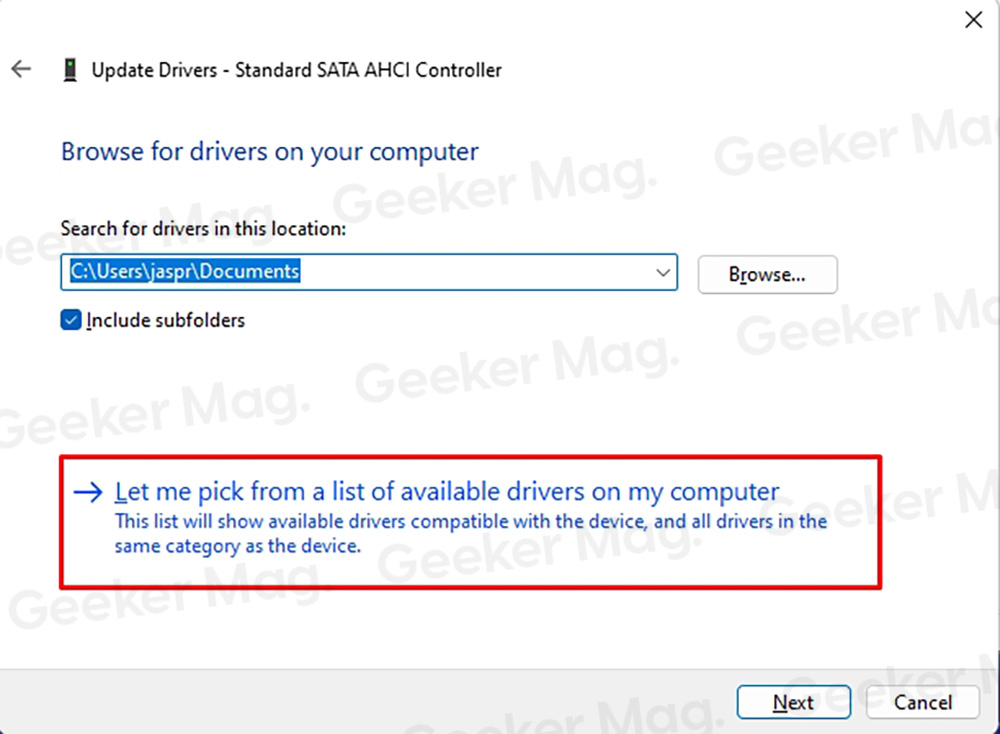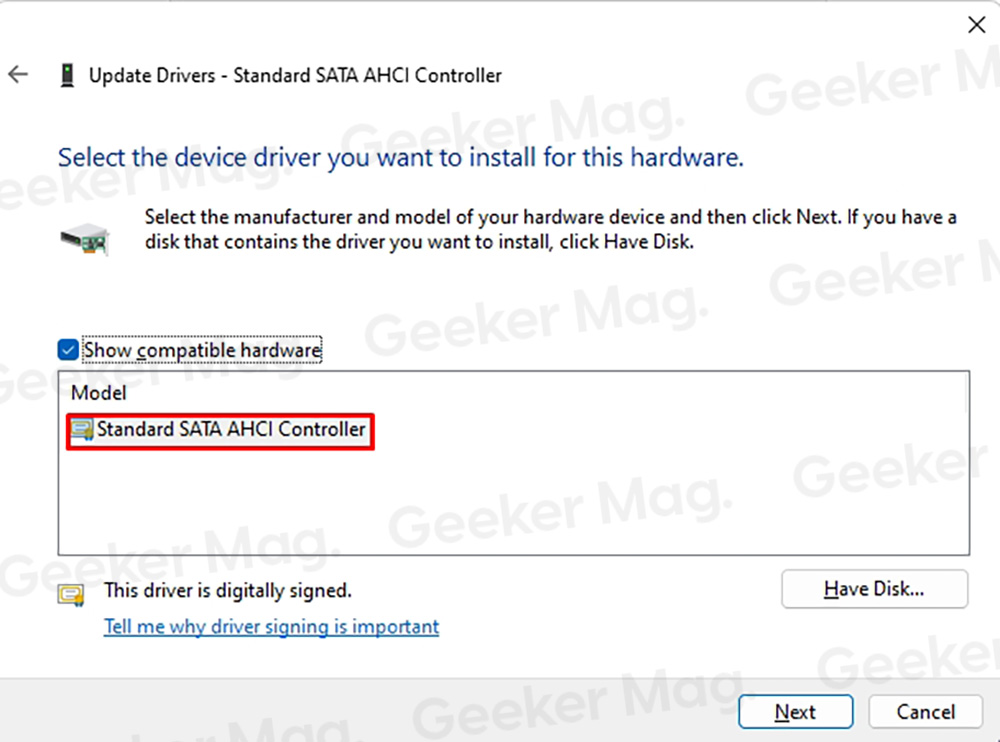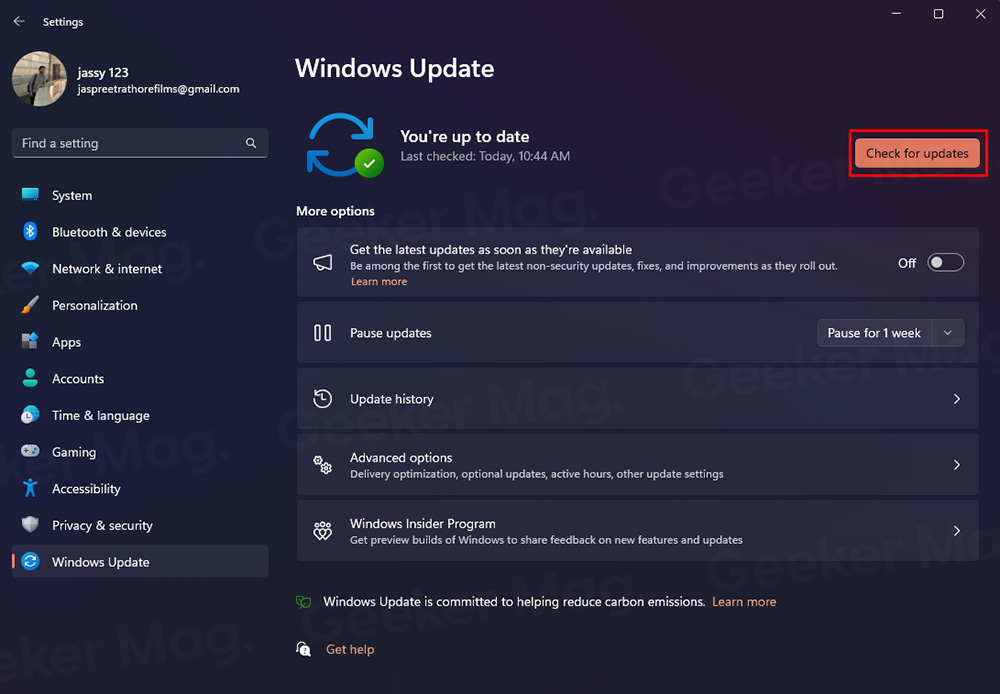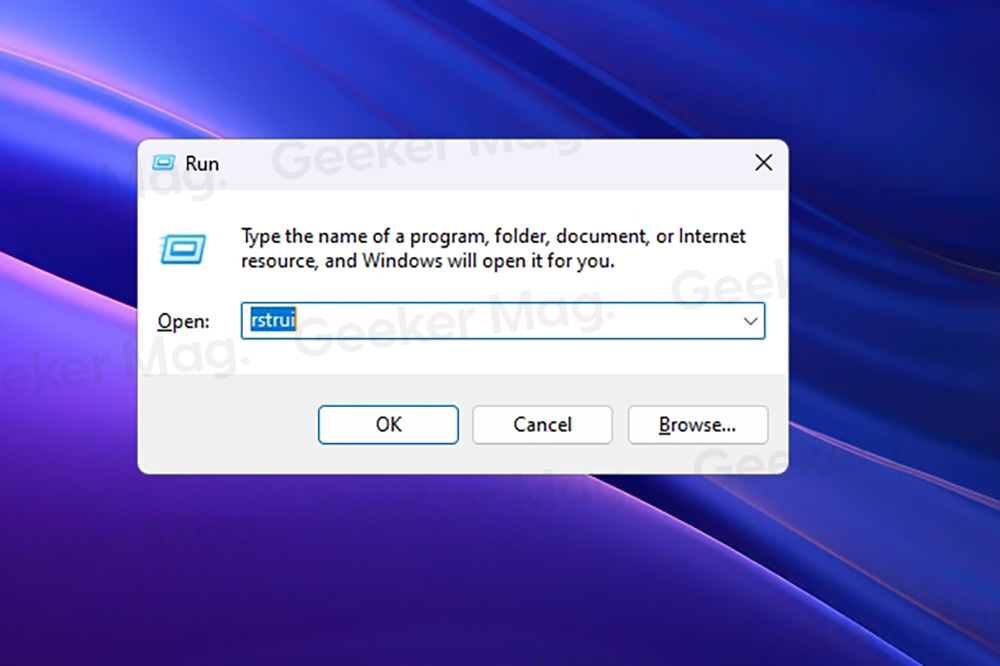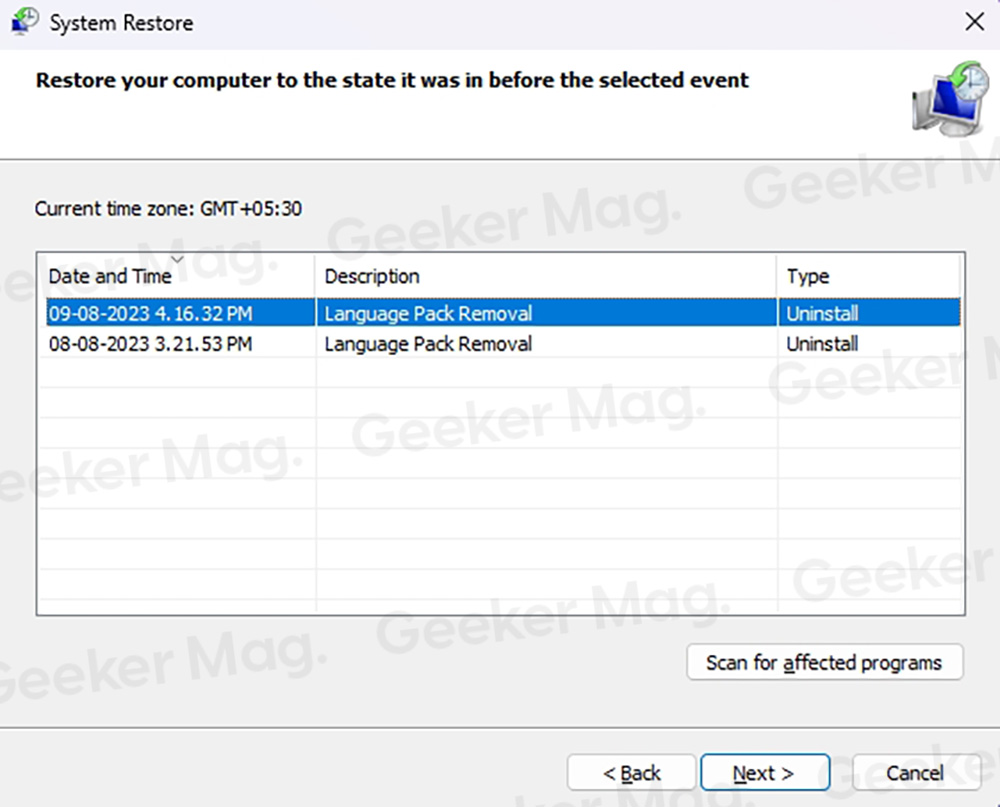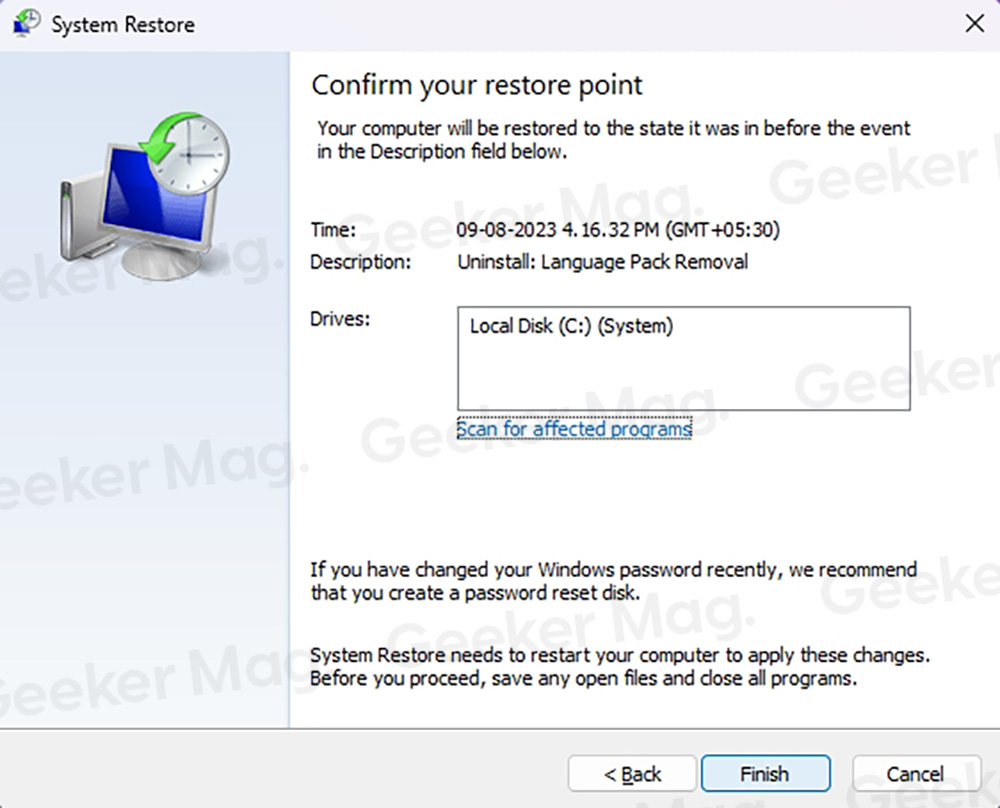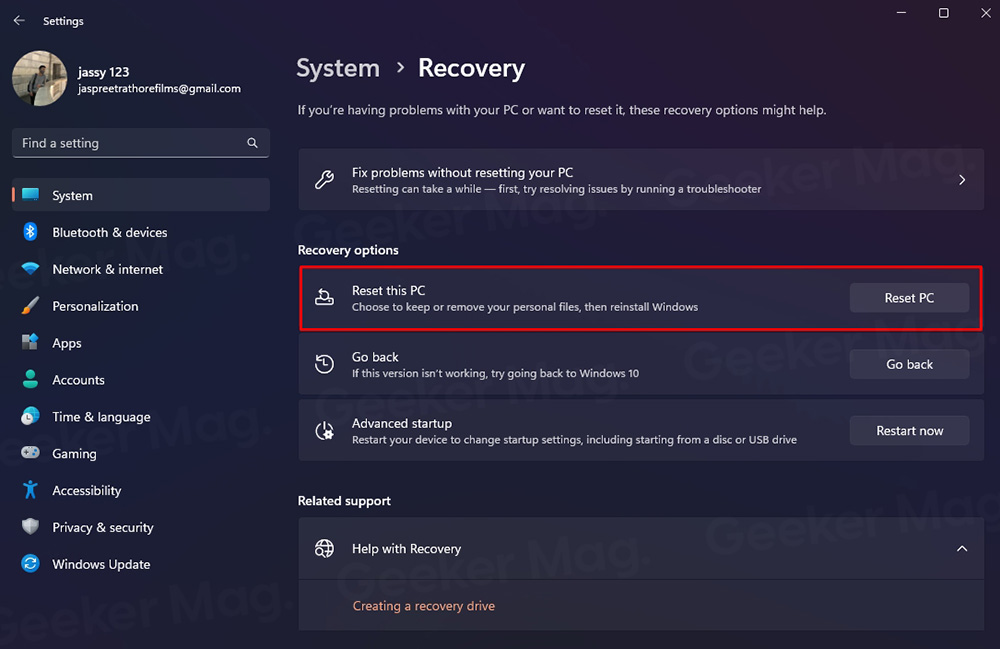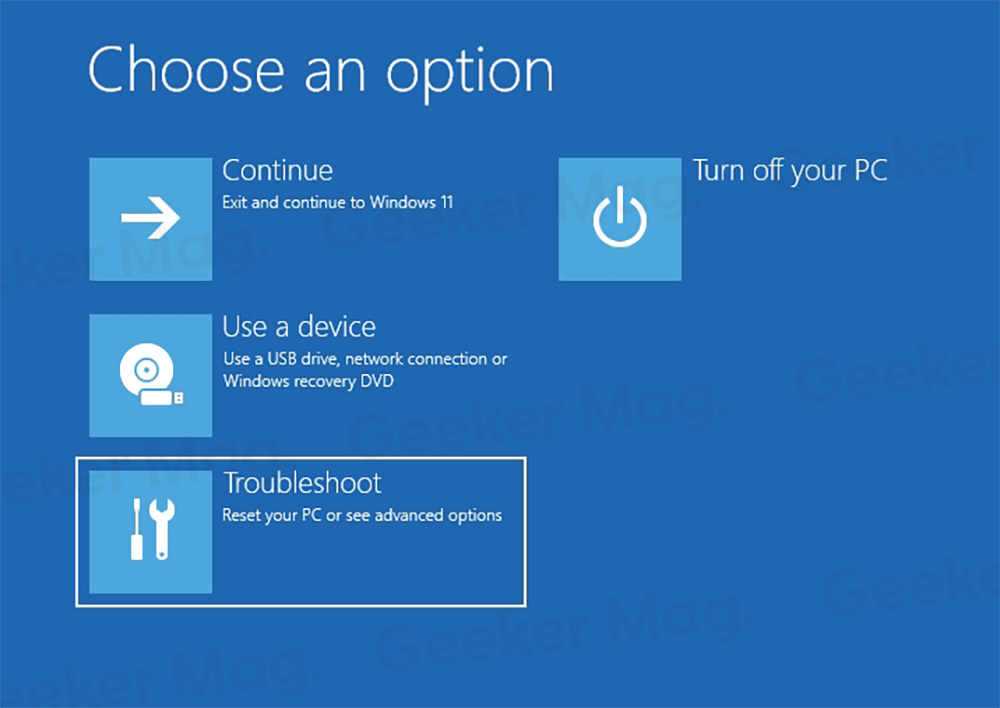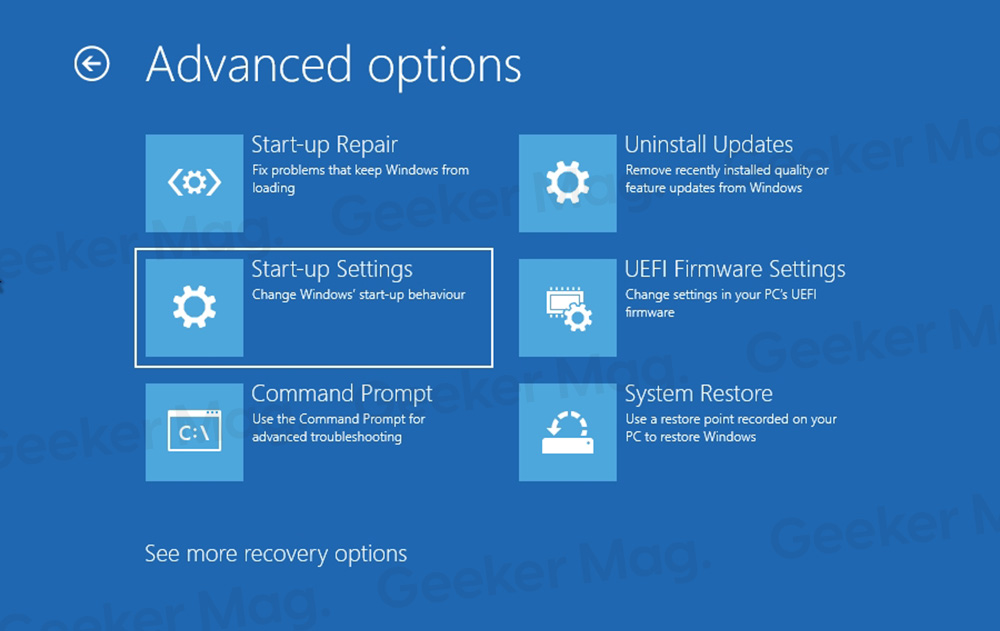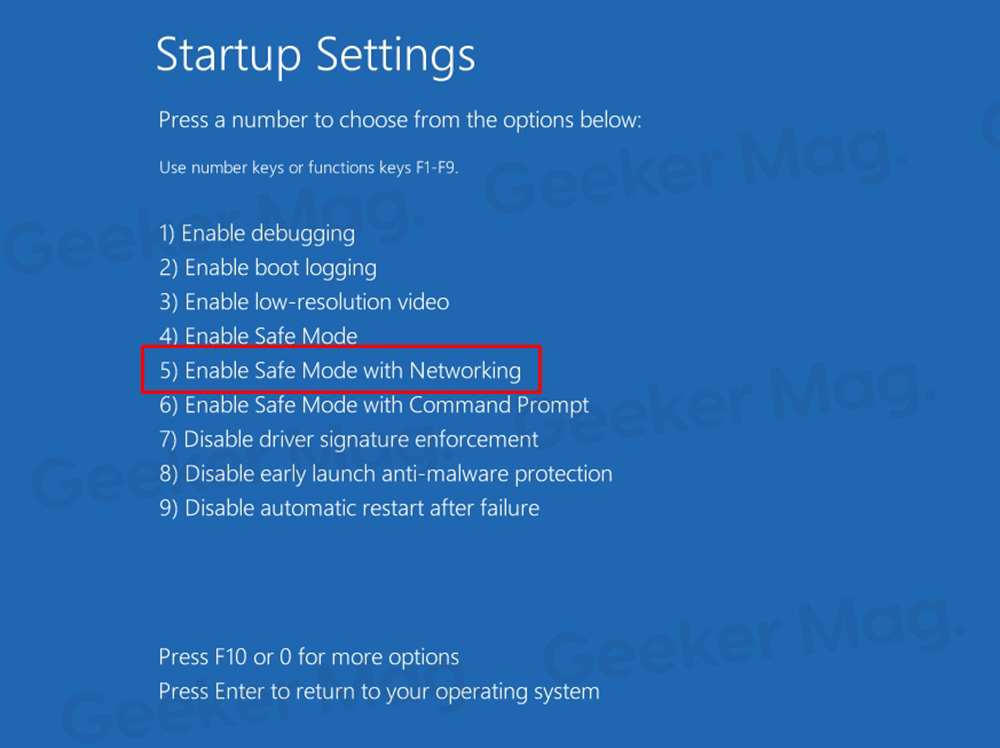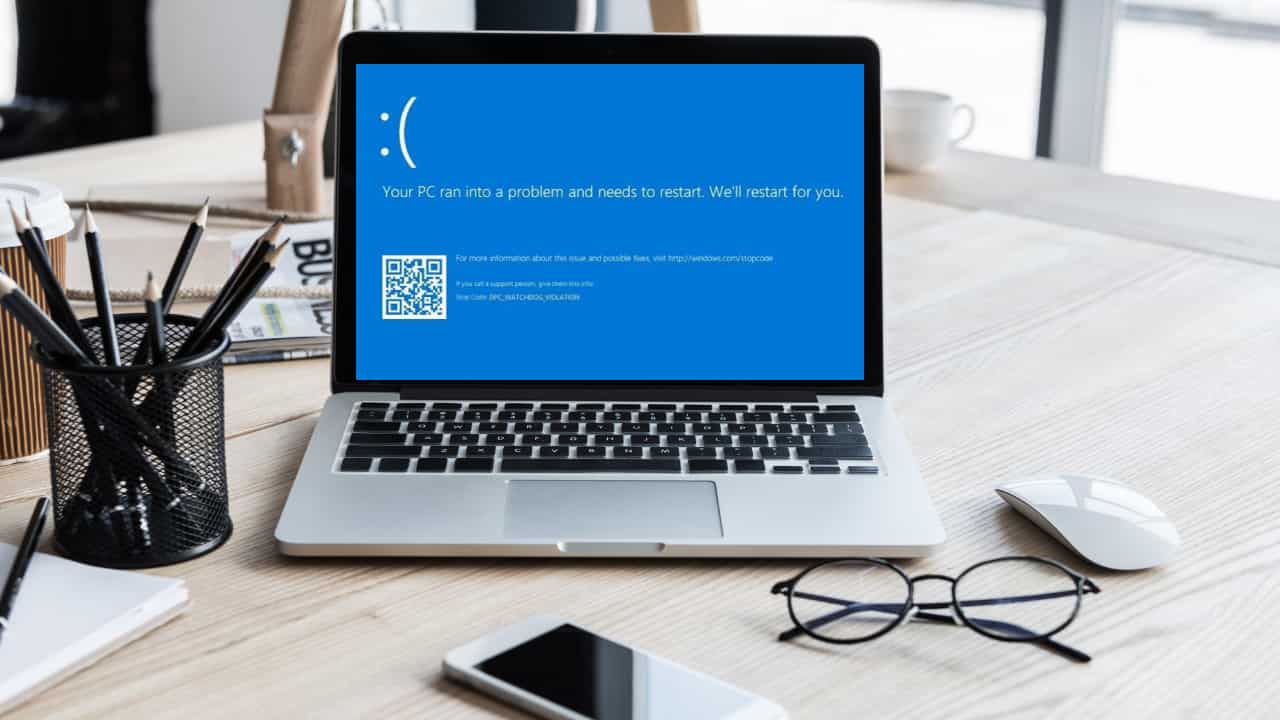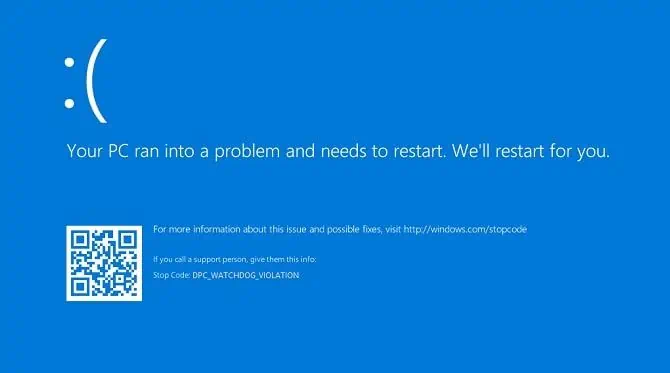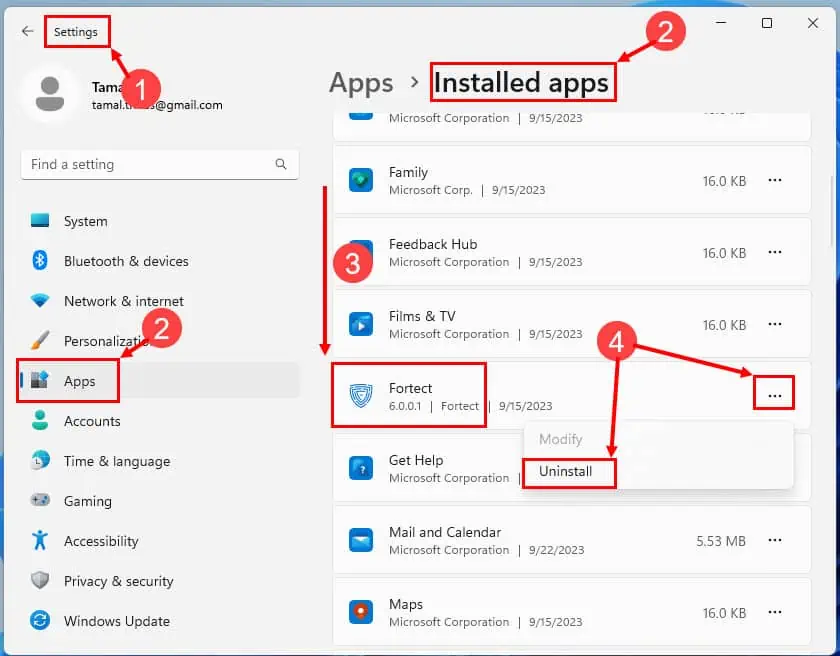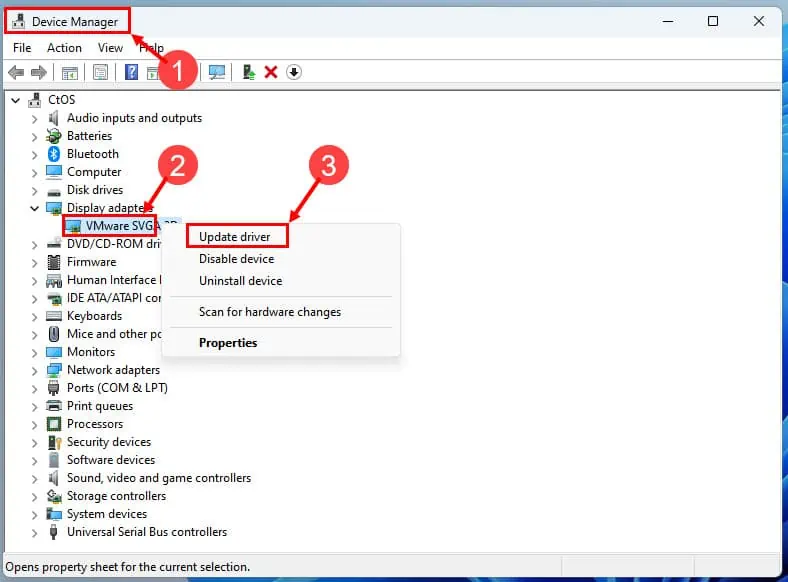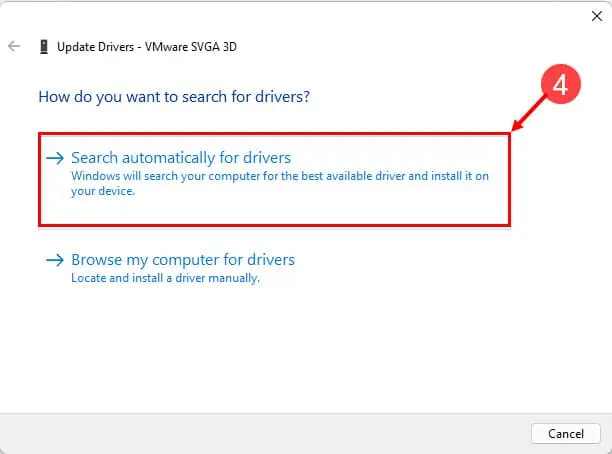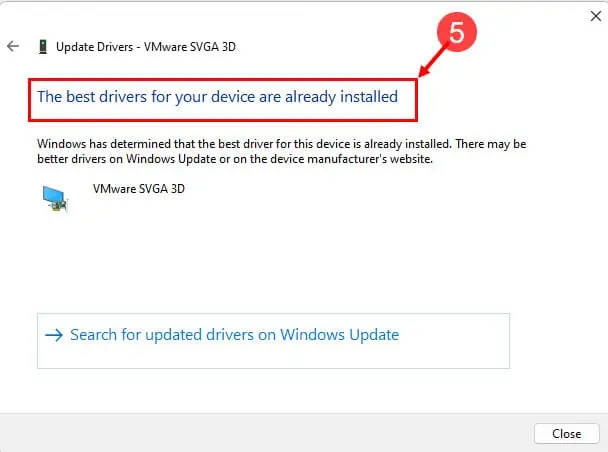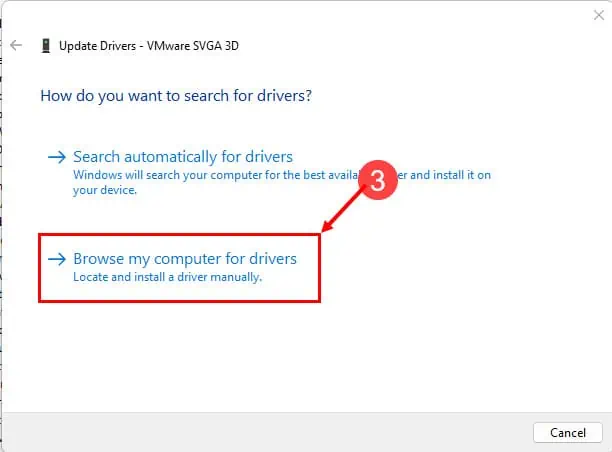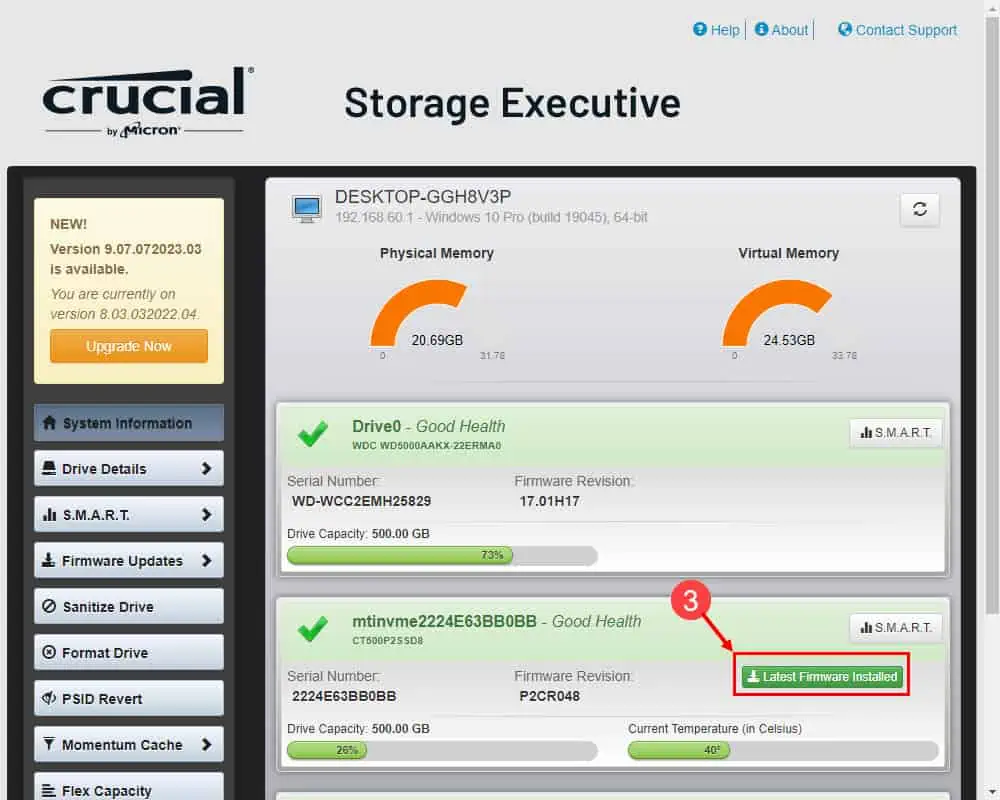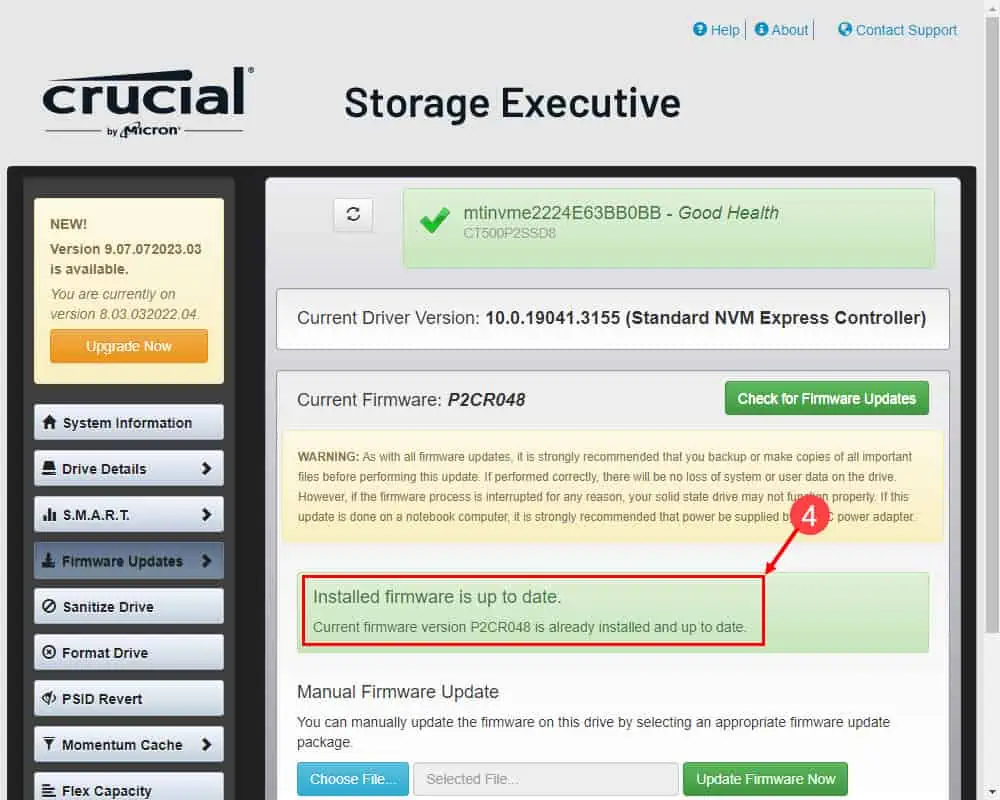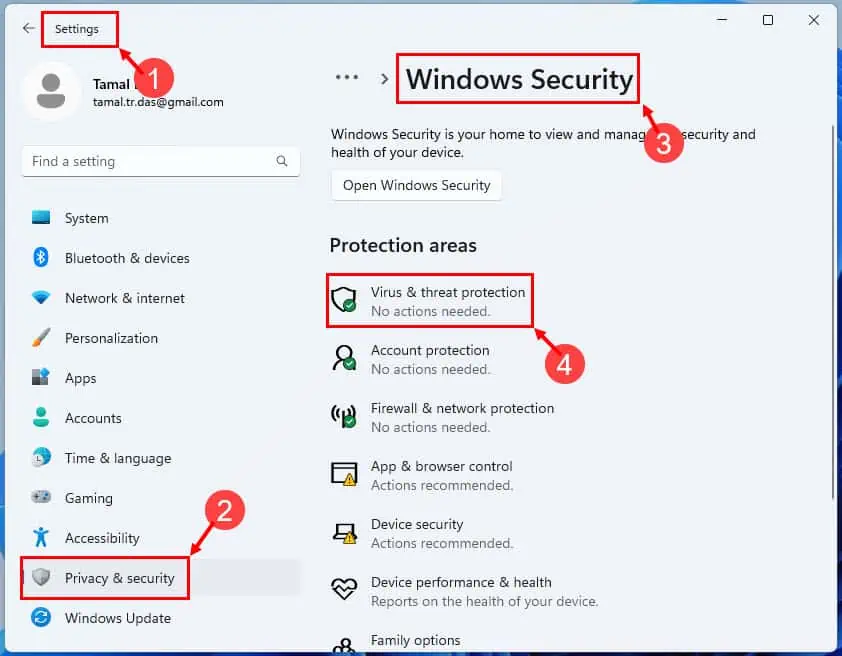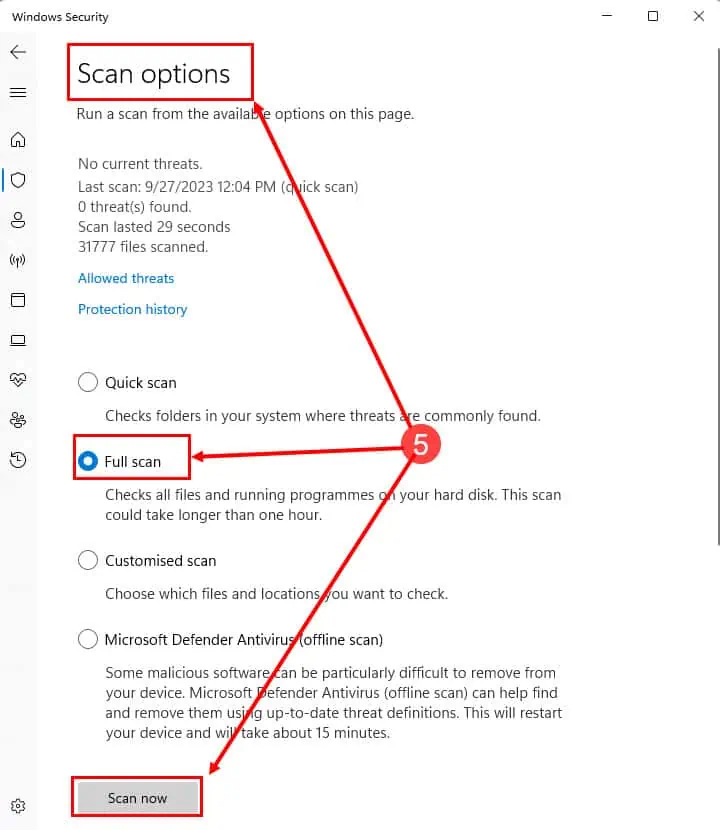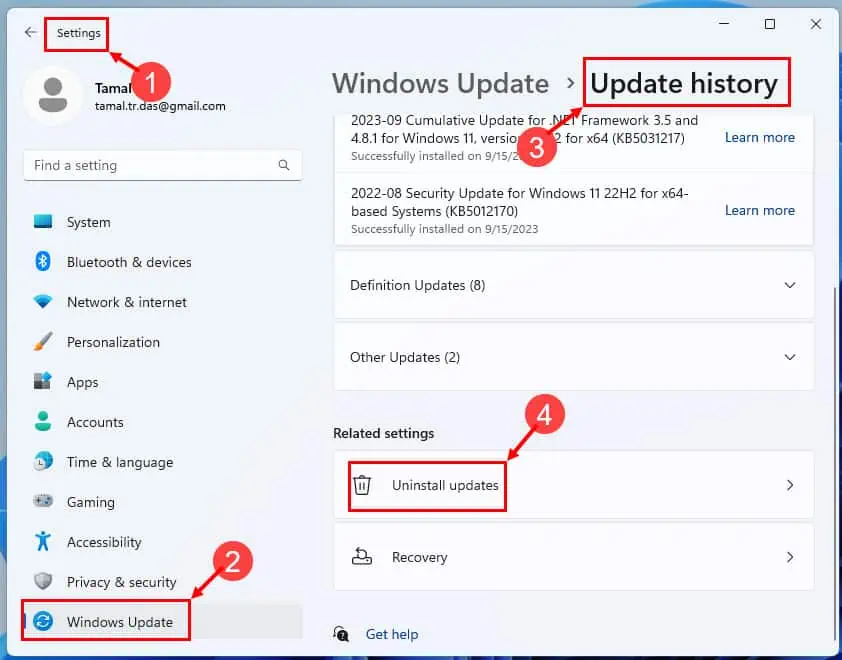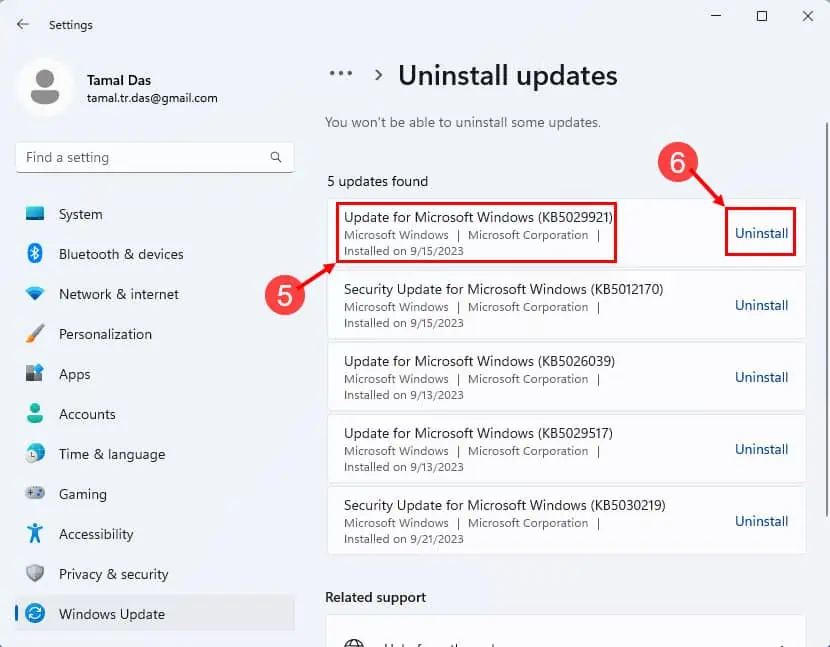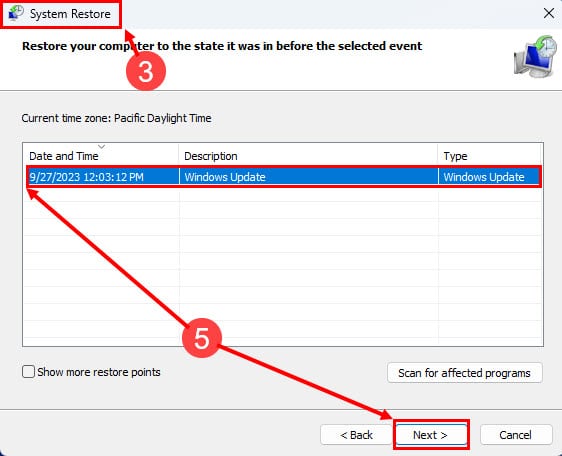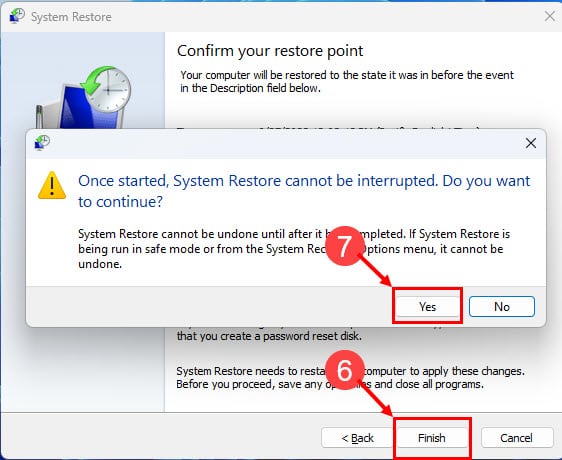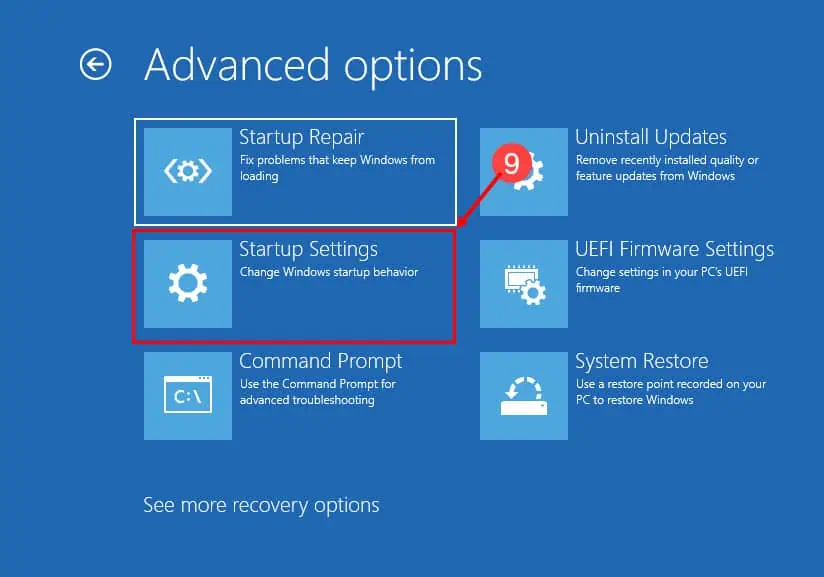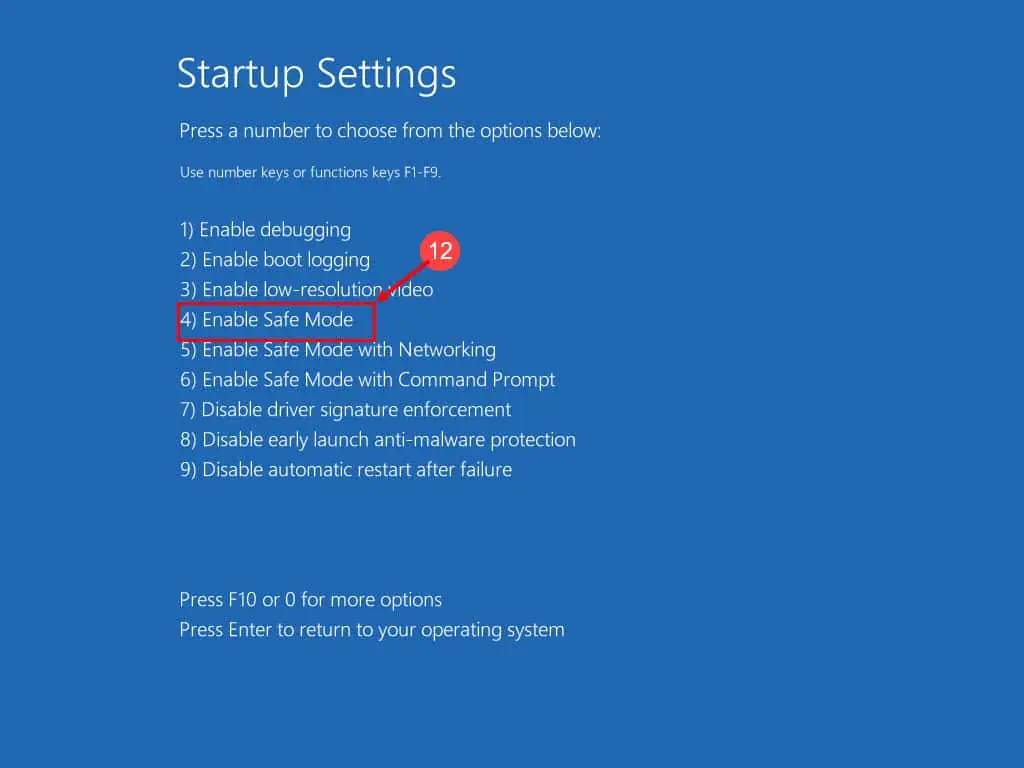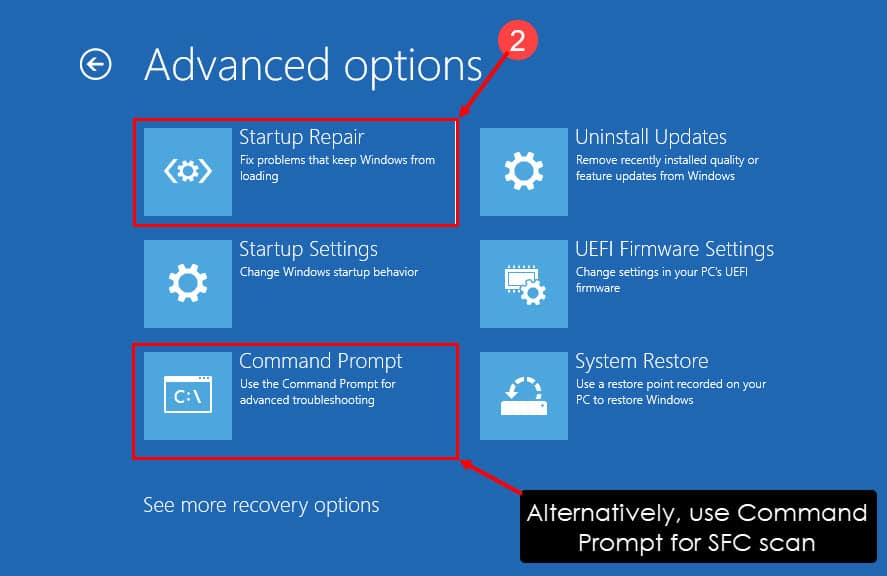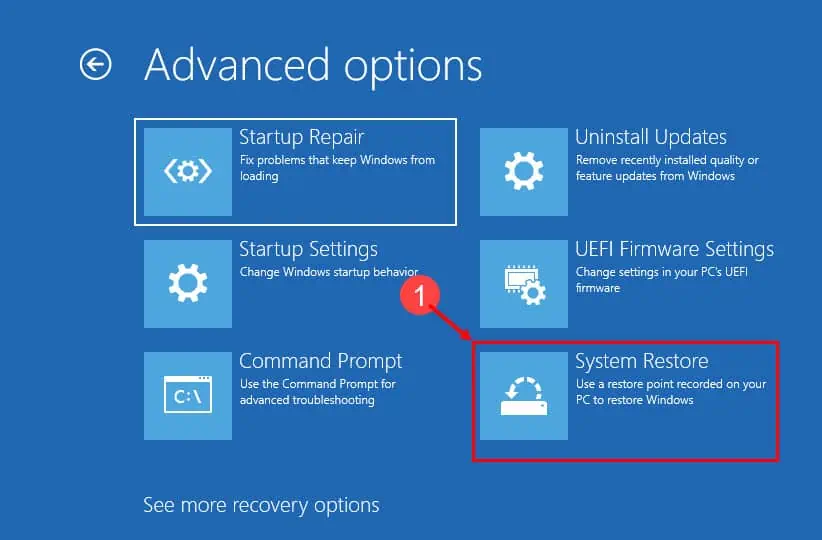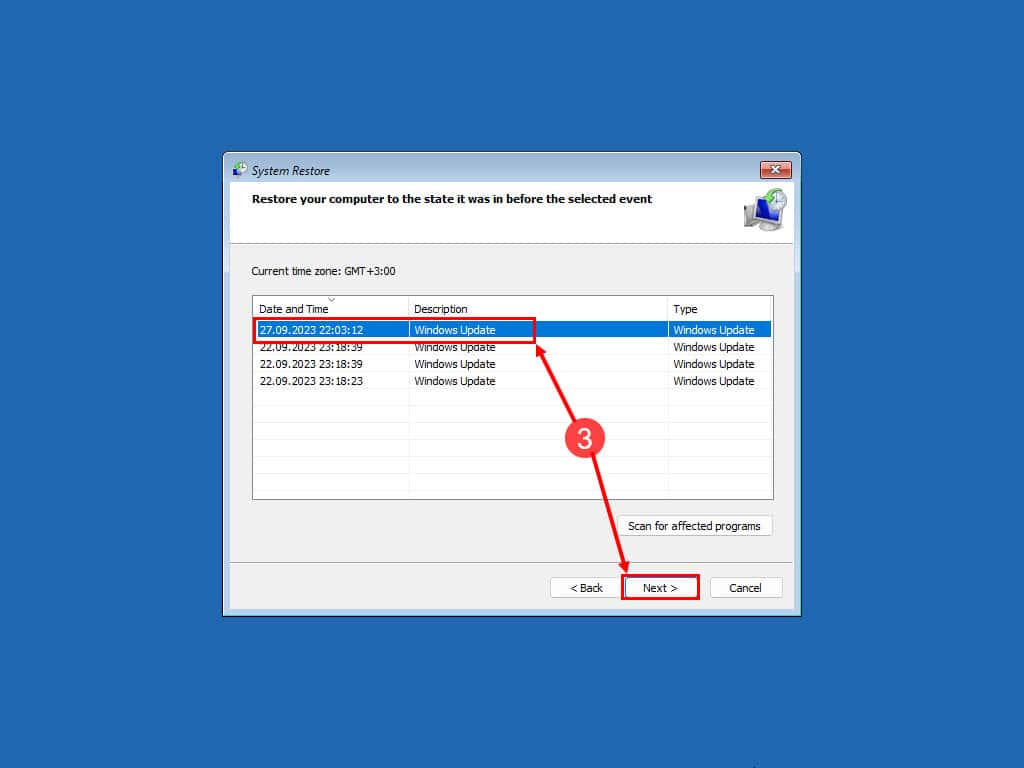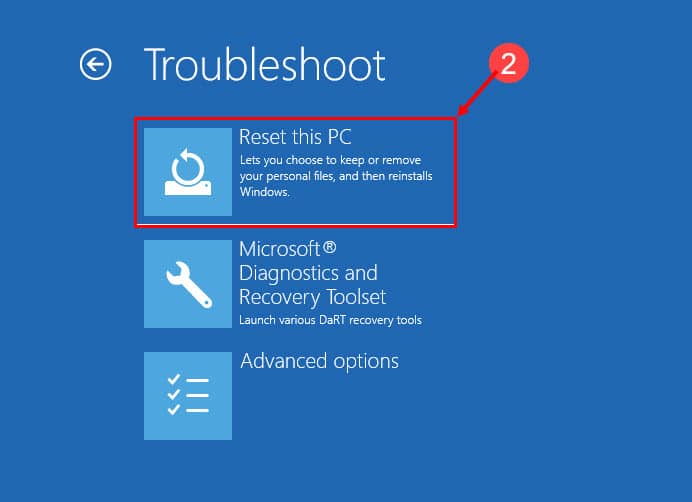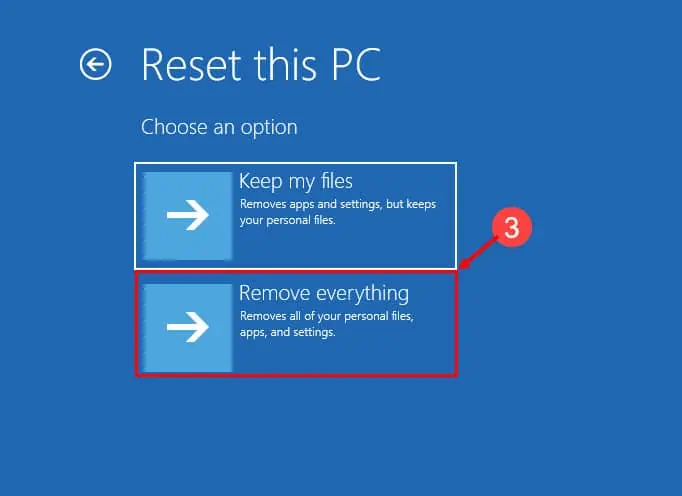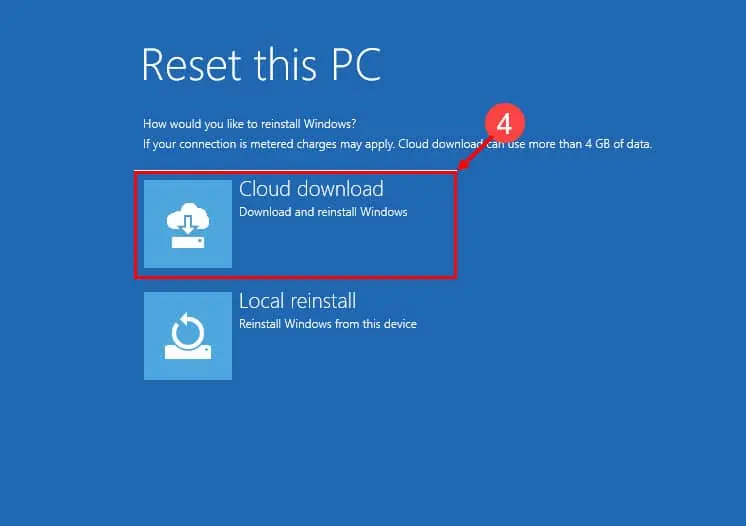DPC_Watchdog_Violation на самом деле также является проблемой BSOD в Windows 11. Ошибка Watchdog_Violation проявляется как черный экран смерти, как и проблема с синим экраном. Если в вашей Windows 11 возникает ошибка DPC_Watchdog_Violation, на вашем ПК будет черный экран с кодом остановки 0x00000133.
Как и другие ошибки BSOD, эта заставляет компьютер перезагружаться. Ошибка DPC_Watchdog_Violation может быть вызвана некоторым используемым программным обеспечением. Точно так же пользователи Windows 10 также сталкиваются с ошибками DPC_Watchdog_Violation по той же причине. Но не волнуйтесь, даже если Windows 11 обнаружит ошибку DPC_Watchdog_Violation, у нас есть способ ее исправить.
Ошибка DPC_Watchdog_Violation возникает, когда время выполнения DPC (отложенный вызов процедуры) истекает.
Эта проблема часто возникает на ПК с SSD-накопителем. Производителям SSD-накопителей часто необходимо выпускать обновленные драйверы или микропрограммы для последних операционных систем. Вот почему эта проблема возникает в системах Windows 11.
Конечно, ошибка DPC_Watchdog_Violation возникает не только с SSD. Это также может быть вызвано поврежденными системными файлами, конфликтами несовместимого внешнего оборудования и программного обеспечения.
7 способов исправить ошибку DPC_Watchdog_Violation в Windows 11
1 Отключите внешние аппаратные устройства
Во-первых, убедитесь, что к компьютеру не подключены внешние устройства (кроме мыши и клавиатуры), такие как принтеры, игровые контроллеры и внешние USB-накопители. Если после отключения внешнего оборудования нет ошибки DPC_Watchdog_Violation, то ошибка может быть вызвана несовместимостью подключенного внешнего устройства с вашим ПК.
В этом случае сначала найдите несовместимое устройство. Затем обновите драйвер внешнего устройства, чтобы исправить его совместимость с компьютером.
2 Запустите проверку системных файлов
Откройте окно поиска, в котором есть удобная горячая клавиша Windows + S.
Введите cmd в поле поиска, чтобы найти командную строку.
Щелкните правой кнопкой мыши результат поиска командной строки, чтобы выбрать пункт контекстного меню «Запуск от имени администратора».
Выполните команду: DISM.exe /Online /Cleanup-image /Restorehealth
Введите команду SFC и нажмите клавишу Return, чтобы запустить сканирование файла: ПФС / SCANNOW
Нажмите Y и Enter для подтверждения.
После этого выберите параметры «Питание и перезагрузка» в меню «Пуск» Windows 11.
3 Замените файл драйвера устройства SATA AHCI
Сначала щелкните правой кнопкой мыши значок меню «Пуск» на панели задач и выберите ярлык для диспетчера устройств.
Дважды щелкните Контроллеры IDE ATA/ATAPI, чтобы развернуть категорию.
Затем дважды щелкните «Стандартный контроллер SATA AHCI», затем щелкните вкладку «Драйверы» в окне.
Нажмите кнопку «Сведения о водителе».
Если в окне сведений о файле драйвера указано, что на устройстве имеется файл iaStorA.sys, необходимо изменить его на файл Storahci.Sys. Нажмите OK, чтобы закрыть окно.
Нажмите кнопку «Обновить драйвер» на вкладке «Драйверы».
Нажмите «Выполнить поиск драйверов на моем компьютере».
Выберите Позвольте мне выбрать из списка доступных драйверов.
Затем выберите «Стандартный контроллер SATA AHCI» в поле выбора и нажмите кнопку «Далее».
После этого перезагрузите компьютер или ноутбук.
4 Обновите прошивку SSD ПК
Если на вашем компьютере есть твердотельный накопитель, выполните следующие действия, чтобы обновить его микропрограмму.
Начните с открытия веб-сайта производителя твердотельного накопителя и загрузите последнюю версию микропрограммы для своего накопителя.
Перед загрузкой вам необходимо определить сведения о модели вашего SSD-накопителя, просто откройте категорию «Дисковые накопители» в диспетчере устройств. Затем введите название модели SSD в поле поиска на сайте производителя, чтобы найти соответствующий SSD-накопитель.
5 Выберите подходящую точку восстановления
Щелкните правой кнопкой мыши «Пуск», чтобы выбрать «Выполнить ярлык вложения».
Введите следующий текст в поле «Открыть» «Выполнить»: rstrui
Нажмите «ОК», чтобы открыть «Восстановление системы».
Выберите вариант «Выбрать другую точку восстановления» и нажмите «Далее», чтобы продолжить.
Выберите этот параметр, если установлен флажок Показать больше точек восстановления.
Выберите точку восстановления, чтобы восстановить Windows 11 до даты, предшествующей возникновению ошибки DPC_Watchdog_Violation на вашем компьютере. Или просто выберите самую раннюю доступную дату точки восстановления.
Выберите «Далее» и «Готово», чтобы выполнить откат Windows 11 до выбранной точки восстановления.
Откат Windows 11 приведет к удалению программного обеспечения, установленного после выбранной даты. Это программное обеспечение для восстановления системы могло вызвать ошибку DPC_Watchdog_Violation.
6 Reset Windows 11
Сброс Windows 11 вернет ваш компьютер к настройкам по умолчанию и удалит все стороннее программное обеспечение, которое не было предварительно установлено. Поэтому модифицированный метод используется, когда ни один из вышеперечисленных методов не работает.
Сначала нажмите «Пуск», чтобы открыть меню.
Выберите закрепленный ярлык настроек.
Щелкните Восстановить параметры навигации.
Нажмите кнопку «Сбросить компьютер», чтобы открыть его утилиту.
Затем выберите опцию «Сохранить мои файлы» (если вы хотите сохранить свои пользовательские файлы).
Выберите облачную загрузку или локальную переустановку.
Нажмите кнопку «Далее», а затем нажмите «Сброс» для подтверждения.
Coвключение
Ошибка DPC_Watchdog_Violation является распространенной ошибкой BSOD в Windows. Однако вы можете легко решить эту проблему с помощью приведенных выше решений.
A Blue Screen of Death (BSOD) is generally a fatal error that causes the system to crash and brings everything to a complete stop. The DPC Watchdog Violation in Windows 11 is one such annoying BSOD error.
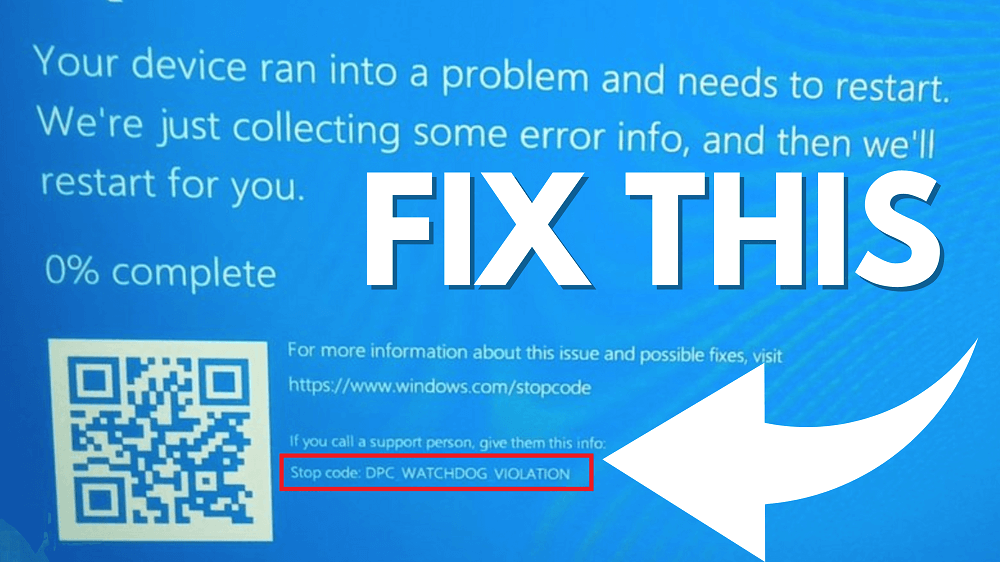
As with most Blue Screen of Death issues, the DPC Watchdog Violation forces the user to restart their system and potentially lose their unsaved documents or files. Luckily, there are some ways to fix this problem.
What causes the DPC Watchdog Violation error?
The error in question is generally caused when the system fails to recognize, read, or run certain files or hardware. Here are some of the most common cases where you might see the DPC Watchdog Violation error in Windows 11/10:
- Hardware incompatibilities: The system is unable to identify or run devices like SSD, USB devices, or other external components. Missing or outdated drivers may cause the hardware to face compatibility issues.
- Corrupted or missing files: The issue can be caused if certain important system files are corrupt or missing.
- Software conflicts: Multiple programs conflicting with each other for system resources can also lead to this dreadful BSOD.
Fortunately, there are a lot of troubleshooting steps that can help you get rid of the annoying DPC Watchdog Violation error in Windows 11/10 and earlier versions. Here are some solutions that you can try:
Unplug all the external devices
Incompatible external devices like printers, scanners, USB drives, SSDs, game controllers, microphones, and cameras can cause the system to crash with the DPC Watchdog Violation error.
You can potentially fix the problem by disconnecting all these devices and then trying to use the system. If everything works fine, reconnect those devices (one by one) after regular intervals of time.
If connecting a specific device leads to the BSOD, then you’ve successfully identified the faulty hardware. Now you can fix the problematic device by updating its drivers, formatting it, or by plugging it into a different port.
You can usually download drivers directly from the manufacturer’s website (e.g., NVIDIA, AMD, Intel). Or use the instructions discussed here, install and update drivers.
Run SFC (System File Checker) or DISM scan
SFC and DISM are tools built into Windows that can scan protected system files and replace corrupted ones. As the DPC Watchdog Violation BSOD can be caused due to corrupted files, running an SFC or DISM scan can resolve the problem.
Fix Outdated or Corrupt NVIDIA GPU
DCP WATCHDOG VIOLATION error may occur on some systems using GeForce GTX 600/700/16 and GeForce RTX 20 series GPUs or a particular GPU from NVIDIA.
In case, you’ve installed the latest version of drivers on video cards, then it’s possible that you’re seeing this stop code due to compatibility issues.
In this situation, always keep track of the NVIDIA forum about similar reports and hotfixes released by the company. You can this article on how to fix DCP WATCHDOG VIOLATION due to NVIDIA GPU to mitigate the issue.
Run a CHKDSK scan
The Windows CHKDSK tool scans and examines the disk space and usage to identify and repair various errors.
Click on the Search icon and type CMD, when Command Prompt appears in search results, click on Run as administrator. When the UAC dialog box appears, click Yes to continue.
In the Command Prompt window, you need to type this: chkdsk c: /f /r /x and hit enter.
When asked for confirmation, press Y and then Enter.
Once the CHKDSK scan is completed, Restart your PC to save the changes.
Replace or update the SATA AHCI driver
Go to Search and look for Device Manager. Open the top result.
Under IDE ATA/ATAPI controllers, right-click on Standard SATA AHCI Controller.
Select Properties, go to the Driver tab, and click on the Driver Details button.
If the driver file ends with Storahci.Sys, then everything is completely fine and you can move on to the next troubleshooting step.
However, if the driver file ends with iaStorA.sys, it needs to be replaced. Click OK to close the Driver Details window.
In the Driver tab, press Update Driver.
Now Click on Browse my computer for drivers.
Select Let me pick from a list of available drivers option at the bottom of the window.
Now make sure that you select the Standard SATA AHCI Controller and click the next button.
Restart your system to apply the changes.
Update to the latest version of Windows 11/10
Windows 11 consistently receives updates that bring various improvements and bug fixes. Updating to the latest version can help resolve certain issues with hardware incompatibility, outdated or corrupt drivers, and software conflicts.
Update your SSD driver
There is a possibility that your PC’s SSD is causing the DPC Watchdog Violation error. In such cases, you need to find the model name or number for your SSD and search for its drivers on the manufacturer’s website.
You can also use third-party software that helps you update drivers for your PC components.
Revert to an earlier restore point
Windows offers the ability to create a System Restore Point if things go wrong. If you have previously created a restore point, reverting to it can help fix the issue.
Note that this will remove all the software installed after creating that restore point. Here’s how to perform a system restore:
Right-click on the Windows Start button and select the Run option.
Type this rstruicommand in the Run search box.
Select OK and this will open the System Restore utility.
Click on Choose a different restore point and then click Next.
Now choose the desired restore point. Make sure that this point was created before you started experiencing issues with your system.
Then select Next and Finish to roll back to a previous restore point.
Reset your Windows 11/10 system
If nothing else works, unfortunately, you are only left with the option to reset your Windows 11 PC to factory settings. This will delete all your system settings and third-party software. However, there is a way to keep your personal files.
Here’s how you can reset Windows 11/10 without losing your personal data.
Troubleshoot Windows in Safe Mode
If you’re unable to log into Windows after encountering the DPC Watchdog Violation error, the best option would be to boot into Safe Mode.
Shut down your system and press the Power button.
When the PC starts booting up, hold the Power button for 5-10 seconds until the boot is stopped and the PC shuts down again.
Repeat these steps 2-3 times. On the third attempt, you enter the Windows Recovery Environment.
Go to Troubleshoot, then Advanced options.
Click on the Startup options and press the Restart button.
Once the system Restarts, click F5 to boot into Safe Mode with Networking.
After you enter Windows in Safe Mode, you can try to identify and repair the problematic components.
FAQs about DPC Watchdog Violation error
Do these steps apply to earlier versions of Windows?
Yes. The steps mentioned above should be relatively the same for Windows 11, 10, and earlier versions. However, the location of certain settings could be a little different.
Is the DPC Watchdog Violation error a virus?
No. DPC Watchdog Violation error generally occurs due to software conflicts, hardware incompatibilities, and corrupted or outdated files.
Can faulty RAM or GPU lead to DPC Watchdog Violation?
Yes. A faulty RAM module or malfunctioning GPU can potentially lead to the DPC Watchdog Violation BSOD error.
Are you facing a similar issue on your system? If you know of any other solution that we might have missed, do let us know in the comments section.
As an independent platform, it takes a lot of effort to create and curate quality content daily. Our content is totally funded by users like you.
Therefore, if you find information on this website useful, we kindly ask for your support in maintaining the longevity of our platform. If each person who benefits from our website contributes, we can secure a brighter future for our website.
Donate on Paypal or Buy us a coffee if you find the information shared in this blog post useful. Mention ‘Coffee’ in the Subject. So that I can thank you
Software updates and driver swaps can get your PC working again
Updated on September 12, 2022
If you’ve ever run into the black screen with a DPC Watchdog Violation error in Windows 11, you may have found yourself frustrated about how to fix it. Fortunately, there are a few different methods you can try to get your PC or laptop working again.
Causes of the DPC Watchdog Violation Error
The DPC Watchdog Violation error is most commonly caused by hardware compatibility problems, most often with PCs with an SSD and external devices, but it doesn’t always happen when you install a new component. It can also happen when you’re missing a driver, or with software conflicts between different applications.
The specific cause of your DPC Watchdog Violation error will be hard to pin down, but there are several different fixes we can try, which may reveal what was the problem in the first place.
How To Fix a DPC Watchdog Violation Error
Although removing the problematic piece of hardware can be the simplest solution to your DPC Watchdog Violation error problem, it’s not necessarily the easiest. Here are a number of potential solutions to this problem, listed from easiest to most demanding.
-
Unplug any external devices you’re currently using, such as portable hard drives, printers, scanners, smartphones, digital cameras, and other unessential devices. If the error resolves after doing so, you know that it’s one of those pieces of hardware. Begin to plug them all back in again afterwards to see what caused the error. If they did, try updating their device drivers, plugging them into a different USB port, or formatting the device.
-
Try running a Windows SCF Scannow command to fix any corrupted system files. Once it’s complete, see if the error repeats itself.
-
Run a Windows Chkdsk scan to fix any errors with your storage drivers. This process can fix any errors with an SSD which may be causing the DPC Watchdog Violation error.
-
If your SATA AHCI driver is outdated, updating it can fix the problem. Press Windows key+X and select Device Manager, and then go to Disk drives > Standard SATA AHCI Controller. Right-click or tap and hold on it and select Properties. Select Driver Details and select Update Driver. Select Search automatically for drivers and follow the on-screen instructions.
-
Update Windows 11 to the latest version to make sure this problem isn’t being caused by a bug that has recently been patched out.
-
If you suspect the problem is your SSD, visit your drive’s manufacturer website and see if there is a firmware update you may need to install. You can usually find these on the support page.
-
Reverting to a previous restore point can be a great way to get around all sorts of problems, DPC Watchdog Violation errors included.
-
If all else fails, you can reset Windows 11 to its defaults. Note however, that this will erase all of your personal settings, so you’ll want to back up anything important. It’s also a good idea to backup the most sensitive of data, as even though it’s not likely to be deleted, this ensures that even if something goes wrong, you can still access you data.
-
If that still doesn’t fix the problem, you’ll need to remove the hardware that’s causing it, as it may be that the problem is unfixable. If you think it’s your main boot drive that’s causing the problem, try installing a new drive or running the system from a secondary drive temporarily to see. If it is your main boot drive, remove it and install a new boot drive with a fresh copy of Windows 11.
FAQ
-
How do I fix the DPC Watchdog Violation error in Windows 10?
The above fixes should work for earlier versions of Windows. First, unplug all of your devices, and then check for driver updates. As a last resort, reinstall Windows.
-
How do I fix an «Attempted Switch from DPC» error?
The «Attempted Switch from DPC» error is another issue that gives you the Blue Screen of Death; its error code is 0x000000B8, and it usually happens when third-party software is interfering with Windows. To fix it, you may have to start up your computer in Safe Mode, and then go to Settings > System > Apps & features and uninstall the apps that may be causing the error.
Thanks for letting us know!
Get the Latest Tech News Delivered Every Day
Subscribe
Imagine this: you’re working on your Windows 11 PC when a Blue Screen of Death with the stop code “DPC Watchdog Violation” suddenly shows up. Sounds familiar? Keep reading to find the proven solutions below.
In this troubleshooting guide, we’ll take a closer look into the DPC Watchdog Violation Windows 11 error and learn how to fix it for good. We’ll also explain what causes it. Let’s get started!
What Is the DPC Watchdog Violation Error of Windows 11?
The DPC Watchdog Violation is a common Blue Screen of Death (BSOD) error in Windows 11. It occurs when the Deferred Procedure Call (DPC) routine takes longer than expected to complete, causing system instability.
A BSOD error often tells you, “Your PC ran into a problem and needs to restart.” This is followed by various stop codes. Here’s what it looks like:
Common Causes of DPC Watchdog Violation Windows 11
Here are the usual reasons that cause this error:
- Outdated or incompatible drivers for hardware components, such as graphics cards, network adapters, or storage devices
- Firmware or BIOS issues that need updating
- Software conflicts or incompatible third-party applications
- Malware or virus infections affecting system processes
- Corrupted system files or hard drive errors
- Hardware problems like faulty RAM, a failing hard drive, or overheating components
- Issues with Windows 11 updates or a corrupt OS installation
- Incompatible hardware configurations or recent hardware changes.
How to fix DPC Watchdog Violation Error on Windows 11 PC?
There are two scenarios when you see the BSOD error on your PC:
- You can log in after a restart but the issue occurs again intermittently
- You’re unable to log in at all.
Find below the troubleshooting ideas if you’re able to log in:
Solution 1: Run the Suspected App
A recently installed incompatible app might be to blame for the BSOD. In that case, you’ll need to uninstall it. But how would you confirm it? Follow these steps:
- After logging in from a BSOD crash, launch the app on which you’re working just before the crash.
- Navigate around it for a few minutes.
- If you see the blue screen once again, it’s an issue with the suspected app.
Once confirmed, here’s how to uninstall it:
- Press the Windows + I keys to launch the Settings window.
- Click Apps on the left and choose Installed apps on the right side screen.
- Scroll down until you find the suspected app.
- Click the ellipses icon and choose the Uninstall option.
Restart the PC. After logging in, run any other app and test the waters for some time. If you don’t see the crash again, you’ve successfully fixed it!
Solution 2: Remove Recently Installed Hardware
According to many users on Microsoft Answers, uninstalling new hardware also fixes the BSOD error. Here’s how:
- Turn off the PC and disconnect all USB cables, HDMI cables, and power cords.
- Open the side cover of the CPU tower or computer case.
- Carefully discharge static electricity by touching a metal surface in contact with the ground.
- Alternatively, wear an antistatic wristband.
- Unscrew and remove the hardware in question.
- Put back the side cover.
- Connect all cables to the CPU case.
- Turn on the PC.
Solution 3: Update Device Drivers
Outdated drivers for graphics cards, Wi-Fi adapters, Ethernet, etc., can also cause the BSOD with DPC Watchdog Violation as the stop code. The best way to deal with this is by updating them. Follow these simple instructions:
- Press Win + X and select Device Manager from the menu.
- Expand the options to look for the device for driver updation.
- Right-click on the device and then choose Update driver.
- If you want to update online, choose “Search automatically for updated driver software“.
- If Windows 11 finds a newer driver, follow the on-screen instructions to install it.
If Windows is unable to find the driver automatically, follow these steps:
- Visit the manufacturer’s driver download portal.
- Follow the steps 1 through 3 as mentioned above.
- Select the “Browse my computer for drivers” option and navigate to the driver folder.
- After the driver is installed, restart your computer if prompted.
Solution 4: Update SSD and BIOS/UEFI Firmware
If you keep receiving intermittent BSOD errors that aren’t linked to any hardware or software, it’s time for the next step. You should update the firmware of vital PC components like the motherboard BIOS/UEFI and the SSD. Here’s how:
Updating SSD
- Go to the SSD manufacturer’s website and download the appropriate tool.
- For Crucial SSDs, you’ll need to install the Crucial Storage Executive app.
- Now, run the app and click on the Latest Firmware button for the selected SSD.
- You should see the Installed firmware is up to date message.
Updating BIOS/UEFI
- Download the latest BIOS firmware from the manufacturer’s website.
- Unzip and save it into a USB flash drive.
- Connect the USB flash drive to the device.
- Restart the PC.
- Keep pressing End or F8 as soon as the PC shows a black screen.
- When you enter the Q-Flash or similar interface on the PC, stop pressing those keys.
- Now, follow the onscreen instructions to update the BIOS firmware.
Note: Always connect the PC to an uninterrupted power supply for the safety of the BIOS ROM.
Solution 5: Scan for Malware
- Press Win + I to get to the Settings app.
- Click on Privacy & security on the left side menu.
- Select Windows Security on the right-hand screen.
- In the Windows Security window, click on Virus & Threat Protection under Protection areas.
- Choose Scan options, select Full scan, and hit Scan now.
- If threats are detected, follow the on-screen instructions to remove or quarantine them.
Solution 6: Uninstall the Latest Windows 11 Updates
If you’ve encountered the blue screen error right after a major or minor system update, uninstall it by following these steps:
- Click the Start menu button and hit the gear icon to open the Windows Settings app.
- In the Settings window, click on Windows Update from the left-hand menu.
- Under Windows Update, select Update history on the right side.
- In the Update history window, choose the Uninstall updates menu.
- A list of installed updates will appear. Locate the one you want to uninstall.
- Click the Uninstall button.
- Windows will prompt you to confirm the process. Click Yes to proceed.
Restart the PC so that the changes can take effect.
Solution 7: Restore Your PC
Finally, you can try resetting the PC to the last known working configuration. This should also fix the DPC Watchdog Violation Windows 11 error. Here’s how to do this:
- Press Windows + R to call the Run command.
- Inside the Run box, type
rstruiand hit Enter. - You should now see the System Restore window.
- Click Next.
- Choose a restore point and hit Next.
- Click Finish to start the process.
- Hit Yes on the warning that pops up.
Windows 11 will move ahead with the system restore process. Once complete, the PC will restart.
However, if you aren’t able to log in at all, you should follow these troubleshooting methods:
Solution 8: Reboot Into Safe Mode
- Shut down the PC by long pressing the power button.
- Press the power button once.
- When you see the Windows 11 logo, long-press the power button to shut it down again.
- Repeat the same once more.
- Now, power on the PC and wait for the Preparing Automatic Repair screen.
- On the Automatic Repair screen, click Advanced options.
- Select Troubleshoot on the next screen.
- On the Troubleshoot screen, click Advanced options.
- Select Startup Settings on the Advanced options window.
- Hit Restart on the Startup settings window.
- You must now see the Startup Settings screen after the reboot.
- Press 4 to reboot the PC in Safe Mode.
Solution 9: Run System File Scan and Attempt Repairs
- Follow the steps mentioned above from 1 through 9 to arrive at the Advanced options screen.
- Here, you can click the Startup Repair option to attempt a system repair.
- Wait for the OS to repair itself and go to the login page automatically.
Alternatively, you can click Command Prompt to access the Windows terminal console. Then, follow these steps:
- On the Command Prompt, copy and paste the following line and hit Enter:
sfc /scannow - If the scan shows the following message, you can restart the PC:
Windows Resource Protection found corrupt files and successfully repaired them
Solution 10: Restore Windows 11 OS
Follow the steps 1 to 8 in Solution 8 to get to the Advanced options screen. Then, proceed like this:
- Click System Restore.
- Hit Next.
- Choose a restore point and click Next.
- Hit the Finish button to start the process.
Solution 11: Reinstall a Fresh Windows 11 OS
- Follow the steps from 1 to 7 mentioned in Solution 8 to get to the Troubleshoot screen.
- There, select the Reset this PC option.
- Choose either Keep my files or Remove everything on the Reset this PC screen.
- Now, choose any between Cloud download and Local reinstall.
- Follow the on-screen instructions to download and install a fresh copy of Windows 11.
Conclusion
The DPC Watchdog Violation Windows 11 error can be a challenging experience, but it’s not irreparable. By following the steps and solutions outlined in this guide, you can effectively troubleshoot and resolve this issue yourself. Don’t let it hold you back – take action and get your computer back on track today.
We’d love to hear about your experiences in fixing this BSOD issue and any additional tips you may have, so please feel free to leave your comments below!
The error can occur quite randomly or when users utilize certain software. Like any BSOD error, it forces PCs to restart whenever it happens. That’s precisely what users claimed when encountering the DPC_Watchdog_Violation error on Windows 10.
If you’re among those who need to resolve that error in Windows 11, the potential resolutions below might help you fix it.
What causes DPC watchdog violations?
This error occurs when the DPC (Deferred Procedure Call) runs longer than it should. Then the Watchdog bug checker has to wait too long for a DPC response, which triggers the above-mentioned BSOD error.
This issue often arises on PCs with SSD storage. When Microsoft first rolled out Windows 10, this error was prevalent because SSD drive manufacturers needed to release updated drivers or firmware for the latest OS. So, it’s not that surprising the same issue is now arising for Windows 11.
However, this error doesn’t just occur on computers with solid-state drive storage. It can be related to corrupted system files, incompatible external hardware, and software conflicts.
Another widely cited cause is an incompatible SATA AHCI driver file. For more details, check out what can cause a Blue Screen of Death.
1. Unplug external hardware devices
First, try plugging any non-essential external hardware from your PC, such as printers, game controllers, and external USB storage devices. You can keep your mouse and keyboard plugged in, but unplug anything else.
Does the error continue to occur when you’ve disconnected external hardware? If not, one of the previously connected peripheral devices is probably incompatible with your PC.
Try re-connecting one device at a time to discover which one is incompatible. Updating an external device’s driver might fix its compatibility with the computer.
2. Run a System File Checker scan
Using a SFC scan will diagnose your operating system and detect corrupted files, thus removing them from your Windows 11 PC. This is how to perform this task
-
Bring up the Windows search box using the handy Windows key + S hotkey.
-
Type cmd in the search box to find and open Command Prompt.
-
Right-click the Command Prompt search result to select a Run as administrator context menu option.
-
Input the following command in the Prompt’s window and press Enter: DISM.exe /Online /Cleanup-image /Restorehealth
SPONSORED -
Now, scan the system files in your PC. To run a file scan, enter the folllowing command and press Return: sfc /scannow
-
Wait until the SFC scan has reached the 100 percent mark and displayed an outcome within the Prompt’s window.
3. Run a CHKDSK disk scan
4. Replace the SATA AHCI device’s driver file
5. Update the firmware for your PC’s SSD
If your PC has a solid-state drive, try updating its firmware. To do so, open the manufacturer’s website for your solid-state drive. Then download the latest firmware for your drive from the driver & firmware download section of that website.
To find model details for your SSD drive, simply open the Disk Drive category within Device Manager. Your PC’s SSD drive will be listed there with its full model number. Enter the model name for your SSD in the search box on its manufacturer’s website to find it there.
Alternatively, you can use third-party driver updater software to update an SDD’s driver like DriverFix. A driver updater will scan your PC’s devices to show you what ones have outdated drivers. Then you can download and install new drivers by clicking the appropriate option.
6. Choose an appropriate restore point
Rolling back Windows 11 will uninstall software installed after the chosen date. The software this system restoration removes might have been causing the DPC_Watchdog_Violation error.
You can check what software gets removed by clicking System Restore’s Scan for affected programs button. If you haven’t enabled System Restore, try manually uninstalling some recently installed software via Programs and Features.
7. Reset Windows 11
How can I troubleshoot BSOD errors in Safe Mode?
If you can’t log in to Windows 11 because of the DPC_Watchdog_Violation error, try applying the above resolutions in Safe Mode. That’s a special Windows-troubleshooting mode for which only a minimal set of essential drivers and system services are enabled.
First, you’ll need to enter WindowsRE (recovery environment) by hard-booting your PC three consecutive times during the system startup.
Press and hold the Power button for five to 10 seconds at the Windows logo to hard reboot. Then you can activate Safe Mode in WindowsRE as follows:
The DPC_Watchdog_Violation error is one of the more commonly reported BSOD errors for Windows. However, many users have been able to fix that issue by applying the potential resolutions above.
Yet, we can’t promise those solutions will be enough to eliminate this error for all users. Those needing further resolutions can check out Microsoft’s blue screen troubleshooter. That troubleshooting webpage includes more potential fixes for the DPC_Watchdog_Violation error.
Even more, see this guide on how to fix laptop crashes when turning on Wi-Fi. This is related to the same error and the solutions detailed here may be applied by Windows 11 users as well.
You can also discuss the DPC_Watchdog_Violation error in more detail within the comments section below. If you’ve discovered another way to solve the issue, which isn’t cited above, feel free to share your resolution below.
SPONSORED
Name *
Email *
Commenting as . Not you?
Save information for future comments
Comment
Δ