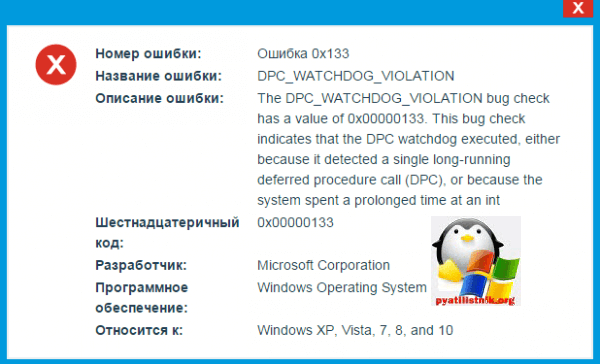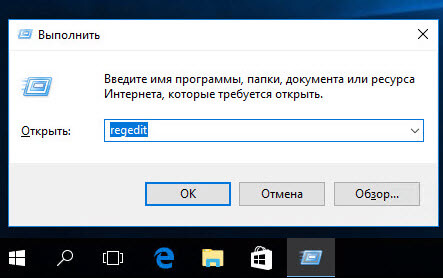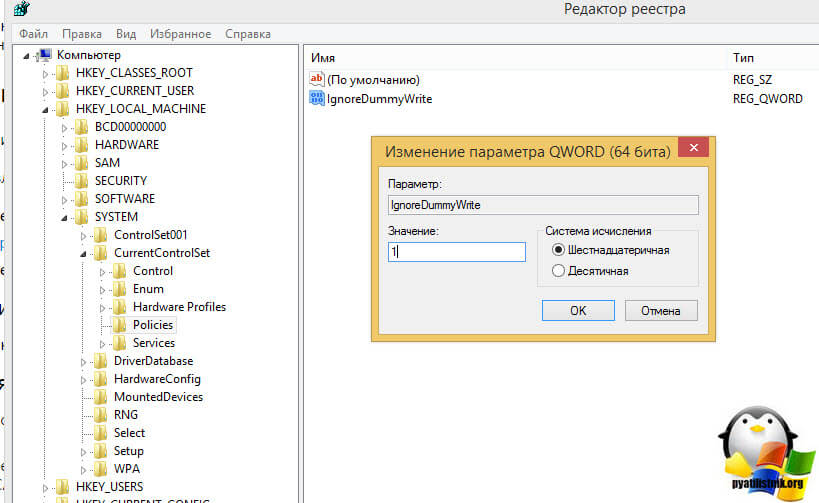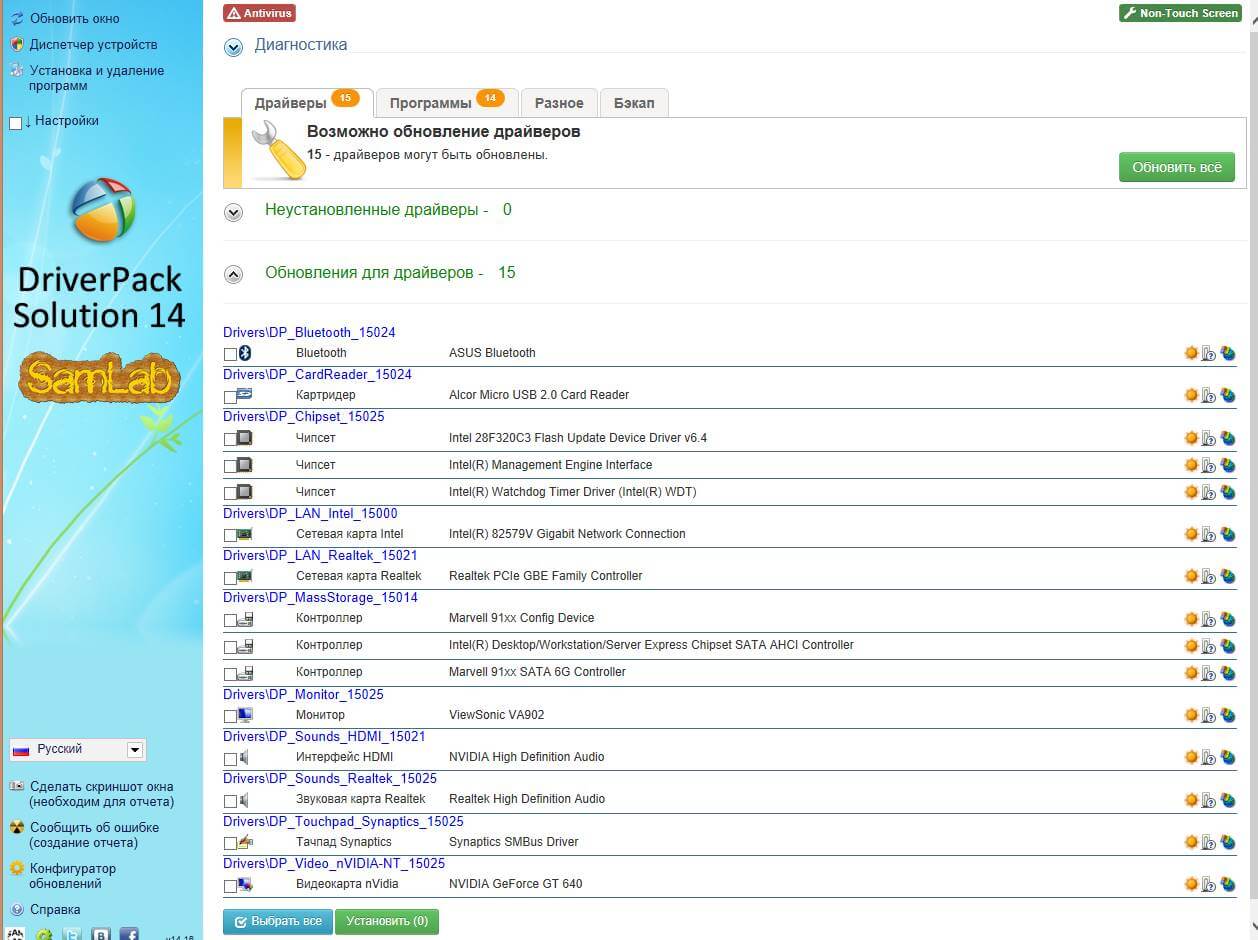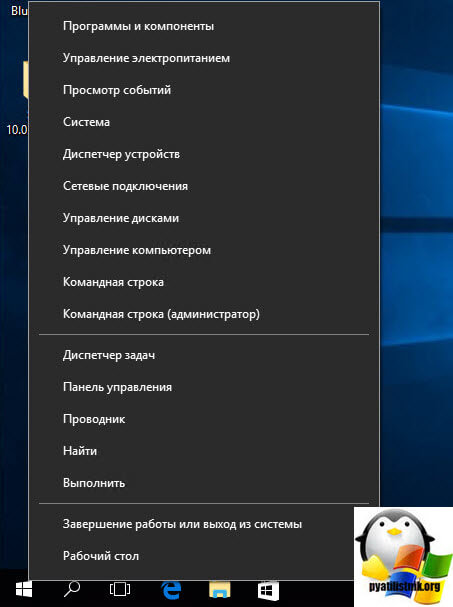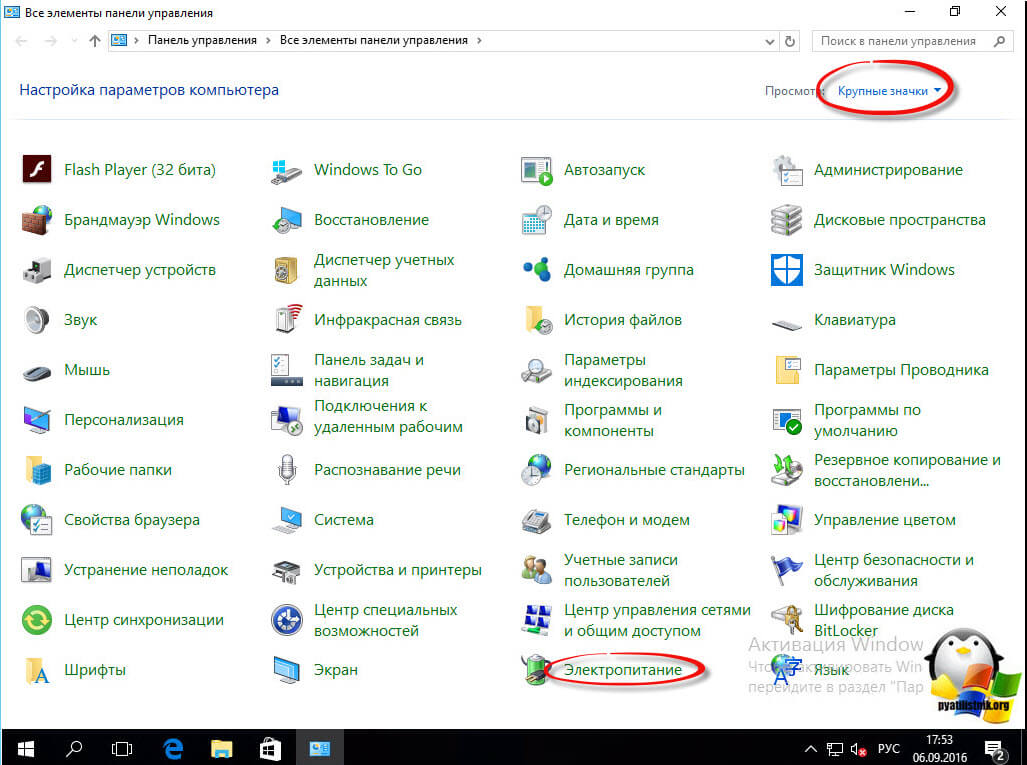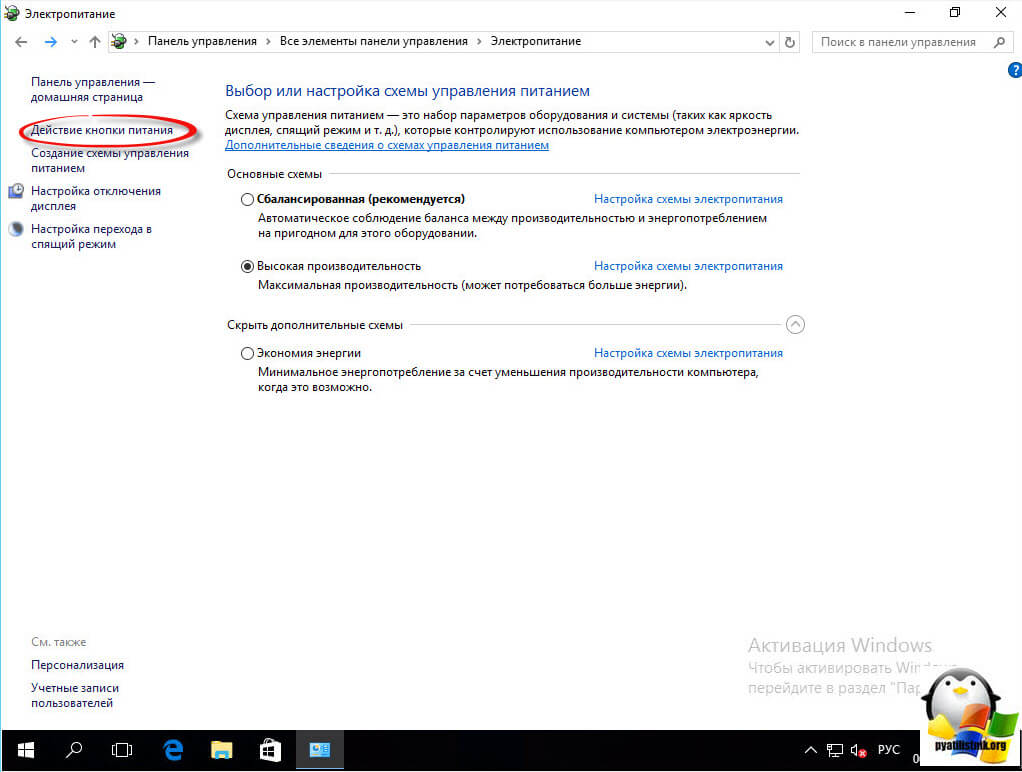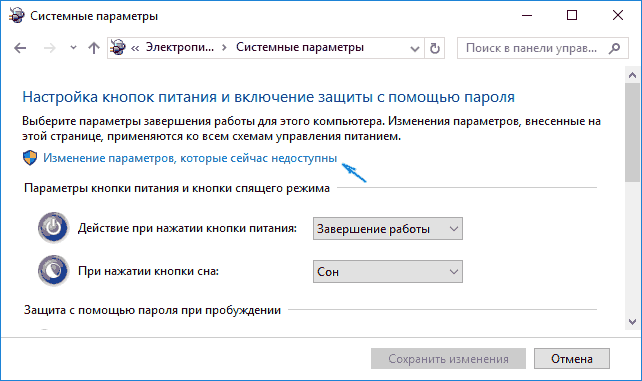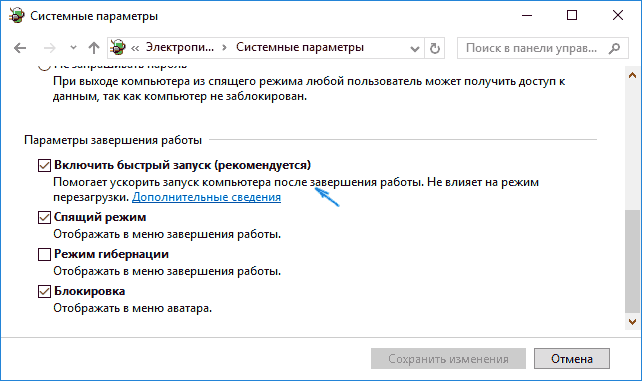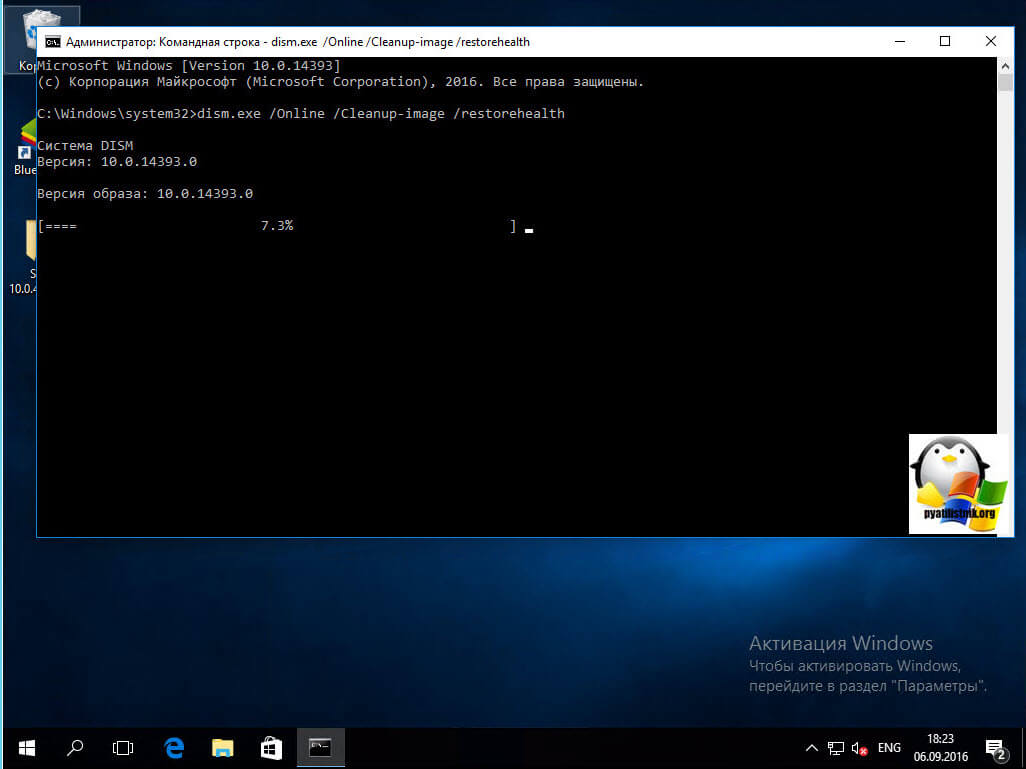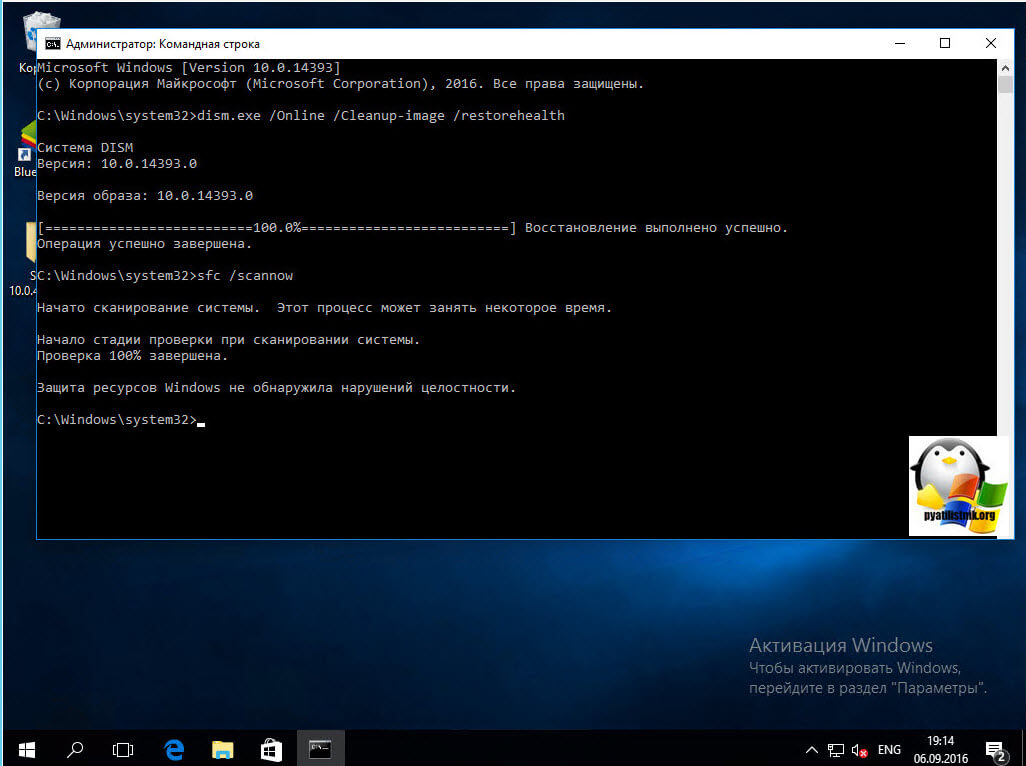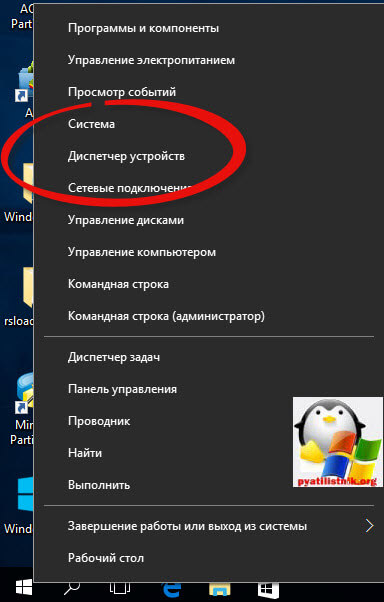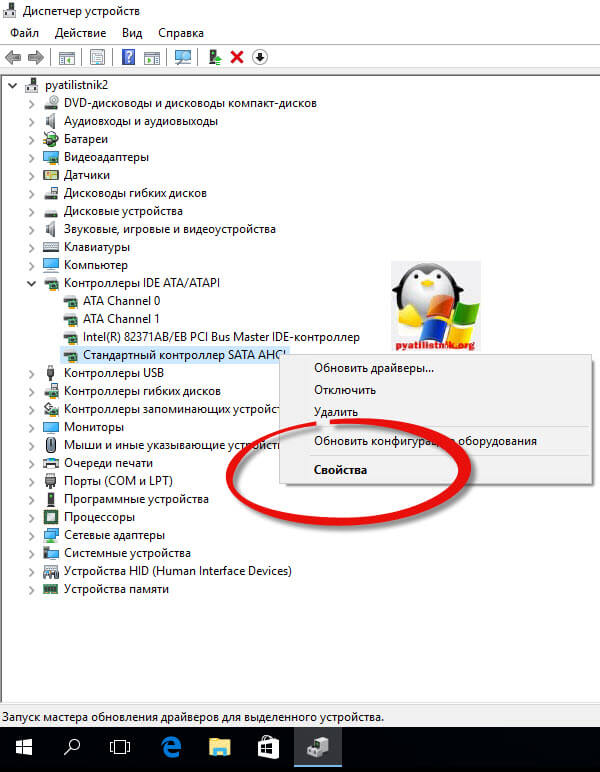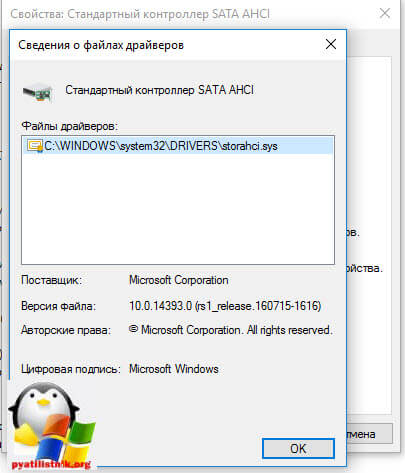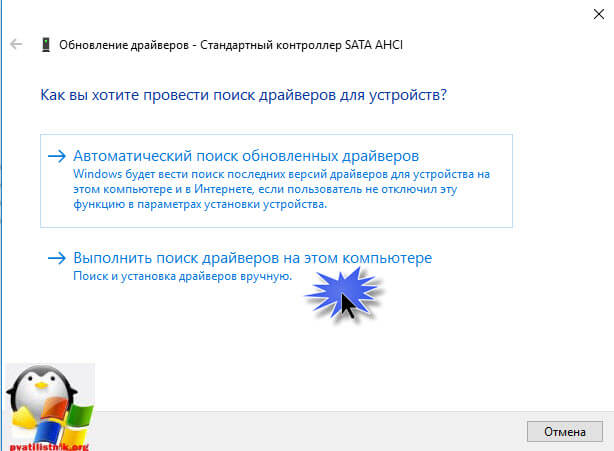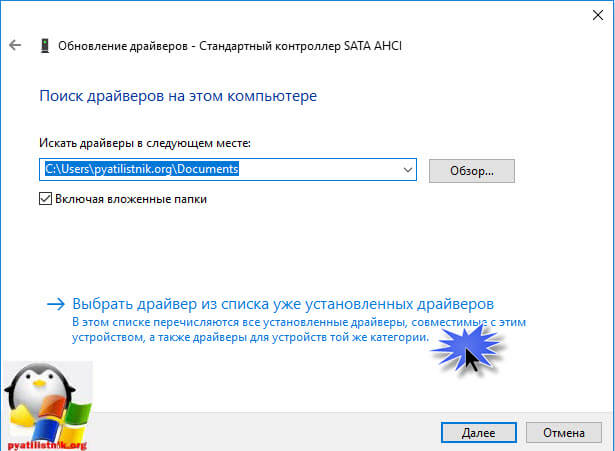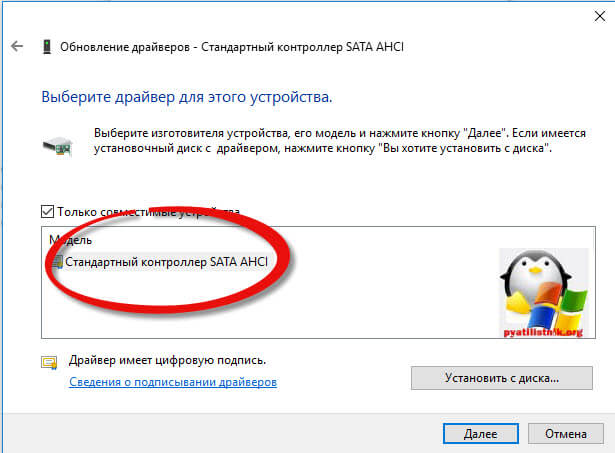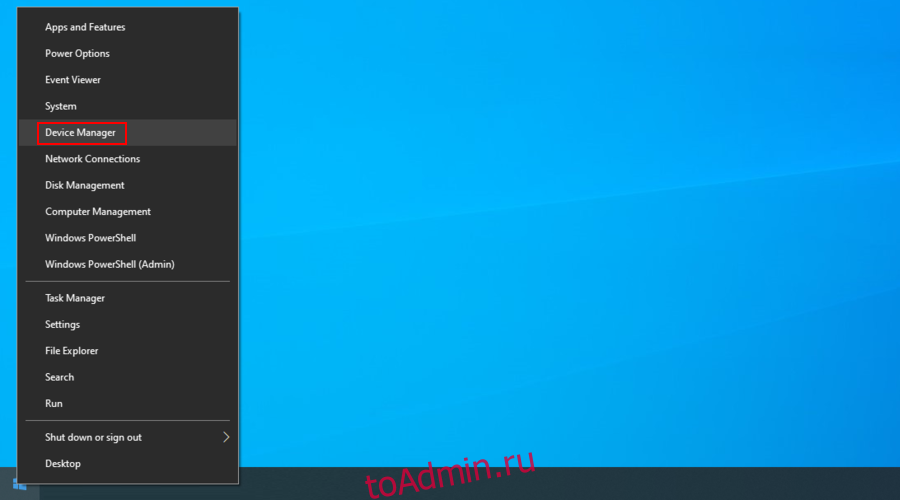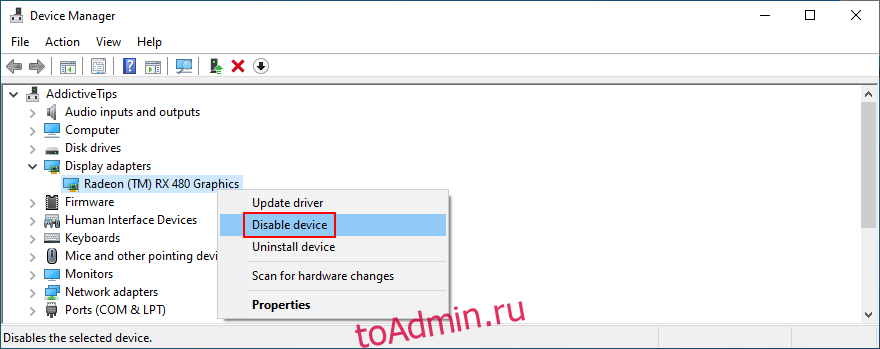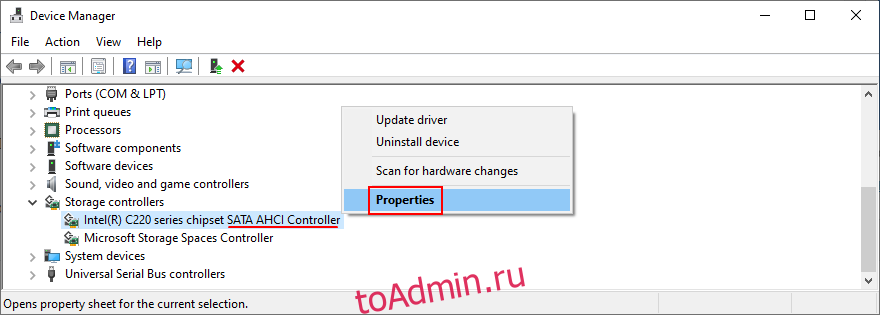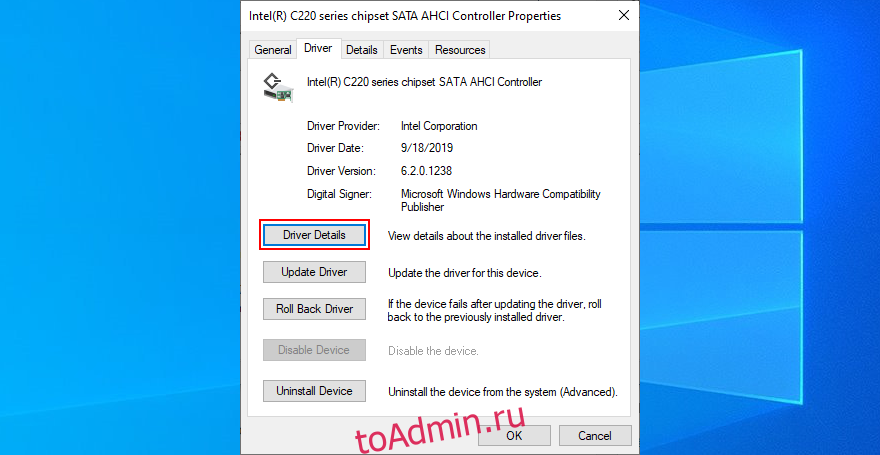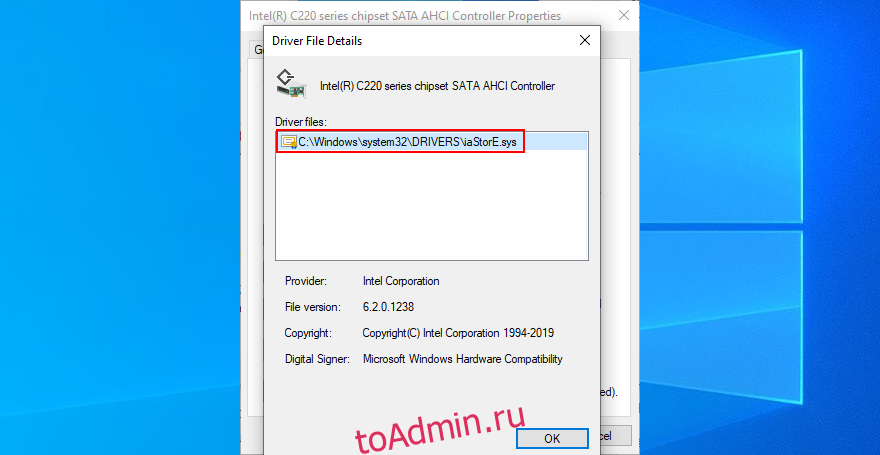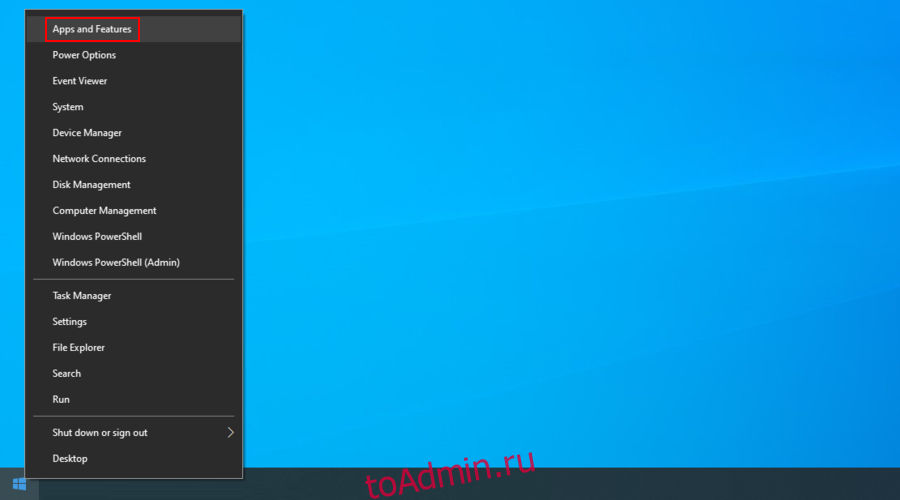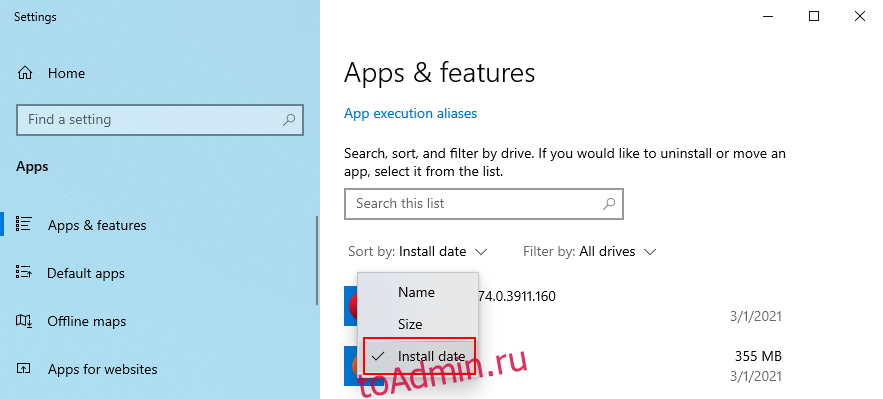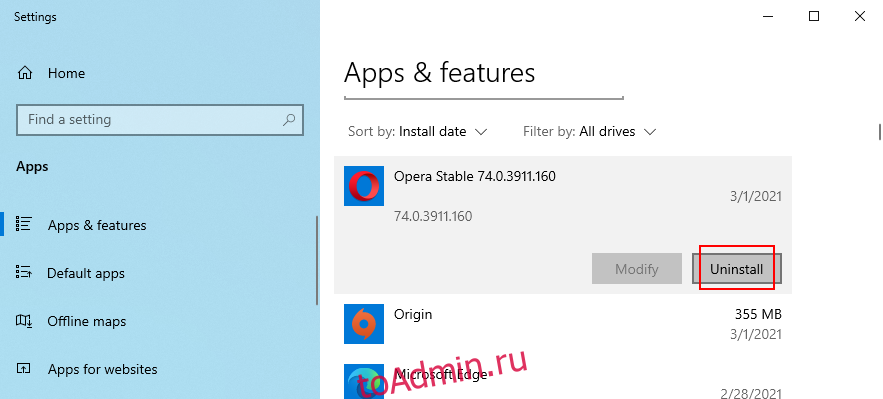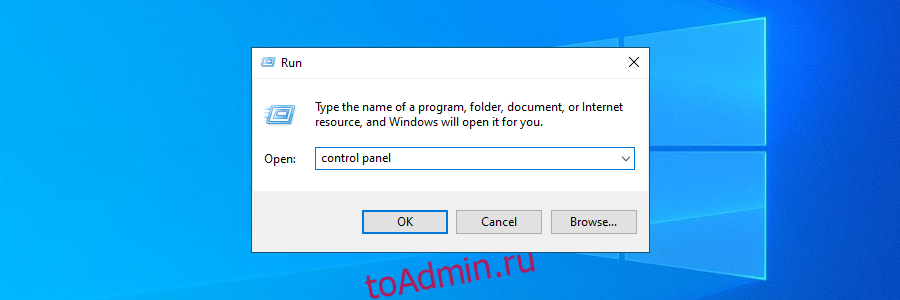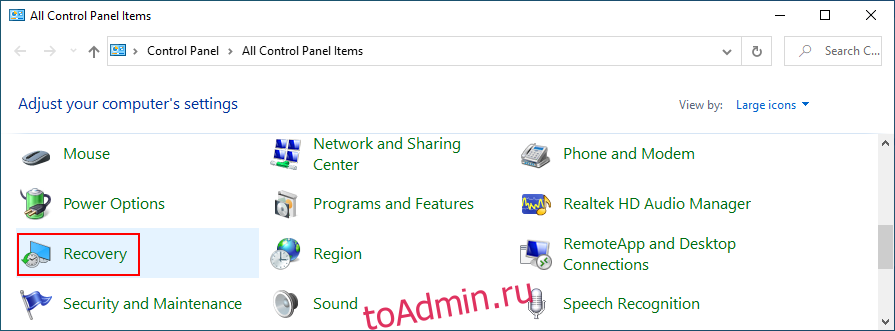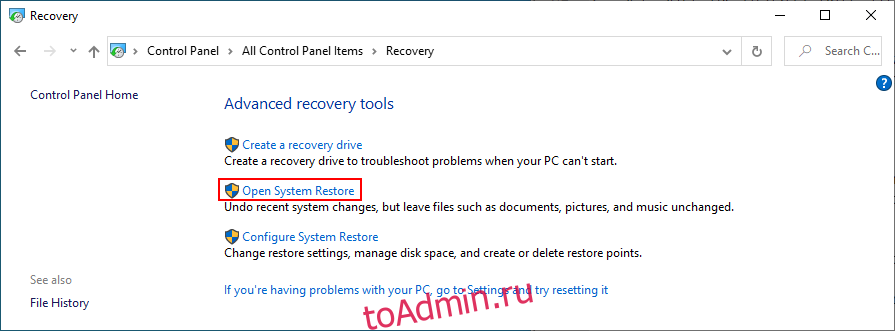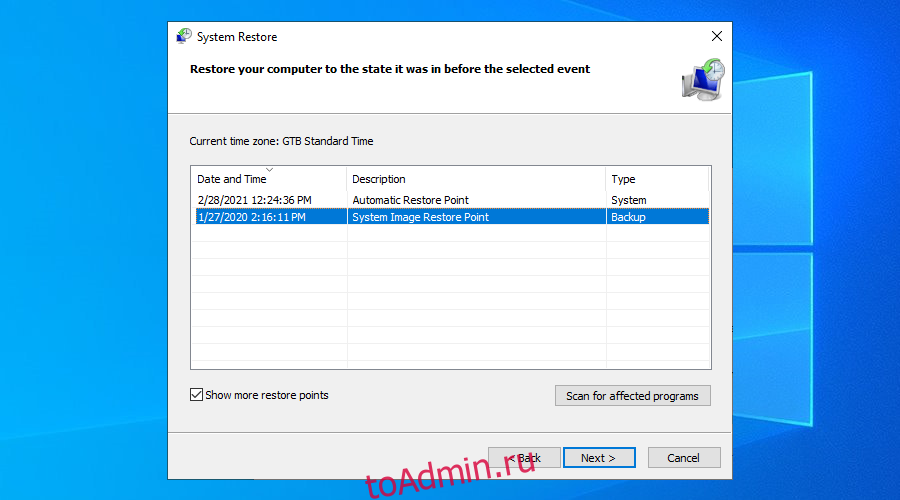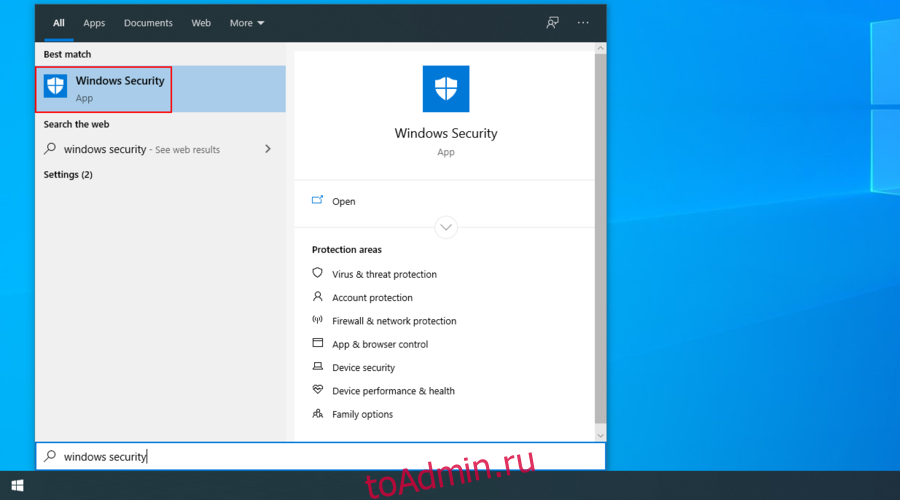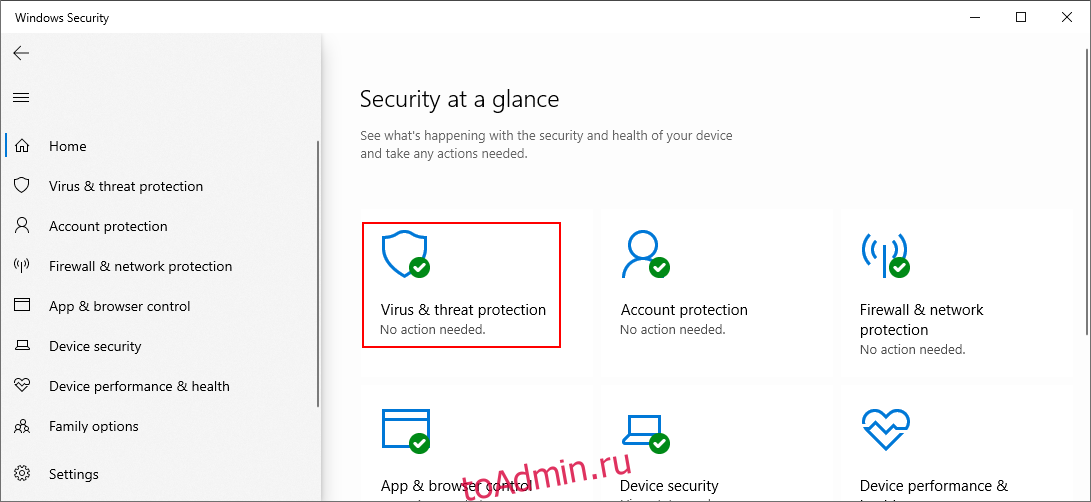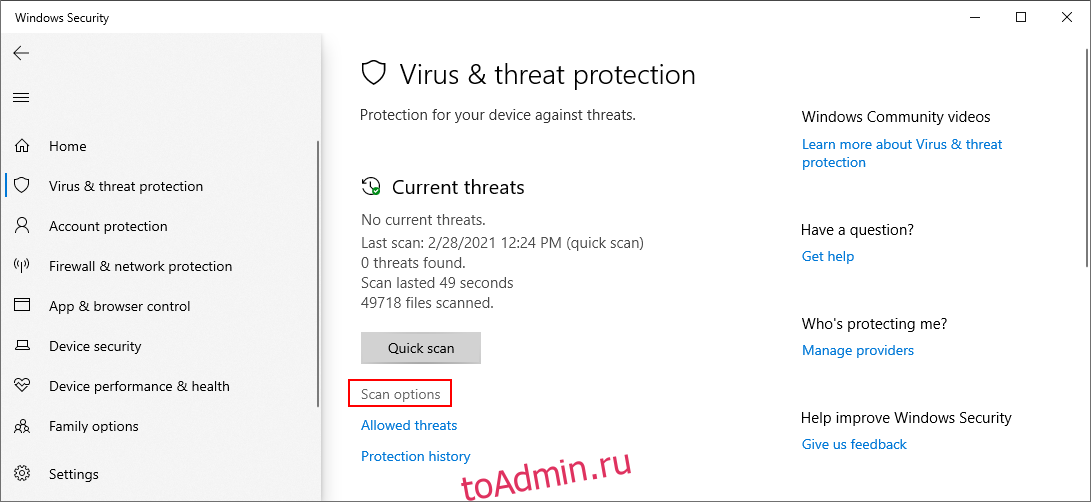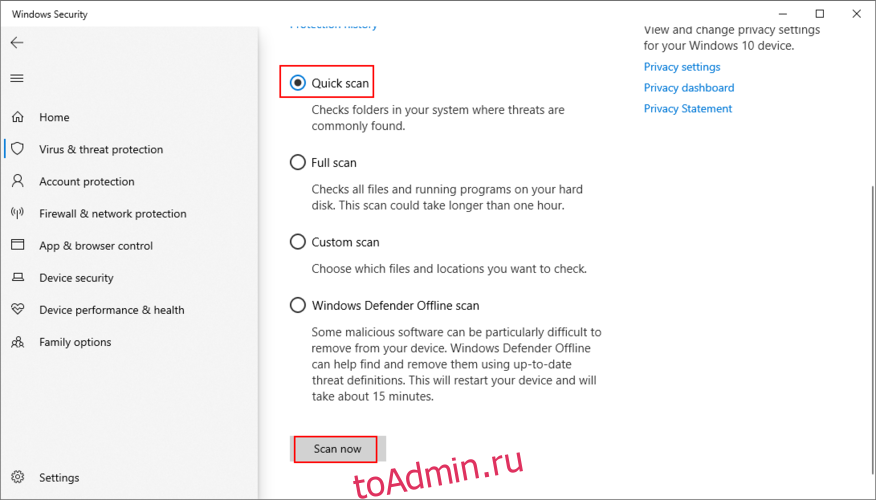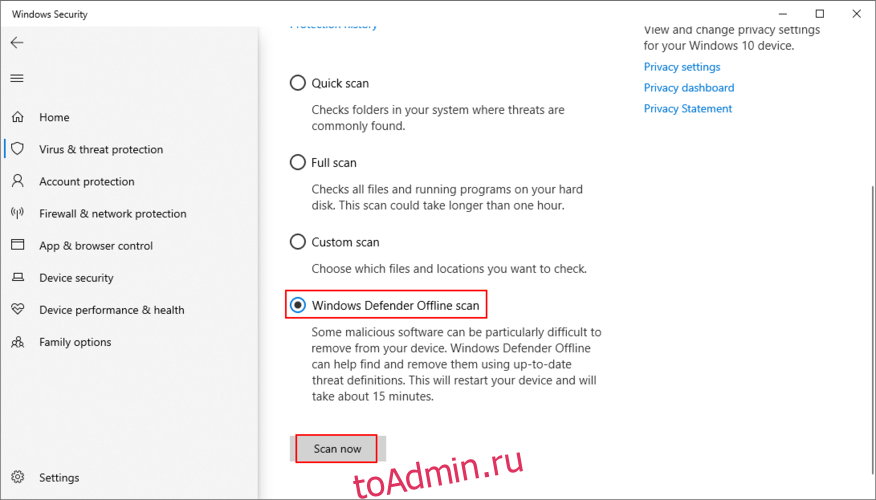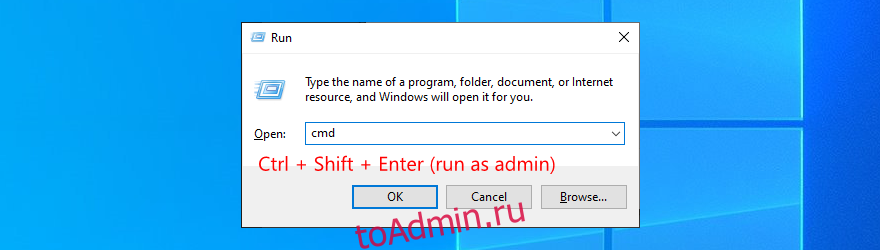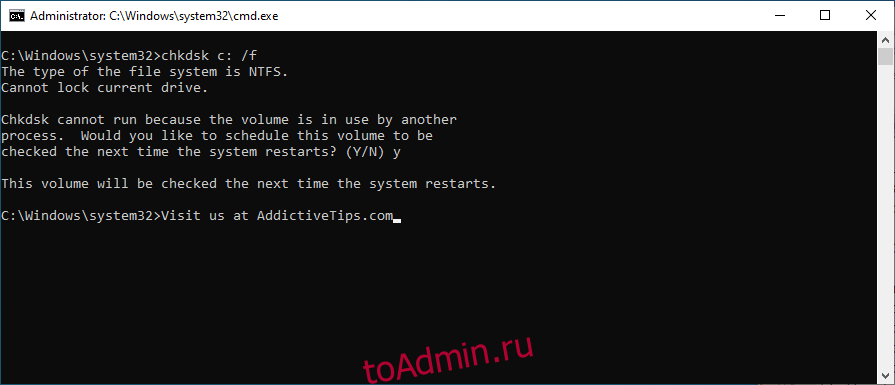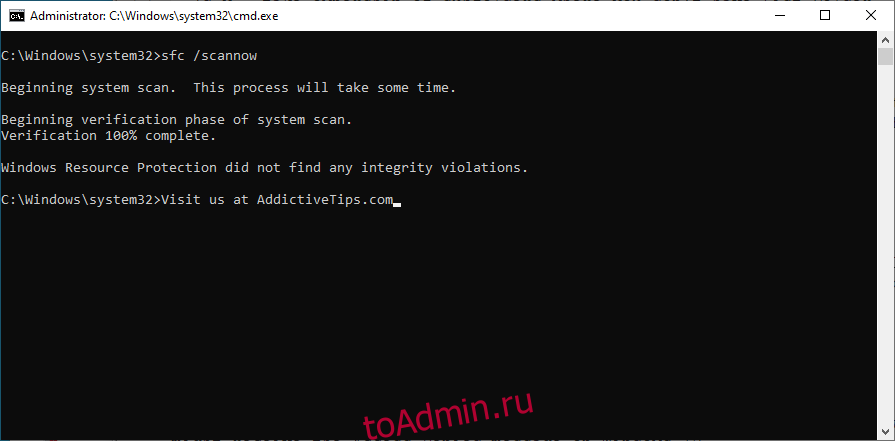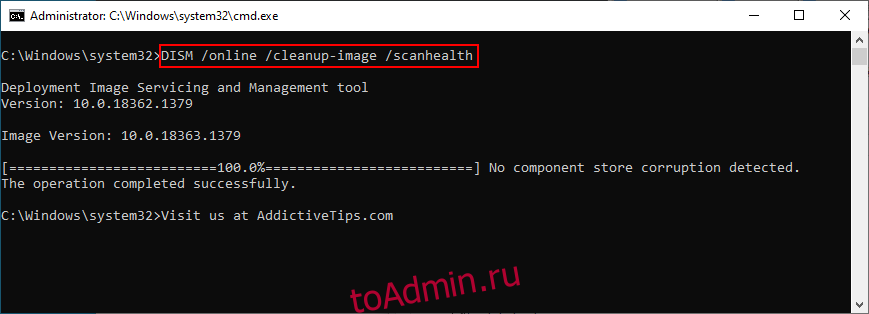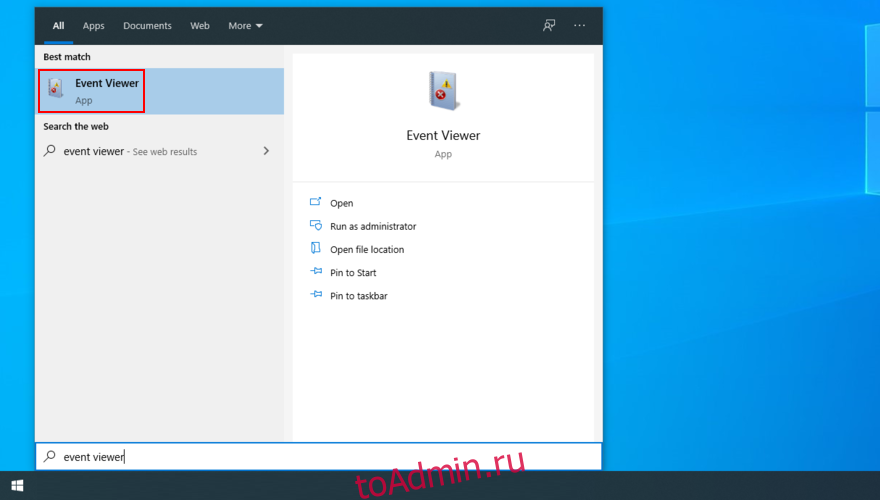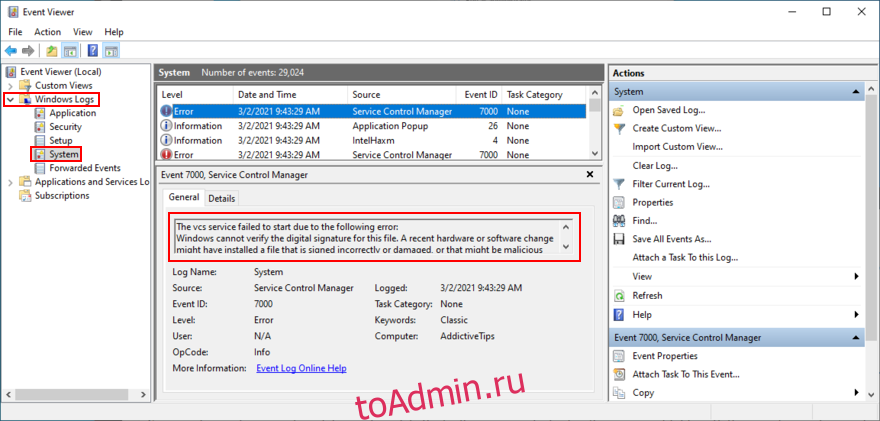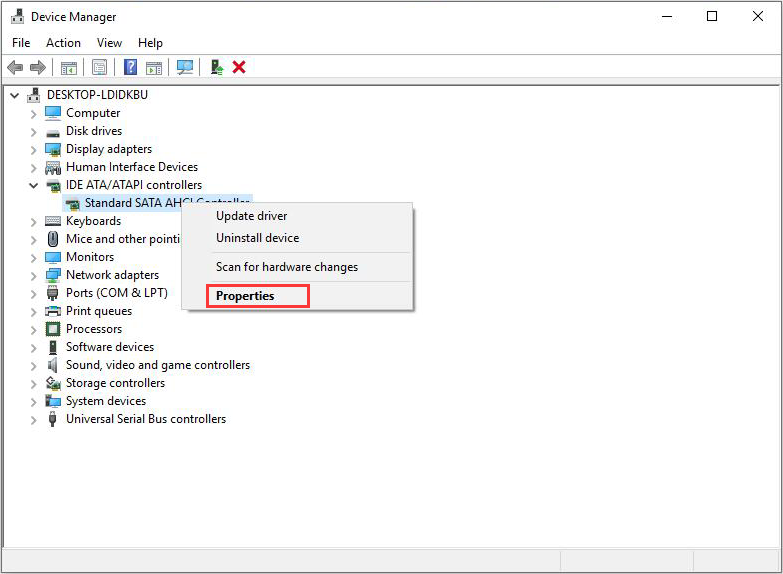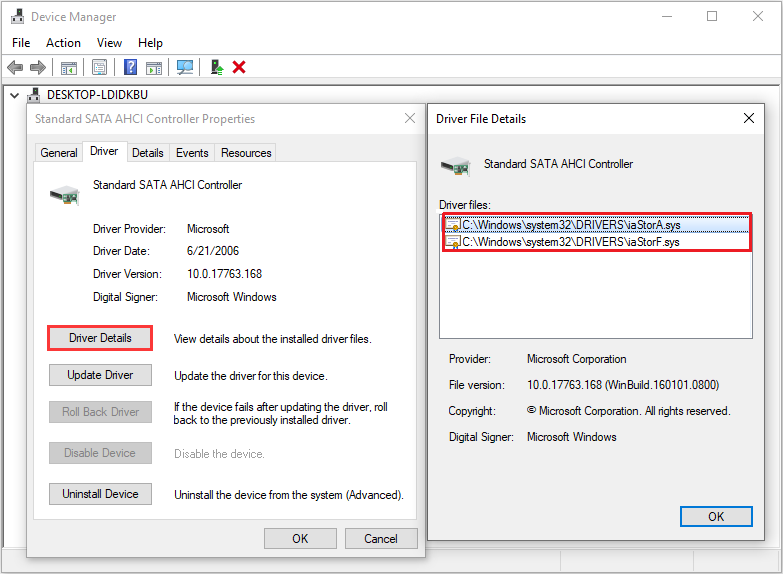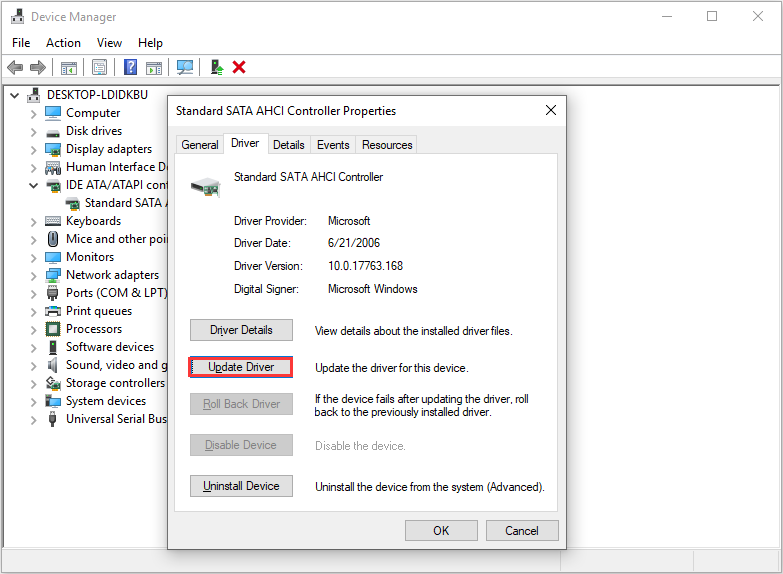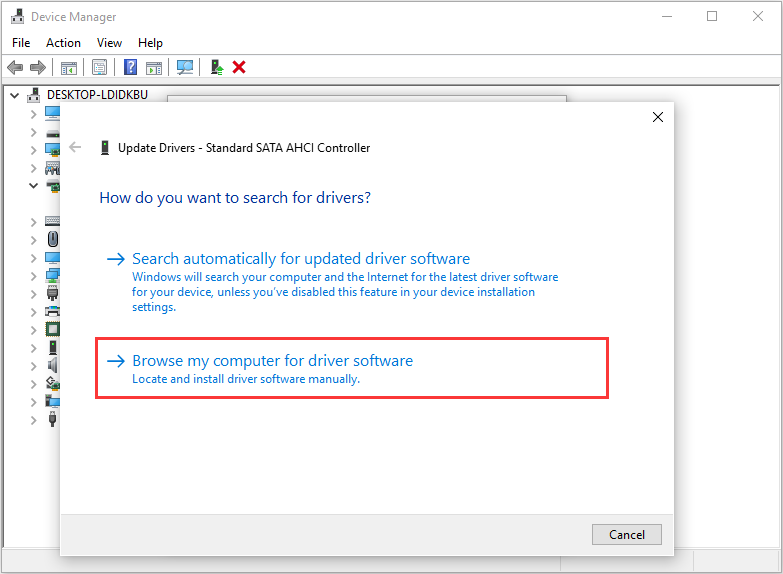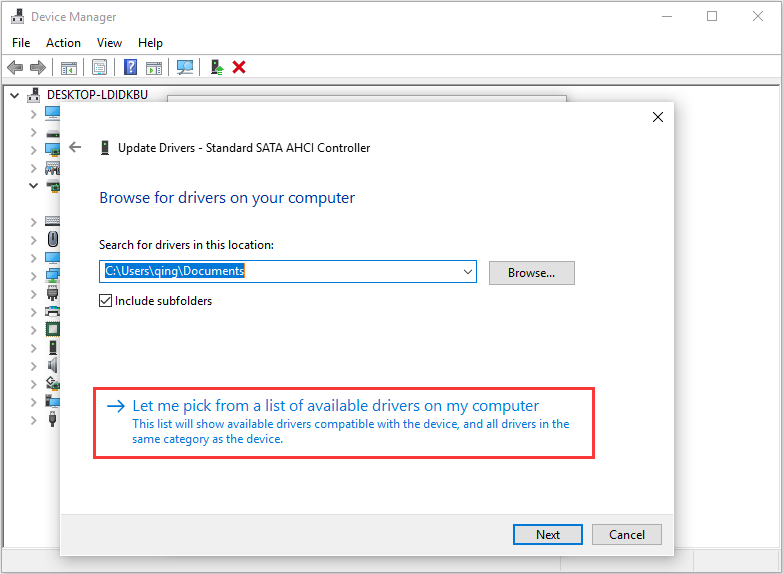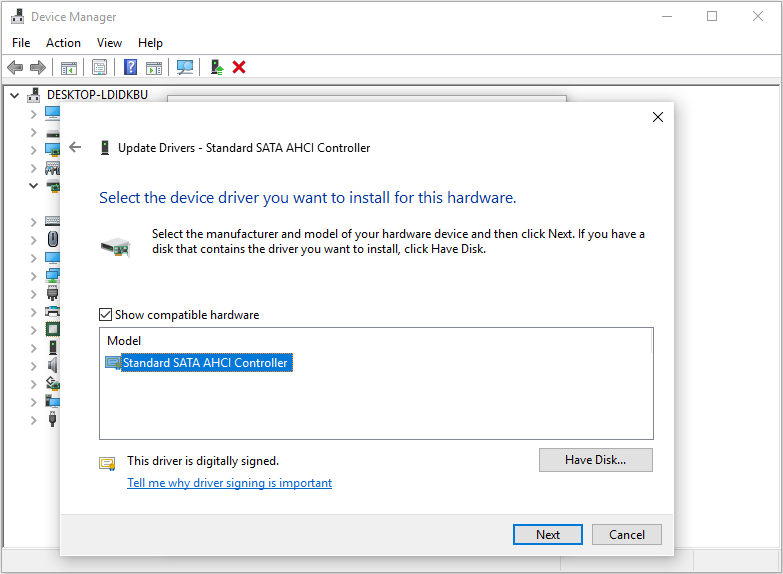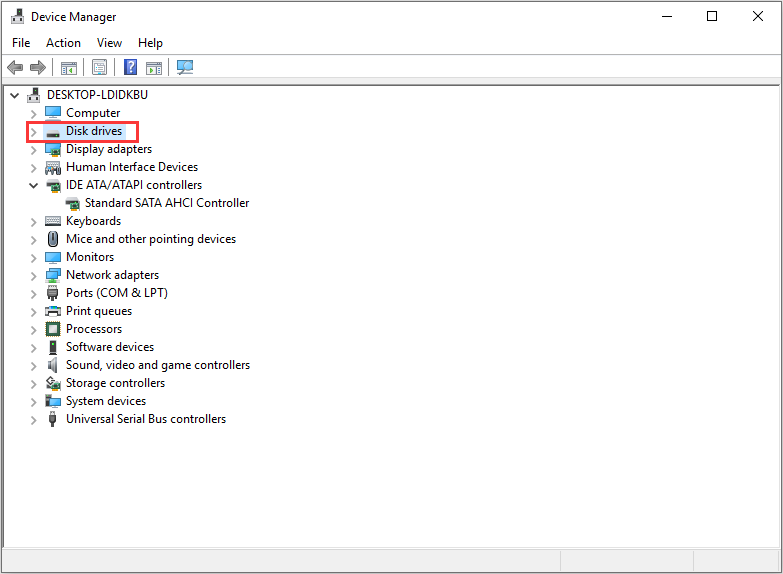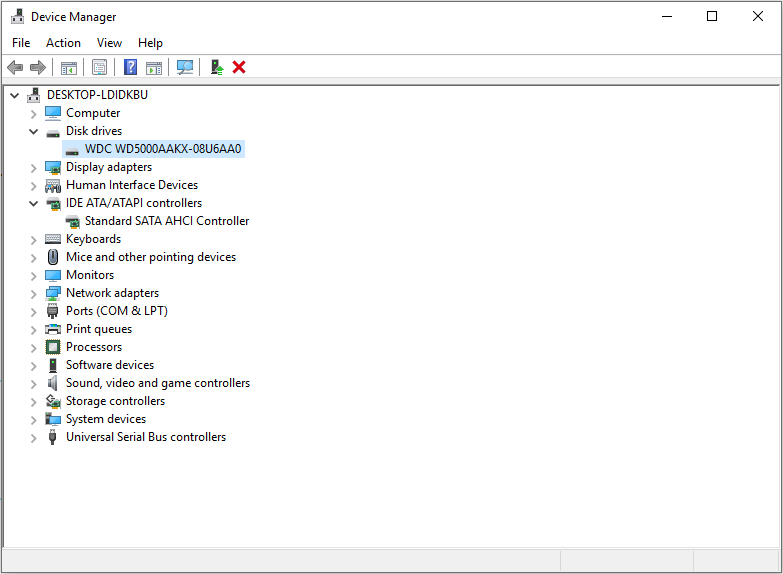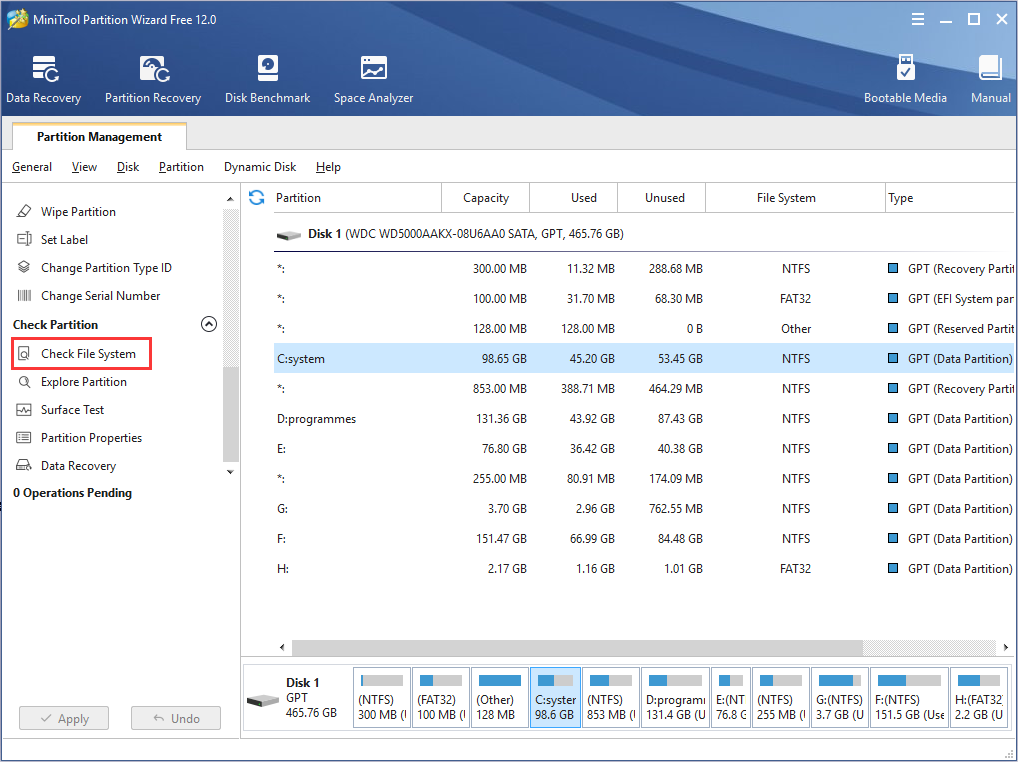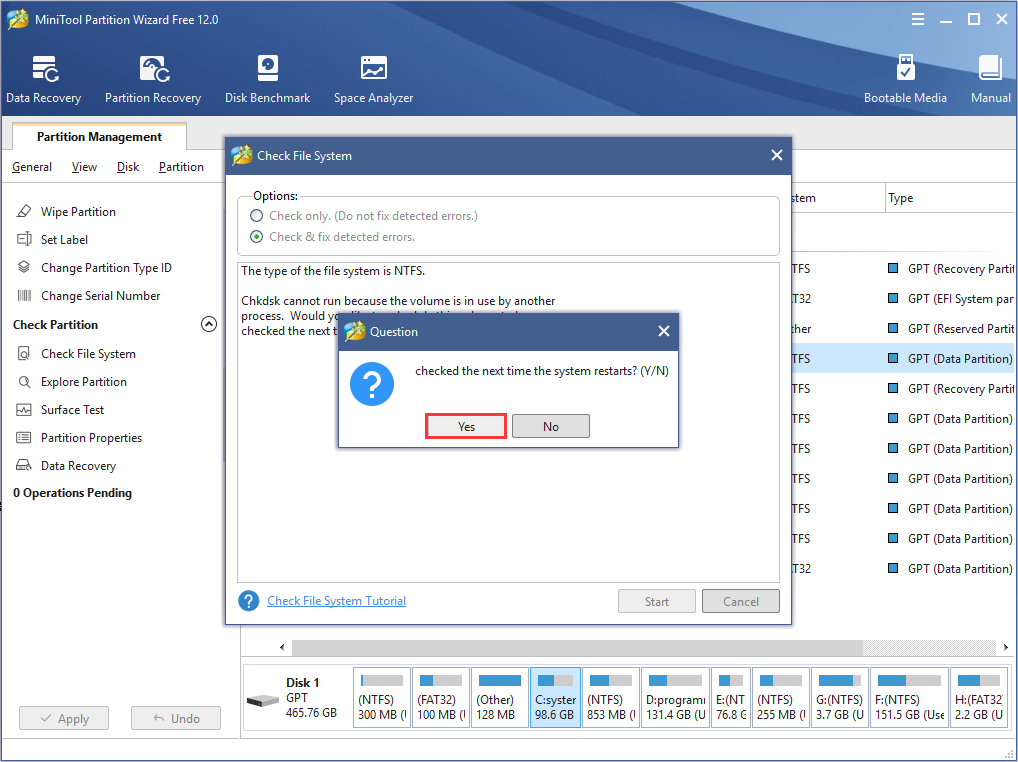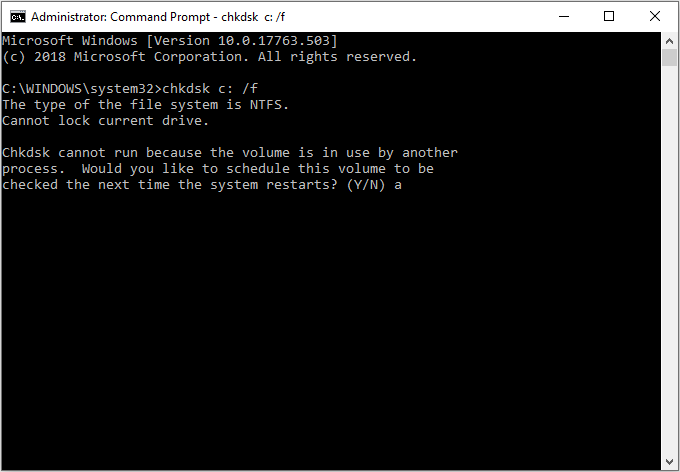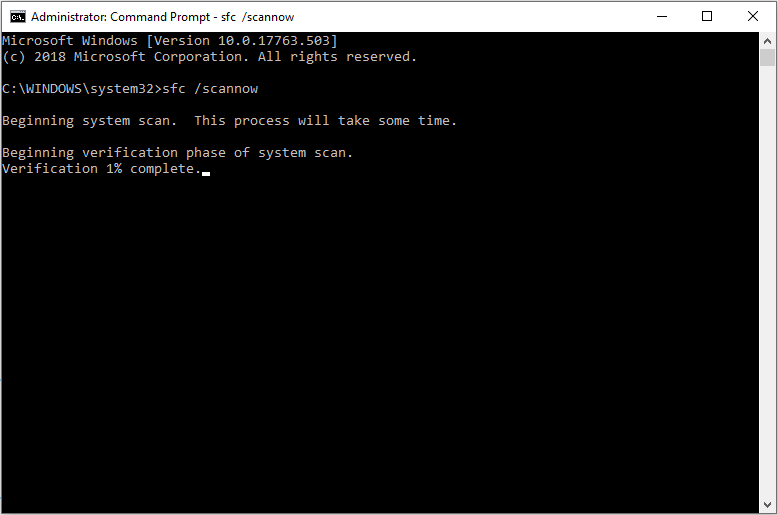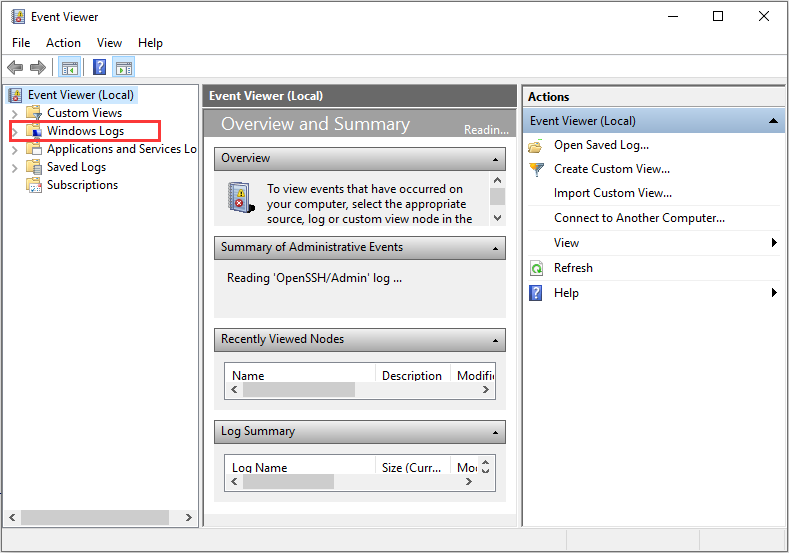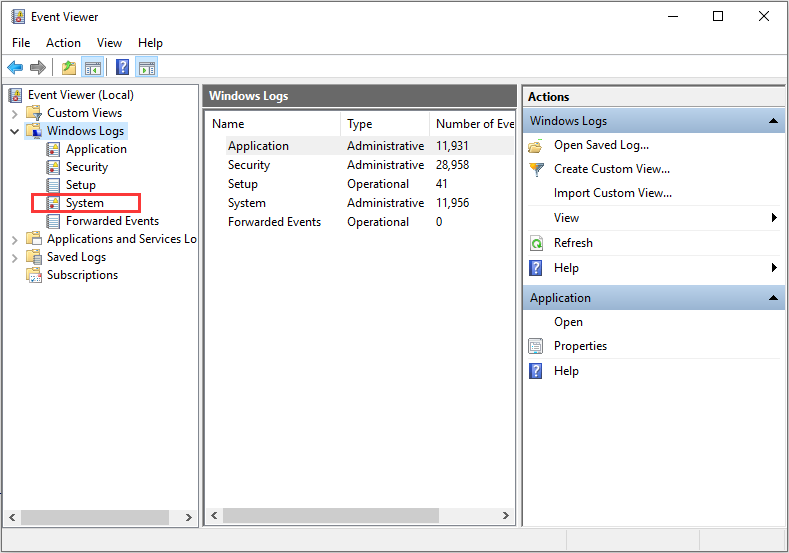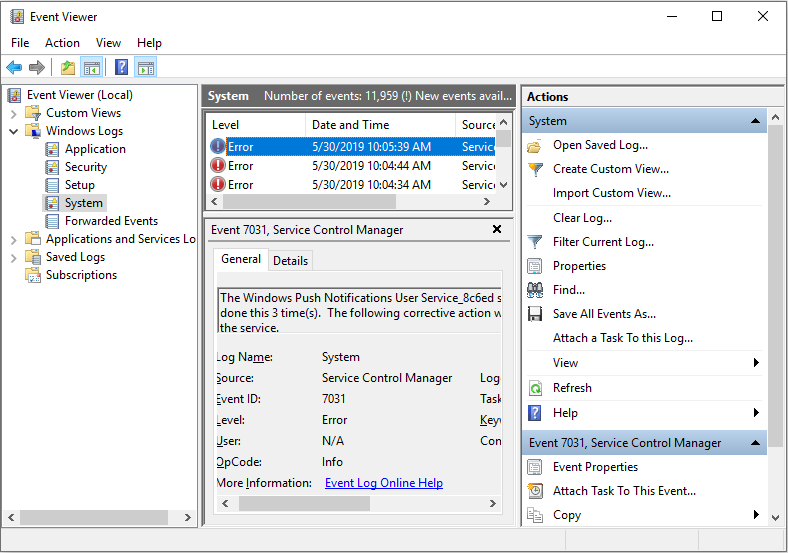- Remove From My Forums
-
Question
-
Hello
After the last system update from April 17, 2020 (KB4550929) on the server (I suppose that when trying to connect a user via Remote Desktop) the message DPC Watchdog Violation is displayed. After the first failure, I uninstalled the last update from the system
and watched the server work. It seemed
that it works stably. At the end of last week, I noticed that the server «lost» all 7 licenses for access via Remote Desktop. I decided to reinstall the license using the weekend and then the system hung again — access via the desktop was blocked.
This morning when I logged in to the server,
it restarted shortly after logging in returning a DPC Watchdog Violation error. Apparently this is a driver related error — presumably the graphics card drivers. The server has a simple graphics card marked in the system as: Basic Display AdapterMaciek
(translate by Google)
Обновлено 18.06.2017
Добрый день уважаемые читатели и подписчики, в предыдущих частях мы с вами сделали чистую установку Windows 10 Anniversary Update, вроде бы все хорошо, но вот в какой то из дней я на своей тестовой виртуальной машине поймал синий экран DPC_WATCHDOG_VIOLATION. После чего я увидел очередной новый код ошибки и перезагрузку компьютера, прямо-таки дежавю. Давайте разбираться, в чем собственно дело, и как в будущем этого избежать, да в MS конечно идут не тем путем.
И так давайте разберемся, по каким причинам у вас может появляться ошибка dpc watchdog violation. Вот так вот выглядит данный синий экран. Как вы видите, на вашем компьютере возникла проблема, и бла бла бла. Видел я ее на ноутбуках компаний HP и Lenovo, где была предустановленна Windows 10, а также на паре компьютеров. Если дальше слушать представителей Microsoft, то вся эта синева происходит из-за специального механизма отслеживания, который реагирует на длительные процедуры отложенного вызова или IRQ (удержание системного прерывания), но поверьте мне это не полный список.
Первое, что следует сделать это анализ синего экрана смерти, нам нужно проанализировать файл Memory.dmp, что явным образом узнать какой процесс или какой драйвер вызвал данную проблему.
Ошибка 0x00000133
Первая из ошибок, которую я поймал, была 0x00000133. Как пишет Microsoft у себя на блоге вызывается она из-за прерывания прерываний (SMI) и USB порты. У одного сотрудника была беспроводная клавиатура и мышка. Asus мышка заглючила и пользователь увидел код ошибки dpc watchdog violation. Пере воткнув приемник от мышки в другой usb порт проблема ушла.
Так же в роли проблемных устройств могут выступать:
- USB хабы
- Веб камеры
- 4п модемы
- Провода удлинители usb
Для того чтобы исправить ошибку 0x00000133, нужно подправить слегка реестр. Открываем regedit Windows и переходим в ветку.
HKEY_LOCAL_MACHINESYSTEMCurrentControlSetControlWHEAPolicy
Создаем ключ DWORD IgnoreDummyWrite со значением 1.
далее нужно обязательно произвести перезагрузку, и после чего у вас исчезнет ошибка 0x00000133 и как следствие синий экран dpc watchdog violation в windows 10 redstone.
Обязательно установить все обновления
Вышеописанная ошибка, так же может быть легко устранена выпущенными обновлениями от компании Microsot, так как тянется она еще со времен Windows 8.1. Что от вас требуется, всего то навсего прочитать статью как установить обновления на windows 10, повторить все описанные действия и радоваться жизни. Если вам правка реестра и накатывание доступных апдейтов не помогло, то выполняем следующее действие.
Обновить драйвера Windows 10
Ошибка dpc watchdog violation, может у вас появится после обновления 7 или 8 до Windows 10, так как начинается конфликт драйверов с новой операционной системой. Логично, что для того, чтобы это поправить вам потребуется установить свежие драйвера на проблемное устройства. Тут вам поможет чтение лога синего экрана, ссылка как это сделать выше, ну и вы можете посмотреть при каких действиях появляется глюк, может при запуске игры или музыки, последний прикол Windows 10 redstone это синий экран при подключении по Wifi. У вас два варианта, любо идете на официальный сайт производителя вашего устройства, скачиваете там и ставите, либо можете обновить драйвера Windows на все устройства сразу, через сборник, проверенный временем и состоящий так же из официальных пакетов. Выглядит это вот так, проставляете галочки и поехали.
Отключение быстрой загрузки Windows 10
Очень часто я встречаю на форумах и блогах советы по ускорению загрузки Windows 10 Anniversary Update, качающиеся включения функции Быстрый запуск. Ее смысл в том, чтобы выгрузить данные из вашей ОЗУ (оперативная память) системы на ваш HDD, механизм похож на гибернацию. В каком то проценте случаев он вызывает синий экран смерти с ошибкой dpc watchdog violation. Попробуйте его отключить для этого. Правым кликом по кнопке пуск и из контекстного меню жмем Панель управления.
Далее убедитесь, что у вас выставлены крупные значки, переходим в пункт Электропитание.
Далее идем в Действия кнопки питания.
Нажимаем Изменение параметров, которые сейчас недоступны, обратите внимание нужно иметь административные права.
снимаем Включить быстрый запуск Windows 10. перезагрузки тут не потребуется, но вам придется помониторить, будет ли появляться снова ошибка windows dpc watchdog violation.
Восстанавливаем системные файлы
Событие с кодом ошибки dpc watchdog violation windows 10, так же может вас радовать в совершенно разное время. когда вы активно за ним работаете либо, когда вообще компьютер простаивает, можно предположить, что есть проблема с системными файлами. Чтобы восстановить системные файлы делаем следующее, вам нужно войти в командную строку windows 10, именно от имени администратора, так как данные команды, что мы будем выполнять требуют наивысших привилегий.
Команда для проверки целостности:
DISM.exe /Online /Cleanup-image /Restorehealth
Если все хорошо вы увидите, успешное восстановление. Запускаем следующую команду, она может занять некоторое время.
После работы команды вы увидите успешно ли все прошло или нет, главное чтобы у вас был хороший интернет, так как если что файлы будут скачаны с серверов Microsoft. Вам нужно удостовериться, что нет нарушения целостности.
Если проблемы будут обнаружены, десятка сама их поправит. Если вы все равно ловите Error code 0x00000133 и после нее синий экран DPC_WATCHDOG_VIOLATION, то можно воспользоваться средством восстановления Windows 10, а точнее откатиться на более раннюю точку восстановления, где все работало.
Обновление BIOS и прошивок
Это особенно касается владельцев не самых последних ноутбуков или ssd дисков. Привожу пример как обновить BIOS на нетбуке Asus, тут главное понять принцип, остальное детали. Обязательно скачивайте BIOS с сайтов производителей вашего железа. Для ssd все тоже самое, заходите на сайт производителя, скачиваете специальную утилиту и прошиваете его.
Проверка на вирусы
На некоторых форумах читал, что устранить ошибку dpc watchdog violation, помогает удаление вирусов засевших в операционной системе, если вам предыдущие методы не помогли, не поленитесь проверить ваш компьютер на всякую заразу, чтобы точно отмести данный вариант.
Замена драйвера Sata AHCI Controller
Видел и такой вариант помогает, что вам нужно использовать стандартный драйвер Sata AHCI, заходите в диспетчер устройств Windows 10.
Выбираете пункт Контроллеры IDE ATA/ATAPI, ищите там Стандартный контроллер, правым кликом по нему и выбираем свойства.
Заходите в сведения и смотрите, чтобы у вас там был драйвер storahci.sys, если нет то нажимаем обновить.
Выбираем выполнить поиск драйверов на этом компьютере.
Далее выбрать из списка уже установленных драйверов.
Выбираем Стандартный контроллер SATA AHCI.
Если я еще узнаю какие либо методы решающие ошибку dpc watchdog violation я обязательно сюда допишу, а на этом я заканчиваю данную статью.
DPC WATCHDOG VIOLATION — это ошибка BSOD, с которой вы можете столкнуться при попытке играть или работать над важным проектом на вашем компьютере. Это может быть вызвано различными проблемами на программном или аппаратном уровне.
В дополнение к классическому сообщению «Синий экран смерти» Windows выводит на экран код ошибки DPC_WATCHDOG_VIOLATION, если вы хотите найти решение в Интернете. Вероятно, именно так вы вообще оказались на этой странице.
Microsoft объясняет почему вы получаете этот код ошибки и как его исправить. Однако, если вы не программист, эти инструкции мало что вам скажут. Мы здесь, чтобы разобрать это для вас.
Если ошибка повторяется, это означает, что на вашем компьютере есть постоянная проблема, которую необходимо решить как можно скорее.
Есть несколько способов избавиться от этого раздражения. Необязательно проходить их все. Просто начните с первого и двигайтесь вниз.
Однако перед началом работы вы должны создать точку восстановления системы в качестве меры безопасности. Или, что еще лучше, создайте полную резервную копию вашего оборудования.
1. Обновите драйверы
Если хотя бы одно из ваших устройств не работает должным образом из-за устаревших или несовместимых драйверов, этого достаточно, чтобы вызвать код ошибки BSOD DPC_WATCHDOG_VIOLATION.
Вот как автоматически переустановить драйверы:
Щелкните правой кнопкой мыши кнопку «Пуск» в Windows 10 и выберите «Диспетчер устройств».
Выберите устройство, щелкните его правой кнопкой мыши и выберите Отключить устройство.
Перезагрузите компьютер. Windows должна автоматически переустановить правильную версию драйвера.
Если вы все еще получаете код остановки DPC WATCHDOG VIOLATION, возможно, Windows не удалось установить правильный драйвер.
Вы можете найти последние версии драйверов на официальном сайте, в зависимости от производителей ваших устройств. После того, как вы загрузите их, вы можете легко установить их на свой компьютер с помощью диспетчера устройств и опции «Искать на моем компьютере драйверы».
Но на это уходит довольно много времени. Кроме того, вы рискуете установить несовместимый драйвер, если не знаете, что делаете, что может вызвать еще больше проблем для вашей операционной системы.
Самый безопасный план действий — использовать программу обновления драйверов. Такие приложения сканируют ваш компьютер, определяют устаревшие драйверы, ищут новые и совместимые версии драйверов в Интернете, а затем загружают и устанавливают драйверы. Самое приятное то, что все выполняется почти автоматически.
2. Установите драйвер контроллера SATA AHCI.
Драйвер устройства, который обычно вызывает ошибку DPC WATCHDOG VIOLATION, — это контроллер SATA AHCI. Есть простой трюк:
Перейдите в Диспетчер устройств, разверните меню Контроллеры хранилища, щелкните правой кнопкой мыши Контроллер SATA AHCI и выберите Свойства.
Выберите вкладку Драйвер и щелкните Сведения о драйвере.
Если у вас несколько файлов драйверов, выберите iaSorE.sys.
Однако, если файл драйвера iaSorE.sys уже был выбран, перейдите к следующему решению.
3. Убедитесь, что установленное оборудование совместимо с Windows.
Если вы начали получать код ошибки DPC_WATCHDOG_VIOLATION после сборки нового компьютера с нуля, вам следует проверить наличие проблем совместимости оборудования.
Например, когда дело доходит до компьютерных блоков, изготовленных на заказ, проверьте, совместимы ли ваша материнская плата и процессор ЦП друг с другом. Затем убедитесь, что эти два компонента совместимы с остальными частями, включая карты RAM и GPU.
С другой стороны, если вы только что обновились до Windows 10, возможно, ваше существующее оборудование несовместимо с последней операционной системой Microsoft. Проконсультируйтесь с официальные спецификации Windows 10 Узнать больше. Чтобы избежать ошибок BSOD, может потребоваться обновить оборудование.
4. Отсоедините периферийное оборудование.
Даже если определенное оборудование совместимо с вашим компьютером и Windows и на нем установлен более новый драйвер, оно все равно может быть неисправным. В этом случае вы должны вернуть его производителю, если у вас все еще есть гарантия.
Но определить виновное оборудование может быть непросто. Проще отключить все от вашего компьютера, перезагрузить компьютер и убедиться, что вы больше не получаете ошибку DPC_WATCHDOG_VIOLATION.
После этого подключайте компоненты по одному, чтобы увидеть, какой из них вызывает тревогу. Также рекомендуется запустить Windows в безопасном режиме, а затем переустановить каждый драйвер (подробнее см. Первое решение в этом списке).
5. Проверьте совместимость программного обеспечения.
Помимо аппаратного обеспечения, ошибка DPC WATCHDOG VIOLATION может быть вызвана проблемой на программном уровне. Возможно, вы недавно установили приложения, несовместимые с вашей операционной системой, или подозрительные программы, которые запускают предупреждения о вредоносном ПО.
Вы должны иметь возможность подтвердить это, если только у вас есть доступ к своему ПК, и помните, начали ли вы получать код остановки после установки нового приложения на свой компьютер.
Это может быть антивирус, служба VPN, веб-браузер, утилита для разгона, оптимизатор ОЗУ, ускоритель игр, пакет для оптимизации ПК или что-то еще.
Вот как удалить недавние программы:
Щелкните правой кнопкой мыши меню «Пуск» Windows 10 и выберите «Приложения и компоненты».
Установите для параметра Сортировать по Дата установки, чтобы программы отображались по дате (сначала самые новые).
Выберите первый инструмент в списке. Если вы хотите быть абсолютно уверены в том, что это подозрительная программа, поищите более подробную информацию о программе и ее процессах в Google. Когда будете готовы, нажмите Удалить и следуйте инструкциям по удалению.
Перезагрузите компьютер и посмотрите, по-прежнему ли вы получаете сообщение об ошибке DPC WATCHDOG VIOLATION.
Однако, если виновное приложение уже внесло изменения в ваш системный реестр и смешало свои DLL-файлы с вашими библиотеками Windows, то его удаление на самом деле ничего не решит.
Лучше восстановить Windows до предыдущей контрольной точки до того, как вы установили эту программу.
6. Используйте Восстановление системы
Если предыдущее решение не сработало, но вы сильно подозреваете, что DPC_WATCHDOG_VIOLATION был вызван программой, попробуйте использовать режим восстановления системы.
Нажмите Ctrl + R, введите панель управления и нажмите Enter.
Нажмите Recovery.
Нажмите «Открыть восстановление системы».
Выберите контрольную точку из списка и следуйте инструкциям мастера. Если вы не уверены, выберите дату и время перед установкой виновной программы. Вы можете сравнить его с датой установки, отображаемой в области «Приложения и функции».
7. Проверьте свой компьютер на наличие вредоносных программ.
Некоторые вредоносные агенты достаточно мощны, чтобы захватить вашу систему и остановить процессы и службы. Они даже могут помешать вам получить доступ к диспетчеру задач, редактору групповой политики и другим важным частям Windows.
Поэтому вам следует запустить сканирование на наличие вредоносных программ, чтобы проверить это. Если у вас не установлено стороннее решение для защиты от вредоносных программ, это означает, что Защитник Windows отвечает за защиту вашего компьютера. Вот как им пользоваться:
Нажмите кнопку «Пуск» в Windows 10, введите «Безопасность Windows» и запустите это приложение.
Перейти к защите от вирусов и угроз
Щелкните Параметры сканирования.
Выберите «Быстрое сканирование» и нажмите «Сканировать сейчас».
Если результаты сканирования не показывают ничего подозрительного, выполните вторичное сканирование с помощью параметра автономного сканирования Защитника Windows.
У сторонних антивирусных инструментов могут быть разные параметры, поэтому обязательно измените описанные выше шаги соответствующим образом. Возможно, у вас даже есть приложение, поддерживающее сканирование уязвимостей, которое вы обязательно должны выполнить на своем ПК.
8. Проверьте системные ошибки.
Мы сохранили это решение так далеко, потому что оно более деликатное и требует использования командной строки. Не волнуйтесь, так как вам действительно не нужны какие-либо специальные навыки для использования CMD, если вы будете следовать инструкциям ниже до буквы.
Однако, чтобы оставаться в безопасности, рекомендуется создать точку восстановления системы или резервную копию данных, если вы еще не сделали этого до этого момента.
Начните с запуска CHKDSK (Проверить диск):
Завершить все активные процессы
Нажмите Ctrl + R, введите cmd, затем нажмите Ctrl + Shift + Enter, чтобы запустить командную строку с правами администратора.
Введите chkdsk c: / f. Если у вас установлена Windows на другом диске, используйте эту букву вместо
Командная строка попросит вас подтвердить планирование сканирования при следующей загрузке системы. Введите y и нажмите Enter для подтверждения.
Перезагрузите компьютер и подождите
CHKDSK должен исправлять любые дисковые ошибки, вызывающие сообщения BSOD, включая нарушение DPC WATCHDOG. Однако, если вы все еще не можете избавиться от него, перейдите к следующему инструменту командной строки.
Вот как запустить SFC (Проверка системных файлов):
Снова запустите командную строку от имени администратора
Введите sfc / scannow и нажмите Enter. Он запустит сканирование в масштабе Windows и восстановит все поврежденные системные файлы.
После завершения сканирования перезагрузите компьютер.
В отличие от CHKDSK, который проверяет наличие ошибок жесткого диска, SFC выявляет и восстанавливает поврежденные системные файлы. Таким образом, вы можете положиться на его решение для исправления плохих системных файлов, которые вызывают ошибки BSOD. Однако, если это все еще не помогло, перейдите к DISM.
Вот как использовать DISM (Обслуживание образов развертывания и управление ими):
Запустите командную строку с правами на повышение
Напишите DISM / online / cleanup-image / scanhealth и нажмите Enter.
Если результаты сканирования указывают на какие-либо проблемы, напишите DISM / online / cleanup-image / restorehealth для их устранения.
Перезагрузите компьютер, запустите CMD от имени администратора, напишите sfc / scannow и нажмите Enter.
Перезагрузите вашу машину снова
DISM немного более агрессивен, чем CHKDSK и SFC, потому что он ищет поврежденные файлы в хранилище компонентов образа Windows. Но это должно помочь устранить ошибку DPC WATCHDOG VIOLATION, если она вызвана неисправным файлом Windows.
9. Проконсультируйтесь с программой просмотра событий.
Просмотр событий — это встроенный инструмент Windows, который собирает диагностические данные об операционной системе и уведомляет вас о любых событиях, включая сообщения об ошибках.
Если вы по-прежнему не можете избавиться от ошибки DPC WATCHDOG VIOLATION после попытки решения, описанного выше, но еще не готовы выполнить сброс настроек Windows до заводских настроек, обратитесь к средству просмотра событий, чтобы получить более подробную информацию о сообщении BSOD.
Вот как использовать Просмотр событий:
Перезагрузите компьютер сразу после получения ошибки DPC WATCHDOG VIOLATION
Немедленно щелкните меню Пуск, введите средство просмотра событий и нажмите Enter.
Разверните раздел Windows Logs слева и выберите System.
Выберите первую ошибку в списке и прочтите ее описание на вкладке «Общие».
Вы можете использовать эту информацию, чтобы найти более подробную информацию о точной причине кода остановки DPC_WATCHDOG_VIOLATION в Интернете.
Однако, если это становится для вас слишком много, подумайте о том, чтобы связаться с техническим специалистом и поделиться подробностями с помощью средства просмотра событий.
DPC_WATCHDOG_VIOLATION: напутственные слова
Подводя итог, вы можете попытаться исправить ошибку DPC WATCHDOG VIOLATION, обновив драйверы, изменив драйвер контроллера SATA AHCI на iaSorE.sys и убедившись, что установленное оборудование совместимо с Windows.
Вы также можете отключить любые внешние устройства, чтобы изолировать неисправный компонент, проверить совместимость программного обеспечения с операционной системой и использовать Восстановление системы для восстановления Windows до предыдущей контрольной точки.
Если и это не сработает, проверьте свой компьютер на наличие вредоносных программ, а также на наличие ошибок в системе. Наконец, вы можете использовать средство просмотра событий, чтобы выяснить точный корень проблемы.
Эти решения сработали для вас? Что еще вы пытались исправить с кодом остановки DPC_WATCHDOG_VIOLATION? Дайте нам знать в разделе комментариев ниже.
Many Windows users have reported that they come across the DPC Watchdog Violation blue screen error. And the reasons are various. This article will illustrate you 7 methods to get rid of the error DPC Watchdog Violation with detailed steps and screenshots.
What Is DPC Watchdog Violation Error
What is DPC Watchdog Violation? Many users who have come across the error may be confused and don’t know the error’s meaning. Firstly, DPC is short for Deferred Procedure Call. Watchdog refers to the bug checker, which can monitor or track your Windows programs and the PC performance.
The DPC watchdog violation blue screen error can be triggered by many reasons. And the blue screen error may come up several times a day. If you encounter this error frequently at work, it will absolutely influence efficiency. So the best way is to find out the reasons and get rid of it.
If you don’t why this error appears and how to fix it, you can read this complete guide to DPC Watchdog Violation error.
What Causes the DPC Watchdog Violation Error
DPC watchdog violation can be caused by various reasons such as outdated drives, unsupported firmware, software and hardware incompatibility issues and so on. And here are some typical reasons for your reference. To learn more information, you may read the following contents.
1. Your device driver is outdated, damaged or installed wrongly.
One of the most common reasons for DPC_Watchdog_Violation Windows 10 error is that the device drivers are outdated or damaged. So you may need to update driver manually or update your drivers automatically with third-party software.
2. The newly installed hardware is not compatible with the operating system.
If you have recently installed a new hardware device on your older computer, you may encounter the DPC Watchdog Violation error due to compatibility issues.
3. There is software conflict between two programs.
If software you are installing in your device is not compatible with the software already installed on your computer. For example, if you have launched two antivirus programs on your computer, you may encounter the DPC watchdog violation error.
4. The firmware version of the SSD is outdated.
The firmware or drivers of a hardware you are connecting to your device may be not supported by your device. If you are using SSD on your computer, make sure the firmware version of the SSD is up to date.
5. The system files are corrupted.
If the system files are damaged or corrupted, you are unable to boot into Windows successfully.
Kindly Reminder:
Sometimes you might be unable to access your Windows PC after getting the error. And your computer sometimes puts itself in a loop, which means you will encounter the error again after rebooting.
So if you can boot into Windows, you can apply the following fixes directly. If you cannot access your Windows PC, you can apply the following fixes in safe mode.
To access Safe Mode in Windows 7, press F8 immediately after your PC is powered on. Then in the Advanced Boot Options menu, select Safe Mode, or Safe Mode with Networking.
To access Safe Mode in Windows 10, use the Power button (press it at least 4 seconds) on your PC to interrupt the normal boot process three times continuously. The fourth time it will enter the Automatic Repair mode. Follow the path Advanced options -> Startup Settings -> Restart. Then press the 4 or the F4 key on your keyboard boot into safe mode Windows 10.
Tip: Before trying the following fixes, you’d better backup important files to external drives to avoid unexpected data loss caused by mistaken operation.
Solution 1. Remove All External Devices on Your Computer
The DPC_WATCHDOG_VIOLATION Windows 10 error can be caused by hardware conflicts. If there are newly installed external hard drives, external solid-state drive, printer, or scanner on your PC, you should remove or disconnect all these external devices. Then restart your computer.
To identify which one is the culprit, you can connect one device at a time to check. If the DPC Watch Dog Violation error occurs after connecting one of your devices, you can remove it to fix the problem. After that, you can connect other devices.
Solution 2. Change SATA AHCI Controller
You can change the SATA AHCI driver by yourself to solve the DPC watchdog violation error
Step 1. Launch Device Manager in Windows 10.
- Press Windows key and X key simultaneously.
- Select Device Manager from the menu.
Step 2. Verify if you choose the correct controller.
1. Find and expand the IDE ATA/ATAPI controllers.
2. Choose the SATA AHCI controller and right-click it.
3. Select Properties from the pop-up window.
4. Go to the Driver tab and then click Drive Details.
5. Make sure the iaStorA.sys is listed as a driver. Then click OK.
Note: If the driver file is named storahci.sys, try updating automatically and then restart your computer.
Step 3. Update the driver for this device.
1. Choose Update Driver.
2. Choose Browse my computer for driver software.
3. Choose Let me pick from a list of device drivers on my computer.
4. Choose Standard SATA AHCI Controller and click Next.
5. Restart your computer to take effect.
After restarting, if the DPC_Watchdog_Violation appears again, you may try the next method.
Solution 3. Update the SSD Firmware
Nowadays, many people use SSD on their computer for high performance and fast running speed. However, unsupported SSD firmware could lead to the DPC Watchdog Violation Windows 10 blue screen error.
If you one of them who have encountered the DPC Watchdog Violation error, you can try updating the SSD firmware to fix it. You can download the latest SSD firmware version from the manufacturer’s website and update your SSD.
Step 1. Start Device Manager in Windows 10.
Here are two ways for you to open Device Manager.
- Press Windows key + R key and then input the msc and hit Enter.
- Press Windows key + X key and choose Device Manager from the menu.
- Right click Windows Start menu and choose Device Manager.
Step 2. Find out the model and update the firmware.
1. Expand the Disk drives.
2. Note down the Model number of your SSD.
3. Go to manufacturer’s website and search for new version of firmware.
4. Download and install the firmware for your drive.
Solution 4. Check and Fix Disk Errors
You can perform a disk check to check hard drive healthy. Here are two methods for you to check and fix hard drive errors.
Check File System with MiniTool Partition Wizard
The first method is to use a free hard drive repair tool – MiniTool Partition Wizard Free Edition. Its Check File System feature can help you detect and repair logical issues affecting your drive.
Apart from that, it can also help you extend partition, resize partition, convert MBR to GPT without data loss, migrate OS to SSD/HDD, convert NTFS to FAT and so on. So it is also an all-in-one disk and partition manager for Windows users.
You can download one by clicking the following button. Install it on your computer and launch it to get the main interface.
Free Download
Step 1. Choose the target partition.
- Launch MiniTool Partition Wizard Free Edition.
- Select the partition C.
- Choose Check File System from the left action panel.
Step 2. Check and fix disk errors.
1. Choose Check & fix detected errors.
- Check only: The software will scan the drive for errors but will not fix it.
- Check & fix detected errors: The software will scan and fix any detected drive errors automatically.
2. Click Start button to check and fix disk errors immediately.
3. Click Yes to check file system next time the system restarts.
Run CHKDSK Utility in Windows 10
Another way to check disk errors is to run CHKDSK.
Step 1. Start Command Prompt as administrator.
- Input cmd in the Windows search box.
- Right-click the best match and choose Run as administrator.
Step 2. Check and fix disk errors.
- Type the chkdsk c: /f command and hit Enter.
- Type Y and hit Enter.
Tip: You can also check other partitions. Just replace C with the letter of the partition. If the chkdsk c: /f doesn’t work, you can also run chkdsk c: /f /r, which can locate bad sectors on the drive and try to recover any and all readable information from them.
Solution 5. Remove Newly Installed Software
If the DPC Watchdog Violation Windows 10 error happens after installing a new application or upgrading some programs on your computer, you can uninstall it to remove the error.
Some users reflect that they come across the error after installing two antivirus programs. After uninstalling one, you can fix the DPC Watchdog Violation error. If you have launched two antivirus programs, you can disable one and leave another to protect your computer from virus attack.
Solution 6. Scan and Fix System Files
Corrupted or damaged system file could give rise to DPC watchdog violation error. In this case, you can check and verify Windows system files to make sure they are not corrupted.
Step 1. Start Command Prompt as administrator.
- Input cmd in the Windows search box.
- Right-click the best match and choose Run as administrator.
Step 2. Run SFC check.
- Input sfc /scannow and hit Enter.
- Wait patiently. This could take a little time.
If there is no corrupted file found, you can close the window. If it has repaired the corrupted files detected on your PC, then restart your computer to take effect.
Solution 7. Run Event Viewer
By running the Event Viewer, you may find the driver or device which causes the DPC_Watchdog_Violation Windows 10 blue screen error. Here are detailed steps to show you how to run Event Viewer.
Step 1. Run Event Viewer from desktop.
- Press the Windows logo key and X at the same time.
- Click Event Viewer.
Step 2. Check the details of the error.
1. On the left side of the panel, click Windows Logs.
2. Then click System.
3. In the middle part of the panel, you can see some events listed. Click the ones marked by Error or Warning to see details of the error’s occurrence within a specific time range.
This can help you find the culprit of DPC Watchdog Violation error.
After trying the above solutions, you should fix the DPC Watchdog Violation error successfully.
However, these fixes do not apply to everyone. If you still encounter the issue, you may perform a clean install with Windows Media Creation Tool. Or you can restore computer to earlier date in Windows 10.
After trying the fixes in this post, I successfully resolved the DPC Watchdog Violation Windows 10 error. People who encounter the same issue may have a try.Click to Tweet
Conclusion
You see, it is not so complicated to fix the DPC Watchdog Violation error. If you come across DPC Watchdog Violation Windows 10 error, you can fix it immediately with the above methods. Hope this post can help you fix the Watchdog error Windows 10.
If the fixes in this article have resolved your issue, please let us know. I will be glad to know if my solutions are helpful. If you have any questions or a better solution, you can leave a message in the following comment zone. We will reply as soon as possible.
If you need any help when using MiniTool software, you can contact us via [email protected].
DPC Watchdog Violation FAQ
What is DPC watchdog violation?
DPC Watchdog Violation refers to the stop code: DPC_Watchdog_Violation, which is a blue screen error that can appear on the Windows operating system. It’s usually occurred due to some specific reasons, like unsupported SSD firmware, old SSD driver version, hardware incompatibility issues, or system files are corrupted.
How do I fix DPC watchdog violation?
- Remove all external devices on your computer
- Change SATA AHCI controller
- Update the SSD firmware
- Check and fix disk errors with CHKDSK
- Remove newly installed software
- Scan and fix system files
- Run Event Viewer
Is watchdog violation a virus?
DPC watchdog violation is not a virus actually. It is an error that can cause a blue screen of death on a Windows PC. When you install an incompatible driver or unsupported SSD firmware on your PC, you may encounter this error.
Why do I keep getting DPC watchdog violation?
When you keep receiving the Windows 10 error DPC_WATCHDOG_VIOLATION, it means that there could be outdated or damaged device driver, software conflicts, outdated SSD firmware, and corrupted system files on your PC. You should try the corresponding fixes to troubleshoot the DPC_WATCHDOG_VIOLATION error.
Ошибки Windows приходят и уходят … и DPC Watchdog Violation, безусловно, одна из них. Если вы столкнулись с ошибкой DPC Watchdog Violation, вот как ее исправить.
Ошибка DPC Watchdog Violation возникает из-за проблем с оборудованием системы и сообщает вам, что Windows не может правильно взаимодействовать с оборудованием.
Когда Windows 10 была впервые представлена еще в 2015 году, было много ошибок DPC Watchdog Violation, связанных с твердотельными накопителями (SSD), таких как устаревшая прошивка SSD, старые версии драйверов SSD или проблемы несовместимости оборудования. Проблема заключалась в том, что производители SSD не разработали и не выпустили обновленные драйверы для новой операционной системы, что вызвало множество проблем, включая ошибку DPC Watchdog Violation.
DPC означает отложенный вызов процедуры , процесс системного уровня (это означает, что он происходит в фоновом режиме). DPC по существу детализирует, когда часть оборудования хочет взаимодействовать с ЦП, но делает это немного вне очереди. Если DPC не разрешается в течение определенного периода, это вызывает ошибку нарушения сторожевого таймера DPC (где сторожевой таймер – это процесс, обеспечивающий разрешение DPC в отведенное время).
Отложенные вызовы процедур работают вместе с «системными прерываниями», что является еще одним процессом системного уровня. Когда часть программного обеспечения или оборудования хочет что-то сделать, оно «прерывает» ЦП, чтобы сообщить ему, что происходит. Если система слишком долго работает на уровне запроса прерывания (IRQL), это также может вызвать ошибки синего экрана.
Как исправить ошибку нарушения сторожевого таймера DPC
Обычно нарушение сторожевого таймера DPC устраняется с помощью обновлений драйверов и системы и тщательной проверки вашего оборудования. Эта проверка может означать переустановку и очистку оборудования, а также использование сторонних инструментов для проверки того, что оборудование не выходит из строя механически.
1. Проверьте и переустановите оборудование вашей системы.
Первое, что нужно сделать, это проверить аппаратное обеспечение вашей системы на наличие всего, что выглядит неуместно. Это может означать ослабленный кабель, неподходящий диск, невыполненную оперативную память или что-то еще между ними. В следующем видео объясняется, как переустановить оборудование и проверить, все ли в безопасности:
Очистите свой компьютер
Пока у вас открыт корпус компьютера, вы должны почистить оборудование. Конечно, не с мылом и губкой! Скорее всего, вы должны дать своим вентиляторам немного сжатого воздуха и выполнить некоторые общие шаги по обслуживанию ПК . Помните, ваш компьютер похож на любое другое оборудование, которое у вас есть. Позаботьтесь о нем, и он прослужит дольше.
2. Проверка работоспособности системы
После физической очистки вашей системы вы должны выполнить проверку работоспособности системы. Проверка работоспособности системы использует сторонние инструменты, чтобы показать, не выйдет ли из строя какое-либо оборудование. Существует множество инструментов для проверки работоспособности ПК с Windows , но одним из самых простых в использовании является Speccy. Speccy отображает широкий спектр индикаторов состояния ПК в одной программе, что делает его отличным инструментом для тестирования .
После установки вы можете открывать различные вкладки и раскрывающиеся меню, чтобы проверить состояние накопителя, рабочие температуры, напряжения и многое другое. Если какое-либо из вашего оборудования показывает большое количество неисправностей или работает при экстремальных температурах, вам следует подумать о том, чтобы выяснить, что не так с компонентом, или полностью заменить его.
Если Speccy обнаруживает проблемы с твердотельным накопителем, вы всегда можете продолжить расследование. Ознакомьтесь с основными предупреждающими знаками, что ваш SSD вот-вот выйдет из строя .
3. Запустите SFC и CHKDSK.
Еще одно исправление ошибки DPC Watchdog Violation – запустить встроенную проверку системных файлов Windows (SFC), системный инструмент, который сканирует ваш диск и исправляет ошибки.
Перед запуском команды SFC важно убедиться, что она работает правильно. Для этого мы используем инструмент обслуживания образов развертывания и управления ими или DISM .
Как и SFC, DISM – это интегрированная утилита Windows с широким набором функций. В этом случае команда DISM Restorehealth гарантирует, что наше следующее исправление будет работать правильно.
Выполните следующие шаги.
- Введите Командная строка (администратор) в строке поиска меню «Пуск», затем щелкните правой кнопкой мыши и выберите « Запуск от имени администратора», чтобы открыть командную строку с повышенными привилегиями.
- Введите следующую команду и нажмите Enter: DISM / online / cleanup-image / restorehealth.
- Подождите, пока команда завершится. В зависимости от состояния вашей системы процесс может занять до 20 минут. Иногда кажется, что процесс застревает, но дождитесь его завершения.
- Когда процесс завершится, введите sfc / scannow и нажмите Enter.
CHKDSK – еще один системный инструмент Windows, который проверяет структуру файлов. В отличие от SFC, CHKDSK сканирует весь ваш диск на наличие ошибок, тогда как SFC сканирует ваши системные файлы Windows в частности. Как и SFC, запустите сканирование CHKDSK из командной строки, чтобы исправить вашу машину.
- Введите командную строку в строке поиска меню «Пуск», затем щелкните правой кнопкой мыши наиболее подходящий вариант и выберите « Запуск от имени администратора» . (Или нажмите Windows Key + X , затем выберите в меню Командную строку (Администратор) .)
- Затем введите chkdsk / r и нажмите Enter. Команда просканирует вашу систему на наличие ошибок и исправит любые проблемы в процессе.
4. Обновите драйверы SSD.
По большому счету, Windows 10 заботится об обновлениях драйверов. В Windows 10 обновления также автоматизированы, поэтому вы никогда не должны слишком отставать от цикла обновления. Тем не менее, что-то проскальзывает через сеть, и драйверы могут быть повреждены по той или иной причине.
Чтобы проверить последние автоматические обновления драйверов, перейдите в Обновление и безопасность> Центр обновления Windows> Просмотреть историю обновлений . Здесь отображаются последние обновления драйверов.
Теперь введите диспетчер устройств в строке поиска меню «Пуск» и выберите «Лучшее совпадение». Разверните раздел « Дисковые накопители », затем щелкните правой кнопкой мыши драйвер вашего SSD и выберите « Обновить драйвер» . Выберите Автоматический поиск обновленного программного обеспечения драйвера, чтобы позволить Windows автоматизировать процесс обновления для вас.
Обновите Windows 10
Еще одно исправление – проверить, есть ли в Windows 10 ожидающее обновление. Перейдите в Обновление и безопасность> Центр обновления Windows. Если есть обновления, скачайте и установите их.
5. Удалить программное обеспечение.
Возникла ли ошибка нарушения сторожевого таймера DPC после установки нового программного обеспечения? Если это так, вам следует удалить программное обеспечение, перезагрузить систему и проверить, сохраняется ли образ.
Введите программы в строку поиска меню «Пуск» и выберите «Лучшее совпадение». В раскрывающемся меню « Сортировать по» выберите « Дата установки» , чтобы отсортировать список программ по дате установки. Удалите все недавно установленные программы, затем перезагрузите систему. Если ошибка DPC Watchdog Violation исчезнет, значит, вы нашли виновника.
Нарушение DPC Watchdog в Windows: Исправлено!
Как и многие ошибки синего экрана в Windows 10, ошибка DPC Watchdog Violation вызывает раздражение. Но в конечном итоге, если вы выполните шаги из этого списка, вы можете исправить ошибку нарушения сторожевого таймера DPC, не вызывая слишком большого напряжения.