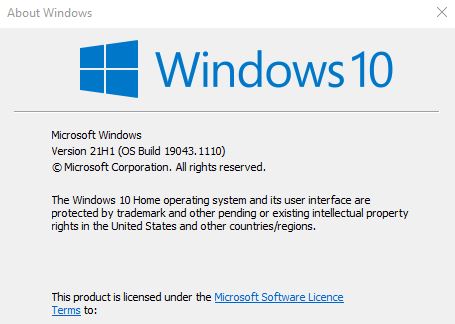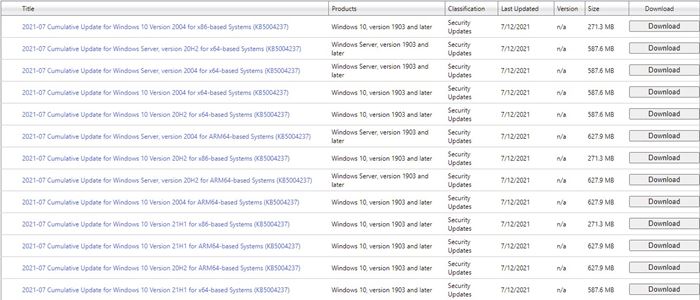Кто пользовался и до сих пор пользуется мобильным интернетом 2G, тот хорошо знает, насколько медленным может быть скачивание даже небольших по объёму файлов. И даже если у вас есть 3G-интернет, скорость передачи данных может оставаться весьма низкой, когда вы находитесь далеко от источника сигнала. Спрашивается, как в таких условиях обновлять Windows, если Центр обновления едва тянет?
Или вот, например, такая ситуация.
Вы хотите обновить Windows 10 на рабочем офисном компьютере, но последний, будучи подключённым только к локальной сети, не имеет доступа в интернет. Выходом в таких случаях может стать обновление в автономном режиме, благо такую возможность в Microsoft предусмотрели. Всё, что вам для этого нужно, это компьютер со стабильным и быстрым интернетом и флешка или любое другое переносное устройство.
Возможность скачивания и установки накопительных обновлений в автономном режиме доступна с 2016 года.
Всё очень просто. Вы заходите на специальный сайт и смотрите, какое обновление сейчас самое последнее, после чего сравниваете номер билда на сайте с номером установленной у вас версии Windows 10. Если для вашего ПК доступно новое обновление, скачиваете его с каталога кумулятивных обновлений и устанавливаете как обычную программу.
А теперь всё более подробно.
Сначала проверяем текущую версию Windows 10 на компьютере, для чего открываем приложение «Параметры», заходим в раздел Система -> О программе (в сборке 1703 «О системе») и записываем номер текущей версии.
Затем переходим по ссылке support.microsoft.com/en-us/help/4018124, смотрим номер актуальной на данный момент версии и сравниваем с тем, что имеем на локальном компьютере.
На 18 декабря самой актуальной является версия под индексом 16299.125, а у вас, к примеру, установлена версия 15254.125. Значит, отстаём от жизни. Нехорошо, это надо исправить. Записываем идентификатор последнего накопительного обновления (он всегда начинается с KB), садимся за подключённый к нормальному интернету компьютер, открываем каталог обновлений по адресу www.catalog.update.microsoft.com, вбиваем записанный ID в поисковое поле и жмём «Найти».
На следующей странице выбираем в списке соответствующий вашей разрядности и архитектуре процессора кумулятивный апдейт и скачиваем его на флешку.
Далее переносим установочный файл MSU на компьютер с обновляемой системой и запускаем его как обычную программу. После непродолжительной проверки мастером-установщиком будет запущена процедура обновления, по завершении которой вам будет предложено перезагрузить компьютер.
Это всё, после перезагрузки можете вновь зайти в раздел «О системе» и убедиться, что у вас установлен самый последний билд Windows 10.
Загрузка…
Most of us use Microsoft Update to keep our Windows 11/10/8/7 operating system and Microsoft software updated. But if you want to, for some, reason, download the updates manually and save it to your computer, this is how you can go about it:
While creating Windows 11, the developers made sure to analyze the data for which settings are used more and which are used less. No doubt Windows Updates were prioritized and a separate menu was created for the same. The procedure to download Windows updates manually in Windows 11 is as follows:
- Right-click on the Start button
- Select Settings.
- In the Settings menu, check the list on the left-hand side.
- Windows Update would be the last option. Select it, please.
- In the right pane, click on Check for updates to manually run Windows updates.
If any Update has failed to install, you will see it mentioned.
Note down the KB number of the Windows Update.
Once you have the number, you need to manually download the KB from the Microsoft website, the procedure of which is explained below.
Download Windows Updates manually in Windows 10
On Windows 10, open Settings > Update & Security > Windows Update. Here you can Check for updates.
You can also Pause Windows Updates, change Active Hours or look at the Update History.
If any Update has failed to install, you will see it mentioned this.
Note down the KB number of the Windows Update.
On Windows 7, 0pen your Control Panel and navigate to the Windows Update applet. If updates are available, click on the Important updates are available, or the Optional updates are available link. You will be able to see the list along with the KB numbers.
If no updates are available, click on Review your update history link. Here you will see the complete list of Windows Updates including Security Updates and Service Packs, if any, which have been installed on your computer.
Note down the KB number mentioned in the bracket.
Manually download the KB from the Microsoft website
Now that you have the KB number, and search for it here on Microsoft.com. If you find no suitable results for Downloads, select All Microsoft. In the results, you will see the Knowledge Base article about the update or hotfix and also the Download page.
If you open its KB article page, you will see the download links for all operating system. Select your operating system and click on the link to be taken to its download page.
Click on the download button to download and save the Windows Update to your computer.
This way, you will be able to install the update manually on any one or more of your computers, as long as it applies to the installed operating system or software.
Downloading, saving, and installing Windows Update manually may be done if you need to save the updates for some reason or if you find that you are unable to update your Windows using Windows Update.
- Microsoft Update Catalog is a service from Microsoft that provides a listing of software updates that can be distributed over a corporate network. Using the Microsoft Update Catalog can prove to be a one-stop location for finding Microsoft software updates, drivers, and hotfixes.
- WSUS Offline Update is a free tool using which, you can update Microsoft Windows or Microsoft Office easily without having an Internet connection.
- Portable Update lets you update Windows 10 offline without an Internet connection.
Do we need to update Windows manually?
Ideally, Windows updates are performed by the system automatically. We don’t really need to hit the “Check for updates” button manually. But, if a third-party software stops the process, it needs to be restarted manually.
Furthermore, if you believe Windows hasn’t been updated for quite a while, performing a manual update could be very helpful. Personally, I check for a manual update occassionally just in case anything has been missed.
Why are Windows Updates so important?
One might argue that Windows Updates simply modify the features of the operating system or push fixes to existing problems, which many users might not require. So, why is it still important to make sure your system is up to date?
The reason is simple – security updates. Cybercriminals keep getting smarter and find ways to hack into the current system. To counter the same, Microsoft keeps launching security updates. These security updates are obviously important, else your system would be at risk.
Also see:
- How to update Windows Store Apps offline without Internet connection
- How to Update Windows Defender manually.
Windows updates giving you the business? Does your computer restart at inopportune moments when you are working? Do you find yourself spending hours deploying patches when you install Windows either for yourself or somebody else?
Or worse yet, is your Internet unreliable, and your PC suffers from unsuccessful update attempts?
To fix various Windows 10/11 problems, we recommend Outbyte PC Repair:
This software will repair common computer errors, protect you from file loss, malware damage, hardware failure, and optimise your computer for peak performance. In three simple steps, you can resolve PC issues and remove virus damage:
- Download Outbyte PC Repair Software
- Click Start Scan to detect Windows 10/11 issues that may be causing PC issues.
- Click Repair All to fix issues with your computer’s security and performance.
This month, Outbyte has been downloaded by 23,167 readers.
The horror!
If you are wondering that whether it is possible to deploy updates on your Windows 10 computer offline, then you are in luck. Microsoft allows you to easily keep your Windows and Office installations fresh, even if they are on PCs that have no Internet connection. Third-party apps are in the game, too.
We will learn all there is to know about what you need to do to download and install Windows updates in offline mode, at your convenience.
So, buckle your seatbelts, and prepare to go offline!
The Thing about Windows updates
Everyone can agree that keeping on top of updates is necessary to ensure that your devices are protected from the latest threats lurking in the wild. Microsoft proactively releases patches, fixes, and performance improvements every month for all supported versions of its OS.
For the most part, your computer will function fine even if you don’t install any updates.
But that does not mean you should not update it. Doing so is leaving your computer vulnerable against terrifying malware, and your files and data exposed to petrifying threats. That is because researchers and hackers, both, are always looking for new bugs and security gaps in Windows that they can exploit.
Microsoft not only releases updates to fix these issues, but also resolve multiple problems that may be hampering the performance of your PC, and preventing some applications or features to correctly function.
It is for this reason that Microsoft wants you to install these updates in Windows 10, whether you want them or not — particularly on Windows Home. You are provided with a choice of delaying them, for days or months on end, depending on your variant of the operating system.
But install these updates you must, one way or another.
The Update affair
That said, the company is fully aware of how burdensome this process of updating PCs can be. Plus, there are factors beyond control, like the stability and reliably of the Internet connections. To combat that, it has put together a number of features and services to streamline the activity.
For starters, Windows 10 does a good job of letting you customize how and when you want to install these updates on your devices. Pretty much every new version of Windows 10 has brought along refinements to the way you update your computers.
And then there the various services that Microsoft has made available.
These include the company’s own enterprise solution, Systems Center Configuration Manager (SCCM) and Windows Server Update Services (WSUS), which are the component that download patches centrally and deploys them across your network.
These often come with expensive licensing fees and hardware requirements — not for the average Joe.
What end users have access to are options just as good.
Why download Windows updates offline?
There are a number of reasons why you might want to update your Windows installation in an isolated environment by manually downloading the updates. There may be times when you might not have access to the Internet, or your connection might be slower than a snail. Or the computer you want to update may not have access to the web, or the proxy server.
Some users may find it necessary to completely update a freshly formatted computer before having it connect to a network. And believe it or not, some computers don’t even have a hardware network connection at all, or their wireless cards or ports are out of order and not working. And finally, there may be cases where you want to have complete control over the update process.
In cases like these, you might want to update Windows offline manually.
There are a number of different ways you can go about it, directly or by using a few good applications.
We’ll list all of them below.
Before we enlist the help of programs, let’s see what native options we have on Windows for installing the latest updates manually. These will come in useful, depending on your update woes, and whether you are seeking more speed or control over when and how the patches are deployed.
Download in Advance
Downloading an update is one thing, and installing it is totally another. Knowing the difference between these two events is necessary to make the call. Essentially, you can download all the updates for Windows 10 in advance, and then install them offline whenever you want.
To do this, go to Updates & Security in the Settings app, and see if updates are already downloaded but not installed. If this is the case, then Windows will ask you to either restart or a schedule the restart to install these updates.
You can also check for and download the updates, and then schedule them at a good time so that you don’t end up wasting your work hours watching your PC install these patches.
Scheduling the installation of these updates at a later time is easy. Simply click on Schedule the restart link to pick a time. It has to be on the same day.
Download updates Locally
Not everyone has a superfast Internet connection. If you are on a slow network, then this new feature that Microsoft introduced with Windows 10 is a lifesaver. It allows you to download updates from other computers that are connected to your LAN that have already received the updates.
The idea being, why download these files again, when you can simply transfer them to your PC?
Why didn’t anyone think of this before?
You will have to make sure that both the computers are connected to the same network. And then in the Settings app, look for the Delivery Optimization panel under Update & Security.
Simply toggle on the switch that says Allow downloads from other PCs, and select the local network choice to find and deploy updates on your computer. Because you are on a LAN, you will just need to check for updates manually once. And if Windows detects them on your network, it will instantly begin transferring them.
If you have bandwidth to spare, however, you can further speed up the process by telling your computer to download updates both from your local network and the Internet.
Download via the Windows Update Catalog
Not many people know this, but Microsoft maintains a handy catalog of all the updates that it has released for a particular operating system. And it lists them in one old school looking website that goes by the convenient name of Windows Update Catalog.
You can directly download an update from this portal (as an .exe file) and install it on your computer.
All you need to do is visit the catalog homepage and either search for your OS version or the name of the update itself if you know it. You will get all the details on the results provided, including classification, version, and size.
Downloading it is simply a matter of clicking the Download button and saving the file locally on your system. Then all you need to do is double-click the downloaded file and it will auto install. You can even move this file to other computers you own or manage.
Could not be simpler, the process.
Use the Media Creation Tool
A left field choice, but very much an option for those who are installing a new copy of Windows on different computers. Microsoft has a nifty little Media Creation Tool up for grabs that helps you create bootable USB flash drives or burn the installation media on a DVD.
You are basically getting ready the latest version of Windows 10 if you go this route, meaning this is more suitable for updating your offline devices with the newest version of the operating system.
The tool automatically downloads the latest bits for that given version, as it prepares your USB or ISO file that you can either burn or extract and take a look at directly. This means that preparing your media will take some time, but it will be worth the wait.
Just take care to select the Keep personal files and apps option during the set up to only install the updates. This is important if you don’t want to lose data from your hard drive or SSD.
You can, obviously, use this method to install a fresh copy of Windows 10 or upgrade to the latest version of the operating system. But if you just want to install updates, perhaps on multiple computers that are not connected to a network, this may be worth a look.
Update Windows Manually via Software
These built-in, native options are fine and dandy. But enterprising developers have also created their own solutions for users that want more control over Windows updates. These tools let you download the patch files on your system, and deploy them whenever and however you want.
Worth a mention that while many of these programs have been around for ages, not all of them are being updated. Programs like AutoPatcher and Windows Update Downloader have reached the end of the road. And though you can run them fine to take a look around, they will only download updates released a year or two back — basically back when their developers last updated these tools.
For this reason, you need to download tools that are regularly refreshed.
We list two of the best ones below.
WSUS Offline Update
A fine, fine piece of software that lets you update any computer running Windows or Office, without the need of an Internet connection to download and install the patches. WSUS Offline Update may come with a slightly intimidating user interface, but take a look around and you will be comfortable in no time.
All you need to do is install this freeware program and run it on a PC that can get online.
Then, all you need to do is tell the application what exactly you would like to download. It serves up all manners of options, from patches for Windows 8 and 10, as well as Windows Server 2012, alongside Office 2013 and Office 2016.
Legacy Windows and Office versions are conveniently listed in separate tabs.
Once you make your choices, it is simply a matter of selecting your options down below, like verifying the downloaded updates, including C++ Runtime Libraries and .NET Frameworks, and include Service Packs or not. You can optionally copy the downloaded updates to a USB stick or even create an ISO image, suitable for burning to a CD or DVD.
When ready, simply press the Start button at the bottom, and the program will begin downloading the update files on your system.
The developer brings out a new version of WSUS Offline Update every month, which includes the latest updates that Microsoft has released up until then. Better yet, if you have run the program before the newest version, then the update you had previously downloaded will not need to be downloaded again.
Portable Update
True to its name, Portable Update is a portable application that gets you up and running without the need to install anything. It does require you to be connected to the Internet during the setup phase, which is a bit lengthy as it needs to install certain files before it can work its magic.
Files like Offline Scan Cab File and Windows Update Agent.
Once done though, the program serves up a multi-tabbed interface that lets you perform various tasks like selecting the items needed for download, checking the update history, and using the search function.
Clicking on an item gives you more details to look at.
But the real action happens in the Download tab, which comes with a handy status bar, and allows you to download all updates for Windows 10, even the ones that you have already installed. This comes in handy if you want to grab an older patch, in case a newer one is causing issues.
All patches are saved in the Cache folder, and you can put them to good use from there. Once the update is downloaded and stored on location, the program will use standard Windows Update API services to update your computer. An added advantage of this is that you will see the log update in the standard update history log — exactly as if it was done from Windows Update.
Portable Update works with Windows XP, Vista, 7, 8.1, and Windows 10, while different versions of Windows Server are also supported.
Conclusion
Understandably, many of you are averse towards updating Windows in the fear that updates may break something or restart your computer at the wrong time. If you follow the guide above, and download updates offline, then those days could well be behind you.
Installing updates manually takes a minute to set up via third-party apps. But once you do, you will have full control over what gets deployed and when.
Shawn is a WindowsChimp Staff writer, who is a fan of making lists and does the same on this site. He has a Contemporary Writing degree and been in technology niche since last 3 years.
Today part of the September 2023 patch Tuesday Update, Microsoft released a new set of security updates for all supported devices including Windows 10 and Windows 11. This latest patch update currently rolling out to everyone via Windows Update which downloads and installs automatically on your device. Microsoft has also published direct download links for Windows 11 and Windows 10 update offline installers on the Update Catalog. Here is this post explorer how to download the latest Windows updates on your device or download the offline installers and manually install it.
The following two updates are now available for Windows 11 devices:
- Windows 11, version 21H2: KB5030217 (OS Build 22000.2416)
- Windows 11, version 22H2: KB5030219 (OS Build 22621.2283)
The following three updates are now available for Windows 10 devices:
- Windows 10, version 22H2: KB5030211 (OS Build 19045.3448)
- Windows 10, version 1809: KB5030214 (OS Build 17763.4851)
- Windows 10, version 1607: KB5030213 (OS Build 14393.6252)
Windows Update is a free maintenance and support service for Microsoft Windows users that prevent new or potentially widespread exploits and includes service packs, software patches and updates for device drivers.
— Advertisement —
Contents
- 1 What’s new on the September 2023 patch update for Windows 10 and 11?
- 2 How to download the latest Windows updates
- 2.1 Install Windows 11 KB5030219 update
- 2.2 Install Windows 10 KB5030211 update
- 2.3 Manually Download and Install Windows Cumulative Updates
What’s new on the September 2023 patch update for Windows 10 and 11?
As usual, Patch Tuesday brings both security and non-security improvements, so users will be recommended to install them as soon as possible. Additionally, vulnerabilities would be resolved in other products too, including Microsoft Office and other products.
In terms of security, These cumulative updates typically bring fixes for Windows Shell, the Windows User Account Control, the Windows Kernel, Internet Explorer, and Microsoft Edge Legacy. As for the non-security refinements in these updates, each of them comes with bug fixes aimed at the Windows 10 version they are supposed to be installed on.
— Advertisement —
As per the company, Windows 11 KB5030219 Patch updates for September 2023 advance the build number to Windows 11 Build 22621.2283.
- Resolves issues with the Resultant Set of Policy (RSoP) report when enabling optional updates
- Introduces a new policy for better control over their installation.
- It enhances the search experience by adding highlights and refining the search bar’s behavior.
- Users will also notice improved Narrator accuracy in identifying search results.
Windows 10 KB5030211 Build 19045.3448 also brings several valuable enhancements
- It introduces a new Windows Backup app for efficient app and file management, ensuring easy recovery.
- Improved location detection enhances weather, news, and traffic information accuracy.
- Notification badging for Microsoft accounts on the Start menu and support for daylight saving time changes in Israel.
Additionally, fixes have been implemented for the search box and the Group Policy Service, addressing delays in policy processing and network availability.
You can read these changelogs (Improvements and fixes) details here.
— Advertisement —
How to download the latest Windows updates
There is a Windows Update service to download and install the latest updates on your system, as well as to device drivers and other Microsoft software. That means every Windows 10 or Windows 11 update can download and install via Windows update. You need a stable working internet connection to download Windows updates from the Microsoft server.
Install Windows 11 KB5030219 update
Here is how to check for and install Windows updates on your Windows 11 computer.
- Right-click on the Windows 11 Start menu and choose Settings, Or you can press the Windows key + I to open the settings app directly
- Select Windows Update from the left side and hit the Check for Updates button
- If new Windows updates are pending there, Allow them to download and install on your device.
- Once done you need to reboot your computer to apply the updates and make changes effective.
Install Windows 10 KB5030211 update
You can manually install Windows 10 updates by following the steps below.
- Click on the Windows 10 start menu and select settings (Gear icon), or you can search for settings and select the first result.
- Go to Update & Security and then Windows Update on the left.
- Now you need to check for new Windows 10 updates by choosing Check for updates.
- If new updates are pending there, you need to click on the Install Now button to allow them to download from the Microsoft server and install on your device.
- Reboot your computer to apply the latest Windows updates, which may include bug fixes and security enhancements for your computer.
You can check whether the latest update is installed or not by using Winver command on the start menu search.
Manually Download and Install Windows Cumulative Updates
Also, you can download the Windows update standalone package from the Microsoft catalog blog or use it to update multiple PCs and save bandwidth. Again if Windows Update fails to download and install the cumulative updates on your device use the Windows Update Catalog to download and install Windows updates manually.
- Visit the Microsoft Update Catalog website in any web browser.
- Here search for the KB number of the Windows Update package you wish to install
- This will display update packages including 32-bit, 64-bit, ARM, Windows server, and others.
- You have to select the correct version after verifying your system configurations from Settings > System > About.
- Finally, Click the Download button and a popup window will appear. In the popup window, click the .msu file link to download it.
- Windows 11 KB5030219 (Version 22H2) offline installer Direct Download Link 64-bit.
- Windows 11 KB5030217 (Version 21H2) offline installer Direct Download Link 64-bit.
- Windows 10 KB5030211 (For versions 22H2) Direct Download Links: 64-bit and 32-bit (x86).
- Windows 10 KB5030214 (version 1809) 64-bit | Download and 32-bit | Download
Note: The above link directly opens the Microsoft Update Catalog which is the library of Windows Update offline installers.
You need to click on the Download button next to the version of the OS installed on your machine and run the .msu files to begin the installation of the update.
A restart is typically required to finish the installation process and apply any changes.
Also, you can download the latest Windows 10 ISO file from the Microsoft server here. If you face any difficulty while installing these updates check how to fix Windows 10 Update installation problems.
- How to Fix Sound or Audio Problems in Windows 10
- [9 solutions] Fix Windows 11 Screen Freezes But Mouse Works problem
- How to Fix DISM Failed Errors on Windows 10 Effectively
- Solved: Windows 10 Update fails to install on some PCs
- How to Take a Screenshot on Windows 11 Laptop (It’s Very Easy)
Yesterday, Microsoft released a new update for Windows 10 versions 21H1, 20H2, and 2004. Since these three Windows 10 version shares a core operating system, they receive the same update every month.
So, if you are running a supported build of Windows 10, you will get the update within a few days. For consumers using Windows 10 version 21H1, 20H2, or 2004, you will get the update – KB5004237. This update brings the build number to 19043.1110, 19042.1110, or 19041.1110, respectively.
We are talking about this update because the new update – KB5004237, comes with protection against the PrintNightmare vulnerability and few other critical bugs. Since it’s a security patch update, most features were designed to fix bugs and security loopholes.
Key Highlight of Windows 10 KB5004237
According to Microsoft, the new update is meant to update the security mechanism of Windows 10. Below, we have listed the key highlights of the latest cumulative update:
- Updates for verifying usernames and passwords.
- Updates to improve security when Windows performs basic operations.
- Resolves an issue that might make printing to certain printers difficult. This issue affects various brands and models, but primarily receipt or label printers that connect using a USB port. After installing this update, you do not need to use a Known Issue Rollback (KIR) or a special Group Policy to resolve this issue.
Full List of Improvements & Bug Fixes
Apart from that, the new Windows 10 KB5004237 security update also introduced lots of quality improvements and bug fixes. Here’s a full list of quality improvements and bug fixes.
- Addresses an issue that might make printing to certain printers difficult. This issue affects various brands and models, but primarily receipt or label printers that connect using a USB port.
- Removes support for the PerformTicketSignature setting and permanently enables Enforcement mode for CVE-2020-17049.
- Adds Advanced Encryption Standard (AES) encryption protections for CVE-2021-33757.
- Addresses a vulnerability in which Primary Refresh Tokens are not strongly encrypted. This issue might allow the tokens to be reused until the token expires or is renewed.
- Security updates to Windows Apps, Windows Management, Windows Fundamentals, Windows Authentication, Windows User Account Control (UAC), Operating System Security, Windows Virtualization, Windows Linux, the Windows Kernel, the Microsoft Scripting Engine, the Windows HTML Platforms, the Windows MSHTML Platform, and Windows Graphics.
For more details about the improvements & bug fixes, check out this webpage.
Before installing this update, you first need to install the May 11, 2021, KB5003173 update. If your PC already has that update, you need to install the update from the Windows Update Settings. Next, follow some of the steps given below to install the Windows 10 KB5004237 update.
- First of all, click on the Start button and select ‘Settings‘
- On the left pane, click on the ‘Update‘ option.
- On the right pane, click on the ‘Check for updates’
- Click on the download button behind Windows 10 KB5004237 update.
That’s it! You are done. The update will be downloaded and installed automatically from the Windows update.
Download Windows 10 KB5004237 Offline Installer
One can also download the Windows 10 KB5004237 update manually. Microsoft has shared the full catalog of Windows 10 KB5004237 offline installers. You just need to download the update for a specific Windows version and install it manually on your system.
For the Windows 10 KB5004237 full update catalog, please check out this webpage. The webpage lists the Windows 10 KB5004237 Offline installer files. You need to download the updated file based on your Windows version and hardware architecture.
Also, if your PC supports Windows 11, you can download & install the preview build of Windows 11. You first need to join the Windows insider program to receive the Windows 11 upgrade.
So, this guide is all about downloading Windows 10 KB5004237 Offline Installer. I hope this article helped you! Please share it with your friends also. If you have any doubts related to this, let us know in the comment box below.