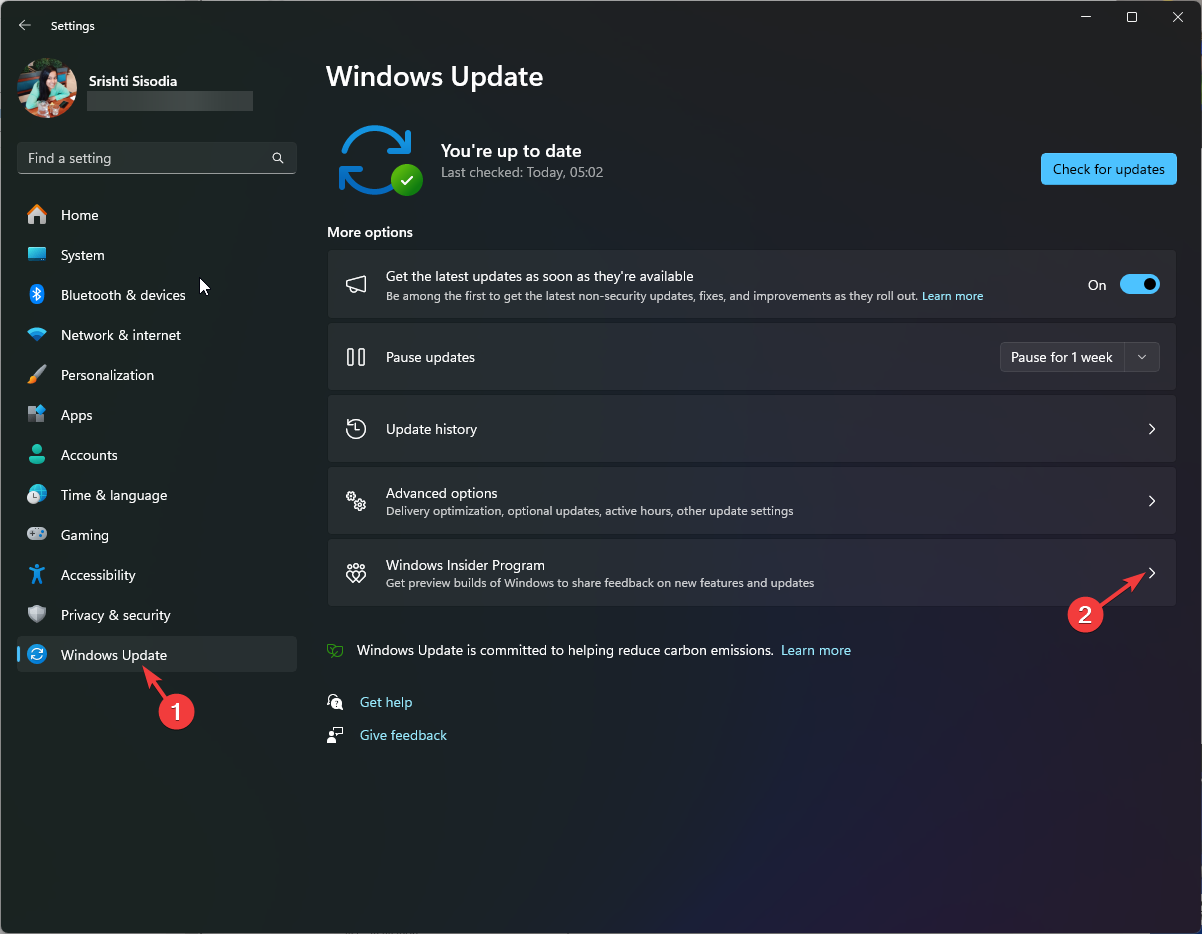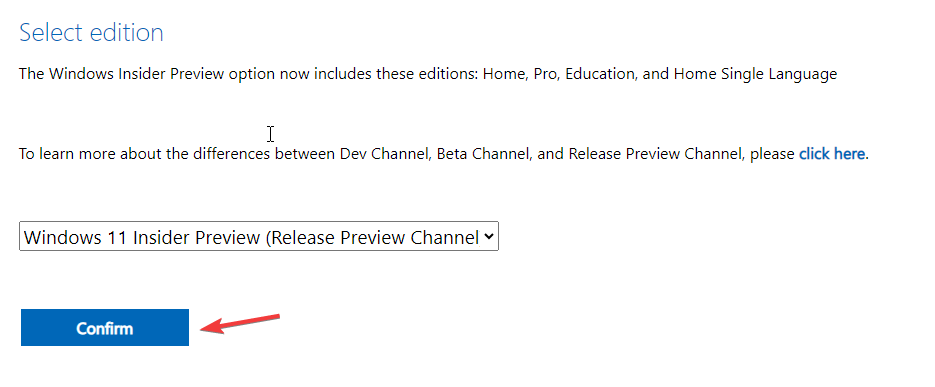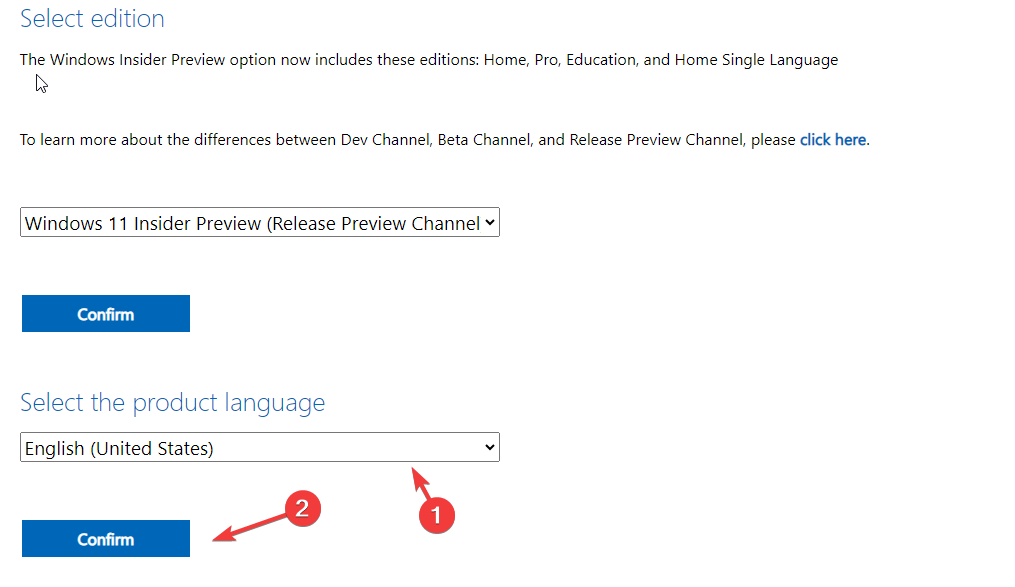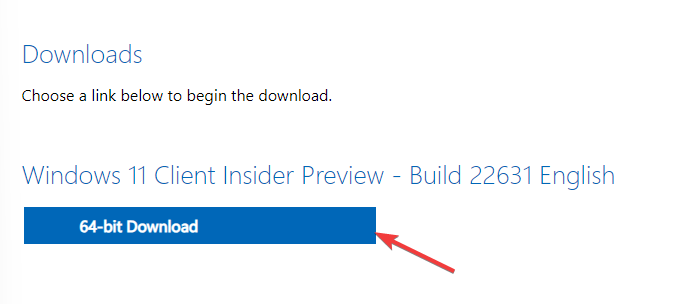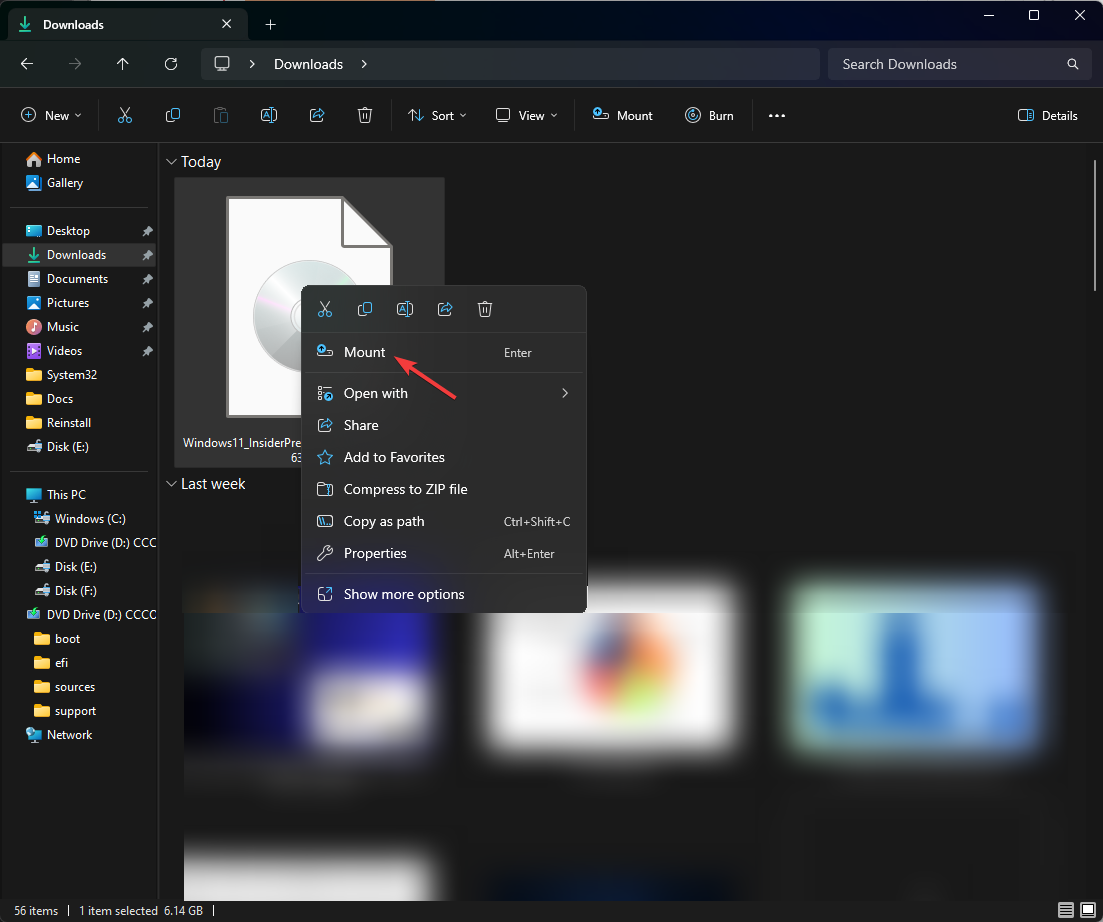Microsoft has officially released Windows 11, a new era for computers, as they claim. You can clean install Windows 11 or upgrade from Windows 10.
You can install Windows 11 on your computer in many ways. However, there are certain prerequisites that must be met before Windows 11 can be successfully installed. The system hardware should meet certain minimum requirements before Windows 11 can be installed on your device.
See if your PC meets Windows 11 minimum system requirements
The following guide details the steps required to install Windows 11 on your PC step-by-step.
Windows 11
Windows 11, another iteration of the Windows operating system, was released in October 2021. It promises to make our computing lives easier and more efficient than Windows 10 or earlier operating systems. Windows 11 has a new modern user interface, redesigned start menu, and taskbar.
One of the most impressive enhanced features of Windows 11 is its multiple desktop features, which enable the user to use multiple workspaces for different purposes. For example, I have different desktops for work, home, entertainment, and research.
Windows 11 offers improved performance over Windows 11 in terms of speedy browsing, quicker startup times, and faster logins. Windows 11 also offers Snap Layouts that can be utilized for maximum productivity and multitasking. Windows 11 also includes a direct storage feature, which improves game load times. It also supports Android apps.
Although Windows 11 is much more secure than Windows 10, it has some annoying limitations that make it not recommended for older hardware (Intel 8th generation or earlier). Added security comes from the TPM and secure boot hardware requirements.
There is a slight learning curve when you upgrade from Windows 8 or even Windows 10. But once you get familiar with the interface, everything becomes much easier.
The only thing I miss is the legacy control panel. The legacy control panel is disappearing, and the new Windows Settings menu takes its place.
If you are using Windows 10, you can upgrade to Windows 11 for free. Just make sure your hardware meets Windows 11 system requirements. You can also run Windows 11 bypassing the hardware limitations.
You can download ISO files to create bootable media, such as USBs and DVDs, to perform fresh and clean installations. Here is a step-by-step guide that shows how to download and install Windows 11.
You can also download and install Windows 10 ISO files.
On this page
Download Windows 11 ISO
| Version | Platform | Download |
|---|---|---|
| Windows 11 22H2 (Review) | 64-bit | Download ISO Download Torrent (magnet link) |
| Windows 11 21H2 (Review) | 64-bit | Download ISO Download Torrent (magnet link) |
Learn how to open magnet links using your browser.
These ISO files include the following editions of Windows 11:
- Windows 11 Home
- Windows 11 Home N
- Windows 11 Home Single Language
- Windows 11 Education
- Windows 11 Education N
- Windows 11 Pro
- Windows 11 Pro Education
You will have the option to select the edition during the installation phase.
Download Windows 11 ISO directly from Microsoft
You can also download Windows 11 ISO files directly from Microsoft’s website, with even more language options.
Here is how you can download Windows 11 ISO from Microsoft.
Note: This method will automatically download the latest version of Windows 11 available at this time.
-
Open Microsoft’s Windows 11 download page in any web browser.
-
Scroll down to the page and select “Windows 11 (multi-edition ISO)” from the drop-down menu under Download Windows 11 Disk Image (ISO) and then click Download.
Select ISO to download -
Next, select the language you wish to download Windows 11 from the drop-down menu and then click Confirm.
Select language -
Now, click the 64-bit download button, and your Windows 11 ISO download should now begin.
Begin downloading You can download the operating system in any of the following 37 languages:
- Arabic
- Brazilian Portuguese
- Bulgarian
- Chinese Simplified
- Chinese Traditional
- Croatian
- Czech
- Danish
- Dutch
- English
- English International
- Estonian
- Finnish
- French Canadian
- German
- Greek
- Hebrew
- Hungarian
- Italian
- Japanese
- Korean
- Latvian
- Lithuanian
- Norwegian
- Polish
- Portuguese
- Romanian
- Russian
- Serbian Latin
- Slovak
- Slovenian
- Spanish
- Spanish (Mexico)
- Swedish
- Thai
- Turkish
- Ukrainian
Microsoft’s Media Creation Tool (MCT) allows you to create bootable devices and download standalone ISO images of their operating systems. Microsoft has also introduced a Media Creation Tool for Windows 11 that you can use to download a Windows 11 ISO file. Here is how:
Note: This method will automatically download the latest version of Windows 11 available at this time.
-
Download the Windows 11 Media Creation tool and then run the file.
-
You will now see a new window for MCT. Accept the license terms.
Accept licensing terms -
Before proceeding further, verify the pre-determined details for the machine you are downloading the ISO for. If you are downloading the ISO file to another computer, we suggest that you uncheck the box next to “Use the recommended options for this PC” and select the language you wish to download Windows 11 version 2022 in.
Once done, click Next.
Proceed by clicking Next -
Now select the ISO file radio button to download the file and then click Next.
Select ISO and proceed -
You will now need to choose where you wish to download the ISO image. Select a volume with ample free/available space and click Save. The Media Creation Tool will now begin your download.
ISO downloading -
Once the download finishes, click Finish to close the tool. You may find that the software then performs a setup cleanup. You can ignore this and let it run in the background.
Close the tool
Now that you have downloaded the Windows 11 ISO image, you may proceed to the next phase: Creating a bootable device.
Upgrade to the Latest Windows 11 Version
If you do not wish to perform a clean installation of Windows 11 and download the ISO, you can also upgrade your current OS to the latest Windows 11 version available through Windows Update or through the Installation Assistant.
Upgrade to Windows 11 Through Windows Update
If you want to upgrade your device to Windows 11 from a Windows 10 PC, you must first meet the minimum system requirements. If your device does qualify, you can then check if you have received a Windows 11 upgrade option by navigating to the following (In Windows 10):
Settings app >> Update & Security >> Windows Update
If you are already on an older Windows 11 version and want to update to a newer version, navigate to the following:
Settings app >> Windows Update
Here, click Check for updates on the right side of the window. When the scan finishes, check to see if you have a notification at the top of the top like the one in the image below:
If you do see it, simply click Download and Install to begin the upgrade process.
Upgrade to Windows 11 using Installation Assistant
Another way to upgrade your current OS is through the Installation Assistant. This tool needs to be run on the PC you want to upgrade. Please note that Windows 11 installation assistant does not work with ARM-based PCs. For ARM-based devices, you can use the manual download and installation method.
Follow these steps to update today:
Note: This method will update it to the latest version of Windows 11 available at this time.
-
Download Windows 11 Installation Assistant and execute the package.
-
First, you will need to download and install the PC Health Check app regardless if you are already running Windows 11. Click Get PC Health Check app.
Get PC Health Check app -
The app will now download. Install the PC Health Check app and see if your system meets the requirements.
-
Once done, return to the Installation Assistant and click Refresh.
Refresh the app -
Now click Accept and install.
Accept terms and begin download -
The tool will now begin to download Windows 11. Once finished, restart your computer so it can upgrade to the latest version available.
For more details on upgrading to Windows 11, read this Microsoft blog post.
To learn more about the new Windows 11 feature, visit Microsoft’s announcement page.
Download Windows 11 Insider ISO
You can also download the Windows 11 Insider ISOs and use them to perform a clean install. However, note that after installing the Windows OS using the Insider ISOs, you will not be able to revert back to the stable build – only pause receiving further updates.
Furthermore, you must have a Microsoft account that is registered with the Windows Insider Program. If you have one, use the following steps to download a Windows Insider ISO file:
-
Open the Windows Insider Preview Downloads page using any web browser.
-
Log in with your Microsoft account registered with the Windows Insider program.
-
Scroll down and select a Windows Insider build from the drop-down menu and click Confirm.
Select the Windows Insider build to download -
Now select the language you want to download it in and click Confirm.
Choose language -
Finally, click 64-bit Download to begin downloading the ISO image.
Begin the download
Your download should now begin instantly. You may then use the Insider ISO to perform a clean install of the chosen Insider Windows build.
Check Windows 11 Minimum System Requirements
Before starting the process of installing Windows 11 on your PC, we recommend that you start by checking whether your target PC meets the minimum system requirements.
When Windows 11 was first launched, Microsoft changes the minimum system requirements to ensure more security and reliability of the system itself. Here is a list of these minim requirements:
- It’s a 64-bit only Operating System. 32-bit is not supported.
- Minimum 2 CPU Cores are required.
- TPM 2.0 is required for installation. TPM 2.0 was mostly integrated into 8th-generation CPUs. So at least an 8th Gen CPU is required.
- Only UEFI is supported. The legacy boot is not supported.
It can be difficult to check each of these specifications individually. However, you can use the PC Health Check app to check for Windows 11 requirements automatically. Here is how:
-
On the target PC, download the PC Health Check app.
-
Run the downloaded Windows PC Health Check Setup file.
-
Agree to the licensing terms and click Install.
Install PC Health Check app The app will now install.
-
When installed, run the PC Health Check app.
Close the installation wizard and run PC Health Check app -
Inside the app, click “Check now.”
Check if PC meetings minimum requirements for Windows 11 The app will now run a brief scan and let you know if your PC supports Windows 11.
-
View all results for Windows 11 requirements.
View Windows 11 requirements results using PC Health Check app
If your PC meets the minimum requirements for Windows 11, then you can proceed with the given topics below to create a bootable Windows 11 USB flash drive and then install it.
However, if it doesn’t, then you either need to upgrade your system or bypass the requirements for Windows 11.
Here are other methods to check if your computer meets minimum Windows 11 requirements.
Create Bootable Windows 11 USB Drive
Creating a bootable device out of an ISO image is relatively easy. You can create a bootable USB drive as well as a DVD. However, we suggest that you create a USB drive as it is more convenient.
You can use Rufus or Ventoy to create a bootable USB flash drive using the ISO image that you have downloaded for Windows 11 in the section above.
Learn how to create a multi-boot USB flash drive with multiple ISO files using Ventoy.
Let us show you how to create a bootable USB flash drive for Windows 11:
-
Plug in a USB flash drive (at least 8GB) to your computer.
Make sure that all your data on the USB is backed up since it requires formatting where all stored data on the USB flash drive is lost.
-
Download Rufus from its website and install it on your computer.
Alternatively, you can also download the portable version which does not need any installation.
Download Rufus -
Once downloaded, run Rufus software.
-
From Rufus, select the USB flash drive from the drop-down menu under Device.
Select the USB flash drive -
Then, click “Select” under Boot selection, navigate to the downloaded Windows 11 ISO file, and select it.
Select Windows 11 ISO file -
Leave the rest of the settings to their default values and click Start.
Begin making Windows 11 bootable USB flash drive -
Select the Windows 11 customization options and click Ok.
Select Windows 11 customization options Since Rufus can now bypass the minimum requirements for Windows 11, you can select the type of bootable USB you want to make.
If prompted with another confirmation, click Ok.
Your Windows 11 bootable USB drive will now be in the making. This step may take a few minutes to complete.
-
Once it is finished, “Ready” will be displayed with a green bar. You may then close the app.
Close Rufus
Your bootable drive is now ready and you may proceed to the installation phase using the guide given below.
Install Windows 11 from ISO
Now that you have created a bootable drive using the ISO file, you can now begin installing Windows 11. Here is how:
-
Confirm that the target PC meets the minimum Windows 11 requirements (discussed above).
-
Plug in the bootable Windows 10 USB flash drive in the target computer.
-
Turn on/reboot the computer and open its One Time Boot Menu (Usually through the F12, F10, or Esc button).
-
Select the external USB drive to boot from the bootable USB.
-
You will now see a menu such as the one below. Click “Next.”
Proceed with installation -
Click “Install Now.”
Install Windows -
On the next screen, click “I don’t have a product key.”
Even if you do have one, you can activate the product later after installation.
Proceed without entering key -
Select the Windows 11 edition that you want to install on this device from the list. When selected, click Next.
Select Windows 11 edition to install -
Check the box to accept the license agreement and click Next.
Accept terms -
Select “Custom: Install Windows only (advanced).”
You will now be asked if you want to upgrade your existing OS or perform a custom installation. Since this is a clean and fresh Windows 11 installation, we will be selecting “Custom.
Custom installation -
Click “New” and create the disk partitions as you want them. Remember to have at least 40GB of space in the primary (C) drive for Windows installation.
Create disk partitions Click “New,” enter the size of the partition to create (in MBs), then click Apply.
-
If intimated about additional partitions creations, click Ok.
Automatic creation of additional partitions prompt -
Select the partition you wish to install the operating system on and click Next.
Select the primary partition to install Windows Windows 11 will now begin installing on your device. This step may take a few minutes and your device may reboot a few times.
Learn how to install Windows 11 without an internet connection or without a Microsoft account.
Further ahead in the process, you will be asked to configure your PC through several Out Of Box Experience (OOBE) screens. Proceed with the on-screen instructions and configure your PC, and you will have successfully installed Windows 11.
Once it finishes, you will be logged into your user account on the all-new Windows 11 PC! You can now begin installing the relevant software and customizing it according to your liking.
Frequently Asked Questions
How to purchase Windows 11?
Currently, you cannot purchase Windows 11 through a license directly. However, you can purchase a device that comes preinstalled with Windows 11 or a Windows 10 device that is eligible for an automatic update.
Can I upgrade my PC to Windows 11?
Yes, you can upgrade it through Windows Update, provided your system meets the minimum hardware requirements. Certain features of Windows 11 require additional hardware like TPM 2.0 and a secure boot. You will need to ensure your PC is compatible with Windows 11 requirements to enjoy all features of Windows 11.
The minimum requirement is to ensure you can run the software. Higher end PCs will be more efficient. Additional requirements may apply over time and for updates.
How long does it take to download Windows 11?
The Windows 11 ISO file is 5.12 GB in size. It can take anywhere between 30 and 60 minutes to download depending upon your internet speed.
How long will it take to install Windows 11?
Normally it takes 15 to 30 minutes to install Windows 11, depending upon your hardware specifications.
Can I continue to use Windows 10?
Although upgrading to Windows 11 is free for Windows 10 users, you can continue using Windows 10 if you don’t want to upgrade. Microsoft will release Windows 10 updates until October 14, 2025.
Windows 11

Windows 11, another iteration to the Windows operating system, was released in October 2021. It promises to make our computing lives easier and more efficient than Windows 10 or earlier operating systems. Windows 11 has a new modern user interface, redesigned start menu and taskbar.
Price:
139
Price Currency:
USD
Operating System:
Windows
Application Category:
Operating System
Pros
- User-Friendly Interface: Although there is some learning curve involved, the interface is efficient and easy to use.
- Compatibility: Windows 11 is compatible with most Windows 10 apps and even hardware drivers.
- Built-in security: Windows 11 comes with built-in security out of the box including Microsoft Security for internet and malware security, TPM and secure boot for hardware level encryption and security.
- Regular updates: Microsoft releases Windows 11 security updates twice a month and feature updates once a year.
Cons
- 64-bit only: Windows 11 comes for 64-bit platforms only. There is no version available for 32-bit platforms.
- Privacy concerns: Like Windows 10, Windows 11 also comes with tools that share data with Microsoft. Although Microsoft says it should be used to improve the operating system, it remains a privacy concern.
- Forced updates: Although you can pause updates for a while, Microsoft forces users to keep their operating system up to date.
- Bloatware: Windows 11 comes with a lot of pre-installed apps and software that may not be useful to everyone and can take up valuable system resources.
- Cost: Although its upgrade is free for Windows10 users, Windows 10 is not a free operating system. The cost can be a barrier for some users, who may prefer free alternatives, such as Linux or MacOS.
Содержание
- Предварительная информация
- Способ 1: Загрузка образа напрямую
- Способ 2: Утилита для создания загрузочного накопителя
- Устранение возможных проблем
- Вопросы и ответы
Предварительная информация
На официальном сайте компании Майкрософт предусмотрено два варианта действий, которые предполагают получение содержащего компоненты и программу установки ОС Windows 11 файл-образа. Выбор способа загрузки здесь, в общем-то, не принципиален – в любом случае будет скачан ISO-образ стабильной сборки операционки последней из представленных для массовой эксплуатации версии.
Полученные с официального сайта файл-образы Виндовс 11 содержат несколько выпусков («Pro», «Домашняя» и др.) системы. Поэтому озадачиваться вопросом запроса конкретной редакции ОС не нужно – её выбор осуществляется в процессе чистой инсталляции либо (при обновлении/переустановке из образа) выполняется установщиком операционки автоматически на основе имеющегося на компьютере ключа продукта.
Читайте также: Обновление ОС компьютера до Windows 11
Способ 1: Загрузка образа напрямую
Основной метод получения чистого официального и самого свежего файл-образа стабильной Виндовс 11 осуществим через любой веб-обозреватель и потребует выполнения небольшого количества простых действий.
Скачать Windows 11 последней версии с официального сайта
- Кликнув по предложенной выше ссылке, переходим в раздел загрузок Win 11 на официальном сайте Microsoft.
- Пролистываем веб-страницу до отображения озаглавленной «Загрузка образа диска Windows 11 (ISO)» секции.
- Кликаем по раскрывающемуся списку «Выберите «Скачать»»,
выбираем в нём «Windows 11 (multi-edition ISO)».
- Нажимаем на кнопку «СКАЧАТЬ» под вышеуказанным списком,
немного ожидаем окончания «Проверки запроса» сервисом.
- Щёлкаем по раскрывающемуся списку в отобразившейся секции «Выберите язык продукта»,
находим и нажимаем в нём «Русский» (или иной язык в зависимости от собственных потребностей).
- Кликаем по кнопке «Подтвердить»,
вновь ожидаем завершения процедуры «Выполняется проверка вашего запроса».
- В отобразившейся на веб-странице области «Скачать Windows 11 (Русский)» нажимаем на кнопку «64-bit скачать».
- Далее или начнётся сохранение целевого ISO-образа в установленную на ПК для загрузок из интернета по умолчанию папку (чаще всего в Windows – это системная библиотека «Загрузки») или же (когда предусмотрено настройками эксплуатируемого веб-обозревателя) потребуется указать каталог для размещения файла Win11_ВЕРСИЯ_ЯЗЫК_x64v1.iso — в таком случае выполняем это действие средствами открывшегося окна «Сохранение».
- Ожидаем, пока файл-образа будет загружен полностью,
после чего получение Windows 11 с официального сайта Microsoft
следует считать завершённым.
Читайте также: Установка Windows 11 без интернета и учётной записи Microsoft
Способ 2: Утилита для создания загрузочного накопителя
Второй метод скачивания Виндовс 11 c официального веб-ресурса её разработчиков предполагает задействование специальной утилиты, в большей степени предназначенной и используемой с целью автоматизированного формирования установочных USB-носителей ОС.
Читайте также: Как создать загрузочную флешку Windows 11
- Открываем веб-страницу загрузки операционки на официальном сайте Microsoft (ссылка та же, что и в предыдущем представленном в этой статье способе скачивания ОС), перемещаемся в секцию
«Создание установочного носителя Windows 11».
- Кликаем по кнопке «Скачать»,
при необходимости определяем место сохранения файла mediacreationtool.exe на диске ПК.
- Ожидаем завершения загрузки,
запускаем утилиту,
подтверждаем запрос системы на выдачу ей разрешения вносить изменения на устройстве (кнопка «Да»).
- Сначала дожидаемся «Выполнения подготовки»,
затем изучаем условия лицензионного соглашения на использование запущенного средства, кликаем «Принять» в демонстрирующем их окне.
- В следующем окне чаще всего достаточно кликнуть «Далее».
При необходимости выбрать отличный от определенного утилитой язык скачиваемой Windows 11 и её выпуск, можно снять галочку «Использовать рекомендуемые параметры для этого компьютера» и предопределить характеристики образа.
- На шаге «Выберите носитель» переключаем радиокнопку в положение «ISO-файл»,
после чего кликаем по кнопке «Далее».
- Через открывшееся окно «Проводника» Виндовс переходим в папку, где требуется сохранить скачиваемый далее файл-образ (Windows.iso), щёлкаем «Сохранить».
- Далее ожидаем завершения процедуры «Скачивание Windows 11» — ход её выполнения визуализирован в окне Media Creation Tool в виде процентного счётчика.
- Окончанием работы утилиты с рассмотренной целью является появление окна «Запишите ISO-файл на DVD-диск» —
кликаем в нём «Готово».
Далее открываем указанную при выполнении этой инструкции папку на диске ПК в «Проводнике» и констатируем наличие в ней файл-образа операционки — Windows.iso.

Читайте также: Установка Windows 11 на виртуальную машину
Устранение возможных проблем
При попытке скачивания образа Windows 11 напрямую с сайта Microsoft или получения средства Media Creation Tool могут возникнуть связанные с лицензионными (региональными) ограничениями ошибки, которые препятствуют инициации загрузки данных (к примеру, в первом случае появляется оповещение «Возникла проблема с вашим запросом»,
а во втором — браузерное уведомление «403 – Forbidden»).
Решением указанных проблем является предварительная, перед выполнением одной из инструкций выше в статье, смена IP-адреса компьютера, при этом обязательно на отличающейся от текущей (реальной) страны. Выполнить это возможно с помощью практически любого VPN-сервиса, путём включения прокси-сервера в настройках интернет-соединения ПК, и некоторыми другими методами.
Подробнее: Как поменять IP-адрес компьютера под управлением ОС Windows
Еще статьи по данной теме:
Помогла ли Вам статья?
Today, Panos Panay announced the release and availability of the Windows 11 2022 Update, the latest version of Windows 11. Windows is a key component of how more than a billion people connect, learn, play and work. In this blog I’ll share how to get the 2022 Update (also known as Windows 11, version 22H21), details on our approach to delivering continuous innovation including improvements to the update experience, and information for commercial and education customers.
How to get the update
Starting today, the first major update to Windows 11 is now available for users who want to update. Our launch approach to Windows 11 leverages our well-established update systems and processes. The measured and phased rollout will offer the update via Windows Update when data shows that your device is ready, as our objective is to provide a quality update experience. We will initially ramp up the offering availability in the first weeks as we monitor quality signals. If we detect that your device may have an issue, such as an application incompatibility, we may put a safeguard hold in place and not offer the update until that issue is resolved. To learn more about the status of the Windows 11 rollout, safeguard holds and which holds may be applied to your device, visit Windows release health. Learn more about the ways to install Windows 11.
Windows 11 devices
Users with eligible devices running Windows 11, version 21H2 who are interested in experiencing the latest feature update and are ready to install this release on their device can choose to do so by opening Windows Update settings (Settings > Windows Update) and selecting Check for updates2. For more information on the 2022 Update experience for Windows 11 devices, watch this video.
Windows 10 devices
If you are running Windows 10 today, you can check to see if your device is eligible (i.e., meets the minimum system requirements for Windows 11) to upgrade using the PC Health Check app. You can then check to see if Windows 11, version 22H2 is ready for your specific device by opening Windows Update settings (Settings > Update & Security > Windows Update) and selecting Check for updates3,4. If your device is eligible and the upgrade is ready, the option to download and install will appear: If you are ready to install Windows 11, simply select Download and install5,6. For more information on the Windows 11 upgrade experience for Window 10 devices, watch this video.
Delivering continuous innovation and value
Our delivery approach leverages the well-established feature and monthly security update systems and processes used for the +1.4 billion Windows 10 and Windows 11 devices we have shipped and serviced over the past six years. Windows 11 will continue to have an annual feature update cadence, released in the second half of the calendar year that marks the start of the support lifecycle, with 24 months of support for Home and Pro editions and 36 months of support for Enterprise and Education editions.
We are committed to delivering continuous innovation by releasing new features into Windows 11 with increased frequency via our servicing technology (like a monthly update) and Microsoft Store updates, in addition to our annual update process. Our goal is to provide you with the best experiences year-round, when new features are ready based on quality and reliability, via our familiar processes. Today we are also announcing that a new set of experiences including the Tabbed File explorer, considered a component of the 2022 Update for all editions, will be ready this October. We will share more information and documentation when we initially make these features available. We plan a phased rollout timed with the October optional non-security preview release for these features and then they will be made broadly available in the November 2022 security update release7. Going forward we will continue to announce, document and deliver new features and experiences when they are ready (learn more).
We have listened to feedback on the overall Windows Update experience and are excited to announce two substantial improvements to the update experience for both feature and monthly updates for the Windows 11 2022 Update.
- Smaller and faster installation of updates: We have significantly reduced the download size of feature updates, by ~450MB for many users. We’ve also reduced download and installation time of the monthly cumulative update, as well as reclaimed hundreds of megabytes of disk footprint to give back to the user. Learn more about these improvements.
- Windows Update and carbon awareness: Windows will try to schedule update installations at specific times of day when doing so may result in lower carbon emissions. Many electrical grids are powered by multiple sources, including renewables and fossil fuels. When available, Windows 11 will now prioritize installing updates in the background at times when greater amounts of clean energy sources (like wind, solar and hydro) are available (find out more in this article).
Information for commercial and education customers
Windows 11 is built on the consistent, compatible and familiar Windows 10 foundation you know, and it was designed for hybrid workforces. You can plan for, prepare and deploy Windows 11 alongside Windows 10 using the same processes, policies and management applications. For new information about the latest features for commercial organizations in Windows 11, version 22H2, see our latest Commercial blog.
We recommend IT administrators begin targeted deployments now as part of their regular Windows Update motion. For the latest resources and tools, check out our post on Tools to support Windows 11 deployment. In addition, to help make Windows 11 deployment easier, we encourage you to leverage the built in Windows 11 Readiness report in Microsoft Endpoint Manager and/or Endpoint Analytics to help identify eligible devices that meet the Windows 11 minimum system requirements for an upgrade.
Windows 11, version 22H2 is available through familiar channels and processes including Windows Server Update Services (WSUS), Windows Update for Business and the Volume Licensing Service Center (VLSC)8 for phased deployment using Microsoft Endpoint Manager or other endpoint management solutions. September 20, 2022 marks the start of the 36 months of servicing support lifecycle for Enterprise and Education editions of Windows 11, version 22H2.
Experience the latest innovation in the Windows 11 2022 Update
We all need the latest technology to keep pace with working, learning, connecting and playing, and installing the 2022 Update is the best way you can keep your Windows device protected and productive. This also enables your device to receive the continuous innovation we will deliver over the next year with the 2022 Update.
As I have previously noted, for customers who are using a device that is not eligible for Windows 11, Windows 10 is a great place to be. Windows 10 will be serviced through Oct. 14, 2025 and we have announced that the next feature update to Windows 10, version 22H2, is coming next month, continuing to offer you both support and choice with Windows. As in the past, we will closely monitor the rollout of Windows 11 and continue to share timely information on the status of the rollout and known issues (open and resolved) across all Windows feature and monthly updates via the Windows release health dashboard and @WindowsUpdate. Please continue to tell us about your experience by providing comments or suggestions via Feedback Hub.
1 Consistent numerical version names across annual releases (“version 22H2” as released in the second half of the 2022 calendar year).
2 Eligible Windows 11 devices must have installed the June 2022 non-security preview release or later to update to Windows 11, version 22H2.
3 Eligible Windows 10 devices must be on version 2004 or later, and have installed the April 2022 non-security preview release or later, to upgrade directly to Windows 11.
4 Certain features require specific hardware; see Windows 11 specifications for more information.
5 New Windows 11 users will be shown and need to accept the Microsoft Software License Terms after selecting “Download and install” before the download will commence.
6 Starting with Windows 11, version 22H2, the Pro edition will require internet connectivity during the initial device setup only, and if you choose to setup the device for personal use, a Microsoft account will also be required for setup.
7 Updates and upgrades to Windows 11, version 22H2 post the November security update date will automatically receive the new October features.
8 Downloads in the VLSC and similar channels may be delayed.
KB5030310 update & Windows 11 23H2 are not the same!
by Srishti Sisodia
Srishti Sisodia is an electronics engineer and writer with a passion for technology. She has extensive experience exploring the latest technological advancements and sharing her insights through informative… read more
Updated on
Reviewed by
Alex Serban
After moving away from the corporate work-style, Alex has found rewards in a lifestyle of constant analysis, team coordination and pestering his colleagues. Holding an MCSA Windows Server… read more
- To download the official ISO of Windows 11 23H2 on your computer, first ensure you have enough space on your computer.
- Keep reading to know the detailed steps to get the ISO and install the latest version!
Microsoft typically releases a major Windows version update in late September or October each year. This year’s major update, Windows 11 23H2, was all set to be released but was delayed when the tech giant launched the Moment 4 update, KB5030310, for Windows 11 22H2 instead.
However, if you want to download Windows 11 23H2 and enjoy the new features before others, this guide can help!
How big is the Windows 11 23H2 download size?
Usually, the setup file size of a Windows upgrade is about 3-4 GB, but the Windows 11 23H2 ISO file size is around 6.1 GB.
How we test, review and rate?
We have worked for the past 6 months on building a new review system on how we produce content. Using it, we have subsequently redone most of our articles to provide actual hands-on expertise on the guides we made.
For more details you can read how we test, review, and rate at WindowsReport.
How do I download Windows 11 23H2?
Before moving to the detailed steps to download the Windows 11 23H2 ISO file, make sure you perform these checks:
- Verify if you have a stable internet connection.
- If upgrading your computer from an older version, ensure your computer has new hardware and matches the system requirements of the OS.
- Press Windows + I to open Settings>Windows Update>Check for Updates to ensure the feature update KB5030310 is installed on your computer.
- If you are unsure about installing the update on the main computer, try using a Windows 11 virtual machine.
1. Join the Windows Insider Program
- Press Windows + I to open the Settings app.
- Go to Privacy & security, select Diagnostics & feedback.
- Toggle the switch for Send optional diagnostic data.
- Go to Windows Update, then click Windows Insider Program.
- Locate Join the Windows Insider Program and click Get started.
- On Link an account to join the program window, click the Link an account option.
- Choose an account and click Continue.
- Click Continue on the following page.
- On the Choose your Insider channel window, you will get four options: Canary Channel, Dev Channel, Beta Channel, and Release Preview; select Release Preview and click Continue.
- Click Restart now to complete the process.
Before restarting your PC, ensure you have saved all your work.
2. Download the ISO file
- Go to the Windows Insider Preview Downloads page and click the Sign in icon.
- Enter the credentials to your registered Microsoft account.
- On the Windows Insider Program page, locate Select edition from the drop-down menu and select Windows 11 Insider Preview (Release Preview Channel)- Build 22631.
- Click Confirm.
- For the Select the product language option, choose a language and click Confirm.
- Next, you will get a 64-bit Download button; click it to get the Windows 11 23H2 ISO file on your computer.
- The file is 6 GB in size, so it might take some time as it depends on the internet connection, your computer’s speed to process, and your location in relation to the host server. To learn more about it, read this guide.
Currently, the Release version of Windows 11 23H2 is only available 64-bit version, so if you have x86, please don’t proceed with these steps.
- How to Type Accents on Windows 11
- How to Disable the Insert Your Security Key Into the USB Port popup
- DTS Sound Unbound for Windows 11: Download & Install
How do I install Windows 11 23H2?
Before proceeding with these steps to clean install the Windows 11 update, save all your work, and close unnecessary apps and windows.
- Press Windows + E to open the File Explorer. Locate and right-click the downloaded ISO image file and select Mount.
- Now, on the following window, double-click setup.exe to launch the setup wizard.
- On the Windows 11 Setup wizard, click Next.
- On the license terms page, click Accept.
- The setup wizard will now get the updates; wait for a few minutes.
- Next, on the Ready to install page, click Install.
Now, your computer will restart a few times to complete the installation. Once done, you will be greeted with the login screen.
During the installation process, if you are prompted to add the product key, and you don’t have the product key handy, you can skip the step.
In case you want to install the update on another computer, you need to create a bootable USB drive.
Features of Windows 11 23H2
- Windows Copilot is an AI-powered assistant that can take a screenshot, make general changes to Windows settings, write content, and answer your queries based on the conversation style you choose.
- File Explorer will have a Details tab on the right and a Gallery tab on the left to help you locate all photos, & screenshots on your PC.
- Windows Backup app allows you to save folders, apps, settings, and even Wi-Fi passwords and other credentials on your computer.
- The Photos app will come with a new feature, Background blur, and the Taskbar will get the Combine taskbar buttons and hide labels option back.
- Microsoft Teams is now added to the Taskbar as Chat, and Windows 11 will have native RAR support.
- The Settings Home page will have the Recommended settings section and most used features.
- The Notepad app will now automatically save whatever you type or paste in it, and similar to Notes on iOS, it will open on the same page where you closed it.
- With the new Phone Link integration with Microsoft Teams (free), you can now link your Android phone to send, receive SMS, and share meeting links via regular phone numbers.
- Paint will now be in Dark mode and will have a Remove background feature.
- You can extract text from an image using the Snipping tool‘s Copy as text feature.
Some of these features are already available in the latest Windows update, KB5030310, while others will roll out later with Windows 11 23H2 update.
If you don’t see these features on your computer yet, wait for a while, as Microsoft is still in the process of releasing the updates.
Which new Windows feature do you like the most? Please share your thoughts in the comments section below.