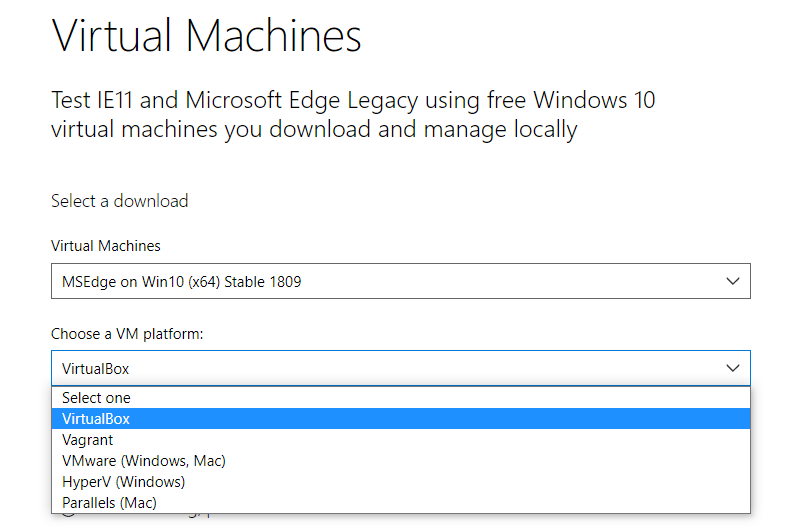The amount of usage that an average operating system is used for is literally high and that means that we are on a constant verge of updating ourselves to meet the demands of the growing techno world. There are a lot of operating systems available but only a handful of people can actually access those operating systems. This is mainly because of one reason; they do not have suitable hardware to support such an operating system. With a growing trend of many operating systems released into the market, the amount of hardware is significantly less.
That is where the concept of virtual machine steps in. You can actually download the ISO image of any operating system that you would want to operate and based upon your interests, you can actually customize the virtual machine according to your needs. There is a lot of several software out there, that are working on the same niche and the much-sophisticated one is definitely Virtual Box.
Visit For: Login Credentials of Windows 10 VM Image.

License
90-Days Evaluation
File Size
6.7GB
Version
2019
Developer
Microsoft
Overview
Virtual box is one of the most relied upon the virtual machines in the market that has a lot of people actually using it on a daily basis. If you are a Linux OS based user and you are not able to use windows OS-based utilities in your system, the best way is to download a virtual box install Windows 10 ISO image onto the machine and get the operations of the operating system.
There are a lot of features that Windows 10 is famous for and here are some of the convincing reasons why you must download Windows 10 on a Virtual machine-like virtual box.
- Improved Graphical user interface
- Much improved aesthetic textures
- Greatly stable operational capabilities
- Cloud enhanced support
- Continuous updates to keep the operation on track
- Glorious response to keeping heavy software stable
- Impeccable performance-based with games
- More added security features
- Support for extra plugins
- The best operating system for documenting
The above are just the top reasons why you must actually download and run the ISO file onto the virtual machine. The demand for genuine versions of Windows 10 is at the prime and with many pirated editions making an illegal entry into the market it is definitely a problem that needs to be addressed.
The reason why most of them rely upon the pirated edition of the operating system is to just test the compatibility of the operating system with their hardware. Do the same the legal way using the virtual machine concept.
How To install and download windows 10 onto your virtual machine
- You will have to download the virtual machine preferably virtual box onto your system. Make sure that you will have to download the latest version of the virtual machine so that you don’t land up in any trouble. There are a lot of fake versions out there of the virtual box, make sure to download the same from the ISO river page.
- Once you have downloaded and installed the new version of a virtual box, you must now create a new virtual machine on a virtual box. The same can be created by opening the virtual machine and clicking on ctrl+N to open the new virtual machine.
- Just type in Windows 10 and the system will automatically download and determine all the pre-requisites for running such an operating system.
- Determine the size of the RAM that the operating system will run on. The minimum recommendation is around 3GB.
- Select the virtual hard disk option and select the same and run the system. To do the same you will have to click on create.
- Choose the type of hard disk to be VDI and select dynamically allotted to allow the memory to the operating system.
- Once you are done with that you will have to specify the separations and partitions in the operating system HDD and ensure to save all of them and load the same to the original HDD of the system where you are planning to run the operating system on.
- Once you are done with the installation and booting process, you can configure the system according to your preferences and get the job done and finish the process.
- You are all set to run the Windows 10 operating system on Virtual Box
There are a lot of advantages that you are allotted with while downloading and installing the windows 10 operating system on the virtual machine like virtual box and the best and the top one is definitely constant up-gradation and adaptability.
You can download the Windows 10 ISO by accessing the link below. Also, make sure that you have enough back up before you proceed with the same. There are a lot of duplicate Iso images on the market and it is best to download the same from a trusted source.
To access the download file link, simply click on the «Download Now» button provided below. Should you encounter any issues with the link, please don’t hesitate to contact our support team via our forums.
Download Windows 10 ISO For Virtual Machines-VMware and Virtualbox.
In the world of desktop operating systems. There is a significant number of OSes running on computers. However, there are only a few numbers of operating systems, that are being used globally. Among these Operating systems, macOS and Microsoft Windows are the leading Operating systems around the world. Furthermore, there are also a number of users, who run different OSes on different computers. Like running Windows OS on Mac machines. However, for such operations, you need to download Windows 10 ISO for virtual machines, such as Virtualbox and VMware.
Not only these, but there are also several other computers running macOS on Non-mac devices. And in that case, too, you need to download the ISO file. Because, the Virtual machines, that you use to run Windows 10 on Mac devices, or macOS on Non-mac machines, require IOS image files.
Therefore, the first thing is to arrange an ISO file of the operating systems, that you want to install as a guest OS. And in this article, we have provided the ISO file of Windows 10 for virtual machines.
A glance on Windows 10:
Microsoft Windows is the vastly used and leading OS in the world of desktop Operating systems today with pushing the macOS to the second spot. The latest version of Microsoft Windows is Windows 10. And currently, Microsoft does not have any planning to introduce any new version of the OS.
The range of the desktops, that can run Windows 10 OS is widespread. Windows 10 can be installed almost on any hardware available. And those machines, that do not allow Windows 10 on their machines. There you can install Windows 10 with the help of virtual machines, such as Virtualbox or VMware.
Furthermore, Windows 10 also requires the least amount of specifications for the desktops to enable it for the installation of Windows 10.
Windows 10 can smoothly work on the systems, that fulfill the following specification.
- Processor: 1(GHz) or faster compatible processor or System on a Chip (SOC)
- RAM: 2GB for 32-bit or 3GB for 64-bit
- Hard drive size: 32GB or larger Hard Disk
- Graphics card: Compatible with DirectX 9 or later with WDDM 1.0 driver
- Display: 800×600
Download Windows 10 ISO for Virtual machines:
We have created an ISO file of Windows 10 earlier manually. And shared the link of the ISO file below. You can download the ISO file with just a click. The two different links are for the two different virtual machines.
- Download Windows 10 ISO for Virtualbox.
- Download Windows 10 ISO for VMware workstation.
Install Windows 10 on Virtual machines:
Now, as you have downloaded Windows 10 ISO file. Now, it is time to install it as a guest OS on Virtual machine software.
The installation process is a bit lengthy, But not complicated. Firstly, you need to install virtual machine software on your desktop. After installation, you need to create a virtual machine for the specific OS. And finally, after the creation of the Virtual machine. You can install the guest OS on the device.
However, you can visit the below guide for the full extensive and complete guide on how to install Windows 10 on Virtual machines.
- How to install Windows 10 on virtualbox?
Next Up in Windows 10:
- Create macOS High Sierra bootable USB on Windows 10.
- Run Mac apps on Windows 10 – Updated method.
- Install VMware player on Windows 10 PC-Complete Guide.
- Install Final Cut Pro on Windows 10-Complete Guide.
- Upgrade Windows 7 or 8 to Windows 10 without losing data.
- How to find IP address on Windows 10 PC?
Conclusion:
Most of the users that download ISO File of Windows 10 are Mac users. Because, officially, Apple does not allow any third party OS on their machines including Windows 10. But day by day advancements in technology has developed a second method for this too.
Consequently, we would like to say that DO FOLLOW US for more knowledgeable Up to date content. And if confronting any hassle downloading the file. Contact us through the comment section.
About The Author
Safar Ali is an Entrepreneur, Marketer, and writer. He has been writing for more than three years. And his pieces have appeared on some of the high-authority sites, including HubSpot, Mashable, Business.com, Business Insider, TechCrunch, Makeuseof, CNET, and many more.
-
Home
-
Partition Manager
- Get Windows 10 ISO Download for VirtualBox and VMware for Free
By Linda | Follow |
Last Updated
Do you want to install Windows 10 on VirtualBox or VMware? If so, downloading a Windows 10 ISO for VirtualBox/VMware and importing it into the VM software is an easier choice. In this post, MiniTool Partition Wizard shows you how to get the download for free.
How to Install Windows 10 on VirtualBox/VMware
Windows 10 is a major release of Microsoft’s Windows NT operating system released in 2015. Since 2018, Windows 10 has become the most popular version of Windows worldwide. Currently, Windows 10 still holds the most market share, but its share has been declining since the introduction of its successor Windows 11.
Some people may want to install Windows 10 on VirtualBox or VMware. In general, they can take the following 2 measures:
- Use the Windows 10 media creation tool to create the Windows ISO file. Then, use the ISO file to create a Windows 10 virtual machine on VirtualBox or VMware.
- Get the Windows 10 ISO download for VirtualBox or VMware. Then, import the file into the VirtualBox or VMware.
If you choose the first way, you need to create a Windows 10 VM from scratch. The brief process is as follows:
- Go to the Microsoft Windows 10 page to download the Windows 10 media creation tool.
- Run this tool to create installation media (USB flash drive, DVD, or ISO file) for another PC.
- When it asks you to choose which media to use, you should choose the ISO file In this way, you can get the Windows 10 ISO file.
- Then, you can use the ISO file to create a Windows 10 VM on VirtualBox or VMware. As for the detailed steps, please follow this post: How to Use Windows 10 as a Virtual Machine – A Step-by-Step Guide.
If you choose the second way, you can get a Windows 10 VM more easily. You just need to:
- Download the Windows 10 ISO for VirtualBox/VMware from a reliable website.
- The file should be enclosed in a zip file. Extract the zip file.
- Import the image file into VirtualBox or VMware. In VMware, you should click File > Open, and select the image file. In VirtualBox, you just need to click the Import button, click the folder icon behind the File box, and select the image file.
Get the Windows 10 ISO Download for VirtualBox and VMware
In this part, I will show you where to get the Windows 10 ISO for VMware and VirtualBox, and how to get them for free.
Microsoft offers the official Windows 10 ISO for VirtualBox, VMware, Hyper-V, Parallels, and Vagrant. This VM runs the Windows 10 x64 1809 system and has MSEdge installed. To get the Windows 10 ISO for VMware/VirtualBox, you should:
- Go to this Microsoft Edge Developer page.
- Under the Virtual Machines section, select the Windows 10 option.
- Under the VM platform section, select VirtualBox or VMware.
- Click the Download .zip button to get the Windows 10 ISO for VMware or VirtualBox.
Please note that these virtual machines expire after 90 days. If you want to continue to try the Pro and higher editions, you should enter the product key.
VMware Vs VirtualBox, Which Is Better For You
About The Author
Position: Columnist
Linda has been working as an editor at MiniTool for 5 years. She is always curious about computer knowledge and learns it crazily. Her articles are simple and easy to understand. Even people who do not understand computer can gain something. By the way, her special focuses are disk management, data recovery and PDF editing.
Windows 10, version 1809 (Updated March 2019) — English
Contains VMWare disk files (.vmdk) with a Windows 10 installation which includes Microsoft Edge 44.17763.1.0 (Microsoft EdgeHTML 18.17763).
This is the last free official VM that was shared by Microsoft before retiring Edge VMs in January, 2023.
This VM can be used as a quick way to setup a Security Lab (e.g. Malware Analysis, Reverse Engineering, etc.) or any other purpose where you need a ready-to-work Windows 10 instance.
Note: This virtual machine expires after 90 days (as stated by Microsoft). Microsoft recommends setting a snapshot when you first install the virtual machine which you can roll back to later.
This is the Official VM widely shared by Microsoft and was not modified in any way, you can verify its integrity by checking the different hashes included in this page.
Virtual Machine Details:
- Hardware Specs:
- Memory: 4 GB
- Processors: 2
- Hard Disk: 40 GB
- Network Adapter: NAT
- Hostname: MSEDGEWIN10
- IE Version: 11.379.17763.0
- OS Details:
- OS: Microsoft Windows 10 Enterprise Evaluation
- OS Version: 10.0.17763 N/A Build 17763
- OS Configuration: Standalone Workstation
- OS Build Type: Multiprocessor Free
- System Type: x64-based PC
- Language: en-us; English (United States)
- Original Install Date: 19-March-2019, 5:59:35 AM
- Time Zone: (UTC-08:00) Pacific Time (US & Canada)
- Domain: WORKGROUP
- PowerShell:
- PSVersion: 5.1.17763.316
- PSEdition: Desktop
- PSCompatibleVersions: {1.0, 2.0, 3.0, 4.0…}
- BuildVersion: 10.0.17763.316
- CLRVersion: 4.0.30319.42000
- WSManStackVersion: 3.0
- PSRemotingProtocolVersion: 2.3
- SerializationVersion: 1.1.0.1
- Credentials
- Username:
IEUser - Password:
Passw0rd!
- Username:
- Size: 6.719 GB
- SHA-256:
fcde794379bfd9383025c495e0cc8d06d6b6ccaa702301aa72e6e302de5d12c8
Если вам нужно выполнить установку операционной системы Windows 10 в виртуальной машине, VMware Workstation является одним из наиболее популярных и надежных инструментов. Он позволяет создавать и управлять виртуальными машинами, позволяя вам быстро и легко настроить окружение для тестирования, разработки или просто для изучения Windows 10.
Однако перед тем, как начать работу с VMware Workstation, вам потребуется скачать ISO образ операционной системы Windows 10. ISO образ содержит полный набор файлов для установки Windows 10 и является необходимым для создания виртуальной машины в VMware Workstation.
Скачать ISO образ Windows 10 можно с официального веб-сайта Microsoft, который предлагает свои продукты для скачивания. На сайте вы найдете различные версии Windows 10 (например, Home или Pro), а также выбор языка и разрядности системы (32-бит или 64-бит). Вам следует выбрать версию Windows 10, которая наиболее подходит для ваших потребностей и нажать на ссылку для загрузки ISO образа.
После того, как вы скачаете ISO образ Windows 10, вы можете приступить к настройке виртуальной машины в VMware Workstation. Для этого откройте программу, создайте новую виртуальную машину, выберите тип операционной системы (Windows) и укажите путь к ранее скачанному ISO образу. Затем следуйте инструкциям по установке Windows 10 виртуальной машине.
Необходимо отметить, что для установки Windows 10 виртуальной машине вам может потребоваться лицензионный ключ продукта, который позволит вам активировать операционную систему. Вы можете приобрести ключ на сайтах партнеров Microsoft или использовать пробную версию Windows 10, если доступна. Установка Windows 10 в виртуальной машине с помощью VMware Workstation может быть простым и удобным способом создания виртуальной среды для различных целей.
Содержание
- Скачать ISO образ Windows 10 для VMware Workstation
- Простая установка в виртуальной машине
- Выбор Windows 10 для VMware Workstation
- Загрузка ISO образа Windows 10
- Установка VMware Workstation
- Создание виртуальной машины для Windows 10
Скачать ISO образ Windows 10 для VMware Workstation
Для установки Windows 10 в виртуальной машине с использованием VMware Workstation необходимо сначала скачать ISO образ операционной системы. ISO образ представляет собой точную копию диска Windows 10, который можно использовать для установки.
Чтобы скачать ISO образ Windows 10, перейдите на официальный сайт Microsoft или воспользуйтесь другим надежным источником загрузки. Официальный сайт Microsoft предоставляет возможность загрузки ISO образов Windows 10 напрямую.
Следуйте инструкциям на сайте Microsoft или выбранном вами источнике загрузки, чтобы скачать ISO образ Windows 10. Обратите внимание на версию операционной системы (32-битная или 64-битная), чтобы совпадала с версией VMware Workstation, установленной на вашем компьютере.
После завершения загрузки ISO образа Windows 10, можно приступать к установке операционной системы в виртуальную машину VMware Workstation. Откройте VMware Workstation и создайте новую виртуальную машину, выбрав опцию установки операционной системы из образа диска. Затем выберите скачанный ISO образ Windows 10 в качестве источника установки.
Следуйте инструкциям установщика Windows 10, чтобы завершить процесс установки. После завершения установки вы сможете запустить виртуальную машину с установленной Windows 10 и начать использовать операционную систему внутри VMware Workstation.
Теперь вы знаете, как скачать ISO образ Windows 10 для VMware Workstation и установить операционную систему в виртуальной машине. Наслаждайтесь работой с Windows 10 в удобной виртуальной среде!
Простая установка в виртуальной машине
Установка операционной системы Windows 10 в виртуальной машине с использованием VMware Workstation процесс прост и удобен. Для этого необходимо скачать и установить VMware Workstation, а затем загрузить ISO образ Windows 10.
После установки VMware Workstation открыть его и выбрать «Create a New Virtual Machine» (Создать новую виртуальную машину). Затем следует выбрать «Installer disc image file (iso)» и указать путь к ранее скачанному ISO образу Windows 10.
После этого следует нажать «Next» и указать операционную систему «Windows» и версию «Windows 10». Затем следует выбрать имя и расположение виртуальной машины на компьютере.
Далее следует выбрать размер диска для виртуальной машины и создать новый виртуальный диск. После этого следует нажать «Finish» и установка Windows 10 в виртуальной машине будет запущена.
В процессе установки следует следовать инструкциям, вводить ключ продукта, выбирать опции установки и ждать завершения процесса. После завершения установки Windows 10 будет готова к использованию в предустановленной виртуальной машине на VMware Workstation.
Таким образом, установка Windows 10 в виртуальной машине с использованием VMware Workstation является простым и удобным способом для тестирования операционной системы, разработки программного обеспечения или других целей.
Выбор Windows 10 для VMware Workstation
Перед установкой Windows 10 в виртуальной машине VMware Workstation важно правильно выбрать подходящую версию операционной системы. Варианты выбора Windows 10 зависят от ваших потребностей и требований к системе.
Если вы планируете использовать Windows 10 для освоения новой операционной системы или для ознакомления с ее функциями, рекомендуется выбрать Windows 10 Home. Эта версия предлагает широкий набор функций для повседневного использования, таких как веб-серфинг, использование социальных сетей, просмотр фильмов и слушание музыки.
Для более продвинутых пользователей и бизнес-среды рекомендуется Windows 10 Pro. В этой версии имеется дополнительный набор функций, таких как управление групповыми политиками, удаленное управление и поддержка клиента Windows. Windows 10 Pro также подходит для использования на рабочих станциях, которые требуют высокой производительности и надежности.
Если вам необходимы дополнительные функции, такие как встроенная виртуализация или более широкий набор возможностей управления, стоит рассмотреть Windows 10 Enterprise или Windows 10 Education. Эти версии предназначены для больших организаций и образовательных учреждений и предлагают дополнительные возможности, такие как управление виртуализацией, безопасностью и развертыванием.
При выборе версии Windows 10 для VMware Workstation также учтите количество доступного виртуального процессора и объем оперативной памяти у вашего компьютера. Некоторые версии Windows 10 имеют ограничения по количеству процессоров и оперативной памяти, которые они могут использовать.
Вы можете бесплатно скачать ISO-образ выбранной версии Windows 10 на официальном сайте Microsoft или воспользоваться сервисами, предоставляющими ссылки для скачивания.
Загрузка ISO образа Windows 10
Прежде чем начать установку Windows 10 в VMware Workstation, вам понадобится загрузить ISO образ операционной системы. ISO файл содержит все необходимые файлы для установки Windows 10.
Вы можете загрузить ISO образ Windows 10 с официального веб-сайта Microsoft. Для этого выполните следующие шаги:
- Откройте ваш любимый веб-браузер и перейдите на официальный сайт Microsoft.
- Воспользуйтесь поиском на сайте, чтобы найти страницу загрузки Windows 10.
- На странице загрузки выберите нужную версию Windows 10 (например, Windows 10 Home или Windows 10 Pro) и язык.
- Нажмите на кнопку «Подтвердить», чтобы начать загрузку ISO файла.
- Подождите, пока загрузка завершится.
После того, как ISO файл будет загружен на ваш компьютер, вы можете использовать его для установки Windows 10 в VMware Workstation. Не забудьте указать путь к ISO файлу во время создания новой виртуальной машины.
Установка VMware Workstation
Для установки VMware Workstation на ваш компьютер, выполните следующие шаги:
1. Перейдите на официальный сайт VMware и загрузите исполняемый файл установщика программы.
2. Запустите скачанный файл установщика, чтобы начать процесс установки.
3. В окне установщика прочитайте и принимайте лицензионное соглашение, затем нажмите кнопку «Далее».
4. Выберите путь для установки программы на вашем компьютере. Рекомендуется оставить предложенный путь по умолчанию.
5. Выберите необходимые параметры установки, такие как ярлыки на рабочем столе и пункт меню Пуск. Нажмите кнопку «Далее».
6. Дождитесь завершения установки программы. Это может занять некоторое время.
7. После завершения установки, запустите VMware Workstation с помощью ярлыка на рабочем столе или из меню Пуск.
8. При первом запуске программы вам будет предложено ввести серийный номер или использовать пробную версию. Выберите соответствующий вариант и следуйте инструкциям на экране.
9. После успешного запуска VMware Workstation вы можете начать создавать и управлять виртуальными машинами на своем компьютере.
Теперь, когда VMware Workstation установлен, вы можете переходить к следующему шагу — установке операционной системы Windows 10 на виртуальную машину.
Создание виртуальной машины для Windows 10
Перед тем как установить Windows 10 в виртуальной машине VMware Workstation, необходимо создать саму виртуальную машину. Для этого следуйте инструкциям ниже:
Шаг 1: Запуск VMware Workstation
Откройте VMware Workstation на вашем компьютере. Для этого просто щелкните по соответствующему ярлыку на рабочем столе или найдите его в меню «Пуск».
Шаг 2: Создание новой виртуальной машины
В главном окне программы выберите опцию «Create a New Virtual Machine» или нажмите сочетание клавиш Ctrl + N.
Шаг 3: Выбор типа виртуальной машины
В открывшемся окне выберите опцию «Typical» и нажмите кнопку «Next».
Шаг 4: Выбор образа операционной системы
Выберите опцию «Installer disc image file (iso)» и нажмите кнопку «Browse». Затем укажите путь к ISO-образу операционной системы Windows 10, который вы скачали ранее. Нажмите кнопку «Next».
Шаг 5: Установка имени и местоположения
Введите имя для вашей виртуальной машины и выберите местоположение на вашем компьютере. Нажмите кнопку «Next».
Шаг 6: Выбор размера жёсткого диска
Выберите размер жёсткого диска для вашей виртуальной машины. Рекомендуется выбрать опцию «Store virtual disk as a single file» и нажать кнопку «Next».
Шаг 7: Завершение создания виртуальной машины
На последнем шаге вы получите обзор настроек виртуальной машины. Перед тем как продолжить, убедитесь, что все настройки указаны правильно. Нажмите кнопку «Finish».
Процесс создания виртуальной машины для Windows 10 завершен. Теперь вы можете приступить к установке операционной системы в виртуальной машине.