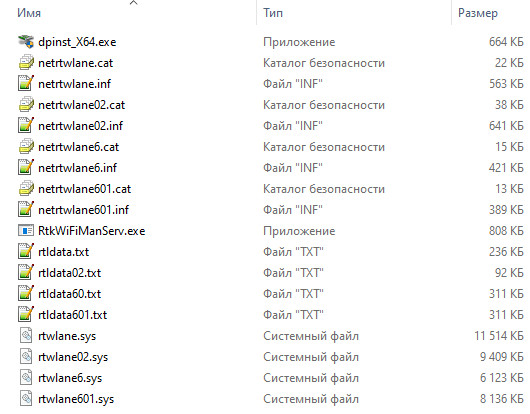Download the latest Intel Wi-Fi driver version 22.230.0 released for Intel’s wireless hardware. This release includes functional updates, but more importantly, it addresses a few operation issues which have been discussed in detail below.
If you have the supported hardware, download and install the latest Intel Wi-Fi driver using the direct download link provided below.
Note: The 32-bit Windows is still on Wi-Fi driver version 22.160.0.
On this page
Download Intel Wi-Fi driver v22.230.0
For Windows 11, 10 (x64)
Download Intel Wi-Fi Driver v22.230.0 for Windows 11, 10 (x64) [40.2 MB]
For Windows 10 (x86)
Download Intel Wi-Fi Driver v22.160.0 for Windows 10 (x86) [8.5 MB]
What’s new in Intel wireless driver 22.230.0
The following fixes and improvements have been made in the Intel Wi-Fi driver version 22.230.0:
-
Channel allocation alignment is done to IEEE 6E standard. Japan 6E TX power alignment.
-
Rarely, after connecting to a wireless network, turning off the Wi-Fi switch, putting the computer into sleep mode, then waking it up again, the wireless 6E-capable adapter might show a yellow bang in the Device Manager. This issue is now resolved.
-
The issue of some computers failing to connect to certain Access Points (APs) is fixed.
-
The issue of Wi-Fi not being able to search 5 GHz AP Service Set Identifier (SSID) when using 2.4 GHz frequency during Wireless Display (WiDi) screen casting is fixed.
-
This release includes functional updates.
Intel Wi-Fi driver 22.230.0 supported hardware
Here is a list of the supported Wi-Fi hardware compatible with this driver:
- Intel Wi-Fi 6E AX411 (Gig+)
- Intel Wi-Fi 6E AX211 (Gig+)
- Intel Wi-Fi 6E AX210 (Gig+)
- Intel Wi-Fi 6 AX203
- Intel Wi-Fi 6 AX201
- Intel Wi-Fi 6 AX200
- Intel Wi-Fi 6 AX101
- Intel Wireless-AC 9560
- Intel Wireless-AC 9461/ 9462
- Intel Wireless-AC 9260
To learn more about the Wi-Fi driver version 22.230.0, read the Release Notes.
How to install Intel Wi-Fi drivers
Once you have downloaded the respective driver(s), the process to install it is simple. Here are the steps to install an Intel wireless driver:
-
Run the downloaded setup file by double-clicking it.
The installation wizard will launch.
-
Click Next.
Begin Intel wireless driver update installation -
Agree to the End User License Agreement by checking the box below and then click Install.
Agree to the End User License Agreement The driver will then begin installation and the process should not take more than more than a minute.
-
When done, click Finish.
Close the Intel Wi-Fi driver installation wizard
The driver will now be successfully installed, automatically replacing the older version.
Roll Back Driver
If a driver has been updated, Windows still keeps the previous version of the driver just in case. This will be made available in case you decide to roll back to it at a later time.
You may need to go back to the previous version of the driver if you find that the newer one is having issues, or is just not compatible with your setup.
That said, Windows only keeps the last installed version of the driver and discards the rest. You can roll back to the latest version using these steps:
-
Press Windows Key + R keys simultaneously to open the Run Command box.
-
Type in “devmgmt.msc” and press Enter to open the Device Management console.
Open the Device Manager -
Expand the branch of the hardware whose driver you want to roll back.
Click to expand the hardware branch -
Right-click on the device and then click Properties from the context menu.
Open device properties -
Switch to the Driver tab and click Roll Back Driver.
Roll back the driver version -
From the pop-up window, select the reason for rolling back and then click Yes.
Justify the rollback
The window will now close. Give your system a few seconds for the driver to successfully rollback.
Note that you will not be prompted whether the driver has rolled back or not. You can confirm this by checking that the “Roll Back Driver” button has been greyed out in the device’s Properties window. If it has, it means that the rollback was successful.
Proceed to close the Properties window and the Device Management console.
Conclusion
The purpose of the driver is to make the communication between the hardware and software seamless. Therefore, it is always recommended that you install the latest driver available, which includes security patches, bug fixes, and other improvements.
Download the latest Intel wireless Wi-Fi driver today using the direct download link from Intel.
From the Wi-Fi release 22.170.X package onwards, the Windows 10 32-bit driver for products 7265(Rev. D),3165 and 3168 will only receive updates to address potential security vulnerabilities.
From the Wi-Fi release 22.100.X package onwards, there will be one INF file as part of the installation package that will support all Intel Wi-Fi 6E adapters. The INF file (Netwtw06e.INF) will provide installation support for current and newer Wi-Fi 6E adapters. Additional Information available here.
Purpose
The 22.200.0 package installs the Windows 10 and Windows 11* Wi-Fi drivers for the following Intel Wireless Adapters:
- Windows 10 64-bit and Windows 11*
- 22.200.0.6 for AX411, AX211, AX210, AX203, AX201, AX200, AX101, 9560, 9462, 9461, 9260
- 20.70.32.1 for 8265, 8260
- 19.51.42.2 for 7265(Rev. D), 3168, 3165
- Windows 10 32-bit
- 19.51.40.1 for 7265(Rev. D), 3168, 3165
Notes
Drivers for certain Intel Wireless Adapters may not have been updated and are the same as the previous package. You do not need to install this package if the version of the driver is the same.
- WiFi-22.200.0-Driver64-Win10-Win11.exe for 64-bit of Windows 10 and Windows 11*
- WiFi-22.160.0-Driver32-Win10.exe for 32-bit of Windows 10
Note: Windows* 11 is only supported in 64-bit.
Note: This software release version does not include new drivers for the Intel Wireless 7265 Family (Rev.C), Intel Dual Band Wireless-AC 3160 and Intel Wireless 7260 Family adapters. Please refer to the following link for latest available drivers here.
What’s New:
- Regulatory adjustments for: Chile, China
- In Advanced settings, adding option 5&6GHz in preferred band.
- Bluetooth/Wi-Fi coexistence improvements for 11n on some systems.
- Some 5GHz channels in China may not be available in P2P GO or SoftAP scenario.
- This software release version 22.200.0 has been updated to include functional and security updates.
- There may be other minor issues addressed which will impact performance, stability, or vendor specific functionality not listed above. Users should update to the latest version.
Supported Products:
- Intel Wi-Fi 6 (Gig+) Desktop Kit AX210, AX201, AX200
- Intel Dual Band Wireless-AC 9260 Embedded IoT Kit
- Intel Tri-Band Wireless-AC 18260
- Intel Wireless-AC 9260
- Intel Wireless-N 7265
- Intel Dual Band Wireless-N 7265
- Intel Dual Band Wireless-AC 3165
- Intel Dual Band Wireless-AC 3168
- Intel Dual Band Wireless-AC 7265
- Intel Dual Band Wireless-AC 8260
- Intel Dual Band Wireless-AC 8265
- Intel Dual Band Wireless-AC 8265 Desktop Kit
- Intel Dual Band Wireless-N 7265
- Intel Wi-Fi 6 (Gig+) Desktop Kit
- Intel Wi-Fi 6 AX200 (Gig+)
- Intel Wi-Fi 6 AX201 (Gig+)
- Intel Wireless-AC 9260
- Intel Wireless-AC 9461
- Intel Wireless-AC 9462
- Intel Wireless-AC 9560
- Intel Wireless-N 7265
WiFi Driver for Windows 11:
If you are using a wireless device like a laptop or a mobile phone, it needs a driver. The WiFi Driver for Windows 11 is an application software package (APK) by Microsoft for the Windows operating system to help your computer communicate with a Wifi enabled device. When your Wifi Driver gets corrupted, you cannot connect to your Wifi devices. This article will show you how to download Wifi Drivers for Windows in a few simple steps.
Download Wifi Driver (32-Bit)
Download WiFi Driver (64-Bit)
Before starting:
First of all, you need to go to Start Menu and select Run. On the Run Dialog, type “MSConfig” and click OK. In the “MSconfig” window, click Expand and then click ” wired connection”, so that you will be able to see the items for your wireless network adapter driver. It should say something like “Bluetooth Devices detected”.
Managing Network settings:
Right-click on the Bluetooth device, and then click on Properties. In the Control Panel Settings window, click “Network settings”, so that you will be able to see the items for your Wifi drivers. Click the tab, so that you will be able to modify the SSID. You can also modify the password, force auto-detection, and so on. Save any changes that you want to the “Power management tab” so that you will not have to restart your computer for the changes.
WiFi Driver for Windows 11 might be corrupt:
In some cases, your WiFi Driver Windows 11 might be corrupt, because you haven’t installed it, or you haven’t uninstalled it properly. To fix such problems, you can download Wifi Driver for Windows from the official Microsoft site. Make sure that you are not connected to a wireless network when you run the program. After running the program, it will show some errors, like an error saying that you cannot proceed, and other similar things. If everything looks good, then just press ctrl+f and select ” Download Latest Firmware”, and then follow the on-screen instructions.
After downloading the Wifi Driver:
After downloading WiFi Driver for Windows 11, you need to install it. To do that, you just need to click on the “start” button. Then type drivers in quotation marks followed by “install” and click on “OK”. In the same window, you will find some files for installation: select all of them, and then click on “add/change”, so that you will be able to select and copy all the files to your computer. Then, you need to go to “Local System Tools” and click on “drivers”. After that, you will have to click on the option “match device configuration values”, so that your computer will be able to match your wireless network adapter driver to the files you’ve just downloaded.
After completing:
After everything is completed, you should be able to see your Wifi driver in the device manager. Just click on the option “matching device” and your driver should appear. You can now use your brand-new wireless network! There are, however, some steps that you need to follow in order to properly connect your Windows laptop with your Wifi. It is very important to be careful with the steps below since they may void your drivers or could make your device not work properly.
Before proceeding furthermore:
Before proceeding further, uninstall any of the software that you have not installed earlier. For example, uninstall Adobe Reader or Chrome before proceeding. Furthermore, update chrome. Click “Start > Control Panel > Add/Remove Programs> Highlight the list of installed programs and uninstall the ones that you do not need. Also, update your WPA driver.
Now, it’s time to reboot the system:
Now, you should reboot your computer to make sure that everything went well. Next, you should try to log in to your wireless network again. It is very important that you use the same SSID as when you first connected to the network. Once you are done, you should look for your password in the login options. If you did it correctly, you should see your password. If not, simply restart your computer and re-install the WPA driver.
Поиск по ID
Realtek RTL8852 Wireless LAN Drivers v.6001.0.15.111 Windows 10 / 11 64 bits
Подробнее о пакете драйверов:Тип: драйвер |
Realtek RTL8852 Wireless LAN Drivers. Характеристики драйвера
Драйвер для сетевых беспроводных адаптеров на чипах от компании Realtek. Предназначен для установки на Windows 10 и Windows 11 x64.
Версии драйверов:
- netrtwlane.inf — v.2024.0.10.225 от 22.10.2021
- netrtwlane02.inf — v.2024.0.4.208 от 26.05.2019
- netrtwlane6.inf — v.6001.0.10.344 от 09.12.2021
- netrtwlane601.inf — v.6001.0.15.111 от 24.12.2021
Поддерживаемые WiFi адаптеры: Xiaomi, Asus, AzureWave, Lenovo, HP, Acer, Samsung, Vestel, Positivo, Nec, Dell, TpLink, Fujistu, Ecs, …
Поддерживаемые чипы:
- Realtek 8852BE Wireless LAN WiFi 6 PCI-E NIC
- Realtek 8852AE Wireless LAN WiFi 6 PCI-E NIC
Внимание! Перед установкой драйвера Realtek RTL8852 Wireless LAN Drivers рекомендутся удалить её старую версию. Удаление драйвера особенно необходимо — при замене оборудования или перед установкой новых версий драйверов для видеокарт. Узнать об этом подробнее можно в разделе FAQ.
Скриншот файлов архива
Файлы для скачивания (информация)
Поддерживаемые устройства (ID оборудований):
| PCI\VEN_10EC&DEV_C822 | Realtek 8822CE Wireless LAN 802.11ac PCI-E NIC |
| PCI\VEN_10EC&DEV_C82F | Realtek 8822CE Wireless LAN 802.11ac PCI-E NIC |
| PCI\VEN_10EC&DEV_8179 | Realtek Semiconductor Co., Ltd. RTL8188EE Wireless Network Adapter |
| PCI\VEN_10EC&DEV_818B | Realtek Semiconductor Co., Ltd. RTL8192EE PCIe Wireless Network Adapter |
| PCI\VEN_10EC&DEV_8812 | Realtek Semiconductor Co., Ltd. RTL8812AE 802.11ac PCIe Wireless Network Adapter |
| PCI\VEN_10EC&DEV_8813 | Realtek Semiconductor Co., Ltd. RTL8813AE 802.11ac PCIe Wireless Network Adapter |
| PCI\VEN_10EC&DEV_8821 | Realtek Semiconductor Co., Ltd. RTL8821AE 802.11ac PCIe Wireless Network Adapter |
| PCI\VEN_10EC&DEV_B723 | Realtek Semiconductor Co., Ltd. RTL8723BE PCIe Wireless Network Adapter |
| PCI\VEN_10EC&DEV_B821 | Realtek 8821CE Wireless LAN 802.11ac PCI-E NIC |
| PCI\VEN_10EC&DEV_B822 | Realtek 8822BE Wireless LAN 802.11ac PCI-E NIC |
| PCI\VEN_10EC&DEV_C821 | Realtek 8821CE Wireless LAN 802.11ac PCI-E NIC |
| PCI\VEN_10EC&DEV_C82B | Realtek 8821CE Wireless LAN 802.11ac PCI-E NIC |
| PCI\VEN_10EC&DEV_D723 | Realtek RTL8723DE 802.11b/g/n PCIe Adapter |
Другие драйверы от Realtek
Сайт не содержит материалов, защищенных авторскими правами. Все файлы взяты из открытых источников.
© 2012-2023 DriversLab | Каталог драйверов, новые драйвера для ПК, скачать бесплатно для Windows
kamtizis@mail.ru
Страница сгенерирована за 0.037745 секунд
Table of Contents
How to Update the Realtek Wifi Driver on Windows 11?
To update the Realtek Wifi Driver on your Windows 11 PC, follow the steps outlined below. First, make sure to open Device Manager and expand the category for network adapters. Right-click on the Realtek Wifi driver and select Delete. After confirming this action, Windows should install the new version. You can then restart your PC to verify the updates. If you still experience WiFi issues, you can also try troubleshooting the problem.
Installing the latest version of the Wi-Fi driver on a Windows 11 PC:
To update your Realtek Wi-Fi driver on a computer running Windows 11, you can use the device manager. You can also download the latest version from your PC manufacturer’s website. Once installed, it is important to update the wireless driver on your computer, but you must make a restore point first before proceeding. First, locate your Wi-Fi adapter in Device Manager. Then, right-click on the device and select the ‘Driver’ tab. Look for the ‘Wi-Fi’ adapter under ‘Network adapters.
Next, you should check the device’s compatibility with your operating system. If this is the case, Windows will automatically download the latest version of the Wi-Fi driver. If it is not, you can reinstall the driver. Once you have done this, your computer should be connected to the Internet. However, if you encounter any problems, make sure to backup your computer before reinstalling the device.
Once the driver is downloaded, you can use the driver updater to install the new driver on your PC. Bit Driver Updater is an excellent program to use to download and install the latest version of your Realtek Wi-Fi driver. Unlike manual approaches, Bit Driver Updater allows you to install the driver with one click. Furthermore, Bit Driver Updater provides users with a number of other amazing features including one-click driver update and automated functionality.
Troubleshooting a WiFi not working problem:
If you’re having a problem connecting to a WiFi network in Windows 11, you’ll probably find that your Realtek Wifi Driver is not working properly. The good news is that Windows 11 has a built-in method for fixing this problem: you can reinstall your Realtek Wifi driver. Here’s how to do it. First, open Device Manager and then chooses the Network Adapters category. Next, right-click your network adapter, and then select Properties. Finally, click the Power Management tab and select the Disabled switch. If this doesn’t work, try the above steps again.
If the drivers are outdated, you may want to reinstall them. Older drivers may be causing the problem, so it’s best to update to the most recent version. Download and install the latest driver from the manufacturer’s website. Sometimes, a beta version of a driver is available. If you can’t find the driver you need on the manufacturer’s website, try reinstalling it. If this doesn’t solve the problem, you may need to contact the manufacturer of your device to resolve the issue.
Changing the wireless adapter’s drivers may be a simple fix. If your wireless adapter is not installed, try rebooting your computer. If this doesn’t fix the problem, you can also update the wireless driver. If this still doesn’t work, try downloading Restore, a free program that has been downloaded by 827,820 readers in the past month.
Verifying the latest version of the Wi-Fi driver:
You must make sure that you have the latest version of the Realtek Wi-F driver for Windows 11. In the process of updating the driver, you must first identify the name of the adapter as well as the current version. After that, you must restart your machine in order to validate the new settings. To remove the old driver before installing the new one, you must first uninstall the current version. To do this, open Device Manager and expand the ‘Network adapters category. Locate the ‘Wi-Fi’ adapter at the top and right-click it. Click the ‘Remove’ option.
If you are using a Windows 11 PC, you can also use a third-party application to update the driver. Third-party applications can be time-consuming and give no benefit. You can use a free tool like Windows Update to update the driver on your computer. Using Windows Update is easy and will take you just a few seconds. You can also use the driver updater on your computer’s manufacturer’s website to download the latest version.
After downloading and installing the latest version of the Realtek Wi-FI driver for Windows 11, you can now use it to update other hardware devices on your PC. The older versions of the driver may not be compatible with the new version of Windows 11. If your device is still incompatible, you must update it manually to fix any issues. You can then restart your PC and use it as usual.
![Download Intel Wireless Wi-Fi Driver 22.230.0 For Windows 11, 10 [June 2023] 1 Begin Intel wireless driver update installation](https://www.itechtics.com/wp-content/uploads/2023/06/Begin-Intel-wireless-driver-update-installation.jpg)
![Download Intel Wireless Wi-Fi Driver 22.230.0 For Windows 11, 10 [June 2023] 2 Agree to the End User License Agreement](https://www.itechtics.com/wp-content/uploads/2023/06/Agree-to-the-End-User-License-Agreement.jpg)
![Download Intel Wireless Wi-Fi Driver 22.230.0 For Windows 11, 10 [June 2023] 3 Close the Intel Wi Fi driver installation wizard](https://www.itechtics.com/wp-content/uploads/2023/06/Close-the-Intel-Wi-Fi-driver-installation-wizard.jpg)
![Download Intel Wireless Wi-Fi Driver 22.230.0 For Windows 11, 10 [June 2023] 4 Open the Device Manager](https://www.itechtics.com/wp-content/uploads/2022/02/devmgmt.jpg)
![Download Intel Wireless Wi-Fi Driver 22.230.0 For Windows 11, 10 [June 2023] 5 Click to expand hardware branch](https://www.itechtics.com/wp-content/uploads/2022/11/Click-to-expand-hardware-branch-700x569.jpg)
![Download Intel Wireless Wi-Fi Driver 22.230.0 For Windows 11, 10 [June 2023] 6 properties 4](https://www.itechtics.com/wp-content/uploads/2021/11/properties-4-700x513.jpg)
![Download Intel Wireless Wi-Fi Driver 22.230.0 For Windows 11, 10 [June 2023] 7 roll back driver](https://www.itechtics.com/wp-content/uploads/2021/11/roll-back-driver-700x513.jpg)
![Download Intel Wireless Wi-Fi Driver 22.230.0 For Windows 11, 10 [June 2023] 8 why roll back](https://www.itechtics.com/wp-content/uploads/2021/11/why-roll-back-700x513.jpg)
![Download Intel Wireless Wi-Fi Driver 22.230.0 For Windows 11, 10 [June 2023] 9 Option to roll back driver grayed out](https://www.itechtics.com/wp-content/uploads/2021/11/greyed-out-700x513.jpg)