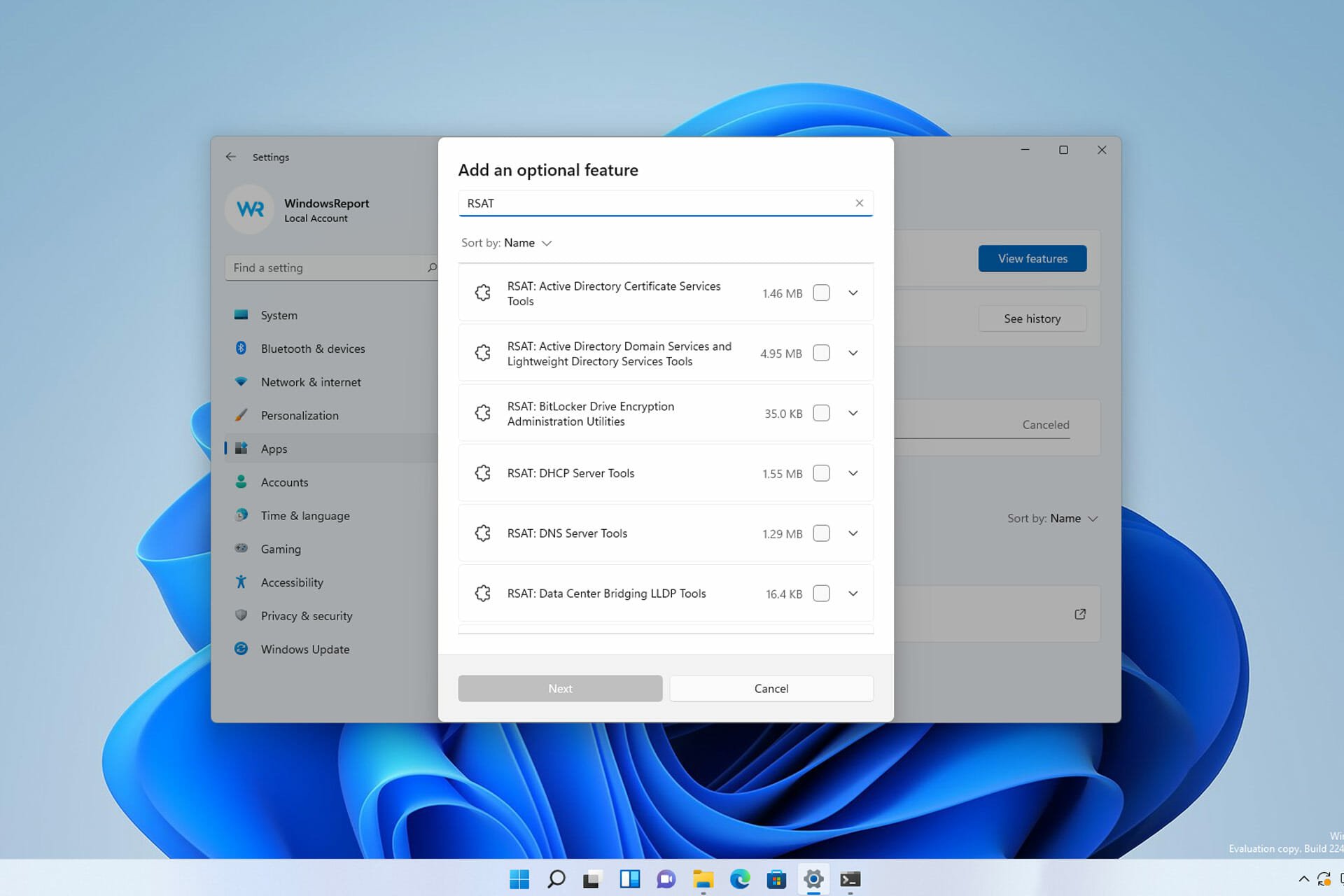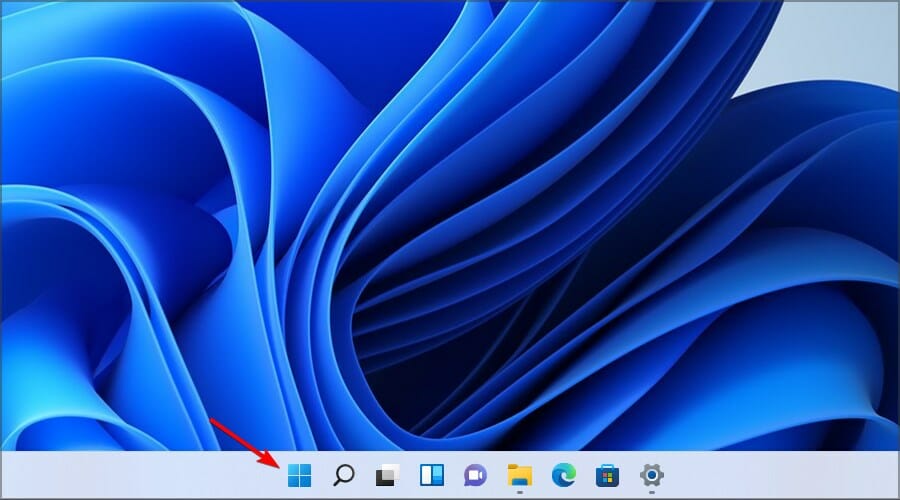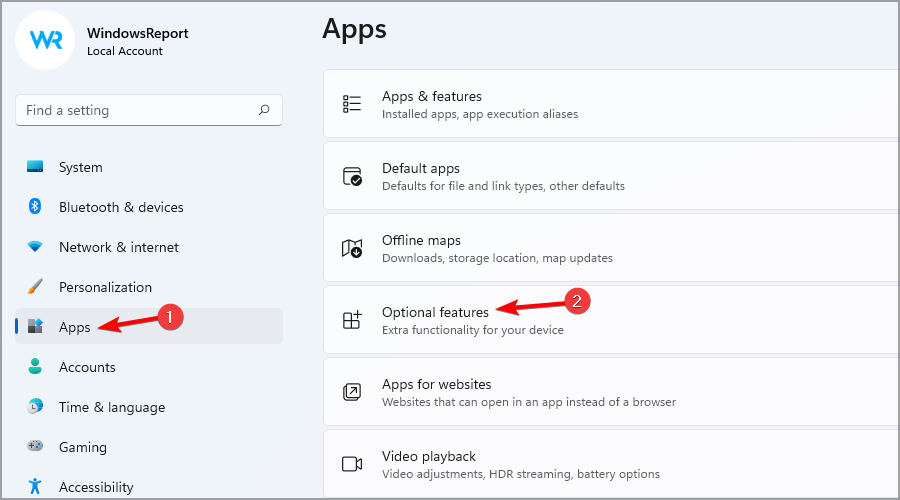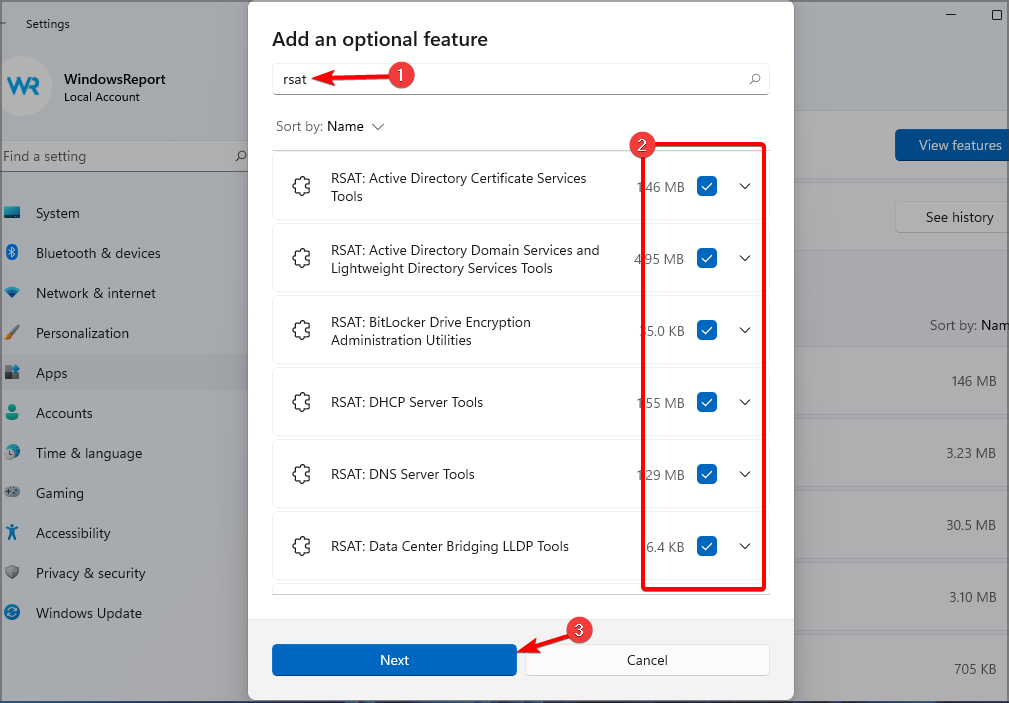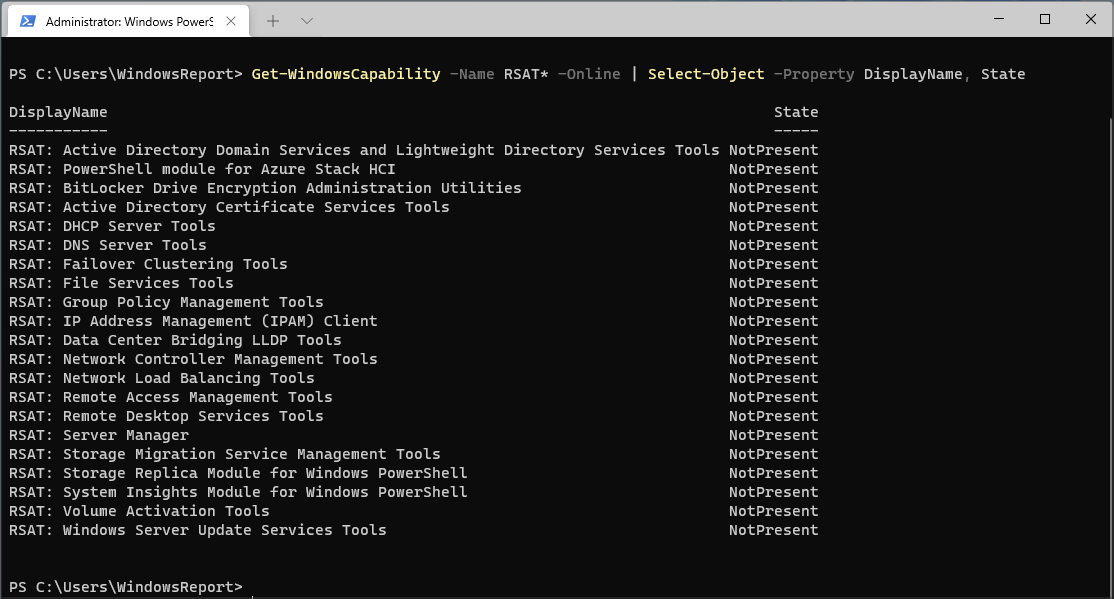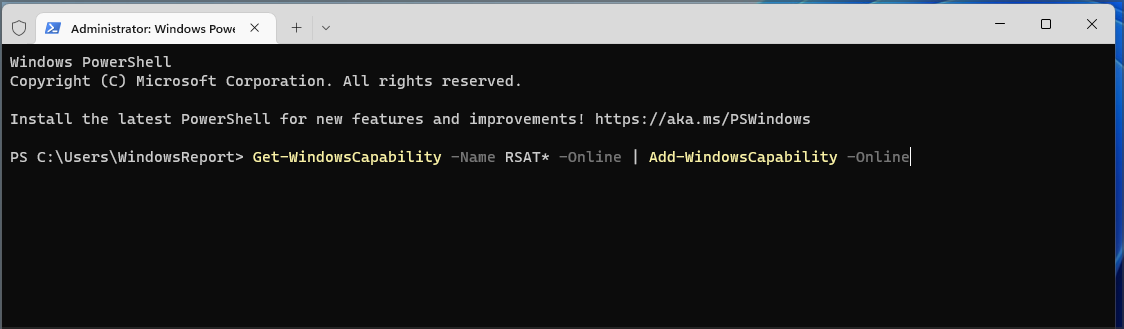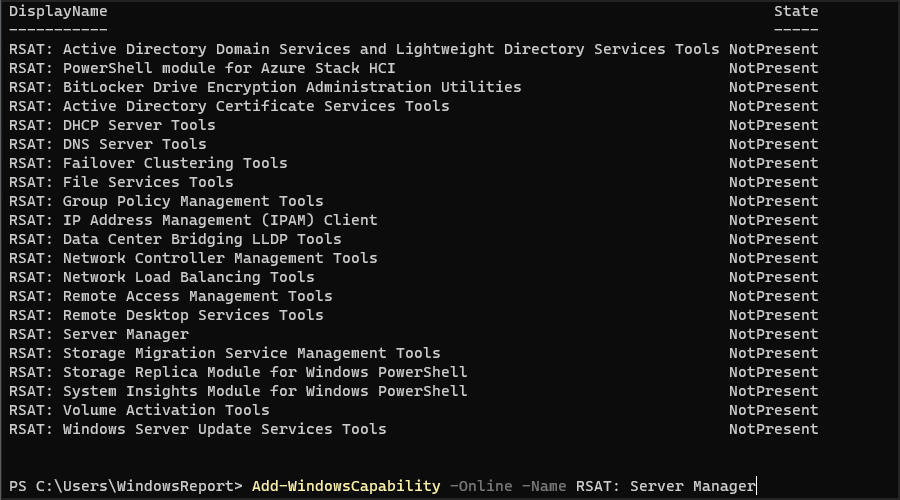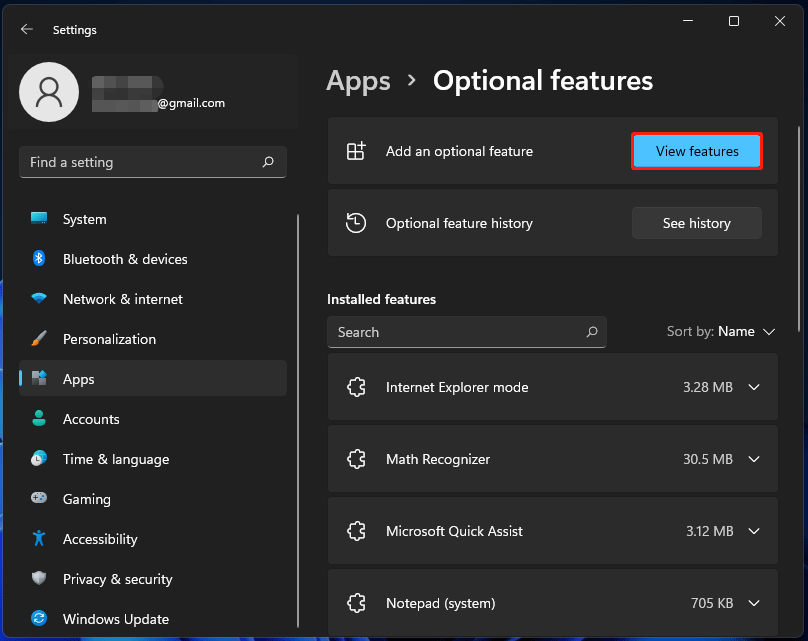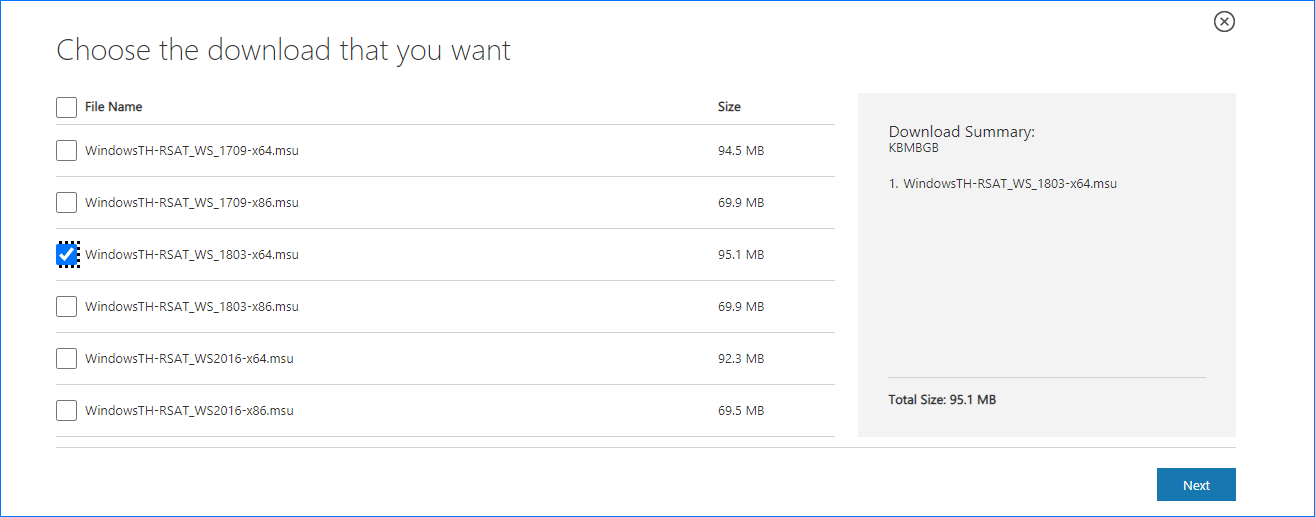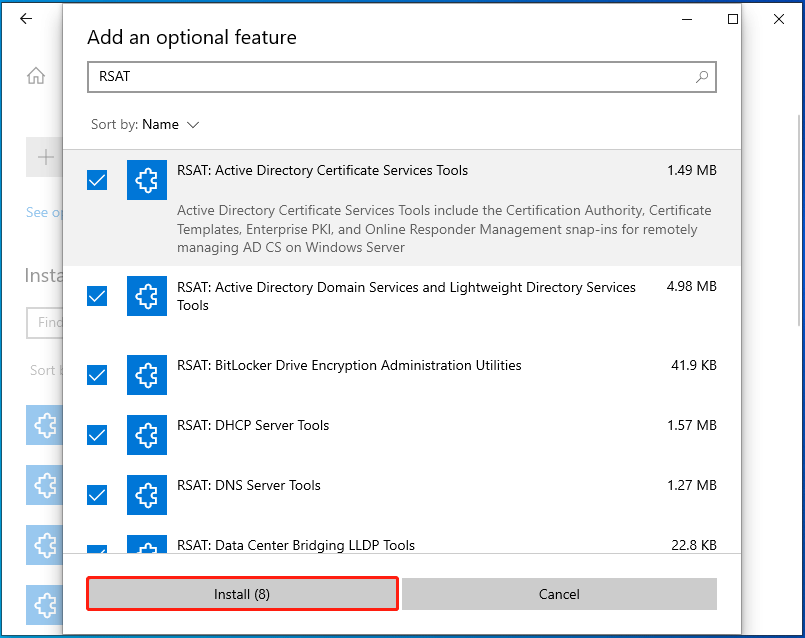Remote Server Administration Tools (RSAT) allow system administrators to manage Windows servers from their own computers without having to log in to each one individually. This makes network management very easy, especially when you have a large network of servers.
Microsoft releases RSAT tools separately for each Windows version. In Windows 10 version 1803 or earlier, users had to download RSAT tools and install them manually to enable it.
In Windows 10 version 1809 and later, Microsoft simplified the installation of RSAT tools. RSAT tools were integrated into the “optional features” section inside the Settings app. This is sufficient for the user to enable the RSAT components and Windows will automatically download, install, and enable them.
Now that Windows 11 has been released, let’s check how we can download, install and enable RSAT tools in Windows 11.
How to Install RSAT on Windows 11
Follow these steps to install RSAT tools on Windows 11:
-
Navigate to:
Settings app >> Apps >> Optional features
-
Click “View features.”
View optional features The “Add an optional feature” window will now open.
-
Search for “RSAT.”
Search for “RSAT” -
Select the RSAT tools that you want to install and click Next.
Select and install RSAT tools -
Confirm the components and click Install.
Install RSAT tools in Windows 11
The RSAT tools will now begin downloading and installing on your PC. Once they are fully installed and ready to be used, they will be visible under the “Installed Features” section:
How to Install RSAT using PowerShell in Windows 11
For sysadmins who want advanced stuff, RSAT tools can also be installed using PowerShell. The beauty of using PowerShell is that you will be able to install RSAT tools even on remote computers.
To install all RSAT tools using PowerShell with Administrator privileges, run the following cmdlet in an elevated PowerShell instance:
Get-WindowsCapability -Name RSAT* -Online | Add-WindowsCapability -OnlineTo install a specific module, you’ll need to give the name of the module instead of the “*”.
First, list down all the available RSAT tools. Open PowerShell as an administrator and run the following command:
Get-WindowsCapability -Name RSAT* -Online | Select-Object -Property Name, State.For example, here is the output when I run this command on my computer:
- Rsat.ActiveDirectory.DS-LDS.Tools Rsat.AzureStack.HCI.Management.Tools~~~~0.0.1.0
- Rsat.BitLocker.Recovery.Tools Rsat.CertificateServices.Tools Rsat.DHCP.Tools~~~~0.0.1.0
- Rsat.Dns.ToolsotPresent Rsat.FailoverCluster.Management.Tools Rsat.FileServices.Tools~~~~0.0.1.0
- Rsat.GroupPolicy.Management.Tools Rsat.IPAM.Client.Tools Rsat.LLDP.Tools~~~~0.0.1.0
- Rsat.NetworkController.Tools Rsat.NetworkLoadBalancing.Tools~~~~0.0.1.0
- Rsat.RemoteAccess.Management.Tools Rsat.RemoteDesktop.Services.Tools~~~~0.0.1.0
- Rsat.ServerManager.Tools Rsat.StorageMigrationService.Management.Tools~~~~0.0.1.0
- Rsat.StorageReplica.Tools Rsat.SystemInsights.Management.Tools~~~~0.0.1.0
- Rsat.VolumeActivation.Tools Rsat.WSUS.Tools~~~~0.0.1.0
Copy the name of the tool you want to install and run the command, such as follows:
Get-WindowsCapability -Name Rsat.BitLocker.Recovery.Tools~~~~0.0.1.0 -Online | Add-WindowsCapability -OnlineIn the above mentioned command, I’m installing the RSAT bitlocker module.
To install all the modules simultaneously, run the following command instead:
Get-WindowsCapability -Name Rsat* -Online | Add-WindowsCapability -OnlineHow to Run the Installed Remote Server Administration Tools on Windows 11
While Microsoft is making installing RSAT tools easier, it is certainly not easy to find where they have been installed and how to run them. You can search in Windows Search or in the Start Menu if you know the name of the tool. Or you should go to the following location:
Start Menu >> All apps >> Windows tools
This will open a folder where you will find all the RSAT tools installed on this computer. Double-click on any tool to run it.
After running the tool, manage the respective component of different servers directly from your Windows PC.
Closing Thoughts
The Remote Server Administrator Tool (RSAT) is the one tool that is often overlooked. Admins are often used to the fact that they can remotely log into any computer and server on the domain, that they forget the fact that there is an even easier method of managing the many different servers in their network.
If you have not used the RSAT tools on your Windows PC before, we recommend that you do so, even if you have only one server to manage. You will find this tool very convenient and time-saving to use.
Apr 01 2022
04:23 AM

Remote Server Administration Tools (RSAT) is an essential tool for Windows administrators. This tool is designed to help administrators manage and maintain the servers from a remote location. Remote Server Administration Tools (RSAT) are used by IT administrators to handle Windows Server roles and features. It was introduced in Windows Server 2008 R2.
Viewing Remote Server Administration Tools List in Windows 11
- Open the Command Prompt App with Administrative Privileges.
- Type the below command and press Enter key.
-
Get-WindowsCapability -Name RSAT* -Online | Select-Object -Property DisplayName, State - You’ll get a list of all RSAT features and their current state whether installed or not present.
Related: How to Lock Windows 11 PC (4 Ways)
Installing Remote Server Administration Tools in Windows 11
- Launch the Windows 11 Settings app.
- Select Apps from the left pane.
- Choose Optional features.
Read More At: How to Install or Uninstall RSAT in Windows 11
-
All Discussions -
Previous Discussion -
Next Discussion
25 Replies
Oct 18 2022
09:22 AM
What if it doesnt show under Optional features?
Oct 18 2022
11:35 AM
What edition are you running? RSAT is available on Pro and Enterprise editions of Windows 11.
Nov 03 2022
10:26 PM
Step 2 should say to open POWERSHELL with admin privs.
Nov 09 2022
06:21 AM
I am getting this message «‘Get-WindowsCapability’ is not recognized as an internal or external command, operable program or batch file.» can you say what I am doing wrong
Nov 11 2022
06:18 AM
Here is the missing piece.
After Clicking Optional Features, Click the View features at the top then you can scroll down to the RSAT options. Click the check box and then Next to install.
Hope that helps.
Nov 14 2022
11:12 AM
@EdieE1835 RSAT is located under ‘add an optional feature’ — View Features.
You will have to click on each RSAT tool.
Nov 14 2022
11:15 AM
Open elevated POWERSHELL window.
The directions are wrong
Dec 12 2022
10:31 AM
@ammarjaved agora como faz para instalar os recursos ?
—
now how do you install the resources?
Dec 30 2022
05:52 AM
— edited
Dec 30 2022
06:06 AM
@romariormr
I am including both steps here.
Run PowerShell as admin, then:
# Get RSAT items that are not currently installed:
$install = Get-WindowsCapability -Online |
Where-Object {$_.Name -like "RSAT*" -AND $_.State -eq "NotPresent"}
# Install the RSAT items that meet the filter:
foreach ($item in $install) {
try {
Add-WindowsCapability -Online -Name $item.name
}
catch [System.Exception] {
Write-Warning -Message $_.Exception.Message
}
}
Jan 03 2023
06:31 PM
I managed to install RSAT in W11 by following the registry fix, remember to backup your registry before attempting this.
1.-If you have a corporate computer or domain joined, most probably is you have WSUS, this has to be not present for RSAT to install, make sure the user is admin of the W11 machine temporaly or wont show up in Additional features.
2.-Install RSAT KB from Microsoft page.
3.-Stop Windows Update Service
4.-Navigate your Regedit.exe — «HKEY_LOCAL_MACHINE\SOFTWARE\Policies\Microsoft\Windows\WindowsUpdate\AU» , set UseWUServer key to 0.
5.-Start Windows Update Service
6.-Install now RSAT either using GUI or Powershell or CMD, will work.
Cant believe just yet this is the only way to get through , also, that new error message «couldn’t install» Is the most frustrating thing I had ever seen. It does not helps at all! Hope Microsoft does changes that!
Cheers!
Jan 03 2023
06:39 PM
Is because the user is not having the KB installed of it, I was using my admin account to install , but must be the user account in order for them to apper to that session.
Jan 05 2023
04:36 AM
Thanks for posting this.
Just moved to Win11 on my work laptop and was finding it a real pita to get the AD Users and Computers tool installed which I occasionally need to quickly & easily check AD objects.
Like many others, I found the Apps>Optional Features method suggested on most sites just doesn’t show anything when you search for «rsat» but this powershell method works nicely.
For the benefit of anyone (like me) who just wants to install a specific tool from the RSAT — e.g. DSA.msc — the $_.Name attribute is different to $_.DisplayName shown in ammarjaved’s example: Get-WindowsCapability -Name RSAT* -Online | Select-Object -Property DisplayName, State
To see the $_.Name attribute needed when calling the Add-WindowsCapability cmdlet, just use:
Get-WindowsCapability -Name RSAT* -Online | Select-Object -Property Name, State
Jan 05 2023
05:26 AM
You’re welcome. I was in a similar situation as you, upgrading to Windows 11 22H2 from 21H2 and forgot that I would lose all of these features in the upgrade. I had to dig through all of my PowerShell scripts to find the one I use for this. I stripped out a bunch of extra stuff to make it a bit simpler, though it does take a long time to install all of the features.
Mar 20 2023
06:56 AM
@masterkyle79
Opening it in Powershell, not Command Prompt should work.
Apr 11 2023
10:35 AM
@AldoSan666
I don’t see a link to a KB page. Can you provide one?
Thanks
Apr 24 2023
02:54 PM
@IrritatedPotato All RSAT’s are Notpresent And while puttting ns lookup command in cmd prompt, it shows server is unknown and address is alphanumeric
Jul 15 2023
07:06 AM
— edited
Jul 15 2023
07:07 AM
how can i uninstall RSAT? using powershell, thank you..@_jorel
Jul 15 2023
06:01 PM
@aswan1380, this can be done similar to the method used to install the RSAT tools.
Again, open PowerShell as admin, then run the following code, which will remove all RSAT tools that are currently installed.
# Get RSAT items that are currently installed:
$remove = Get-WindowsCapability -Online |
Where-Object {$_.Name -like "RSAT*" -AND $_.State -eq "Installed"}
# Remove the RSAT items that meet the filter:
foreach ($item in $remove) {
try {
Remove-WindowsCapability -Online -Name $item.Name
}
catch [System.Exception] {
Write-Warning -Message $_.Exception.Message
}
}-
Previous
-
- 1
- 2
-
Next
The quickest way is using the Settings menu.
by Milan Stanojevic
Milan has been enthusiastic about technology ever since his childhood days, and this led him to take interest in all PC-related technologies. He’s a PC enthusiast and he… read more
Updated on
- How can I install RSAT on Windows 11?
- 1. Use the Settings menu
- 2. Check the RSAT features installed
- 3. Install RSAT on Windows 11 using PowerShell
- 3.1 Install the components all at once
- 3.2 Install the components one by one
Installing the Remote Server Administration Tools (RSAT) on Windows 11 is not as complicated as you might think. We’ve prepared three tested methods that are quick and easy to follow. We’ve also compiled an RSAT crashes guide just in case you bump into any problems.
Is RSAT available for Windows 11?
RSAT is available on all OSs from Windows 7, including Windows 11. This excellent tool allows for remote management of other systems running the same operating system. Below are some of its features:
How we test, review and rate?
We have worked for the past 6 months on building a new review system on how we produce content. Using it, we have subsequently redone most of our articles to provide actual hands-on expertise on the guides we made.
For more details you can read how we test, review, and rate at WindowsReport.
- Group Policy Management: RSAT contains a Group Policy Management tool that includes a Group Policy Management Console, Group Policy Management Editor, and Group Policy Starter GPO Editor.
- Hyper-V management: Another excellent feature of this feature is the Hyper-V management tool. This includes the Hyper-V Manager snap-in and the Virtual Machine Connection remote access tool. While the Hyper-V feature is available as an option on Windows 11, you can still use it with RSAT.
- Best Practices Analyzer: This contains the cmdlets for Windows PowerShell.
How can I install RSAT on Windows 11?
- Press the Start menu button in the Taskbar.
- Now click the Settings icon.
- From the left-side menu, select Apps, then click on Optional Features on the right-side menu.
- Now click on the View features button, which is colored blue.
- Type RSAT in the search tab and select all the variants you want to install. Click Next to proceed.
- Wait while the selected components are installed.
2. Check the RSAT features installed
- Right-click the Start button and select Windows Terminal (Admin) from the list.
- Type or paste the following command and press Enter to run it:
Get-WindowsCapability -Name RSAT* -Online | Select-Object -Property DisplayName, State - Now, you will see the list of all RSAT components installed on your computer. This way, you will know exactly what to install. In our case, there isn’t any installed.
- Microsoft Paint Cocreator: A complete guide on the new AI tool
- Windows 11 adds more apps to the share links feature
- How to Make a Program Available to All Users on Windows 11
- How to Download & Install Microsoft LifeCam Drivers on Windows 11
3. Install RSAT on Windows 11 using PowerShell
3.1 Install the components all at once
- Press Windows Key + X and select Windows Terminal (Admin) option.
- Type or paste the following command and press Enter to run it:
Get-WindowsCapability -Name RSAT* -Online | Add-WindowsCapability -Online - The process will take a few minutes, depending on the capabilities of your system.
3.2 Install the components one by one
NOTE
If you don’t know the tool name, you can see the list of components in Solution 2.
- Press Windows Key + X and choose Windows Terminal (Admin).
- Run the following command and replace tool-name with the actual name of the tool:
Add-WindowsCapability -Online -Name tool-name
If you need more information, you can check all the RSAT components and their specifications on Microsoft’s dedicated webpage.
Unfortunately, there is no way to download the RSAT standalone installer on Windows 11. Microsoft only provides the RSAT download version for Windows 10. Also, for those trying to install RSAT on Windows 11 ARM, it is important to note that RSAT is currently unavailable.
Installing RSAT is simple, and you can do so just like you’re used to any additional feature – from the Settings app. This is the most convenient method, and we recommend it to all first-time users.
If you couldn’t install RSAT on Windows 11, check our detailed guide to complete the installation.
In the comments section below, let us know if you installed RSAT on Windows 11 or if you have any additional questions. We’d love to hear your opinion.
Набор компонентов RSAT (Remote Server Administration Tools / Средства удаленного администрирования сервера) позволяет удаленно управлять ролями и компонентами на серверах Windows Server с обычной рабочей станции Windows. В RSAT входят графические MMC оснастки, утилиты командной строки, и модули PowerShell. Вы можете установить RSAT как на десктопных версиях Windows 10 или 11, так и в Windows Server 2022/2019/2016.
Содержание:
- Установка средств администрирования RSAT в Windows 10 и 11
- Установка RSAT в Windows с помощью PowerShell
- Как установить Remote Server Administration Tools в Windows Server 2022,2019,2016?
- Ошибка 0x800f0954 при установке RSAT в Windows
- Установка RSAT в Windows в офлайн режиме
Установка средств администрирования RSAT в Windows 10 и 11
В Windows 10 и 11 RSAT устанавливаются через графический интерфейс панели Settings -> Apps -> Optionla Features -> Add an optional feature (Параметры Windows -> Приложения -> Дополнительные возможности -> Добавить компонент).
Наберите в поисковой строке RSAT, чтобы вывести доступные компоненты. Вы можете установить в Windows 10/11 следующие инструменты администрирования RSAT:
- RSAT: Active Directory Domain Services and Lightweight Directory Services Tools
- RSAT: BitLocker Drive Encryption Administration Utilities
- RSAT: Active Directory Certificate Services Tools
- RSAT: DHCP Server Tools (настройка и управление DHCP сервером на Windows Server)
- RSAT: DNS Server Tools
- RSAT: Failover Clustering Tools
- RSAT: File Services Tools
- RSAT: Group Policy Management Tools – консоль управления GPO и PowerShell модуль GroupPolicy
- RSAT: IP Address Management (IPAM) Client
- RSAT: Data Center Bridging LLDP Tools
- RSAT: Network Controller Management Tools
- RSAT: Network Load Balancing Tools
- RSAT: Remote Access Management Tools
- RSAT: Remote Desktop Services Tools
- RSAT: Server Manager
- RSAT: Shielded VM Tools
- RSAT: Storage Migration Service Management Tools
- RSAT: Storage Replica Module for Windows PowerShell
- RSAT: System Insights Module for Windows PowerShell
- RSAT: Volume Activation Tools (консоль активации KMS сервера)
- RSAT: Windows Server Update Services Tools
Выберите нужные компоненты RSAT и нажмите Install.
Вы можете установить RSAT только Professional и Enterprise редакциях Windows 10/11, но не в Windows Home.
После установки некоторых компонентов RSAT может потребоваться перезагрузка.
Компоненты RSAT не включены в состав Windows, а поставляются в виде Функции по требованию (Features on Demand). Это значит, что для установки RSAT ваш компьютер должен быть подключен к интернету. Windows загрузит и установит необходимые файлы с серверов Microsoft Update.
В предыдущих версиях Windows (до билда Windows 10 1809) пакет удаленного администрирования серверов RSAT устанавливался в виде отдельного файла MSU обновления, которое нужно было вручную скачивать и установить с сайта Microsoft (https://www.microsoft.com/en-us/download/details.aspx?id=45520)
После установки пакета KB2693643 вы можете включить необходимые компоненты RSAT в разделе Control Panel -> Programs and Feature -> Turn Windows features on or off (
optionalfeatures.exe
). Разверните Remote Server Administration Tools и выберите необходимые компоненты для установки.
Если попытаться установить KB2693643 на более новых билдах Windows 10 или 11, появится ошибка:
Windows Update Standalone Installer encountered and error: 0x8024001d
После установки, графические mmc оснастки RSAT будут доступны в панели управления в секции Administrative Tools (Control Panel\System and Security\Administrative Tools) или в папке:
%ProgramData%\Microsoft\Windows\Start Menu\Programs\Administrative Tools
.
Установка RSAT в Windows с помощью PowerShell
Вы можете установить компоненты администрирования RSAT в Windows 10 и 11 с помощью PowerShell.
С помощью следующей PowerShell команды можно вывести список компонентов RSAT, установленных на вашем компьютере:
Get-WindowsCapability -Name RSAT* -Online | Select-Object -Property DisplayName, State
В нашем примере инструменты управления DHCP и DNS установлены (
Installed
), а все остальные модуль RSAT отсутствуют (
NotPresent
).
Для установки RSAT в Windows используется PowerShell командлет Add-WindowsCapability.
Чтобы установить конкретный инструмент RSAT, например инструменты управления AD (в том числе консоль ADUC из модуля Active Directory для Windows Powershell), выполните команду:
Add-WindowsCapability –online –Name Rsat.ActiveDirectory.DS-LDS.Tools~~~~0.0.1.0
Для установки консоли управления DNS и модуля PowerShell DNSServer, выполните:
Add-WindowsCapability –online –Name Rsat.Dns.Tools~~~~0.0.1.0
И т.д.
Add-WindowsCapability -Online -Name Rsat.BitLocker.Recovery.Tools~~~~0.0.1.0
Add-WindowsCapability -Online -Name Rsat.CertificateServices.Tools~~~~0.0.1.0
Add-WindowsCapability -Online -Name Rsat.DHCP.Tools~~~~0.0.1.0
Add-WindowsCapability -Online -Name Rsat.FailoverCluster.Management.Tools~~~~0.0.1.0
Add-WindowsCapability -Online -Name Rsat.FileServices.Tools~~~~0.0.1.0
Add-WindowsCapability -Online -Name Rsat.GroupPolicy.Management.Tools~~~~0.0.1.0
Add-WindowsCapability -Online -Name Rsat.IPAM.Client.Tools~~~~0.0.1.0
Add-WindowsCapability -Online -Name Rsat.LLDP.Tools~~~~0.0.1.0
Add-WindowsCapability -Online -Name Rsat.NetworkController.Tools~~~~0.0.1.0
Add-WindowsCapability -Online -Name Rsat.NetworkLoadBalancing.Tools~~~~0.0.1.0
Add-WindowsCapability -Online -Name Rsat.RemoteAccess.Management.Tools~~~~0.0.1.0
Add-WindowsCapability -Online -Name Rsat.RemoteDesktop.Services.Tools~~~~0.0.1.0
Add-WindowsCapability -Online -Name Rsat.ServerManager.Tools~~~~0.0.1.0
Add-WindowsCapability -Online -Name Rsat.Shielded.VM.Tools~~~~0.0.1.0
Add-WindowsCapability -Online -Name Rsat.StorageMigrationService.Management.Tools~~~~0.0.1.0
Add-WindowsCapability -Online -Name Rsat.StorageReplica.Tools~~~~0.0.1.0
Add-WindowsCapability -Online -Name Rsat.SystemInsights.Management.Tools~~~~0.0.1.0
Add-WindowsCapability -Online -Name Rsat.VolumeActivation.Tools~~~~0.0.1.0
Add-WindowsCapability -Online -Name Rsat.WSUS.Tools~~~~0.0.1.0
Чтобы установить сразу все доступные инструменты RSAT, выполните:
Get-WindowsCapability -Name RSAT* -Online | Add-WindowsCapability –Online
Также вы можете установить компоненты RSAT с помощью утилиты DISM:
DISM.exe /Online /add-capability /CapabilityName:Rsat.ActiveDirectory.DS-LDS.Tools~~~~0.0.1.0 /CapabilityName:Rsat.GroupPolicy.Management.Tools~~~~0.0.1.0 /CapabilityName:Rsat.WSUS.Tools~~~~0.0.1.0
Чтобы установить только отсутствующие компоненты RSAT, выполните:
Get-WindowsCapability -Name RSAT* -Online | where State -EQ NotPresent | Add-WindowsCapability –Online
Теперь убедитесь, что инструменты RSAT установлены (статус Installed);
Как установить Remote Server Administration Tools в Windows Server 2022,2019,2016?
В Windows Server для установки RSAT не нужен доступ в интернет. Компоненты RSAT можно устанавливать при установке соответствующих ролей или фич Windows Server, либо можно установить их через Server Manager (Add roles and Features -> Features -> Remote Server Administration Tools). Все компоненты RSAT разбиты на две секции: Feature Administration Tools и Role Administration Tools. Выберите необходимые компоненты и нажмите Next -> Next.
Для установки RSAT в Windows Server используется командлет установки компонентов и ролей — Install-WindowsFeature. Вывести список доступных компонентов RSAT в Windows Server 2022, 2019 и 2016:
Get-WindowsFeature| Where-Object {$_.name -like "*RSAT*"}| ft Name,Installstate
Для установки выбранного компонента RSAT, укажите его имя. Например, установим консоль диагностики лицензирования RDS:
Install-WindowsFeature RSAT-RDS-Licensing-Diagnosis-UI
Установить консоль удаленного управления Hyper-V Manager и PowerShell модуль Hyper-V:
Get-WindowsFeature | Where-Object {$_.Name -like "RSAT-Hyper-V-Tools"}| Install-WindowsFeature -IncludeAllSubFeature
Установленные графические консоли RSAT доступны из Server Manager или через панель управления.
Ошибка 0x800f0954 при установке RSAT в Windows
Если ваш компьютер Windows настроен на получение обновлений с локального сервера обновлений WSUS или SCCM (Configuration Manager) SUP, то при установке RSAT из графического интерфейса, Add-WindowsCapability или DISM вы получите ошибку.
В этом случае Windows будет пытаться загрузить пакет RSAT с вашего локального сервера обновлений и вернет ошибку 0x800f0954:
Чтобы игнорировать локальный WSUS при установке дополнительных компонентов Windows и Features On Demand (в том числе RSAT) нужно настроить специальный параметр групповых политики:
- Откройте редактор локальной GPO –
gpedit.msc
или используйте доменную консоль управления GPO –
gpmc.msc
); - Перейдите в раздел Computer Configuration -> Administrative Templates -> System;
- Включите политику Specify settings for optional component installation and component repair, и включите опцию Download repair content and optional features directly from Windows Updates instead of Windows Server Updates Services (WSUS) (опция “Скачайте содержимое для восстановления и дополнительные компненты непосредственно из Центра обновления Windows вместо использования службы WSUS”);
- Сохраните изменения и обновите настройки групповых политик (
gpupdate /force
). - Перезапустите службу Windows Update:
net stop wuauserv
net start wuauserv
Теперь установка RSAT через PowerShell или DISM должна выполняться без ошибок.
Некоторые параметры реестра могут блокировать подключение к Microsoft Update при получении компонентов RSAT. Если при установке RSAT появляется ошибка 0x8024002e, измените значения следующий параметров реестра в ветке
HKLM\SOFTWARE\Policies\Microsoft\Windows\WindowsUpdate
:
- DoNotConnectToWindowsUpdateInternetLocations = 0
- DisableWindowsUpdateAccess = 0
Затем перезапустите службу wuauserv.
Установка RSAT в Windows в офлайн режиме
Если вы не можете открыть прямой доступ с рабочей станции к серверам Microsoft Update, вы можете воспользоваться офлайн установкой RSAT (рекомендуется для корпоративных сетей без прямого доступа в Интернет).
Для офлайн установки RSAT нужно скачать ISO образ диска с компонентами FoD для вашей версии Windows 10/11 с сайта Microsoft или из личного кабинета на сайте лицензирования Microsoft (Volume Licensing Service Center, VLSC):
- Для Windows 10 2004 — https://learn.microsoft.com/en-us/azure/virtual-desktop/language-packs (FOD Disk 1 ISO)
- Для Windows 11 21H2/22H2- https://learn.microsoft.com/en-us/azure/virtual-desktop/windows-11-language-packs (Language and Optional Features ISO)
Например, для Windows 10 2004 x64 нужно скачать образ 19041.1.191206-1406.vb_release_amd64fre_FOD-PACKAGES_OEM_PT1_amd64fre_MULTI.iso (около 5 Гб). Распакуйте образ в сетевую папку. У вас получится набор *.cab файлов, среди которых есть компоненты RSAT.
Теперь для установки компонентов RSAT на рабочей станции Windows нужно указывать путь к данному сетевому каталогу с FoD в параметре -Source:
Add-WindowsCapability -Online -Name Rsat.ActiveDirectory.DS-LDS.Tools~~~~0.0.1.0 -LimitAccess -Source \\msk-fs01\Distr\Windows-FOD\Win101903x64\
Также вы можете указать путь к каталогу с компонентами FoD с помощью указанной выше групповой политики. Для этого в параметре Alternative source file path нужно указать UNC путь к каталогу с файлами FoD.
Или можете задать этот параметр через реестр отдельной политикой, указав путь к каталогу в параметр LocalSourcePath (тип REG_Expand_SZ) в ветке реестра HKLM\SOFTWARE\Microsoft\Windows\CurrentVersion\Policies\Servicing.
После этого, пользователи смогут самостоятельно устанавливать компоненты RSAT через графический интерфейс добавления компонент Windows 10.
Частые ошибки установки Remote Server Administration Tools в Windows
- 0x8024402c, 0x80072f8f – Windows не может поучить доступ к серверам обновления Windows для получения компонентов RSAT. Проверьте доступ в интернет или установите компоненты из локального образа FoD:
Add-WindowsCapability -Online -Name Rsat.Dns.Tools~~~~0.0.1.0 -LimitAccess -Source E:\RSAT\ - 0x800f081f – проверьте путь к каталогу с компонентами RSAT, указанному в параметре –Source;
- 0x800f0950 – ошибка аналогична 0x800f0954;
- 0x80070490 –проверьте целостность образа Windows с помощью DISM:
DISM /Online /Cleanup-Image /RestoreHealth
If you want to manage functions and roles in Windows Server on a PC that runs Windows 11 or 10, you can use Remote Server Administration Tools (RSAT). How to download and install RSAT on Windows 11/10? MiniTool will show you many details about this task in this post.
RAST, short for Remote Server Administration Tools, is a set of tools that can help you to remotely manage roles and features in Windows Server from a local computer running Windows 11, 10, 8, or 7. You won’t log into each Windows server individually. RSAT is not installed on computers by default. To use it, you need to install it manually on your PC.
Microsoft releases RAST for different Windows versions. On Windows 11 and Windows 10, the ways to install RSAT are different. Now, let’s go to see how to do the work.
How to Install RSAT on Windows 11
Install RSAT Components from Settings
Installing RSAT in Windows 11 via Settings is pretty straightforward and the following is what you should do.
Step 1: Click Start > Settings to open Windows 11 Settings.
Step 2: Click Apps from the left side and choose Optional features.
Step 3: Click View features next to Add an optional feature.
Step 4: Type RSAT in the search bar, press Enter, and all the variants of RSAT are listed here. Choose one tool you want to install and click Next. Of course, you can choose all the listed tools to install.
Step 5: Click the Install button. Then, Windows 11 will start installing the RSAT tool you have selected.
Install RSAT on Windows 11 via PowerShell
To install RSAT, you can run Windows PowerShell. This allows you to install all the RSAT components at one time or choose individual tools to install according to your preference.
Step 1: Type in powershell to the search box of Windows 11 and right-click Windows PowerShell to choose Run as administrator.
Step 2: Copy & paste the command – Get-WindowsCapability -Name RSAT* -Online | Select-Object -Property DisplayName, State, and press Enter. Then, all the RSAT tools available for your computer and their current status can be viewed. You can know exactly what to install.
- To install all the RSAT tools at once, type the command – Get-WindowsCapability -Name RSAT* -Online | Add-WindowsCapability –Online and press Enter.
- To install RSAT components individually, execute the command Add-WindowsCapability -Online -Name “Rsat.<tool name>.Tools”. Replace <tool name> with the tool name you wish to install.
The tool name can be ActiveDirectory.DS-LDS, BitLocker.Recovery, FileServices, GroupPolicy.Management, CertificateServices, DHCP, Dns, Failover.Cluster.Management, IPAM.Client, LLDP, and NetworkController.
Related article: What Is Active Directory Users and Computers and How to Install
How to Install RSAT on Windows 10
Depending on different versions of Windows 10, the way to install RSAT varies.
RSAT Windows 10 Download (for V1803 or Earlier)
In Windows 10 V1803 or an earlier version, you need to manually download the RSAT tool and install it. Just go to the Download Remote Server Administrator Tools for Windows page, choose a language, and click the Download button. Then choose a proper version and click Next to download it on your PC. Then, double-click the file to start installing.
For Windows 10 Version 1809 or an advanced version, Microsoft simplifies the installation process of RSAT that is included as a set of “Features on Demand” in Windows 10 itself. And you can install RSAT via Windows Settings.
To install RSAT Windows 10 20H2/21H1/1909, etc., follow these steps below.
Step 1: Press Win + I to get Windows 10 Settings.
Step 2: Click Apps > Optional features > Add a feature.
Step 3: Type RSAT to the search box and press Enter.
Step 4: Choose all the RSAT components you want to install and click Install.
In addition, you can also install RSAT on Windows 10 via PowerShell. The commands are introduced in part Install RSAT on Windows 11 via PowerShell.
After finishing the installation of RSAT, you can run tools on your PC.
In Windows 11, click the Start button, click App apps > Windows Tools and you can see all the installed RSAT components. Double-click on any one to launch one tool you want to use.
In Windows 10, you can launch Control Panel, view all the items by large icons, click Administrative Tools, and then run any tool there.