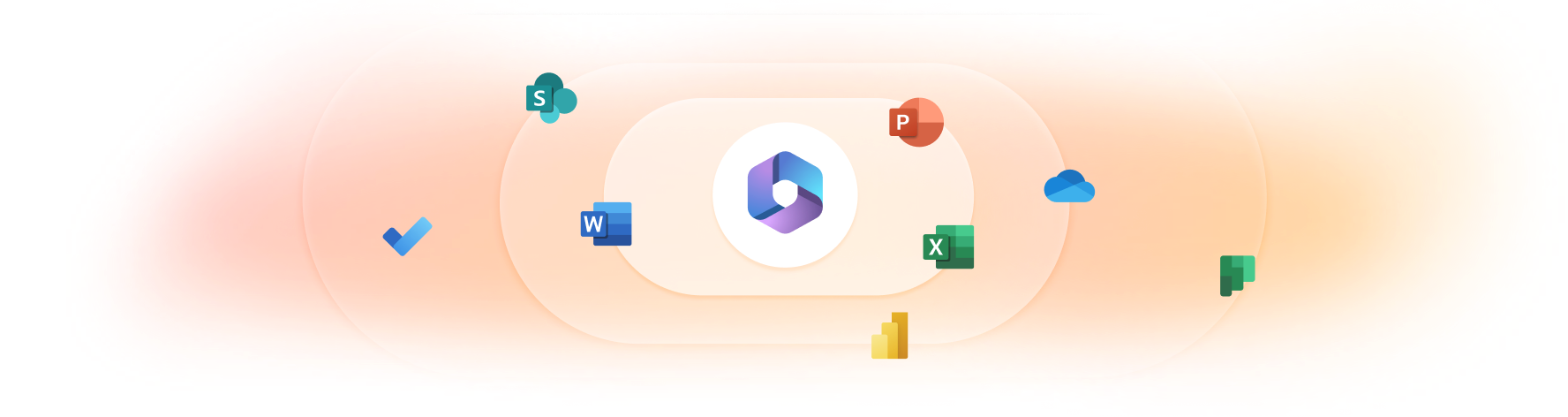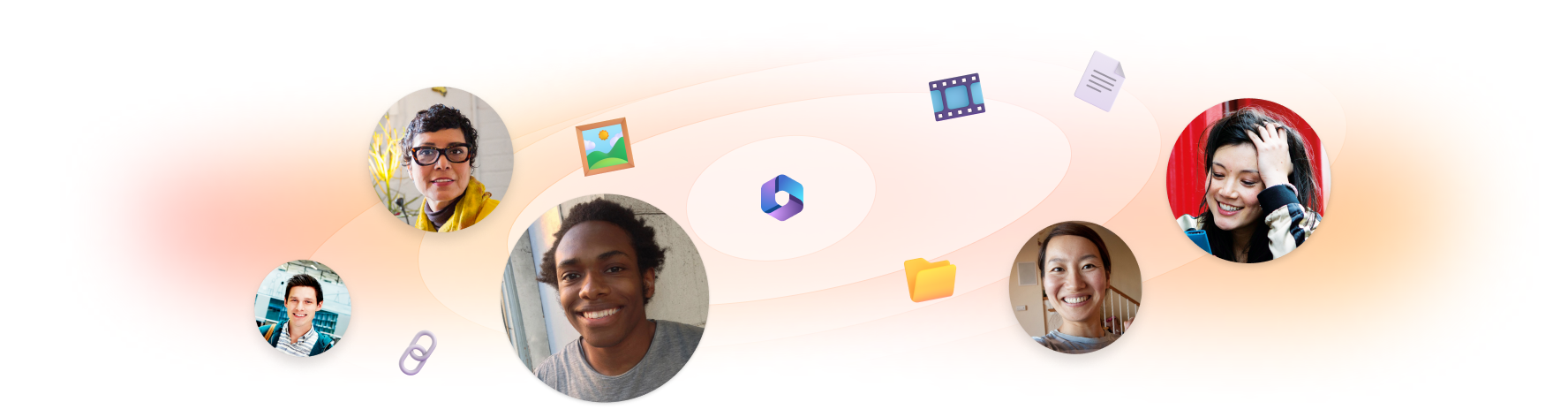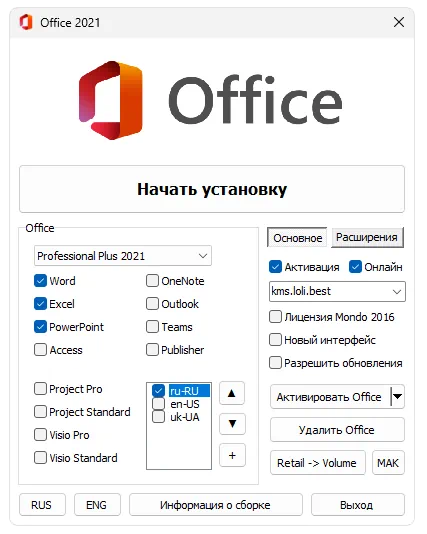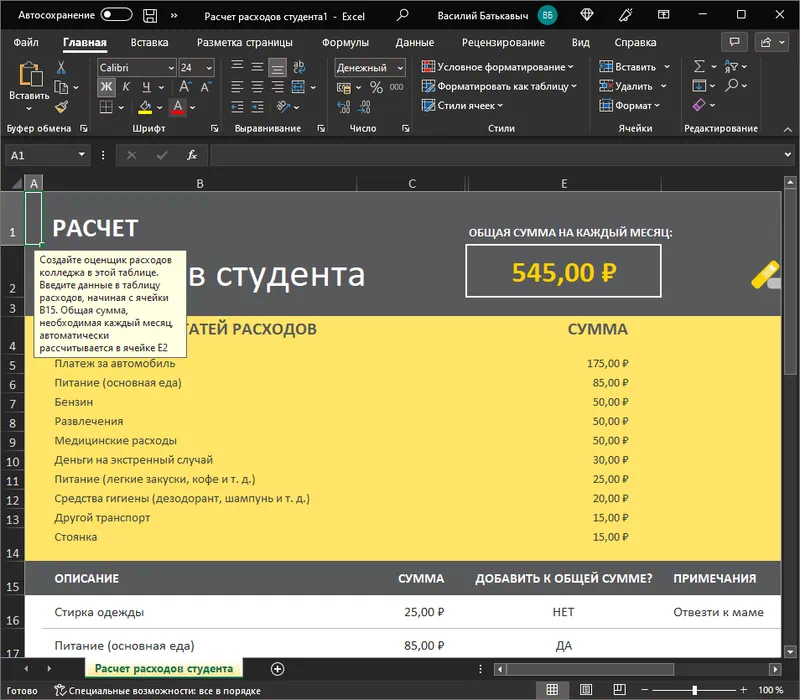-
Tip:Get expert advice, dedicated support, and personalized guidance from business specialists. With Business Assist, get help making Microsoft 365 products work for you and everyone in your business.
Learn more
Ready to install?
Before you begin, make sure your PC or Mac meets the system requirements.
If you already redeemed a product key, you’re simply reinstalling the apps, or you know you have an assigned license through work or school, you can skip ahead and go to the section sign in to download and install Microsoft 365 or Office. However, if this is the first time you’re installing Microsoft 365 or Office, you may have some steps to do first. Expand the Learn more section below for more info.
|
Guided support in your browser can provide digital solutions for Office problems Try guided support |
If this is the first time you’re installing Microsoft 365 or Office, you may have to complete a set of pre-installation steps or you may need to follow different steps than what’s shown below. What you do depends on if your copy of Microsoft 365 or Office is a home or a business product and whether or not you have a product key that you still need to redeem, an account already associated with your product, or a pre-assigned license.
Microsoft 365 or Office for home
If you have a home product and it came with a product key*, before installing for the first time (or sharing it if you have Microsoft 365 Family), you need to redeem your product key first.
Go to office.com/setup and sign in with an existing or new Microsoft account and then enter your product key to redeem it*. Redeeming your key is what adds your Microsoft account to Microsoft 365 and you only have to do this once. If you’re renewing a Microsoft 365 subscription with a new product key, use the same Microsoft account you previously associated with your expired version subscription.
Tip: Once this is done, anytime you need to install or reinstall Microsoft 365 or Office you can go straight to the next section, Sign in to download Microsoft 365 or Office and select the tab for help to install on a PC or Mac. Be sure to sign in with the same Microsoft account you used to redeem your product key at office.com/setup.
Microsoft 365 for business
If your business subscription plan includes the desktop version of the Microsoft 365 apps you won’t see an option to install it unless someone in your organization assigned a license to you.
Learn how to check this in What Microsoft 365 business product or license do I have? or if you’re a Microsoft 365 admin responsible for assigning licenses to people in your organization, see Assign licenses to users.
Once you verify you have a license, anytime you need to install or reinstall Microsoft 365 you can go straight to the section below, Sign in to download Office and select the tab for steps to install on a PC or Mac. You’ll sign in with your work or school account for these versions of Microsoft 365.
*If you don’t have a product key or an account
Some versions of Microsoft 365 such as Office Professional Plus 2021, Office Standard 2021, or a stand-alone app such as Word 2021 or Project 2021 don’t have an associated Microsoft account, or work or school account.
The steps to install these versions can be different depending if you got Microsoft 365 through one of the following ways:
Volume license versions:
IT departments might use a different method when installing Microsoft 365 for people in their organization. Talk to your IT department for install help.
Sign in to download and install Microsoft 365 or Office
Tip: Get tech expertise with Business Assist. Connect with our small business advisors for help making Microsoft 365 products work for you and everyone in your business. Learn more.
Sign in to download Microsoft 365 or Office
-
Go to www.office.com and if you’re not already signed in, select Sign in.
-
Sign in with the account you associated with this version of Microsoft 365. This account can be a Microsoft account, or work or school account. I forgot the account I use with Office
-
After signing in, follow the steps that match the type of account you signed in with.
You signed in with a Microsoft account
-
From the Microsoft 365 home page select Install apps.
-
Select Install (or depending on your version, Install apps>).
You signed in with a work or school account
-
From the home page select Install apps (If you set a different start page, go to aka.ms/office-install.)
Notes:
-
For Microsoft 365 operated by 21 Vianet go to login.partner.microsoftonline.cn/account.
-
For Microsoft 365 Germany go to portal.office.de/account.
-
-
Select Microsoft 365 apps to begin the installation.
The 64-bit version is installed by default unless Microsoft 365 or Office detects you already have a 32-bit version of Microsoft 365 or Office (or a stand-alone app such as Project or Visio) installed. In this case, the 32-bit version of Microsoft 365 or Office will be installed instead.
To change from a 32-bit version to a 64-bit version or vice versa, you need to uninstall Microsoft 365 first (including any stand-alone Microsoft 365 apps you have such as Project of Visio). Once the uninstall is complete, sign in again to www.office.com and select Other install options, choose the language and version you want (64 or 32-bit), and then select Install. (See Install Visio or Install Project if you need to reinstall those stand-alone apps.)
Notes:
-
For Microsoft 365 operated by 21 Vianet go to login.partner.microsoftonline.cn.
-
For Microsoft 365 Germany go to portal.office.de.
-
-
This completes the download of Microsoft 365 to your device. To complete the installation, follow the prompts in the «Install Microsoft 365» section below.
Tip:
Don’t see an install option after signing in? There could be an issue with your account. Select Need help? from above and review the solutions under Account questions.
Install Office
-
Depending on your browser, select Run (in Microsoft Edge or Internet Explorer), Setup (in Chrome), or Save File (in Firefox).
If you see the User Account Control prompt that says, Do you want to allow this app to make changes to your device? select Yes.
The install begins.
-
Your install is finished when you see the phrase, «You’re all set! Office is installed now» and an animation plays to show you where to find Microsoft 365 applications on your computer. Select Close.
Installation or sign in issues?
If you’re having an installation issue such as Microsoft 365 taking long to install, try Need help? for a list of common issues.
Activate Microsoft 365 or Office
-
To open an app, select the Start button (lower-left corner of your screen) and type the name of an app, like Word.
If you have Windows 8.1 or 8.0, type the name of an Microsoft 365 app on the Start screen. Can’t find your Office apps?
-
To open the app, select its icon in the search results.
-
When the app opens, accept the license agreement. Microsoft 365 or Office is activated and ready to use.
Note: The Activation Wizard appears if Microsoft 365 or Office has trouble activating. Complete the steps in the wizard to finish activation.
Sign in and install Microsoft 365 or Office
-
Go to www.office.com and if you’re not already signed in, select Sign in.
-
Sign in with the account you associated with this version of Microsoft 365 or Office. This account can be a Microsoft account, or work or school account. I forgot the account I use with Office
-
After signing in, follow the steps that match the type of account you signed in with.
You signed in with a Microsoft account
-
From the Microsoft 365 home page select Install Office to start the download.
You signed in with a work or school account
-
From the Microsoft 365 home page select Install Office (if you set a different start page, go to aka.ms/office-install).
Notes:
-
For Microsoft 365 operated by 21 Vianet go to login.partner.microsoftonline.cn/account.
-
For Microsoft 365 Germany go to portal.office.de/account.
-
-
Select Office 365 apps to begin the download.
Note:
Don’t see an install option after signing in? There could be an issue with your account. Select Need help? from above and review the issues listed in the section Account questions. -
-
Follow the instructions below to complete installing your Microsoft 365 apps.
Install Microsoft 365 or Office
-
Once the download has completed, open Finder, go to Downloads, and double-click Microsoft Office installer.pkg file (the name might vary slightly).
Tip: If you see an error that says the Microsoft Office installer.pkg can’t be opened because it is from an unidentified developer, wait 10 seconds and move the downloaded file to your desktop. Hold Control + click the file to launch the installer.
-
On the first installation screen, select Continue to begin the installation process.
-
Review the software license agreement, and then click Continue.
-
Select Agree to agree to the terms of the software license agreement.
-
Choose how you want to install Microsoft 365 and click Continue.
-
Review the disk space requirements or change your install location, and then click Install.
Note: If you want to only install specific Microsoft 365 apps and not the entire suite, click the Customize button and uncheck the programs you don’t want.
-
Enter your Mac login password, if prompted, and then click Install Software. (This is the password that you use to log in to your Mac.)
-
The software begins to install. Click Close when the installation is finished. If Microsoft 365 installation fails, see What to try if you can’t install or activate Office for Mac.
Launch an app and start the activation process
-
Click the Launchpad icon in the Dock to display all of your apps.
-
Click the Microsoft Word icon (or another Microsoft 365 or Office icon) in the Launchpad.
-
The What’s New window opens automatically when you launch Word. Click Get Started to start activating. If you need help activating Microsoft 365 or Office, see Activate Microsoft 365 or Office for Mac. If activation fails, see What to try if you can’t install or activate Microsoft 365 or Office for Mac.
Installation notes
Installation notes
How do I pin the
app icons to the dock?
-
Go to Finder > Applications and open the Office app you want.
-
In the Dock, Control+click or right-click the app icon and choose Options > Keep in Dock.
Can I install
Microsoft 365
on my iPhone or iPad?
Yes, see Install and set up Microsoft 365 apps on an iPhone or iPad and set up email on an iOS device (iPhone or iPad).
Sign in or installation FAQ
The following are a few of the more common questions or issues when trying to install Microsoft 365 or Office.
Account questions:
Before you can install Microsoft 365 or Office 2021 you need to associate it with a Microsoft account, or work or school account.
If you have an home product and bought Microsoft 365 or Office at a retail store or online store, but don’t have a Microsoft account, it’s possible you haven’t redeemed your product key yet (if you got one), or you missed the step for linking your recent purchase with an account. Do the following to link an account with Microsoft 365 or Office.
For an Office for home product, go to office.com/setup and create a new Microsoft account or sign in with an existing one, then follow the remaining steps on that page such as entering your product key (if you have one). Your account is successfully associated with Microsoft 365 or Office when you see the page, My Office Account followed by your Microsoft account email address, and a button to install the apps. Select the PC or Mac tabs above to help you with the rest of the install process.
If the Microsoft account or work or school account isn’t working, see I forgot the username or password for the account I use with Office.
After signing in with your work or school account you don’t see an option to install the desktop applications on the Microsoft 365 home page, go directly to the Microsoft 365 Software page instead. Select the language and bit-version you want (PC users can choose between 32-bit and 64-bit), and then click Install. See Step 2 and 3 on the PC or Mac tabs above to help you with the rest of the install process.
Notes:
-
If your organization uses Microsoft 365 operated by 21Vianet in China, sign in to the Microsoft 365 Software page at https://portal.partner.microsoftonline.cn/OLS/MySoftware.aspx.
-
If your organization uses Microsoft 365 Germany, sign in to the Microsoft 365 Software page at https://portal.office.de/OLS/MySoftware.aspx.
If you still don’t see an option to install Microsoft 365 on the Microsoft 365 Software page, it’s possible your admin hasn’t assigned a license to you. Find out if you have a license to install Microsoft 365.
If you’re a student or teacher and your institution didn’t give you a license, find out if you’re eligible to Get Microsoft 365 for free.
If you’re trying to sign in with your work or school account to www.office.com and your sign in is blocked, it likely means your Microsoft 365 administrator set up a security policy that’s preventing you from signing in to that location.
To install Microsoft 365, try signing in directly to the Microsoft 365 Software page instead. Select the language and bit-version you want (PC users can choose between 32-bit and 64-bit), and then click Install. See Steps 2 and 3 on the PC or Mac tabs above to help you with the rest of the install process.
Notes:
-
If your organization uses Microsoft 365 operated by 21Vianet in China, sign in to the Microsoft 365 Software page at https://portal.partner.microsoftonline.cn/OLS/MySoftware.aspx.
-
If your organization uses Microsoft 365 Germany, sign in to the Microsoft 365 Software page at https://portal.office.de/OLS/MySoftware.aspx.
If you’re still not able to sign in, contact your administrator.
Product key, purchase, and installing older versions of Microsoft 365:
Not all versions of Microsoft 365 include a key, but if yours did, you need to redeem it before you can install Microsoft 365. Go to office.com/setup and sign in with an existing Microsoft account or create a new one, then enter your product key. Follow the remaining prompts to finish linking your Microsoft account with this version of Microsoft 365.
No product key or not sure if you need one? See Using product keys with Office.
Install questions or errors during install
For Microsoft 365 subscriptions only: You can install Microsoft 365 on all your devices and be signed in to five at the same time. To learn more, see How sign in works in Microsoft 365.
If you have Microsoft 365 Family, you can also share your Microsoft 365 Family subscription with up to five family members or other people. Each person can install Microsoft 365 on all their devices and be signed in to five at the same time.
For a one-time purchase of Office such as Office Home & Student, Office Home & Business, or Office Professional: You can install these non-subscription versions of Office on only one computer. However, you may transfer Office to another computer that belongs to you if you experience a hardware failure, or you buy a new computer. For more information, see the Microsoft License Terms.
If you bought a stand-alone version of an Office app, for example Visio or Word, in most cases you install this app in the same way you install the Microsoft 365 or Office suite, by signing in to www.office.com with your Microsoft account, or work or school account and selecting Install for your stand-alone product.
If you have a subscription to Project Online Professional, Project Online Premium, or Visio Pro, see Install Project, or Install Visio for the steps to install the apps that are part of those subscriptions.
If Microsoft 365 or Office seems to be taking a very long time to install, this may be caused by problems with your internet connection, firewall, or anti-virus software. For possible solutions, see Microsoft 365 or Office is taking long to install.
Microsoft 365 can also take long to install because of a slow internet connection (such as a dial-up connection). If you don’t have a good connection, install Microsoft 365 using the Use the offline installer.
Microsoft 365
or Office won’t install: Your computer must be running a supported operating system to install Microsoft 365 or Office. You can find a list of which systems are supported on the system requirements page. For example, your install won’t be successful if you’re trying to install Microsoft 365 or Office on a computer running Windows Vista or Windows XP operating system. If your computer can’t install the full desktop version of Microsoft 365 or Office, try the free Microsoft 365 apps from your browser.
I received an error message: If you got an error message while trying to install Microsoft 365 or Office and it has a Learn More link, select it to get information for how to troubleshoot that particular error. If there wasn’t a link, see Troubleshoot installing Microsoft 365 or Office.
I received an unsupported operating system message: If you got an unsupported operating system error message you may be trying to install Microsoft 365 or Office on an unsupported device such as installing the Mac version of Microsoft 365 Office on a PC or vice versa, or trying to install Microsoft 365 or Office on a Chromebook or other mobile device. See Unsupported operating system error when installing Office or Set up Office apps and email on a mobile device.
Help with specific applications, and help for Microsoft 365 admins:
If Microsoft 365 or Office is installed, but you need help with basics, or want to learn how to do a specific task such as print a document, set up an account in Outlook, or use VLOOKUP in Excel, go to the top of this page (if viewing in a web browser) and select Products.
You can also search for what you’re looking for using the search bar in the upper-right corner.
Contact Microsoft
If you weren’t able to resolve your problem, try contacting Microsoft support.
Tip: If you’re a small business owner looking for more information on how to get Microsoft 365 set up, visit Small business help & learning.
Recommended articles
Download and install or reinstall Office 2019, Office 2016, or Office 2013
How to use the PC Health Check app
I forgot the account I use with Office
Change from a 32-bit version to a 64-bit version or vice versa
Activate Windows
Fix Bluetooth problems in Windows
Free or premium:
Microsoft 365 has you covered
Everyone gets cloud storage and essential Microsoft 365 apps on the web, free of charge
Create something inspiring
Quickly design anything for you and your family—birthday cards, school flyers, budgets, social posts, videos, and more—no graphic design experience needed.
Explore more at Microsoft Create

Store with confidence
Your files and memories stay safe and secure in the cloud, with 5 GB for free and 1 TB+ if you go premium
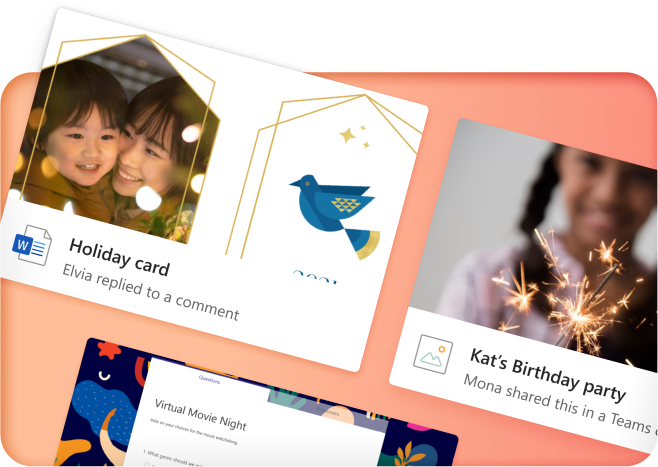
Share with friends…
…even if they don’t have Microsoft 365. Seamlessly collaborate and create files with your friends and family
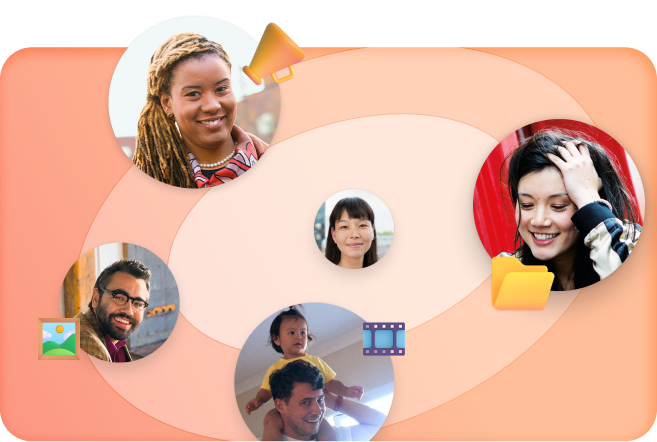
Protect your loved ones
Protect the ones you love with digital and physical safety features and the Family Safety app
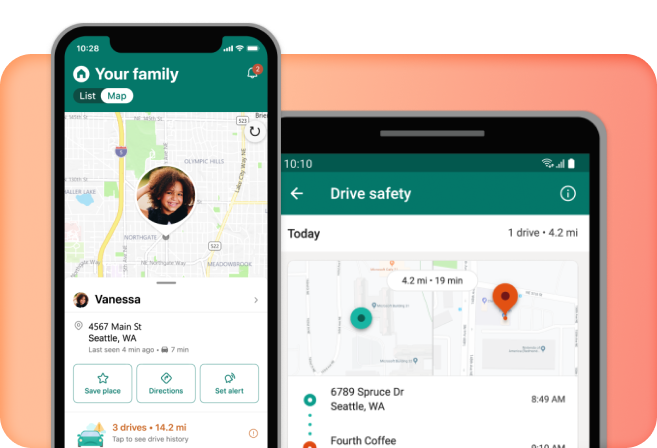
More apps in fewer places
The new Microsoft 365 brings together your favorite Microsoft apps all in one, intuitive platform
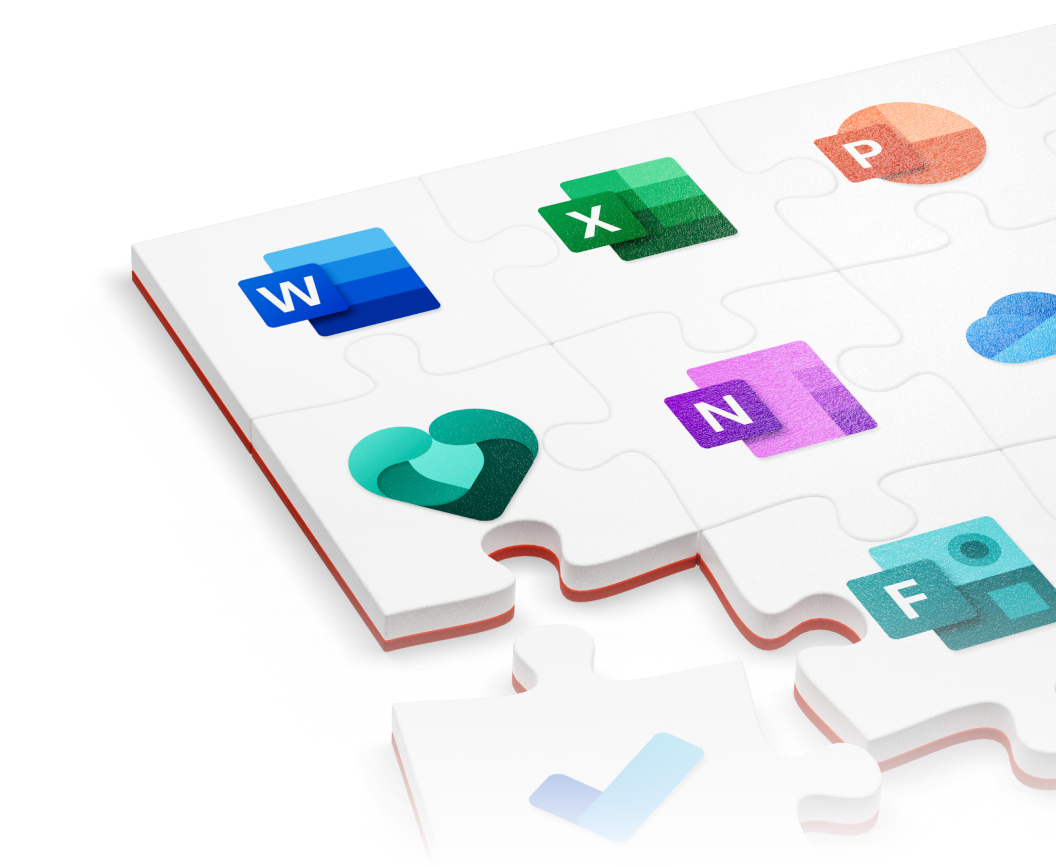
The best tools. Your best team. The world at your fingertips.
Microsoft 365 empowers your employees to do their best work from anywhere in the world, together in one place
Create anywhere, anytime, with any app
Anyone in your organization can quickly create documents, presentations, and worksheets within a single, unified, Microsoft 365 experience
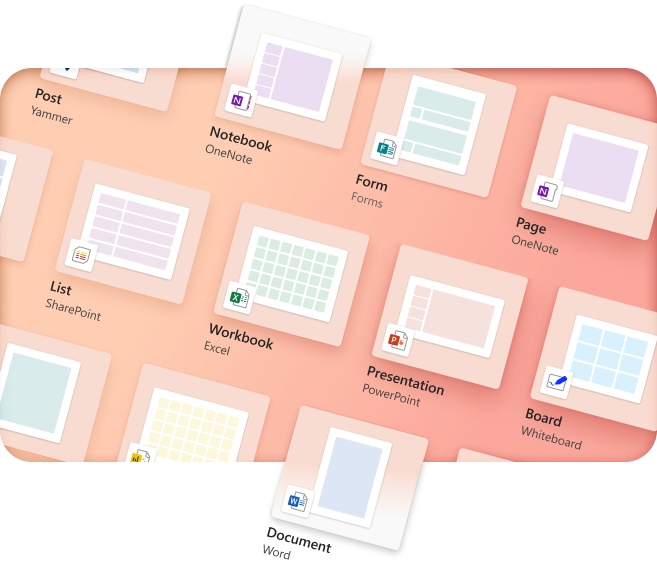
Your content
Your Microsoft 365
Microsoft 365 empowers your organization to organize, and safely store files in OneDrive with intuitive and easy organizational tools
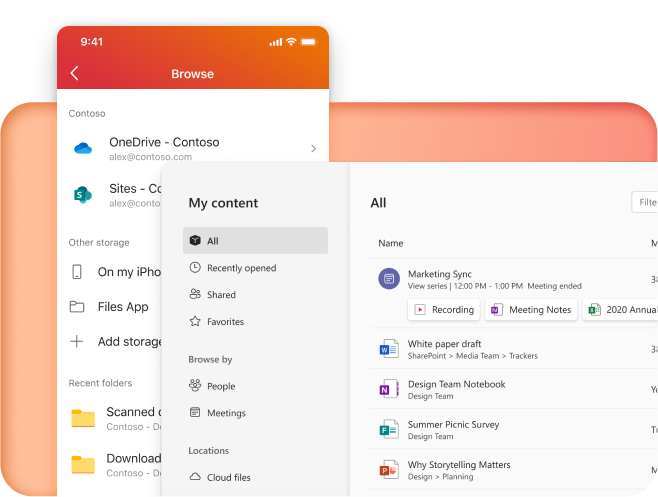
Work together, better
Keep your business connected from anywhere with chat and cloud collaboration tools
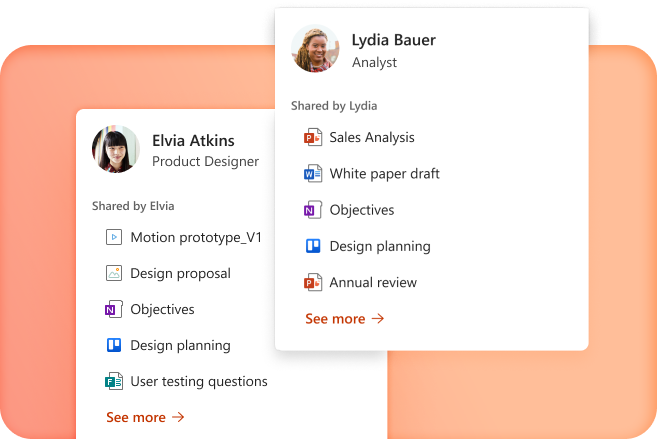
Pick up where you left off
Microsoft 365 seamlessly tracks updates, task, and comments across all your files so you can pick up right where you left off
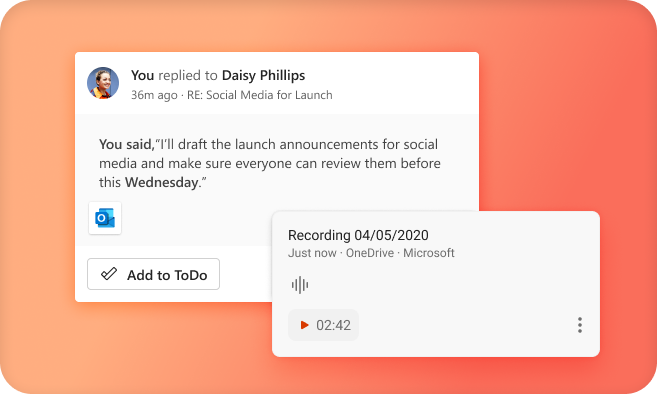
More apps in fewer places
The new Microsoft 365 brings together your favorite Microsoft apps all in one, intuitive platform
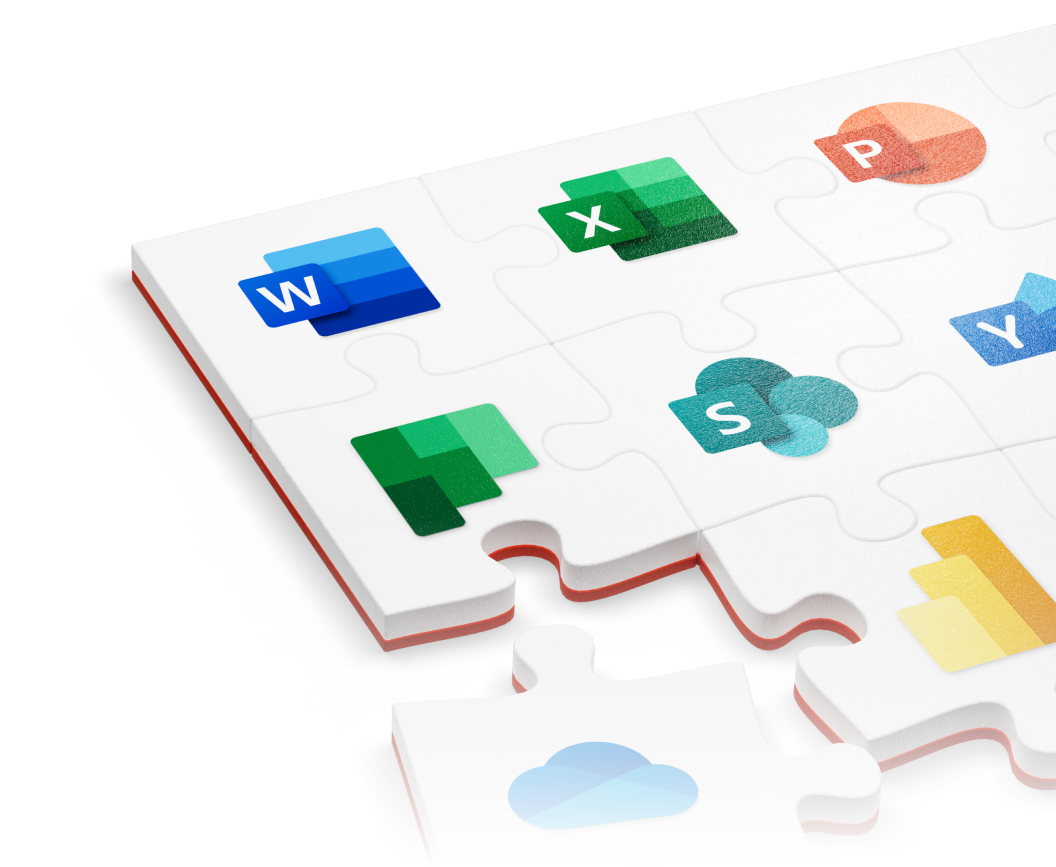
Empower your students and teachers to achieve more
Teachers and students get access to the best tools for learning anywhere—in the classroom, remotely or in a blended environment—for free
Create anywhere, anytime, with any app
Spark creativity and collaboration in any learning environment—whether in the classroom, remote, or blended—with intuitive, inclusive design
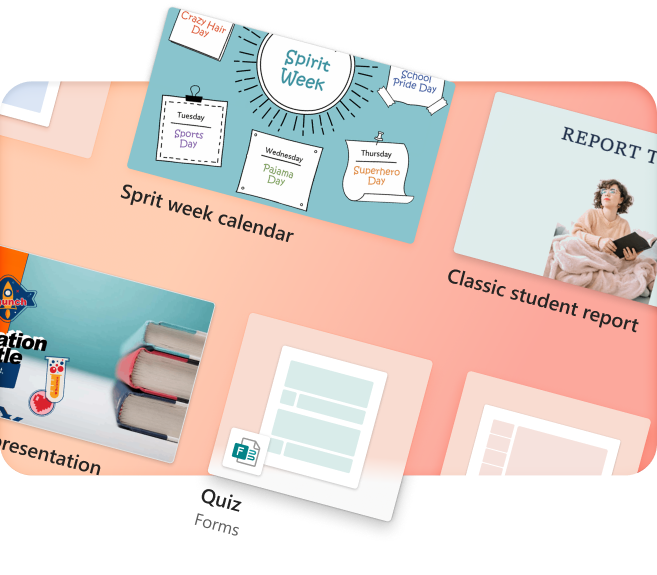
Empower your educators
Create equitable learning environments that help students develop knowledge and skills essential for both academic and career success
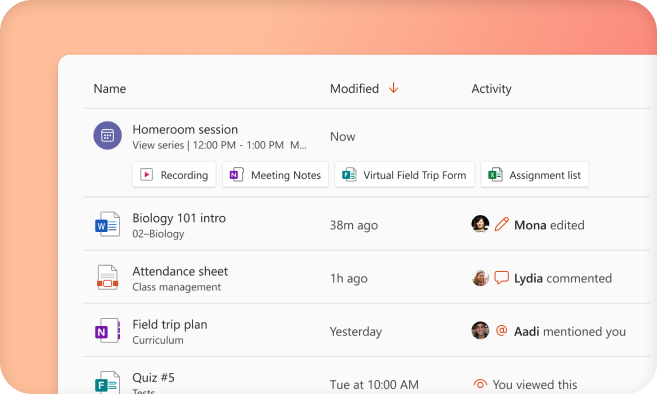
Learning reimagined
Give students the tools to learn and collaborate on projects together and independently, all in one place
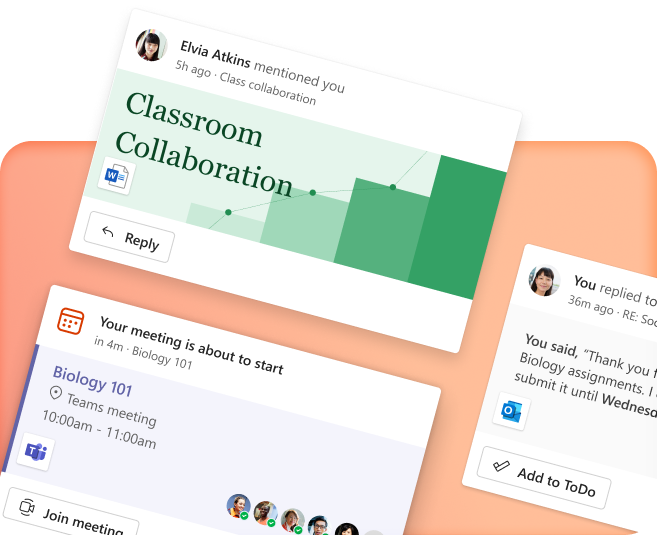
Bring your class together
Microsoft 365 helps your students connect and achieve more together, whether in the classroom, at home, or around the globe
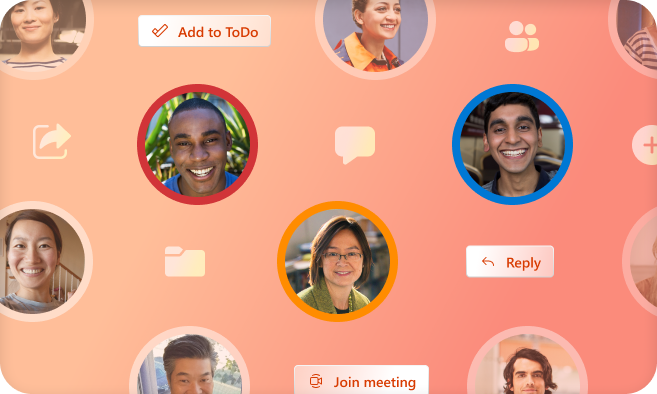
More apps in fewer places
The new Microsoft 365 brings together your favorite Microsoft apps all in one, intuitive platform
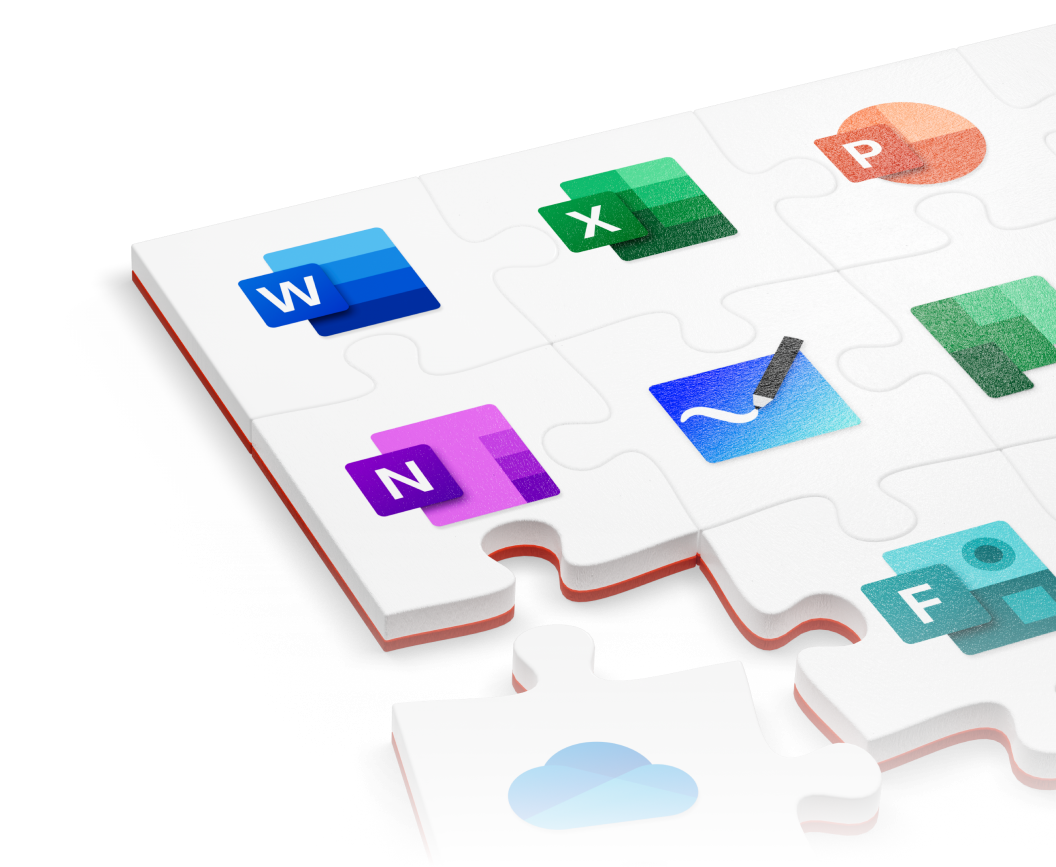
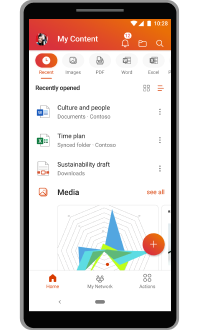
В Office 2021 вы найдете новые удобные инструменты для рукописного ввода, типы данных, функции, анимацию, средства перевода и редактирования. Например, теперь можно вставлять изображения в формате SVG и применять к ним фильтры, переводить текст при помощи Microsoft Translator, создавать математические формулы с использованием синтаксиса LaTeX и многое другое. Установщик изменился, теперь он на основе технологии Click-to-Run. Это значит, что офисный пакет с последними обновлениями будет устанавливаться и обновляться намного быстрее, при этом занимая меньше места на диске. В целом, если вы сомневаетесь в выборе между 2016 и 20201, то смело устанавливайте новую версию.
- Год выпуска: 2023
- Версия: 16.0.14332.20461 (2023.02)
- Автор сборки: by KpoJIuK
- Язык интерфейса: русский, английский, украинский + Office LP Integrator
- Операционная система: Windows 10/11 (32-bit / 64-bit)
- Лекарство: присутствует
Решение проблем
1. В большинстве случаев Office сообщает номер ошибки. Простой поиск в Google или Yandex отправит на сайт Microsoft с описанием решения проблемы.
2. В ходе установки инсталлятор создаёт лог-файл, который можно найти в папке %TEMP% (выглядит примерно так: ИМЯ-КОМПЬЮТЕРА-ДАТА-XXXX.log). Поделитесь им с нами, если не получается решить проблему самостоятельно.
3. Иногда после некорректного удаления предустановленного Office 365 появляется окно с требованием купить или активировать программу. Данная проблема решается при помощи «средства простого исправления» (FixIT)
4. Проверка правописания может не работать в случае установки офиса не в папку по умолчанию
Ошибка 0xc0000142
Пуск — Параметры — Приложения и возможности — Office 2019 — Изменить
Сначала попробуйте Быстрое восстановление. Если не поможет, то Восстановление по сети
Отключение сообщения «Ваша лицензия не является подлинной…»
Скачать и переактивировать Office обновлённым активатором: AAct.v4.2.4.zip
В настройках отметить пункт «Создать задачу для активации Office» и нажать «Применить»
[свернуть]
Ответы на часто задаваемые вопросы
0. А у меня не активируется! А у меня слетела активация! А у меня вот *скриншот офиса, требующего активацию*!!!
Вы можете повторно запустить активатор из интерфейса установщика и повторить попытку активации, но перед этим отключите ваш антивирус. В случае успеха желательно внести в исключения следующий файл: C:\Windows\AAct_Tools\AAct.exe
1.А у меня ругается антивирус!
Антивирусные программы могут ругаться на активатор и на файлы активации в дополнении Office Tab.
Вы должны понимать, что это нормальная реакция антивирусного продукта, несмотря на то, что тревога является ложной.
Никаких вирусов, троянов, рекламы и т.п. в сборке нет. А если вы считаете, что есть, то докажите и смело обращайтесь ко мне за материальным вознаграждением.
В общем либо отключите антивирус на время активации и пользуйтесь бесплатно, либо покупайте лицензию Microsoft Office
2. Можно ли установить отдельные компоненты, например Word и Excel?
Да. Видимая и тихая установки полностью настраиваются.
3. Обновляется ли сборка через Windows Update?
У Office 2019 встроенная система обновления, которая не зависит от Windows Update.
4. Какую версию выбрать: x86 или x64?
В версии 2019 разработчики по умолчанию устанавливают версию, соответствующую разрядности системы.
5. Зачем ты сделал сборку 2016/2019/2021 вместе? Это увеличивает размер!
У Office 2016/2019/2021 идентичные установочные файлы, поэтому нет смысла их разделять.
[свернуть]
Информация о сборке
Общая информация:
Языки: русский, английский, украинский + Office LP Integrator
Активация: AAct от Ratiborus, онлайн
Расширения: Office Tab Enterprise, Ubit Menu
Параметры командной строки для helper.exe
/S /INSTALL – тихая установка
/DIR=ПУТЬ — указать путь установки
/2016 — установить Office 2016 (по умолчанию 2021)
/2019 — установить Office 2019 (по умолчанию 2021)
/PROX86 – установка 32-разрядной версии Professional Plus
/PROX64 – установка 64-разрядной версии Professional Plus
• /WORD – установка WORD
• //EXCEL – установка EXCEL
• //POWERPOINT – установка POWERPOINT
• //ACCESS – установка ACCESS (недоступно в версии Standard)
• //OUTLOOK – установка OUTLOOK
• //ONENOTE – установка ONENOTE
• //ONEDRIVEA – установка ONEDRIVE (2016/2019)
• //ONEDRIVEB – установка ONEDRIVE ДЛЯ БИЗНЕСА (2016/2019)
• //XSKYPE – установка SKYPE ДЛЯ БИЗНЕСА (Pro Plus 2016/2019)
• //XTEAMS – установка MICROSOFT TEAMS (2021)
• //PUBLISHER – установка PUBLISHER
/XSTDX86 – установка 32-разрядной версии Standard
/XSTDX64– установка 64-разрядной версии Standard
• /WORD – установка WORD
• /EXCEL – установка EXCEL
• /POWERPOINT – установка POWERPOINT
• /OUTLOOK – установка OUTLOOK
• /ONENOTE – установка ONENOTE
• /ONEDRIVEA – установка ONEDRIVE (2016/2019)
• /ONEDRIVEB – установка ONEDRIVE ДЛЯ БИЗНЕСА (2016/2019)
• /XTEAMS – установка MICROSOFT TEAMS (2021)
• /PUBLISHER – установка PUBLISHER
/VISIOPROX86 – установка 32-разрядной версии Visio Pro
/VISIOPROX64 – установка 64-разрядной версии Visio Pro
/VISIOSTDX86 – установка 32-разрядной версии Visio Standard
/VISIOSTDX64 – установка 64-разрядной версии Visio Standard
/PROJECTPROX86 – установка 64-разрядной версии Project Pro
/PROJECTPROX64 – установка 64-разрядной версии Project Pro
/PROJECTSTDX86 – установка 64-разрядной версии Project Standard
/PROJECTSTDX64 – установка 64-разрядной версии Project Standard
/LANG=ID – выбор локализации
где ID – идентификатор языка, например RU-RU, EN-US, UK-UA
Параметр можно указывать несколько раз, первый язык будет основным
/UPD – разрешить установку обновлений Office (можно позже изменить в настройках)
/KMS – активация и создание задачи переактивации каждые 10 дней
/OFFICETAB – установка Office Tab
/UBITRU – установка русской версии UBit Menu
/UBITEN – установка английской версии UBit Menu
Примеры:
helper.exe /S /INSTALL /PROX64 /WORD /EXCEL /POWERPOINT /VISIOSTDX64 /LANG=RU-RU /KMS
Установка 64-разрядной версии Professional Plus с приложениями WORD, EXCEL, POWERPOINT
Установка 64-разрядной версии Visio Standard
Язык русский, активация
helper.exe /S /INSTALL /XSTDX86 /WORD /LANG=RU-RU /LANG=EN-US /UPD /KMS
Установка 32-разрядной версии Standard с приложением WORD
Язык русский (основной) и английский
Разрешение на установку обновлений, активация
helper.exe /S /INSTALL /2016 /PROJECTPROX64 /LANG=UK-UA /LANG=RU-RU /KMS
Установка 64-разрядной версии Project Pro 2016
Язык украинский (основной) и русский, активация
ВНИМАНИЕ!!! Для успешной активации рекомендуется выключить антивирус
[свернуть]
Установка и активация
1. Смонтируйте образ Microsoft.Office.2021 на виртуальный привод или откройте его удобным для Вас способом;
2. Запустите установку Microsoft Office 2021 файлом.»AUTORUN.exe» (от имени администратора желательно);
3. В появившемся окне выберите:
— нужные вам языки
— версию Microsoft Office
— компоненты и расширения которые хотите установить
— выберите разрешить или запретить обновления
— выберите способ активации и активатор
4. После того как всё настроили, нажимайте кнопку «Начать установку»
5. По умолчанию в установщике стоит галочка «Активировать Office». В конце установки будет произведена автоматическая активация.
— Если у вас есть лицензионный ключ, тогда снимите эту галочку
— Если по каким-то причинам активация не прошла, вы можете запустить отдельно активатор из окна установки Office
— На время установки и активации рекомендуется отключить все антивирусы и средства защиты. В противном случае во время установки и активации могут быть ошибки.
[свернуть]
Последняя версия: 365 (2021) 17.10314.31700.0
Основные возможности Microsoft Office:
Office, производительный пакет от Microsoft, был обновлен и теперь включает в себя множество новых функций. Помимо новых инструментов и возможностей, общий пользовательский интерфейс привлек большое внимание разработчиков Microsoft. Акцент был сделан на удобство пользовательского интерфейса и удобство использования. Пакет Microsoft Office 2010 содержит все программы, которые вы использовали в более старых версиях. Microsoft Word — это текстовый процессор со сложной, но интуитивно понятной функциональностью.
Excel может обрабатывать электронные таблицы любого размера и масштаба. PowerPoint остается предпочтительным программным обеспечением для презентаций для большинства людей, использующих компьютер под управлением Windows. И, конечно же, где бы мы были без почтового клиента Microsoft Outlook? Publisher (дизайн), Access (база данных) и OneNote (приложение для создания цифровых заметок) также присутствуют в программе.
В отличие от предыдущих версий, Office 2010 имеет гораздо больше возможностей и функций редактирования изображений и мультимедиа, так что вы можете создавать документы, электронные таблицы и презентации, которые действительно поразят вашу аудиторию.
Кроме того, разработчики Microsoft централизовали многие параметры (такие как печать, обмен, сохранение и т. Д.) В едином представлении за кулисами. Новые кнопки, мощные утилиты визуализации для Excel, инструменты для разных авторов и улучшенная навигация — вот лишь некоторые из последних дополнений, которые поставляются с Microsoft Office 2010.
#Tags:
Microsoft Office, Майкрософт Офис
Поддерживаемая операционная система: Windows XP/7/8/8.1/10/11
Лицензия: Бесплатно / Trial Version
Язык: Русскиий / English
Обновлено: Sun 08-Oct-2023 12:00
Скачать Microsoft Office с официального сайта
Архив старых версий Microsoft Office
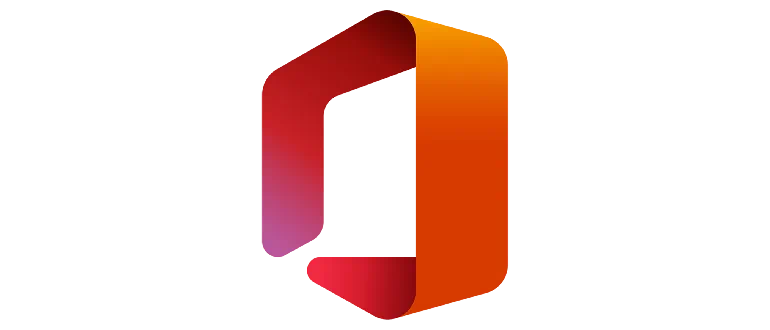
Microsoft Office – это наиболее популярный офисный пакет для работы с любыми типами документов. Раздача обновляется по мере выхода новых версий программы и имеет актуальный релиз на 2023 год.
Описание программы
Наверное, только ленивый не знает, что это за приложение и как с ним работать. Присутствует ряд профессиональных инструментов для редактирования текста, работы с электронными таблицами, создания презентации и так далее.
В рамках прикреплённой ниже торрент-раздачи вы можете скачать новейший релиз Microsoft Office Professional Plus.
Как установить
Переходим к процессу инсталляции. Тут тоже есть свои особенности:
- Скачайте все нужные для установки программы файлы. Запустите процесс.
- Дальше нужно настроить инсталлятор. Выбираем те компоненты, которые будем использовать. Включаем режим автоматической активации.
- Нажимаем кнопку начала установки и дожидаемся её завершения.
Как пользоваться
Теперь мы можем переходить к использованию уже активированной версии офиса. Открыв тот или иной модуль, редактируем текст, создаём электронные таблицы, готовим презентации и так далее.
Достоинства и недостатки
Теперь давайте разберём положительные, а также отрицательные свойства офисного пакета от Microsoft.
Плюсы:
- пользовательский интерфейс на 100% переведён на русский язык;
- автоматическая активация;
- широчайший набор профессиональных инструментов.
Минусы:
- высокие системные требования.
Скачать
Бесплатно загрузить крякнутую версию программы можно посредством имеющейся ниже торрент-раздачи.
При работе с крякнутым софтом лучше всего периодически проверять компьютер при помощи программы: Dr.Web CureIt!.
| Язык: | Русский |
| Активация: | Ключ продукта вшит (by KpoJIUK) |
| Разработчик: | Microsoft |
| Платформа: | Windows XP, 7, 8, 10, 11 |
Microsoft Office Pro 365 2023