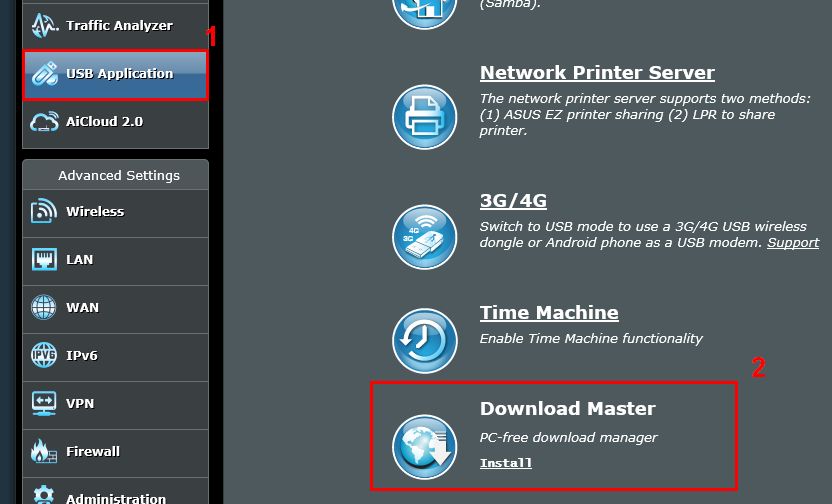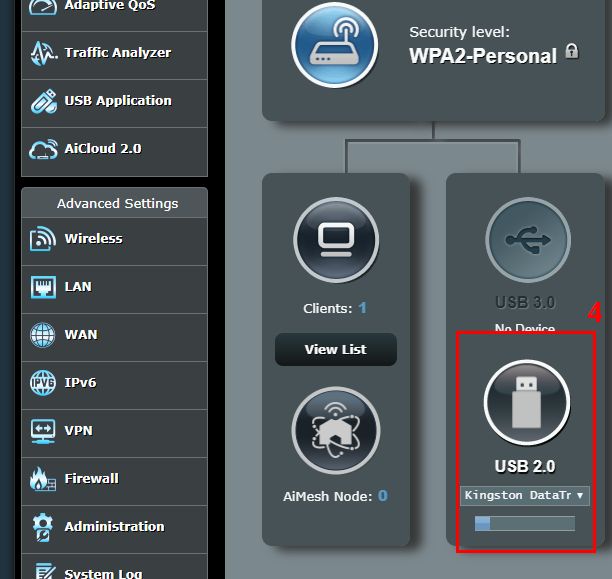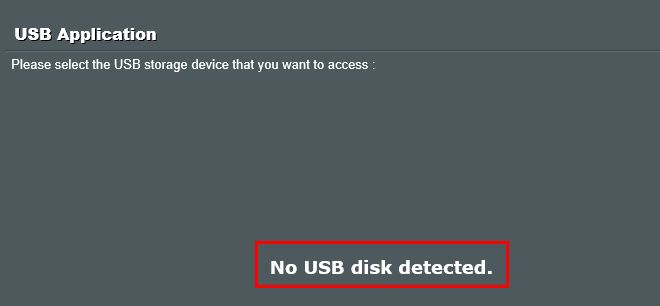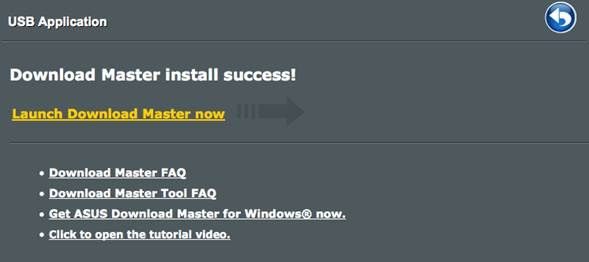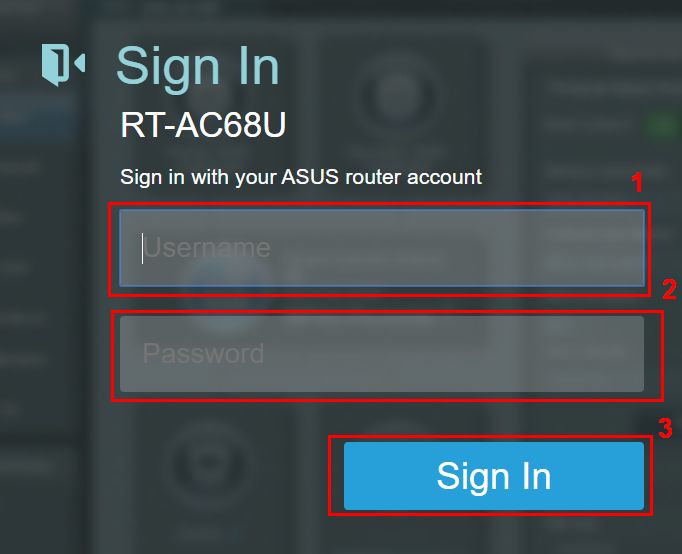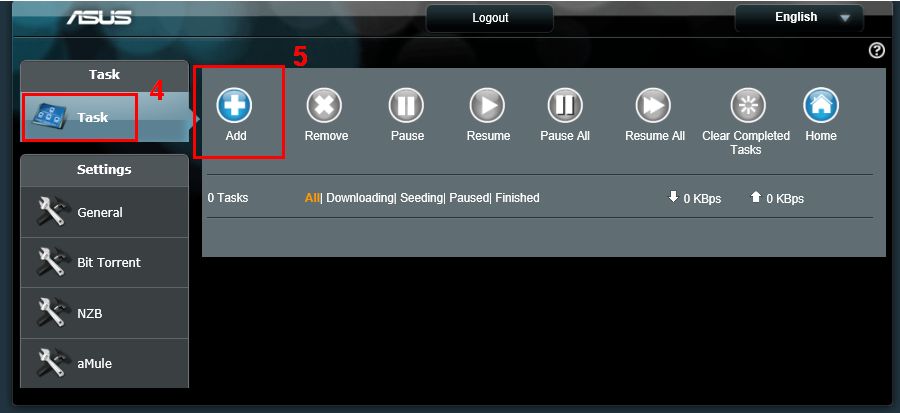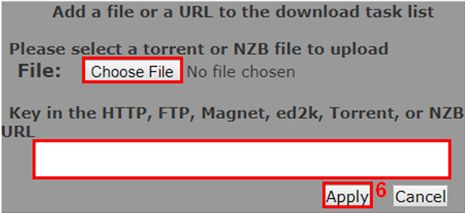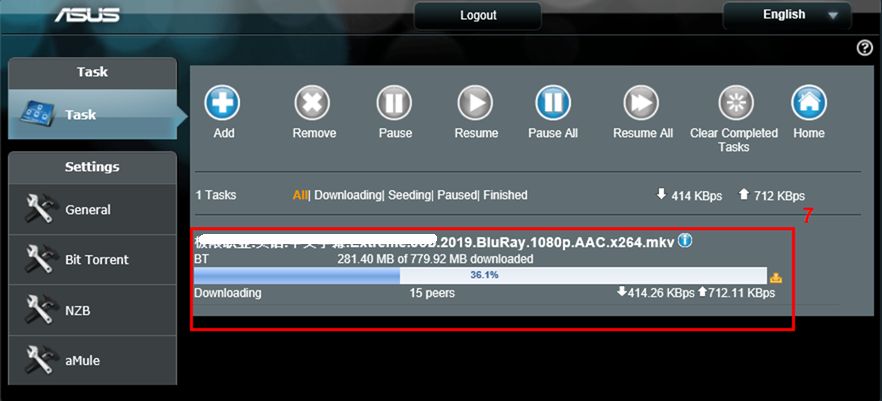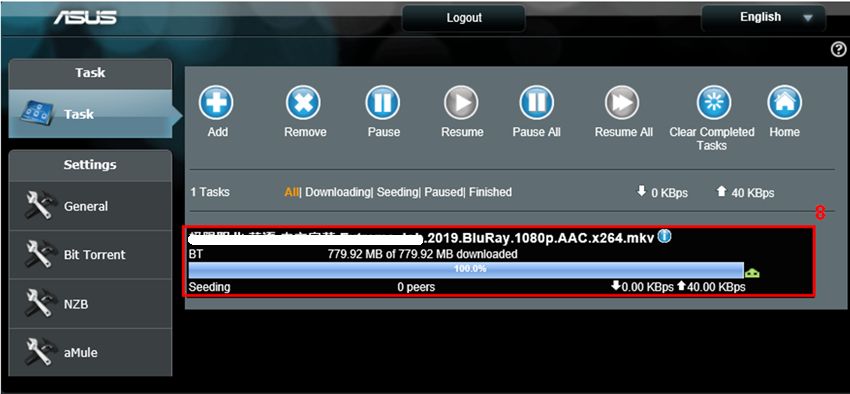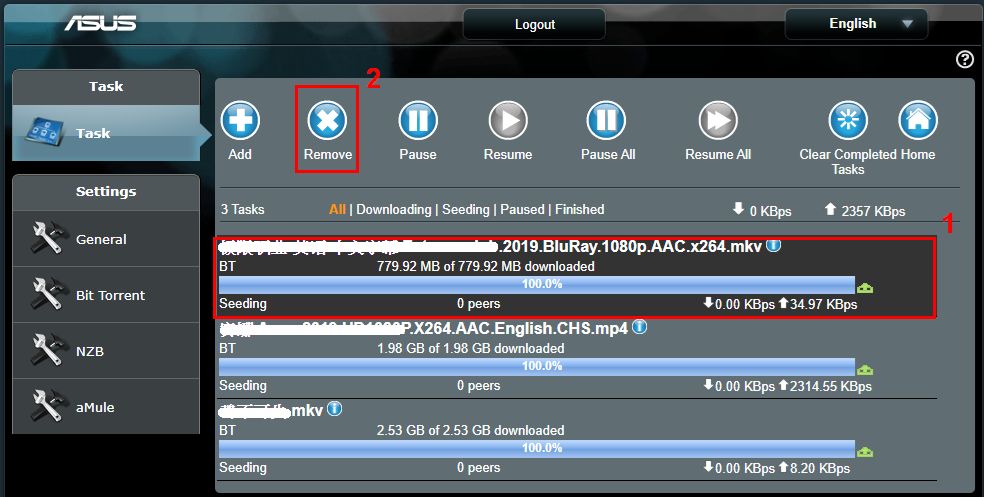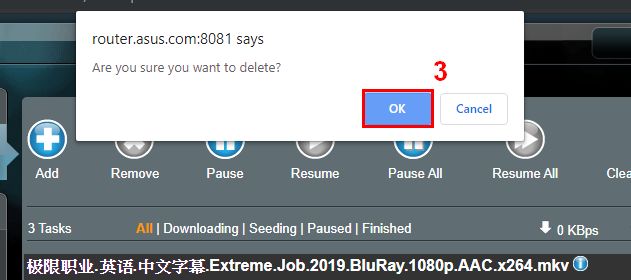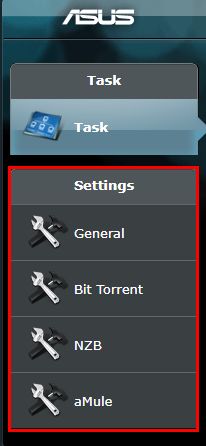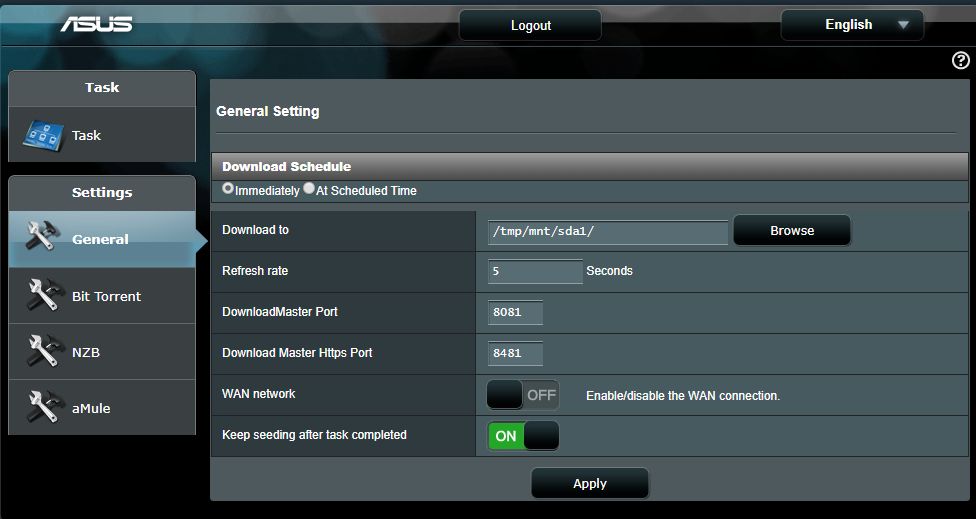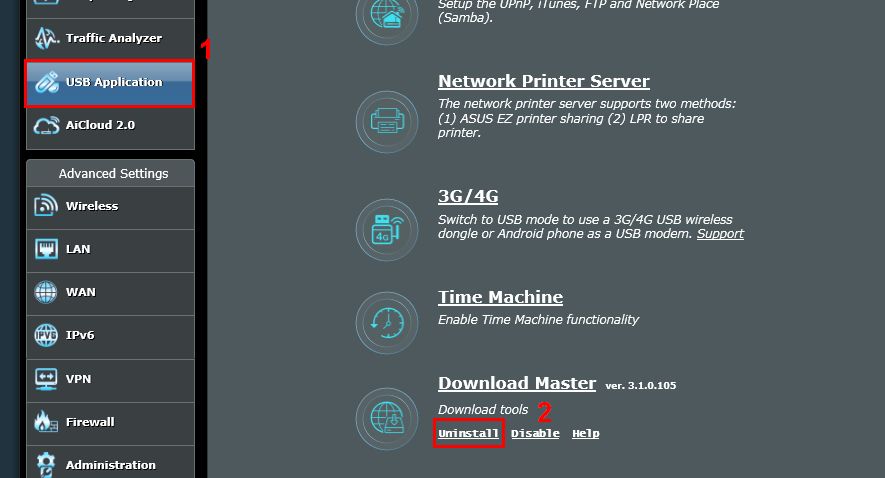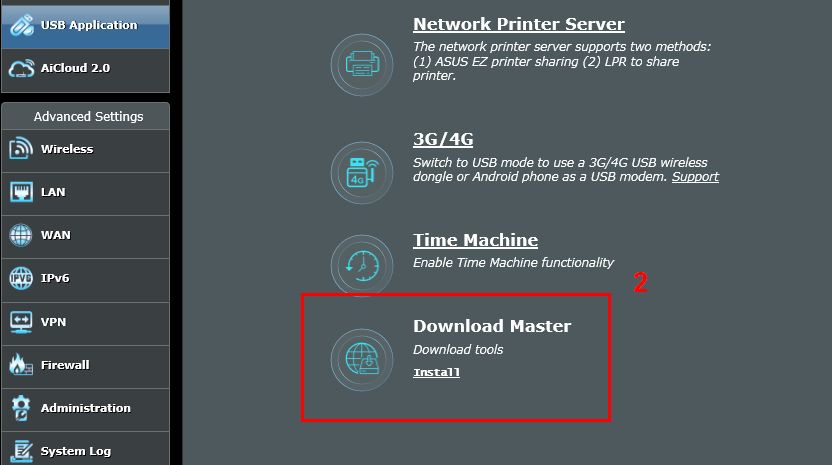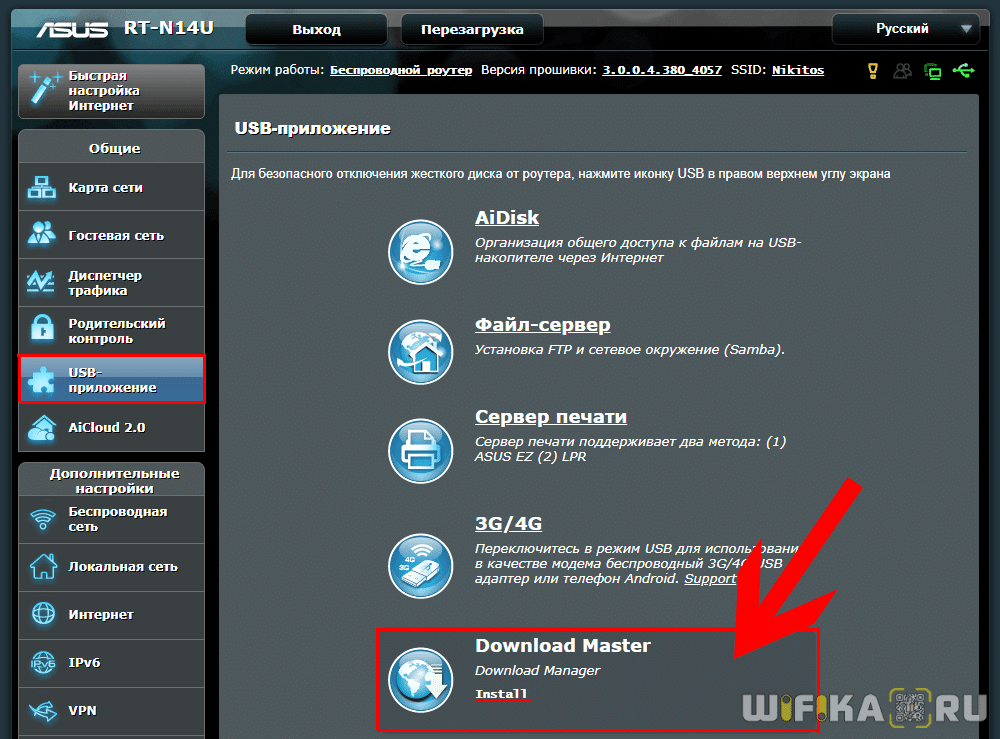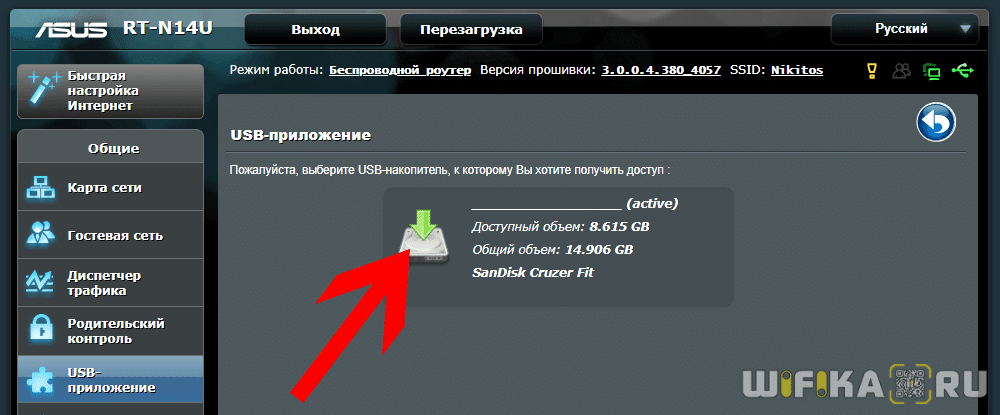[USB-приложение] Как использовать Download Master на роутере ASUS?
[USB-приложение] Как использовать Download Master на роутере ASUS?
Что такое Download Master?
Download Master – это утилита, которая позволяет загружать/загружать файлы Bit Torrent через USB-накопитель и через роутер, даже если Ваш компьютер выключен.
Управлять всеми загружаемыми файлами можно на пользовательской странице Download Master, а также с помощью утилиты Download Master. Файлы будут храниться на вашем USB-накопителе, который не будет занимать память компьютера.
Примечание. Прежде чем использовать утилиту Download Master, убедитесь, что установили ASUS Download Master непосредственно на свой роутер:
1. Как скачать ASUS Download Master?
1-1 Подключите компьютер к сети роутера через проводное соединение или Wi-Fi и введите LAN IP-адрес роутера или URL-адрес: http://www.asusrouter.com в веб-интерфейсе.
Откройте закладку «USB-Приложение» -> «Download master».
Примечание: если забыли имя пользователя и/или пароль, выполните сброс настроек роутера на базовые. Подробнее в статье: [Беспроводное устройство] Как вернуть роутер ASUS к заводским настройкам?
1-2 Установите Download Master на подключённый USB-накопитель или портативный внешний жёсткий USB-диск.
Используя меню роутера, убедитесь, внешний USB-накопитель определился в системе роутера.
Примечание: без USB-диска возможности загрузить Download Master через меню роутера (ASUSWRT) не будет.
1-3 По завершении установки выберите пункт [Запустить Download Master сейчас].
1-4 Откроется страница входа в меню настроек роутера. Введите имя пользователя и пароль Вашего и нажмите [Войти]
1-5 В разделе [Задача] выберите пункт [Добавить], добавьте файл, который необходимо загрузить.
1-6 Если на Вашем компьютере уже есть BT Torrent-файл, нажмите [Выбрать файл]. Или используйте возможность скопировать/вставить URL-ссылку и нажмите [Применить].
Примечание: имя торрент-файла не должно содержать специальных символов и пробелов (например, 1.torrent, a.torrent).
1-7 Запустится загрузка файла.
1-8 Процесс загрузки завершён.
1-9 Как удалить файл?
Сначала выберите файл и нажмите [Удалить].
Затем нажмите [ОК] для удаления.
Для удаления других параметров выполните аналогичные действия.
1-10. Для изменения настроек Download Master откройте раздел параметров слева.
Раздел общих настроек
Здесь можно настроить расписание загрузок. Кроме того, если необходимо будет выключить раздачу по завершении загрузки, просто переключите эту опцию в положение OFF.
Управлять Download Master можно также через DDNS. При этом не забудьте убедиться, что роутер работает и сетевое подключение активно (проверяется через веб-меню роутера -> секция общих настроек -> вкладка «Карта сети»)
2. Как удалить Download Master?
2-1 Войдите в меню настроек роутера (ASUSWRT), выберите раздел [USB-приложение]> Download Master и нажмите [Удалить].
2-2 Удаление завершено.
Часто задаваемые вопросы
1. Можно ли я загружать сразу много файлов через Download Master?
Да. Выберите пункт [Добавить] и выберите нужные файлы. То же самое повторяйте, пока не будут добавлены все необходимые файлы.
2. Почему при выборе файла для скачивания на экране появляется сообщение «Формат не поддерживается» и его невозможно скачать?
Убедитесь, что используете файлы поддерживаемых форматов: Bit Torrent, NZB или aMule.
И убедитесь, что выбранный для загрузки файл поддерживает файловую систему используемого внешнего USB-накопителя. Если это не так, то на экране появится сообщение: «Формат не поддерживается».
Если тип выбранного файла подходит и по-прежнему отображается сообщение об ошибке, то возможно, что сам файл повреждён.
3. Не получается добавить новые задачи в Download Master?
Пожалуйста, проверьте, что имя торрент-файла не содержит специальных символов и пробелов (например, 1.torrent, a.torrent).
Как получить (Утилиту/Прошивку)?
Последние версии драйверов, программного обеспечения, прошивок и руководств пользователя можно скачать через Центр загрузок ASUS.
Для получения дополнительной информации о Центре загрузок ASUS перейдите по этой ссылке.
[USB Application] How to use Download Master on ASUS Router?
What is Download Master?
Download Master is a utility which allows you to download/upload Bit Torrent files through your USB disk and through your router even if your computer isn’t turned on.
All the files that you download can be managed in the user page of Download Master and also through the Download Master utility. The files will be stored in your USB drive which won’t consume computer memory.
Notice: Before you use Download Master utility, please make sure you’ve installed ASUS Download Master on your router:
1. How to download ASUS Download Master ?
1-1 Connect your computer to the router via wired or WiFi connection and enter your router LAN IP or router URL http://www.asusrouter.com to the WEB GUI.
Go to USB Application > Download master
Note: If you forget the user name and/or password, please restore the router to the factory default status and setup.
Please refer to [Wireless Router] How to reset the router to factory default setting? for how to restore the router to default status.
1-2 Install Download Master on the plugged USB disk or the USB portable external hard drive.
You can check whether your router has detected the USB disk at the home page of ASUSWRT.
Notice: If you don’t have any USB disk, you can not download Download Master by ASUSWRT.
1-3 Complete the installation, and click [Launch Download Master now]
1-4 Then the login site will pop up. Please fill in the User ID and Password of your router then click [Sign in]
1-5 Click [Task] > [Add] to add the file you want to download.
1-6 If you already have BT Torrent file in your computer ,please click [Choose File].
Or you can also copy/paste the URL and then click [Apply]
Note: Torrent file name should not include special characters and spaces (e.g. 1.torrent, a.torrent).
1-7 The file is in the process of download.
1-8 Download process completes.
1-9 How to delete the file?
Choose the file first and the click [Remove]
Then click [OK] to delete.
To delete the other options, please do it in the same way.
1-10 If you want to change the settings of your Download Master, please click the options on the left side.
General
You can set up your Download Schedule here. Also, if you don’t want to seed after the task completed, just switch the option to OFF.
You can still manage Download Master even if your device isn’t with you via DDNS.
Remember to check that your router is working and the WAN network of General Setting is turned on.
2. How to uninstall Download Master?
2-1 Login to ASUSWRT, click [USB Application] > find Download Master and click [Uninstall]
2-2 Uninstallation completes.
FAQ
1. Can I download many files at the same time through the Download Master?
Yes. You only need to click [Add] and choose the files, and then repeat that until all the files you want to download is downloading.
2. Why does the file that I choose for downloading show “Format is not supported” and can’t be downloaded?
Please make sure that the types of your files are correct: Bit Torrent, NZB, or aMule.
Also, check whether your USB Disk format supports the file you want to download.
If not, it will show “Format is not supported”.
If the type of your file is correct but it still shows “Error”, the file you chose might be invalid.
3. Can’t add new tasks in Download Master?
Please check torrent file name should not include special characters and spaces (e.g. 1.torrent, a.torrent).
How to get the (Utility / Firmware)?
You can download the latest drivers, software, firmware and user manuals in the ASUS Download Center.
If you need more information about the ASUS Download Center, please refer this link.
На чтение 5 мин Просмотров 28.3к. Опубликовано
Обновлено
В этой статье я продолжу знакомить читателей нашего блога с возможностями роутера Asus. А именно, покажу, как настроить автономную загрузку файлов на накопитель, подключенный к маршрутизатору Асус через USB приложение Download Master. Вы будете спать, а на него будет загружаться большой по объему торрент. Который можно будет с утра посмотреть на любом девайсе, подключенном к WiFi. Интересно? Тогда читаем дальше..
Чтобы не стать нарушителем закона об авторских правах, настоятельно рекомендуем перед загрузкой торрента на роутер убедиться в легальности распространения данных материалов!
Как скачать torrent на роутер Asus через Download Master Utility?
Современные модели роутеров Asus, оснащенные USB портом, умеют скачивать торрент напрямую на подключенный к нему флеш-накопитель. После чего к этим файлам можно получить доступ со смартфона или телевизора, подключенного к его беспроводной сети.
Для запуска торрент-клиента на роутере Asus предварительно необходимо подключить к нему флешку, а также установить приложение Asus Download Master Utility — для этого идем в админке в раздел «USB приложение» и в блоке «Download Master» нажимаем на ссылку «Install»
Выбираем накопитель, который будем использовать для загрузки файлов — для этого наводим мышкой на иконку диска и кликаем по ней
Начнется установка приложения Download Master Utility
Настройка торрент-клиента Asus Download Master Client
По ее завершении кликаем на ссылку «Запустить Download Master сейчас».
Сначала нас попросят снова залогиниться — сюда вводим свои данные, которые используются для общего входа в панель управления маршрутизатора.
Откроется новая страница с главной панелью приложения Asus Download Master.
Для начала пройдемся по основным пунктам программы настройки роутера для торрента.
Общие настройки
Здесь находятся основные параметры конфигурации торрент-клиента Asus Download Master. Прежде всего призываю активировать пункт «WAN» для того, чтобы можно было заходить в управление клиентом не только из локальной сети, но и через интернет удаленно.
Далее можно поменять порты (по умолчанию их значения равны «8081» и «8084» для https, но я рекомендую оставить все как есть, так как при дальнейшей работе через мобильное приложение — а есть и такая функция доступа к торренту через роутер Asus — не нужно будет ничего дополнительно настраивать.
И самое главное — нажимаем на кнопку «Обзор» и выбираем папку на накопителе, в которую будут загружаться файлы
Ну и еще тут можно задать расписание на загрузку — если не хотите, чтобы процесс отнимал у wifi роутера ресурсы памяти в то время, когда вы, например, играете по сети, то выставляем работу по скачиванию торрентов в ночное время.
BitTorrent
Следующий раздел — BitTorrent. Здесь есть возможность более детально настроить параметры торрент-клиента, в частности, ограничить скорость, поменять порт, ограничить число пиров для торрента и т.д., но если вы не знаете, что к чему, то лучше ничего не трогать — все с дефолтными параметрами будет прекрасно работать. Единственное, что бы я сделал, ограничил до 3-5 количество подключений, чтоб не слишком напрягать wifi роутер Asus — по опыту использованию, при большой одновременной нагрузке он начнет тупить.
NZB и aMule
Два последних пункта меню посвящены настройкам для загрузки файлов типа NZB и aMule — честно говоря, не знаю, насколько это сейчас актуально, но в любом случае, хорошо, что такая возможность присутствует.
Добавление торрента на маршрутизатор Asus
Вернемся к главной странице — для того, чтобы добавить торрент на загрузку через роутер Asus, жмем по кнопку «Плюс»
Откроется новое окно, где можно либо сразу вставить ссылку на раздачу
Либо кнопкой «Обзор» выбрать скачанный предварительно на компьютер torrent-файл
После этого наш торрент появится в списке. Кликнув на него и тем самым выделив, активируется верхняя панель управления, в которой можно остановить раздачу или загрузку или удалить его.
После полной закачки данный файл можно либо посмотреть на компьютере через общий доступ к папкам накопителя, либо ретранслировать по технологии DLNA или Samba на любой поддерживающий ее проигрыватель — смартфон, телевизор, ТВ приставку и так далее.
Управление торрентами на роутере Asus через телефон
Управлять загрузкой торрентов на роутере Asus также можно через мобильное приложение Asus Download Master Client.
После его инсталляции на телефон и запуска приложения необходимо зайти в меню настроек
и ввести здесь логин и пароль от вашего роутера
Поскольку все остальные параметры еще на первом этапе настройки torrent-клиента в панели маршрутизатора мы оставили по умолчанию, больше ничего менять не нужно.
Теперь на главной странице приложения появится список торрентов.
Осталось только дождаться полной загрузки и смотреть их с компьютера или телефона. Как? Об этом в отдельной статье.
Для закрепления навыков также советую прочитать по данной теме инструкцию от разработчиков сетевого оборудования Asus
Почему приложение Asus Download Master медленно качает?
С проблемой низкой скорости при скачивании документов через Download Master Client сталкиваются чаще всего те, у кого роутер Asus оснащен портом USB 2.0 вместо 3.0. Исходя из технических характеристик данных стандартов, USB 3.0 будет работать на передачу файлов намного быстрее. Особенно остро это ощущается, если параллельно у вас в сети работают другие устройства. Например, передает картинку IP камера. Или вы смотрите фильм в высоком разрешении через интерне. Либо же просто играете в онлайн игру.
На любом роутере существует такое понятие, как приоритет трафика. По умолчанию он работает в автоматическом режиме и не всегда верно выбирает ту задачу, для которой нужно назначить максимальную скорость работы. Вам нужно будет просто зайти в планировщик QoS и выставить приоритет для программы Download Master.
Актуальные предложения:

Задать вопрос
- 10 лет занимается подключением и настройкой беспроводных систем
- Выпускник образовательного центра при МГТУ им. Баумана по специальностям «Сетевые операционные системы Wi-Fi», «Техническое обслуживание компьютеров», «IP-видеонаблюдение»
- Автор видеокурса «Все секреты Wi-Fi»
Download Master — это мощный инструмент для загрузки файлов, который доступен в некоторых моделях роутеров Asus. Он позволяет загружать файлы и торренты на роутер и использовать его в качестве сетевого хранилища. Такая функция особенно полезна, если у вас нет возможности оставлять компьютер включенным для скачивания файлов.
Чтобы настроить Download Master на роутере Asus, вам понадобится подключиться к веб-интерфейсу роутера. Для этого откройте браузер и введите в адресной строке IP-адрес роутера. Затем введите имя пользователя и пароль на странице аутентификации.
После успешного входа в веб-интерфейс роутера найдите вкладку «USB Application» или «USB Settings». Здесь вы найдете опцию «Download Master». Включите ее, чтобы активировать функцию загрузки файлов.
После активации Download Master вы можете выбрать папку для сохранения загруженных файлов и настроить дополнительные параметры. Вы можете указать ограничения на скорость загрузки и настроить время загрузки, чтобы скачивание файлов происходило в определенные часы.
Теперь вы можете начать использовать Download Master на роутере Asus. Вы можете добавлять ссылки на файлы или торренты, а роутер будет загружать их автоматически. Такая функция позволяет сэкономить время и использовать роутер в качестве удобного сетевого хранилища. Удачной настройки!
Содержание
- Шаг 1: Подключение роутера Asus
- Шаг 2: Установка Download Master
- Шаг 3: Настройка доступа к Download Master из интернета
- Шаг 4: Настройка параметров загрузки
- Шаг 5: Настройка загрузки через BitTorrent
- Шаг 6: Управление загрузками с помощью Download Master
Шаг 1: Подключение роутера Asus
Перед настройкой Download Master на роутере Asus необходимо правильно подключить сам роутер. Для этого следуйте инструкциям ниже:
- Подключите роутер к розетке и включите его кнопкой питания.
- С помощью сетевого кабеля подключите роутер к компьютеру. Один конец кабеля вставьте в LAN-порт роутера, а другой конец в порт Ethernet вашего компьютера.
- Убедитесь, что на роутере загорелась индикаторная лампа, указывающая на успешное подключение.
- Дождитесь, пока компьютер определит подключение и настроит сетевое соединение с роутером.
После выполнения данных шагов вы успешно подключили роутер Asus к компьютеру и готовы приступить к настройке Download Master.
Шаг 2: Установка Download Master
1. Подключите компьютер к роутеру Asus с помощью Ethernet-кабеля или подключитесь к Wi-Fi сети роутера.
2. Откройте браузер и в адресной строке введите IP-адрес роутера. Обычно это 192.168.1.1 или 192.168.0.1. Нажмите клавишу Enter.
3. Введите логин и пароль, чтобы войти в настройки роутера. Если вы не меняли учетные данные, то по умолчанию логин: admin, пароль: admin.
4. В левой части экрана найдите раздел «USB Application» или «USB Settings».
5. В меню «USB Application» найдите раздел «Download Master».
6. Включите Download Master, поставив галочку рядом с опцией «Download Master Enable».
7. Нажмите кнопку «Apply», чтобы сохранить настройки.
8. Подключите USB-накопитель к роутеру Asus.
9. Дождитесь, пока роутер определит и смонтирует USB-устройство. Это может занять несколько минут.
10. Вернитесь в настройки Download Master и укажите путь к папке, в которую будут загружаться файлы. Откройте раздел «Folder Path» и выберите нужную папку или создайте новую.
11. Настройте другие параметры Download Master по вашему усмотрению.
12. Нажмите кнопку «Apply», чтобы сохранить изменения.
Теперь Download Master настроен и готов к использованию. Вы можете загружать файлы с подключенного USB-накопителя или из интернета с помощью Download Master.
Шаг 3: Настройка доступа к Download Master из интернета
Для того чтобы иметь возможность управлять Download Master из интернета, необходимо настроить доступ к нему через удаленное подключение.
Шаги по настройке доступа к Download Master из интернета на роутере Asus приведены ниже:
- Откройте веб-интерфейс роутера, введя его IP-адрес в адресную строку браузера.
- Введите логин и пароль администратора роутера.
- В меню настроек найдите раздел «Download Master» или «Загрузки».
- Внутри раздела «Download Master» найдите настройку «Удаленный доступ».
- Активируйте опцию «Удаленный доступ» или «Включить удаленное управление».
- Выберите порт для удаленного доступа (рекомендуется использовать порт 8080).
- Установите пароль для удаленного доступа к Download Master.
- Сохраните изменения и перезагрузите роутер.
После выполнения данных настроек, вы сможете получить доступ к Download Master из интернета, используя внешний IP-адрес вашего роутера и указанный порт.
Обратите внимание: Для безопасности рекомендуется использовать сложный пароль и ограничить доступ к Download Master только с определенных IP-адресов или подсетей.
Шаг 4: Настройка параметров загрузки
После успешной установки Download Master на роутер Asus, необходимо настроить параметры загрузки. Это позволит вам выбрать необходимые настройки и оптимизировать процесс загрузки файлов.
1. Зайдите в панель администратора роутера Asus, открыв веб-браузер и вводя в адресной строке IP-адрес роутера (например, 192.168.1.1).
2. Введите логин и пароль, чтобы авторизоваться в панели администратора. Если вы ранее не меняли эти данные, по умолчанию логин: admin, пароль: admin.
3. Перейдите во вкладку «Загрузки» или «Download Master» (в зависимости от модели роутера).
4. На этой странице вы увидите различные настройки, связанные с загрузками.
5. Включите функцию Download Master, поставив галочку напротив соответствующей опции.
6. Установите путь для сохранения загружаемых файлов, выбрав желаемую директорию в поле «Путь сохранения файлов».
7. Укажите максимальное количество загрузок, которое может выполнять Download Master одновременно, в поле «Максимальное количество заданий».
8. Установите ограничения на скорость загрузки и отдачи (если необходимо) в полях «Ограничение скорости загрузки» и «Ограничение скорости отдачи» соответственно.
9. Настройте расписание загрузок, выбрав дни недели и время в полях «Загрузки по расписанию», если вы хотите, чтобы загрузка происходила только в определенное время.
10. Дополнительно можно установить ограничения на использование ресурсов (процессора, памяти) для Download Master в поле «Ограничение скорости работы Download Master».
11. После того как вы завершите настройку параметров загрузки, не забудьте сохранить изменения, нажав на кнопку «Применить» или «Сохранить».
12. Теперь Download Master настроен на вашем роутере Asus, и вы можете начать использовать его для загрузки файлов.
Вы можете изменить настройки загрузки в любое время, вернувшись в панель администратора роутера и зайдя в раздел Download Master.
Шаг 5: Настройка загрузки через BitTorrent
Для настройки загрузки через BitTorrent в Download Master на роутере Asus, выполните следующие действия:
- Откройте веб-браузер и введите адрес своего роутера в адресной строке. Введите свои учетные данные для входа в интерфейс роутера.
- В интерфейсе роутера найдите раздел «Download Master» и откройте его.
- Выберите вкладку «Настройки BitTorrent».
- В поле «Путь сохранения» укажите папку, в которую будут сохраняться загружаемые файлы.
- В разделе «Параметры TCP-соединений» установите значения, рекомендуемые вашим провайдером интернет-услуг. Обычно это значения 100-300.
- В разделе «Лимиты на загрузку/выгрузку» вы можете установить ограничения на скорость загрузки и выгрузки файлов.
- Установите флажок «Авторизованные пользователи» для разрешения загрузки файлов только авторизованным пользователям.
- Нажмите кнопку «Сохранить» для сохранения настроек.
Теперь настройка загрузки через BitTorrent в Download Master на роутере Asus завершена, и вы можете начать загружать файлы с помощью этого протокола.
Шаг 6: Управление загрузками с помощью Download Master
После настройки и активации Download Master на роутере Asus, вы можете управлять всеми загрузками, которые происходят через эту программу.
Для управления загрузками откройте веб-интерфейс роутера, введите в браузере IP-адрес роутера (обычно это 192.168.1.1), а затем введите свое имя пользователя и пароль для входа.
После входа вы увидите панель управления роутером. Здесь найдите иконку «Download Master» или «Загрузки», и нажмите на нее. Откроется веб-интерфейс Download Master.
В интерфейсе Download Master вы можете видеть список текущих загрузок, их статус, скорость загрузки и другую информацию. Вы можете приостановить или возобновить загрузки, удалять файлы из списка или изменять приоритет загрузок.
Также в интерфейсе Download Master вы можете настроить расписание загрузок, чтобы загружать файлы в определенное время или с определенной периодичностью. Это полезно, например, если у вас есть дешевый тариф на интернет с низкой скоростью ночью, и вы хотите загружать большие файлы только в это время.
В целом, Download Master предоставляет удобные возможности для управления загрузками на вашем роутере Asus. Используйте их для оптимизации работы скачиваемых файлов и максимального использования доступной скорости интернета.
Не работает Download Master в роутере Asus RT-AC68U и других моделях? Перестал открываться? Долго плясали с бубнами и безрезультатно ставили всевозможные официальные прошивки? Настало время избавиться от глючного Download Master’а, ибо его Асус не хочет обновлять, и поставить для закачки торрентов свеженький Transmission.
Ставим Transmission через Entware
Для понимания происходящего желателен опыт работы с линуксами и понимание английского языка на школьном уровне (можно использовать гугл переводчик). Для подключения к роутеру из под винды используется putty (предварительно в роутере надо в административных настройках активировать доступ с ssh).
Инструкция подходит для асусов с двумя usb-портами (для флешки и для жесткого диска). Возможно, можно обойтись одним диском, изначально отформатировав его в ext3 и т.п.
Начали…
0. Втыкаем флешку в роутер с файловой системой ext2, ext3, ext4. ФС от винды не подойдет. Бесплатную прогу для форматирования флешки в выше перечисленные ФС качаем отсюда https://www.partitionwizard.com/
1. Сейвим конфиг роутера и ставим прошивку Asuswrt-merlin https://sourceforge.net/projects/asuswrt-merlin/files/ как обычную прошивку (перед установкой ребутаем роутер для очищения памяти), в итоге в шапочке появится лого мерлина:
2. Удаляем из админки роутера Download Master до такого состояния:
3. Ставим менеджер Amtm https://diversion.ch/amtm.html и там же делаем своп-файл
4. В Amtm ставим Entware на флешку (ext), чтобы работать с репозиторием opkg
5. Ставим редактор текста Nano, файловый менеджер mc и Transmission по инструкции https://github.com/RMerl/asuswrt-merlin.ng/wiki/Installing-Transmission-through-Entware
В помощь:
С помощью mc заходим в папку mnt и смотрим на свои примонтированные носители, потом создаем там папки по инструкции и указываем в конфиге (правильно указывайте имя своего жёсткого диска):
Там же можно поменять дефолтовый порт 9091 для адреса интерфейса Transmission.
Для текстового редактора nano:
- ctrl + O сохранить
- ctrl + X выйти
В итоге:
Вход в Transmissoin после установки: http://192.168.0.1:9091/ (айпи вашего роутера).
После этих телодвижений вам придётся настроить в админке роутера медиасервер и samba-сервер для корректного отображения папок и файлов на компе и телевизоре.