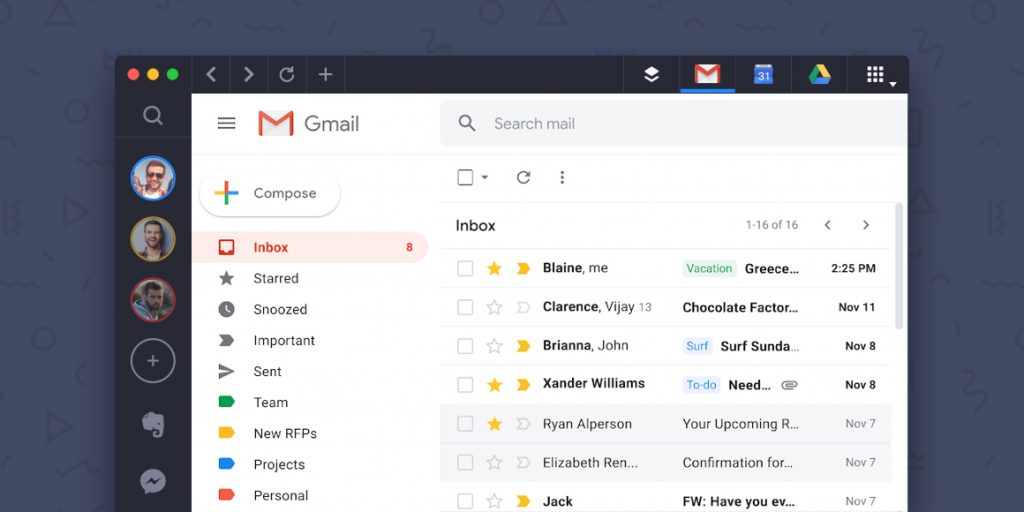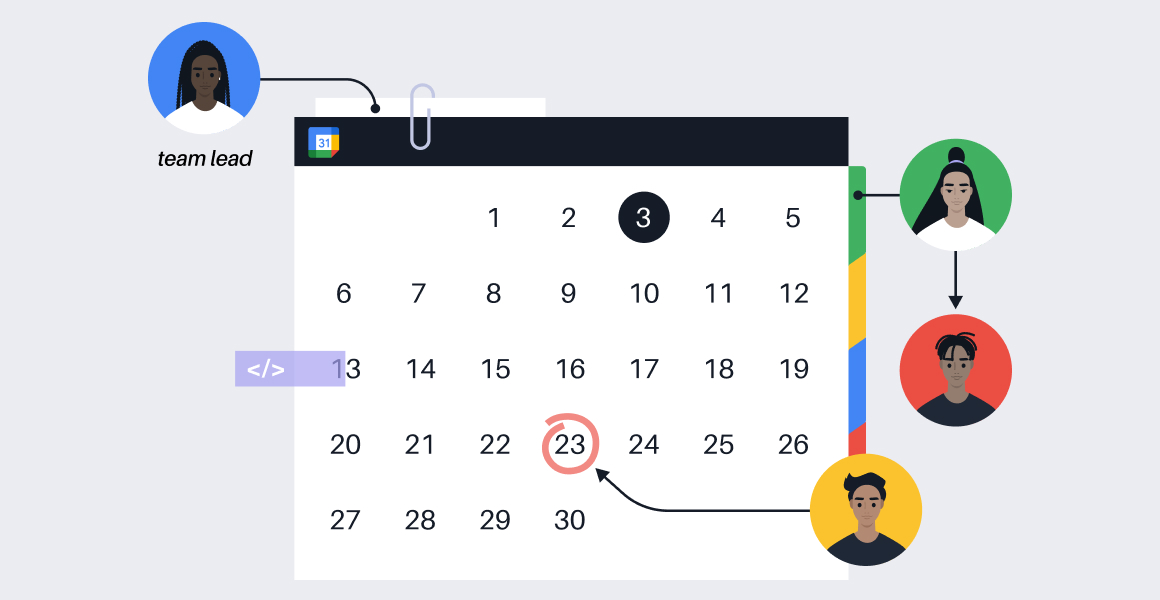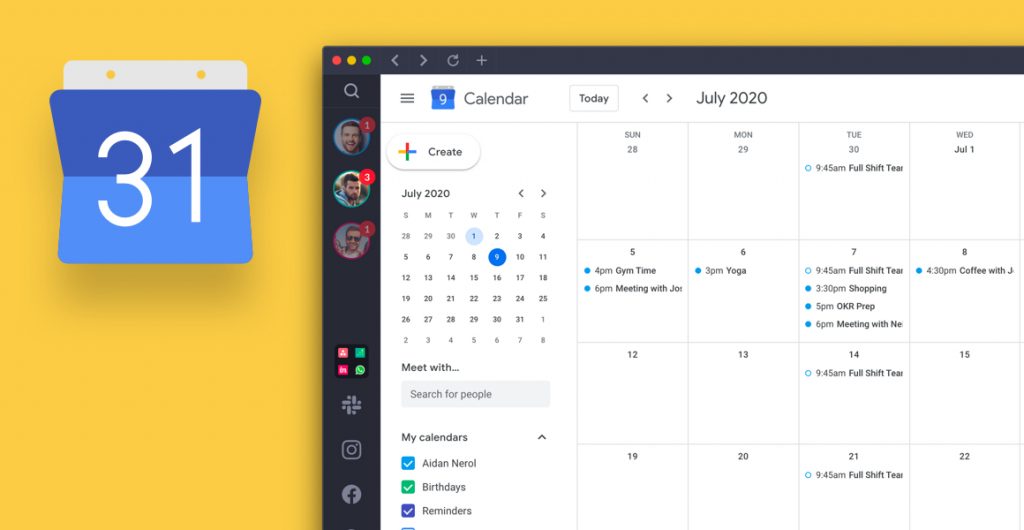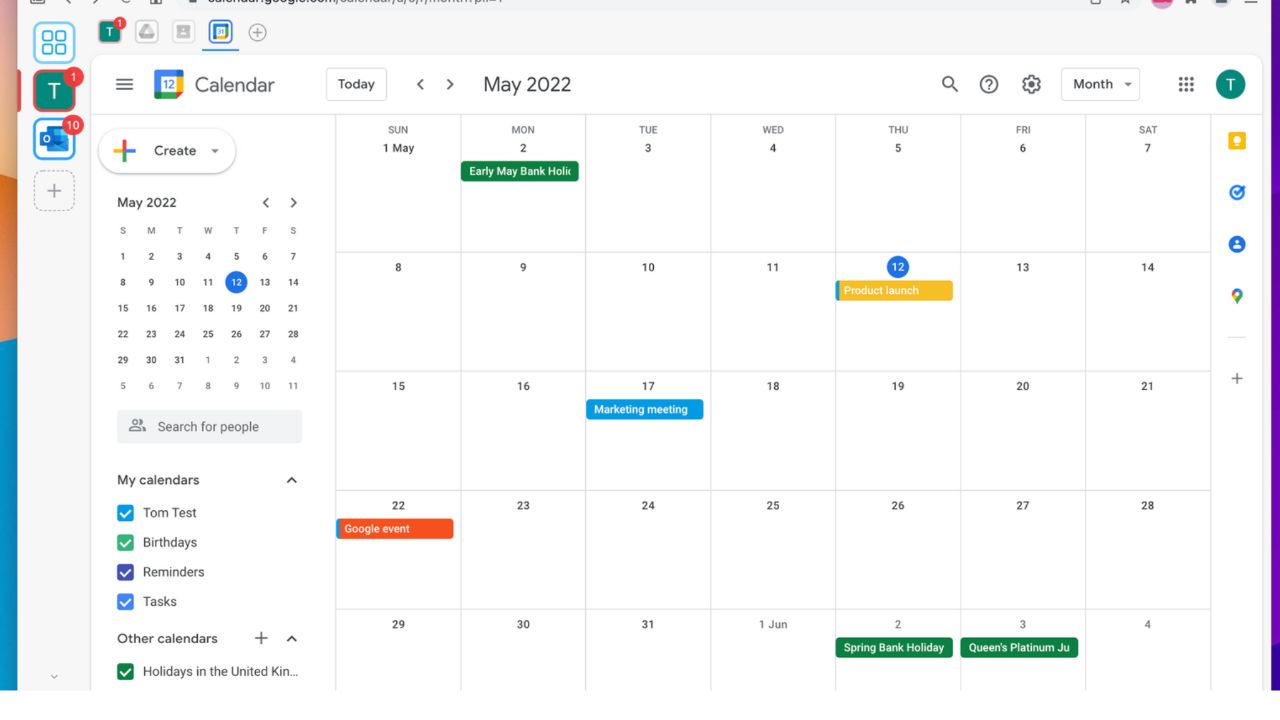Поставить оценку
Средний рейтинг 3.9, всего оценок — 5
- Скачать программу
- Описание и функции
- Комментарии пользователей
| Название→ | Google Calendar |
|---|---|
| Версия→ | 2023 |
| Лицензия→ | Бесплатно |
| Размер файла→ | 1.0 Мб |
| Поддержка→ | Windows 7, 8, 10 |
| Разработчик→ | |
| Опубликовано→ | 21 августа 2022 |
Календарь Google — это облачный календарь, разработанный Google и предлагаемый бесплатно всем владельцам учетных записей Google. Это популярное веб-приложение, изначально созданное как сервис, доступный только из Gmail, было разработано как автономный сервис, доступный из любого современного браузера, а также как нативные приложения для iOS и Android. Календарь Google, регулярно обновляемый на протяжении многих лет, стал основным продуктом Google Workplace — премиум-набора веб-сервисов для бизнеса, образования и государственных учреждений.
Скачать для компьютера
Скачайте бесплатно и установите Google Calendar 2023 по прямой ссылке с сервера. Программа имеет лицензию «Бесплатно» и разработана Google, подходит для компьютера и ноутбука с Windows 7, 8, 10. Размер загружаемого файла составляет 1.0 Мб.
Описание программы
- Различные способы просмотра календаря: быстро переключайтесь между представлениями месяца, недели и дня.
- Мероприятия Gmail. Бронирование авиабилетов, гостиниц, концертов, ресторанов и т. д. автоматически добавляется в ваш календарь.
- Задачи: создавайте, управляйте и просматривайте свои задачи вместе с событиями в Календаре.
- Видеоконференции: легко добавляйте видеоконференции к событиям календаря.
- Быстрое создание событий. Умные предложения названий событий, мест и людей экономят ваше время при создании событий.
- Все ваши календари в одном месте: Календарь Google работает со всеми календарями на вашем устройстве, включая Exchange и iCloud.
Основная функциональность Календаря Google — это, конечно же, отслеживание времени и событий с глубокой настройкой, позволяющей пользователям устанавливать время событий (от определенного времени до «всего» события. день), маркеры местоположения , использовать метки и маркеры, которые могут автоматически запускать уведомления (например, о днях рождения), настраиваемую «повторяющуюся» метку для всех типов событий, визуально отмечать события цветами, три основных типа расписания событий (ежедневно, еженедельно или ежемесячно), расширенные параметры уведомлений ( электронная почта, мобильные push-уведомления), встроенная функция отправки приглашений на мероприятия (полностью интегрированная с контактами Google) и обмен событиями напрямую с базами данных Google Календаря других пользователей, параметры расширенного доступа к видимости и конфиденциальности и многое другое.
За последние несколько лет Календарь Google получил множество обновлений, которые добавили функции, столь востребованные пользователями и средствами массовой информации. Это включает в себя настройки часового пояса для событий, возможность для сообщений Gmail создавать автоматические записи Календаря Google, универсальную службу «Напоминания» для небольших ежедневных задач (некоторые из которых автоматически генерируются службой) искусственного интеллекта в облаке Google) , функция «Умные предложения». который будет напоминать пользователям о международных праздниках, когда они путешествуют, и многое другое, функцию «Цели» и службу «Семейные календари», которая позволяет членам семьи создавать общие события.
Календарь Google предоставляется бесплатно всем владельцам учетных записей Google. Приложение оптимизировано для использования в браузере Google Chrome и его производных Chromium, но к нему также можно получить доступ через многие другие современные браузеры и родные приложения для iOS и Android.
Комментарии пользователей
If you have a Google account, you automatically get free access to Google Calendar. But going to the website to check your calendar can take time. If you spend your workday on a desktop or laptop computer, you probably can easily see the benefits of being able to launch an app and see your upcoming events. There are three main ways you can get Google Calendar on your desktop:
- Downloading Shift
- Creating a shortcut to Google Calendar
- Using a separate desktop calendar client
Like Gmail, Google Calendar was built to be a browser-based app, which means there’s not a desktop client available. The good news is that you can get to your Google Calendar from any device. If you’re on your smartphone, there’s an app for both Android and iOS, or you can simply type Calendar.Google.com into your phone’s browser.
On your computer, there are a couple of ways to get to Google Calendar. As with your phone, you can type Calendar.Google.com into your browser and it will pop right up. If you’re in your Gmail account, you can click on the dots next to your profile picture in the upper-right corner. There, you’ll see Google Calendar as one of the apps you can access.
If you spend much of your day in Gmail, Google Docs, and other G Suite apps, you might find it beneficial to add Google Calendar to the apps on the right toolbar of your Google screen. First, click on the arrow in the bottom-right corner of any G Suite app to show your side panel. When you click on the calendar icon, you’ll be able to see the day’s schedule without leaving the Google app you’re already in.
There are some alternate ways to get Google Calendar on your desktop, though. You’ll just need to use a third-party app to do it.
Related Article: How to Get a Gmail App for Desktop (Mac or PC)
What is the best desktop email client for Google Calendar?
Shift provides an easy way to access Google Calendar alongside your other favorite apps. Everything you need to work throughout the day will be in one place, with icons lined up side by side.
To get Google Calendar on your desktop, first download Shift. Once you’ve opened the app:
- Find the Plus sign in the left toolbar and click on it.
- You’ll be given some options. Choose Add Account.
- Input your Gmail address and Add.
- Click Done.
Best of all, if you have calendars associated with multiple Google accounts, you can add them separately to check them. The same goes for your other Google accounts, including Gmail and Google Docs. Instead of having to log out and back in again throughout the day, you’ll have one-click access to the apps you use every day.
Once you’ve added your Google Calendar accounts, each one will be represented by the profile picture that you use for that account. You’ll be able to do everything the way you would if you pulled up your Google Calendar in your web browser.
As you add multiple Google accounts, one of the best things you can do is to make sure you have a distinctive profile picture for each account. This will make it easier, at a glance, to find the Google Calendar, Docs, or Gmail account you want. You’ll also get a different color for each account and, with regular use, you’ll start to associate that color with the calendar you’re using for that purpose.
Related Article: Google Calendar Hacks for Maximum Productivity
How to get Google Calendar on your Mac
The easiest way to get Google Calendar on your Mac is to download Shift for Mac. You can set it up so that you can easily access your various Google apps, including multiple login instances, directly on your Mac desktop.
But if you’re a Mac user, you also have a desktop email client built into your operating system. You can sync Google Calendar with your Apple Calendar account and check your calendar directly from your desktop.
It takes several steps to sync your Google Calendar and Apple Calendar:
- Go to System Preferences and click on Internet accounts.
- Look at the accounts listed on the left to see if your calendar is already there. If not, click Google and sign into the Google account associated with the calendar you want to sync.
- Check Calendar in the list of accounts you want to enable.
- When you go to your Apple Calendar, your Google Calendar should be listed on the left, with all your events displayed. If you ever want to toggle that calendar off, you can uncheck it.
How to get Google Calendar on your PC
The best way to get Google Calendar on your PC is to download Shift for PC. You can set it up so that you can easily access your various Microsoft apps, including multiple login instances, directly on your PC desktop.
For PC users that don’t have Shift, the desktop client they need is already available: Outlook. You can sync your Google Calendar with your Outlook calendar and find all your appointments in the same place. First, you’ll need to subscribe to your Google Calendar in Outlook:
- Log into your Google Calendar.
- Look for My calendars in the left-hand column. Hover over the calendar you want to sync with Outlook and click on the three dots next to that calendar. Choose Settings.
- Scroll down to Integrate calendar and right-click on Secret address in iCal format, then click Copy.
- Open your Outlook desktop app and choose File, Account settings, and Account settings.
- Click on the Internet calendars tab and choose New.
- In the box that pops up, paste the address you copied from your Google Calendar and click Add.
- You’ll then need to give the folder a name. This is where your Google Calendar will appear in Outlook.
- Once connected, when you open your Outlook Calendar, it will automatically pull in your Google Calendar.
To have your Google Calendar appear side by side with your Outlook events, you’ll need to import your Google Calendar.
- Go back to your Google Calendar and click on My Calendars on the left.
- Click on the down arrow next to the calendar you want to import into Outlook and Calendar settings.
- Under Private address, click on ICAL.
- Under Calendar address, you’ll see the address for this particular Google Calendar.
- In the box that pops up, choose Open to import the calendar into Outlook.
- You’ll then see your calendar next to your Outlook Calendar when you open it. By subscribing, you’ll ensure you have the latest version. Otherwise, you’d have to import it every time to get the latest version.
How to create a desktop shortcut for Google Calendar
Sometimes what you really want is a way to get to your Google Calendar from your desktop. You don’t need an app to do that. You can create a shortcut that takes you directly to your Google Calendar account in your favorite web browser.
To create a shortcut to your Google Calendar in Chrome:
- Go to your Google Calendar in Chrome and click the three vertical dots in the upper-right corner of your screen.
- Choose More tools, Create shortcut.
- Give your shortcut a name before clicking Create.
If Safari is your browser of choice, here are the steps to create a desktop shortcut:
- Go to your Google Calendar in Safari.
- Shrink the browser window so you can see your desktop.
- Select the URL for your Google Calendar in the address bar.
- Click and drag it to your desktop.
Once you’ve created this desktop shortcut, when you want to go to your Google Calendar, you simply click on it. It will open the calendar in your browser, but it’s a quick way to put it where you can find it.
Is there a Google Calendar app for Windows?
Shift is a great desktop app for Windows 10. If you have multiple Google accounts, it’s the best way to click between those accounts without having to go through the nuisance of logging in. Simply download Shift for Windows 10 and add your Google accounts.
As with Mac’s built-in calendar, you can also integrate your Google Calendar with the calendar that comes with Windows 10. Here are the steps to link up the two calendars:
- Click on the Windows icon in the lower left-hand corner of the desktop.
- Search for the Calendar App. Click to open it.
- Click on the wheel icon to get to settings.
- Choose Account and Add account.
- You’ll then be prompted to enter the password associated with the Google account you want to connect.
- Once you’ve accepted the terms, you’ll be able to check your Google Calendar from the built-in Windows calendar.
How to Manage Multiple Google Calendar Accounts on Desktop
What happens if you have more than one Google Calendar? If you have a Google account for work, as well as Gmail for your personal emails, for instance, it can be easy to see why you’d want to toggle between each of them on the same computer. But you may also have separate Google Calendars for the work you do with various clients or colleagues or projects.
Shift is the best way to manage multiple Google accounts. Whether it’s your Gmail, Google Docs, Google Calendar, or another app, moving between accounts takes time and multiple steps. You’ll have to log in and out each time. With Shift, you can click on the icon of the app you need with the account you need. For calendars, that means you’ll be able to keep an eye on things in one place.
Related Article: How to Manage Multiple Google Calendars
What is a desktop calendar app?
At one time, when you needed software, it was installed directly on a computer. In those earlier days, each computer had a calendar that you used when you were logged in. If it was your work computer, you could only see the calendar when you arrived at work and logged in for the day.
But the internet brought a new option: cloud software. Thanks to the internet, you can now see your emails, calendar, and other information from anywhere. This includes your mobile devices. The information is always updated in real time, so you’re getting the latest data no matter where you’re viewing it from.
But there’s a problem with that. The best thing about the old ways of doing things was that you could always get to your calendar from your desktop. Just a couple of clicks and you were there. A desktop app can give you the best of both worlds. You can not only stay on top of your calendar wherever you are, but you can also easily pull up your calendar throughout the day. You can even keep an icon on your taskbar, where you can see it at all times.
Why use a desktop calendar app?
There’s another way a desktop calendar app can help. You can boost your productivity and keep your desktop more organized when you aren’t relying on your browser. Instead of having multiple browser tabs open all the time, you can keep your calendar in a separate app that you pull up from your taskbar or keep running in the background.
In addition to streamlining things, a desktop app also creates a mental separation. Your messages are in a dedicated space away from your other online activities. That means that when it’s time to check your calendar, it’s its own activity.
But perhaps the biggest reason to use a desktop app for your calendar is that Google doesn’t make it easy to toggle between accounts. If you have only one calendar you use, that’s probably fine. But if you’re trying to keep one or more personal or work calendars, logging out and back in again will quickly grow tedious. For your Google Calendars, as well as your other accounts within Google Suite, you can get everything you need with Shift.
Get started with Shift — the Google Calendar App for Desktop
There are many ways to get Google Calendar on your desktop. But you can keep things simple by downloading Shift and adding all your Google accounts one at a time. Google isn’t the only app you can add so that you can enjoy convenient access on your desktop. We have a full list of app integrations that will help you ensure that you line up all the applications you need to remain productive.
Google Calendar for Windows is a time-management app developed by Google. The app is compatible for Windows as long as the computer has a Google Account. Furthermore, it is available for free from Google, meaning you can use it every day to manage your daily activities.
Automatically Synced with Gmail
If you receive emails from Gmail with certain schedules for meetings, flight tickets, concerts, birthdays, and other events, the email content is automatically synced with Google Calendar. It is with a note that the schedule has full details including the time and date.
Sure, it is also possible to add the schedule manually and it is very easy. Open the app and tap on the date when the event will be conducted. Make sure to activate the notification. This way, Google Calendar will remind you when it has been close to the schedule.
Share the Calendar
One of the best features of Google Calendar is sharing the calendar itself. It is very helpful if you have the same schedule as your friends or family. If there is a certain meeting to be conducted in your team, activate the feature in a group. Once the meeting is rescheduled, all the team members will be automatically informed without you must contact them one by one.
Create a List of Daily Schedules
Google Calendar Download for Windows is not only intended to create a certain event or schedule. Even a set of daily schedules can be created at once. You can add activities like when to go to the grocery or when to pay the bill on it.
Screenshots and Features of Google Calendar
Add the details manually like the time and the place where the event will be conducted. You can set up a reminder to notify you when this is the time to do this and that. This app is suitable if you are easily forgotten about your own schedules.
Remind Your Favorite TV Show
If you like a certain TV show and you just don’t want to miss it even a little bit, Google Calendar is a good choice. Google Calendar does not only remind you of the date when the show is aired. More than that, it also displays the details of schedules including what time you can watch it.
Make sure to set up the reminder around 5 minutes or more before the show begins. Therefore, you will already be on your sofa while holding the remote control when the show is aired. Google Calendar free Download is very useful, isn’t it?
Install Google Calendar Android in PC (Windows 11/10/7 and Mac)
If you are interested in installing Google Calendar on your PC, there are 3 ways to do so using BlueStacks and Nox app player. Alternatively, you can use any of the following BlueStacks alternatives. Read the rest of the article to learn more about how to install Google Calendar on your PC.
This tutorial guide helps you download and install Google Calendar in PC and you can install Google Calendar 2023.36.1-562568073-release in your Windows PC and Mac OS. Google Calendar is developed by Google LLC and listed under Productivity.
Download and Install Google Calendar in PC (Windows and Mac OS)
Following are the 3 methods to install Google Calendar in PC:
- Install Google Calendar in PC using BlueStacks App Player
- Install Google Calendar in PC using Nox App Player
- Install in Windows 11 in PC
1. Install Google Calendar in PC using BlueStacks
BlueStacks is an Android App Player that allows you to run Android apps on PC. To install an Android app on your PC using BlueStacks, follow the steps below:
- Step 1: Install BlueStacks on your PC
- Step 2: Launch BlueStacks on your PC
- Step 3: Click the «My Apps» button in the emulator once BlueStacks is launched.
- Step 4: Search for the app you want to install i.e. Google Calendar
- Step 5: From the search results, select the Google Calendar app and install it.
- Step 6: To download apps from Google Play on BlueStacks, login to your Google account.
- Step 7: After logging in, the installation process for Google Calendar will begin, which will depend on your internet connection.
Hints: If you are having LOADING issue with BlueStacks software simply install the Microsoft .NET Framework in your PC.
Note: If you are Mac user, you need to download BlueStacks for Mac (a .dmg installation file).
Download BlueStacks
2. Install Google Calendar in PC with Noxplayer
To install and use the Google Calendar app on your PC using Nox App Player, follow the steps below:
- Step 1: Install Nox App Player on your PC.
- Step 2: Once installed, run Nox App Player on your PC and login to your Google account.
- Step 3: In the Nox App Player, click on the «Searcher» icon and search for the Google Calendar app.
- Step 4: Select the Google Calendar app from the search results and install it on your Nox emulator.
- Step 5: Once the installation is completed, you will be able to play Google Calendar on your PC using Nox App Player.
For a detailed guide on Noxplayer Installation, see this page.
Download NoxPlayer
3. How to Install Google Calendar in Windows 11
To install Google Calendar on your Windows 11 device, please follow the tutorial below.
- Step 1: Install Windows Subsystem for Android according to the tutorial.
- Step 2: Once you have successfully installed Windows Subsystem for Android, proceed to install Google Play Store on Windows 11.
- Step 3: Using Google Play Store on your Windows 11 device, search for the Google Calendar app that you wish to install.
- Step 4: Select the Google Calendar app from the search results, and install it just as you would on an Android device.
Conclusion: After following the above 3 methods, you can easily run Google Calendar on your Windows or macOS systems.
Google Calendar APK file details:
| Best Android Emulators | Bluestacks & Nox App Player |
| Operating Systems | Windows 7,8/10/11 or Mac |
| App Developer | Google LLC |
| App Updated | September 14, 2023 |
| APK Version | 2023.36.1-562568073-release |
| Category | Productivity |
| Android Version Required for emulator | Android 7.0 and up |
| APK File Size | 15.54 MBs |
| File Name | com-google-android-calendar-2023-36-1-562568073-release_SOFTSTRIBE.apk |
Download APK
Other Apps by the Same Developer:
- Gmail
- Google Classroom
- Google Play services
- Google Indic Keyboard
- YouTube Studio
- Files by Google
- Gboard
About the Author
This article has been edited by Dilawar Pirzada. He has been writing on the web since 2013. He’s passionate about Android, WordPress and helping novice users find their way on the web. You can follow him on LinkedIn, Instagram and Facebook.
✔ Наш обзор
1. В Google Календарь можно добавить любой календарь, который есть на вашем мобильном устройстве, в том числе из Exchange и iCloud.
2. Установите официальное приложение «Google Календарь» на iPhone или iPad, чтобы эффективнее распоряжаться своим временем и проводить каждый день с пользой.
3. • Быстро планировать встречи, используя информацию о статусе коллег или накладывая их календари друг на друга в одном режиме просмотра.
4. Когда вам приходит письмо с подтверждением покупки билетов, резервирования столика в ресторане и других подобных бронирований, в ваш календарь автоматически добавляется мероприятие.
5. Во время создания мероприятия вы можете выбрать название, место проведения и гостей из предложенных вариантов.
6. Теперь можно создавать, просматривать и изменять задачи непосредственно в Календаре.
7. Теперь Календарь входит в Google Workspace.
8. Быстрое переключение между разными представлениями: по дням, неделям и месяцам.
9. • Получать доступ к Календарю с ноутбука, планшета или телефона.
10. Добавляйте видеовстречи в мероприятия из календаря.
11. • Мероприятия из Gmail.
Скриншоты





загрузить и установить Google Календарь на вашем персональном компьютере и Mac
Некоторые приложения, например, те, которые вы ищете, доступны для Windows! Получите это ниже:
| SN | заявка | Скачать | рецензия | Разработчик |
|---|---|---|---|---|
| 1. |  gPlayer for Google Play Music gPlayer for Google Play Music
|
Скачать | 3.9/5 330 рецензия 3.9 |
Yellow Elephant Productions |
| 2. |  GNews — Google News Reader GNews — Google News Reader
|
Скачать | 4/5 256 рецензия 4 |
Fetisenko |
| 3. |  Cloud Drive! : OneDrive, Dropbox, Google Drive and more Cloud Drive! : OneDrive, Dropbox, Google Drive and more
|
Скачать | 4.1/5 237 рецензия 4.1 |
Define Studio |
Или следуйте инструкциям ниже для использования на ПК :
Выберите версию для ПК:
- Windows 7-10
- Windows 11
Если вы хотите установить и использовать Google Календарь на вашем ПК или Mac, вам нужно будет загрузить и установить эмулятор Desktop App для своего компьютера. Мы усердно работали, чтобы помочь вам понять, как использовать app для вашего компьютера в 4 простых шагах ниже:
Шаг 1: Загрузите эмулятор Android для ПК и Mac
Хорошо. Прежде всего. Если вы хотите использовать приложение на своем компьютере, сначала посетите магазин Mac или Windows AppStore и найдите либо приложение Bluestacks, либо Приложение Nox . Большинство учебных пособий в Интернете рекомендуют приложение Bluestacks, и у меня может возникнуть соблазн рекомендовать его, потому что вы с большей вероятностью сможете легко найти решения в Интернете, если у вас возникнут проблемы с использованием приложения Bluestacks на вашем компьютере. Вы можете загрузить программное обеспечение Bluestacks Pc или Mac here .
Шаг 2: установите эмулятор на ПК или Mac
Шаг 3: Google Календарь для ПК — Windows 7/8 / 10/ 11
Теперь откройте приложение Emulator, которое вы установили, и найдите его панель поиска. Найдя его, введите Google Календарь в строке поиска и нажмите «Поиск». Нажмите на Google Календарьзначок приложения. Окно Google Календарь в Play Маркете или магазине приложений, и он отобразит Store в вашем приложении эмулятора. Теперь нажмите кнопку «Установить» и, например, на устройстве iPhone или Android, ваше приложение начнет загрузку. Теперь мы все закончили.
Вы увидите значок под названием «Все приложения».
Нажмите на нее, и она перенесет вас на страницу, содержащую все установленные вами приложения.
Вы должны увидеть . Нажмите на нее и начните использовать приложение.
Спасибо за чтение этого урока. Хорошего дня!
Google play stats — Google Календарь
| Скачать | Разработчик | Рейтинг | Score | Текущая версия | Совместимость |
|---|---|---|---|---|---|
| Apk для ПК | Google LLC | 1,455,595 | 4.6 | 2020.04.7-296225275-release | Android 5.0+ |
Google Календарь На iTunes
| Скачать | Разработчик | Рейтинг | Score | Текущая версия | Взрослый рейтинг |
|---|---|---|---|---|---|
| Бесплатно На iTunes | Google LLC | 3479 | 4.22363 | 23.13.0 | 4+ |
Шаги по настройке компьютера и загрузке приложения Google Календарь в Windows 11:
Чтобы использовать мобильные приложения в Windows 11, необходимо установить Amazon Appstore. Как только он будет настроен, вы сможете просматривать и устанавливать мобильные приложения из кураторского каталога. Если вы хотите запускать приложения Android на своей Windows 11, это руководство для вас..
- Проверьте, совместим ли ваш компьютер: Вот минимальные требования:
- RAM: 8GB (минимум), 16GB (рекомендованный)
- Хранение: SSD
- Processor:
- Intel Core i3 8th Gen (минимум или выше)
- AMD Ryzen 3000 (минимум или выше)
- Qualcomm Snapdragon 8c (минимум или выше)
- Processor Architecture: x64 or ARM64
- Проверьте, имеет ли Google Календарь собственную версию Windows. Сделай это здесь ». Если собственная версия отсутствует, перейдите к шагу 3.
Подробнее ❯
заявка рецензия
-
Один минус
Все отлично, за исключением одного момента, из-за которого я поставил 4 звезды, а не 5. На рабочем столе название приложения не вмещается в одну строку, в результате чего название приложения превращается в “GoogleCalen…”. Смотрится это, честно говоря, не очень. Разумнее ведь сделать на примере приложений яндекса, типа Y.Weather и так далее, было бы намного приятнее смотреть на “G.Calendar”. Спасибо.
-
хотелось бы увидеть обновление
Всё неплохо, но в повторении событий, хотелось бы увидеть в рабочие дни(будни) и отдельно в выходные(сб и вс). Можно конечно это обойти, но хочется комфорта:)
-
Добавьте дату на иконку!
А так все классно