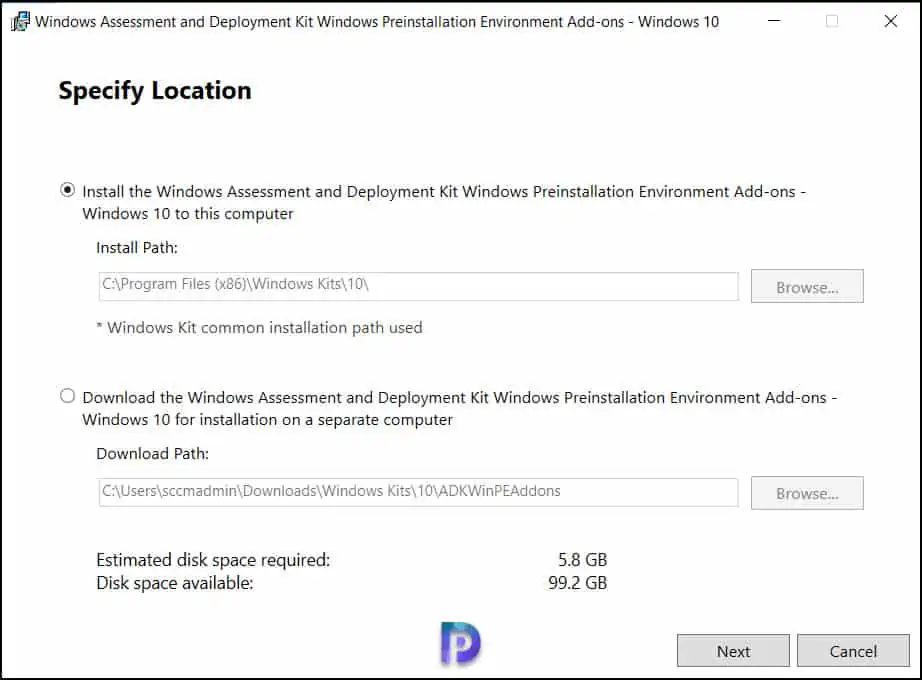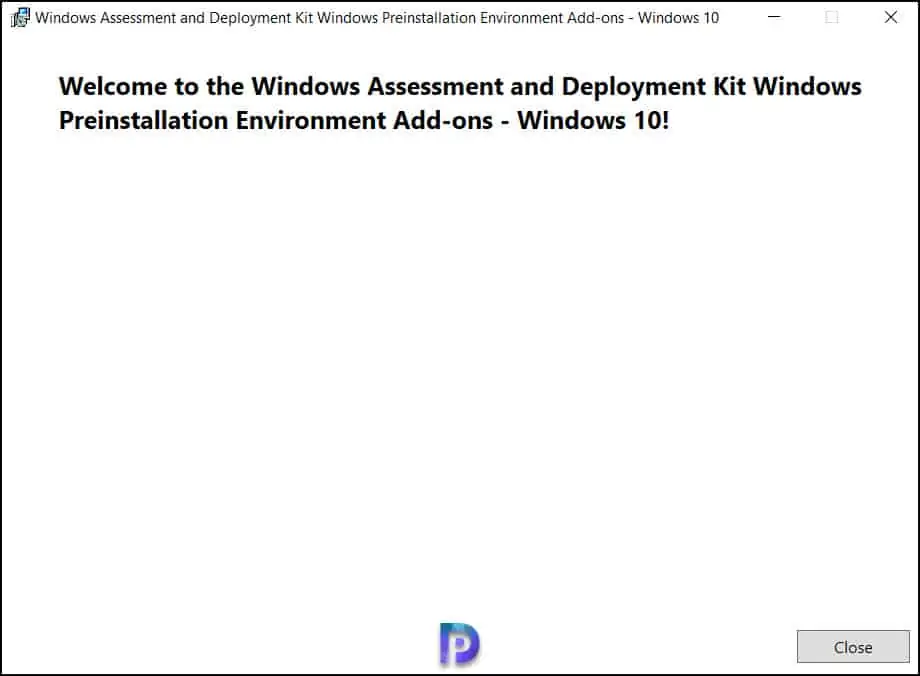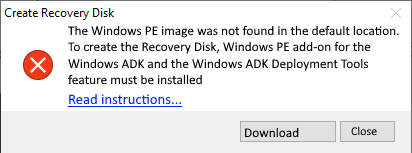Businesses that need to deploy Windows in a larger environment often require customization before they can go about their operations and processes. This large-scale deployment is carried out by IT professionals and system administrators on many computers using the toolset, known as the Windows Assessment and Deployment Kit, or simply, Windows ADK.
Microsoft Windows ADK is a collection of tools that you can combine to prepare, assess, and launch image-based large-scale Windows deployments. These tools are also used to test the operating system’s quality and performance, as well as the applications running on it.
The Windows Assessment and Deployment Kit was earlier known as the Windows Automated Installation Kit (WAIK).
Windows ADK can be deployed on a broad range of devices, such as desktops, notebooks, Internet of Things (IoT) devices, etc. This toolkit works across platforms that work with devices with and without screens.
Windows ADK was first introduced in Windows Vista and since then has always been available in the latest Windows operating systems. The tools currently available in Windows ADK have varied through the years, but currently, they include the following:
- Windows System Image Manager
- Windows Preinstallation Environment (WinPE)
- Deployment Image Servicing and Management tool (DISM)
The key advantage of using Windows ADK for IT teams is to apply different tools to test software, drivers, and hardware compatibility before finally moving to Windows 11 or 10.
The Application Compatibility Toolkit, for instance, lets developers and IT professionals test how 32 and 64-bit Windows applications work on a new operating system before the final installation. IT admins can also use Windows ADK to automate large-scale deployments of Windows.
Download Windows 10 and 11 ADK Versions
On a high level, Windows ADK has two different formats, which have their own versions. One format is reserved for Windows Insider Preview users. The other format is available publicly and can be downloaded via the Windows ADK page on Microsoft’s website.
The variant available publicly is usually around 2 MB in size and comes in different versions, where each new release of Windows ADK involves new features and product enhancements.
If you want to know about the version history, take a look at the list below:
| Windows ADK Versions | Download Links |
| Windows ADK for Windows 11 22H2 | Download ADK Download WinPE Addon |
| Windows ADK for Windows 11 21H2 | Download ADK Download WinPE Addon |
| Windows ADK for Windows 10 version 22H2 | Download ADK Download WinPE Addon |
| Windows ADK for Windows 10 version 21H2 | Download ADK Download WinPE Addon |
| Windows ADK for Windows 10 version 21H1 | Download ADK Download WinPE Addon |
| Windows ADK for Windows 10 version 20H2 | Download ADK Download WinPC Addon |
| Windows ADK for Windows 10 version 2004 | Download ADK Download WinPE Addon |
| Windows ADK for Windows 10 version 1909 | Download ADK Download WinPE Addon |
| Windows ADK for Windows 10 version 1903 | Download ADK Download WinPE Addon |
| Windows ADK for Windows 10 version 1809 | Download ADK Download WinPE Addon |
| Windows ADK for Windows 10 version 1803 | Download ADK |
| Windows ADK for Windows 10 version 1709 | Download ADK |
| Windows ADK for Windows 10 version 1703 | Download ADK |
| Windows ADK for Windows 10 version 1607 | Download ADK |
| Windows ADK for Windows Insider Preview | Download ADK |
The Windows Preinstallation Environment (WinPE) comes as a separate download from the Assessment and Deployment Kit (ADK), before Windows 10 version 1809. To add Windows PE to your ADK installation, you need to download and install the Windows PE add-on after installing the ADK.
When it comes to features, Windows 10 ADK allows you to select specific features at the time of installation. You can pick and choose the exact features you want to include in the toolkit. The options include:
- Application Compatibility Tools
- Deployment Tools
- Windows Preinstallation Environment (Windows PE)
- Imaging and Configuration Designer (ICD)
- Configuration Designer
- User State Migration Tool (USMT)
- Volume Activation Management Tool (VAMT)
- Windows Performance Toolkit
- Windows Assessment Toolkit
- Microsoft User Experience Virtualization (UE-V)
- Application Virtualization Sequencer (App-V)
- Microsoft Application Virtualization Auto Sequencer (App-V)
- Media experience Analyzer
In general, these features let you perform the following functions:
- Add product branding, applications, along with settings
- Keep Windows up to date with the latest updates, language packs, and drivers
- Look for and identify application compatibility
- Perform user data migration between Windows installations
- Manage bulk activation of Windows
How to Install Windows ADK
Since you can only install one version of Windows ADK at a time, you will need to uninstall any existing ADK installation before installing the new one.
Otherwise, you will need to install the new ADK using the command line for multiple ADK versions working on the same computer.
Follow these steps to install Windows ADK using the traditional method:
-
Download the correct ADK version from above.
-
Run the “adksetup.exe” file to start the installation.
-
Now select “Download the Windows Assessment and Deployment Kit for installation on a separate computer” and click Next.
Install ADK on a separate computer -
Select either Yes or No for Windows Kits Privacy and click Next.
Select privacy preferences -
Click Accept to agree to the licensing terms.
Accept license agreement The download process will now start.
-
Once downloaded, close the wizard.
Close the wizard
After the download process is complete, you can move the downloaded files onto the computer on which you want to install Windows ADK.
If you wish to install it on the current computer, then you must select the first option “Install the Windows Assessment and Deployment Kit on this computer” in Step 3 above and then select the components to install.
Download and Install WinPE Add-On
As discussed earlier in the article, starting with Windows 10 ADK version 1809, WinPE is no longer part of the ADK tool. If you wish to get WinPE, follow these steps to download and install the add-on:
Note: The minimum estimated disk space required is 6.0 GB for the WinPE add-on. Hence, it may take longer for the installation to finish than the ADK. The package includes Windows PE(x86), Windows PE (AMD64), Windows PE (ARM), and Windows PE (ARM64).
-
Begin by downloading the WinPE setup file from the links given above for your respective OS version.
-
Run the downloaded “adkwinpesetup.exe” file.
-
The rest of the process is the same as Windows ADK installation.
Windows ADK Validation
To confirm the Windows ADK installation on a device, follow these steps:
-
Open the Programs and Feature applet by typing in “appwiz.cpl” in the Run Command box.
Open Programs and Features -
Check that Windows ADK and Windows PE have been installed.
Windows ADK has been installed
Conclusion
In order to deploy Windows OS on a large scale, you need a Windows Assessment and Deployment Kit. This article covers the basics of the Windows ADK toolkit, its download links directly from Microsoft, and how to install it.
You can also use this tool and its add-on in conjunction with Windows Deployment Server to level up your automation and operations.
Microsoft recently released the Windows ADK for Windows Server 2022. Let’s look at the steps to download and install ADK for Windows Server 2022.
I will provide the links to download the latest version of ADK for Windows Server 2022 and cover the installation steps. The Windows ADK and Win PE Add-on are great tools for creating images and automating your deployments.
You can deploy Windows Server 2022 using Configuration Manager, and also enable Server 2022 updates in SCCM.
Many people send emails asking me what version of ADK should I install? Microsoft recommends using the ADK version that matches the Windows version you’re working with.
It is true that Microsoft doesn’t release ADK for every new version of Windows 10. For example, Windows ADK for Windows 10 version 21H1, 20H2 wasn’t released separately. In this case, you can use the Windows ADK for Windows 10, version 2004 to deploy Windows 10 21H2.
If you are installing Windows ADK on Windows 10, ensure you read Windows 10 ADK versions and downloads guide. I have listed every ADK released for Windows 10.
And for Windows 11, we have only version of ADK released so far. You can read more about it from Windows 11 ADK version guide. To install the ADK on Windows 11, refer to my Windows 11 ADK installation guide.
For the first time, Microsoft released new ADK for Windows Server 2022. I expect more ADK releases for Server in coming months, like we see for Windows 10 and Windows 11.
New Features in ADK for Windows Server 2022
Microsoft has introduced the following new ADK features for Windows Server 2022.
- Windows Performance Recorder (WPR) – The WPR command line has a few new features and updates to improve your developer analysis. Windows Performance Recorder (WPR) is a performance tool that you can use to record system events that you can then analyze by using WPA.
- Windows Performance Analyzer – WPA’s code structure and tooling has been rewritten with early support of the Performance Toolkit SDK. With the rewrite, WPA is now a self-contained .NET Core 3.1 application, allowing for extensibility by loading plugins to process any specific data sources (outside ETL).
You can download the latest version of Windows Server 2022 ADK and Win-PE add-on from the below links.
- Download the ADK for Windows Server 2022
- Download the Windows PE add-on for the ADK for Windows Server 2022
The above links are direct download links and when you click the links, the download begins. You must download both ADK and WinPE add-on installers. Download and copy them to the Windows Server on which you want to install.
To my surprise, I found two things a bit weird with Windows Server 2022 ADK installation.
- The Windows ADK for Windows Server 2022 are downloaded as .ISO files. You can either mount them and install, or extract them to a folder and begin the installation. With Windows 10, you get installers, and you directly run it on the computer.
- During the ADK installation on Server 2022, the setup wizard still shows as Windows Deployment and Assessment Toolkit – Windows 10. I assume the installation of ADK for Windows Server 2022 is similar to that of Windows 10.
Install Windows ADK for Windows Server 2022
Let’s install ADK for Windows Server 2022 first. Run the ADKSetup.exe as administrator. Choose how you want to install ADK based on below options.
- Install the Windows Assessment and Deployment kit to this computer – This option downloads and installs the ADK for Windows 11 on a computer. The ADK setup files are downloaded to C:\Program Files (x86)\Windows Kits\10\
- Download Windows Assessment and Deployment kit for installation on a separate computer – This option only downloads the Windows 11 ADK files. You can use the setup files to install Windows 11 ADK on other computers.
The Windows ADK that we downloaded for Windows Server 2022 includes the installers as well. So select the first option and click Next.
On the Windows Kits privacy window, choose whether you want Microsoft to collect insights for windows kits. Select No and click Next.
Accept the Windows ADK license agreement and click Accept.
Select the ADK features that you want to install or enable for Windows Server 2022. Click Next.
The Windows ADK for Windows Server 2022 has been installed on Windows Server. Click Close.
Install Windows PE Add-on for Server 2022
Now we will install Windows ADK WinPE add-on. This installs the Windows Assessment and Deployment kit windows preinstallation environment add-ons to this computer.
Run the adkwinpesetup.exe as administrator. Once again on the Specify location page, select the first option and click Next.
On the Windows Kits privacy window, choose whether you want Microsoft to collect insights for windows kits. Select No and click Next.
Accept the Windows PE license agreement and click Accept.
You don’t have to select any extra features here since Windows Preinstallation Environment (Windows PE) is selected by default. Click Install.
The Windows PE Add-on for Windows Server 2022 has been installed on the server.
You must restart the server before you start using the ADK on the server.
After the server restart, let’s check the Windows Server 2022 ADK version number. Go to Control Panel\Programs\Programs and Features.
- Windows Assessment and Deployment Kit – Version 10.1.20348.1
- Windows Assessment and Deployment Kit Windows Preinstallation Environment Add-ons – Version 10.1.20348.1

Prajwal Desai is a Microsoft MVP in Intune and SCCM. He writes articles on SCCM, Intune, Windows 365, Azure, Windows Server, Windows 11, WordPress and other topics, with the goal of providing people with useful information.
-
Home
-
News
- Download and Install Windows ADK for Windows [Full Versions]
By Daisy | Follow |
Last Updated
When you try to provision Windows 11/10, you need the corresponding version of Windows ADK (Windows Assessment and Deployment Kit) to help you finish the task. This post from MiniTool teaches you how to download and install Windows ADK.
What Is Windows ADK
What is Windows ADK? Windows ADK is the abbreviation of Windows Assessment and Deployment Kit. The Windows ADK was originally introduced in Windows Vista and has been available in the latest Windows operating system versions ever since.
Windows ADK is a set of tools that can be used to prepare, assess, and launch large-scale image-based Windows deployments. These tools are also used to test the quality and performance of the operating system and the applications.
Windows 10 ADK can be deployed on many devices, such as desktops, laptops, and Internet of Things (IoT) devices. Windows ADK toolkit is available for platforms that can be used with both screened and screenless devices.
When you download and install Windows ADK, there are other tools you can choose:
- Windows Performance Toolkit
- Windows Assessment Toolkit
- Windows Preinstallation Environment (Windows PE)
- Application Compatibility Tools
- Deployment Tools
- Imaging and Configuration Designer (ICD)
- Configuration Designer
- User State Migration Tool (USMT)
- Microsoft User Experience Virtualization (UE-V)
- Application Virtualization Sequencer (App-V)
- Microsoft Application Virtualization Auto Sequencer
How to Download Windows ADK for Windows 11/10
Windows ADK has two formats – one is for Windows 11/10 Insider Preview users and the other one is public and all users can download it via the Windows ADK page on Microsoft’s website according to their operating system version.
Note:
1. Starting with Windows 10 version 1809, the Windows Preinstallation Environment (PE) is released separately from the ADK.
2. Starting with ADK version 22H2 for Windows 11, the 32-bit version of Windows PE is no longer included in the Windows PE add-in.
3. The last supported 32-bit version of Windows PE is available in the Windows PE Add-in for Windows 10, version 2004.
How to download Windows ADK? You can download it from the following sheets based on your operating system version.
| Windows Version | Download Link |
| Windows 11 |
|
| Windows 10 version 2004 |
|
| Windows 10 version 1903 |
|
| Windows 10 version 1809 |
|
| Windows 10 version 1803 | Windows ADK Windows 10 version 1803 |
| Windows 10 version 1703 | Windows ADK Windows 10 version 1703 |
| Windows 10 version 1603 | Windows ADK Windows 10 version 1603 |
How to Install Windows ADK for Windows 11/10
After downloading Windows ADK, you need to install Windows ADK for Windows 11/10. This part introduces how to do that:
Step 1: Find the Windows ADK exe file and double-click it to start the installation.
Step 2: There are 2 options for you to install ADK:
- Install Windows Assessment and Deployment Kit on this computer
- Download the Windows Assessment and Deployment Kit for installation on a separate computer
Step 3: Select the second option to download Windows ADK offline.
Step 4: On the Windows kits privacy page, click Yes to allow Microsoft to collect insights for the Windows Kits.
Step 5: Accept the license agreement and click Next. Then, it will start the installation.
About The Author
Position: Columnist
Having been an editor at MiniTool since graduating college as an English major, Daisy specializes in writing about data backups, disk cloning, and file syncing as well as general computer knowledge and issues. In her free time, Daisy enjoys running and going with friends to the amusement park.
Situation
Upon a Recovery Disk creation, the following warning box pops up.
Cause
The occurrence of this warning means that some parts required for bootable USB drive creation are missed or damaged. To continue with the bootable USB drive creation, manually download the components required to create the bootable USB drive.
Generally, these components are:
- Windows Preinstallation Environment (Win PE)
- Deployment Tools of the Windows ADK
Windows PE (WinPE) is a small operating system used to install, deploy, and repair Windows desktop editions, Windows Server, and other Windows operating systems. With Windows PE, you can:
- Set up your hard drive before installing Windows
- Install Windows by using apps or scripts from a network or a local drive
- Capture and apply Windows images
- Modify the Windows operating system while it’s not running
- Set up automatic recovery tools
- Recover data from unbootable devices
- Add your own custom shell or GUI to automate these kinds of tasks
Solution
First, make sure about the Windows version you have. Note that this is important, since the instructions for downloading kits are different for different Windows versions.
To find out which version of Windows your computer is running, press the Windows logo key + R, type winver in the Open box, and then select OK.
Or use the alternative way:
- Click Start -> Settings -> System -> About.
- Under Device specifications -> System type, see if you are running a 32-bit or 64-bit version of Windows.
- Under Windows specifications, check which edition and version of Windows your device is running.
Windows 11
You can use the Assessment and Deployment Kit for Windows to install Windows 11 and Windows Server 2022.
- Download the Windows ADK for Windows 11.
- Download the Windows PE add-on for the Windows ADK for Windows 11.
Older Windows Versions
Choose the right ADK for your scenario: this is crucial.
If possible, use the ADK version that matches the Windows version you’re working with. If your environment has a mix of Windows versions, use the ADK version that matches the latest operating system in your environment.
If You Have More Than One Windows Version
- Windows PE
- You can use Windows PE to deploy earlier operating systems
- If you customize Windows PE, make sure to use the WinPE optional components that match the version of Windows PE you’re customizing
- Windows 11 is not available in a 32-bit architecture, so the 32-bit version of Windows PE for Windows 11 is not supported. The last supported 32-bit version of Windows PE is for Windows 10, and can’t be used to deploy Windows 11.
- Deployment tools
- Newer versions of the Deployment Tools can be used on versions of Windows that are older than the ADK version you’re using
- Other tools
- For USMT, WSIM, and the Assessment kit, use the versions from the ADK that match the OS you’re using the tools on
- For other tools, check the documentation to determine compatibility with the OS you’re working with


The Windows ADK is the goto tool used to deploy and manage images in Windows clients and Server. As each new operating system is released, you need to have the equivalent ADK to interact with the images for the new OS. Microsoft has recently released the Windows ADK for Windows Server 2022. Let’s take a look at how to download and install Windows ADK for Windows Server 2022.
Windows Server 2022 ADK new features
First of all, let’s look at what’s new in ADK for Windows Server 2022. A part of the Windows Performance tools, The ADK for Windows Server 2022 contains a new Windows Performance Recorder (WPR). This allows recording events from the system that can be analyzed using the Windows Performance Analyzer tool.
The below is taken from the official “what’s new” post from Microsoft.
- New for Windows Server 2022 The WPR command line has gotten a few new features and updates to improve your developer analysis:
- Merge command enables merging of ETL traces (similar to XPerf’s merge command).See
wpr -help stopfor more information. - When saving a ETL, Ctrl + C can be used to cancel an in-progress save.
- Export profile command enables exporting of built-in profiles to be used as a starting point for building a custom Windows Performance Recorder Profile (*.wprp). See
wpr -help profilesfor more information. - Start command now supports shutdown tracing to persist over reboot. See
wpr -help startfor more information.
- Merge command enables merging of ETL traces (similar to XPerf’s merge command).See
- After recording a trace, you can now immediately open it in WPA by choosing the Open in WPA button.
- Direct handling of CLR symbols, so no flags are necessary when configuring and using NGEN support
New for Windows Server 2022 WPA’s code structure and tooling has been rewritten with early support of the Performance Toolkit SDK. With the rewrite, WPA is now a self contained .NET Core 3.1 application, allowing for extensibility by loading plugins to process any specific data sources (outside of ETL).

First, to download the new Windows ADK for Windows Server 2022, you can find the download for the Windows ADK and the Windows PE installation environment here:
- Download the Assessment and Deployment Kit for Windows Server 2022
- Download the Windows PE add-on for the Assessment and Deployment Kit for Windows Server 2022

Choose your privacy settings for the WADK for Windows Server 2022.

EULA agreement for Windows Server 2022 ADK.

Select the components you want to install with the Windows Server 2022 ADK. Here I am selecting the deployment tools, imaging and configuration designer, configuration designer, and user state migration tool.

The installation of the Windows Server 2022 ADK completes successfully.

As a note. Before you install the new version of Windows Assessment and Deployment Kit and the PE add-on, you will need to make sure you uninstall the old versions of these you may have installed. The installer will error out, pointing this out.

Installing the Windows Preinstallation Environment Add-On
The next step we want to take is installing the Windows Preinstallation Environment (PE) Add-On. A few versions back, you may remember this simply being a part of the Windows ADK add-on. However, Microsoft has split off the PE add-on from the WADK installation, most likely to help modularize the installation and reduce the size of the installation as well for those who do not want/need the PE environment.
The installation of the PE environment looks almost identical to the WADK installation.

Same thing here as with the ADK….privacy configuration.

EULA.

There isn’t much to choose on this screen with the PE Add-on as there is only one option that is selected by default. As you can see, this is the heavy-hitter when it comes to disk space required at 5.8 GB.

The Windows PE Add-On installation completes successfully.

After performing the Download and Install Windows ADK for Windows Server 2022, I have launched the Windows System Image Manager utility and have pointed the Select a Windows image or catalog file to the Windows Server 2022 install.wim.

Use Cases for the Windows ADK and PE Add-On
What are the use cases for the Windows ADK and PE Add-On for your environment with Windows Server 2022? The WADK and PE Add-On are great tools for creating images and automating your deployments. I use the WADK and PE Add-On in my environment for creating customized answer files for various OS’es that I am deploying in the lab environment and in production. The PE tools are also great to use as a way to create bootable USB disks for various use cases. Note some of my posts here covering interesting topics along these lines:
- How to flash Avago LSI RAID controller firmware with boot disk
- How to Clonezilla to Windows NFS share
- Windows ADK DISM commands to capture and apply images
- Create Unattend Answer File for Windows Server 2019 Automated Packer Installation
- Windows Assessment and Deployment Kit replaces WAIK