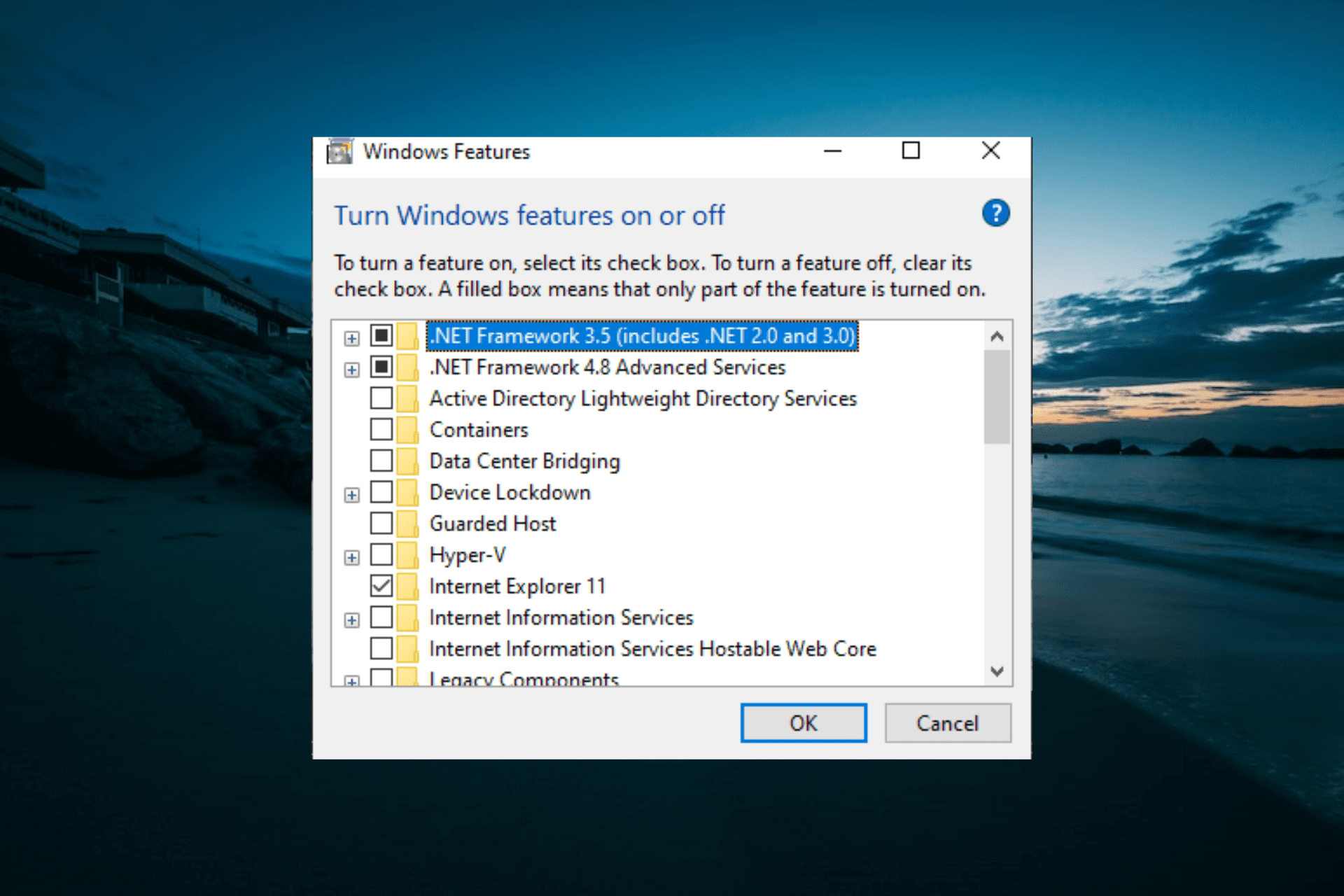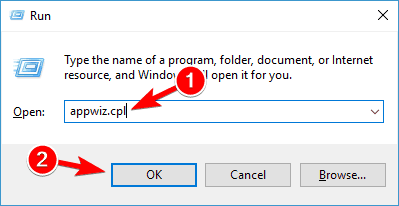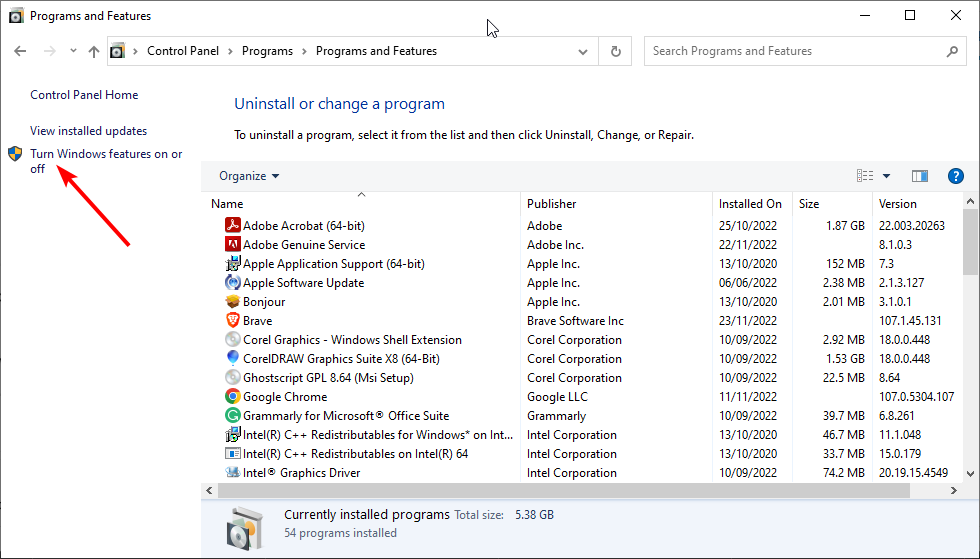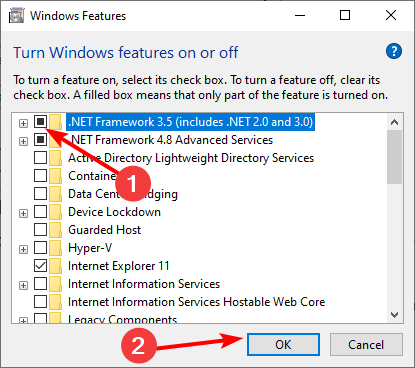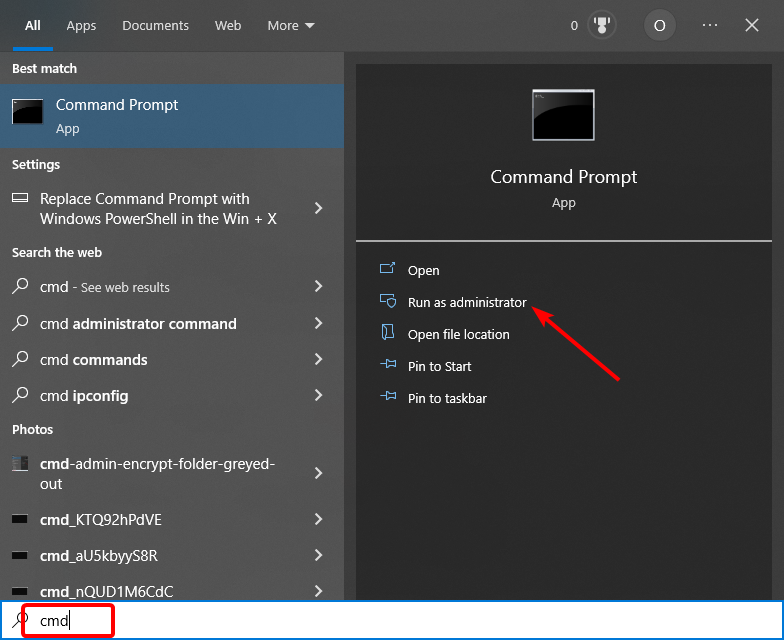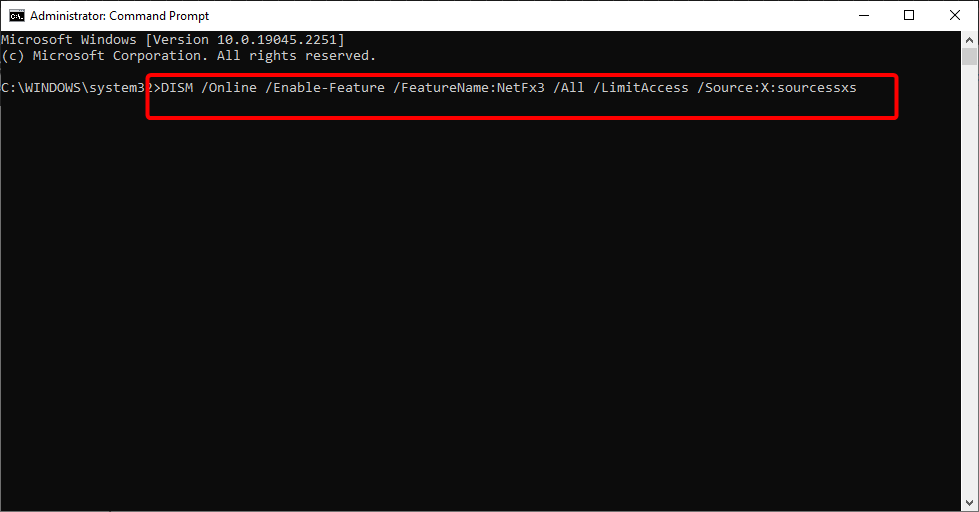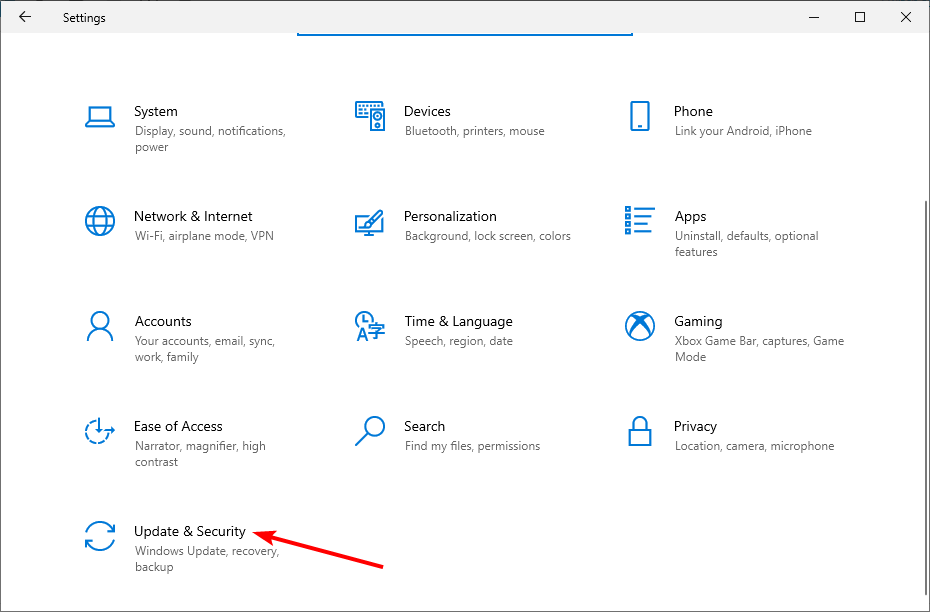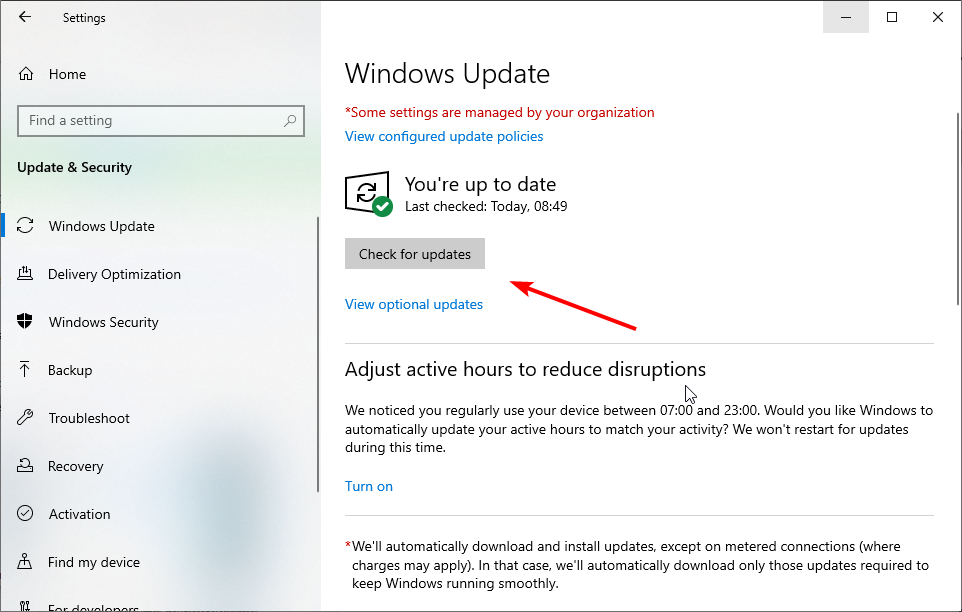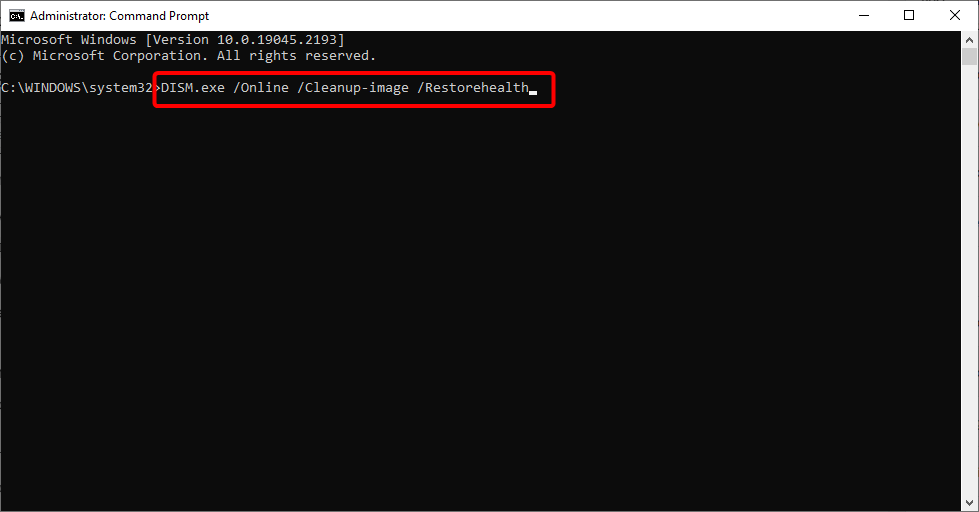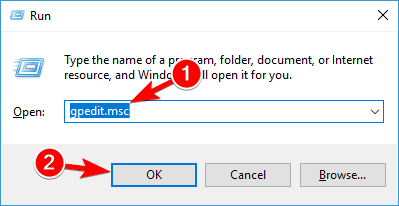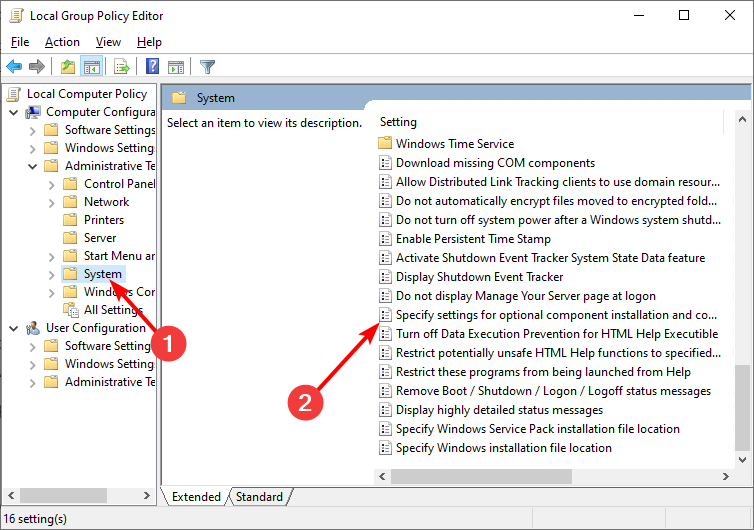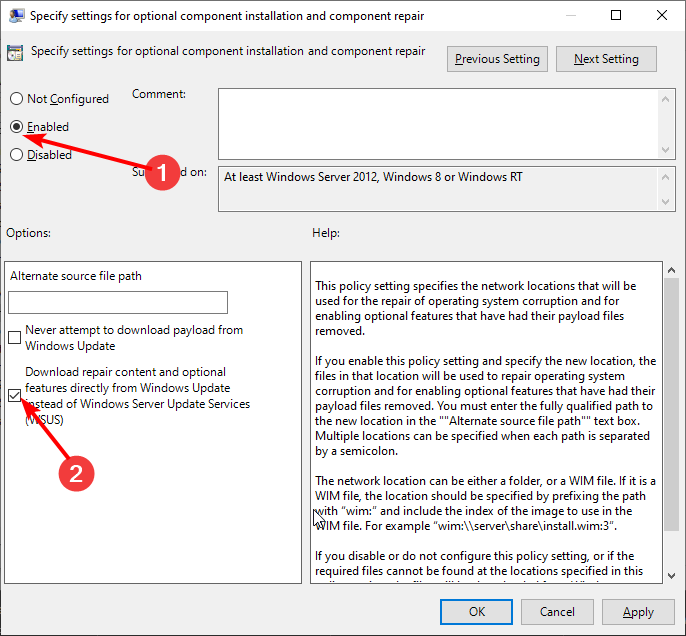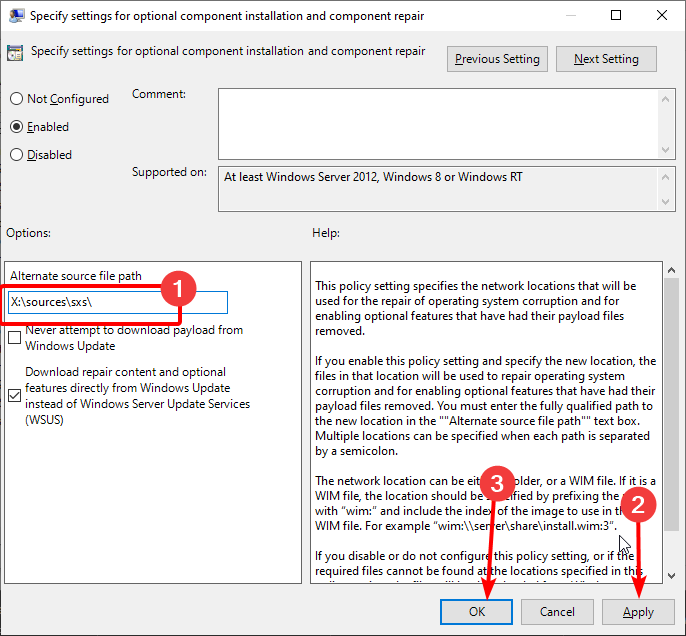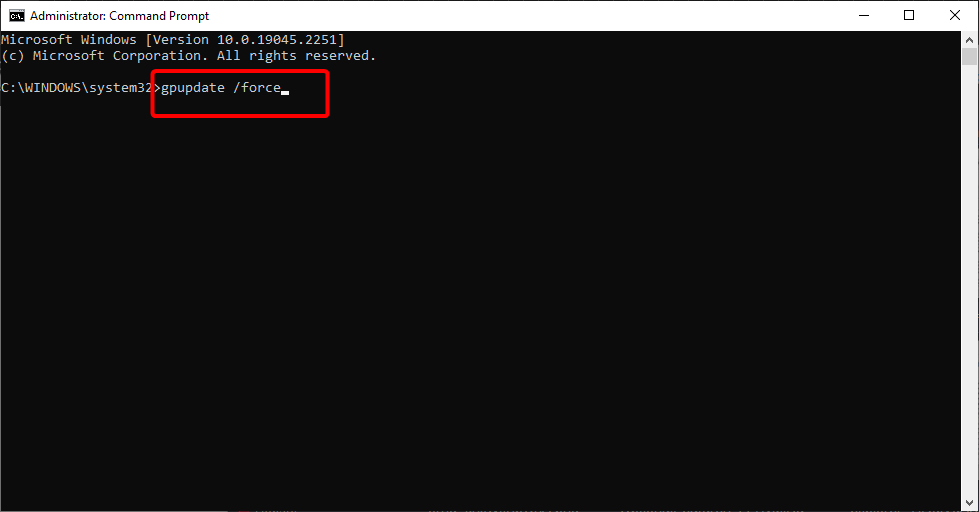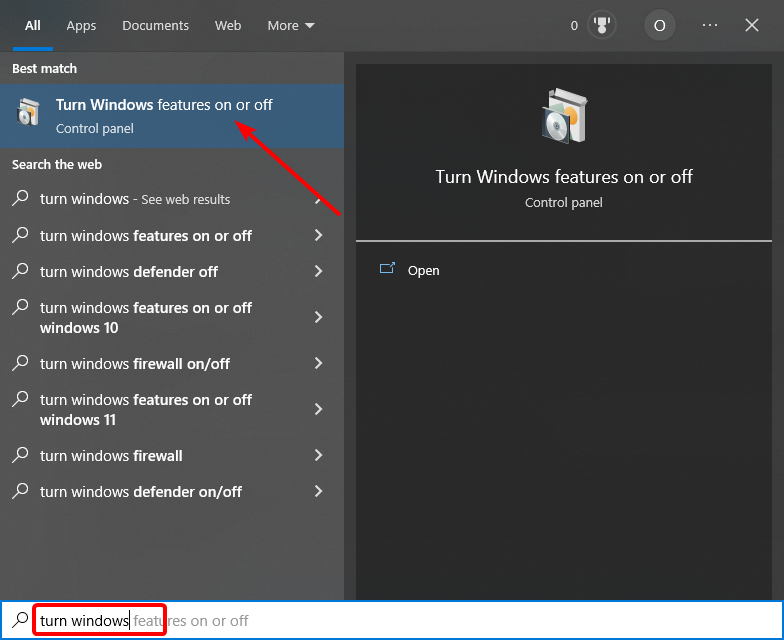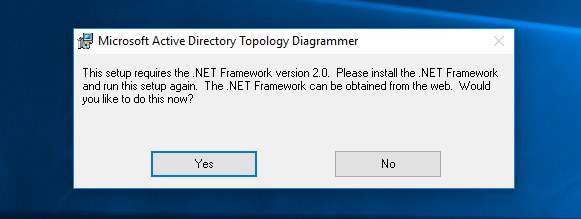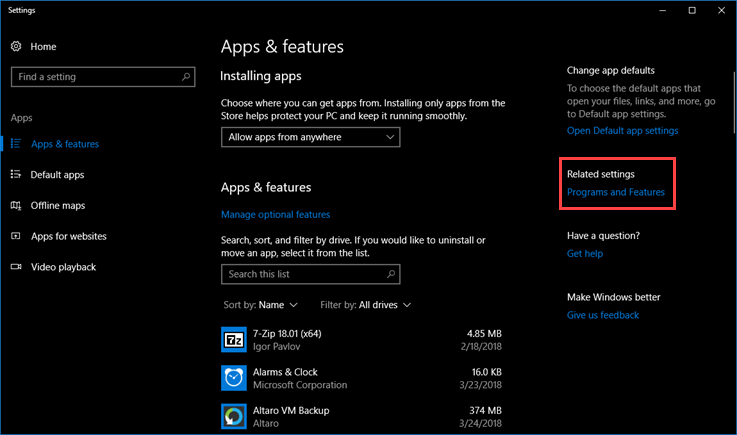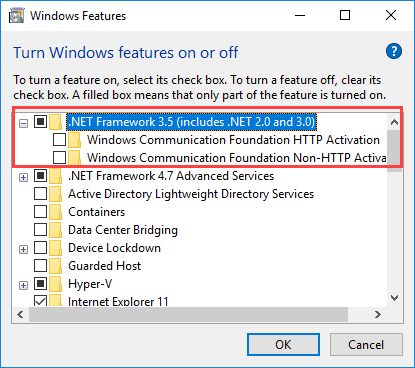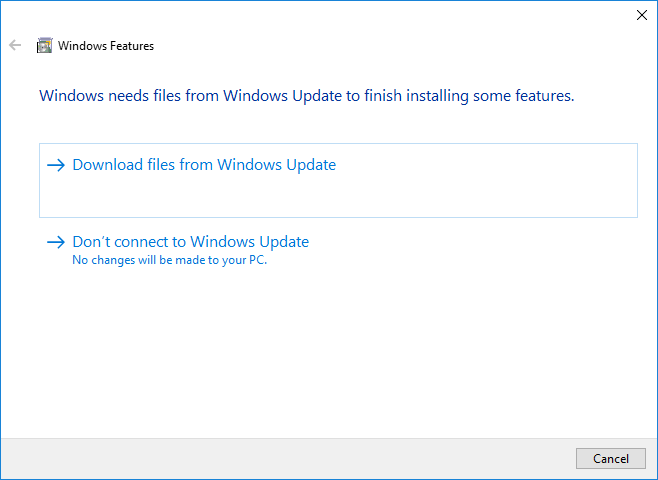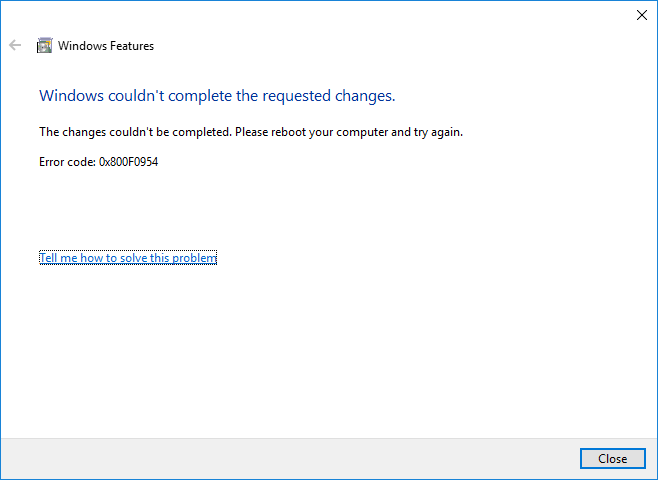28.01.2022
Руководства
15,835 Views
Статья представляет собой пошаговое решение ошибки установки .NET Framework 3.5 на Windows 10. Решение подходит для ошибок: 0x8024401С, 0x800F081F, 0x800F0950 (и, возможно, других, связанных с ошибкой установки .NET Framework 3.5)
Довольно часто, при установке .NET Framework 3.5 на Windows 10, возникает ошибка: «Не удалось установить следующий компонент: .NET Framework 3.5 (включает .NET 2.0 и 3.0)»
Ниже представлено пошаговое решение данной проблемы.
Решение:
1. После возникновения ошибки: «Не удалось установить следующий компонент: .NET Framework 3.5 (включает .NET 2.0 и 3.0)» нажмите в окне Закрыть (Рис.1).
Рис.1
.
2. Нажмите клавиши Win + R (либо: Пуск, затем откройте там папку Служебные — Windows и выберите в ней Выполнить). В открывшемся окне в поле для ввода введите: regedit и нажмите ОК (Рис.2).
Рис.2
.
3. В окне Редактор реестра перейдите к разделу (это можно сделать через левую часть окна): HKEY_LOCAL_MACHINE\SOFTWARE\Policies\Microsoft\Windows\WindowsUpdate\AU (прим. можете скопировать отсюда и вставить в соответствующее поле в Редакторе реестра., либо найти нужную директорию через дерево папок в левой части окна Редактора реестра), затем сделайте двойной клик по параметру UseWUServer (Рис.3).
Рис.3
.
4. В открывшемся окне Именение параметра DWORD (32 бита) установите в поле Значение 0 (прим. вместо 1) и нажмите ОК (Рис.4).
Рис.4
.
5. Убедитесь, что значение параметра с именем UseWUServer изменилось на 0, после чего перезагрузите компьютер (Рис.5).
Рис.5
.
6. После перезагрузки компьютера, запустите установку .NET Framework 3.5, убедитесь, что установка прошла успешно и нажмите Закрыть (Рис.6).
Рис.6
.
7. После успешной установки .NET Framework 3.5, руководствуясь вышеописанным, установите значение 1 для параметра с именем UseWUServer, нажмите ОК и перезагрузите компьютер (Рис.7).
Рис.7
.
Установка .NET Framework 3.5 завершена!
.
Take an in-depth look at the best solutions created by our experts
by Ivan Jenic
Passionate about all elements related to Windows and combined with his innate curiosity, Ivan has delved deep into understanding this operating system, with a specialization in drivers and… read more
Updated on
- Do you have problems installing .NET Framework 3.5 or turning this feature on?
- One quick way to install the feature on your PC is to create an installation media and run some commands.
- Another effective solution is to make some changes to your group policy.
The .NET Framework 3.5 is an essential feature for running many Windows applications, but some users reported that they can’t install it on Windows 10.
This can be frustrating, as the feature provides the necessary functionality for apps to run normally. Thankfully, there are many ways to install the .Net Framework 3.5, and we will show them in this guide.
Why can’t I install NET Framework 3.5 on Windows 10?
There are several reasons you can’t install the .NET Framework 3.5 on Windows 10. Listed below are some of them:
- Missing system files: If you are missing essential system files or these files are corrupt, you might not be able to install the Framework on your PC. Running the DISM scan should repair these files and allow you to complete the installation.
- Outdated PC: Another reason you can’t install the .NET Framework is an outdated PC. In this case, you need to download and install the latest updates before installing the feature.
- Wrong installation source: If you can’t install the .NET Framework 3.5 on Windows 10 using DISM, it might be because you specify the wrong source for the installation media. The solution here is to specify the correct source and rerun the command.
What can I do if .NET Framework 3.5 is missing on Windows 10?
1. Install .NET Framework 3.5 as a Windows feature
- Press the Windows + R to open the Run command. Type appwiz.cpl and then press Enter.
- In the Programs and Features window, click on the link Turn Windows features on or off.
- Check if the .NET Framework 3.5 (includes .NET 2.0 and 3.0) option is available. If yes, then enable it and then click on OK.
- Follow the on-screen instructions, complete the installation and restart the computer if the process requests that from you.
After that, the .NET Framework should start working again without any problems.
You can also get .NET Framework 3.5 from Microsoft.
2. Install .NET Framework 3.5 on-demand
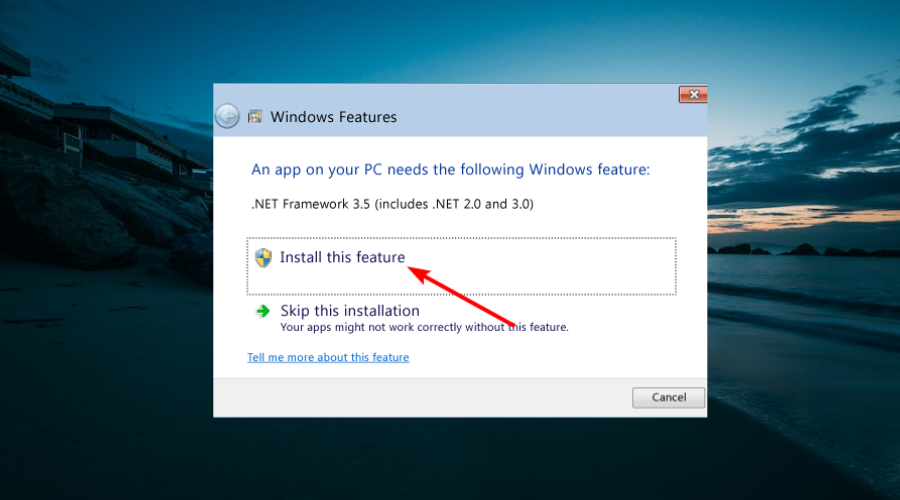
Besides installing .NET Framework 3.5 through the Control Panel, you can also install it on demand.
How we test, review and rate?
We have worked for the past 6 months on building a new review system on how we produce content. Using it, we have subsequently redone most of our articles to provide actual hands-on expertise on the guides we made.
For more details you can read how we test, review, and rate at WindowsReport.
If a particular app requires the .NET Framework 3.5, but this feature isn’t enabled on your computer, the installation wizard will display the prompt for installing .NET Framework 3.5 on demand.
To install .NET Framework 3.5, choose the Install this feature option in the prompt, and .NET Framework 3.5 will be automatically installed on your computer.
3. Use the DISM command to install .NET Framework 3.5
- Press the Windows key, type cmd, and select Run as administrator under Command Prompt.
- Create and insert an installation media.
- Paste the following command (replace X in the command with the drive letter of the installation media) and hit Enter to execute it:
DISM /Online /Enable-Feature /FeatureName:NetFx3 /All /LimitAccess /Source:X:sourcessxs
After running the command above, you should restart your PC, and you will find the Framework installed on your PC.
Note that the drive letter of the installation letter must be correct. Else, you will get the can’t .NET Framework 3.5 with either error 0x800f0906, 0x800f0922, or 0x800f081f. Also, for the command to run successfully, you must run Command Prompt as an admin.
4. Install the missing updates and try again
- Press Windows + I to open the Settings app and navigate to the Update & Security section.
- Next, click on Check for updates button.
- Windows 10 will now check for available updates and download them in the background.
After downloading and installing the latest updates, you should try to install .NET Framework 3.5 again.
If .NET Framework 3.5 is missing in Windows 10 and you can’t install it, you might be able to fix the problem by downloading the latest Windows Updates.
Sometimes bugs can prevent specific components from installing, but you should be able to fix them by updating Windows 10.
- File System Error (-1073741819): How to Fix it
- 0xc0000417 Unknown Software Exception: How to Fix it
- What is Dotnetfx.exe and How to Download & Install it?
- What is Ngen.exe & How to Fix Its High CPU Usage?
5. Perform a DISM scan
- Launch Command Prompt as an admin.
- Now paste the following command and hit Enter:
DISM /Online /Cleanup-Image /RestoreHealth - DISM scan will now start. The scan can take more than 15 minutes, so be sure not to interrupt it.
Once you complete the DISM scan, try to install .NET Framework 3.5 again. Users reported that the DISM scan worked for them, but if you still can’t install .NET Framework, repeat the SFC scan and check if that solves the problem.
6. Change your Group Policy
- Create an installation media for your PC version and insert the bootable media.
- Press Windows + R, and enter gpedit.msc in the text field. Now press Enter or click OK.
- When Group Policy Editor starts, navigate through Computer Configuration > Administrative Templates > System in the left pane.
- Double-click on Specify settings in the right pane for optional component installation and repair.
- Next, select Enabled.
- Check the box for Download repair content and optional features directly from Windows Update instead of Windows Server Update Services.
- Type the command (replace X with the letter of the installation media) below into the Alternate source file path:
X:\sources\sxs\ - Now, click Apply, followed by OK to save the changes.
- After making these changes, you need to start Command Prompt as administrator and run the following command to apply the changes:
gpupdate /force - Now, download the Windows 10 Update Assistant and run it.
- After the update, press the Windows key, type turn windows, and select Turn Windows features on or off.
- Finally, enable the .NET Framework 3.5 and click the OK button.
If you have been facing the can’t install .NET Framework 3.5 with either error code 0x800f0906, 0x800f0922, or 0x800f081f on Windows 10, no matter the method you try, this fix has proven to fix all causes of the error.
Just follow the instructions carefully, and you will get it right.
There you have: Everything you need to fix the can’t install .NET Framework 3.5 on Windows 10. If you follow the instructions in this guide carefully, you should be able to get past the error and restore normalcy on your PC.
If you want to know how to fix the common .NET Framework errors on Windows 10, check our detailed guide to do it convincingly.
Please comment in the section below if something doesn’t work for you or if you have additional questions.
Системы Windows 7 и 8.1 должны устанавливаться с интегрированной версией 4.5 программной платформы .NET Framework, необходимой для полноценной работы некоторых программ и игр. А Windows 10 изначально на своем борту должна содержать предустановленную версию платформы 4.6, совместимую с версией-предшественницей 4.5. Старая версия .NET Framework 3.5, которая требуется для работы, как правило, длительное время не поддерживаемых разработчиками программ и игр, в состав актуальных версий Windows не входит. Естественно, имеется в виду, что операционная система устанавливалась с оригинального образа дистрибутива. С неоригинальными дистрибутивами все может быть по-другому: операционная система может как содержать несколько версий .NET Framework, включая старую 3.5, так и поставляться без отдельных предустановленных системных компонентов по типу урезанной сборки Windows.
Старая .NET Framework 3.5 устанавливается отдельным этапом при инсталляции в систему программ, основанных на архитектуре этой версии платформы. Установка последней также может быть запущена пользователем вручную. Что для этого необходимо сделать? Открываем панель управления. В окне последней ищем раздел «Программы и компоненты». Чтобы было быстрее, в Windows 7 название раздела можно прописать в качестве поискового запроса в поисковой строке меню «Пуск». А в Windows 8.1 и 10 прямой доступ к этому разделу предусмотрен в меню, вызываемом клавишами Win+X. В открывшемся окне жмем ссылку, указанную на скриншоте ниже.
Появится небольшое окошко с перечнем системных компонентов. Здесь нужно активировать галочку версии .NET Framework 3.5 и нажать «Ок».
Далее нужно подтвердить скачивание файлов платформы.
Однако процесс скачивания и установки платформы успешно закончится далеко не в каждом случае.
Как решаются проблемы, которые, возможно, возникнут в процессе установки .NET Framework 3.5?
1. Скачивание инсталлятора с сайта Microsoft
Если рассмотренным выше способом .NET Framework 3.5 не устанавливается, можно попытаться решить проблему путем запуска установщика платформы, скачанного с официального источника Microsoft.
2. Запуск службы Центра обновления
Ошибка установки платформы 0x800F081F, как правило, является следствием отключения ранее службы Центра обновления Windows. Если отключались системные обновления или, возможно, в Windows 10 применялись специальные программы-твикеры для этих целей, необходимо запустить службу Центра. Раздел системных служб можно открыть с помощью команды «Выполнить». В ее поле вводится:
services.msc
В самом низу перечня служб находится служба Центра. Двойным кликом открываем ее.
Запускаем службу. Применяем изменения.
После этого необходимо повторить попытку установки платформы любым из рассмотренных выше способов.
3. Использование DISM
Рассмотренные выше способы устранения проблем, возникающих при установке .NET Framework 3.5, предусматривают наличие интернет-подключения. Если интернет-подключения нет, для установки программной платформы можно задействовать дистрибутив Windows. Способ, рассмотренный ниже, также подойдет и для случаев, когда при попытке установки платформы будет получено сообщение об ошибке 0x800F0906.
Подключаем дистрибутив той версии Windows, что установлена на компьютере. Либо подсоединяем флешку, либо вставляем DVD-диск в привод, либо монтируем ISO-образ в виртуальный привод. Версии Windows 8.1 и 10 в числе штатного функционала предусматривают возможность монтирования ISO-образов и отображения их как разделов диска. Для этого в контекстном меню на ISO-файле дистрибутива Windows необходимо выбрать «Подключить».
Прежде дальнейших действий нужно установить, как в проводнике значится носитель с дистрибутивом. Затем в командную строку вставляем скопированную команду:
DISM /Online /Enable-Feature /FeatureName:NetFx3 /All /LimitAccess /Source:D:\sources\sxs
Правим команду: вместо буквы диска D, как в приведенном примере, подставляем свою букву флешки, DVD-диска или смонтированного ISO-образа. Жмем Enter.
После того, как прогресс выполнения команды достигнет 100%, можем закрывать командную строку и снова пытаться установить платформу описанным в начале статьи способом.
Отличного Вам дня!
This blog post is designed to help you in the event of a dotnetfx35setup exe configuration error.
Stop wasting time with computer errors.
Click here to get a complimentary download of this powerful PC optimization tool.
Strange,
How do I install .NET 3.5 on Windows 10 ISO?
NET Framework 3.5 is on Windows 10. Download the file, extract it from the entire desktop zip file, right-click it and select Run as Administrator. The file will probably install. NET Framework 3.5 immediately after finding the drive letter associated with the Windows 10 installation media.
First I ran into two different updates that could not be configured and did different things by running a script that reworked some update components and cleared the update history. Right now I have basically the above mentioned update which is taking my time. I had to delete some windows registry keys using instructions which I cannot find on a good evening. The process was performed using this dedicated system update readiness tool, errors in the log were correlated, and the corresponding keys were removed from the registry.
I tried to remove .Net Framework 3.5.1 from this Windows functional interface (which initially didn’t do its job, I have to provide something to remove). Then I read it as a whole and reinstalled it. No luck yet.
Stop wasting time with computer errors.
Your computer is running slow and you�re getting errors? Don�t worry, ASR Pro can fix it. ASR Pro will find out what is wrong with your PC and repair Windows registry issues that are causing a wide range of problems for you. You don�t have to be an expert in computers or software � ASR Pro does all the work for you. The application will also detect files and applications that are crashing frequently, and allow you to fix their problems with a single click. Click this now:
Everyone who is completely different from others has ideas. I would include installing this update without fixing the machine, but to be honest, I’m not entirely sure if the update is a rebuild of it all. It is not actually a business critical machine, unfortunately it is used forOur screens are typical of the room when we design clients in the office. Is there also intelligence?
Dotnetfx35setup (.net Framework 3.5 SP1) .exe
How do I install dotnetfx35setup EXE?
NET Framework 3.5 Service Pack 1 (SP1). Change to the directory where you saved the file. NET Framework 3.5 SP1, locate the file named dotnetfx35setup.exe and run dotnetfx35setup.exe / x to extract it. When prompted, extract the thought to the same folder it is currently in.
General Configuration Dotnetfx35 (.net Framework 3.5 Sp1). Error Messages With Exe
Typical configuration dotnetfx35 (.net Framework 3.5 sp1) .exe. These errors occur in Microsoft .NET Framework 3. for Windows 5:
- “Application error Dotnetfx35setup (.net Framework 3.5 sp1) .exe.”
- “Dotnetfx35setup (.net Framework 3.5 sp1) .exe is actually a Win32 program.”
- “We are sorry for the inconvenience – there was a problem with Dotnetfx35setup (.net surrounds 3.5 sp1) .exe.”
- “dotnetfx35setup (.net Framework 3.5 sp1) .exe can no longer be found.”
- “Dotnetfx35setup (.net Framework 3.5 sp1) .exe is very badly missing.”
- “Program error: dotnetfx35setup (.net Framework 3.5 sp1) .exe.”
- “Dotnetfx35setup (.net Framework 3.5 sp1) .exe could not be transferred.”
- “Error Dotnetfx35setup (.net Framework 3.5 sp1) .exe.
- Default
To
Program path: dotnetfx35setup (.net Framework 3.5 sp1) .exe. ”
How do I install dotnetfx35 on Windows 10?
Press my Windows key. Enter Windows functions on your keyboard and press Enter. The “Windows features can be turned off” dialog box appears.Select the main one. NET Framework 3.5 (including .NET 2.0 and 3.0) select the OK checkbox and restart your computer when prompted.
Microsoft .NET Framework 3.5 dotnetfx35setup (.net framework 3.5 sp1) .exe problems occur during installation, whereas software relateddotnetfx35setup (.net system 3.5 sp1) .exe, during shutdown or boot, or, less likely, during an operating system update. system. It is important to be careful if you are having problems with dotnetfx35setup (.net Framework 3.5 sp1) .exe, because the game helps Microsoft solve problems with Microsoft .NET Framework 3.5 (and reports to the company).
Problem With Dotnetfx35setup (.net Framework 3.5 Sp1) .exe Sources
Dotnetfx35setup (.net array 3.5 sp1) .exe problems can be attributed to missing or corrupt files, incorrect registry entries associated with Dotnetfx35setup (.net Framework 3.5 sp1) .exe, or a malware infection by a computer virus or program.
In particular, dotnetfx35setup ces (.net Framework 3.5 sp1) .exe errors can be caused by the following:
- Invalid (corrupted) entry for personal computer exe (dotnetfx35setup.net Framework 3.5 sp1).
- Malware
- Other malware or files related to dotnetfx35setup (.net framework 3.5 sp1) .exe.
- Another conflicting program such as Microsoft .NET Framework 3.5 and referenced files.
- Corrupted installationor download Microsoft .NET Framework 3.5 (dotnetfx35setup (.net Framework 3.5 sp1) .exe).
got infected with dotnetfx35setup (.net Framework 3.5 sp1) .exe virus, baked corruption.
In most cases, dotnetfx35setup (.net-Worting 3.5 sp1) .exe file problems occur because the file is missing or is about to get corrupted (malware / virus) and keep returning when Microsoft .NET Framework 3.5 program … File sharing has always been the best and easiest method to troubleshoot EXE data errors on your computer. In some cases, the Windows registry is attempting to interfere with the dotnetfx35setup .exe (.net Framework 3.5 sp1) file that no longer exists. p>
EXE is actually used in the Windows executable format, the types of which are dictated by the executable files. You can download a new correct copy of your dotnetfx35setup (.net body 3.5 sp1) .exe for %% os %% (and some Windows operating systems) in the table below. Some versions of dotnetfx35setup (.net frame 3.5 sp1) .exe never appear in our database, so please click the Request button so they can get staffed. In the worst case, you can always try contacting Microsoft. If you cannot find the version of the file listed below.
from
How do I force NET Framework 3.5 to install?
Open an elevated command prompt.Enter all of the following commands: Dism / online / Enable-Feature / FeatureName: “NetFx3″As soon as clients hit Enter, Windows.You can also open PowerShell as administrator.
Most problems dotnetfx35setup (.net Framework 3.5 sp1) .exe should be resolved if the registry is placed in the correct directory on the path to the lodge, but it is wise to make sure it is open. Test the result of the edited file by opening Microsoft .NET Framework 3.5 and seeing if the actual error message appears.
file
.
.
.
| dotnetfx35setup (.net Framework 3.5 sp1) .exe Summary | |
|---|---|
| File extension: | EXE |
| Category: | Microsoft .NET Framework 3.5. Installation |
| Program: | Microsoft ..NET Framework 3.5 |
| Software | |
| 3.5.30729.1 | |
| Developer: | Microsoft Corporation |
< tr> . Version:
| Name: | dotnetfx35setup (.net Framework 3.5 SP1) .exe |
| Ko: | 2959376 |
| SHA-1: | ec9f0c31b9949ca1cf14e9a43bca065fa5bc0e71 |
| MD5: | |
| c626670633ddcc2a66b0d935195cf2a1 | |
| CRC32: | 288b7694 |
Download Now – WinThruster 2021 – Scan your PC for dotnetfx35setup (.net thing 3.5 sp1) .exe registry errors
Optional Offer for WinThruster by Solvusoft | EULA | Protect ta data | Conditions | Remove
Name
.
.
.
| File | ID | KB | Download | ||||||||||||
|---|---|---|---|---|---|---|---|---|---|---|---|---|---|---|---|
| + dotnetfx35setup (.net Framework 3.5 sp1) .exe | c626670633ddcc2a66b0d935195cf2a1 | 2.82 MB | . … | ||||||||||||
| . . . /> CtRC:> />
. . < td> Where to store the file directory |
.
Click here to get a complimentary download of this powerful PC optimization tool.
Blad Konfiguracji Dotnetfx35setup Exe
Dotnetfx35setup Exe Setup Fehler
Dotnetfx35setup Exe Installatiefout
Dotnetfx35setup Exe Installationsfel
Error De Configuracion De Exe De Dotnetfx35setup
Erro De Configuracao Exe Dotnetfx35setup
Erreur De Configuration Dotnetfx35setup Exe
Errore Di Installazione Di Dotnetfx35setup Exe
Oshibka Ustanovki Dotnetfx35setup Exe
Dotnetfx35setup Exe 설치 오류
Системы Windows 7 и 8.1 должны устанавливаться с интегрированной версией 4.5 программной платформы .NET Framework, необходимой для полноценной работы некоторых программ и игр. А Windows 10 изначально на своем борту должна содержать предустановленную версию платформы 4.6, совместимую с версией-предшественницей 4.5. Старая версия .NET Framework 3.5, которая требуется для работы, как правило, длительное время не поддерживаемых разработчиками программ и игр, в состав актуальных версий Windows не входит. Естественно, имеется в виду, что операционная система устанавливалась с оригинального образа дистрибутива. С неоригинальными дистрибутивами все может быть по-другому: операционная система может как содержать несколько версий .NET Framework, включая старую 3.5, так и поставляться без отдельных предустановленных системных компонентов по типу урезанной сборки Windows.
Старая .NET Framework 3.5 устанавливается отдельным этапом при инсталляции в систему программ, основанных на архитектуре этой версии платформы. Установка последней также может быть запущена пользователем вручную. Что для этого необходимо сделать? Открываем панель управления. В окне последней ищем раздел «Программы и компоненты». Чтобы было быстрее, в Windows 7 название раздела можно прописать в качестве поискового запроса в поисковой строке меню «Пуск». А в Windows 8.1 и 10 прямой доступ к этому разделу предусмотрен в меню, вызываемом клавишами Win+X. В открывшемся окне жмем ссылку, указанную на скриншоте ниже.
Появится небольшое окошко с перечнем системных компонентов. Здесь нужно активировать галочку версии .NET Framework 3.5 и нажать «Ок».
Далее нужно подтвердить скачивание файлов платформы.
Однако процесс скачивания и установки платформы успешно закончится далеко не в каждом случае.
Как решаются проблемы, которые, возможно, возникнут в процессе установки .NET Framework 3.5?
1. Скачивание инсталлятора с сайта Microsoft
Если рассмотренным выше способом .NET Framework 3.5 не устанавливается, можно попытаться решить проблему путем запуска установщика платформы, скачанного с официального источника Microsoft.
2. Запуск службы Центра обновления
Ошибка установки платформы 0x800F081F, как правило, является следствием отключения ранее службы Центра обновления Windows. Если отключались системные обновления или, возможно, в Windows 10 применялись специальные программы-твикеры для этих целей, необходимо запустить службу Центра. Раздел системных служб можно открыть с помощью команды «Выполнить». В ее поле вводится:
services.msc
В самом низу перечня служб находится служба Центра. Двойным кликом открываем ее.
Запускаем службу. Применяем изменения.
После этого необходимо повторить попытку установки платформы любым из рассмотренных выше способов.
3. Использование DISM
Рассмотренные выше способы устранения проблем, возникающих при установке .NET Framework 3.5, предусматривают наличие интернет-подключения. Если интернет-подключения нет, для установки программной платформы можно задействовать дистрибутив Windows. Способ, рассмотренный ниже, также подойдет и для случаев, когда при попытке установки платформы будет получено сообщение об ошибке 0x800F0906.
Подключаем дистрибутив той версии Windows, что установлена на компьютере. Либо подсоединяем флешку, либо вставляем DVD-диск в привод, либо монтируем ISO-образ в виртуальный привод. Версии Windows 8.1 и 10 в числе штатного функционала предусматривают возможность монтирования ISO-образов и отображения их как разделов диска. Для этого в контекстном меню на ISO-файле дистрибутива Windows необходимо выбрать «Подключить».
Прежде дальнейших действий нужно установить, как в проводнике значится носитель с дистрибутивом. Затем в командную строку вставляем скопированную команду:
DISM /Online /Enable-Feature /FeatureName:NetFx3 /All /LimitAccess /Source:D:sourcessxs
Правим команду: вместо буквы диска D, как в приведенном примере, подставляем свою букву флешки, DVD-диска или смонтированного ISO-образа. Жмем Enter.
После того, как прогресс выполнения команды достигнет 100%, можем закрывать командную строку и снова пытаться установить платформу описанным в начале статьи способом.
Отличного Вам дня!
На чтение 9 мин. Просмотров 17.2k. Опубликовано 03.09.2019
.NET Framework 3.5 – важная функция для запуска многих приложений Windows, но некоторые пользователи сообщают, что эта функция не включена в Windows 10 или у них возникли проблемы с ее установкой.
.NET Framework является важной частью многих приложений, работающих на платформах Windows. Эта функция обеспечивает необходимую функциональность для нормального запуска этих приложений.
Логично, что перед установкой этих приложений нам нужно включить .NET Framework на нашем компьютере.
Содержание
- Что я могу сделать, если в Windows 10 отсутствует .NET Framework 3.5?
- Решение 1. Установите .NET Framework 3.5 в качестве функции Windows
- Решение 2. Установите .NET Framework 3.5 по требованию
- Решение 3. Используйте команду DISM для установки .NET Framework 3.5
- Решение 4. Установите недостающие обновления и попробуйте снова
- Решение 5 – Выполните сканирование SFC/DISM
- Решение 5. Используйте команду lodctr
- Решение 6 – Изменить вашу групповую политику
- Решение 7 – Проверьте ваш Центр поддержки
Что я могу сделать, если в Windows 10 отсутствует .NET Framework 3.5?
.NET Framework 3.5 является важным компонентом Windows, и если .NET Framework отсутствует, у вас могут возникнуть определенные проблемы. Говоря о .NET Framework, пользователи сообщали о следующих проблемах:
- Автономный установщик Microsoft .NET Framework 3.5 . Чтобы установить .NET Framework 3.5, необходимо иметь активное подключение к Интернету, но вы также можете установить этот каркас с помощью автономного установщика.
- NET Framework 3.5, ошибка 0x800f0906, 0x800f0922, 0x800f081f . Иногда вы не сможете установить .NET Framework из-за различных ошибок. Мы уже рассмотрели распространенные ошибки .NET Framework 3.5 в одной из наших старых статей, поэтому обязательно ознакомьтесь с ними.
- NET Framework 3.5 Невозможно установить следующую функцию. Не найдены исходные файлы . Иногда из-за этих сообщений невозможно установить .NET Framework. Однако вы можете решить эту проблему, используя одно из наших решений.
- .NET Framework 3.5 не удается установить . В некоторых случаях вы можете вообще не установить NET Framework. Это, скорее всего, вызвано вашими настройками или поврежденными файлами, но вы можете легко это исправить.
Решение 1. Установите .NET Framework 3.5 в качестве функции Windows
Существует несколько способов включить .NET Framework, и один из них – включить его из панели управления. Чтобы проверить, доступен ли .NET Framework на вашем компьютере, выполните следующие действия:
-
Нажмите клавишу Windows и R одновременно. Введите appwiz.cpl в поле «Выполнить» и нажмите Enter или нажмите ОК .
-
В окне Программы и компоненты нажмите ссылку Включить или отключить функции Windows .
-
Проверьте, доступен ли в нем параметр .NET Framework 3.5 (включая .NET 2.0 и 3.0) . Если да, включите его и нажмите ОК .
- Следуйте инструкциям на экране, завершите установку и перезагрузите компьютер, если процесс запрашивает это у вас.
После этого .NET Framework должен снова начать работать без проблем.
Вы также можете получить .NET Framework 3.5 от Microsoft.
Ознакомьтесь с этой статьей, чтобы узнать больше о том, как загрузить и установить .NET Framework 3.5 в Windows 10.
Решение 2. Установите .NET Framework 3.5 по требованию
Помимо установки .NET Framework 3.5 через панель управления, вы также можете установить его по требованию.
Если определенное приложение требует .NET Framework 3.5, но эта функция не включена на вашем компьютере, мастер установки отобразит приглашение для установки .NET Framework 3.5 по требованию.
Чтобы установить .NET Framework 3.5, в этом приглашении выберите опцию Установить эту функцию, и .NET Framework 3.5 будет автоматически установлена на ваш компьютер.
Решение 3. Используйте команду DISM для установки .NET Framework 3.5
Но некоторые пользователи сообщают, что они получают определенное сообщение об ошибке после попытки установить .NET Framework 3.5 через панель управления или по запросу.
Чтобы избежать этой ошибки, попробуйте установить .NET Framework 3.5 с помощью командной строки. Прежде чем вы сможете это сделать, вам может понадобиться установочный носитель Windows 10.
Кроме того, вы можете просто смонтировать Windows 10 ISO. Чтобы установить .NET Framework 3.5 с помощью командной строки, выполните следующие действия.
-
Нажмите клавишу Windows и R одновременно. Введите cmd в диалоговом окне Выполнить и нажмите Ввод .
-
И введите в командной строке следующую строку: DISM/Online/Enable-Feature/FeatureName: NetFx3/All/LimitAccess/Source: X: sourcessxs
Чтобы выполнить эту команду, вам нужно заменить X буквой, обозначающей диск с установочным носителем. После запуска этой команды вы сможете установить.NET Framework 3.5 на вашем ПК без проблем.
Имейте в виду, что вы можете получить сообщение о том, что вам нужны административные привилегии для запуска этой команды. Если это произойдет, вам нужно запустить Командную строку как администратор и снова запустить эту команду.
Чтобы узнать, как это сделать, проверьте Шаг 1 в Решении 5 .
Если у вас возникли проблемы с доступом к командной строке от имени администратора, вам лучше ознакомиться с этим руководством.
Решение 4. Установите недостающие обновления и попробуйте снова
Если .NET Framework 3.5 отсутствует и вы не можете установить его, вы можете решить проблему, загрузив последние обновления Windows. Иногда ошибки могут помешать установке определенных компонентов, но вы сможете исправить их, обновив Windows 10.
По умолчанию Windows 10 загружает и устанавливает отсутствующие обновления автоматически, но вы также можете проверить наличие обновлений вручную, выполнив следующие действия:
- Нажмите Windows Key + I , чтобы открыть приложение «Настройки».
-
Когда откроется Приложение настроек , перейдите в раздел Обновление и безопасность .
- Теперь нажмите кнопку Проверить обновления . Windows 10 теперь проверит наличие доступных обновлений и загрузит их в фоновом режиме.
После загрузки и установки последних обновлений попробуйте снова установить .NET Framework 3.5.
Если у вас возникли проблемы с открытием приложения Настройка, обратитесь к этой статье, чтобы решить эту проблему.
Не можете обновить Windows 10? Ознакомьтесь с этим руководством, которое поможет вам быстро их решить.
Решение 5 – Выполните сканирование SFC/DISM
Несколько пользователей сообщали об определенных проблемах и сообщениях об ошибках при попытке установить .NET Framework 3.5 на свой ПК с Windows 10. Скорее всего, это вызвано повреждением файла, и для устранения этих проблем рекомендуется выполнить сканирование SFC и проверить, помогает ли это.
Чтобы выполнить сканирование SFC, вам необходимо сделать следующее:
- Нажмите Windows Key + X , чтобы открыть меню Win + X, и выберите в меню Командная строка (Администратор) или PowerShell (Администратор) . .
-
После запуска Командная строка введите sfc/scannow и нажмите Enter .
- Сканирование SFC начнется. Имейте в виду, что сканирование SFC может занять около 15 минут, поэтому не прерывайте его.
Команда сканирования теперь остановлена до завершения процесса? Не волнуйтесь, у нас есть простое решение для вас.
После завершения сканирования SFC попробуйте снова установить .NET Framework 3.5. Если это не работает, возможно, вам придется выполнить сканирование DISM. Для этого просто выполните следующие действия:
- Откройте Командную строку от имени администратора.
-
Теперь введите DISM/Online/Cleanup-Image/RestoreHealth и нажмите Enter , чтобы запустить его.
- Сканирование DISM начнется. Сканирование может занять более 15 минут, поэтому не прерывайте его.
После завершения сканирования DISM попробуйте снова установить .NET Framework 3.5. Пользователи сообщили, что им помогло сканирование DISM, но если вы все еще не можете установить .NET Framework, повторите сканирование SFC и проверьте, решает ли это проблему.
Кажется, что все теряется при сбое DISM в Windows 10? Посмотрите это краткое руководство и избавьтесь от забот.
Решение 5. Используйте команду lodctr
Если .NET Framework 3.5 отсутствует и вы не можете установить его, вы можете решить проблему с помощью команды lodctr. Чтобы сделать это в Windows 10, просто выполните следующие простые шаги:
- Откройте Командную строку от имени администратора. Мы показали, как быстро открыть Командную строку в предыдущем решении, поэтому обязательно ознакомьтесь с ним.
-
Когда откроется Командная строка , введите lodctr/r и нажмите Enter , чтобы запустить его.
После выполнения команды проблема должна быть устранена, и вы сможете без проблем установить .NET Framework 3.5.
Многие пользователи сообщили, что это решение работает для них, поэтому, если у вас возникли проблемы с установкой .NET Framework, обязательно попробуйте это решение.
Решение 6 – Изменить вашу групповую политику
Если .NET Framework 3.5 отсутствует и вы не можете установить его, возможно, вам придется изменить параметры групповой политики. Это довольно просто, и вы можете сделать это, выполнив следующие действия:
-
Нажмите Windows Key + R и введите gpedit.msc . Теперь нажмите Enter или нажмите ОК .Помните, что этот инструмент доступен только в Pro-версиях Windows 10, но есть способ запустить редактор групповой политики в домашней версии Windows.
-
При запуске Редактор групповой политики на левой панели перейдите в Конфигурация компьютера> Административные шаблоны> Система . На правой панели дважды нажмите Укажите настройки для установки дополнительных компонентов и их восстановления .
-
Новое окно теперь появится. Выберите Включено и нажмите Применить и ОК .
- Необязательно: Установите флажок Загружать материалы для восстановления и дополнительные функции непосредственно из Центра обновления Windows вместо служб обновления Windows Server .
После внесения этих изменений вам просто нужно запустить Командную строку от имени администратора и запустить команду gpupdate/force , чтобы применить изменения.
После этого вы сможете установить .NET Framework без проблем.
Если вы хотите узнать больше о том, как редактировать групповую политику в Windows 10, ознакомьтесь с этим удобным руководством.
Решение 7 – Проверьте ваш Центр поддержки
Немногие пользователи сообщили, что им не удалось установить .NET Framework 3.5 на свой ПК. Чтобы решить эту проблему, вам, возможно, придется проверить свой Центр поддержки. Это довольно просто, и вы можете сделать это, выполнив следующие действия:
-
Нажмите Windows Key + S и войдите в панель управления . Выберите Панель управления в списке результатов.
-
При запуске Панель управления убедитесь, что включен вид Категория . Перейдите в раздел Система и безопасность .
- Теперь нажмите Проверить состояние вашего компьютера и решить проблемы .
- Если вы видите какие-либо предупреждения, обязательно устраните их.
Не удается открыть панель управления в Windows 10? Ознакомьтесь с этим пошаговым руководством, чтобы найти решение.
Как только все проблемы будут решены, попробуйте установить .NET Framework еще раз.
Если у вас по-прежнему возникают проблемы с .NET Framework в Windows 10, рекомендуем вам ознакомиться с этими подробными руководствами, поскольку они могут предложить решение вашей проблемы:
- Как исправить распространенные ошибки .NET Framework 3.5 в Windows 10
- Как исправить испорченные проблемы .NET Framework
Один из этих шагов должен решить вашу проблему с .NET Framework 3.5 в Windows 10, но если что-то не работает для вас, или у вас есть дополнительные вопросы, пожалуйста, оставьте свой комментарий в разделе комментариев ниже.
ЧИТАЙТЕ ТАКЖЕ
- .NET Framework 4.6.2 теперь доступна с новыми изменениями
- Решите проблемы .NET 4.5, 4.5.1 Framework с помощью этого инструмента восстановления
- Ошибка COMException в .NET Framework исправлена с помощью последних обновлений Patch Tuesday
- Последние обновления .NET Framework устраняют серьезную уязвимость удаленного выполнения кода.
- Microsoft выпускает обновления .NET Framework каждый месяц
.NET Framework — программная платформа, которая является частью многих приложений и предоставляет функциональные возможности для запуска этих приложений.
Для реализации этого варианта требуется подключение к Интернету.
Нажмите сочетание клавиш 
Не нужно выбирать дочерние элементы для активации HTTP Windows Communication Foundation (WCF), если только вы не разработчик, которому требуются функции сопоставления скрипта и обработчика WCF.
DISM /Online /Enable-Feature /FeatureName:NetFx3 /All /LimitAccess /Source:F:\sources\sxs
Также можно загрузить эти компоненты отдельно в виде автономных установщиков с официального сайта Microsoft:
Если по каким-то причинам предлагаемые способы установки не работают, то можно воспользоваться дополнительными возможностями, которые помогут исправить ситуацию:
Источник
Применимо к следующим выпускам: Windows 10 – все выпуски, Windows Server 2019, Windows Server 2012 R2
Оригинальный номер базы знаний: 2734782
Содержание
- Решения для Windows Server
- Код ошибки 0x800F0906
- Способ 1: Проверьте подключение к Интернету
- Способ 2: Настройте параметр групповой политики
- Способ 3: Используйте установочный носитель Windows
- Способ 4: Альтернативные шаги для Windows Server
- Код ошибки 0x800F081F
- Код ошибки 0x800F0907
- Решение для Windows 10
- Дополнительная информация
- Сообщения об ошибках, связанные с этими кодами ошибок
- .NET Framework 3.5 отсутствует в Windows 10 [ПОЛНОЕ РУКОВОДСТВО]
- Решение 4. Установите недостающие обновления и попробуйте снова
- Решение 5 – Выполните сканирование SFC/DISM
- Решение 5. Используйте команду lodctr
- Решение 6 – Изменить вашу групповую политику
- Решение 7 – Проверьте ваш Центр поддержки
- 1. Скачивание инсталлятора с сайта Microsoft
- 2. Запуск службы Центра обновления
- 3. Использование DISM
- Установка.NET Framework 2.0, 3.0 и 3.5 через Windows Update
- Установка.NET Framework 2.0, 3.0 и 3.5 с помощью PowerShell
- Установка.NET Framework 2.0, 3.0 и 3.5 с установочного диска Windows 10
Решения для Windows Server
Код ошибки 0x800F0906
Данный код ошибки возникает потому, что компьютер не может скачать необходимые файлы из Центра обновления Windows.
Для решения этой проблемы воспользуйтесь одним из указанных ниже способов.
Способ 1: Проверьте подключение к Интернету
Данная реакция может быть вызвана настройками или сбоями сети, прокси или брандмауэра. Чтобы устранить проблему, попробуйте открыть веб-сайт Центра обновления Windows.
Если он недоступен, проверьте подключение к Интернету или обратитесь к сетевому администратору, чтобы определить, не блокирует ли доступ к веб-сайту какая-либо настройка.
Способ 2: Настройте параметр групповой политики
Это поведение может быть вызвано также тем, что системный администратор настроил обслуживание компьютера через службу Windows Server Update Services (WSUS), а не через сервер Центра обновления Windows. В этом случае обратитесь к системному администратору и попросите включить параметр групповой политики Укажите параметры для установки необязательных компонентов и восстановления компонентов, а также настроить значение Альтернативный путь к исходным файлам либо выбрать параметр Для загрузки содержимого для восстановления перейдите непосредственно в Центр обновления Windows вместо служб обновления Windows Server (WSUS).
Чтобы настроить данный параметр групповой политики, выполните следующие действия:
Запустите редактор локальных групповых политик или консоль управления групповыми политиками.
Наведите указатель на правый верхний угол экрана, нажмите кнопку Поиск, введите запрос «групповая политика» и выберите Изменение групповой политики.
Последовательно разверните узлы Конфигурация компьютера, Административные шаблоны и Система. Снимок экрана для этого этапа приведен ниже.
Откройте параметр групповой политики Укажите параметры для установки необязательных компонентов и восстановления компонентов и выберите Включено. Снимок экрана для этого этапа приведен ниже.
Чтобы выбрать альтернативный исходный файл, в поле Альтернативный путь к исходным файлам укажите полный путь к общей папке с содержимым папки sourcessxs установочного носителя.
Пример пути к общей папке: \server_nameshareWin8sxs
Или укажите WIM-файл. Чтобы задать в качестве места расположения альтернативного исходного файла WIM-файл, добавьте к пути префикс WIM:, а затем укажите в качестве суффикса индекс образа, который вы хотите использовать в WIM-файле.
Пример пути к WIM-файлу: WIM:\server_nameshareinstall.wim:3
В данном примере 3 — это индекс образа, в котором хранятся файлы компонента.
Если необходимо, установите флажок «Для загрузки содержимого для восстановления перейдите непосредственно в Центр обновления Windows вместо служб обновления Windows Server (WSUS)«.
Нажмите кнопку ОК.
В командной строке с повышенными привилегиями введите gpupdate /force и нажмите клавишу Ввод, чтобы сразу применить политику:
Способ 3: Используйте установочный носитель Windows
Вставьте установочный носитель Windows.
Из командной строки с повышенными привилегиями запустите следующую команду:
В этой команде является заполнителем для буквы дисковода DVD-дисков. Например, выполните следующую команду:
Способ 4: Альтернативные шаги для Windows Server
В Windows Server 2012 R2 можно также указать альтернативный источник, используя командлеты Windows PowerShell или мастер добавления ролей и компонентов.
Чтобы использовать Windows PowerShell, выполните следующие действия.
Вставьте установочный носитель Windows.
Из командной строки с повышенными привилегиями Windows PowerShell запустите следующую команду:
В этой команде является заполнителем для буквы дисковода DVD-дисков или установочного носителя Windows. Например, выполните следующую команду:
Чтобы использовать мастер добавления ролей и компонентов, выполните следующие действия:
Вставьте установочный носитель Windows.
Запустите мастер добавления ролей и компонентов.
На странице Подтверждение установки компонентов щелкните ссылку Указать альтернативный исходный путь. Снимок экрана для этого этапа приведен ниже.
На странице Указать альтернативный исходный путь введите путь к папке SxS в виде локального пути или пути к сетевой общей папке. Снимок экрана для этого этапа приведен ниже.
Нажмите кнопку ОК.
Нажмите кнопку Установить, чтобы завершить работу мастера.
Код ошибки 0x800F081F
Этот код ошибки может возникнуть, если указан альтернативный источник установки и выполнено одно из перечисленных ниже условий.
Чтобы устранить эту проблему, убедитесь, что полный путь к источнику указан верно ( x:sourcessxs ) и у вас есть доступ к расположению хотя бы на чтение. Для этого попытайтесь обратиться к источнику непосредственно с компьютера, на котором возникла проблема. Убедитесь, что источник установки содержит допустимый и полный набор файлов. Если проблема не исчезнет, воспользуйтесь другим источником установки.
Код ошибки 0x800F0907
Данный код ошибки возникает, если альтернативный источник установки не задан или недействителен, а параметр групповой политики Укажите параметры для установки необязательных компонентов и восстановления компонентов имеет значение «Не пытайтесь загрузить полезные данные из центра обновления Windows».
Чтобы устранить эту проблему, изучите параметр политики и определите, подходит ли он для вашей среды. Если вы не хотите загружать полезные данные компонентов из Центра обновления Windows, попробуйте настроить для параметра групповой политики значение Альтернативный путь к исходным файлам.
Чтобы менять параметры групповой политики на локальном компьютере, необходимо быть членом группы администраторов. Если параметры групповой политики для данного компьютера задаются на уровне домена, обратитесь к своему системному администратору.
Для этого выполните следующие действия:
Запустите редактор локальных групповых политик или консоль управления групповыми политиками (в зависимости от вашей среды).
Последовательно разверните узлы Конфигурация компьютера, Административные шаблоны и Система.
Откройте параметр групповой политики Укажите параметры для установки необязательных компонентов и восстановления компонентов и выберите Включено.
Определите, включен ли параметр групповой политики Не пытайтесь загрузить полезные данные из центра обновления Windows, а затем установите нужный параметр для своей среды.
Чтобы выбрать альтернативный исходный файл, в поле Альтернативный путь к исходным файлам укажите полный путь к общей папке с содержимым папки sourcessxs установочного носителя. Или укажите WIM-файл. Чтобы задать в качестве места расположения альтернативного исходного файла WIM-файл, добавьте к пути префикс WIM:, а затем укажите в качестве суффикса индекс образа, который вы хотите использовать в WIM-файле. Ниже приведены примеры возможных значений:
Если хотите, установите флажок Для загрузки содержимого для восстановления перейдите непосредственно в Центр обновления Windows вместо служб обновления Windows Server (WSUS).
Нажмите кнопку ОК.
В командной строке с повышенными привилегиями введите gpupdate /force и нажмите клавишу Ввод, чтобы сразу применить политику.
Коды ошибок 0x800F0906, 0x800F081F или 0x800F0907
Для исправления ошибок с этими кодами в Windows 10 выполните следующие действия.
Скачайте средство создания носителей Windows и создайте образ ISO локально либо создайте образ для установленной версии Windows.
Настройте групповую политику, как описано в способе 2, а также выполните следующие действия:
Код ошибки 0x800F0922
При обновлении Windows 10 появляется следующее сообщение об ошибке:
0x800F0922 CBS_E_INSTALLERS_FAILED: ошибка обработки дополнительных программ установки и общих команд.
Для устранения данной проблемы выполните следующие действия.
Откройте папку Sources.
Щелкните папку SXS правой кнопкой мыши и выберите пункт Свойства.
Выберите вкладку Безопасность и убедитесь, что флажок у параметра Чтение и выполнение установлен. Если флажка нет, нажмите кнопку Изменить и установите его.
Нажмите клавиши Windows + X.
Выберите пункт Командная строка (Администратор).
В окне командной строки введите указанную ниже команду и нажмите клавишу «Ввод».
В окне командной строки введите указанную ниже команду и нажмите клавишу «Ввод».
Дополнительная информация
Сообщения об ошибках, связанные с этими кодами ошибок
Windows не удалось применить требуемые изменения.
Windows не удалось подключиться к Интернету, чтобы скачать необходимые файлы. Проверьте подключение и попробуйте еще раз, нажав кнопку Повторить.
Сбой установки одной или нескольких ролей, служб ролей или компонентов.
Не удалось найти исходные файлы. Попробуйте установить роли, службы ролей или компоненты еще раз в новом сеансе мастера добавления ролей и компонентов и выберите на странице подтверждения параметр Указать альтернативный исходный путь, чтобы указать действительное расположение исходных файлов, необходимых для установки. Расположение должно быть доступно для учетной записи компьютера конечного сервера.
Код ошибки: 0x800F0906
Код ошибки: 0x800F081F
Ошибка: 0x800F081F 0x800F0907 Сбой DISM. Операция не выполнена.
Дополнительные сведения см. в файле журнала.
Файл журнала DISM находится по адресу C:WindowsLogsDISMdism.log
Из-за параметров политики сети Windows не удалось подключиться к Интернету, чтобы скачать файлы, необходимые для выполнения запрошенных изменений. За дополнительными сведениями обратитесь к администратору сети.
Код ошибки: 0x800F0907
Источник
.NET Framework 3.5 отсутствует в Windows 10 [ПОЛНОЕ РУКОВОДСТВО]
.NET Framework 3.5 – важная функция для запуска многих приложений Windows, но некоторые пользователи сообщают, что эта функция не включена в Windows 10 или у них возникли проблемы с ее установкой.
.NET Framework является важной частью многих приложений, работающих на платформах Windows. Эта функция обеспечивает необходимую функциональность для нормального запуска этих приложений.
Чтобы выполнить эту команду, вам нужно заменить X буквой, обозначающей диск с установочным носителем. После запуска этой команды вы сможете установить.NET Framework 3.5 на вашем ПК без проблем.
Имейте в виду, что вы можете получить сообщение о том, что вам нужны административные привилегии для запуска этой команды. Если это произойдет, вам нужно запустить Командную строку как администратор и снова запустить эту команду.
Если у вас возникли проблемы с доступом к командной строке от имени администратора, вам лучше ознакомиться с этим руководством.
Решение 4. Установите недостающие обновления и попробуйте снова
По умолчанию Windows 10 загружает и устанавливает отсутствующие обновления автоматически, но вы также можете проверить наличие обновлений вручную, выполнив следующие действия:
Если у вас возникли проблемы с открытием приложения Настройка, обратитесь к этой статье, чтобы решить эту проблему.
Не можете обновить Windows 10? Ознакомьтесь с этим руководством, которое поможет вам быстро их решить.
Решение 5 – Выполните сканирование SFC/DISM
Чтобы выполнить сканирование SFC, вам необходимо сделать следующее:
Команда сканирования теперь остановлена до завершения процесса? Не волнуйтесь, у нас есть простое решение для вас.
Кажется, что все теряется при сбое DISM в Windows 10? Посмотрите это краткое руководство и избавьтесь от забот.
Решение 5. Используйте команду lodctr
Решение 6 – Изменить вашу групповую политику
Если вы хотите узнать больше о том, как редактировать групповую политику в Windows 10, ознакомьтесь с этим удобным руководством.
Решение 7 – Проверьте ваш Центр поддержки
Не удается открыть панель управления в Windows 10? Ознакомьтесь с этим пошаговым руководством, чтобы найти решение.
ЧИТАЙТЕ ТАКЖЕ
Источник
Далее нужно подтвердить скачивание файлов платформы.
Однако процесс скачивания и установки платформы успешно закончится далеко не в каждом случае.
1. Скачивание инсталлятора с сайта Microsoft
2. Запуск службы Центра обновления
Ошибка установки платформы 0x800F081F, как правило, является следствием отключения ранее службы Центра обновления Windows. Если отключались системные обновления или, возможно, в Windows 10 применялись специальные программы-твикеры для этих целей, необходимо запустить службу Центра. Раздел системных служб можно открыть с помощью команды «Выполнить». В ее поле вводится:
В самом низу перечня служб находится служба Центра. Двойным кликом открываем ее.
Запускаем службу. Применяем изменения.
После этого необходимо повторить попытку установки платформы любым из рассмотренных выше способов.
3. Использование DISM
Подключаем дистрибутив той версии Windows, что установлена на компьютере. Либо подсоединяем флешку, либо вставляем DVD-диск в привод, либо монтируем ISO-образ в виртуальный привод. Версии Windows 8.1 и 10 в числе штатного функционала предусматривают возможность монтирования ISO-образов и отображения их как разделов диска. Для этого в контекстном меню на ISO-файле дистрибутива Windows необходимо выбрать «Подключить».
Прежде дальнейших действий нужно установить, как в проводнике значится носитель с дистрибутивом. Затем в командную строку вставляем скопированную команду:
Правим команду: вместо буквы диска D, как в приведенном примере, подставляем свою букву флешки, DVD-диска или смонтированного ISO-образа. Жмем Enter.
После того, как прогресс выполнения команды достигнет 100%, можем закрывать командную строку и снова пытаться установить платформу описанным в начале статьи способом.
Источник
Установка.NET Framework 2.0, 3.0 и 3.5 через Windows Update
Откроется стандартное диалоговое классической Панели Управления, выберите в левом столбце Turn Windows features on or off.
Также вы можете открыть это окно, нажав Win+R и набрав optionalfeatures.
Установка.NET Framework 2.0, 3.0 и 3.5 с помощью PowerShell
Чтобы вывести список доступных компонентов Windows 10, выполните:
Установка.NET Framework 2.0, 3.0 и 3.5 с установочного диска Windows 10
Распакуйте ISO образ Windows 10 в локальную или сетевую папку, либо просто смонтируйте образ в виртуальный CD-ROM.
Запустите консоль PowerShell с правами администратора и выполните следующую команду (замените путь к каталогу SxS вашего распакованного дистрибутива Windows 10):
Либо вы можете запустить установку из командной строки с помощью DISM:
DISM.exe /Online /Add-Capability /CapabilityName:NetFx3
Вы можете убедиться, что.NET Framework успешно установлен с помощью команды:
Источник
В данной статье рассмотрены способы, с помощью которых можно установить (включить) компонент .NET Framework 3.5 и .NET Framework 4.5 в операционной системе Windows 10.
.NET Framework — программная платформа, которая является частью многих приложений и предоставляет функциональные возможности для запуска этих приложений.
Если используется операционная система Windows, то платформа .NET Framework, возможно уже установлена на компьютере. В частности, версия .NET Framework 4.5 включена в Windows 8, версия 4.5.1 включена в Windows 8.1, а версия 4.6 включена в Windows 10.
Однако платформа .NET Framework 3.5 не устанавливается автоматически вместе с Windows 8, 8.1 или 10, и ее необходимо включить отдельно.
Содержание
- Установка платформы .NET Framework 3.5 по запросу
- Как установить .NET Framework 3.5 в окне «Компоненты Windows»
- Как установить .NET Framework 3.5 в Windows 10 с помощью DISM
- Как установить .NET Framework 4.5 в Windows 10
Установка платформы .NET Framework 3.5 по запросу
Если приложению требуется .NET Framework 3.5 и оно не находит эту версию на компьютере, во время установки или при первом запуске приложения, отображается следующее диалоговое окно. В окне сообщения выберите Скачать и установить этот компонент, чтобы включить .NET Framework 3.5.
Для реализации этого варианта требуется подключение к Интернету.
Как установить .NET Framework 3.5 в окне «Компоненты Windows»
Вы можете самостоятельно включить .NET Framework 3.5 в окне «Компоненты Windows». Для реализации этого варианта требуется подключение к Интернету.
Нажмите сочетание клавиш + R и в открывшемся окне Выполнить введите команду OptionalFeatures и нажмите клавишу Enter ↵.
В открывшемся окне Компоненты Windows установите флажок .NET Framework 3.5 (включает .NET 2.0 и 3.0), нажмите кнопку OK.
Начнется процесс установки компонента .NET Framework 3.5.
Не нужно выбирать дочерние элементы для активации HTTP Windows Communication Foundation (WCF), если только вы не разработчик, которому требуются функции сопоставления скрипта и обработчика WCF.
По окончании процесса установки нажмите кнопку Закрыть.
Если по какой-то причине вышеуказанный способ вам не подходит, то можно скачать официальный установщик .NET Framework 3.5 по ссылке с официального сайта Microsoft https://www.microsoft.com/ru-ru/download/details.aspx?id=21 (при этом не стоит обращать внимания, что Windows 10 отсутствует в списке поддерживаемых систем, все успешно устанавливается).
Как установить .NET Framework 3.5 в Windows 10 с помощью DISM
Если подключение к Интернету отсутствует, платформу .NET Framework 3.5 можно включить с помощью средства командной строки «Система обслуживания образов, развертывания и управления ими» (DISM), указав носитель (USB-накопитель, ISO-образ или DVD-диск), с которого была установлена Windows 10.
Чтобы установить компонент .Net Framework 3.5 с помощью DISM, откройте командную строку от имени администратора и выполните следующую команду:
DISM /Online /Enable-Feature /FeatureName:NetFx3 /All /LimitAccess /Source:F:\sources\sxs
Где F — буква диска с дистрибутивом Windows 10 (или путь до распакованного дистрибутива).
Через некоторое время компонент .Net Framework будет установлен, перезагрузите Windows для завершения операции.
Ещё один из способов установки .NET Framework 3.5 в Windows 10, который Вы можете использовать, представлен в статье Как установить .NET Framework 3.5 в Windows 10 используя Windows PowerShell
Как установить .NET Framework 4.5 в Windows 10
В Windows 10 по умолчанию включен .NET Framework 4.6 который совместим с версиями 4.5, 4.5.1 и 4.5.2. Иными словами, при установке более поздней версии, например .NET Framework 4.6, вам не нужно предварительно устанавливать предыдущие версии, например .NET Framework 4.5, 4.5.1 или 4.5.2. Аналогично, при установке более поздней версии, например .NET Framework 4.6, вам не нужно предварительно удалять предыдущие версии, например .NET Framework 4.5, 4.5.1 или 4.5.2.
Если по какой-то причине в вашей системе отключен пункт .NET Framework 4.6, можно просто включить его для установки.
Также можно загрузить эти компоненты отдельно в виде автономных установщиков с официального сайта Microsoft:
- https://www.microsoft.com/ru-ru/download/details.aspx?id=44927 — .NET Framework 4.6
- https://www.microsoft.com/ru-ru/download/details.aspx?id=42642 — .NET Framework 4.5.2
- https://www.microsoft.com/ru-ru/download/details.aspx?id=40779 — .NET Framework 4.5.1
- https://www.microsoft.com/ru-ru/download/details.aspx?id=30653 — .NET Framework 4.5
Если по каким-то причинам предлагаемые способы установки не работают, то можно воспользоваться дополнительными возможностями, которые помогут исправить ситуацию:
- Использование официальной утилиты Microsoft .NET Framework Repair Tool для исправления ошибок при установке. Утилиту можно скачать здесь → https://www.microsoft.com/en-us/download/details.aspx?id=30135
- Используйте утилиту Microsoft Fix It для автоматического исправления некоторых проблем, которые могут привести к ошибкам установки компонентов системы, скачать можно здесь → https://support.microsoft.com/en-us/kb/976982 (в первом пункте статьи)
На той же странице в 3-м пункте предлагается загрузить утилиту .NET Framework Cleanup Tool, полностью удаляющую все пакеты .NET Framework с компьютера. Это может позволить исправить ошибки при их повторной установке. Также пригодится, если вы получаете сообщение о том, что .Net Framework 4.5 уже является частью операционной системы и установлена на компьютере