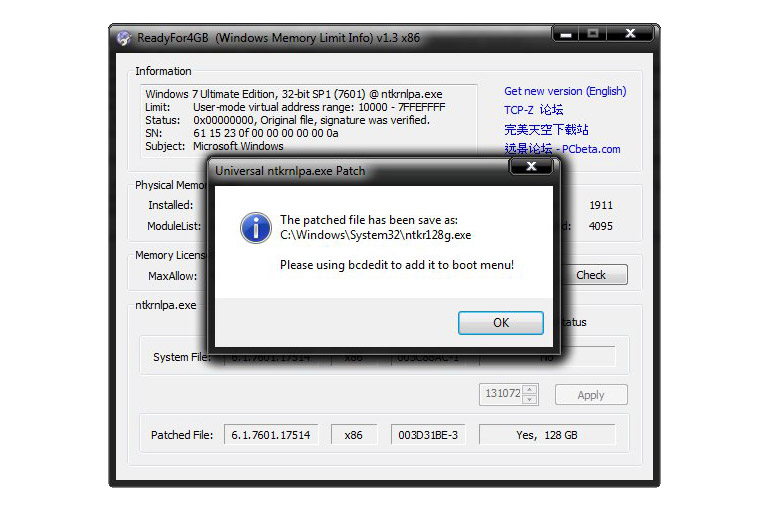Проблема с отображением оперативной памяти на компьютере под операционной системой Windows — не редкость.
Например, часто встречаются ситуации, когда ОС Windows видит, что ОП — 8 ГБ и более, но пишет, что доступно только 4ГБ (3.58ГБ/3.70ГБ и т.д.).
Разумеется, подобный «произвол» операционной системы вызывает немало вопросов, и вынуждает пользователя озаботиться решением данной задачи.
И в данной статье мы рассмотрим, что такое установленная память ОЗУ, почему возникает ошибка с доступным объемом памяти, и что делать для решения задачи на ОС Windows.
Установленная память ОЗУ на ОС Windows — общие положения
Для начала следует коснуться вопроса об имеющихся ограничениях физической памяти в различных версиях операционной системы «Windows».
Для наглядности следует привести их в виде таблицы:
Эти особенности необходимо учитывать, и если объём установленной оперативной памяти не соответствует максимальным возможностям выбранной вами версии операционной системы, то следует перейти на одну из соответствующих версий — во избежание возникновения рассматриваемой проблемы.
Что делать, если доступная память ОЗУ меньше установленной: причины и решения проблемы
Возвращаясь к основному вопросу, стоит отметить, что упомянутые выше ограничения как причины возникновения проблем с отображением объёма оперативной памяти (в виде — 8 имеется, 4 доступно), встречаются достаточно редко.
Поскольку если операционная система видит установленные 8 ГБ ОЗУ (оперативной памяти), но при этом указывает доступной только часть (например, 4 или 7.71) — здесь стоит говорить о резервировании недостающего объёма каким-либо процессом/компонентом, об изменениях в BIOS, или же о физических неполадках компонентов компьютера.
Вариант 1
Начать поиск решений следует с проверки используемых параметров конфигурации системы:
Нажмите комбинацию клавиш «WIN+R» и введите и выполните команду «msconfig».
Или откройте «Пуск» — «Панель управления» — «Система и безопасность» — «Администрирование» — «Конфигурация системы».
Перейдите на вкладку «Загрузка» и выберите раздел «Дополнительные параметры».
Обратите внимание на параметр «Максимум памяти» и проверьте, чтобы он не был активирован (снимите галочку).
Нажмите «ОК» и согласитесь на перезагрузку для применения новой конфигурации.
Вариант 2
Если вышеуказанный параметр итак был неактивен (или его деактивация не принесла результатов) то следует перейти к манипуляциям с «BIOS».
Откройте «BIOS» любым способом, предусмотренным производителем вашей материнской платы (например, нажатием клавиши «f2» или «DEL» на начальной стадии загрузки системы).
Для устранения ошибки необходимо найти и включить параметры (режим «Enabled»), отвечающие за переназначение/перераспределение памяти, к ним относятся:
- «Memory Remapping»
- «DRAM Over 4G Remapping»
- «H/W DRAM Over 4GB Remapping»
- «H/W Memory Hole Remapping»
- «Hardware Memory Hole»
- «Memory Hole Remapping»
- «Memory Remap Feature».
К примеру, найдите основной раздел «Chipset», откройте его и обратите внимание на параметр «North Bridge Chipset Configuration».
В этом подразделе первой строкой и будет пункт «Memory Remap Feature», который необходимо перевести в режим «Enabled».
Поиск и выбор параметров зависит от модели вашей материнской памяти поэтому, возможно, в вашем случае не будет точного совпадения с перечисленными выше пунктами. В таком случае следует просмотреть руководство пользователя конкретно под вашу версию «BIOS» и найти нужные параметры самостоятельно.
Вариант 3
Если таких пунктов найти не удалось, возможно, потребуется обновить «BIOS» на более актуальную версию.
Для этого необходимо посетить сайт производителя вашей материнской платы и перейти в тематический раздел, где подробно описано, как следует проводить обновления и с помощью чего.
Обновление BIOS может не добавить недостающих пунктов, но в качестве возможного решения рассматриваемой проблемы этот вариант стоит попробовать.
Заключение
В качестве заключения стоит привести некоторые альтернативные варианты, которые могут помочь в решении проблем с отображением объёма оперативной памяти:
- На основе вышеприведённого «варианта 1» установите галочку в параметре «Максимум памяти», перезагрузите компьютер и снова деактивируйте параметр.
- На полностью обесточенном компьютере поменяйте местами планки оперативной памяти, предварительно аккуратно почистив контакты.
- Если используется плата-концентратор для планок оперативной памяти, проведите соответствующие настройки или попробуйте установить планки без использования платы.
- Если используется несколько планок оперативной памяти и остаются свободными ещё несколько слотов (гнёзд), попробуйте установить их в порядке – 1 планка – 2 пусто – 3 планка – 4 пусто.
- Аккуратно извлеките процессор и осмотрите его на возможные повреждения и окисления или налёты.
В целом, данная проблема решается индивидуально, и ни один из приведённых вариантов может не помочь в устранении сбоя. В таком случае желательно протестировать компьютер специализированным программным обеспечением (например, «AIDA64»), записать логи и выложить их на любом тематическом форуме для коллективного поиска возможных причин и решений.
Иногда, несмотря на то, что на компьютере установлена 64-х битная версия Windows 10, в системных свойствах не отображается реально имеющийся объем оперативной памяти. Её показатель в некоторых случаях может быть в разы меньше. В нашей статье мы расскажем, из-за чего возникает такая неполадка и что нужно предпринять, чтобы её устранить.
Причины возникновения проблемы
Оперативная память может не полностью определяться системой по нескольким причинам. Самыми распространенными из них являются неправильные настройки Windows, неисправность самой ОЗУ или материнской платы
Варианты устранения неполадки
В том случае если оборудование функционирует нормально, но память полностью не определяется, можно прибегнуть к способу установки специальных настроек в системе. Если это не поможет, то потребуется проверить сами планки оперативной памяти и разъемы на материнской плате. Рассмотрим далее в подробностях каждый возможный способ устранения неполадки.
Вариант №1: Установка соответствующих настроек ОС
Самой распространенной неполадкой, вследствие которой компьютер не видит все оперативную память, являются неправильные настройки операционной системы. Чтобы их изменить, нам потребуется проделать следующие операции:
- Открываем диалоговое окно «Выполнить», нажав на клавиатуре комбинацию клавиш «Win+R».
- Далее в появившуюся строку вводим команду msconfig и кликаем по кнопке «ОК».
Запускаем средство конфигурации системы
- После этого переходим на вкладку «Загрузка» и нажимаем на кнопку «Дополнительные параметры».
Переходим в окно дополнительных настроек
- В новом окне снимаем галочку в пункте «Максимум памяти» и кликаем «ОК».
Отключаем настройку памяти
- Перезагружаем систему и смотрим, видит ли компьютер всю оперативную память.
Вариант №2: Используем специальную системную команду
Если при помощи первого способа не удалось устранить проблему, то можно прибегнуть к использованию специальной системной команды, которая поможет Windows увидеть весь объем ОЗУ. Чтобы ей воспользоваться, проделаем следующие шаги:
- Открываем поиск Windows и вводим туда запрос Командная строка.
- Из появившихся результатов запускаем приложение с привилегиями администратора.
Запускаем командную строку из поиска
- Далее в появившееся окно вписываем следующую команду: bcdedit /set nolowmem on
Вводим специальную команду
- Нажимаем «Enter», после этого вписываем еще одну команду — bcdedit /set PAE forceenable — и опять жмем «Enter»
Вводим вторую команду
После проделанных операций закрываем командную строку и перезагружаем компьютер. Теперь система должна будет увидеть весь объем памяти.
Вариант №3: Изменение настроек BIOS
Система также может не видеть всю оперативную память из-за неправильных настроек в БИОС материнской платы. Чтобы их изменить, нам нужно будет сделать следующее:
- Перезагружаем компьютер и, как только он начнет включаться, периодически нажимаем на клавишу «Del».
- Появится окно настроек BIOS, где нужно будет перейти на вкладку «Chipset» или «Advanced».
- Далее потребуется отыскать параметр с одним из следующих имен:
- DRAM Over 4G Remapping
- Memory Remapping
- Memory Hole Remapping
- H/W DRAM Over 4GB Remapping
- Memory Remap Feature
Активируем нужный параметр в БИОС
- Hardware Memory Hole
- H/W Memory Hole Remapping
- Отыскав его, потребуется установить в нем значение «On» или «Enabled».
- Сохранить настройки и выйти из BIOS.
Примечание: версий БИОС существует достаточно большое количество, и, соответственно, меняются клавиши для входа в него. Чтобы узнать, как попасть в BIOS вашего компьютера, потребуется обратиться к документации материнской платы.
Вариант №4: Проверка оперативной памяти
Если ни один из способов не помог решить проблему, то стоит проверить работоспособность самой оперативной памяти. Для этого в Windows 10 имеется специальная утилита. Чтобы её запустить проделаем следующее:
- Открываем диалоговое окно «Выполнить», воспользовавшись клавиатурной комбинацией «Win+R».
- Далее вводим туда команду mdsched и нажимаем «ОК».
Запускаем средство проверки памяти
- В новом окне выбираем вариант «Выполнить перезагрузку и проверку».
Выбираем вариант перезагрузки и старта проверки
- Компьютер перезагрузится и начнет проверку памяти, по её завершении запустится Windows и сообщит о результатах.
Вот при помощи таких способов можно решить проблему с использованием неполного объема ОЗУ в Windows 10. Желаем удачи в устранении неполадки.
Загрузка …
Post Views: 10 638
Оперативное запоминающее устройство (ОЗУ) играет важную роль в работе компьютера. При недостатке оперативки ПК начинает тормозить и работать нестабильно. Чаще всего это связано с фактическим наличием скромного объема ОЗУ, но иногда доступна не вся оперативная память компьютера на Windows 10 64 bit. То есть вместо условных 6 Гб устройство видит только 4 Гб. Чтобы повысить работоспособность ПК, рекомендуется устранить возникшую проблему.
Возможные причины неиспользуемой RAM
Ошибка с отображением оперативной памяти появляется не на пустом месте. Как правило, она связана с системным сбоем. Но встречаются и другие факторы, которые касаются не программных, а аппаратных свойств компьютера.
В числе основных причин выделяются следующие:
- материнская плата несовместима с одним из модулей RAM;
- видеокарта потребляет ресурсы ОЗУ;
- ограничение, выставленное в настройках ПК;
- ошибка BIOS;
- лимит Windows 10;
- память зарезервирована операционкой;
- процессор ограничивает ресурсы оперативного запоминающего устройства;
- неисправность ОЗУ.
Причины могут быть самые разные, поэтому решение проблемы отнимет у пользователя, по меньшей мере, 30-60 минут. Не исключено, что ошибка будет решена уже на первом этапе, однако все равно следует пройтись по каждому пункту в отдельности.
Как устранить проблемы
Пытаясь найти способ исправления ошибки, следует идти от простого к сложному. Сначала выполняются действия, связанные с программным оснащением компьютера, и только потом осуществляется переход к анализу физического состояния оперативной памяти.
Настройка Windows
Чаще всего проблема связана с неправильно выставленными конфигурациями оборудования. В настройках BIOS может быть установлено неправильное значение разрядности системы (32 бит вместо 64 бит).
Чтобы исправить положение, необходимо действовать по инструкции:
- Перезагрузите компьютер.
- Откройте БИОС.
- Перейдите в раздел «Power».
- В подпункте «HPET Mode» выставите значение «64 bit», в «Memory Hole» установите «Disabled», а во всех остальных параметрах – «Enabled».
После повторной перезагрузки оборудования оперативная память должна отображаться в стандартном режиме. Если это не помогло, есть смысл рассмотреть вариант с программным ограничением.
Программное ограничение
В случае, когда компьютер не видит объем фактического количества ОЗУ, не исключено, что виной тому ограничение. К счастью, его можно без труда снять, выполнив несколько простых действий:
- Одновременно нажмите клавиши «Win + R», чтобы открыть меню «Выполнить».
- При помощи запроса «msconfig» откройте окно «Конфигурация системы».
- Перейдите в раздел «Загрузка» и выберите «Дополнительные параметры».
- Снимите галочку с пункта «Максимум памяти», поскольку именно здесь выставляется ограничение.
На заметку. В случае, если хочется задействовать чуть больше ОЗУ, но не полный объем, рекомендуется прописать значение, которое будет немного меньше фактического количества оперативки (например, 4 Гб вместо 6 Гб).
Изменение параметров приведет к тому, что Windows 10 начнет видеть больше ОЗУ. Но, поскольку проблема могла быть вызвана другой причиной, следует рассмотреть и другие варианты.
Лимиты ОС
Если включить нужное значение оперативной памяти не получилось, есть смысл задуматься о разрядности операционной системы. Windows 10 (32 bit) поддерживает максимум 4 Гб RAM, в то время как Windows 10 (64 bit) – от 128 до 512 гигабайт, в зависимости от конфигурации (Home или Pro).
Для проверки разрядности требуется навести курсор мыши на «Этот компьютер», кликнуть ПКМ и выбрать пункт «Свойства». В подпункте «Тип системы» будет указана ее разрядность. Если окажется, что там стоит значение 32 bit, операционку придется переустановить.
Максимальный объем, который поддерживает материнская плата
Также ограничение бывает выставлено на аппаратном уровне. К примеру, если материнка компьютера работает только с ОЗУ небольшого объема. Для ознакомления с параметрами нужно запустить меню «Выполнить» («Win + R») и прописать значение «msinfo32». В сведениях о системе будут указаны модель материнской платы и ее параметры.
Важно. Если в «Сведениях» отсутствует информация об объеме поддерживаемого ОЗУ, рекомендуется посетить сайт производителя, чтобы изучить конфигурацию материнки по названию модели.
Ослабление кулера
Этот вариант решения проблемы не самый очевидный, однако в некоторых случаях он имеет право на жизнь. Если человек использует полноценный компьютер, а не ноутбук, есть вероятность того, что кулер в процессе функционирования затягивается и тем самым перегибает материнскую плату.
Для проверки нужно разобрать системный блок и ослабить крепление кулера. Если материнка будет сильно деформирована, ее придется заменить. С такой проблемой чаще всего сталкиваются люди, которые занимаются самостоятельной сборкой ПК. Поэтому при установке компонентов следует действовать внимательно, рассчитывая расстояние между составными частями.
Ограничения процессора
Лимит на количество используемого объема ОЗУ выставляет не только материнская плата или операционная система, но и процессор, которым оснащен компьютер.
Не исключено, что используемое оборудование попросту несовместимо. Проверка осуществляется через меню «Свойства системы» (запускается командой «msinfo32» в окне «Выполнить»). А если будет доказано отсутствие совместимости, единственным выходом из ситуации станет замена процессора.
Установка драйвера для чипсета
Человек может использовать неактуальный драйвер чипсета, который не поддерживает разрядность x64. ПО придется обновить, воспользовавшись инструкцией:
- Наведите курсор мыши на иконку меню «Пуск».
- Кликните ПКМ.
- Выберите «Диспетчер устройств».
- Наведите мышку на название используемого процессора.
- Нажмите ПКМ и выберите пункт «Обновить драйвер».
На заметку. Также не лишним будет установить апдейты для других компонентов, включая видеоадаптер.
Узнать, что для чипсета доступно обновление, можно по значку восклицательного знака. Если его нет, апдейты придется загрузить вручную с официального сайта разработчика.
Ограничение лицензии Windows
Пользователю бывает доступно меньше памяти из-за ограничений операционной системы, которые связаны не только с разрядностью, но и с лицензией. Некоторые версии Windows 10 не поддерживают расширение оперативной памяти, так что в подобной ситуации помогает лишь переустановка ОС.
Командная строка
Чтобы ПК смог распознать всю оперативку, можно попробовать ввести несколько запросов через Командную строку:
- Нажмите «Win + R» для запуска меню «Выполнить».
- Введите запрос «cmd» (он откроет КС).
- Вбейте команду «bcdedit /set nolowmem on», а затем – «bcdedit /set PAE forceenable».
- Перезагрузите компьютер.
Помните, что ввод каждого запроса должен сопровождаться нажатием клавиши «Enter». Если этого не сделать, действие не вступит в силу.
BIOS
Также исправить ошибку с отображением ОЗУ помогает сброс настроек BIOS. Для выполнения операции нужно:
- Перезагрузить устройство.
- Во время включения воспользоваться комбинацией клавиш, которая открывает БИОС (зависит от модели материнской платы).
- Перейти в раздел «Exit».
- Нажать кнопку «Load Setup Default».
Далее останется выключить и снова включить компьютер. Как только изменения вступят в силу, проблема будет решена.
Уменьшение памяти, применения встроенной видеокартой
В числе причин появления ошибки называлось расходование ресурсов ОЗУ видеокартой. В такой ситуации решение заключается в снижении мощностей GPU. Для этого:
- Откройте BIOS.
- Перейдите в раздел «Advanced».
- В подпункте «UMA Buffer Size» выставите минимальное значение (например, 32MB, максимум – 128MB).
- Сохраните настройки.
Полезная информация. Владельцы ноутбука могут снизить запросы интегрированной видеокарты, просто переключившись на дискретную графику, если таковая имеется.
Перезагрузка компьютера должна решить проблему, связанную с излишним потреблением ресурсов оперативного запоминающего устройства. Если это не поможет, останется только один вариант.
Проверка модулей ОЗУ
Отсутствие положительной динамики в процессе решения проблемы свидетельствует о том, что неисправной оказалась сама оперативная память. Рекомендуется разобрать системный блок и внимательно осмотреть крепление ОЗУ на материнской плате. Возможно, одна из планок отошла, и ее следует затянуть.
Содержание
- Устраняем проблему с неиспользуемой RAM
- Способ 1: Настройка Windows
- Способ 2: «Командная строка»
- Способ 3: Настройка BIOS
- Способ 4: Уменьшение памяти, используемой встроенной видеокартой
- Способ 5: Проверка модулей ОЗУ
- Заключение
- Вопросы и ответы
Пользователи Виндовс 10 в редакции x64 нередко сталкиваются со следующей проблемой: в свойствах системы доступный объём оперативной памяти отображается как в два или даже в четыре раза меньший, чем установленный. Сегодня мы расскажем, с чем это связано и как включить всю ОЗУ.
Устраняем проблему с неиспользуемой RAM
Причин у описываемой проблемы существует немало. В первую очередь источником является программный сбой в определении ОЗУ. Также ошибка появляется и вследствие аппаратной неисправности как модуля или модулей, так и материнской платы. Начнём с программных неполадок.
Способ 1: Настройка Windows
Первая причина проблем с использованием «оперативки» – некорректные настройки операционной системы, как правило, параметров работы с этими комплектующими.
- На «Рабочем столе» нажмите сочетание клавиш Win+R. В окне «Выполнить» введите команду
msconfigи кликните «ОК». - Откройте вкладку «Загрузка», найдите кнопку «Дополнительные параметры» и щёлкните по ней.
- В следующем окне найдите опцию «Максимум памяти» и снимите с неё отметку, после чего нажмите «ОК».
Нажмите «Применить» и «ОК», и затем перезагрузите компьютер.
Способ 2: «Командная строка»
Также стоит попробовать отключить несколько опций, доступных через «Командную строку».
- Откройте «Поиск», в котором начните вводить слово
командная. После обнаружения результата выделите его, затем обратитесь к меню справа и воспользуйтесь пунктом «Запуск от имени администратора». - После появления интерфейса ввода команд пропишите следующее:
bcdedit /set nolowmem onНажмите Enter, затем пропишите следующую команду и снова воспользуйтесь клавишей ввода.
bcdedit /set PAE forceenable - После изменения параметров закрывайте «Командную строку» и перезагружайте компьютер.

Данный метод является более продвинутой версией первого.
Способ 3: Настройка BIOS
Не исключены также неправильные настройки микропрограммы «материнки». Параметры следует проверить и изменить.
- Войдите в БИОС любым подходящим методом.
Урок: Как войти в BIOS
- Интерфейсы BIOS отличаются у разных производителей материнских плат, соответственно, отличаются и нужные нам опции. Находятся они обычно в разделах «Advanced» или «Chipset». Примерные названия приводим далее:
- «Memory Remapping»;
- «DRAM Over 4G Remapping»;
- «H/W DRAM Over 4GB Remapping»;
- «H/W Memory Hole Remapping»;
- «Hardware Memory Hole»;
- «Memory Hole Remapping»;
- «Memory Remap Feature».
Параметры нужно включить – как правило, достаточно переместить соответствующую опцию в положение «On» или «Enabled».
- Нажмите F10 для сохранения изменений и загрузите компьютер.
Если вы не можете найти подходящие пункты, не исключено, что производитель заблокировал такую возможность на вашей модели «материнки». В этом случае поможет либо прошивка новой версии микропрограммы, либо замена системной платы.
Читайте также: Как обновить BIOS
Способ 4: Уменьшение памяти, используемой встроенной видеокартой
Пользователи ПК или ноутбуков без дискретной видеокарты часто сталкиваются с рассматриваемой проблемой, поскольку встроенные в процессор решения пользуются «оперативкой». Часть из неё закреплена за интегрированной графикой, причём объём задействованной ОЗУ можно изменить. Делается это следующим образом:
- Войдите в БИОС (шаг 1 предыдущего способа) и переключитесь на вкладку «Advanced» или же любую, где фигурирует этот термин. Далее найдите пункты, которые отвечают за работу графической подсистемы. Они могут называться «UMA Buffer Size», «Internal GPU Buffer», «iGPU Shared Memory» и в таком роде. Обычно шаги объёма фиксированы и опустить его ниже определённого порога не получится, поэтому выставьте минимально возможное значение.
- В оболочке UEFI ищите разделы «Дополнительно», «System Configuration» а также просто «Memory».
Далее откройте разделы «Конфигурация системного агента», «Расширенные настройки памяти», «Integrated Graphics Configuration» либо подобное, и задайте требуемый объём по аналогии с текстовым БИОС.
- Нажмите клавишу F10 для выхода и сохранения параметров.
Способ 5: Проверка модулей ОЗУ
Нередко источником ошибки являются неполадки с планками оперативной памяти. Проверить их и устранить возможные проблемы можно по следующему алгоритму:
- Первым делом проверьте работоспособность «оперативки» одним из программных способов.
Урок: Проверка оперативной памяти в Windows 10
Если появятся ошибки, сбойный модуль нужно заменить.
- При исправности всех используемых элементов выключите компьютер, откройте его корпус и попробуйте поменять планки местами: часто встречаются случаи аппаратной несовместимости.
- Если сами планки разные, причина может быть именно в этом – специалисты не зря советуют приобретать китовые наборы из одинаковых комплектующих.
- Нельзя исключать и неисправности системной платы, поэтому советуем использовать заведомо рабочие элементы ОЗУ. В случае поломки главной схемы компьютера её тоже проще всего будет заменить.
Аппаратные неисправности – одна из самых редких причин описываемой проблемы, однако и самая неприятная из возможных.
Заключение
Таким образом, мы рассказали, почему в Виндовс 10 появляется сообщение о том, что используется не вся оперативная память, а также предложили варианты устранения этой ошибки.
Еще статьи по данной теме:
Помогла ли Вам статья?
Если установлена память ОЗУ 8 Гб, но доступно 4 Гб, что делать для устранения этой проблемы, пользователь может узнать после анализа программной и аппаратной среды. Это позволит запускать на 32-разрядной Windows больше ресурсоемких приложений без ущерба для производительности.
Причины неисправности
Неполная доступность оперативной памяти обнаруживается в окне свойств системы Windows 7, 8.1 и 10. В соответствующей строке вначале указывается полный объем, но значение в скобках может оказаться меньше. Это происходит по разным причинам аппаратного и программного характера.
Например, если внутри компьютера установлены модули разного объема и с различающимися частотой и таймингом, то общий размер определяется неточно. Задействование не всей памяти связано также с программными и архитектурными ограничениями Windows.
Слабый процессор
Многие старые процессоры от Intel или AMD без поддержки инструкций SSE3/4 не работают с большими страницами памяти. В таком случае использование объемных планок может привести к нестабильной работе компьютера. Проблемы с частичной доступностью памяти возникают на 1- и 2-ядерных процессорах с частотой 1,8 ГГц и ниже.
Использование интегрированной видеокарты
Еще одна причина, по которой доступна не вся оперативная память – это интегрированная видеокарта. Она отнимает у системы ту часть, которая в диспетчере задач Windows 8.1 и 10 отображается как “зарезервированная аппаратно”. В зависимости от модели видеоадаптера для его работы отводится от 100 до 900 Мб.
Неактуальные настройки BIOS
В некоторых подсистемах БИОС, например, American Megatrend, присутствует функция переназначения памяти (Memory Remapping). Если она отключена, то 64-разрядная Windows не сможет полностью использовать ресурсы ОЗ-устройства.
На ограничение влияет конфигурация видеоадаптера и объем выделенной общей памяти, недоступной для приложений.
Ограничение ОС Windows
Последняя причина доступности не всей оперативки – это ограничения, установленные в разных выпусках систем Windows:
- стартовая “семерка” (32-разрядная версия) может использовать не более 2 Гб памяти;
- для домашней Windows 7 x64 доступно не более 16 Гб;
- домашняя версия Windows 10 – не более 128 Гб, а профессиональная – не более 512.
Стоит учитывать, что все остальные 32-битные системы из-за особенностей программной архитектуры могут обращаться только к 4 Гб памяти. Кроме того в параметрах оборудования может быть задано ограничение на максимальное использование. В этом случае объем, отображаемый в свойствах, меньше, чем полный размер ОЗУ на компьютере.
Актуальные решения проблемы
Есть несколько способов добиться того, чтобы Windows использовала всю оперативную память. Программные исправления заключаются в отмене ограничений либо установке ядра, открывающего доступ к технологии PAE (физическое расширение адреса),
Снятие программных ограничений
Вначале потребуется открыть утилиту настройки системы, введя в поле выполнения msconfig.exe. Затем выбирают раздел, управляющий загрузкой, выделяют нужную ОС и нажимают кнопку дополнительных сведений. В открывшемся окне снимают галочки, устанавливающие ограничение оперативной памяти и процессора. После этого применяют изменения и перезагружают ПК. Когда рабочий стол появится, открывают свойства ОС по нажатию на Win+Break и проверяют, увеличился ли объем всей памяти в соответствующем поле.
Устранение физических неисправностей
Если выяснилось, что ноутбук не видит всю оперативную память из-за неполадок с модулями, нужно его отключить и снять нижнюю крышку. Затем потребуется осмотреть слот для установки элементов ОЗУ и проверить, надежно ли они закреплены. Для извлечения модулей S0-DIMM одновременно разжимают обе защелки, пока передний край не приподнимется. Затем следует аккуратно извлечь планку из материнской платы, держа ее за края.
После этого внимательно осматривают контакты и при необходимости очищают их. Если проверка с помощью приложения Memtest показала, что один из модулей отказал, то нужно купить и установить новый. Продуктивность ПК повышается при использовании комплекта, состоящего из 2 модулей, чтобы ОЗУ работало в 2-канальном режиме. Для этого их вставляют друг рядом с другом или в слоты одного цвета.
Чистка элементов
Чтобы правильно почистить контакты планок долго бывших в употреблении приготавливают спирт, канцелярский ластик, ватную палочку и кисточку. Перед этой операцией моют руки. Вначале обрабатывают контакты смоченной в спирте ватной палочкой. Затем более глубоко их очищают с помощью ластика.
Кисточкой удаляют оставшуюся пыль и грязь, после чего модули памяти устанавливают в свои слоты. Для этого вводят планку S0-DIMM под углом до упора, а затем аккуратно надавливают на выступающий край, пока она не встанет надежно на место.
Защелки должны зафиксироваться. После установки проверяют, обнаружилась ли очищенная память в BIOS.
Дополнительное ПО
На 32-битовых Windows с помощью специальной утилиты Ready For 4GB можно снять ограничение на максимальный объем памяти, наложенное особенностями архитектуры. Перед использованием этого программного средства нужно сделать резервную копию образа системы через соответствующий пункт панели управления. Поскольку утилита прошивает некоторые системные файлы, есть риск возникновения ошибок.
Ready For 4GB заменяет исполняемый файл ядра системы на улучшенный, который позволит обращаться ко всей памяти, если ее объем превышает 4 гигабайта. Утилита не нуждается в установке и работает с правами администратора.
Чтобы настроить компьютер для задействования всей памяти, следует:
- Распаковать архив с приложением.
- Запустить утилиту от имени администратора.
- Нажать на кнопку проверки.
- Когда средство сообщит о готовности к перепрошивке, нажать клавишу применения.
- Согласиться на следующем этапе с заменой компонента ядра.
- Запустить сценарий, хранящийся в каталоге утилиты и добавляющий новую загрузочную запись для использования Windows x86 с модифицированным ядром.
- Нажать последовательно на клавиатуре кнопки Y и Enter, чтобы внести требуемые изменения.
- После перезагрузки при появлении экрана выбора указать на вариант, содержащий имя специального ядра.
- Когда рабочий стол загрузится, появится водяной знак, сообщающий о тестовом режиме. Чтобы его убрать запускают с правами администратора специальный компонент, а затем нажимают на Y и Enter.
- Перепрошивка 32-разрядной ОС под большой объем памяти закончится через некоторое время.
Когда Windows перезагрузится, открывают конфигуратор системы и указывают, чтобы по умолчанию загружалась модифицированная версия. Если на “семерке” возникают проблемы, то перед тем, как включить вновь утилиту Ready For 4GB, удаляют обновления 3153171, 3147071 и 3146706. Если текущая версия или оборудование некорректно работают с модифицированным ядром, перенастраивают диспетчер загрузки так, чтобы первой открывалась прежняя Windows.
Что еще можно сделать
Для увеличения объема доступной памяти на стационарном ПК с дискретной видеокартой можно приобрести отдельный графический адаптер, подключаемый через слот PCI и подходящий к чипсету и системе. Когда устройство обнаружится, а драйвер установится, объем памяти, зарезервированной аппаратно, должен уменьшиться.
Если на компьютере с 6 Гб оперативной памяти и более 32-разрядная Windows, то устанавливают 64-разрядную версию того же выпуска. Благодаря этому ОС будет использовать весь объем ОЗУ без перепрошивки. Перед обновлением делают полную резервную копию, поскольку установщик сотрет старую версию. В параметрах BIOS включают переназначение памяти и перезагружают компьютер.


























































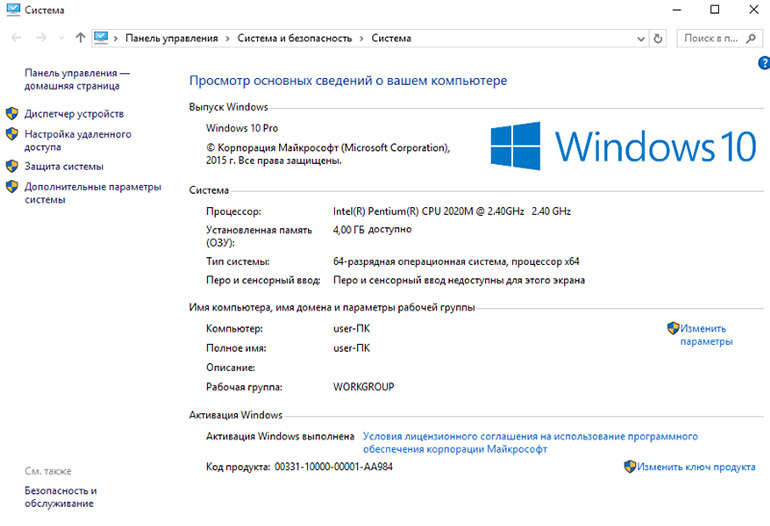

.jpg)