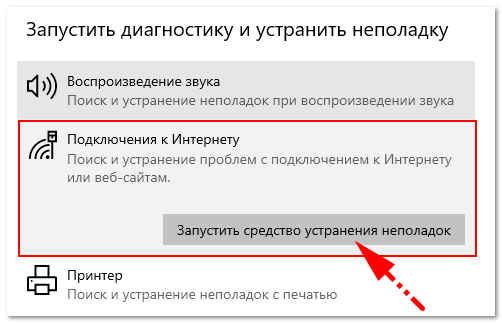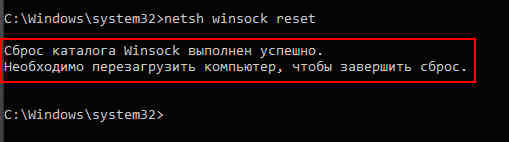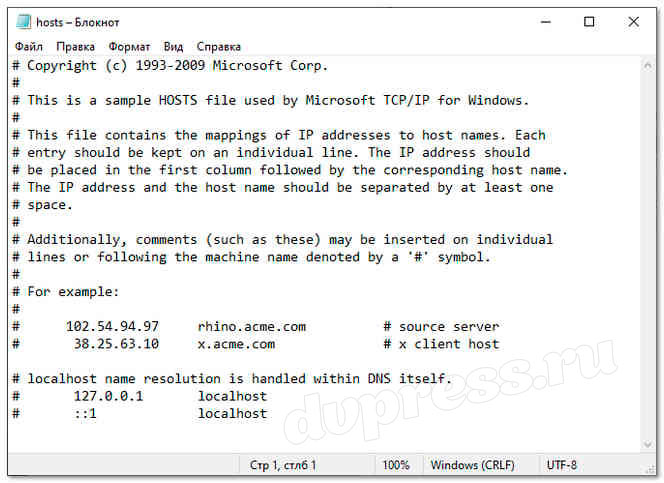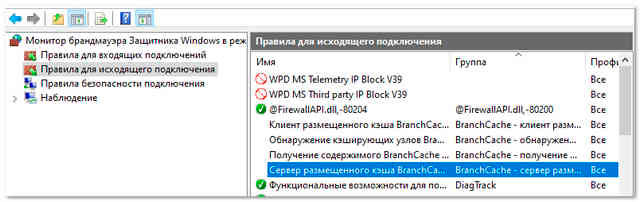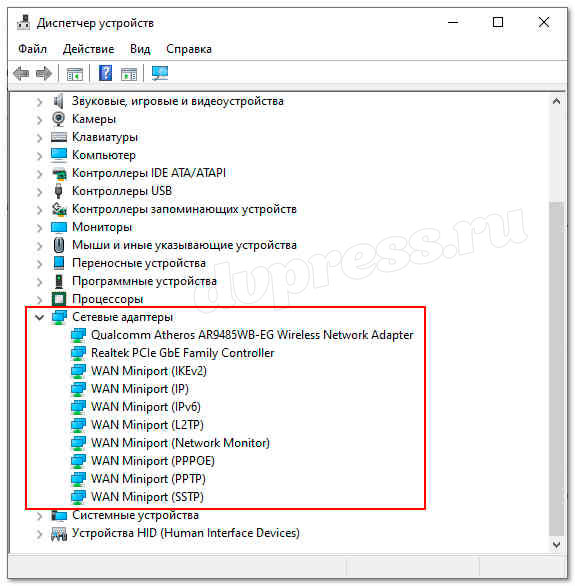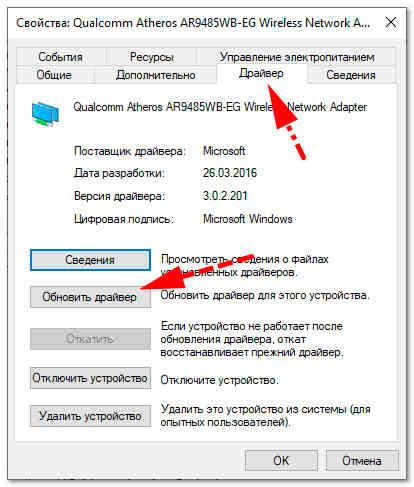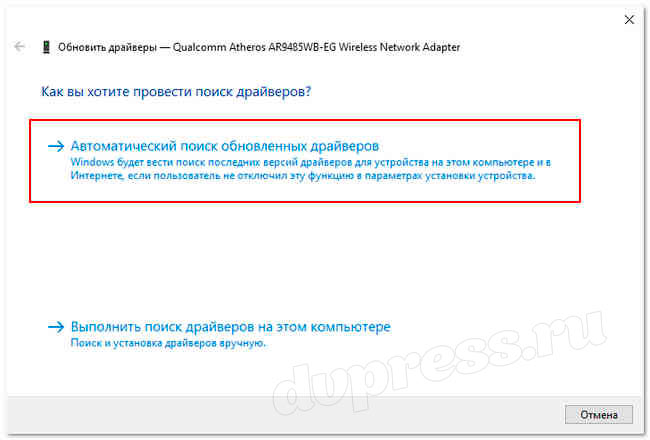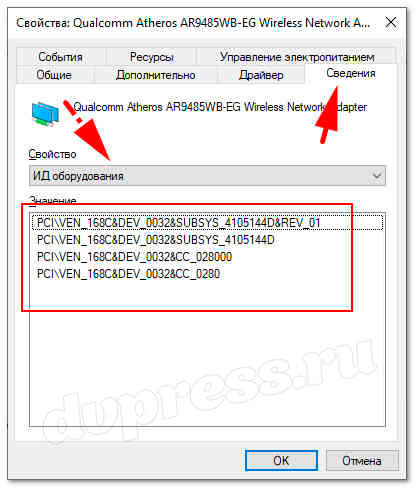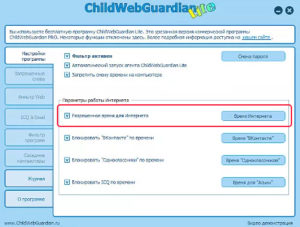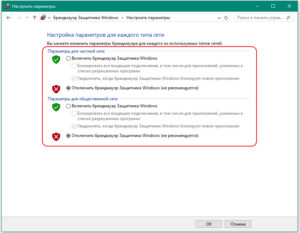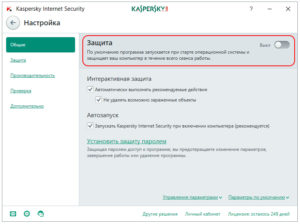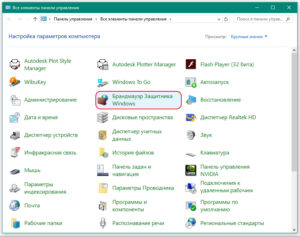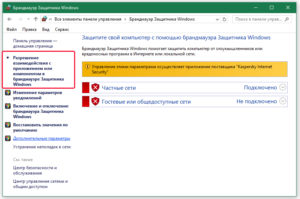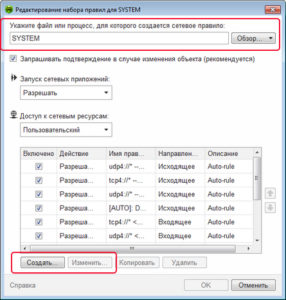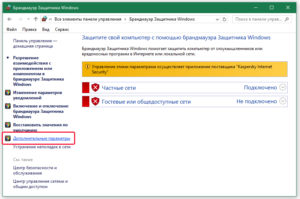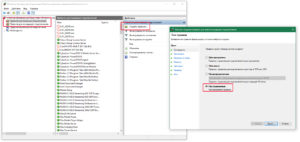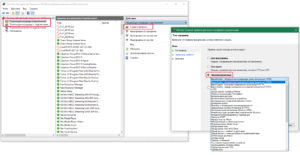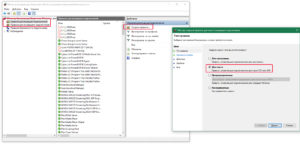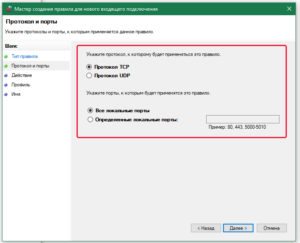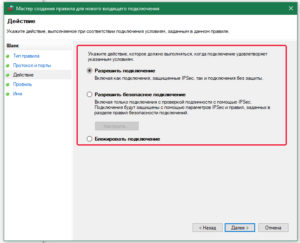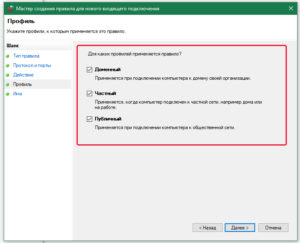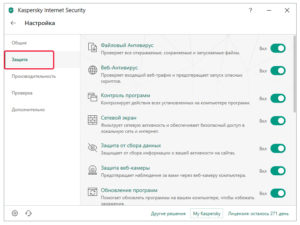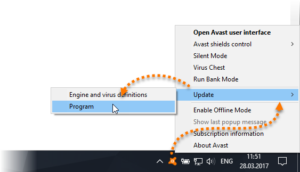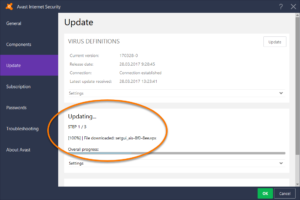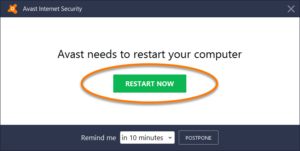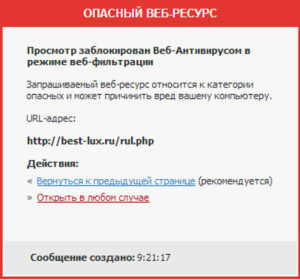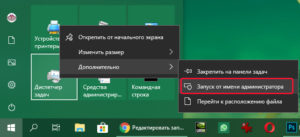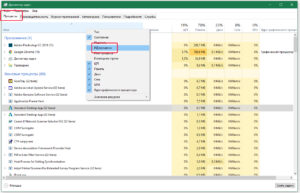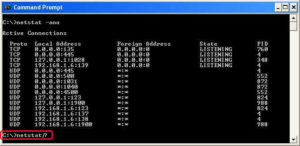Благодаря развитию технологий, доступ в интернет стал неотъемлемой частью нашей жизни. Однако, иногда может возникнуть ситуация, когда ваше устройство не распознается сетью и вы не можете подключиться к Интернету. Это может произойти по разным причинам — от проблем с вашим устройством до блокировки доступа провайдером или администраторами сети.
Если ваше устройство не подключается к сети, первым делом проверьте связь с вашим провайдером интернета. Возможно, у них есть какие-то проблемы сети и временное отсутствие подключения — это самая распространенная причина проблем с доступом к интернету.
Если связь с провайдером в порядке, можно попробовать перезагрузить ваше устройство и маршрутизатор. Иногда это может решить проблему и устройство снова подключится к сети. Если же это не помогло, попробуйте подключиться к другой сети Wi-Fi или использовать мобильный интернет.
Если ни одно из вышеперечисленных действий не дало результатов, возможно, ваше устройство было заблокировано администраторами сети. Это может быть вызвано нарушением правил использования сети или другими причинами. В таком случае, вам стоит обратиться к администраторам сети или провайдеру, чтобы узнать причину блокировки и возможные способы ее разблокировки.
Содержание
- Как обойти блокировку доступа в интернет на вашем устройстве?
- Возможные причины нераспознавания вашего устройства сетью
- Шаги для проверки подключения вашего устройства к сети
- Как обновить драйверы вашего устройства для распознавания сети
- Использование VPN для обхода блокировки доступа в интернет
- Инструкция по изменению настроек протокола IP для устранения блокировки
- Проверка наличия удаленных блокировок и фильтрации в вашей сети
- Свяжитесь с провайдером для решения проблем с блокировкой доступа в интернет
- Вопрос-ответ
- Почему мой компьютер не распознает Wi-Fi сеть?
- Как я могу изменить настройки сети, если мой компьютер не распознает Wi-Fi сеть?
- Как я могу проверить, включена ли функция беспроводной связи на моем компьютере?
- Может ли проблема с беспроводным адаптером быть вызвана антивирусным программным обеспечением? Как это исправить?
Как обойти блокировку доступа в интернет на вашем устройстве?
Интернет является неотъемлемой частью нашей жизни, и когда доступ к нему становится ограничен или заблокирован, это может быть очень раздражающе. Вот несколько способов обойти блокировку доступа в интернет на вашем устройстве:
- Использование виртуальной частной сети (VPN). VPN-сервис позволяет вам подключаться к интернету через зашифрованный канал, который обходит ограничения и блокировки. Существует множество VPN-провайдеров, которые предлагают услуги с различными функциями и тарифами.
- Настройка прокси-сервера. Прокси-сервер позволяет вам подключаться к интернету через другой сервер, обходя блокировки. Вы можете найти бесплатные или платные прокси-сервера в Интернете и настроить их на вашем устройстве.
- Использование Tor. Tor (The Onion Router) — это бесплатная сеть, которая обеспечивает анонимность и обходит блокировки. Вы можете скачать и установить Tor на свое устройство и использовать его для доступа к интернету.
Эти методы могут помочь вам обойти блокировку доступа в интернет, однако помните, что использование VPN, прокси-серверов или Tor может быть незаконным или нарушать политику вашей сети или провайдера интернет-услуг. Перед использованием любого из этих методов ознакомьтесь с правилами и убедитесь, что вы не нарушаете закон.
Возможные причины нераспознавания вашего устройства сетью
Если ваше устройство не распознается сетью, это может быть вызвано различными причинами. Ниже приведены несколько возможных причин, которые стоит учесть:
- Неисправности в сетевом адаптере: возможно, ваш сетевой адаптер испорчен или не функционирует должным образом. Попробуйте проверить его состояние или подключить другое устройство для проверки.
- Проблемы с сетевыми драйверами: неверно установленные или устаревшие драйверы могут привести к нераспознаванию устройства сетью. Убедитесь, что у вас установлены последние версии драйверов и, если необходимо, обновите их.
- Неправильные настройки сети: возможно, у вас неверно настроены сетевые параметры, такие как IP-адрес или DNS-сервер. Убедитесь, что все настройки сети на вашем устройстве соответствуют требованиям вашей сети.
- Проблемы с маршрутизатором или модемом: неправильная работа маршрутизатора или модема может вызвать проблемы с распознаванием устройства в сети. Попробуйте перезапустить маршрутизатор или модем, а также проверьте их настройки.
- Блокировка устройства в брандмауэре: возможно, ваше устройство заблокировано в брандмауэре, что мешает ему подключиться к сети. Убедитесь, что ваш брандмауэр разрешает соединение сети для вашего устройства.
- Проблемы с провайдером интернета: иногда проблемы с нераспознаванием устройства могут быть связаны с проблемами у провайдера интернета. Проверьте состояние сети у провайдера и обратитесь к его службе поддержки для получения дополнительной информации.
Если после проверки всех возможных причин устройство все еще не распознается сетью, рекомендуется обратиться к специалисту или службе поддержки, чтобы получить дальнейшую помощь и решить проблему.
Шаги для проверки подключения вашего устройства к сети
Если ваше устройство не распознается сетью и вы не можете получить доступ в интернет, следуйте этим шагам, чтобы проверить подключение:
- Убедитесь, что ваше устройство правильно подключено к сети Wi-Fi или проводному интернету. Проверьте, что провод подключен к порту Ethernet на вашем устройстве и к роутеру или модему.
- Попробуйте перезагрузить ваше устройство и роутер (модем). Иногда простое обновление соединения может решить проблему.
- Проверьте настройки сетевого подключения на вашем устройстве. Убедитесь, что у вас нет ошибок в настройках IP-адреса, подсети или шлюза по умолчанию.
- Подключите другое устройство к сети Wi-Fi или проводному интернету. Если другое устройство успешно подключается, проблема, скорее всего, связана с вашим первоначальным устройством, а не со сетью.
- Проверьте наличие обновлений для вашего устройства. Иногда обновления исправляют известные ошибки и проблемы с подключением к сети.
- Если вы используете Wi-Fi, проверьте сигнал Wi-Fi. Плохой сигнал может привести к нестабильному подключению или полному отсутствию подключения.
- Свяжитесь с вашим интернет-провайдером, чтобы убедиться, что ваша сеть на севере.
Если ни один из этих шагов не решает проблему, возможно, есть серьезная проблема с вашим устройством или сетью. В этом случае рекомендуется обратиться к специалистам по поддержке для получения дополнительной помощи.
Как обновить драйверы вашего устройства для распознавания сети
Если ваше устройство не распознается сетью, одной из причин этой проблемы может быть устаревший или неправильно установленный драйвер сетевого адаптера. Чтобы решить эту проблему, следуйте инструкциям ниже, чтобы обновить драйверы вашего устройства:
- Проверьте модель и производителя вашего устройства. Обычно эта информация указана на задней стороне или на нижней панели устройства.
- Откройте веб-браузер на другом устройстве, подключенном к интернету.
- Перейдите на веб-сайт производителя вашего устройства.
- Найдите раздел «Поддержка» или «Драйверы» на веб-сайте производителя.
- Введите модель вашего устройства в поисковую строку или используйте фильтры для поиска правильного драйвера.
- Скачайте последнюю версию драйвера для сетевого адаптера, совместимую с операционной системой вашего устройства.
- Сохраните файл драйвера на устройстве, где вы хотите обновить драйвер.
- Найдите скачанный файл драйвера и запустите его.
- Следуйте инструкциям на экране, чтобы завершить процесс установки драйвера.
- Перезапустите ваше устройство после установки драйвера.
После обновления драйверов сетевого адаптера, ваше устройство должно правильно распознавать беспроводные сети и подключаться к интернету. Если проблема не решена, возможно, вам потребуется обратиться в сервисный центр производителя вашего устройства для получения более подробной помощи.
Использование VPN для обхода блокировки доступа в интернет
Если вы не можете получить доступ к интернету из-за блокировки устройства, одним из самых эффективных способов обойти это ограничение является использование VPN (Virtual Private Network).
VPN — это технология, которая устанавливает защищенное соединение между вашим устройством и удаленным сервером. Подключившись к серверу VPN, ваш трафик перенаправляется через этот сервер, что позволяет обойти блокировку доступа к сайтам и сервисам.
Для использования VPN вам потребуется:
- Выбрать и загрузить VPN-приложение или установить настройки VPN на вашем устройстве.
- Зарегистрироваться в VPN-сервисе и получить учетные данные для подключения.
- Запустить VPN-приложение и ввести свои учетные данные.
- Выбрать сервер VPN, к которому вы хотите подключиться (обычно есть несколько серверов в разных странах).
- Подключиться к выбранному серверу VPN.
После подключения к VPN-серверу весь ваш интернет-трафик будет шифроваться и перенаправляться через сервер, что обеспечивает вашу анонимность и обход блокировки.
Однако важно помнить, что не все VPN-сервисы равно надежны и безопасны, поэтому перед выбором и использованием VPN рекомендуется ознакомиться с отзывами пользователей и обратить внимание на такие параметры, как скорость соединения, количество доступных серверов и уровень безопасности.
Использование VPN для обхода блокировки доступа в интернет — это эффективный способ получить доступ к заблокированным сайтам и сервисам, но также важно быть осторожным и обращать внимание на безопасность своего соединения и выбор подходящего VPN-сервиса.
Инструкция по изменению настроек протокола IP для устранения блокировки
Если ваше устройство не распознается сетью или у вас нет доступа в интернет, возможно, проблема связана с настройками протокола IP (Internet Protocol). Протокол IP отвечает за передачу данных в сети Интернет, и его неправильные настройки могут привести к блокировке доступа.
Чтобы исправить эту проблему, вам потребуется изменить настройки протокола IP на вашем устройстве. Вот пошаговая инструкция, как это сделать:
- Откройте окно «Настройки». Обычно оно находится в меню «Пуск» или имеет значок шестеренки. Можете также воспользоваться комбинацией клавиш Win + I.
- Выберите сетевые настройки. В окне «Настройки» найдите раздел «Сеть и Интернет» и щелкните на нем.
- Перейдите к настройкам сетевого подключения. В разделе «Сеть и Интернет» выберите «Настройки сетевого соединения» или «Центр управления сетями и общим доступом».
- Выберите ваше сетевое подключение. Если у вас есть несколько сетевых подключений, выберите то, которое используете для доступа в интернет.
- Откройте свойства подключения. Щелкните правой кнопкой мыши на выбранном подключении и выберите «Свойства».
- Выберите протокол IP версии 4 (TCP/IPv4). В списке доступных протоколов найдите «Internet Protocol Version 4 (TCP/IPv4)» и убедитесь, что он отмечен галочкой.
- Измените настройки протокола IP. Щелкните на кнопке «Свойства» и откройте окно настроек TCP/IPv4. В этом окне вы сможете изменить настройки протокола IP.
Возможно, вам потребуется обратиться к системному администратору или провайдеру интернет-услуг для получения подробной информации о правильных настройках протокола IP. Часто провайдеры предоставляют специальные настройки для доступа к их услугам, и неправильные настройки могут привести к блокировке.
После внесения изменений сохраните настройки и перезагрузите устройство. После перезагрузки проверьте, исправилась ли проблема с блокировкой доступа в интернет.
Обратите внимание, что изменение настроек протокола IP может потребоваться только в случаях, когда ваше устройство не распознается сетью или у вас нет доступа в интернет. В большинстве случаев компьютеры и устройства автоматически получают настройки протокола IP от провайдера или сети и работают без дополнительных изменений.
Проверка наличия удаленных блокировок и фильтрации в вашей сети
Если у вас возникли проблемы с доступом в интернет и вы уверены, что ваше устройство правильно настроено и подключено к сети, то возможно причина в наличии удаленных блокировок и фильтрации в вашей сети.
Перед тем как начать проверку, убедитесь, что у вас есть доступ к другим сетевым ресурсам, таким как файловые серверы или принтеры. Если вы не можете получить доступ к этим ресурсам, то проблема, скорее всего, не связана с удаленными блокировками и фильтрацией.
Для проверки наличия удаленных блокировок и фильтрации в вашей сети, вы можете выполнить следующие шаги:
- Попробуйте получить доступ к другим веб-сайтам. Если у вас возникают проблемы только с определенными веб-сайтами, то возможно они заблокированы удаленно. Попробуйте открыть другие веб-сайты, чтобы убедиться, что это не проблема сети в целом.
- Проверьте наличие блокировки по IP-адресу. Введите IP-адрес заблокированного веб-сайта в адресную строку браузера. Если вы получили доступ к веб-сайту по IP-адресу, но не можете получить доступ по его доменному имени, то это может быть свидетельством блокировки по домену.
- Проверьте наличие блокировки по доменному имени. Введите доменное имя заблокированного веб-сайта в адресную строку браузера. Если вы не можете получить доступ к веб-сайту по его доменному имени, то возможно он заблокирован удаленно.
- Проверьте наличие блокировки на уровне протокола. Попробуйте получить доступ к веб-сайту через другой протокол, например, если вы не можете получить доступ к сайту через протокол HTTP, попробуйте использовать протокол HTTPS.
- Проверьте наличие блокировки на уровне порта. Узнайте, какой порт используется для доступа к заблокированному веб-сайту, и попробуйте получить доступ к нему через другой порт.
- Свяжитесь со своим системным администратором или провайдером интернет-услуг для получения дополнительной информации о возможных блокировках и фильтрации в вашей сети.
Проверка наличия удаленных блокировок и фильтрации в вашей сети может помочь вам определить причину проблем с доступом в интернет. Если вы не можете получить доступ к определенным ресурсам, то возможно в вашей сети настроена блокировка или фильтрация. В этом случае вам следует обратиться за помощью к специалисту или провайдеру интернет-услуг.
Свяжитесь с провайдером для решения проблем с блокировкой доступа в интернет
Если ваше устройство не распознается сетью и вы не можете получить доступ в интернет, первым шагом решения проблемы будет связаться с вашим провайдером интернет-услуг.
Почему это важно? Провайдер интернет-услуг ответственен за предоставление вам доступа в интернет, настройку и обслуживание вашей сети. Они обладают основной информацией и ресурсами, чтобы помочь вам восстановить подключение, если оно произошло. Это может включать проверку вашего аккаунта, проверку оборудования, обновление настроек или решение других технических проблем.
Вот несколько шагов, которые вы можете предпринять, чтобы связаться с провайдером:
- Найдите контактную информацию провайдера. Это может быть указано на вашем счете за интернет, на сайте провайдера или в документации, предоставленной вам при установке услуги.
- Позвоните в службу поддержки провайдера или отправьте им электронное письмо для предоставления информации о проблеме, с которой вы столкнулись. Чем более подробную информацию вы сможете предоставить, тем легче будет им помочь вам решить проблему.
- Следуйте инструкциям, которые предоставит вам представитель провайдера, чтобы обнаружить и исправить возможные проблемы с вашей сетью.
Имейте в виду, что время решения проблемы может варьироваться в зависимости от характера проблемы и рабочих часов провайдера. Часто провайдеры предоставляют службу поддержки 24/7, что означает, что вы можете связаться с ними в любое время дня или ночи.
Если проблема не может быть решена с помощью провайдера, они могут ориентировать вас на другие ресурсы или специалистов, которые могут помочь вам в решении проблемы.
В любом случае, связь с вашим провайдером быстро и эффективно сократит время без доступа в интернет и поможет вам вернуться онлайн.
Вопрос-ответ
Почему мой компьютер не распознает Wi-Fi сеть?
Если ваш компьютер не распознает Wi-Fi сеть, это может быть вызвано несколькими причинами. Возможно, проблема с драйверами беспроводного адаптера или неправильными настройками сети. Проверьте, правильно ли установлены драйверы для вашего адаптера и убедитесь, что вы ввели корректный пароль для подключения к Wi-Fi сети. Также, убедитесь, что функция беспроводной связи на вашем компьютере включена.
Как я могу изменить настройки сети, если мой компьютер не распознает Wi-Fi сеть?
Если ваш компьютер не распознает Wi-Fi сеть и вы не можете получить доступ к настройкам сети, то вы можете попробовать выполнить несколько действий. Первым делом, перезагрузите маршрутизатор и попробуйте подключить устройство снова. Если это не сработает, то вы можете попробовать сбросить настройки сети на вашем компьютере, либо обратиться к поставщику интернет-услуг с просьбой о помощи в изменении настроек сети.
Как я могу проверить, включена ли функция беспроводной связи на моем компьютере?
Чтобы проверить, включена ли функция беспроводной связи на вашем компьютере, вам необходимо открыть панель управления и перейти в раздел «Сеть и интернет». Далее, выберите «Центр управления сетями и общим доступом» и затем выберите «Изменение параметров адаптера». В открывшемся окне вы увидите список всех доступных сетевых подключений. Если функция беспроводной связи отключена, убедитесь, что она включена.
Может ли проблема с беспроводным адаптером быть вызвана антивирусным программным обеспечением? Как это исправить?
Да, проблема с беспроводным адаптером может быть вызвана антивирусным программным обеспечением. Возможно, антивирусная программа блокирует доступ к Wi-Fi сети или конфликтует с драйверами адаптера. Чтобы исправить эту проблему, вы можете попробовать временно выключить антивирусное программное обеспечение и проверить, работает ли беспроводной адаптер. Если это помогло, то вам необходимо обновить антивирусное программное обеспечение или перейти на другую программу.
Многие пользователи, столкнувшиеся с неприятным явлением, пытаются найти ответ на вопрос, как разблокировать интернет. В большинстве случаев проблема решается без посторонней помощи, собственными силами.
Что делать, если блокируется исходящее соединение
Если доступ в интернет заблокирован, то необходимо отыскать источник неработоспособности. Существует несколько причин, по которым нельзя в него выйти.
Из-за чего могут возникать проблемы с подключением
Фильтрация трафика в ОС Виндовс выполняется в автоматическом режиме, без участия пользователя. Процесс проходит незаметно, не вызывая никаких проблем при выходе в эфир. Иногда владелец ПК сталкивается с вопросом, почему брандмауэр блокирует домашний интернет, ответов на него несколько:
- Исходящий трафик с большим расходом, напоминающий спам — проблема возникает при проникновении в систему шпионских программ, использующих ресурсы ноутбука для совершения действий вне интересов пользователя.
- Сбои в программном обеспечении — нарушения приводят к дисфункции автономных приложений операционной системы, включая файервол.
- Антивирусное ПО — отдельные утилиты вступают в конфликт с экраном Виндовс. При работе ПО защитник причисляет их к вирусной активности из-за специфических алгоритмов выполнения.
- После очистки ПК — остатки зараженных приложений до конца не удалены. Они не представляют угрозы для компьютера, но из-за их присутствия фильтр не пускает в интернет.
- Обновления — загрузка отдельных утилит приводит к изменениям в сценарии защиты. Подобное встречается в исключительных случаях.
Важно! Активизация фильтра может происходить при установке приложений шпионского или опасного типа. Файервол борется с ними по стандартному принципу, перекрывая связь. Указанные возможные проблемы с доступом встречаются чаще остальных.
Почему брандмауэр блокирует выход в интернет
Функционал приложения заключается в проверке информации, поступающей на ПК и блокировке потенциально опасных приложений. В личном кабинете системы присутствует два условных режима:
- «белый» предназначен для остановки передачи любых данных, кроме разрешенных;
- «черный» — допускает к работе разнообразные утилиты, кроме запрещенных.
Важно! Полная отладка брандмауэра не гарантирует безупречной работы — всегда приходится добавлять разрешения для ранее не использовавшихся компьютерных приложений.
Настройка брандмауэра в ОС Windows
Пользователи сталкиваются с вопросом, что делать если брандмауэр блокирует интернет: специалисты советуют провести его отключение в ручном режиме. Это позволит выйти в эфир (при закрытии сетевого экрана вручную).
Процедура проводится по следующему алгоритму:
- После перехода через меню «пуск» нужно зайти в «Панель управления».
- В ней выбрать блок «Мелкие значки», а затем перейти к подразделу «Брандмауэр».
- На дисплее появится меню, в котором указана текущая активность сетевого экрана.
- Там же находится надпись «Включение и отключение».
- После выбора обоих пунктов, обозначенных как «отключить» (в них входят домашние и общественные сетки) нужно подтвердить системный запрос и сохранить внесенные изменения.
Важно! Вышеуказанная схема решает проблему, если закрыт доступ в интернет, но не помогает отыскать источник нестандартного поведения сетевого экрана и запрета посещения Гугл. Компьютер автоматически становится небезопасным и может столкнуть с вирусными атаками.
Восстановление значений брандмауэра по умолчанию
Если из-за брандмауэра так и не работает интернет, то вопрос связан с неверной отладкой приложения самим пользователем. Восстановление стандартных настроек проходит по схеме:
- Из «пуска» нужно переместиться в «Панель управления» и войти в блок «Брандмауэр».
- В последнем пункте отыскать строчку «Восстановление значений по умолчанию».
- Подтвердить системный запрос.
Процедура завершится вступлением внесенных изменений в силу.
Устройство не распознано сетью, что это значит
Если вход к интернету заблокирован, а на дисплее возникает сообщение о «неопознанной сетке», то проблема заключается в отсутствии доступа. Сетевая карта со шнурами не повреждены, а неполадки связаны с самим соединением.
Источники дисфункции связаны:
- с неполадками или техническими работами у поставщика услуг;
- сбитыми настройками IP-адреса;
- переполнением кэша DNS;
- программными ошибками в компьютере или модеме;
- перегревом роутера;
- неверной установкой интернет-протокола.
Важно! Иногда ошибки возникают при неполадках в службах операционной системы.
Как обойти ограничения доступа в интернет на работе с помощью прокси
Если на компьютере блокируется интернет, то вопрос может решиться при помощи приватного подвида прокси. Выход на закрытые в корпоративных компаниях страницы проходит после оплаты IP-адреса, поставщик даст индивидуальный пароль и логин.
Существует две методики настройки системы через браузерную утилиту и расширения или ОС. Для отладки через Виндовс выполняются шаги:
- Нужно нажать на сочетание «Windows» и «S», что приведет к появлению на экране строки поиска.
- В нее вводиться команда «выполнить» — «Enter».
- В новом окне прописывается «inetcpl.cpl», действие подтверждается клавишей «ок».
- После выбора блока «подключение» необходимо отыскать «сетевую настройку» и кликнуть по ней.
- После выставления галочки вводится порт и адрес прокси-сервера, нажимается клавиша «дополнительно».
- Галочка выставляется возле блока «использование одного протокола для всех прокси», проводится сохранение внесенных изменений.
После завершения все страницы откроются.
При использовании браузерного расширения (для Opera или другого) выполняется алгоритм:
- Пользователь переходит на официальную страницу приложения в раздел «дополнения».
- В поисковой строке вносится «Proxy», на дисплее появятся доступные варианты. Нужно выбрать утилиту с максимальным рейтингом и количеством закачек.
- На странице находится кнопка «добавить в Оперу», после клика по ней расширение автоматически установится в веб-обозреватель.
- Завершается процедура внесением данных прокси-сервера в настройки дополнения.
Важно! При правильном выполнении процесса ограничение с посещением определенных ресурсов будет снято. Во всех веб-обозревателях действие проходит аналогично, только могут отличаться названия пунктов меню и месторасположения кнопок.
Как удалить вирус — блокировщик интернета
Первый метод, помогающий удалить заражение — это установка антивирусной программы через ДВД-привод или ЮСБ. Приложение автоматически проверит весь компьютер, сотрет вредоносные утилиты и позволит вернуть связь.
Второй способ решения вопроса проводится через DNS-сервер. При попадании в ПК вирус изменяет сетевые настройки на определенную комбинацию цифр. После этого веб-обозреватель начинает автоматически входить на единственный, мошеннический ресурс. Достаточно откатить информацию о сервере на первоначальные значения, чтобы избавиться от нежелательного перехода.
Восстановление прежних настроек для Виндовс проводится по алгоритму:
- Из «Пуска» нужно переместиться в «Панель управления» и отыскать блок «Подключение к интернету».
- Там же находится подраздел «сетевые соединения», в нем расписаны доступные входы: проводные и беспроводные.
- После клика по ярлыку необходимо выбрать в появившемся блоке подпункт «свойства».
- В новом окне выделяется «Протокол интернета TCP/IP», там же находятся «свойства».
- Галочка выставляется около надписи «получение адреса DNS-сервера в автоматическом режиме».
- Завершается процедура подтверждением внесенных изменений через кнопку «ок».
Отладка Виндовс 7 проходит по аналогичной схеме с небольшими нюансами:
- Из «Пуска» нужно перейти в «Панель управления» и «Интернет».
- Затем переместиться в «Центр управления общим доступом».
- В расположенной с левой стороны колонке выбирается блок «Изменение параметров адаптера».
- После поиска актуального сетевого соединения по его ярлыку щелкают правой клавишей мыши и кликают по «свойствам».
- Система выведет на экран два протокола интернета: «версия 4 (TCP/IPv4)» или «6 (TCP/IPv6)».
- Через свойства проходит перемещение во вкладку «общие», где и находятся поля с адресами.
После полной проверки должен появиться вход в полосу вещания. Дополнительно нужно провести осмотр всего компьютера противовирусным ПО. Бесплатные программы находятся в свободном доступе и работают не хуже платных версий.
Иногда вирусные приложения атакуют и мобильные устройства, вывешивания на экран аналогичные сообщения о закрытии доступа онлайн. Вопрос с неполадками на телефоне также решается антивирусной утилитой. Распознать наличие вируса можно по требованию перечислить деньги за разблокировку по СМС на определенный номер.
Из-за чего возникает проблема «неопознанная сеть без доступа к интернету»
Варианты решения проблемы по мере нарастания их сложности
Часто задаваемые вопросы
Владельцы устройств, работающих под управлением семейства операционных систем Windows, с различной частотой встречаются с проблемой при осуществлении автоматического сетевого подключения вне зависимости от использования проводной технологии или Wi-Fi роутера. Первый признак наличия неполадок — пиктограмма восклицательного знака в треугольнике, отображающаяся на значке сетевого подключения. Если перейти в центр администрирования сетевых подключений, вы увидите на месте названия вашей точки доступа «неопознанная сеть без доступа к интернету».
Разберемся в причинах возникновения ошибки. Она имеет место, когда физически подключение состоялось, а вот настройки сетевого оборудования на вашем ноутбуке или компьютере не соответствуют тем, что установлены на роутере или сетевом оборудовании провайдера.
Причиной этого могут быть:
- обновление операционной системы, повлекшее изменение в настройках сетевого оборудования;
- установка новой версии драйверов для сетевого или беспроводного оборудования, вызвавшая ошибку в настройках;
- неисправность на стороне провайдера;
- неполадки в работе роутера при беспроводном подключении.
Варианты решения проблемы по мере нарастания их сложности
Часто для устранения проблемы с неопознанными сетями системные администраторы рекомендуют сразу переходить к ручной настройке протоколов связи. Мы считаем, что такой подход не совсем верный, потому предлагаем вам следовать разработанному нами алгоритму локализации проблемы с сетью или интернет:
- Обнаружив проблемы с доступом, нажмите правой кнопкой на пиктограмме сетевого подключения в трее и выберите во всплывающем меню пункт «Устранение неполадок». Если после завершения работы мастера неисправность не была устранена — переходите к следующему шагу.
- Если проблема возникла после переустановки системы, убедитесь, что установлены новейшие версии драйверов для оборудования. Если после апдейта проблема не исчезла, переходите к следующему пункту инструкции.
- Чтобы не тратить время на перебор вариантов возникновения проблемы, предположим, что ее причина — на стороне провайдера. Для этого свяжемся со службой поддержки абонентов, опишем проблему и удостоверимся, что сеть работает. Обратите внимание! Поскольку разные провайдеры применяют различные архитектуры построения сетей, прислушайтесь к рекомендациям агента поддержки!
- В случае если подключение не возобновилось, переходим к следующему шагу. Убедимся, что проблема не в оборудовании, используемом для доступа в сеть. Для этого подключим патчкорд напрямую к ноутбуку. Сеть определяется? — Проблема в роутере. Чтобы ее устранить,обнулите все настройки. Ситуация не улучшилась? — Свяжитесь со службой поддержки провайдера или продавцом роутера.
- В случае если роутер работает (другие устройства без проблем к нему подключаются), ошибка «подключение по локальной сети/неопознанная сеть» носит системный характер.
- Для начала убедимся, что проблема проявляется при автоматических настройках TCP/IP протокола. Для этого перейдем на вкладку «Центра управления сетевым подключением и общим доступом» в подменю «Смена параметров сетевого адаптера».Нажмите правой кнопкой на используемом подключении к сети и выберите подпункт свойства. В открывшемся меню на вкладке «Сеть» выберите протокол TCP/IPv4 и нажмите на«Свойства». Убедитесь, что параметры присваиваются автоматически, а поля – незаполненные.
- Перезагрузите компьютер через меню Пуск. Если проблема не решилась, переходим к следующему варианту решения.
- Проходим по пути описанному в пункте 5 этой инструкции и вводим в поля IP-адреса и DNS-серверов следующие значения: 192.168.1.1 (сетевой адрес большинства модемов по умолчанию) и 4 восьмерки с разделением точками (стандартный DNS для сетей Windows). Для закрепления результата может потребоваться указание на роутере мак-адреса компьютера как предпочтительного для подключения.

Если после все предпринятых действий проблема не решилась, повторно свяжитесь с провайдером для вызова техника на дом.
Часто задаваемые вопросы
При каком подключении ошибка без доступа к сети возникает чаще?
Поскольку причин ошибок сетевого подключения множество, сложно выделить, при каком типе подключения они статистически более распространены. Если вы используете кабельное подключение, переход на беспроводную сеть можно рассматривать как альтернативный метод решения этой проблемы.
Есть ли универсальный метод противодействия этой проблеме?
К сожалению, его не существует, если не рассматривать всерьез переход на другие операционные системы. Часть ошибок Windows уверенно мигрирует на каждую новую ОС и частью пользователей рассматривается как визитная карточка продуктов корпорации Microsoft.
Тарифы и услуги ООО «Нэт Бай Нэт Холдинг» могут быть изменены оператором. Полная актуальная информация о тарифах и услугах – в разделе «тарифы» или по телефону указанному на сайте.
Заявка на подключение
Что делать, если Android не удаётся получить IP-адрес сервера для доступа в интернет
Регулярные баги и ошибки свойственны любой операционной системе, и чинят их разработчики, к сожалению, не всегда сразу. Если вы столкнулись на Andrоid с проблемой подключения к сети, а система вам сообщает, что ей не удаётся найти IP-адрес сервера, знайте, вы не одиноки. С этой проблемой может столкнуться пользователь любого Andrоid-смартфона под управлением любой версии ПО, которому необходимо узнать IP-адрес. В этом материале мы расскажем вам, почему вы получаете эту ошибку и как ее можно исправить.
Почему я получаю сообщение об ошибке «Не удалось получить IP-адрес»?
Ошибка «Не удалось получить IP-адрес» обычно отображается при доступе к сети Wi-Fi, независимо от того, является ли она новой или сохраненной на вашем устройстве. Это сообщение об ошибке означает, что роутер не может назначить IP-адрес вашему устройству. Пока проблема актуальна, пользователь не может получить доступ к интернету через эту Wi-Fi сеть.
У некоторых пользователей содержание сообщения об этой ошибке может немного отличаться. Там может быть написано «IP-адрес не получен», но проблема эта, тем не менее, одна и та же.
Как исправить ошибку «Не удалось получить IP-адрес»?
Трудно сказать точно, почему эта ошибка возникает, но вот вам несколько хитростей, чтобы попытаться заставить ваше интернет-соединение работать снова.
Забудьте сеть
Первый способ, который вы должны попробовать — это забыть сеть и снова войти в нее. Шаги, которые нужно предпринять, просты, и иногда это все, что нужно, чтобы избавиться от докучающей ошибки.
- Откройте Настройки.
- Выберите Сеть и Интернет.
- Выберите Wi-Fi.
- Нажмите и удерживайте сеть, к которой не можете подключиться.
- Выберите Забыть сеть.
- Войдите в сеть Wi-Fi снова.
Перезапустите роутер
Если проблема не в смартфоне, она может быть связана с роутером. Попробуйте перезапустить его и посмотреть, исправит ли это проблему. У большинства роутеров есть кнопка сброса, но вы также можете отключить его от сети и подключить обратно.
Переименуйте ваше Android-устройство
Мы не знаем знаем, почему это помогает, но многие пользователи утверждают, что это решает проблему. Процесс тоже прост, так что пробуйте.
- Откройте Настройки.
- Выберите Об устройстве.
- Нажмите на Имя устройства.
- Измените имя на любое другое и нажмите Сохранить.
- Попробуйте снова подключиться к роутеру.
Включите и выключите «Режим полета»
Это заставляет роутер перенастроить ваше соединение. Просто ненадолго включите Режим полета, а затем выключите его и попытайтесь снова подключиться к сети.
Используйте шифрование WPA2-PSK
Некоторые устройства не очень хорошо работают с определенными типами шифрования, включая AES и TKIP. Зайдите в настройки вашего роутера и переключитесь на WPA2-PSK.
Проверьте MAC-фильтр
При настройке Wi-Fi MAC-адреса часто используют для внесения в белый или черный список устройств, находящихся в сети. Это означает, что если ваше устройство отсутствует в белом или черном списке, оно не сможет подключиться. Решением будет либо отключить MAC-фильтр вашего роутера, либо удалить устройство из черного списка, либо добавить его в белый список.
Назначьте статический IP-адрес
- Откройте Настройки.
- Выберите Сеть и Интернет.
- Выберите Wi-Fi.
- Нажмите и удерживайте сеть, к которой не можете подключиться.
- Выберите пункт Изменить сеть.
- Нажмите Показать дополнительные параметры.
- Найдите Настройки IP-адреса и выберите опцию Статический.
- В IP-адресе измените последний номер на любое число от одного до 225.
- Попробуйте подключиться.
Очистите кеш сервисов Google Play
Этот метод, кажется, используется во всех руководствах по устранению любых багов на Android, и это потому, что сервисов Google Play представляют собой большую часть софтверного наполнения вашего устройства. Перезапуск приложения с нуля может решить множество проблем.
- Откройте Настройки.
- Выберите Приложения и уведомления.
- Найдите и нажмите Сервисы Google Play.
- Выберите Хранилище.
- Выберите Очистить кеш.
- Попробуйте снова подключиться к Wi-Fi.
Сбросьте данные
Если ничего не помогает, и проблема сохраняется в течение длительного периода времени, вы можете рассмотреть возможность сброса устройства до заводских настроек. Это удалит все данные на вашем смартфоне и вернет его к его заводскому состоянию. Обязательно сделайте резервную копию любых важных файлов, прежде чем продолжить.
- Откройте Настройки.
- Выберите Система.
- Выберите Дополнительные параметры.
- Выберите Параметры сброса.
- Выберите Стереть все данные (возврат к заводским настройкам).
- Выберите Сбросить телефон.
Один из этих способов наверняка должен помочь вам подключиться к сети либо сразу, либо через некоторое время. Знаете какие-нибудь другие способы решения этой проблемы? Дайте нам знать о них в комментариях.
Делитесь своим мнением в комментариях под этим материалом и в нашем Telegram-чате.
Новости, статьи и анонсы публикаций
Свободное общение и обсуждение материалов
MIUI, как и следовало ожидать, распространяется в несколько волн. Во второй волне будет еще 13 устройств Xiaomi, например, Xiaomi Mi 10 и Xiaomi Mi 10 Pro. Они получат стабильную MIUI 13 следом за ранее объявленными устройствами. Сама операционная система улучшает защиту конфиденциальности пользователей и стабильность системы. Она также получает некоторые другие приятные и полезные функции. Например, защиту от мошенничества, новую защиту проверки лица и другие возможности. Кроме того, у нас есть новые шрифты, обои, виджеты и тому подобное. Однако сейчас не об этом и слишком много говорить о самом обновлении мы не будем. Вместо этого мы рассмотрим функции, которые пользователи, похоже, игнорируют — функции в центре управления MIUI 13. Среди них есть те, которые действительно нужны пользователям. Вот три самые интересные из них.
iOS и Android всегда было принято разделять как две непримиримых противоположности. Как плюс и минус, как альфа и бета, как тепло и холод. Но по факту они всегда отличались не так уж и сильно. И Apple, и Google не стеснялись подворовывать друг у друга какие-то функции и системные механизмы, из-за чего со временем разница между двумя платформами стала ещё менее заметной. Однако после того, как Apple встроила в iOS защиту от слежки, Google было банально нечем крыть, потому что Android буквально построена вокруг отслеживания в рекламных целях. Но, судя по всему, поисковый гигант решил, что нужно соответствовать духу времени.
Кто-то использует смартфон для игр, кто-то — для прослушивания музыки, а некоторые — для просмотра видео. Кажется, в 2022 году смартфон умеет вообще всё, остается лишь найти подходящее приложение для своих задач. А вы знали, что смартфон помогает заснуть, а не только мешает, излучая синий свет посреди ночи или перед сном? Есть классные функции и приложения, которые могут поспособствовать ночному сну и расслабиться. Все это проверено на себе и даже не требует дополнительных вложений. Вот несколько способов заснуть поздно вечером или посреди ночи, чтобы хорошенько выспаться перед рабочим днем.
Что значит подключено без доступа в Интернет и как исправить
Сегодня разберем, когда подключено без доступа к Интернету как исправить? Все хорошо работало, но потом вдруг на экране монитора появляется ошибка : доступ в Интернет закрыт, возможно, подключение заблокировано брандмауэром или антивирусом. В этой статье, вы узнаете, какие меры можно предпринять, и что нужно сделать для устранения этой проблемы.
WIFI подключено без доступа к Интернету, как исправить?
Итак, первым делом проверим, когда WIFI подключен без доступа в Интернет. Для этого попробуйте перезагрузить роутер. Проверьте, есть ли Интернет на других устройствах, например, на телефоне, планшете или другом компьютере. Проверьте, все ли открываются страницы, или же на всех устройствах выдает одну и ту же ошибку. Если это так, то дело, скорее всего в вашем провайдере, либо в WI-FI, или роутере.
Антивирус блокирует интернет
Если выяснили, что проблема не в роутере, а на других устройствах работает все нормально, тогда нужно проверить, не блокирует ли Интернет антивирус, если он, конечно, установлен на вашем компьютере.
Попробуйте вначале отключить его, или добавьте исключения, а затем проверьте, появился ли доступ в Интернет. Если нет, тогда можно попробовать антивирус вообще удалить.
Подключен ли Интернет
Следующим этапом проверим, подключен ли у вас интернет, и работает ли он корректно. Например, у меня сейчас подключен Интернет по WI-FI, и здесь видно, что все работает.
Посмотрите, может у вас включен режим «В самолете» , и тогда доступ к Интернету может быть закрыт. Если в трее отображается значок самолета, значит режим включен.
Инструмент «Устранение неполадок»
Следующим шагом рекомендую воспользоваться инструментом Windows – «устранение неполадок» . Жмем «Win+I» , «Обновление и безопасность» и слева выбираем «Устранение неполадок» . Здесь нужно найти «Подключение к Интернету» . Жмем на эту вкладку, а затем запускаем «средство устранение неполадок» . То есть, мы запускаем программу, которая может найти и исправить проблемы, которые блокируют доступ в Интернет. Если это не помогло, тогда переходим к следующим действиям.
Командная строка
Первое, что нужно сделать – это проверить нашу связь между роутером и компьютером. Переходим в «Панель управления» , выбираем «Сеть и Интернет» , далее «Центр управления и общим доступом» , слева «Изменение параметров адаптера» , а затем жмем на ярлык «Беспроводная сеть» . В появившемся окне жмем «Сведения» и смотрим, какой у нас IP шлюз по умолчанию. В моем случае – это 192.168.0.1.
Далее жмем «Пуск» — «Служебные» , и запускаем «командную строку» от имени администратора. Появится темный экран, где пишем следующую команду: ping 192.168.0.1 . Жмем «Enter» и смотрим результат.
Пакетов: отправлено = 4, получено = 4, потеряно = 0. То есть, получается, что между компьютером и роутером связь хорошая. Значит, проблема не в кабеле.
Сброс сетевых настроек
Следующим этапом мы попробуем сбросить все сетевые настройки. Для этого в командной строке вводим такое значение: netsh winsock reset и нажимаем «Enter» . Должна появиться надпись: «сброс каталога выполнен успешно» .
А ниже видим, что для завершения требуется перезагрузка компьютера. Давайте введём все остальные команды, а потом уже перезагрузимся.
- netsh int ip reset
- ipconfig /release
- ipconfig /renew
- ipconfig /flushdns
После каждого ввода нажимаем «Enter» .
Как видим, каждый DNS успешно очищен. Таким образом, мы почистили все наши настройки, и теперь «Командную строку» можно закрыть. Перезагружаем компьютер, и проверяем, появился ли доступ к Интернету. Если нет, тогда идем дальше.
Проверяем файл Hosts
Скопируйте и вставьте в поиск Windows строку ниже, а затем нажмите «Enter» .
Вы перейдете в папку на компьютере, где находится файл host. Бывает какой-то вирус, или антивирус вносит в данный файл изменения для блокировки определенных сайтов или IP адресов. Открываем hosts с помощью блокнота Windows, и смотрим, есть ли какие-то записи, которые могут блокировать Интернет. Вот так выглядит стандартный файл.
Если он у вас выглядит также, и никаких других записей нет, значит, его можно закрывать. Но если ниже есть какие-то записи, тогда удалите их. Может именно это блокирует доступ в Интернет.
После редактирования файла, сохраните его. Если Windows не дает сохранить файл, тогда скопируйте его на рабочий стол, отредактируйте, а затем закиньте его, обратно в папку drivers.
Доступ в Интернет блокируется брандмауэром
Проверим, не блокируется ли доступ к Интернету через «брандмауэр» . Для этого, нужно перейти в «Панель управления» и выбрать «брандмауэр» , или найти его через поиск Windows. Слева выбираем «Дополнительные параметры» , а затем «Правила для исходящего подключения» .
Посмотрите здесь, может ваш браузер блокируется именно здесь. Если тут никаких проблем не обнаружили, тогда переходим к следующим действиям.
Проверяем сетевые адаптеры
Нет доступа к интернету, что делать? Переходим в «Панель управления» — «Система» и слева выбираем «Диспетчер устройств» . Здесь у нас есть пункт «Сетевые адаптеры» .
Бывает при обновлении системы, либо же, при переходе с семерки на десятку начинают некорректно работать сетевые адаптеры. Тогда нужно перейти в «Сетевые адаптеры» найти устройство, которое подключает WI-FI. Кликайте по нему ПКМ , затем «Свойства» и вверху жмите вкладку «Драйвер» , а потом «Обновить» .
То есть, вам нужно попробовать обновить драйвер. Бывает, что сам драйвер работает некорректно и поэтому не даёт доступ в Интернет.
Появится окно, где нужно нажать «Автоматический поиск обновленных драйверов» . Если это тоже не дало результата, т. е. новый драйвер не был найден, тогда надо самостоятельно найти его и скачать.
Чтобы узнать модель вашего сетевого адаптера, надо перейти во вкладку «Сведения» и выбрать «ИД оборудования» . Скопируйте данные через ПКМ .
Потом переустановите драйвер и не забудьте после этого перезагрузить компьютер. Проверьте, появился ли доступ к Интернету.
Вот как бы и все. Теперь вы знаете, когда подключено без доступа к Интернету, как исправить? Я достаточно описал способов, чтобы исправить ошибку с подключением, и надеюсь, эти советы вам помогли. Но если проблема не решена, тогда пишите в комментариях, попробуем разобраться вместе.
Почему и кем блокируется доступ в Интернет: брандмауэр, антивирус или администратор
Установить причину, по которой доступ в Интернет заблокирован, не так уж сложно. А для ее устранения необходимо лишь немного теоретических знаний. Специалисты выделяют небольшой перечень программ, которые могут способствовать блокировке соединения. Иногда случается так, что выходу в межсетевое пространство препятствует антивирусная установка. Возникшую проблему можно решить самостоятельно. Для этого не нужно иметь специальную подготовку и заново устанавливать программное обеспечение, потребуется лишь прочесть основные пункты в теории и внести изменения в параметры антивирусного решения либо самого устройства.
Программы, блокирующие Интернет
Очень часто ограничение доступа во Всемирную паутину происходит из-за следующих факторов:
- наличия ряда вредоносных программ;
- брэндмауэра;
- антивируса;
- firewall;
- служебных приложений, которые взаимодействуют с портами ТСР.
Большое количество пользователей задаются вопросом, из-за чего блокируется Интернет на ОС новой программы, которая установлена только что? Очень часто это происходит из-за настроек в антивирусной программе, когда система видит угрозу атаки вирусами. Но существует еще и иная причина – неправильно установленное само приложение. Чтобы определиться, что именно мешает, можно попробовать закрыть защитную программу и зайти в веб-портал.
Дополнительная информация! Если вход выполнить получилось, значит, действительно антивирус блокирует Internet на ноутбук. Нужно переустановить защитное ПО либо обновить.
Антивирус или брандмауэр?
Бывает, доступ в Интернет закрыт собственным ноутбуком, агентами защитных программ, такими как антивирус или брандмауэр. Почему компьютер блокирует выход в Интернет? Найти, что именно мешает, очень просто:
- Если ограничивает рабочий процесс брандмауэр, нужно его деактивировать в параметрах ОС. Осуществить вход в браузер в случае обнаружения Сети, проблема ясна.
- Если мешает антивирус, нужно отключить саму программу или выполнять ряд операций с помощью Диспетчера.
Настройка брандмауэра в ОС Windows
Одной из главных функций приложения является проверка тех данных, что поступают из Всемирной паутины, и в случае обнаружения угрозы их блокировка. В работе приложения выделяют два режима:
- «Черный список» настроен на пропуск всех программ, кроме тех, что внесены в перечень запрещенных.
- «Белый»: блокирует все, что не разрешено.
Важно! Даже если была произведена полная настройка программы, после установки нового приложения нужно проводить коррекцию и давать разрешение на ее работу, по возможности редактировать и закрывать ненужные.
Как найти брандмауэр:
- Нужно зайти в «Панель управления» и применить поисковик.
- В открывшемся окне можно поменять или установить требуемые параметры для частных и публичных сетей.
- Если на ноутбуке установлена антивирусная система, можно просто отключить брандмауэр.
Блокировка исходящих соединений
Что делать, если брандмауэр блокирует Интернет? Когда путь в Инет закрывает антивирусный комплекс или брандмауэр, можно провести следующие действия и перекрыть их работу файерволом:
Правила для приложений
В ПК существует список определенных приложений, которым разрешается взаимодействовать с Инетом напрямую. Если среди них необходимой нет, можно сделать для нее дополнительное разрешение. Чтобы сделать это, нужно провести ряд поэтапных действий:
- Зайти в настройки брандмауэра и выбрать пункт «Приложения».
- Здесь выбрать, необходимы пункты «Создать» доступ или «Изменить»
Создание исключений
Рассмотрим, как создаются исключения по вариантам.
В стандартном брандмауэре
Когда на ПК установлен стандартный брандмауэр от операционной системы «Виндовс», иногда возникает такая ситуация, при которой новая установленная программа не работает или работает, но неправильно. Чтобы убрать проблему, потребуется закрыть брандмауэр, но тогда есть риск занести на ПК вредоносные элементы. Лучше добавить новое исключение, проведя ряд несложных действий:
В стороннем брандмауэре
За начальными настройками брандмауэр от операционной системы выполняет только необходимые функции. К примеру, блокирует входящие соединения. Сторонний же брандмауэр помогает управлять подключениями ко Всемирной паутине. Если же ПК производит исходящее соединение, в этом случае отображается всплывающий диалог. И это очень удобно, чтобы управлять и давать доступ новым приложениям на ПК. Такая функция очень нравится пользователям со стажем, но при этом вызывает большие трудности у новичков, ведь можно по неопытности заблокировать обновления компьютера и поставить его работу под угрозу. Также при установке программ будет появляться окно на экране, которое будет требовать разрешения. Тогда надо знать, стоит ли доверять этому приложению.
Важно! Если нужен полноценный контроль над всеми исходящими соединениями, помощь стороннего брандмауэра необходима.
Правила для служб
Чтобы организовать доступ, нужно пройти несколько несложных шагов:
- Выполнить вход в брандмауэр – настройки углубленные.
- В колонке слева выбрать пункт «Правила входящие» или «Исходящие». В правой – поставить отметку на подпункт «Создать правило».
- Выбрать и открыть списки в графе «Настраиваемое» устанавливаемую программу. Если ее нет, ввести вручную.
Активируем зарезервированное правило
Чтобы активировать, потребуется:
- Зайти в брандмауэр и выбрать «Углубленные настройки».
- Выбрать нужное правило: входящее или исходящее в левой колонке.
- Отметить пункт, находящийся в правой колонке «Создать правило».
- Пункт «Предопределенные».
- Отмечаем необходимые разрешения для программы.
- После выбрать необходимое правило.
- Установить требующееся действие.
Разрешаем VPN-подключение
Для этого выполнить следующие шаги:
- Повторить те же действия, что и в предыдущих трех пунктах.
- Подпункт «Для порта».
- Установить протокол ТСР или UDP.
- Указать правило для портов.
- Выбрать необходимый вид подключения.
- Отметить профили, для которых это правило будет применяться.
Настройка антивируса
Самым правильным решением, если возникли проблемы с работой антивирусной программы, будет обратиться в техподдержку компании разработчика. Работая безошибочно, любая защитная установка не должна препятствовать популярным программам, таким как Chrome, но обязана периодически проверяться. При верных настройках антивирусный комплекс вмещает:
- скан файлов;
- их проверку;
- блокирование опасных файлов;
- приостановку работы подозрительных.
- уведомлять о вредоносных сайтах.
Обновление
Актуальное обновление антивируса настраивается под выход новых видоизменений или же ежемесячно автоматически. К примеру, чтобы установить новую версию Avast Internet Security, нужно:
- Навести значок Avast курсором мыши.
- Выбрать пункт «Обновить» и подпункт «Программа».
- При помощи индикатора, который отображается на экране можно следить за тем, на каком этапе находится обновление.
- Подтвердите установку нажатием кнопки «Перезагрузить».
- Когда ПК включится, на нем будет установлена последняя версия.
Что делать, если Интернет блокируется вирусами?
Хотя программ установлено и большое количество, но вычислить, какая из них приносит вред, возможно. Главный признак, что на ПК есть вирус, определяется по баннеру. Если при открытии браузера он имеет размер гораздо больше, чем обычно, и указывает информацию об отправлении СМС на телефон для разблокировки, на компьютере точно есть вирус.
Важно! Для разблокировки и удаления вируса нужно иметь антивирусную программу на любом носителе.
Иногда случается, что диск или флеш-карта не помогают решить проблему, тогда надо удалять вручную:
Отследить в редакторе реестра, в котором нужно найти и просмотреть параметры Shell и Userint. При правильной работе они должны соответствовать: Shell — explorer.exe; Userint — userint.exe. Иные параметры, присутствующие в этом перечне удаляются.
Служебные программы блокируют Интернет
Узнать, что мешает правильной работе Интернета, можно при помощи «Диспетчера задач». Для этого выполнить ряд следующих действий:
- Запустить «Диспетчер задач» от имени администратора.
- В окне выбрать пункт «Процессы».
- В появившейся таблице выбрать PID.
- После кликнуть кнопкой мышки на выбранную колонку и провести рассортировку по величине.
- Запустить программу Netstat.exe. И в окошке выбрать пункт «cmd».
- После в строке ввести «netstat /?».
Придерживаясь указаний и выполняя по пунктам действия, провести разблокировку Интернет-ресурса можно самостоятельно. При этом сэкономить на мастере техподдержки и набраться опыта для работы в дальнейшем.
Компьютерная Помощь ВАО, ЦАО, СВАО, ЮВАО, ЮАО, ЮЗАО, ЗАО, СЗАО, ЗелАО.
Ремонт Компьютеров, ноутбуков в Балашихе, Мытищи, Перово, Новогиреево, Химки, Одинцово, Марьино, Солнцево, Домодедово, Новопеределкино, Узловая, Каширская, Студенченская, Кожухово, Щелковская, Измайлово, Люблино, Сергиев Посад, Багратионовская, Сходненская, Тушино, Аннино, Строгино, Гольяново, Отрадное, Проспект Вернадского, Павловский Посад, Павшинская Пойма, Зуево, Кунцевская, Реутове, Фрязино, Фили, Пролетарская, Алтуфьево, Войковская, ВДНХ, Переделкино, Ленинский Проспект, Фрунзенская, Преображенская Площадь, Сокольники, Соколиная Гора, Чертаново, Академическая, Авиамоторная, Жулебино, Коломенская, Щербинка, Юго Западная, Свиблово, Водный Стадион, Черкизовская, Кузьминки, Динамо, Крылатское, Красногвардейская, Сокол, Университет, Рязанский Проспект, Филевский Парк, Аэропорт, Бауманская, Бабушкинская, Красносельская, Котельники, Раменки, Теплый Стан, Ховрино, Царицыно, Щелково, Щекино, 1905 года, Беговая, Бирюлево, Вешняки, Дегунино, Звездная, Матвеевкая, Кантемировская, Пражская, Преображенское, Черемушки, Шоссе Энтузиастов и др. станции метро, районы Москвы. Выезд компьютерщика в любой район Москвы!
Сервисный центр КомпрайЭкспресс.ру © 2010-2023 Все права защищены
Политика конфиденциальности
Копирование материалов сайта разрешено только при указании активной, прямой ссылки на сайт ComprayExpress.ru.
!!! Автор и владелец сайта не несут ответственности за порчу оборудования или вред здоровью вследствие несоблюдения или незнания техники безопасности и принципов работы устройств и оборудования.
Вся информация на этом сайте, включая цены, носит характер исключительно информационный и ни при каких обстоятельствах не является публичной офертой, определяемой положениями Статьи 437 (2) Гражданского кодекса РФ.