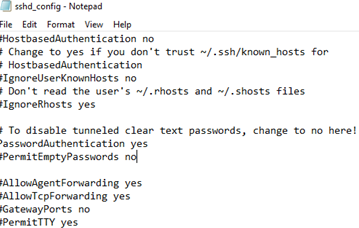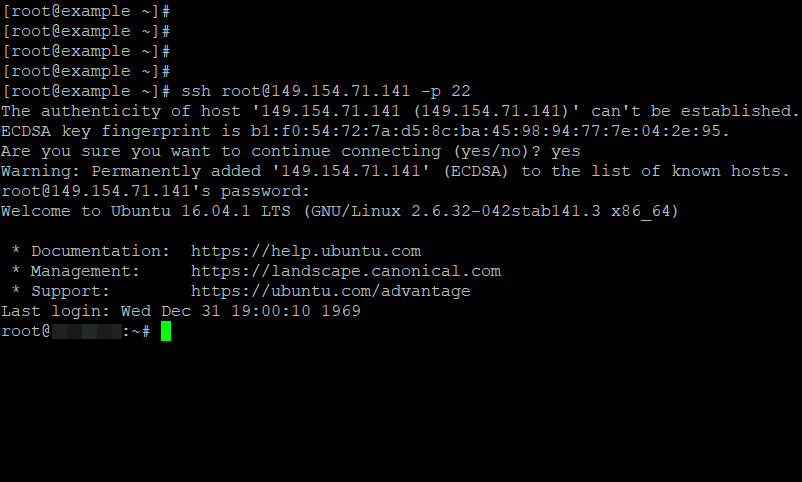Время на прочтение
3 мин
Количество просмотров 85K
Меня всегда удручало подключение к Windows машинам. Нет, я не противник и не сторонник Microsoft и их продуктов. Каждый продукт существует для своей цели, но речь не об этом.
Для меня всегда было мучительно больно подключаться к серверам с Windows, потому что эти подключения либо настраиваются через одно место (привет WinRM с HTTPS) либо работают не очень стабильно (здравствуй RDP к виртуалкам за океаном).
Поэтому, случайно натолкнувшись на проект Win32-OpenSSH, я решил поделиться опытом настройки. Возможно кому-нибудь эта тулза сэкономить кучу нервов.
Варианты установки:
- Вручную
- Через пакет Chocolatey
- Через Ansible, например роль jborean93.win_openssh
Далее я буду рассказывать про первый пункт, так как с остальными и так все более менее понятно.
Отмечу, что данный проект пока что находится на стадии beta, поэтому его не рекомендуют использовать в production.
Итак, скачиваем последний релиз, на текущий момент это 7.9.0.0p1-beta. Есть версии как для 32 так и для 64 битных систем.
Распаковываем в C:\Program Files\OpenSSH
Обязательный момент для корректной работы: права на запись в этой директории должны быть только у SYSTEM и у админской группы.
Устанавливаем сервисы скриптом install-sshd.ps1 находящимся в этой директории
powershell.exe -ExecutionPolicy Bypass -File install-sshd.ps1Разрешаем входящие подключения на 22 порт:
New-NetFirewallRule -Name sshd -DisplayName 'OpenSSH Server (sshd)' -Enabled True -Direction Inbound -Protocol TCP -Action Allow -LocalPort 22Уточнение: апплет New-NetFirewallRule используется на Windows Server 2012 и новее. В наиболее старых системах (либо десктопных) можно воспользоваться командой:
netsh advfirewall firewall add rule name=sshd dir=in action=allow protocol=TCP localport=22
Запускаем сервис:
net start sshdПри запуске будут автоматически сгенерированы хост-ключи (если отсутствуют) в %programdata%\ssh
Автозапуск сервиса при запуске системы мы можем включить командой:
Set-Service sshd -StartupType AutomaticТак же, можно сменить командную оболочку по умолчанию (после установки, по умолчанию — cmd):
New-ItemProperty -Path "HKLM:\SOFTWARE\OpenSSH" -Name DefaultShell -Value "C:\Windows\System32\WindowsPowerShell\v1.0\powershell.exe" -PropertyType String -ForceУточнение: Необходимо указывать абсолютный путь.
Что дальше?
А дальше настраиваем sshd_config, который расположем в C:\ProgramData\ssh. Например:
PasswordAuthentication no
PubkeyAuthentication yesИ создаем в пользовательской папке директорию .ssh, а в ней файл authorized_keys. Туда записываем публичные ключи.
Важное уточнение: права на запись в этот файл, должен иметь только пользователь, в чьей директории лежит файл.
Но если у вас проблемы с этим, всегда можно выключить проверку прав в конфиге:
StrictModes noК слову, в C:\Program Files\OpenSSH лежат 2 скрипта (FixHostFilePermissions.ps1, FixUserFilePermissions.ps1), которые должны
но не обязаны
фиксить права, в том числе и с authorized_keys, но почему-то не фиксят.
Не забывайте перезапускать сервис sshd после для применения изменений.
ru-mbp-666:infrastructure$ ssh Administrator@192.168.1.10 -i ~/.ssh/id_rsa
Windows PowerShell
Copyright (C) 2016 Microsoft Corporation. All rights reserved.
PS C:\Users\Administrator> Get-Host
Name : ConsoleHost
Version : 5.1.14393.2791
InstanceId : 653210bd-6f58-445e-80a0-66f66666f6f6
UI : System.Management.Automation.Internal.Host.InternalHostUserInterface
CurrentCulture : en-US
CurrentUICulture : en-US
PrivateData : Microsoft.PowerShell.ConsoleHost+ConsoleColorProxy
DebuggerEnabled : True
IsRunspacePushed : False
Runspace : System.Management.Automation.Runspaces.LocalRunspace
PS C:\Users\Administrator>Субъективные плюсы/минусы.
Плюсы:
- Стандартный подход к подключению к серверам.
Когда есть немного Windows машин, очень неудобно когда:
Так, сюда мы ходим по ssh, а тут рдп,
и вообще best-practice с бастионами, сначала ssh-туннель, а через него RDP. - Простота настройки
Считаю что это очевидно. - Скорость подключения и работы с удаленной машиной
Нет графической оболочки, экономятся как ресурсы сервера, так и количество передаваемых данных.
Минусы:
- Не заменяет RDP полностью.
Не все можно сделать из консоли, увы. Я имею ввиду ситуации, когда требуется GUI.
Материалы использованные в статье:
Ссылка на сам проект
Варианты установки бессовестно скопированы с Ansible docs.
В последних билдах Windows 10 появился встроенный SSH сервер и клиент на базе OpenSSH. Это значит, что теперь вы можете удаленно подключаться к компьютеру Windows 10/11 (Windows Server 2019/2022) с помощью любого SSH клиента, как к Linux. В этой статье мы покажем, как настроить OpenSSH в Windows 10 и подключится к нему с помощью putty или любого другого SSH клиента.
Убедитесь, что ваша версия Windows 10 1809 или выше. Проще всего это сделать, выполнив команду:
winver
Совет. Если у вас более старая версия Windows 10 вы можете обновить ее через Windows Update или с помощью ISO образа с более новой версией Windows 10 (можно создать его с помощью Media Creation Tool). Если вы не хотите обновлять Windows 10, вы можете вручную установить порт OpenSSH для Windows с GitHub — Win32-OpenSSH (https://github.com/PowerShell/Win32-OpenSSH).
Вы можете включить OpenSSH сервера в Windows 10 через панель Параметры:
- Перейдите в Settings -> Apps -> Optional features;
- Нажмите Add a feature, выберите OpenSSH Server и нажмите Install;
Также вы можете установить sshd сервер в Windows с помощью PowerShell:
Add-WindowsCapability -Online -Name OpenSSH.Server*
Или с помощью DISM:
dism /Online /Add-Capability /CapabilityName:OpenSSH.Server~~~~0.0.1.0
Если вы хотите убедитесь, что OpenSSH сервер установлен, выполните следующую команду:
Get-WindowsCapability -Online | ? Name -like 'OpenSSH.Server*'
Name : OpenSSH.Server~~~~0.0.1.0 State : Installed
Проверьте статус служб ssh-agent и sshd с помощью командлета Get-Service:
Get-Service -Name *ssh*
Как вы видите, обе службы находятся в состоянии Stopped и не добавлены в автозагрузку. Чтобы запустить службы и настроить для них автозапуск, выполните команды:
Start-Service sshd
Set-Service -Name sshd -StartupType 'Automatic'
Start-Service ‘ssh-agent’
Set-Service -Name ‘ssh-agent’ -StartupType 'Automatic'
Также нужно разрешить входящие подключения на порт TCP 22 в Windows Defender Firewall:
netsh advfirewall firewall add rule name="SSHD service" dir=in action=allow protocol=TCP localport=22
Теперь вы можете подключиться к Windows 10 с помощью любого SSH клиента. Для подключения из Linux используете команду:
ssh -p 22 admin@192.168.1.90
где, admin – имя локального пользователя Windows, под которым вы хотите подключиться
192.168.1.90 – ip адрес вашего компьютера с Windows 10
После этого откроется окно командной строки Windows.
Совет. Чтобы вместо оболочки cmd.exe при подключении к Windows 10 через SSH запускалась консоль PoweShell, нужно выполнить команду:
New-ItemProperty -Path "HKLM:\SOFTWARE\OpenSSH" -Name DefaultShell -Value "C:\Windows\System32\WindowsPowerShell\v1.0\powershell.exe" -PropertyType String –Force
Так вы измените оболочку, которая стартует через OpenSSH. Теперь при подключении к Windows по SSH у вас будет сразу открываться консоль PowerShell вместо командной строки cmd.exe.
Если вы хотите использовать key-based ssh authentification вместо парольной аутентификации, нужно на вашем клиенте сгенерировать ключ с помощью ssh-keygen.exe.
Затем содержимое файла id_rsa.pub нужно скопировать в файл c:\users\admin\.ssh\authorized_keys в Windows 10.
После этого вы сможете подключаться с вашего Linux клиента к Windows 10 без пароля. Используйте команду:
ssh -l admin@192.168.1.90
Вы можете настроить различные параметры OpenSSH сервера в Windows с помощью конфигурационного файла %programdata%\ssh\sshd_config
Например, вы можете отключить аутентификацию по паролю и разрешить вход только по ключу:
PubkeyAuthentication yes PasswordAuthentication no
SSH — зашифрованный протокол для удаленного управления серверами. Для подключения через него вы можете каждый раз вводить пароль или настроить авторизацию по ключу. Второй вариант безопаснее, но у него есть свои особенности. В этой статье мы рассмотрим оба метода подключения, а вы уже сами выберите, какой способ удобнее.
Проверка службы SSH на сервере
Доступ по SSH обычно можно включить при создании сервера или во время настройки конфигурации. Убедиться в том, что он разрешен, можно через консоль. Она доступна в панели управления сервером.
Например, у меня VDS на Timeweb. Чтобы попасть в консоль, я авторизуюсь по логину и паролю, выданному хостером, выбираю свой сервер в списке VDS и перехожу на вкладку «Консоль».
Чтобы пользоваться консолью, нужно авторизоваться. Логин и пароль для доступа к серверу хостер присылает в письме. Сначала нужно ввести логин и нажать на клавишу Enter. Появится строка Password. В ней необходимо ввести пароль и снова нажать на клавишу Enter.
Важно: в целях безопасности при вводе пароля на экране не отображаются никакие символы, даже привычные звездочки.
После авторизации в консоли можно проверить, запущена ли служба SSH на сервере.
- Выполните команду systemctl status sshd.
- Обратите внимание на строчку Active. В ней должна быть выделенная зеленым запись active (running). Это состояние говорит о том, что служба запущена.
Если служба не активна, добавьте ее самостоятельно. Выполните команду sudo apt install openssh-server и подтвердите установку пакетов.
Кроме того, для подключения вам может понадобиться настройка брандмауэра. Чтобы межсетевой экран не блокировал входящие соединения, можно на время отключить его командой sudo ufw disable.
Комьюнити теперь в Телеграм
Подпишитесь и будьте в курсе последних IT-новостей
Подписаться
Использование пароля
Начнем с инструкции о том, как подключиться к удаленному серверу через SSH по логину и паролю. Это самый простой способ. Хостер предоставляет вам IP-адрес, логин и пароль. Этого достаточно для того, чтобы установить соединение с удаленным сервером.
Подключение на Windows
Моя основная система — Windows. Раньше для подключения к серверу через SSH я пользовался сторонней утилитой PuTTY, потому что в операционной системе не было встроенного компонента. В «десятке» он появился, так что теперь можно подключаться к SSH через командную строку (cmd).
Чтобы включить встроенный в систему OpenSSH:
- Откройте «Параметры» (Win + I) и перейдите в раздел «Приложения».
- Выберите опцию «Управление дополнительными компонентами».
- Нажмите «Добавить компонент».
- Выберите в списке OpenSSH Client и нажмите «Установить».
- После завершения установки перезагрузите систему.
Теперь разберемся, как подключиться к SSH через cmd. Запустите командную строку и выполните запрос вида ssh root@185.104.114.90.
Значение root — логин для подключения, вы получили его в письме при создании сервера. 185.104.114.90 — IP-адрес сервера. Его можно посмотреть в панели управления сервером или в том же письме, которое прислал хостер. У команды может быть также дополнительный параметр -p, после которого прописывается номер порта. По умолчанию используется порт 22. Если у вас настроен другой порт, нужно явно его указать, — например, полный адрес может выглядеть так: ssh root@185.104.114.90 -p 150.
После выполнения команды клиент SSH предложит добавить устройство в список известных. Введите в командной строке yes и нажмите на Enter. Затем укажите пароль для доступа к серверу. На этом подключение к серверу через SSH завершено — теперь все команды будут выполняться на удаленной машине, к которой вы подключились.
На версиях младше Windows 10 1809 нет встроенной поддержки протокола OpenSSH. В таком случае понадобится сторонняя утилита. Смотрим, как через PuTTY подключиться по SSH:
- Запустите PuTTY.
- На вкладке Session укажите Host Name (IP-адрес сервера), Port (по умолчанию 22, но если вы в конфигурации сервера указали другой порт, нужно задать его номер).
- Убедитесь, что тип соединения установлен SSH.
- Нажмите на кнопку Open, чтобы подключиться.
Если вы ввели правильные данные, появится окно консоли, в котором нужно указать логин и пароль для подключения к серверу. При первом запуске также отобразится запрос на добавление устройства в список известных.
Подключение на Linux и macOS
Теперь посмотрим, как подключиться по SSH через терминал на Linux. Для этого не требуется установка дополнительных компонентов, все работает «из коробки».
- Запустите терминал. Обычно для этого используется сочетание клавиш Ctrl+Alt+T. Найти терминал также можно по пути «Главное меню» — «Приложения» — «Система».
- Выполните команду для подключения. Синтаксис такой же, как на Windows, — ssh root@185.104.114.90. Если порт не стандартный, то нужно явно его указать: например, ssh root@185.104.114.90 -p 150. Вместо root вы указываете свое имя пользователя, а вместо 185.104.114.90 — IP-адрес своего сервера.
- Если хост и порт указаны верно, на следующем шаге появится запрос на ввод пароля. При первом подключении также будет предложение добавить новое устройство в список известных. Для этого введите yes и нажмите на клавишу Enter.
На этом подключение завершено. Теперь все команды, которые вы вводите в терминале, будут выполняться на удаленной машине.
Если IP-адрес или порт указаны неверно, то на экране появится сообщение об ошибке — Connection Refused. Это может также говорить о том, что доступ запрещен брандмауэром на удаленном сервере (если вы его не отключили). Чтобы разрешить подключение через SSH:
- на сервере с Ubuntu/Debian выполните команду $ sudo ufw allow 22/tcp;
- на сервере CentOS/Fedora выполните команду $ firewall-cmd —permanent —zone=public —add-port=22/tcp.
Цифра 22 в синтаксисе — номер порта. Если вы используете другой порт, то укажите его явно.
Если вы знаете как подключиться через SSH на Linux, то справитесь с этой задачей и на macOS. В операционной системе Apple тоже есть встроенный терминал. Синтаксис команды для подключения не меняется: ssh root@185.104.114.90, где root — ваш логин, а 185.104.114.90 — IP-адрес сервера, с которым вы устанавливаете соединение.
Читайте также
Использование ключа
Ввод пароля для подключения через SSH — раздражающая процедура. У меня почти никогда не получалось ввести его правильно с первого раза. Поэтому я начал искать информацию о том, как подключиться к серверу через SSH без пароля. Простое и безопасное решение — использование ключа. Почему это безопаснее? Потому что пароль можно подобрать. Чтобы исключить такую вероятность, многие пользователи выбирают авторизацию с помощью ключа.
Суть процедуры в формировании двух ключей: публичного и приватного. Первый копируется на сервер, а второй остается на компьютере пользователя и не передается по сети. В таком случае пароль при подключении не требуется. Когда вы подключаетесь к серверу через SSH, публичный ключ взаимодействует с приватным и открывает доступ к удаленному управлению.
Генерирование ключа и подключение на Windows
Для удобства используем программу PuTTy. Вместе с ней устанавливается утилита PuTTYgen — в ней можно сгенерировать публичный и приватный ключи.
- Запустите программу PuTTYgen.
- Нажмите на кнопку Gengerate.
- Водите курсором мышки по рабочему столу, чтобы сгенерировать случайные значения ключей.
- Нажмите на кнопку Save private key, чтобы сохранить на жестком диске приватный ключ. Место хранения может быть любым — его нужно указать в параметрах PuTTY. Сделаем это позже.
- Скопируйте публичный ключ в буфер обмена (Ctrl + C) и закройте генератор ключей.
Теперь нужно перенести публичный ключ на сервер. Запустите программу PuTTY и подключитесь к серверу с помощью пароля. Затем последовательно введите следующие команды:
mkdir ~/.ssh chmod 0700 ~/.ssh touch ~/.ssh/authorized_keys chmod 0644 ~/.ssh/authorized_keys
Эти команды создают на сервере папку и файл для хранения ключей, а также ограничивают к ним доступ — получить его может только владелец.
Следующий шаг — вставка публичного ключа из буфера обмена в файл authorized_keys. Для этого используется команда cat > .ssh/authorized_keys. После ввода команды щелкните по окну терминала правой кнопкой, чтобы вставить скопированный ранее публичный ключ. Для завершения ввода нажмите на сочетание клавиш Ctrl+D.
Вернитесь в настройки PuTTY. Перейдите в раздел Connection — SSH — Auth. Нажмите на кнопку Browse и укажите путь к приватному ключу, который вы ранее сохранили на жестком диске.
Теперь для подключения к серверу через SSH пароль не нужен — достаточно указать логин и IP-адрес сервера.
Генерирование ключа и подключение на Linux и macOS
Теперь посмотрим, как подключиться через SSH ключи на Linux и macOS.
- Запустите терминал на локальном компьютере.
- Выполните команду ssh-keygen, чтобы сгенерировать ключи.
- Нажмите на Enter, чтобы сохранить ключи.
Генератор предложит также задать кодовую фразу для ключа. Это дополнительная мера безопасности: если кто-то получит доступ к вашей локальной машине, то все равно не сможет подключиться к серверу через SSH. Минус один — вам тоже придется постоянно вводить ключевую фразу. Можно отказаться от этой меры защиты, просто нажав на клавишу Enter.
На этом процедура создания ключей завершена. Файлы d_rsa (приватный ключ) и id_rsa.pub (публичный ключ) хранятся в папке ~/.ssh/. Осталось скопировать открытую часть ключа на сервер.
- Вернитесь в терминал.
- Выполните команду ssh-copy-id root@185.104.114.90, где root — логин для подключения к серверу по SSH, а 185.104.114.90 — IP-адрес или хост сервера.
После выполнения этой команды публичный ключ будет скопирован на сервер. Теперь вы можете подключаться к удаленной машине с помощью логина и IP-адреса — например, ssh root@185.104.114.90. Ключи будут сопоставляться автоматически.
Отключение запроса пароля
Суть приватных ключей в том, что они хранятся на локальных компьютерах. Если вы попытаетесь подключиться к серверу с другой машины, на которой нет ключа, то снова увидите запрос на ввод пароля. Чтобы авторизоваться можно было только по ключу, запретите использование пароля.
- Подключитесь к удаленному серверу.
- Выполните команду sudo nano /etc/ssh/sshd_config. Файл sshd_config откроется во встроенном текстовом редакторе.
- Найдите строку PasswordAuthentication yes и измените ее на PasswordAuthentication no.
- Сохраните изменения и перезапустите службу SSH командой sudo service ssh restart.
Авторизация по паролю отключена. Теперь подключиться к серверу можно только с помощью пары ключей.

В данном руководстве посмотрим, как настроить подключение по SSH к виртуальному Windows-серверу. Для работы мы будем использовать VPS, работающий на операционной системе Windows Server 2016. Заказ подобного сервера производится в личном кабинете на сайте UltraVDS.
Загрузка и установка OpenSSH
На первом шаге настройки подключения к Windows-серверу по протоколу SSH необходимо установить на него оболочку OpenSSH. В Windows Server 2016 это удобнее осуществить путём загрузки и инсталляции OpenSSH из репозитория на GitHub.
Для этого подключитесь к вашему VDS через RDP и уже с удалённого рабочего стола вашего виртуального сервера перейдите по ссылке. На момент написания данного мануала последней версией OpenSSH на GitHub была версия v9.1.0.0p1-Beta. Поэтому на ресурсе последней версии необходимо найти и загрузить оттуда архив дистрибутива — файл OpenSSH-Win64.zip.
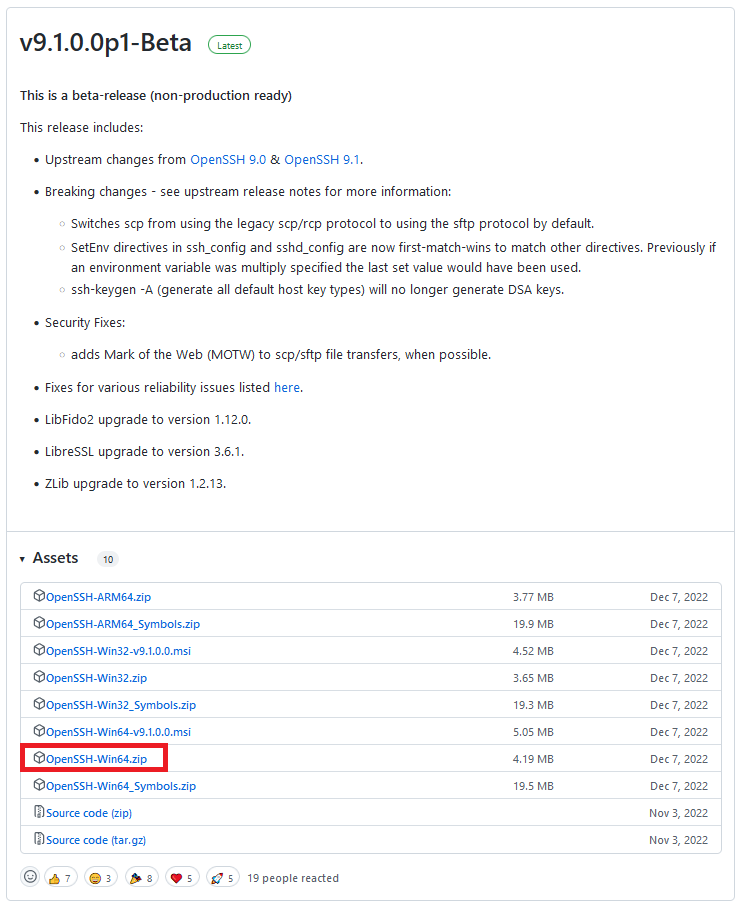
После того, как загрузка файла будет завершена, папку OpenSSH-Win64 скопируйте из архива OpenSSH-Win64.zip в каталог Program Files.
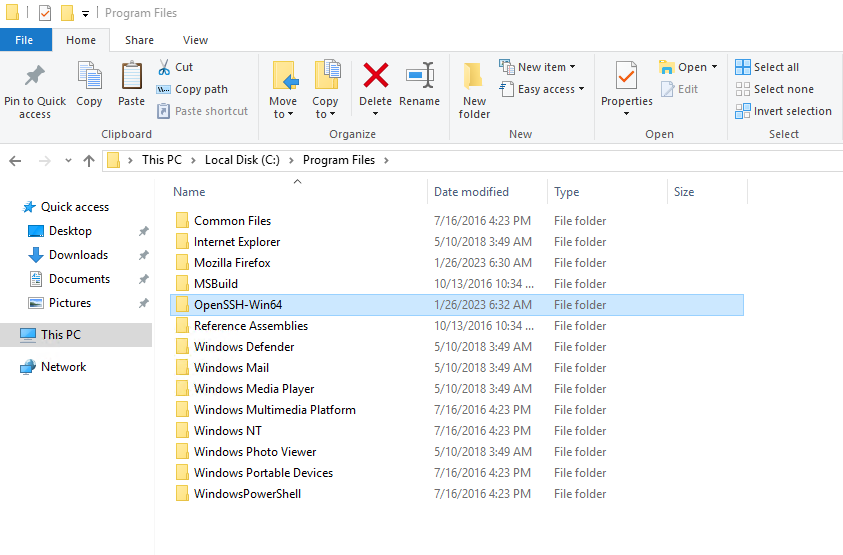
Далее перейдите в папку OpenSSH-Win64 и при помощи текстового редактора Notepad отредактируйте файл sshd_config_default. А именно, в нём необходимо снять комментарии (удалить символ #) в строке:
#Port 22И в строке:
#PasswordAuthentication yesПосле чего закройте файл sshd_config_default с сохранением внесённых изменений.
Теперь можно перейти непосредственно к установке OpenSSH. Для этого от имени администратора запустите оболочку PowerShell.
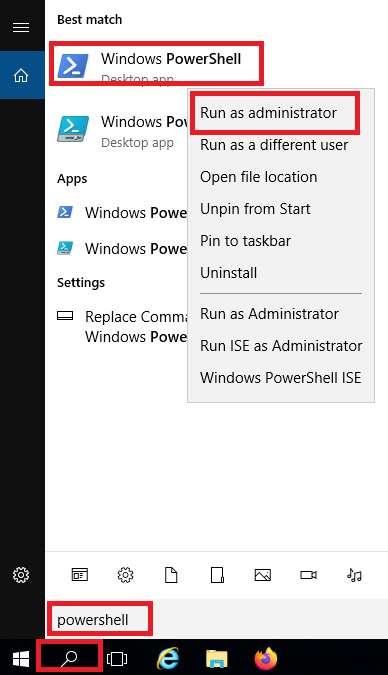
Далее в командной строке PowerShell наберите следующую команду:
setx PATH "$env:path;C:\Program Files\OpenSSH-Win64" -mПри её успешном выполнении вывод команды должен выглядеть как на скриншоте ниже:

Следующая команда осуществляет переход в папку C:\Program Files\OpenSSH-Win64 и запускает скрипт install-sshd.ps1.
cd "C:\Program Files\OpenSSH-Win64"; .\install-sshd.ps1В процессе выполнения своих инструкций скрипт дважды запросит разрешение на их запуск. Для проведения успешной установки OpenSSH нажмите R при каждом запросе.
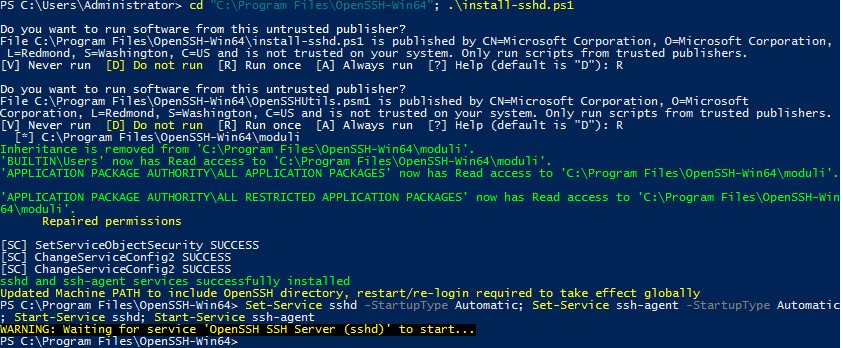
Первоначальная настройка OpenSSH
Для того, чтобы оболочка OpenSSH была доступна всегда и самостоятельно запускалась при перезагрузке сервера, необходимо запустить службы sshd и ssh-agent, а также включить их автоматический старт. Производится это при помощи следующей команды:
Set-Service sshd -StartupType Automatic; Set-Service ssh-agent -StartupType Automatic; Start-Service sshd; Start-Service ssh-agent
На заключительном этапе установки OpenSSH необходимо разрешить в брандмауэре Windows доступ к серверу по протоколу SSH. По умолчанию SSH использует TCP-порт 22. Таким образом, следующей командой нужно будет открыть доступ к данному порту в Windows Firewall.
New-NetFirewallRule -DisplayName "OpenSSH-Server-In-TCP" -Direction Inbound -LocalPort 22 -Protocol TCP -Action Allow
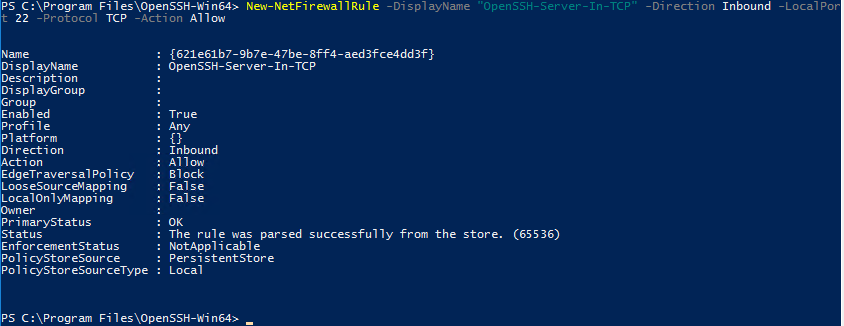
Подключение к VPS по SSH
Теперь можно попробовать подключиться к вашему VPS с использованием протокола SSH. С компьютера, работающего под управлением как Windows, так и одной из операционных систем Linux, подключение производится из командной строки или терминала при помощи команды:
$ ssh your_user_name@your_server_IPЗдесь:
your_user_name— имя учётной записи, под которой производится подключение к VDS;your_server_IP— IP-адрес вашего виртуального Windows-сервера.
При первом подключении система предупредит вас о невозможности установления подлинности удалённого хоста. Для того, чтобы рабочая станция, с которой производится подключение получила отпечаток ключа для проверки, необходимо ответить на предупреждение набрав yes.

При каждом повторном подключении к тому же удалённому серверу SSH будет проверять принятый вами фингерпринт для подтверждения его легитимности.
SSH-протокол (англ. Secure Shell ) используется для безопасного удалённого управления операционной системой. По SSH можно подключиться к любому серверу с операционной системой семейства Linux.
Если на вашем сервере установлена ОС Windows Server — используйте подключение по RDP.
- Где найти доступы к серверу
- Как подключиться к серверу по SSH с компьютера на ОС Windows
- Как подключиться к серверу по SSH с компьютера на Linux/MacOS
Где найти доступы к серверу
Для подключения по SSH потребуется указать IP-адрес, пароль и логин администратора сервера. В Личном кабинете в разделе Виртуальные серверы выберите нужный сервер и сверху на панели инструментов нажмите кнопку Инструкция — в блоке «Доступ к серверу» указаны IP-адрес и логин. Пароль вы устанавливаете самостоятельно — по кнопке Задать пароль (если ещё не сделали это ранее).
Мы не храним пароль для доступа к серверу. Ответственность за его сохранность лежит на пользователе.
Как подключиться по SSH с компьютера на ОС Windows
Если на вашем компьютере установлена ОС Windows, а на сервере — UNIX-подобная система (например, Ubuntu, Debian, CentOS и др.), то для установки SSH-соединения можно использовать PuTTY. Это бесплатная программа под Windows состоит из одного запускаемого файла и не требует установки.
Чтобы установить соединение при помощи PuTTY, необходимо проделать следующие действия:
0. Скачайте нужную версию PuTTY по ссылке.
1. Запустите файл putty.exe. Откроется окно программы:
По умолчанию никаких настроек программы менять не нужно. Достаточно убедиться, что указан порт Port 22 и тип соединения Connection type — SSH.
2. В поле Host Name (or IP address) введите IP-адрес сервера. Нажмите кнопку Open.
Может появиться предупреждение системы безопасности PuTTY — оно срабатывает при подключении к новому серверу. Нажмите Да — и соединение продолжится.
3. В появившейся командной строке введите имя пользователя, под которым будет выполнен вход на сервер. Для первого подключения к серверу или подключения в режиме администратора используется логин root.
4. В следующей строке введите пароль пользователя. При вводе пароля символы в командной строке не отображаются: можно набрать пароль вслепую или вставить кликом правой кнопки мыши, предварительно скопировав (Ctrl+C). При этом никаких видимых изменений в консоли не произойдёт, но не переживайте, так и должно быть. После ввода нажмите клавишу Enter. Если имя пользователя или пароль указаны неправильно, выведется ошибка «Access denied». В случае успешного подключения откроется командная строка виртуального сервера.
Как подключиться к серверу по SSH с компьютера на Linux/MacOS
Подключиться по SSH к виртуальному серверу можно через терминал — в обоих случаях это приложение предустановлено.
В операционных системах семейства Linux (Ubuntu и др.) его можно открыть сочетанием клавиш Ctrl+Alt+T.
В MacOS приложение Терминал можно найти через Spotlight (иконка поиска в правом верхнем углу экрана).
Подключиться к виртуальному серверу по SSH можно одной командой:
ssh username@ip_adress
где вместо username нужно указать логин пользователя, вместо ip-adress — IP-адрес сервера, к которому вы подключаетесь. Если на сервере используется нестандартный порт SSH, команда изменится:
ssh username@ip_adress -p 22
где 22 — порт, по которому будет произведено подключение по SSH.
После ввода команды система запросит подтверждение подключения (необходимо ввести yes и нажать Enter) и пароль пользователя. После ввода нажмите клавишу Enter — откроется SSH-соединение: