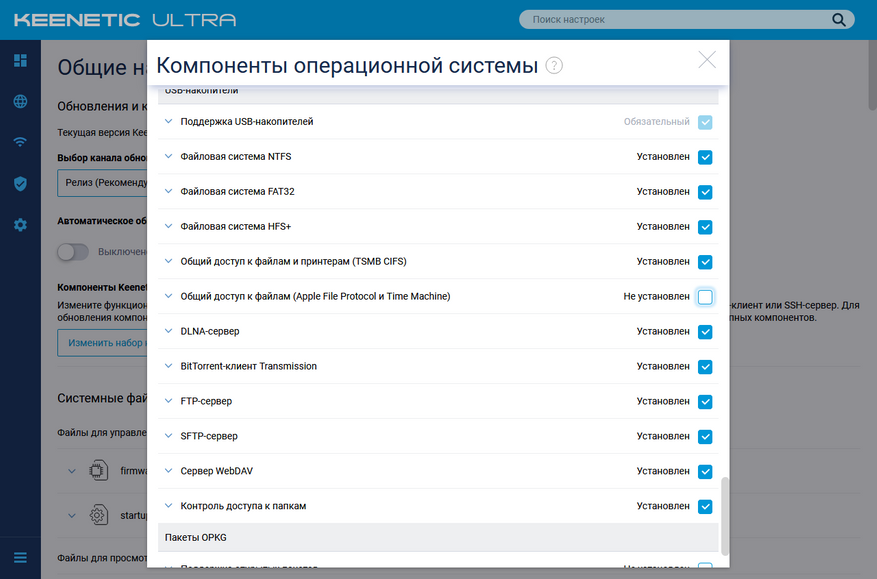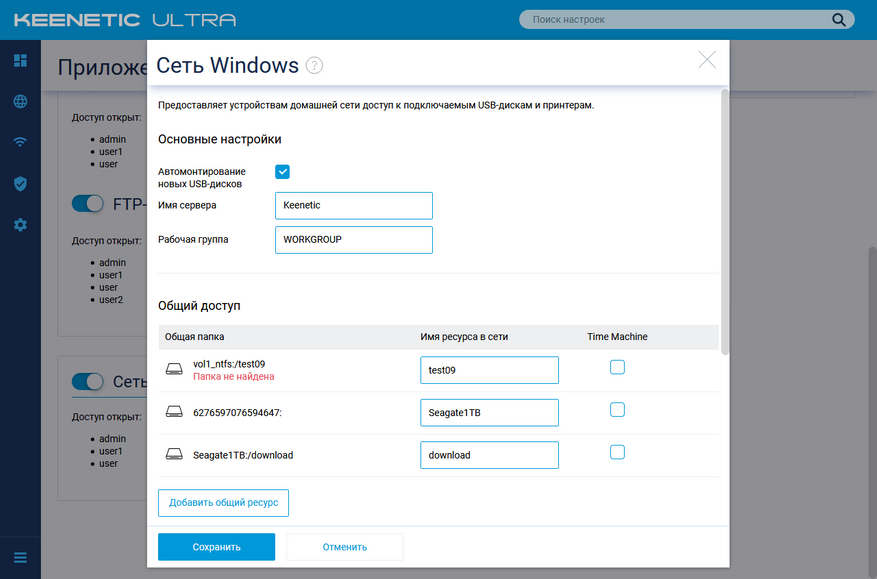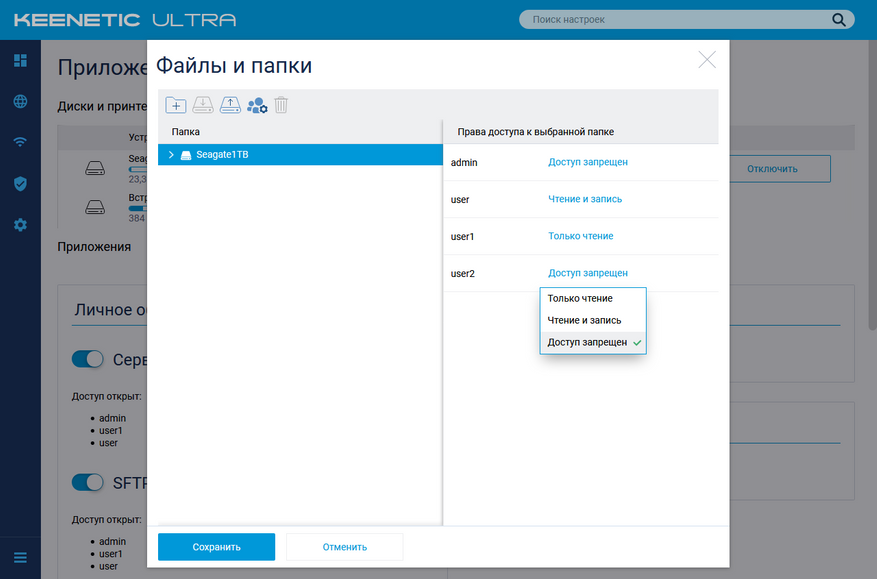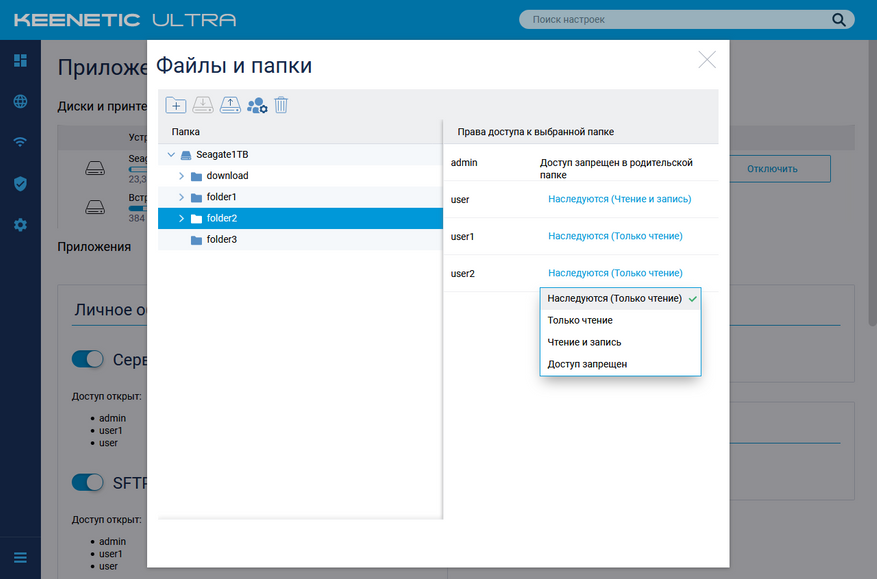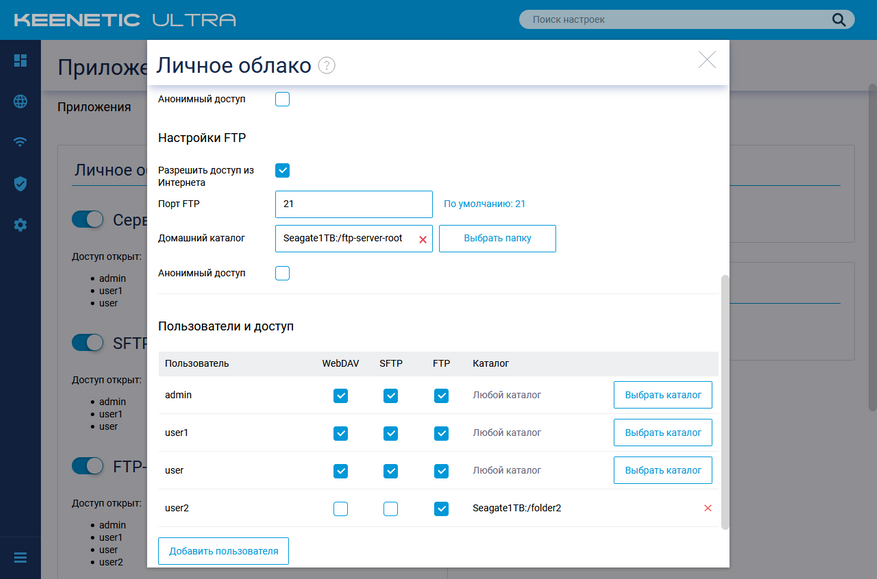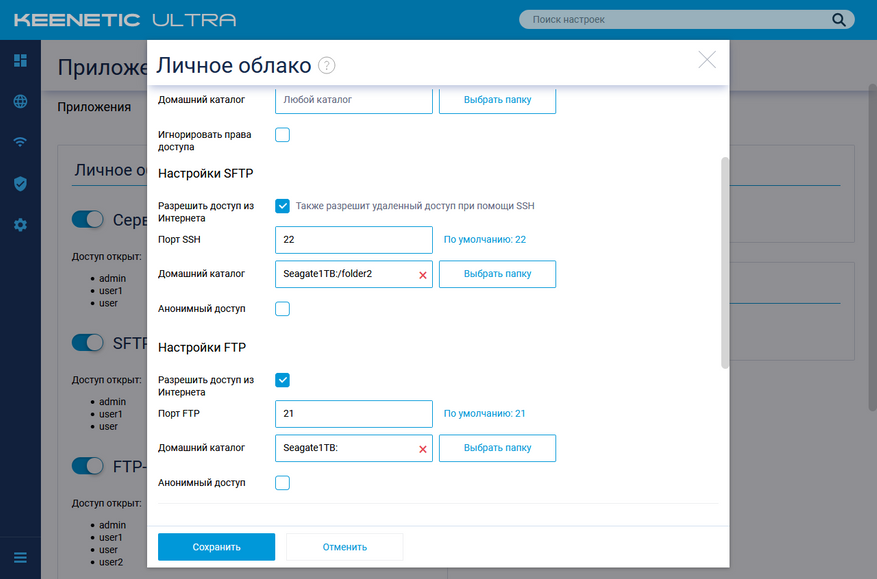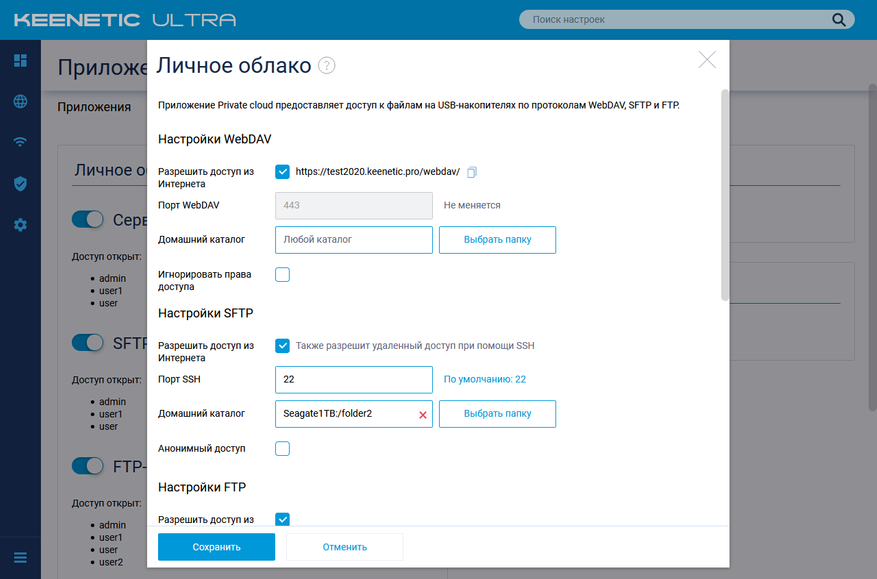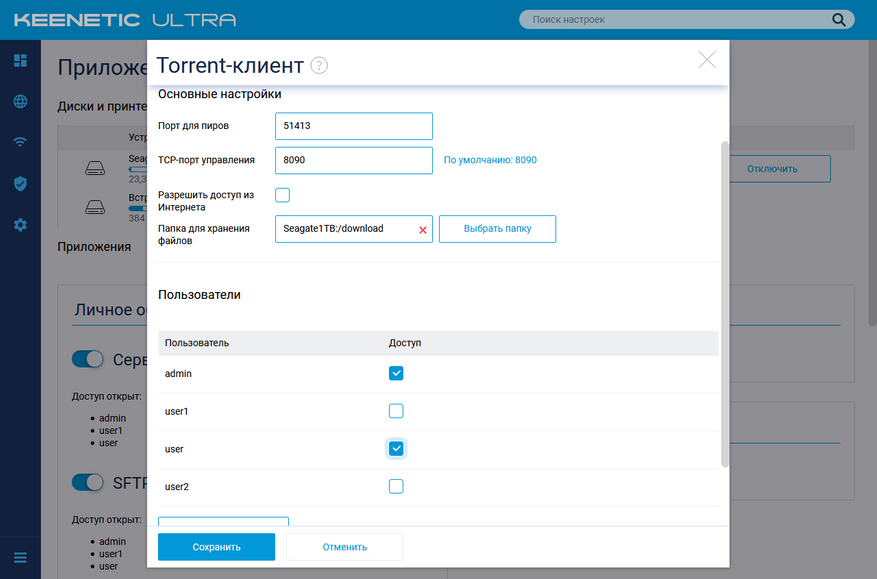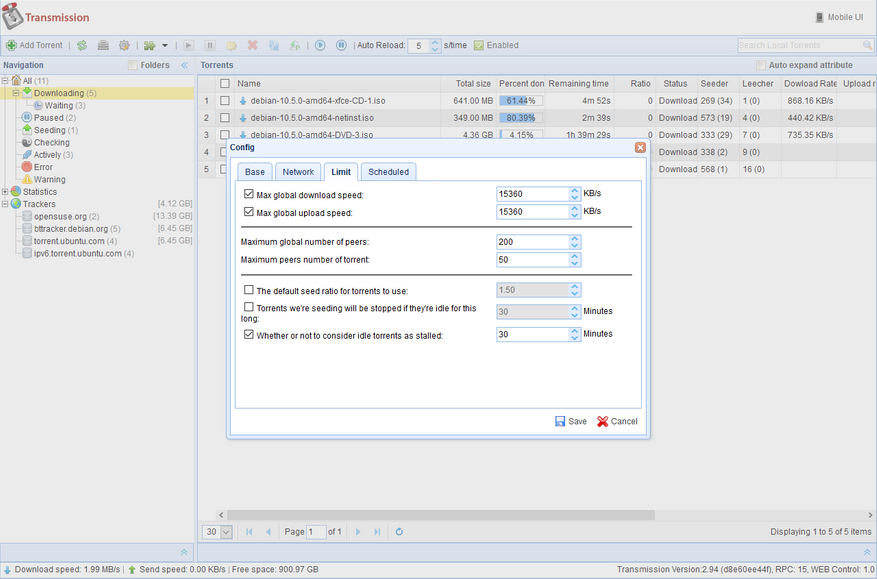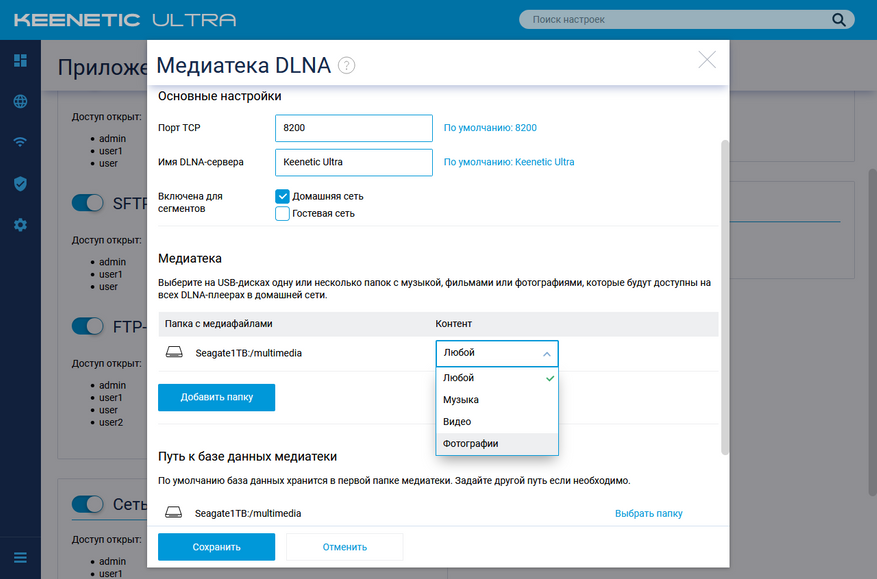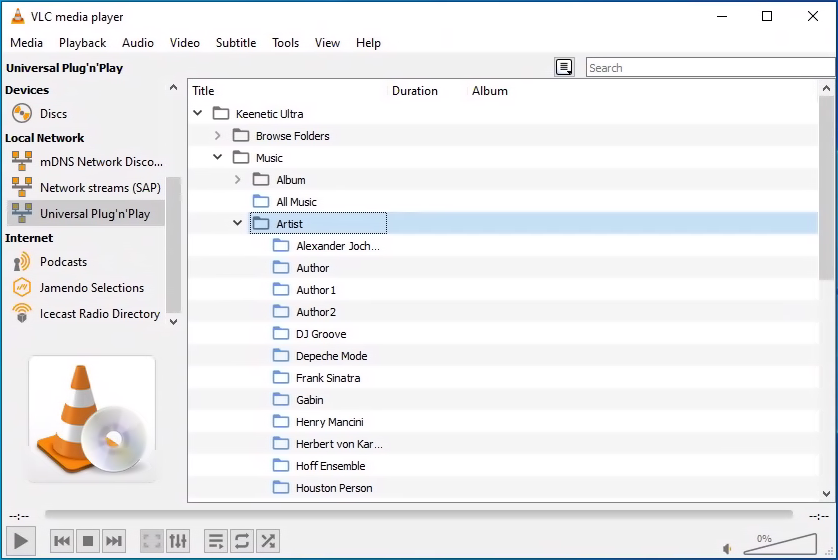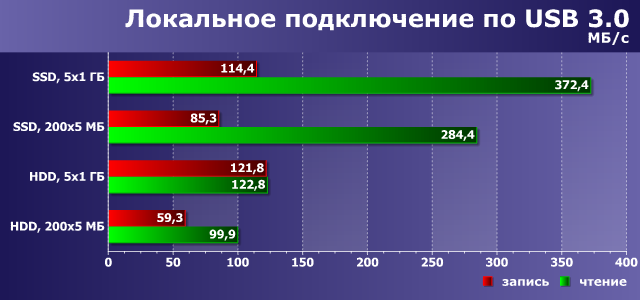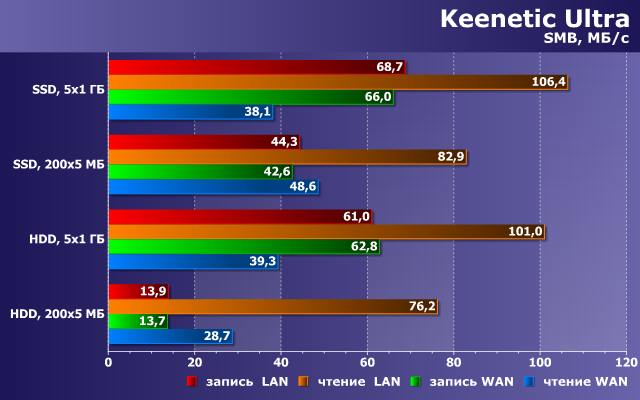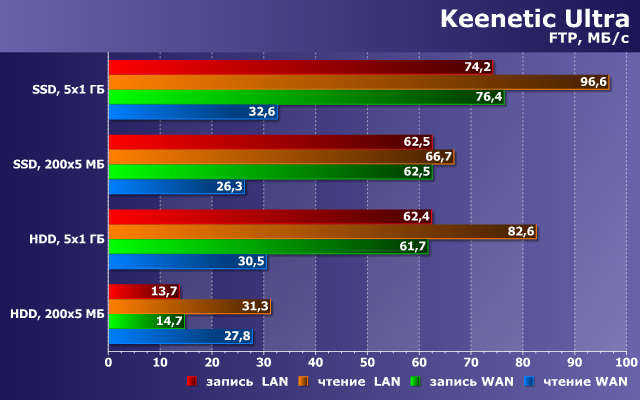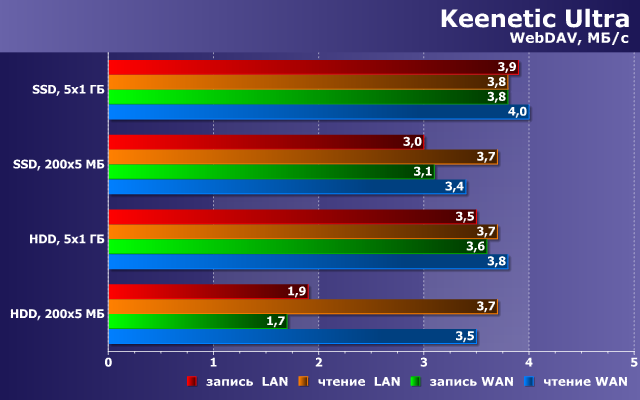Большинство моделей маршрутизаторов TP-Link имеют USB порт. Он используется для подключения USB-накопителей, принтеров, и USB-модемов (в некоторых моделях). Сегодня я покажу как подключить флешку, или внешний жесткий диск к роутеру, и без сложных настроек получить доступ к USB диску по сети практически с любого устройства. Проще говоря, с компьютера, или даже мобильного устройства (Android) мы сможем заходить на флешку, которая подключена к роутеру TP-Link. Доступ к накопителю смогут получить устройства, которые подключены как по Wi-Fi, так и по сетевому кабелю. Можно будет не только просматривать файлы на накопителе, но и записывать и удалять.
Раньше я уже писал статью по настройке FTP на роутерах TP-Link. Это тоже хороший способ получить доступ к накопителю, который подключен к роутеру, но там боле сложные настройки. А мы настроим обычный сетевой доступ, и подключим сетевой диск в Windows, чтобы был удобный доступ к флешке.
Если вы хотите на телевизоре смотреть файлы, которые находятся на USB-накопителе подключенному к роутеру, то лучше настроить DLNA сервер. Как это сделать на роутере TP-Link я писал в отдельной статье: https://help-wifi.com/raznye-sovety-po-tv/media-server-dlna-na-wi-fi-routere-asus-i-tp-link/.
А еще, подключенную к роутер флешку можно использовать для автономной загрузки файлов. Если в вашей модели маршрутизатора есть такая функция.
Настройка сетевого доступа к флешке через роутер TP-Link
Скорее всего, никаких настроек на роутере делать вообще не придется. Если там настройки заводские, вы не меняли настройки USB, то общий доступ включен по умолчанию.
На данный момент, на рынке есть роутеры со старой панелью управления (которая зеленая), и с новой (голубая). Насколько я понял, на более старых моделях нет доступа к накопителю через «Сетевое окружение». Это значит, что накопитель подключенный к роутеру не будет автоматически отображаться на вкладке «Сеть» в проводнике Windows. Его нужно будет добавить вручную.
Мы начнем настройку с самого простого, и рассмотрим разные нюансы.
Подключаем USB диск к маршрутизатору
Для начала, в USB порт вашего роутера подключите накопитель. Это может быть обычная флешка, или внешний жесткий диск.
Я не советую подключать накопитель, на котором есть важная информация. Так как всегда есть риск потерять ее. Лучше попрактиковаться на чистом накопителе, или на котором нет ценной информации. Ну и не изменяйте настройки, когда не знаете что они означают.
Я все проверял на роутере Tp-Link Archer C20i. У вас конечно же может быть другая модель, это не страшно.
Думаю, с подключением проблем возникнуть не должно.
Доступ к USB накопителю с компьютера (Windows 10) через роутер TP-Link
Я покажу на примере Windows 10. Но в Windows 8, и Windows 7 все будет точно так же.
Компьютер подключен к роутеру, к которому в свою очередь подключен накопитель. Первым делом давайте проверим, может наш накопитель уже отображается на вкладке «Сеть» в проводнике.
Откройте проводник, и перейдите на вкладку Сеть. Если сверху выскочит сообщение, что «Сетевое обнаружение и общий доступ к файлам отключен», то нажмите на него, и выберите «Включить обнаружение и общий доступ к файлам». Если появится еще одно окно, то я советую открыть доступ к той сети, к которой вы подключены на данный момент. Если сообщение не появится, то ничего страшного, значит там все Ok.
Смотрим что там есть в этом окне. Если повезет, то там будет отображаться сетевой доступ к нашему роутеру. У меня он называется «TP-SHARE». Открываем его, там будет папка, в которой уже находится содержимое нашего накопителя.
Скриншот уже с Windows 7, лень было обратно в Windows 10 загружаться:) Но там все одинаково.
Вот собственно и все. Вы можете закидывать туда файлы, и считывать их. Но такой способ у меня сработал только с новым роутером TP-Link Archer C1200. А вот накопитель подключенный к Tp-Link Archer C20i на вкладке сеть не отображался. Но его можно без проблем подключить как сетевой диск.
Если сетевой накопитель не отображается на вкладке «Сеть»
В таком случае, просто открываем проводник, и переходим по адресу \\192.168.0.1, или \\192.168.1.1 (все зависит от роутера). Сразу должна открыться наша флешка, или HDD.
Чтобы каждый раз не вводить этот адрес в проводнике, достаточно нажать на папку с накопителем правой кнопкой мыши, и выбрать «Подключить сетевой диск…».
В следующем окне достаточно нажать «Готово».
Вот и все, теперь наш диск будет всегда доступен из проводника (Этот компьютер).
После отключения флешки от роутера TP-Link, и повторного подключения, даже роутер перезагружать не нужно. Доступ будет восстанавливаться автоматически.
Настройка совместного доступа к USB на роутерах TP-Link
Как видите, все работает без каких либо настроек роутера. Нам даже не понадобилось входить в панель управления. Но я все таки решил показать настройки общего доступа. Там можно отключить анонимный доступ. Это когда для доступа к накопителю нужно будет вводить имя пользователя и пароль учетной записи. Можно создавать учетные записи с разными правами доступа. Например, только с правами на чтение (просмотр файлов).
Я выше уже писал, что роутеры TP-Link бывают с двумя панелями управления: зеленой и голубой. Рассмотрим оба варианта.
Нужно зайти в настройки роутера. Достаточно в браузере перейти по адресу 192.168.0.1, или 192.168.1.1 и указать данные для входа. Заводские: admin и admin. Можете посмотреть подробную инструкцию: https://help-wifi.com/tp-link/kak-zajti-v-nastrojki-routera-tp-link/.
Если у вас зеленая панель управления, то нужно открыть вкладку «Настройки USB» – «Совместный доступ».
Как видите, сервер по умолчанию включен. Чтобы задать настройки доступа, создать новые учетные записи, нужно убрать галочку «Анонимный доступ ко всем томам». Так же можно отключить доступ, нажав на соответствующую кнопку.
На новых роутерах, с новой панелью управления нужно в разделе «Дополнительные настройки» открыть вкладку «Настройки USB» – «Общий доступ». Мы получали доступ через «Сетевое окружение». Как видите, его можно отключить, просто убрав галочку возле него.
Вот собственно и все. Если вас интересует доступ к файлам, которые находятся на накопителе подключенному к маршрутизатору с телефона, или планшета на Android, то я советую использовать приложение ES Проводник. В нем есть вкладка сеть, где будет отображаться сетевой накопитель. Если же автоматически он не появится, то там есть возможность подключить сетевой диск по адресу \\192.168.0.1, или \\192.168.1.1.
Если не получится зайти с мобильного устройства, то напишите в комментариях. Покажу более подробно.
Для работы проектов iXBT.com нужны файлы cookie и сервисы аналитики.
Продолжая посещать сайты проектов вы соглашаетесь с нашей
Политикой в отношении файлов cookie
Почти половина текущих моделей роутеров Keenetic оборудована портами USB, которые могут быть использованы для подключения внешних накопителей, принтеров и МФУ, сотовых модемов, фирменных модулей расширения. В этой статье рассмотрим возможности по работе с дисками на примере роутера Keenetic Ultra, в котором есть один порт USB 3.0 и один порт USB 2.0. Из актуальной линейки аналогичные возможности имеет только Keenetic Giga и все описанное далее можно полностью применить к этой модели. Другие устройства могут похвастаться только портами версии 2.0, что скажется на скорости доступа, однако программные возможности у всех моделей одинаковы. Кроме того, надо учитывать, что из них только Keenetic Viva имеет гигабитные проводные порты, так что фактически с точки зрения скорости есть три группы: две топовые модели с гигабитной сетью и USB 3.0, одна модель среднего уровня с гигабитной сетью и USB 2.0, остальные устройства с сетью 100 Мбит/с и USB 2.0. При этом последние могут иметь двухдиапазонный радиоблок, который при работе с быстрыми клиентами и 802.11ac может обеспечить более эффективное использование возможностей USB 2.0. В любом случае, если требуется высокая скорость работы с файлами и большой объем хранилища – лучше выбрать одну из двух топовых моделей. Остальные варианты будет менее производительны в данной задаче. Впрочем, и здесь, как будет показано далее, не все однозначно.
Возможности и настройки
Прошивка роутеров Keenetic имеет модульную структуру и для работы с внешними дисками может потребоваться добавление некоторых пакетов. В частности, в них вынесены некоторые файловые системы, серверы (протоколы) и дополнительные сервисы. На топовых роутерах установлен чип флешпамяти достаточно большой емкости, так что проблем с добавлением модулей не будет. Но на более доступных устройствах не стоит ставить сразу все галочки – места может и не хватить.
На момент подготовки статьи была доступна релизная версия прошивки 3.4.12. О ней и пойдет далее речь. Ограничений на максимальный объем дисков со стороны программного обеспечения нет. При этом допускается иметь на диске несколько разделов, а список поддерживаемых файловых систем включает в себя NTFS, FAT32, ext2/3/4 и HFS+. Ожидается также появление поддержки exFAT (уже есть в текущей beta-версии прошивки). При необходимости можно использовать подключение и через хабы, не забывая, что в этом случае желательно иметь внешнее питание у хаба и/или дисков. В общем случае можно «на лету» подключать и отключать накопители, предусмотрена опция безопасного извлечения через Web-интерфейс или нажатием кнопки на корпусе роутера. При этом система «запоминает» ранее подключенные диски и их настройки, а настройки прав доступа записаны на сами диски. Кроме того, в зависимости от исполнения внешнего диска, поддерживается режим сна при отсутствии активности.
Наиболее распространенным протоколом сетевого доступа к файлам в локальных сетях для операционных систем Microsoft является SMB. Большинство других ОС, включая Linux и macOS, также могут работать с ним. При желании, можно настроить работу по этому протоколу и через Интернет, но по многим причинам это очень не рекомендуется делать (как минимум без VPN). Он оперирует такими понятиями как сервер, общая папка, аккаунт пользователя и права доступа. В роутере реализован сервер с поддержкой версий протокола от 1 до 3 включительно. Кроме того, роутер может выступать в роли мастер-браузера сети, так что будет работать сетевое обнаружение и доступ по имени хоста.
В настройках протокола Keenetic можно указать сетевое имя роутера (сервера), имя рабочей группы (в большинстве случаев нет смысла его изменять), а также настроить общие папки. По умолчанию, для каждого раздела каждого подключенного накопителя будет создан отдельный сетевой ресурс. В качестве имени будет выступать имя тома, но пользователь может изменить его по своему усмотрению.
Сначала необходимо разрешить использование сервиса для нужных пользователей, а потом для каждого общего ресурса указать права доступа (напомним, что в роутерах Keenetic можно создать несколько аккаунтов для разных пользователей и предоставить им права на файлы и сервисы). Удобно сделать их совпадающими с аккаунтами Windows, так что б не пришлось при подключении к серверу вводить пароль. Но возможен и полный анонимный доступ «всем все можно». При установленном компоненте «Контроль доступа к папкам» возможно гибкое указание прав доступа для папок верхнего уровня (разделов) – можно выбирать для каждого пользователя из «нет доступа», «только чтение» и «чтение и запись».
Кроме того, есть возможность создать новые общие ресурсы, в роли которых будут выступать поддиректории накопителя. Это может быть полезно в случае использования диска с одним разделом, на котором необходимо разместить контент разного типа или с разными правами доступа. При этом основной ресурс также остается в доступе по сети (права продолжают работать в его директориях), что не очень удобно. Возможно, стоило предусмотреть его скрытие или отключение.
Второй по распространенности протокол доступа к файлам – это FTP. Обычно он используется для обеспечения удаленного обмена файлами через Интернет, но бывают ситуации, когда с ним удобно работать по локальной сети. В настройках сервера (страница «Личное облако») предусмотрены изменение номера порта, разрешение доступа из Интернет, выбор домашнего каталога по умолчанию, включение анонимного доступа.
Что касается прав, то здесь можно дать разрешение пользователям работать с данным сервером, указать тип доступа к ресурсам верхнего уровня, поменять путь на домашнюю папку (при входе пользователя ему будет доступна только она). В частности, это позволяет ограничить доступ удаленных пользователей единственной папкой без возможности подняться на верхний уровень. Заметим, что при доступе по FTP работают и установленные как описано выше права на поддиректории. Например, пользователь должен иметь доступ к настроенной корневой папке (общей или персональной).
Базовый протокол FTP не защищен от перехвата – вся информация, включая файлы, имена и пароли пользователей, передается через Интернет в открытом виде, что явно небезопасно. Из нескольких возможных реализаций защищенных подключений, производитель выбрал протокол SFTP, который использует аналогичные SSH технологии для защиты файлов и данных аккаунтов. Его настройки в Keenetic полностью аналогичны описанным выше для FTP. В частности, можно изменить номер порта, разрешить доступ через Интернет, выбрать корневую папку. Права пользователей здесь также работают.
Еще одним протоколом доступа к файлам является WebDAV. Несмотря на то, что он появился достаточно давно и реализован во множестве операционных систем и программ, назвать его широко распространенным, пожалуй, нельзя. Одним из плюсов является его работа на базе https (реализация в Keenetic использует только этот протокол), который обычно «проходит везде» и является защищенным, а также возможность монтирования в ОС семейства Windows обычным способом «с буквой» для работы с документами без необходимости предварительной загрузки всего файла. Хотя, конечно, работа через Интернет даже на быстрых каналах в большинстве случаев не обеспечивает такого «пользовательского опыта», как работа с локальным диском, пусть даже самым медленным.
Настроек здесь меньше – порт изменить нельзя, можно выбрать домашний каталог и включить опцию игнорирования прав доступа пользователей.
Реализация WebDAV в Keenetic интересна еще и тем, что может обеспечить доступ к файлам через Интернет с серым адресом от провайдера при использовании сервиса KeenDNS. При этом также применяется защищенное подключение с сертификатом, но вот скорость будет зависеть не только от ваших Интернет-каналов, но и от текущей нагрузки на облачные сервера компании.
Последний вариант, который скорее относится к «на всякий экстренный случай», – это работа с файлами на накопителях прямо из Web-интерфейса роутера. Выбор операций здесь небольшой, но вполне достаточный – создание папки, загрузка и скачивание файла, установка прав доступа, удаление папки или файла.
Отметим также поддержку роутером протокола AFP, который применяется с продуктами Apple. Его использование также позволяет реализовать хранение на роутере резервных копий Time Machine. В данной статье этот вариант подробно не рассматривается.
Дополнительные сервисы
У многих подобных решений также присутствуют два дополнительных сервиса – система автономной загрузки файлов и сервер DLNA. Первый позволяет без участия компьютера загружать файлы роутером на подключенный к нему накопитель, а второй – раздавать медиаконтент на совместимые плееры, в роли которых обычно выступают «немного умные» телевизоры с подключением к локальной сети. Не обошла стороной эта тенденция и продукты Keenetic.
Для загрузки файлов здесь используется известная программа transmission, собранная под платформу роутера. После установки и включения модуля можно его настроить – выбрать порт подключения пиров, порт удаленного управления, разрешить управление через Интернет и конечно выбрать папку на накопителе для хранения файлов.
Дополнительно предусмотрен выбор пользователей, которым будет разрешено управлять загрузками. Все остальные настройки клиента осуществляются через его Web-интерфейс.
Поскольку загрузка файлов может создавать значительную нагрузку на устройство и мешать выполнению основной функции доступа клиентов к сети Интернет, в модуле жестко прописаны ограничения на максимальные скорости работы в зависимости от устройства – до 3 МБ/с для младших моделей до 15 МБ/с для старших.
Кроме Web-интерфейса, ссылка на который есть в интерфейсе роутера, можно использовать для удаленного управления и соответствующие утилиты для ПК и мобильных устройств.
Что касается производительности, то на десятке популярных (от сотен до тысяч пиров) задач большого объема (от 1 до 30 ГБ) на роутере Keenetic Ultra с жестким диском с файловой системой NTFS мы видели цифры на уровне 10 МБ/с при загрузке процессора роутера около 30%. Данная проверка проводилась на канале 200 Мбит/с с серым внешним адресом. Из настроек клиента – увеличение числа активных задач до 10 и пиров на задачу до 200. При этом можно было комфортно пользоваться доступом в Интернет, а тест сайта www.speedtest.net показывал более 100 Мбит/с и пинг 3 мс.
Сервер DLNA, построенный на базе программы miniDLNA, позволяет транслировать различные медиафайлы (видео, музыку, фотографии) на совместимые устройства. Обычно в роли последних выступают встроенные в телевизоры, ресиверы и другие устройства клиенты. С распространением потоковых сервисов и устройств со встроенным Android использование протокола DLNA теряет актуальность, но пока еще он остается востребованным в определенном сегменте, особенно если строго следить за используемыми форматами файлов. Основное неудобство работы с этим протоколом состоит в том, что многие встроенные в телевизоры клиенты реализованы «для галочки» и мало подходят под современные требования. И изменить это пользователь может только установкой дополнительного медиаплеера, который, в большинстве случаев, может прекрасно работать с USB диском на роутере по тому же SMB и не нужно будет связываться с DLNA.
В настройках модуля пользователь выбирает имя для сервера (их может быть в сети несколько, например на сетевом накопителе), сетевые сегменты в которых он будет доступен (можно разрешить доступ и гостям), папки на внешних дисках для индексации и тип файлов в них, папку для хранения базы сервера. Через консоль роутера можно изменить вариант сортировки медиафайлов, если используемый по умолчанию неудобен при просмотре с ваших клиентов. Индексация проходит в автоматическом режиме при изменении содержимого папок, но можно и запустить ее принудительно.
Список индексируемых форматов включает в себя фотографии в jpeg, аудиофайлы в mp3, aac, m4a, flac, видео в avi, mp4, mkv, m2ts и некоторые другие менее распространенные. Как-то особенно тестировать этот сервис смысла нет, поскольку, как мы говорили выше, результат преимущественно определяется используемым клиентом, а все они очень разные. Так что мы только попробовали доступ с ПК через плеер VLC.
Отметим, что компания рекомендует при активном использовании системы загрузки файлов и медиасервера настроить на подключенном накопителе раздел подкачки.
Еще один сервис, который, пожалуй, выходит за рамки интереса со стороны массового пользователя, – использование менеджера пакетов OPKG на базе каталога Entware, который содержит более 2500 пакетов. Здесь уже открываются практически безграничные возможности по добавлению новых функций (с учетом аппаратных ресурсов платформы).
Производительность
Тестирование проводилось с использованием в роли внешнего накопителя жесткого диска Seagate Mobile HDD на 1 ТБ и SSD Transcend на 480 ГБ с адаптерами для подключения к USB 3.0. Для файловой системы мы решили ограничиться NTFS, поскольку она наиболее распространена у домашних пользователей с Windows.
Для оценки скорости были выбраны два набора файлов – пять по 1 ГБ (сценарий «фильмы») и 200 по 5 МБ (сценарий «фотографии» или «музыка»). Для автоматизации тестов SMB и WebDAV применялась утилита robocopy, которая в параметрах принимает пути на папку с исходными файлами и целевую папку и выдает результат непосредственно скорости проведения операции. Для FTP и SFTP был взят известный клиент FileZilla, который был дополнительно настроен на пять одновременных загрузок. В данном случае измерялось время на проведение всех операций и по нему вычислялась скорость с учетом известного объема переданных файлов. Скорости накопителей при прямом подключении к компьютеру по USB приводятся на следующем графике.
Тестирование проводилось как в пределах локальной сети, так и через Интернет (WAN-порт в режиме IPoE). В первом случае наиболее удобно использовать протокол SMB (стандартный протокол для ОС Windows, также реализованный и на других операционных системах, включая Linux, macOS, Android). Три других варианта – FTP, SFP и WebDAV – более востребованы для удаленного доступа через Интернет. Но это конечно именно рекомендации и по факту все протоколы можно использовать и «внутри» и «снаружи». Вопрос в задачах и их особенностях. Например, внутри локальной сети FTP может быть интересен с точки зрения автоматизации различных операций, например, резервного копирования или синхронизации или работы с IP-камерами.
На первом графике приводятся результаты для протокола SMB. Как мы видим, при работе с файлами большого объема в локальной сети скорость чтения может превышать 100 МБ/с, а запись осуществляется на скорости в 60-70 МБ/с. Это вполне сравнимо с возможностями младших моделей сетевых накопителей от известных брендов. Но, конечно, напрямую данные реализации сравнивать не стоит – все-таки решаемые задачи у роутера и NAS существенно отличаются. Если файлы имеют меньший объем, то скорость работы с ними снижается. С SSD это не очень заметно, а вот жесткому диску приходится заметно труднее.
Что касается работы через порт WAN, то по скорости записи отличия незначительны, а вот чтение неожиданно оказывается раза в два медленнее. Впрочем, это все-таки искусственная ситуация. Для удаленного доступа лучше использовать другие протоколы.
FTP в целом похож по скорости работы на SMB, а на операциях записи даже иногда оказывается немного быстрее. Но серьезно рассматривать этот незащищенный от перехвата вариант мы бы не рекомендовали.
Протокол SFTP обеспечивает хорошую защиту при передаче данных через Интернет, но и требует повышенных вычислительных ресурсов (процессор роутера во время его использования был занят на 100%). В результате даже самая мощная из текущей линейки решений Keenetic модель обеспечивает не более 8 МБ/с. И тут уже не важен ни объем файлов, ни тип накопителя. Все упирается в вычислительные ресурсы процессора роутера.
В отличие от FTP и SFTP, протокол WebDAV позволяет смонтировать удаленную общую папку, так что для пользователя она формально не будет отличаться от локального диска – можно будет непосредственно открывать с нее файлы в любых программах и записывать новые или отредактированные. Тогда как FTP и SFTP обычно требуют сначала скачать файл на локальный накопитель и только потом его открыть. Но все-таки реальное удобство определяется и отзывчивостью, которая связана со скоростью. И тут все еще более грустно, чем у SFTP – максимальные полученные значения не превышают 4 МБ/с. А при записи файлов небольшого размера на HDD они еще в два раза ниже. С другой стороны, если говорить о прямой работе с документами небольших размеров, это может быть не очень заметно.
Справедливости ради отметим, что скорость работы WebDAV в данном случае определяется и используемым клиентом – встроенным в Windows 10 модулем. При этом никакого простого контроля за параметрами подключения здесь, к сожалению, нет. Разработчики в качестве одного из сценариев предлагают удаленный доступ с мобильных устройств, например, для просмотра видео или резервного копирования фотографий. В частности, упомянутое в статье базы знаний приложение «Cx проводник» обеспечивает скорость более 6 МБ/с. Если же воспользоваться доступом с компьютера через браузер Mozilla FireFox (будет работать только скачивание), то скорость составить более 8 МБ/с.
Заключение
Практическое знакомство с сервисами работы с USB-накопителям в роутерах Keenetic произвело хорошее впечатление. Они существенно удобнее и интереснее по возможностям, чем реализации других производителей. В частности, поддерживается большинство современных файловых систем, гибко настраиваются пользователи и права, есть несколько распространенных протоколов, включая варианты защищенного удаленного доступа, можно работать с файлами прямо через Web-интерфейс роутера, а также через серый адрес от провайдера. При этом все заявленное действительно работает, а не сделано «для галочки», что, конечно, приятно.
В то же время, нельзя не заметить значительное отставание при сравнении с возможностями даже младших сетевых накопителей. По крайней мере, если говорить о моделях ведущих брендов. Похоже, что компания и в данном случае внимательно следит за своими потребителями, предлагая им именно то, чем они действительно будут пользоваться. Тогда как производители сетевых накопителей вынуждены конкурировать между собой, что приводит, в том числе, к появлению у них сотен дополнительных программных пакетов, разобраться с которыми не всем под силу.
Впрочем, здесь надо учитывать прежде всего основные решаемые устройствами задачи, а также доступные аппаратные ресурсы. С учетом этого, реализация сервисов в прошивках Keenetic позволяет реализовать множество интересных и полезных сценариев, включая резервное копирование, работу с общими документами, загрузку файлов, организацию медиабиблиотеки, трансляцию мультимедиа, хранение записей с видеокамер и так далее. Кстати, и пользователям сетевых накопителей подключение диска к роутеру может быть интересно, например для дополнительного резервного копирования.
Что касается скорости, то для локального доступа по SMB все выглядит очень неплохо – чтение осуществляется на уровне гигабитной сети (если устройство имеет гигабитные порты), запись в полтора раза медленнее. Близкие результаты и при работе по протоколу FTP. Однако если требуется обеспечить защищенный обмен данными, то здесь уже все заметно сложнее с точки зрения вычислительных ресурсов. В частности, для SFTP скорость топовой модели линейки не превышает 8 МБ/с. Правда с учетом массовых тарифных планов до 100 Мбит/с, это ограничение может быть не очень заметно.
Приветствую!
Ряд современных Wi-Fi роутеров идут с USB-портом и поддерживают подключение внешних накопителей. И в некоторых случаях сие действие даёт весьма-полезные удобства:
- 👉 во-первых, диск можно легко «расшарить» на все устройства (ПК, ноутбуки, планшеты, телефоны), подключенных к роутеру — например, можно будет смотреть фильмы и сериалы с диска параллельно на 2-3-х устройствах; 🙂
- 👉 во-вторых, это облегчает передачу файлов — на диск можно быстро скинуть данные с одного ПК, затем перейти на другой, и все их просмотреть (например, весьма удобно с телефона скидывать фото — а на ПК быстро их находить и просматривать/редактировать);
- 👉 в-третьих, если у вас роутер идет со встроенным торрент-клиентом — ему можно «дать команду: загрузить такой-то торрент!», а самому выключить ПК (чтобы не шумел) и пойти спать (ночью роутер спокойно сам загрузит торрент, и не помешает своим шумом). Удобно?! 🙂
- 👉 в-четвертых, если вы будете загружать торренты через встроенный торрент-клиент — то может вырасти скорость загрузки (скажем при скачивании торрента на ноутбук — Wi-Fi подкл. не всегда обеспечивает высокую скорость).
Согласитесь, есть смысл попробовать подключить диск напрямую к роутеру и сделать пару кликов мышки?! 👀 Ниже покажу пару примеров для типовых роутеров TP-Link и ZyXEL…
*
Содержание статьи📎
- 1 Подключение диска к роутеру
- 1.1 ШАГ 1: вводные
- 1.2 ШАГ 2: настройка роутера
- 1.2.1 TP-Link
- 1.2.2 ZyXEL (Keenetic Omni II)
- 1.3 ШАГ 3: настройки Windows
- 1.4 ШАГ 4: работаем с файлами на диске
- 1.4.1 Вариант 1 (FTP)
- 1.4.2 Вариант 2 (SMB/сетевой диск)
- 1.4.2.1 Windows 7-11
- 1.4.2.2 Android
- 1.4.3 Вариант 3: загрузка торрентов без ПК (роутер скачает «сам» на диск)
→ Задать вопрос | дополнить
Подключение диска к роутеру
ШАГ 1: вводные
Итак…
Рекомендую сначала подключить внешний диск к USB-порту компьютера и проверить как он работает (всё ли с ним в порядке?).
Если диск не отформатирован — 📌отформатируйте; также проверьте, чтобы была файловая система NTFS (exFAT почему-то читают не все роутеры)!
Скриншот. Локальный диск — проверяем, что рабочий и файловая система NTFS
Если с диском всё «OK» — подключаем его к USB-порту роутера (если вашему диску нужно доп. питание — не забудьте также подключить к нему БП).
Если диск корректно подключен — на нем должен загореться светодиод. 📎
Скриншот. Подключаем диск к USB-порту роутера
*
ШАГ 2: настройка роутера
TP-Link
1) Первое: нам нужно открыть настройки роутера. Как правило, для этого достаточно указать в адресной строке браузера IP 192.168.0.1 и нажать Enter. Если настройки не откроются — 📌ознакомьтесь с этим руководством.
2) Далее следует перейти во вкладку «Доп. настройки» — раздел «Обмен данными с USB-устройствами». В нем потребуется:
- проверить, что роутер увидел диск (в моем случае 1,9 ТБ); 👇
- включить сетевое окружение и Ftp-сервер (и запомнить адрес, который покажет роутер. В моем примере: \\TP-Disk и ftp://192.168.0.1:21);
- разрешить общий доступ ко всем папкам (опционально // но для первой настройки я бы так и сделал…);
- включить обмен-файлами. Сохранить настройки и перезагрузить роутер (далее можно переходить к шагу 3).
Скриншот. TP-LINK — все настройки управления диском собраны в одной вкладке, удобно!
*
ZyXEL (Keenetic Omni II)
1) Аналогично, сначала нужно открыть веб-интерфейс роутера: в адресной строке браузера нужно набрать 192.168.1.1 или my.keenetic.net (в качестве логина: admin). Если возникнут сложности со входом — 📌 см. эту инструкцию.
2) Далее в разделе «Накопители» и «USB-устройства» нужно убедиться, что диск определяется и виден. Если с этим возникла проблема — обратите внимание на файловую систему — попробуйте отформатировать диск в NTFS…
Скриншот. Накопители — настройки роутера от ZyXEL Keenetic Omni
Скриншот. USB-устройства — диск виден
3) Затем в разделе «Приложения / Сеть Windows» следует разрешить монтирование диска, доступ без авторизации, дать название и описание. См. мой пример ниже. 👇
Скриншот. Авто-монтирование USB-дисков, разрешить доступ без авторизации
4) Также порекомендовал бы включить Ftp-доступ (в качестве запасного варианта — почему нет?!).
Скриншот. Включаем Ftp-сервер
*
ШАГ 3: настройки Windows
Часть этих настроек вам может не понадобиться (а если будете использовать FTP — то можно вообще этот ШАГ 3 пропустить), часть будет архи-важна! Многое зависит от модели вашего роутера; его прошивки; протоколов, которые он поддерживает; текущей версии Windows.
На всякий случай я приведу все шаги, которые должны устроить подавляющее большинство роутеров, версий Windows.
*
1) Итак…
Для начала рекомендую проверить имя компьютера и его рабочую группу — если в настройках роутера вы задавали рабочую группу для доступа к диску — укажите ее же и в настройках Windows (в большинстве случаев — это «WORKGROUP»). 👇
📌 В помощь!
Как поменять имя компьютера (ПК) и рабочую группу в Windows — https://ocomp.info/imya-pk-i-rab-gruppa.html
Скриншот. Рабочая группа — проверка
2) В панели управления Windows необходимо открыть вкладку (актуально для Windows 7-11):
Панель управления\Сеть и Интернет\Центр управления сетями и общим доступом
В меню слева кликнуть по пункту «Изменить доп. параметры общего доступа».
Скриншот. Дополнительные параметры общего доступа
3) Затем нужно включить сетевое обнаружение, общий доступ к файлам и принтерам, откл. парольную защиту (пару скринов см. ниже 👇).
Скриншот. Включить общий доступ к файлам и принтерам
Скриншот. Откл. общий доступ с парольной защитой
4) Во многих случаях, чтобы диск (подключенный к роутеру) был доступен в Windows, — необходимо вкл. поддержку общего доступа к файлам SMB.
Чтобы это сделать — нажмите Win+R, и используйте команду optionalfeatures (список компонентов можно отрыть и др. способами).
В списке компонентов поставьте галочку напротив пункта «Поддержка общего доступа к файлам SMB» и нажмите OK. После Windows установить это и потребуется перезагрузка устройства.
Скриншот. Поддержка общего доступа к файлам SMB
Кстати, в терминале (Power Shell) можно проверить, работает ли SMB:
- команда (выделена коричневым): Get-SmbServerConfiguration | Select EnableSMB2Protocol — покажет включен ли протокол («true» — значит «да»). Кстати, вместо SMB2 можно использовать SMB1;
- команда (выделена коричневым): Set-SmbServerConfiguration -EnableSMB2Protocol $true — включит протокол. Кстати, вместо SMB2 можно использовать SMB1. См. пример ниже. 👇
Скриншот. Терминал — проверка
5) И последний штрих: в параметрах Windows иногда требуется изменить тип профиля с «Открытая» на «Частная» (чтобы устройство обнаруживалось в сети). Пример ниже. 👇
Скриншот. Свойства подкл. к Интернет — частная сеть
*
ШАГ 4: работаем с файлами на диске
Вариант 1 (FTP)
Самый простой способ — подключиться к диску и получить доступ можно с помощью FTP. В большинстве случаев достаточно в адресную строку проводника вставить следующую аббревиатуру (см. в настройках роутера, мы задавали это в ШАГЕ 2):
- ftp://192.168.1.1/
- ftp://192.168.0.1:21/
Вместо проводника также можно использовать спец. софт. FileZilla, например.
Минусы этого способа: чтобы просмотреть файл — его необходимо загрузить к себе. Например, нельзя смотреть видеофайл, пока его не скачаешь. Поэтому предпочтительнее бы было использовать нижеприведенный способ.
Скриншот. Доступ по FTP
*
Вариант 2 (SMB/сетевой диск)
Windows 7-11
Посм. выше в ШАГЕ 3 как в Windows вкл. данный протокол.
*
Необходимо открыть проводник (Win+E) и открыть свой IP (/либо свой диск) по следующему образцу (в зависимости от настроек вашего роутера, если забыли — см. ШАГ 2):
- \\192.168.1.1
- \\192.168.0.1
- \\TP-Disk
Если диск откроется — значит все OK. C него можно просматривать фото, видео и т.д. Чтобы каждый раз эту аббревиатуру не вводить — скопируйте нужный путь из адресной строки проводника и создайте на рабочем столе «Ярлык», вставив туда этот путь. См. скрины ниже (привел для Windows 7-11, везде вроде работало…). 👇
Теперь по клику на ярлык будет открываться диск, подключенный к роутеру. Удобно?! 👍🙂
Скриншот. Открыл сетевой диск, создал ярлык для быстрого доступа к нему (Windows 11|10)
Скриншот. Так-то лучше, можно смотреть видео (Windows 7)
Скриншот. Можно смотреть видео (Windows 
*
Android
На Android удобно пользоваться приложением 📌CX проводник (ссылка на Play Market). В нем нужно перейти во вкладку «Сеть / Новое место / SMB» и ввести свой IP роутера, к которому подкл. диск. См. 2 скрина ниже. 👇
Скриншот. Сеть — новое место — CX проводник
Скриншот. Задача решена — по IP 192.168.1.1 открылся наш диск
*
Вариант 3: загрузка торрентов без ПК (роутер скачает «сам» на диск)
Встроенный клиент есть далеко не во всех роутерах, но штука удобная
Как ей пользоваться? Зависит от вашего устройства, кратко рассмотрю типовой роутер ZyXEL Keenetic Omni.
*
1) Для начала нужно открыть настройки роутера и во вкладке «Приложения / Торрент-клиент» включить клиент и запомнить порт.
Скриншот. Торрент-клиент
2) Далее загрузить и установить программу Transmission Remote GUI (ссылка на GitHUB.com). Версии для Windows там есть.
3) Запустить Transmission Remote GUI, перейти в раздел «Торрент / новое подключение» и ввести:
- в строку «Удаленный узел» — IP;
- в строку «Порт» — выбранный порт;
- поставить галочку авторизации, и использовать пароль и логин;
- нажать OK.
*
Если все корректно сделано — то приложение позволит управлять загрузками, можно будет добавить торрент на загрузку, скажем, сериал… (а потом его открыть с любого устройства, подключенного к роутеру. Т.е. «надобавляли» торрентов с ПК, выключили его, а просматриваете видео с планшета, например. Удобно?! 🙂).
Скриншот. Transmission Remote
*
Дополнения по теме — приветствуются!
За сим откланяюсь, удачи!
👋


На чтение 5 мин Просмотров 75к. Опубликовано
Обновлено
Сегодня наша тема — как подключить к роутеру TP-Link жесткий диска HDD/SSD, SD-карту памяти или USB флешку, чтобы создать файловый FTP-сервер в локальной сети. Функция сетевого хранилища документов является очень удобным способом предоставить быстрый общий доступ к различным папкам, фильмам, видео или музыке для всех устройств, подключенных к одному и тому же WiFi. Поговорим о том, как настроить FTP сервер на роутере TP-Link Archer. Расскажу, как подключить к USB порту ТП-Линк внешний диск накопитель или флеш карту, а потом по беспроводной или кабельной домашней сети раздать с него файлы через ФТП протокол на компьютеры, смартфоны или ноутбуки.
В одной из статей я уже рассказывал, для чего нужно приобретать wifi маршрутизатор с USB портом. Он может использоваться для подключения и использования в сети различных устройств. Одним из самых популярных из них является внешний накопитель — жёсткий диск HDD или SSD, либо обычная флешка. Также можно подключить и SD карту через специальный переходник на USB разъем. Среди множества возможностей использования его в паре с роутером, нас сегодня интересует создание и настройка полноценного FTP сервера на роутере TP-Link для того, чтобы с любого устройства внутри сети получить через WiFi доступ к находящимся на ней файлам.
А если вспомнить, что во многих маршрутизаторах также есть функция прямой загрузки торрентов из интернета на накопитель, то этот FTP сервер становится мега удобной вещью, освобождающей нас от кучи лишних телодвижений в виде перекачки фильмов, видео, фотографий или музыки с компьютера на флешку для последующего просмотра на ТВ или ноутбуке.
Про планшеты и телефоны даже не говорю, так как чтобы подключить к ним флешку, обязательно должна иметься поддержка кабелей OTG.
В общем, если сделаете это один раз, то больше уже не сможете себе представлять, как жили до этого.
Как подключить к роутеру TP-Link жесткий диск или USB флешку накопитель?
Создание FTP сервера мы рассмотрим сегодня на новой прошивке роутера TP-Link Archer, на которую постепенно переводятся все модели данной фирмы. Открываем вкладку «Дополнительные настройки», пункт «Настройки USB — Настройки устройства». Здесь будет информация о подключенных к роутеру накопителях, для обнаружения нового нажимаем на кнопку «Сканировать». Для отключения — «Извлечь диск».
Все настройки производятся в другой подрубрике — «Совместный доступ». Тут много всего, поэтому коснемся отдельно каждого блока на странице.
Как создать сетевое хранилище TP-Link?
В первом нам предлагается выбрать, будем ли мы использовать для входа на FTP сервер существующие логин и пароль администратора, или нужно создать нового пользователя. Если вы создаете сервер через роутер TP-Link, который находится дома, можно использовать одни и те же данные, так как кроме вас скорее всего им пользоваться никто не будет. В офисе же лучше сделать нового, чтобы под ним нельзя было попасть в панель управления локальной сетью.
Далее нам необходимо задать имя для медиа или ftp-сервера и выбрать один или несколько одновременно из трех способов доступа
Способы включения FTP сервера на роутере
- Сетевое окружение — в этом способе мы разрешаем вход на накопитель по IP адресу роутера, например «//192.168.0.1»
- FTP-сервер — это как раз тот самый тип, о котором мы в основном говорим сегодня. При его использовании подключиться к флешке можно будет по ftp-адресу, который состоит из IP и номера порта и выглядит примерно вот так: «ftp://192.168.0.1:2121»
- FTP-сервер через интернет — наконец, есть возможность скоординировать работу сервера со службами DDNS, чтобы подключаться к нему не только из локальной сети, но и через интернет. Для этого необходимо настроить DDNS, но это уже отдельная тема.
Наконец, последнее, что необходимо сделать — определить те папки для сетевого хранилища на USB диске, флешке или SD карте, к которым будет доступ через FTP-сервер. Для этого нажимаем на кнопку «Добавить»
Выбираем имя тома и далее кнопкой «Обзор» разрешенные папки.
Также даем папке имя, которое будет отображаться в роутере и назначаем ей галочками разрешения на:
- Доступ из гостевой сети
- Включить-отключить аутентификацию
- Право записи в папку
- Обмен медиа-файлами (то есть трансляцию видео и фото на ТВ по DLNA)
После этого сохраняем все кнопкой «ОК»
Для изменения свойств нажимаем напротив расшаренной папки иконку редактирования.
Обратите внимание, что настраивать проброс портов при настройке FTP сервера на базе диска, который подключен к USB порту роутера ТП-Линк, не требуется. Просто задаем номер порта, и все.
После применения настроек, FTP-сервер на роутере TP-Link начнет работать и к нему можно будет подключиться с любого компьютера или телефона — об этом вы можете прочитать в другой инструкции.
Примеры адресов FTP серверов ТП-Линк
В зависимости от настроек локальной сети, адрес вашего FTP сервера, запущенного через роутер, может выглядеть по-разном. Это определяется IP адресом маршрутизатора и номером порта.
- ftp://192.168.0.101:2121
- ftp://192.168.0.10:4026
- ftp://192.168.0.106:7122
- ftp//192.168.0.105:7665
Часто также встречаются модели роутеров TP-Link, у которых адрес ФТП-сервера может выглядеть как:
- ftp://192.168.1.35:8647
- ftp://192.168.1.35:7034
- ftp:/192.168.1.5:2221
- ftp://192.168.1.45:2221
Видео инструкция
Официальное руководство по использованию FTP хранилища от ТП-Линк
Актуальные предложения:

Задать вопрос
- 10 лет занимается подключением и настройкой беспроводных систем
- Выпускник образовательного центра при МГТУ им. Баумана по специальностям «Сетевые операционные системы Wi-Fi», «Техническое обслуживание компьютеров», «IP-видеонаблюдение»
- Автор видеокурса «Все секреты Wi-Fi»
Сетевые хранилища (NAS) практичны, но достаточно дороги. Впрочем, велика вероятность, что такое устройство уже есть в вашем доме в виде роутера. Большинство современных маршрутизаторов, оснащенных USB-портом, можно дополнить функцией сетевого накопителя в течение получаса. Для этого вам потребуется только USB-флешка или внешний жесткий диск.
Хотя такое решение не обеспечит функциональности и оснащенности полноценного аппаратного обеспечения NAS, но для доступа к документам и мультимедийным файлам с любого домашнего компьютера или мобильного гаджета его будет достаточно. Оснащен ли роутер функцией NAS, вы узнаете по надписям «NAS», «USB-накопитель» или им подобным в веб-интерфейсе устройства либо прочитаете об этом на сайте производителя. Не исключено, что для появления новых функций придется обновить версию прошивки.
В отличие от «чистокровного» NAS у решения с роутером есть ряд преимуществ. Во-первых, вы экономите определенную сумму на покупке и установке нового устройства. Во-вторых, поскольку нет ни шумов (особенно при использовании флешки), ни дополнительных расходов на электроэнергию, то роутер-NAS может работать сутками напролет.
USB-флешки вполне могут заменить внешний накопитель, но, к сожалению, они имеют сравнительно небольшой объем памяти. В то же время при использовании внешних жестких дисков без собственного блока питания существует вероятность того, что накопитель не будет получать достаточно энергии от USB-порта роутера. При этом можно услышать, как диск набирает обороты после подключения, а потом с характерным щелчком останавливается. Впрочем, с подавляющим большинством современных маршрутизаторов и внешних дисков такой проблемы не возникнет.
Далее мы подробно покажем, как активировать функцию NAS на примере широко распространенных роутеров TP-LINK, Netgear и D-Link.
TP-Link WDR4300 в качестве NAS
Настроить роутер TP-Link на выполнение функций NAS очень просто. Для этого понадобится внешний диск и немного времени.
Подготовка роутера
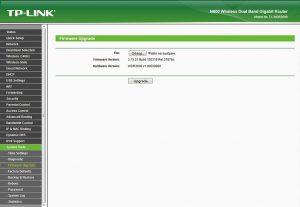
Подготовка диска
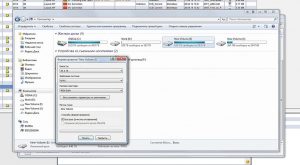
Подключаем сервис NAS
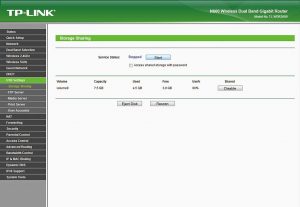
Подключаем сетевой диск
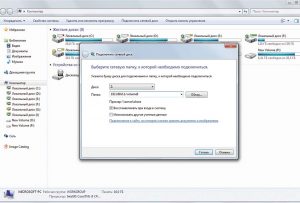
Не забудьте, что необходимо указать в появившемся диалоговом окне буквенное обозначение диска (сетевые диски, как правило, задаются в обратном алфавитном порядке, начиная с «Z», чтобы они не совпадали с меняющимися локальными USB-носителями). После того как вы нажмете на кнопку «Готово», сетевой диск будет отображаться в окне «Мой компьютер».
Активируем медиасервер
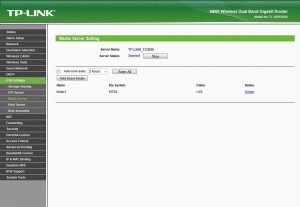
Нажмите на кнопку «Start» напротив индикатора «Server Status», после чего предоставьте доступ к папкам с мультимедийными файлами на сетевом накопителе: «USB Settings | Media Server | Add share folder». Теперь другие устройства (например, телевизор, смартфон или планшет) с помощью стандарта потоковой передачи UPnP/DLNA смогут воспроизводить файлы напрямую с вашего сетевого накопителя.
Воспроизводим медиафайлы на телевизионном устройстве

А вот упорядочивание при помощи структуры папок, напротив, редко создает пользователю проблемы. Обратите внимание и на то, что стандарт UPnP/DLNA регулирует только коммуникацию между гаджетами: чтобы воспроизведение сработало, телевизионное устройство или медиаплеер должны поддерживать как формат файла, так и используемые кодеки.
Воспроизводим медиафайлы на смартфоне и планшете
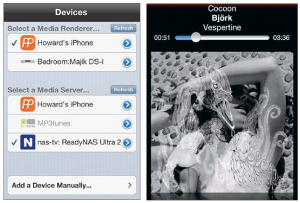
Настройка удаленного доступа
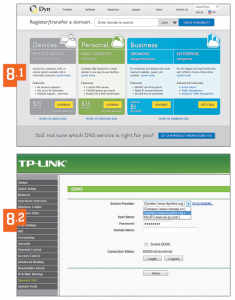
По окончании вышеуказанных манипуляций наберите в адресной строке браузера http://ваш_DynDNS-адрес/shares — и вы получите доступ к своему сетевому диску с любого ПК, подключенного к Интернету. Для этого маршрутизатор должен иметь «белый» IP-адрес. Какой адрес у вашего роутера и на каких условиях предоставляется «белый» IP — уточните у локального интернет-провайдера.
Настройка NAS на роутерах других производителей
D-Link: соединение с мобильным телефоном
Запутанный веб-интерфейс нашего тестового маршрутизатора D-Link DIR-868L усложняет настройку функций сетевого накопителя (NAS) даже несмотря на то, что тонкостей здесь не так много. Роутер без проблем разрешает создать сетевой диск, однако без возможности добавления пользователей и изменения полномочий.
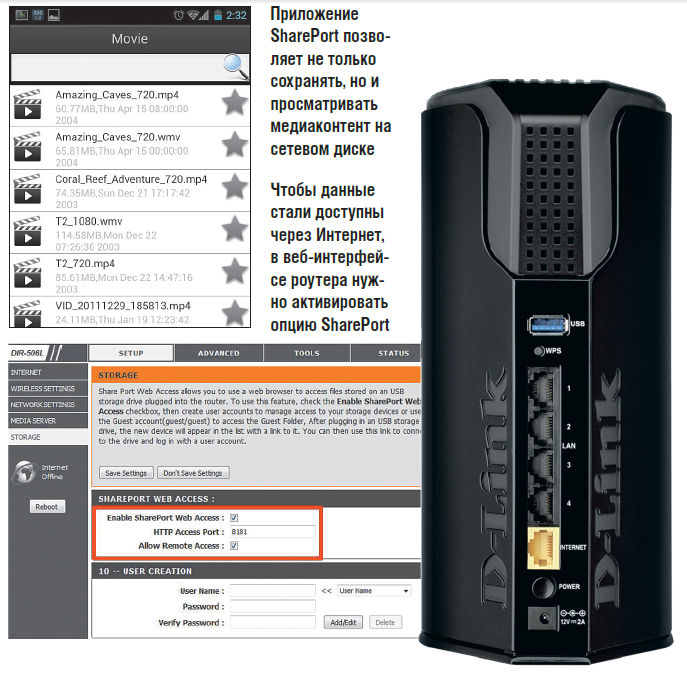
Фотографии, музыку и другие медиаданные очень удобно сохранять на сетевом диске с помощью специальных приложений SharePort для смартфонов и планшетов на базе операционных систем iOS, Android и Windows Phone. А для удаленного доступа через Интернет компания D-Link предлагает пользователям бесплатный сервис mydlink.
Netgear: простой доступ
Протестированный нами двухдиапазонный роутер Netgear R7000 Nighthawk с микропрограммным обеспечением Netgear Genie сразу предоставляет беспарольный доступ ко всем внешним устройствам, подключенным через порт USB. Для этого нужно лишь ввести IP-адрес в Проводнике Windows, например 192.168.1.1. Дополнительные опции вы найдете в меню веб-интерфейса ReadyShar».
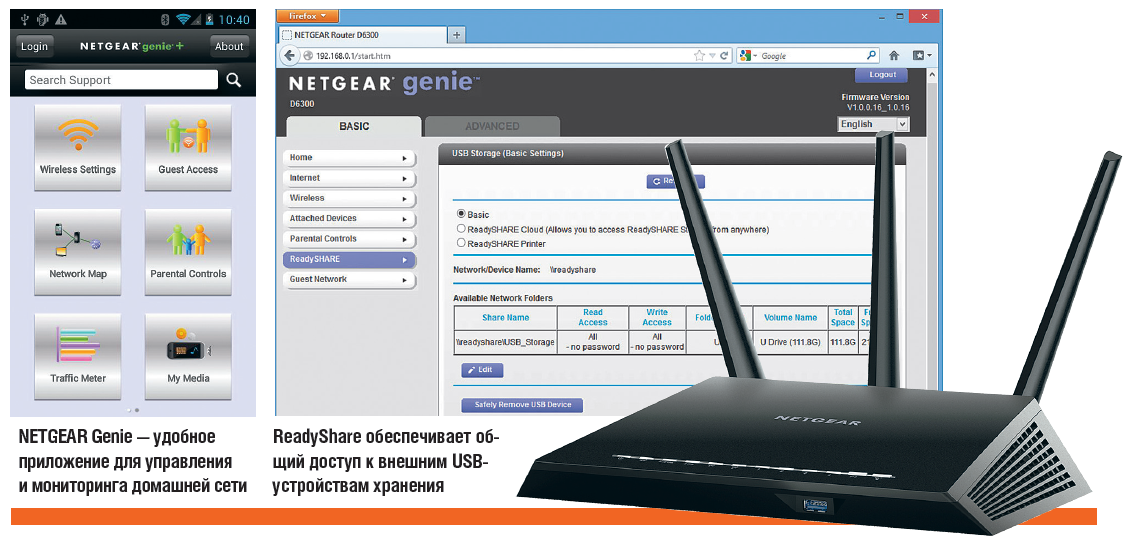
ФОТО: компании-производители