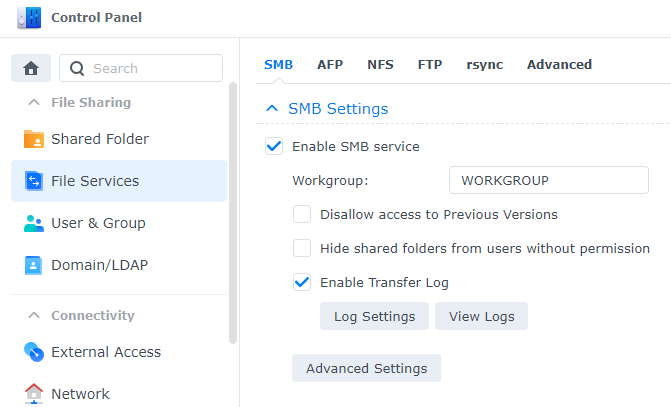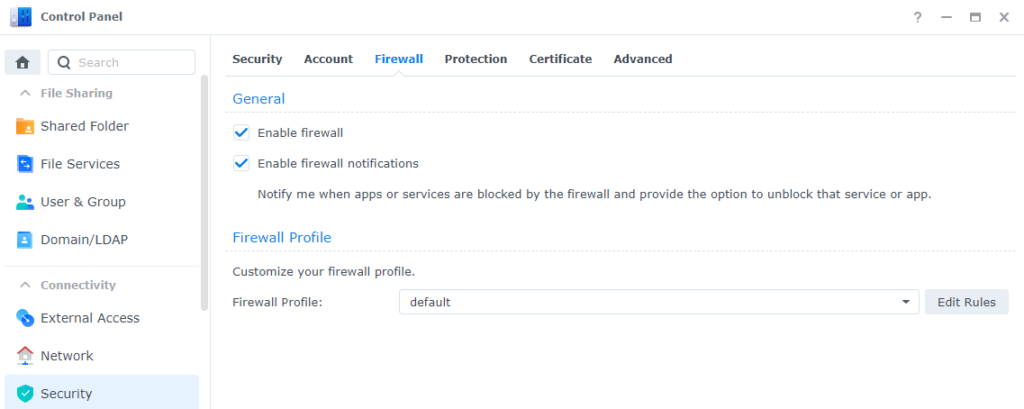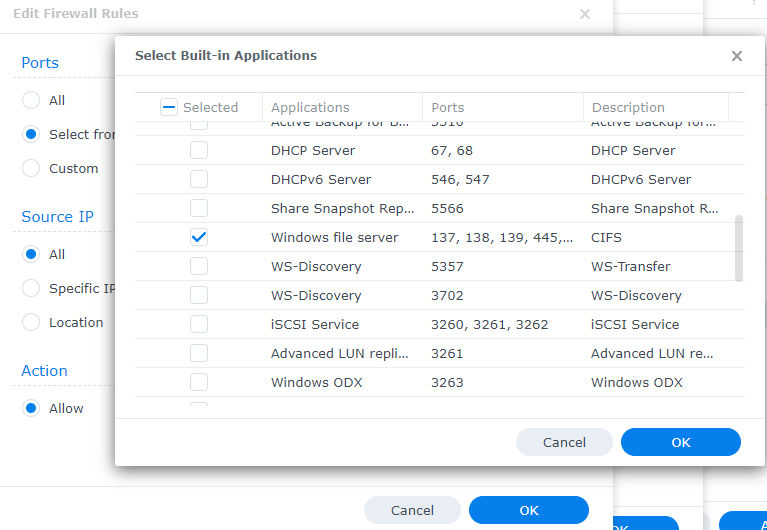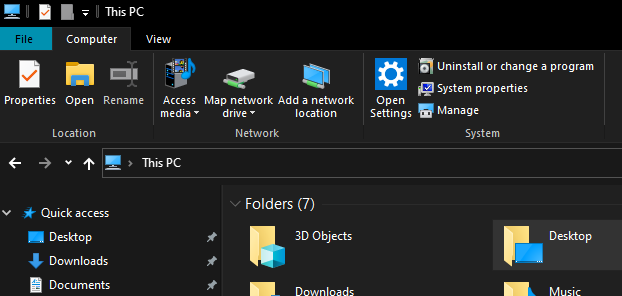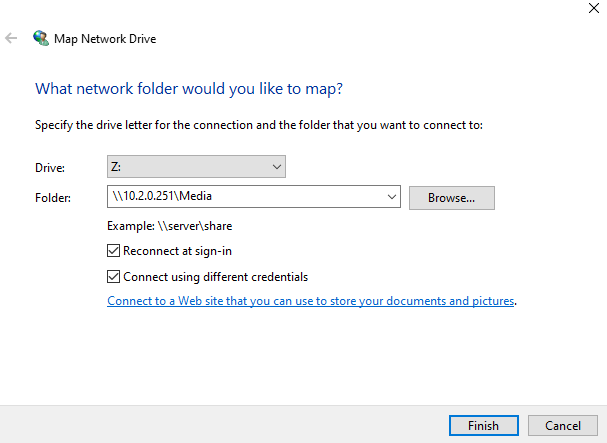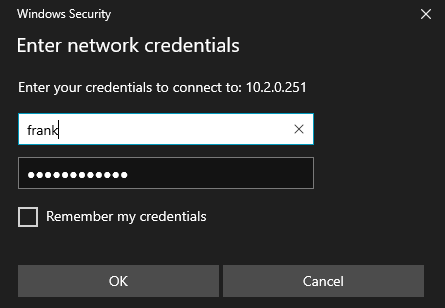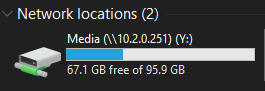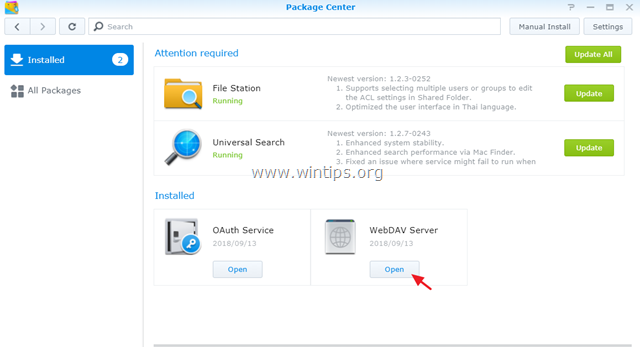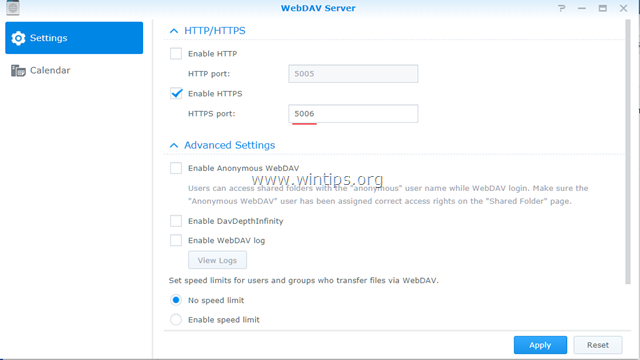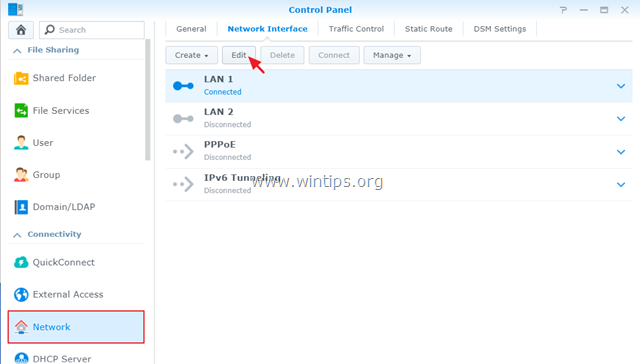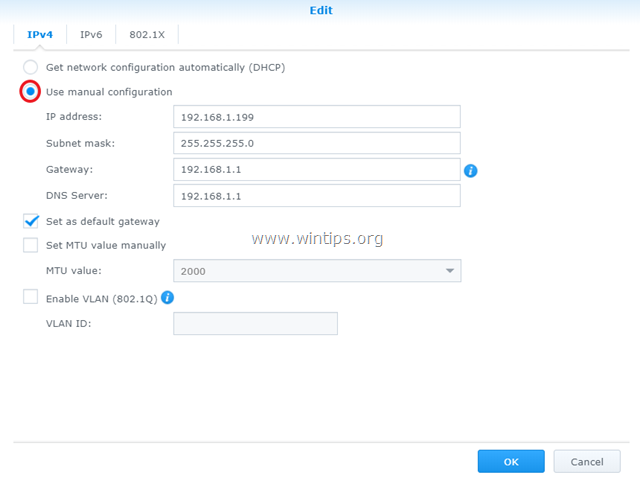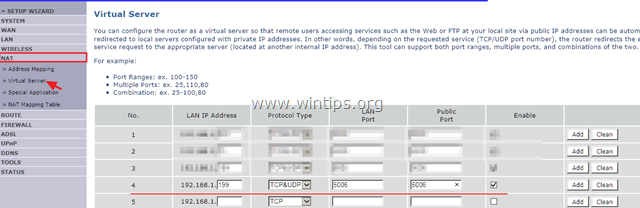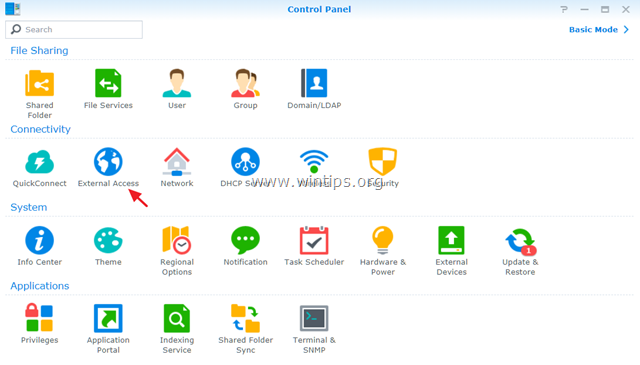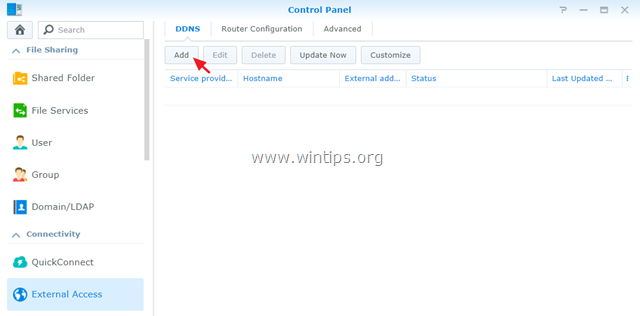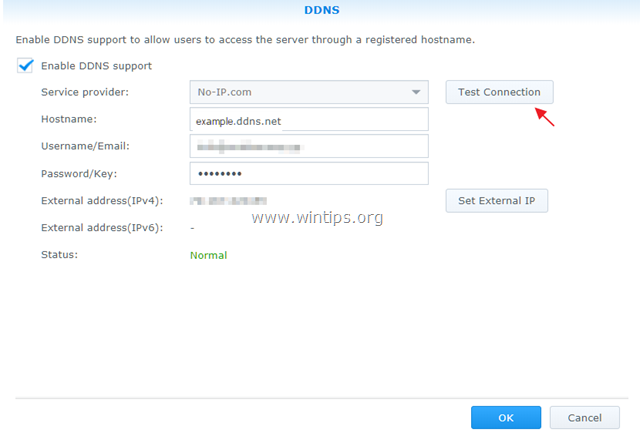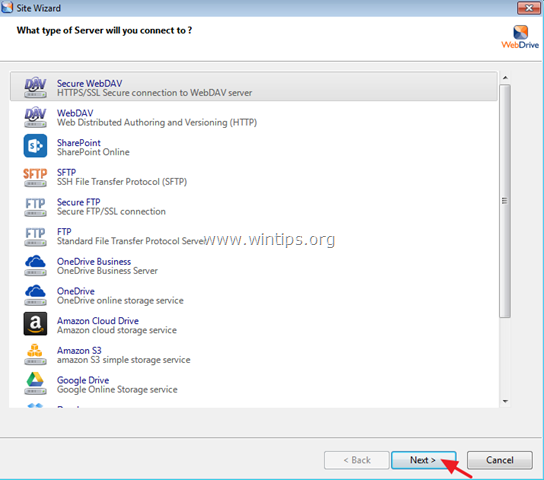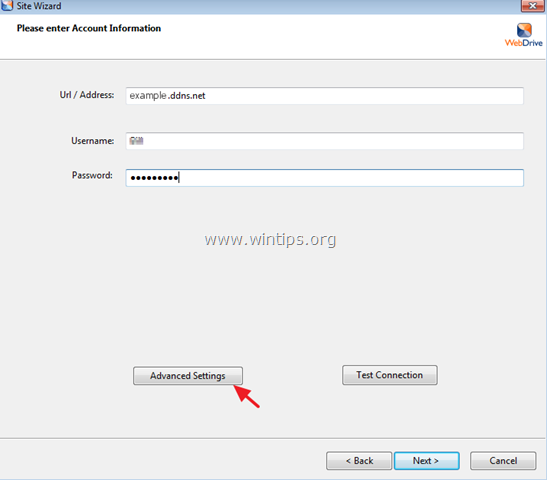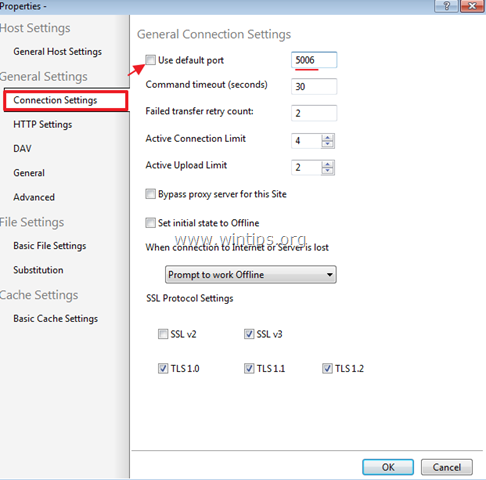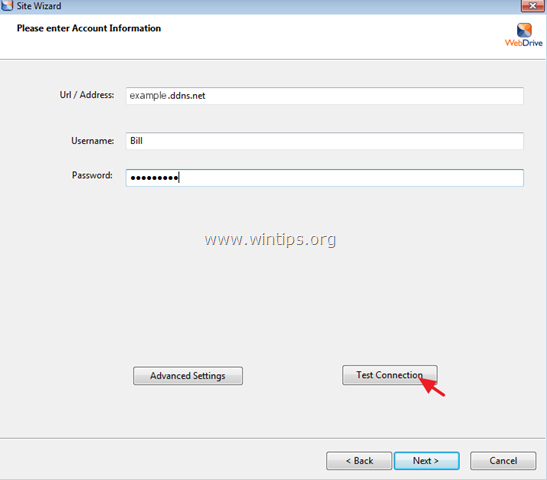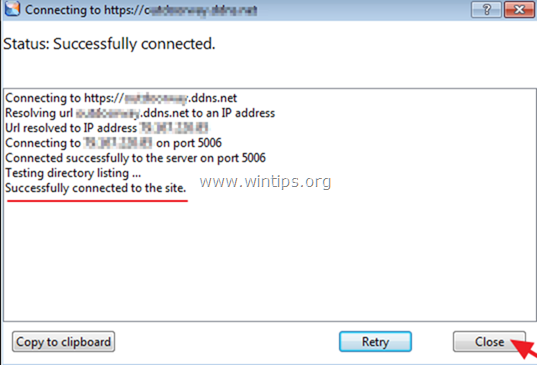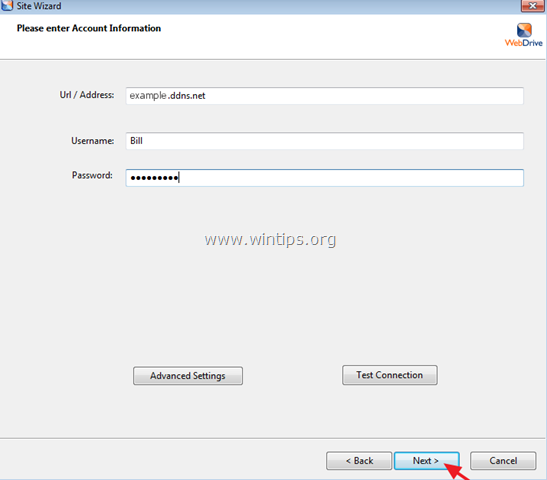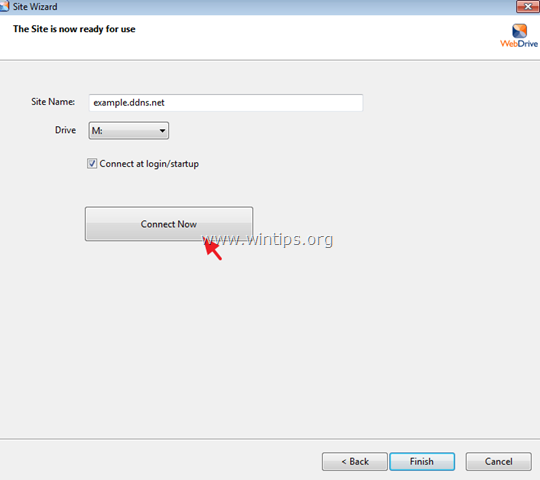Если нужно подключить ваш Synology как сетевой диск то это легко и быстро можно сделать через протокол WebDAV на Windows MacOS Linux
Введение
В этой инструкции я расскажу как подключить сетевой диск по протоколу WebDAV к Synology NAS через интернет. Почему именно WebDAV а не SMB? Все просто. SBM очень уязвимый протокол и очень часто его взламывают у тех горе администраторов, которые выставили его наружу в интернет. Что бы использовать SMB через интернет, нужен VPN, а для протокола WebDAV этого не нужно.
WebDAV (Web Distributed Authoring and Version Control) — это технология, которая позволяет пользователям хранить и обмениваться файлами на удаленных серверах через Интернет. Это означает, что пользователи могут загружать файлы с одного сервера на другой, а также изменять их содержимое без необходимости посещать каждый сервер отдельно. WebDAV используется для обмена документами, фотографиями, видео и другими медиафайлами между различными компьютерами или устройствами.
Необходимые условия
- Белый динамический или статический IP адрес
- Любое доменное имя DDNS или купленное
- Наличие SSL сертификата
- На роутере нужно пробросить всего один порт
Официальная инструкция Synology
Первым делом нужно открыть центр пакетов и установить службу WebDAV Server
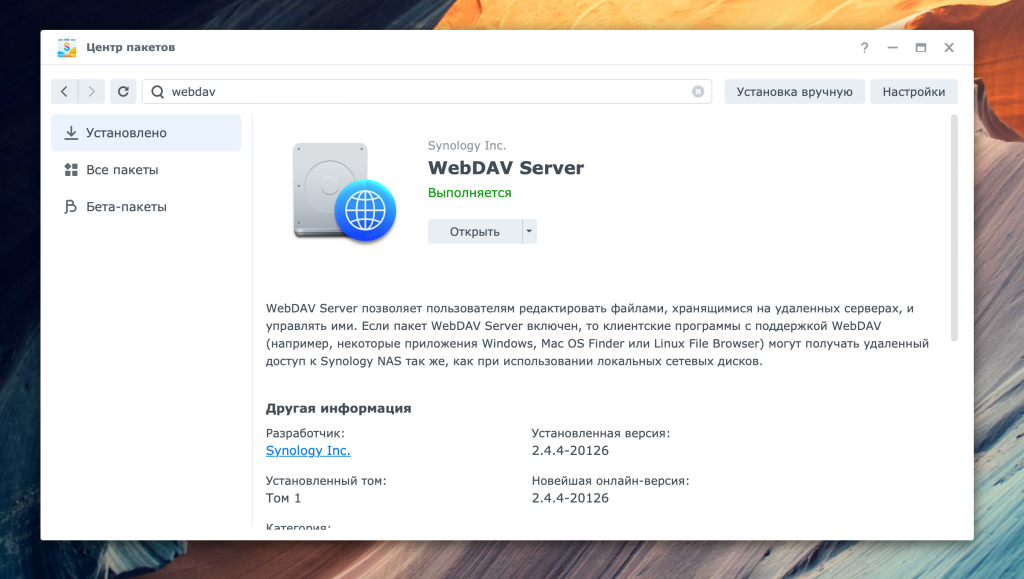
Когда сервер WebDAV будет установлен откройте его и включите протокол HTTPS и укажите порт. По умолчанию порт 5006. На этом настройка WebDAV закончена и в теории он уже работает.
Если вы собираетесь пользоваться WebDAV через интернет, то обязательно используйте HTTPS
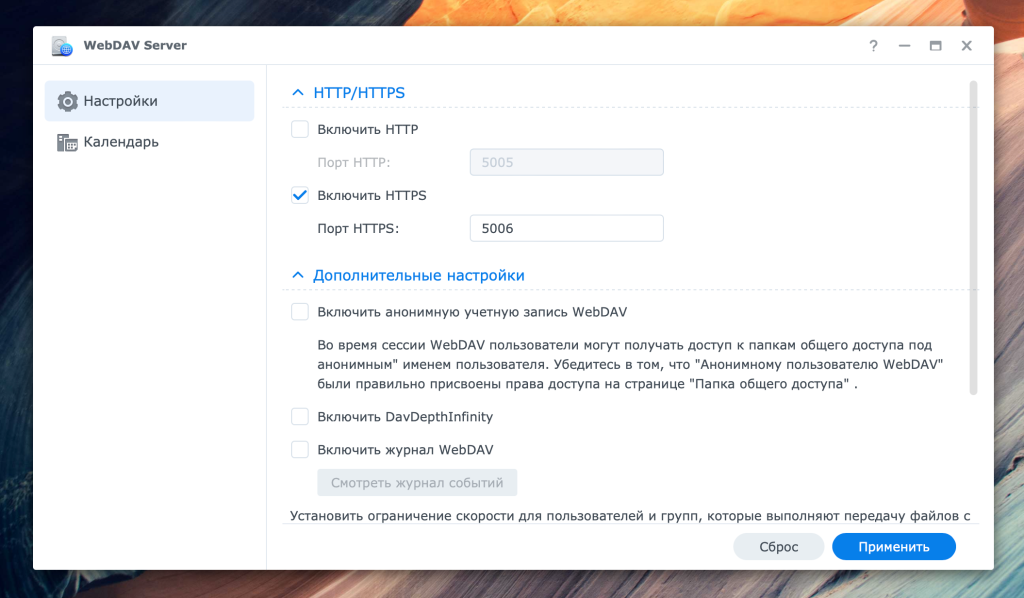
Но не спешите. Для начала давайте установим сертификат SSL для WebDAV сервера. Для этих целей я буду использовать DDNS от Synology, как один из самых простых способов, но вы можете использовать любого другого провайдера DDNS на ваш выбор, это не важно.
Если DDNS не был активирован, то включите и обязательно поставьте опцию получения сертификата SSL как показано на картинке ниже. если у вас другой поставщик DDNS то сертификат можно получить самостоятельно далее.
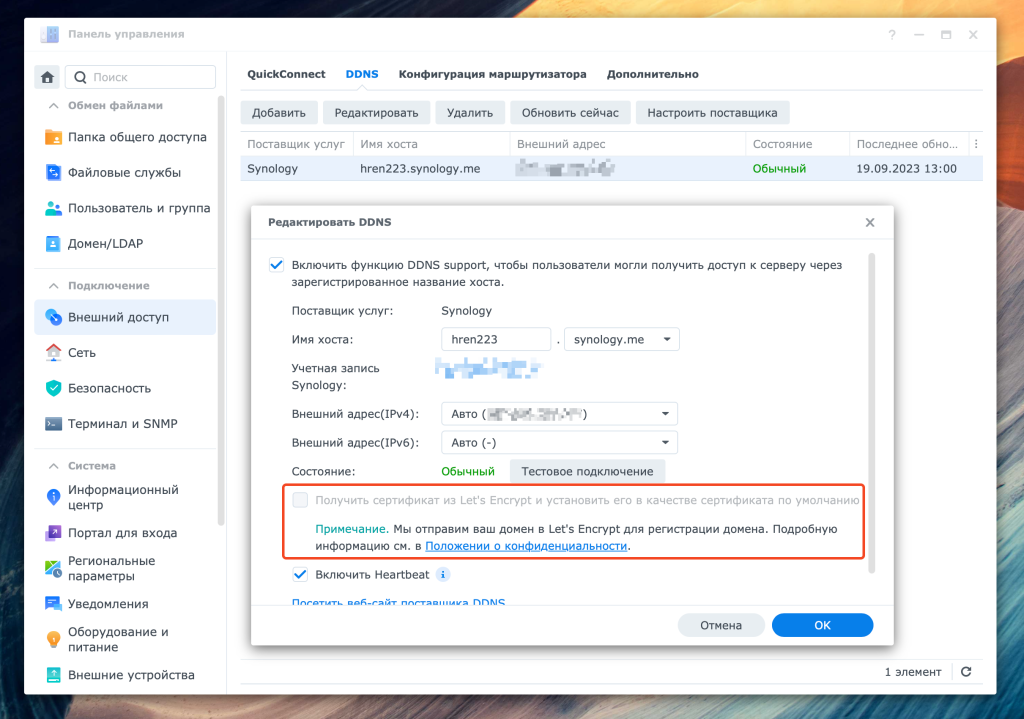
Переходим в безопасность, сертификаты. Если есть сертификат, то жмем настройки, если нет, то добавляем и жмем настройки.

В настройках для сервера WebDAV выбираем корректный сертификат
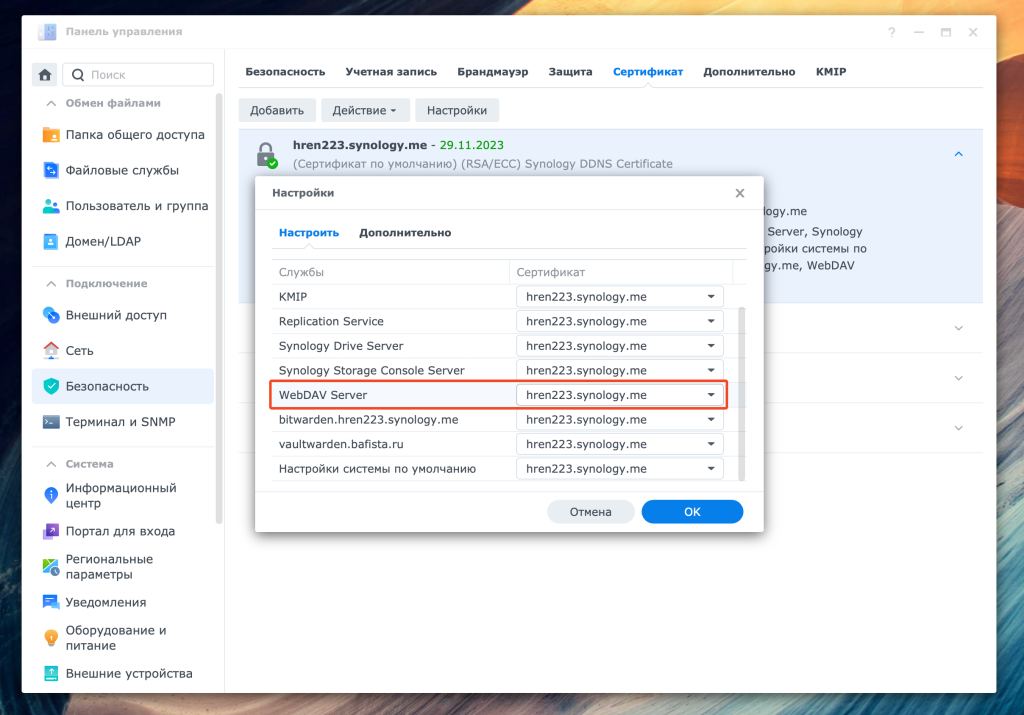
Вот теперь настройки на Synology закончены и больше ничего делать на нем не нужно.
Настройка роутера
Вам нужно пробросить порт 5006 на вашем роутере до Synology. А вот тут сложно, сложно мне. В мире существует огромное количество разных домашних и не домашних роутеров и сделать инструкцию для их всех нереально. Поэтому ищите документацию от вашего устройства, благо производители и другие блогеры в интернете делают соответствующие инструкции. Яндекс вам в помощь.
Я же сделал инструкцию для роутеров Keenetic, переходите, читайте и настраивайте.
Настройка Windows
Настройка подключения в Windows довольно простая, но что бы было более понятно я сделал скриншоты всех шагов полностью.
Внимание!!! У Windows есть ограничение на размер файла, не более 4 гигабайт. Если вам нужно больше, то рекомендую воспользоваться программой RaiDrive. Подробнее ниже в разделе Видео RaiDrive
Открываем проводник, переходим в этот или мой компьютер в зависимости от версии Windows. Затем щелкаем правой кнопкой на пустом поле и нажимаем добавить новый элемент в сетевое окружение
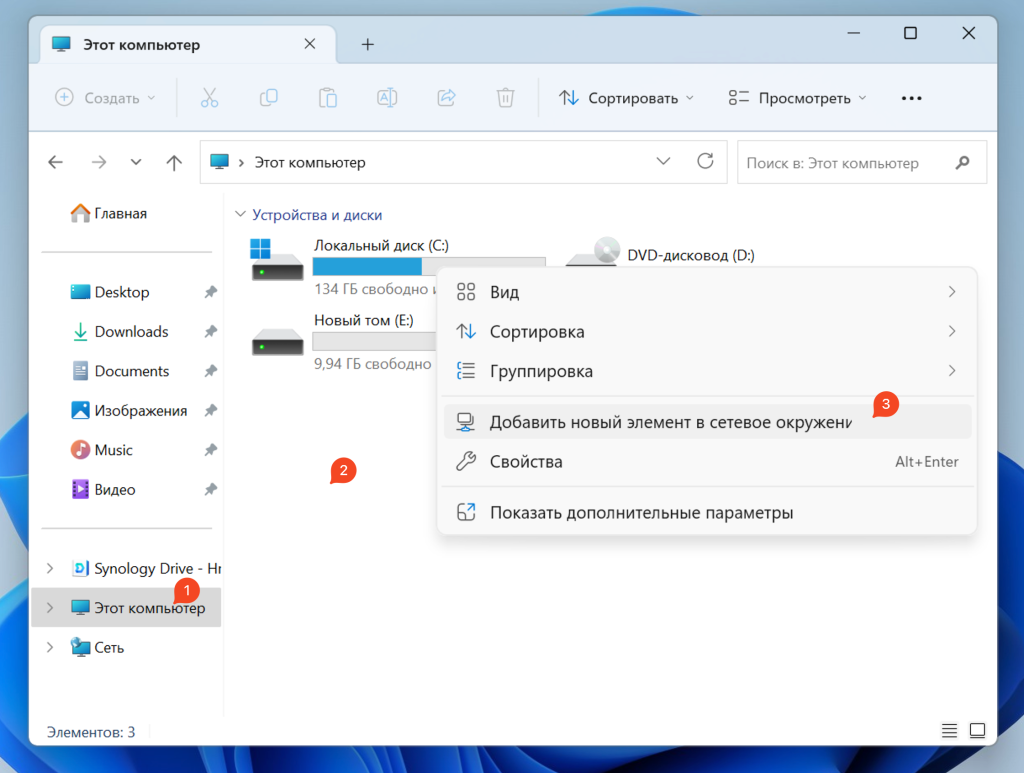
В открывшемся окне жмем далее
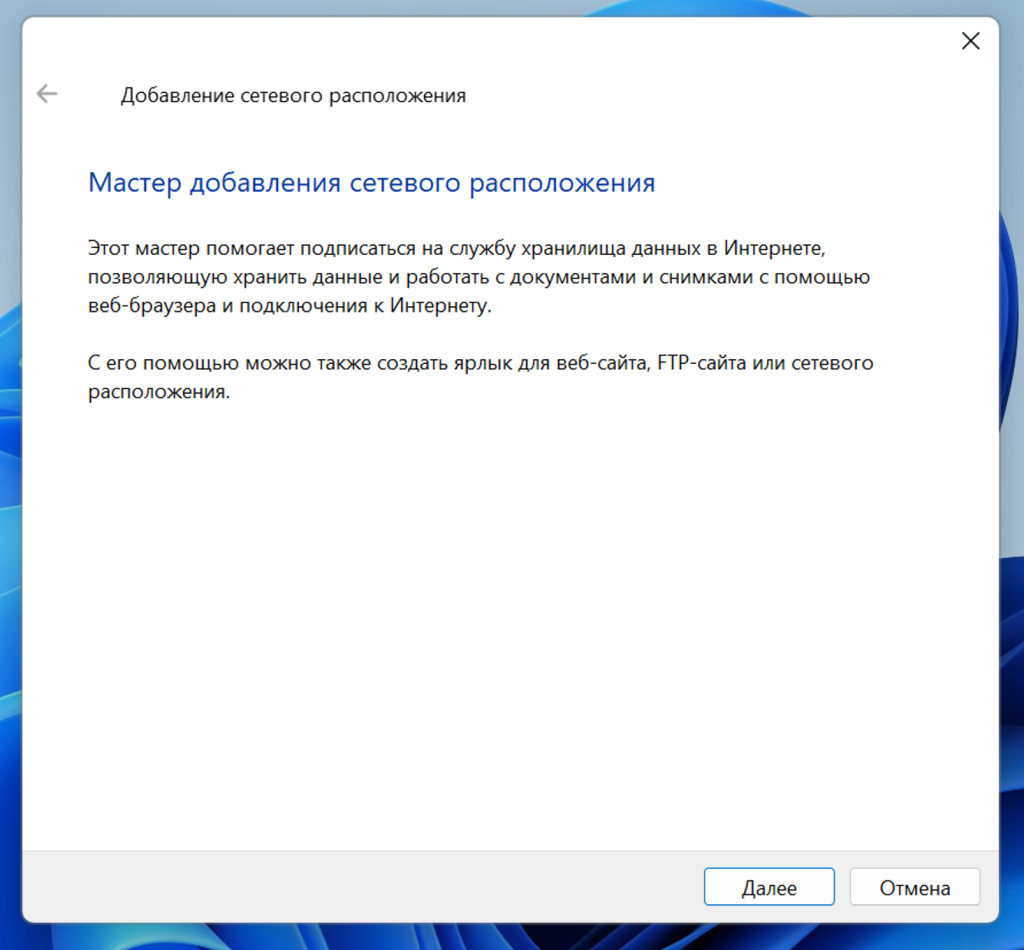
тут тоже жмем далее, выбора не велик

А вот тут указываем подключение к серверу WebDAV такого вида
https://domen.ru:port/papka- domen.ru – ваш домен
- port – порт 5006 или тот который выбрали вы
- papka – это папка общего доступа, в моем примере она home
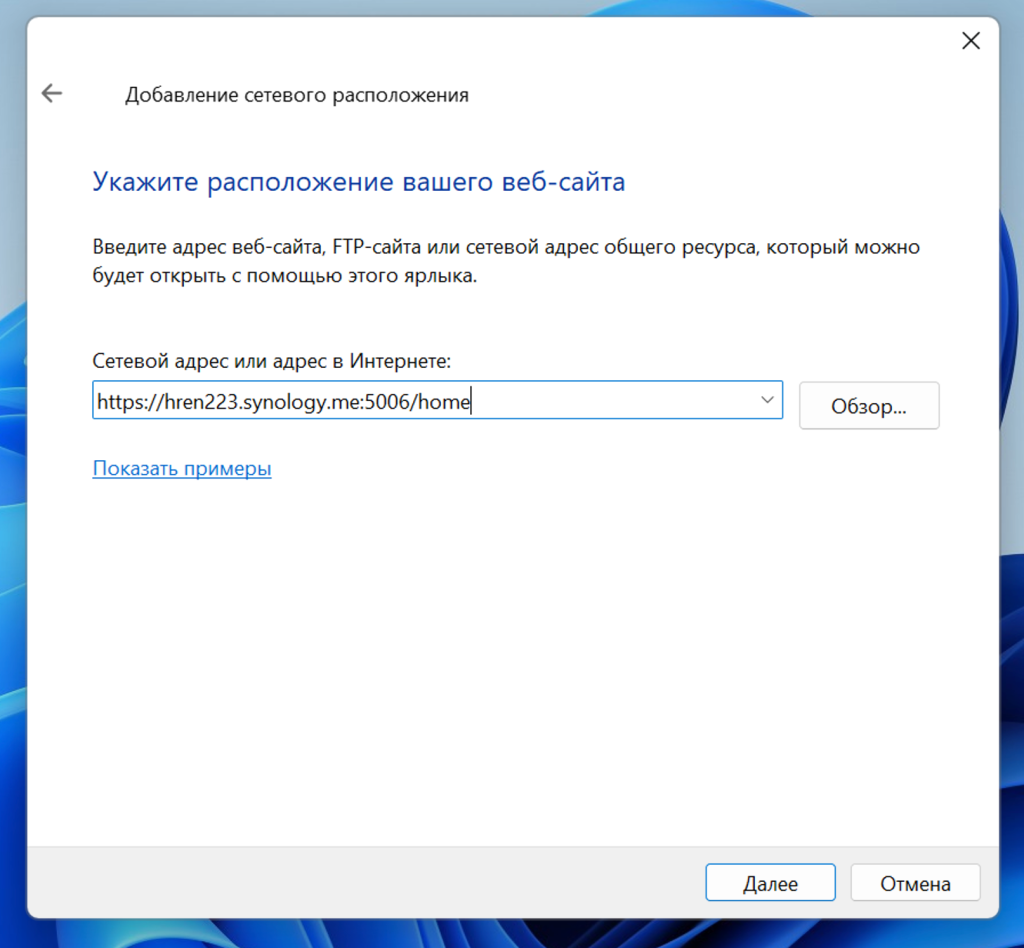
Затем система попросит ввести логин и пароль от Synology NAS. Если это ваш ПК, то можно запомнить учетные данные.
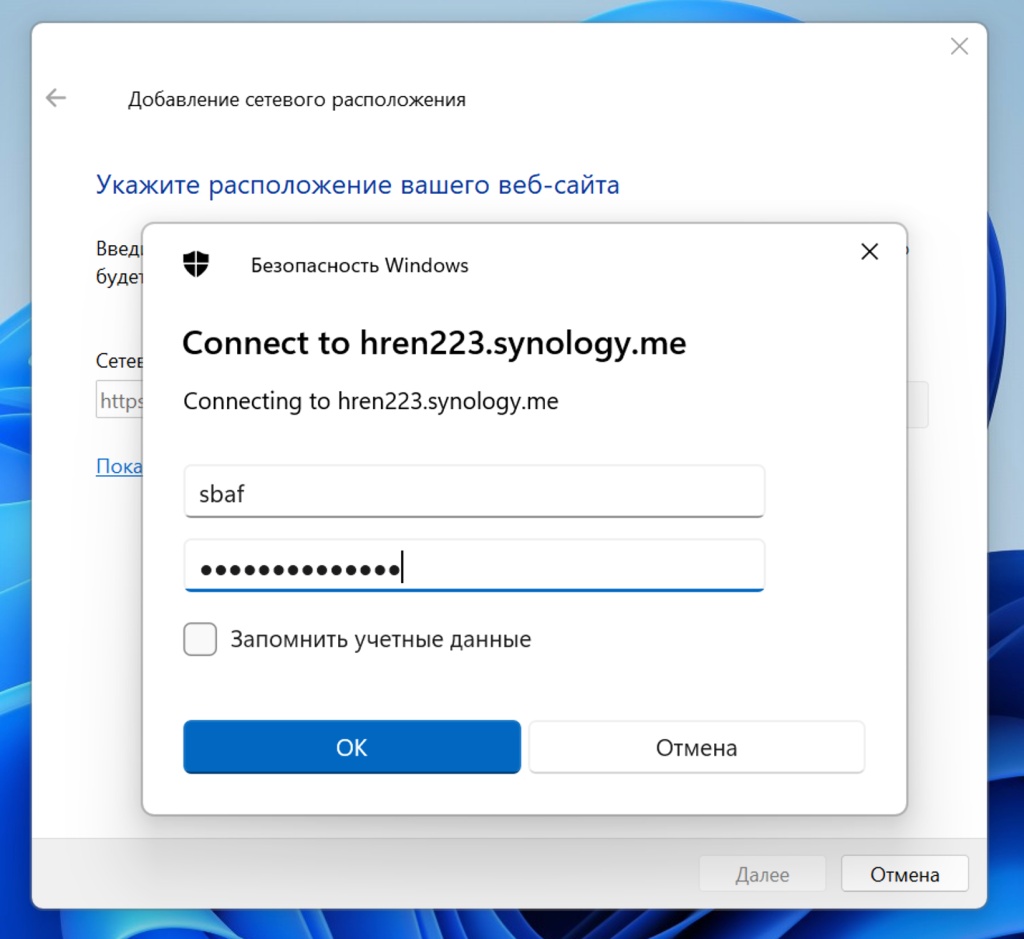
Затем придумайте название данного сетевого ресурса
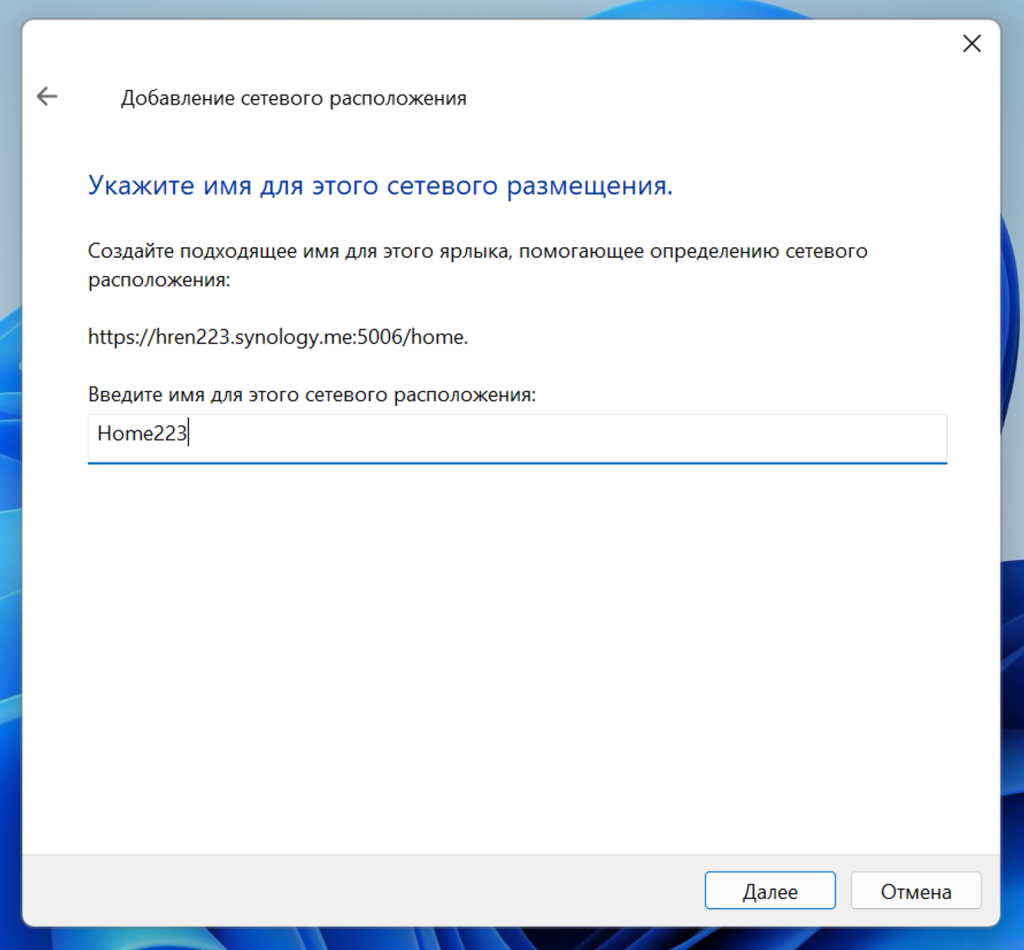
На заключительном этапе жмите готово
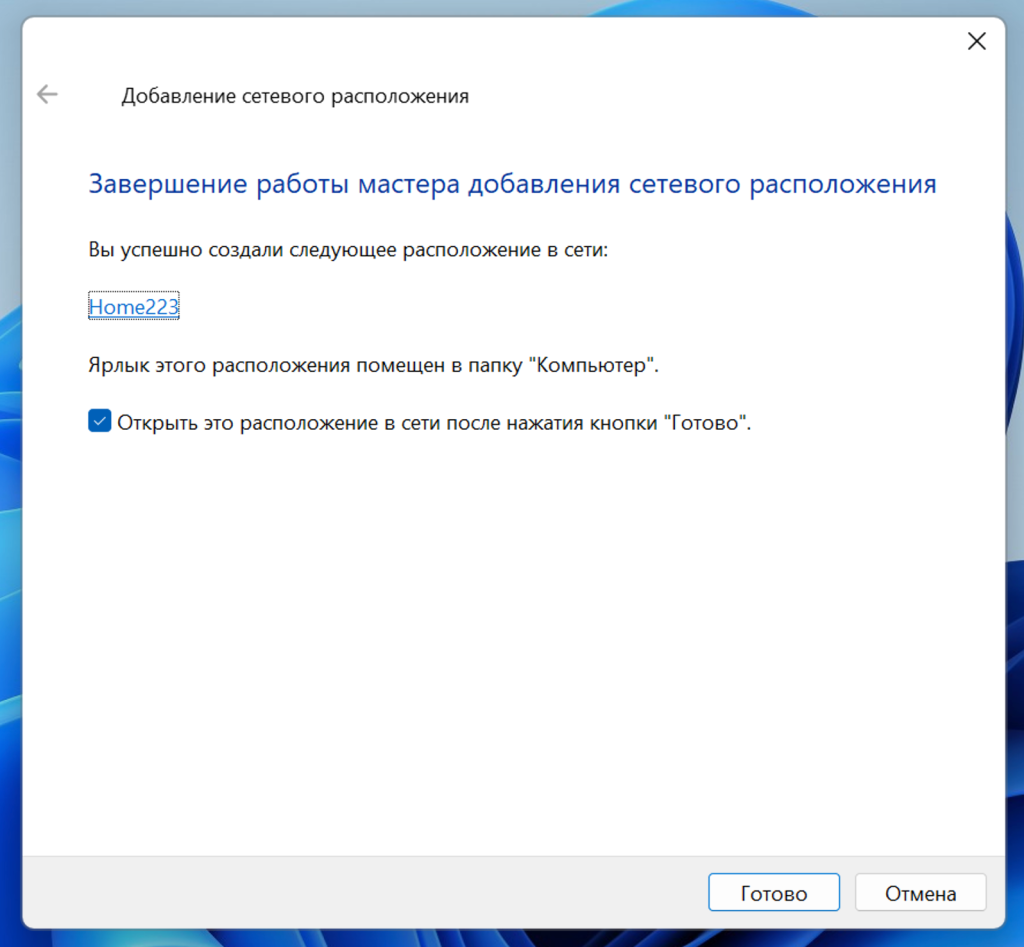
на этом сетевой диск через WebDAV подключен к Synology через интернет или даже по локально сети.
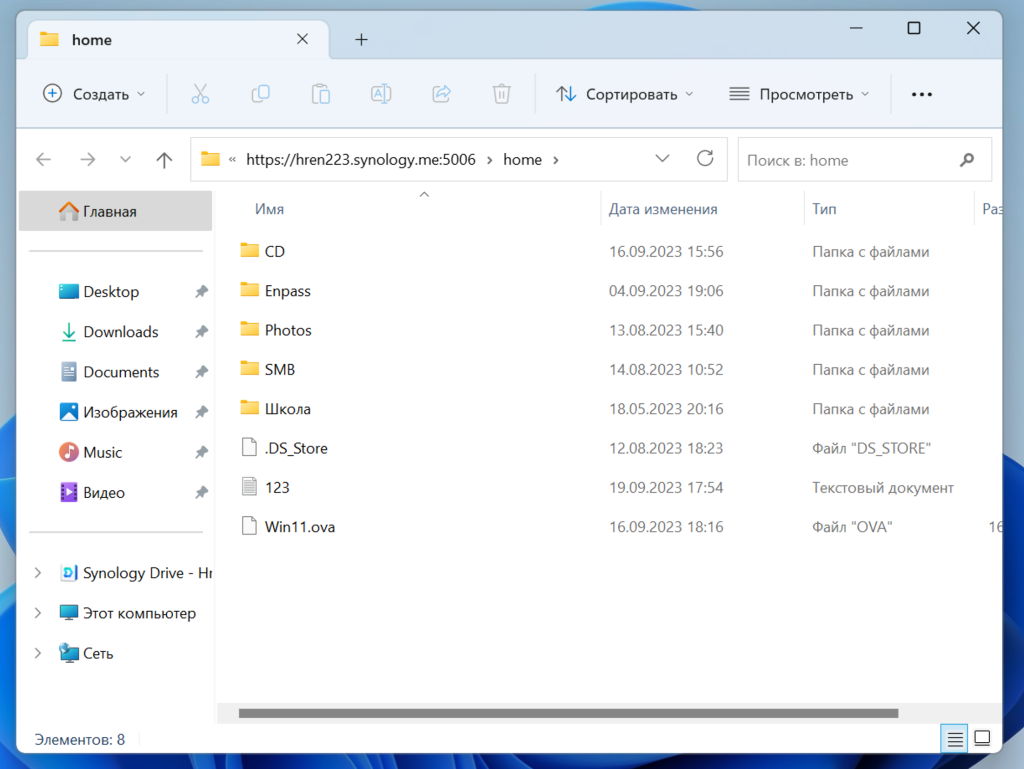
Он будет отображаться в панели этот компьютер или мой компьютер в зависимости от версии Windows.
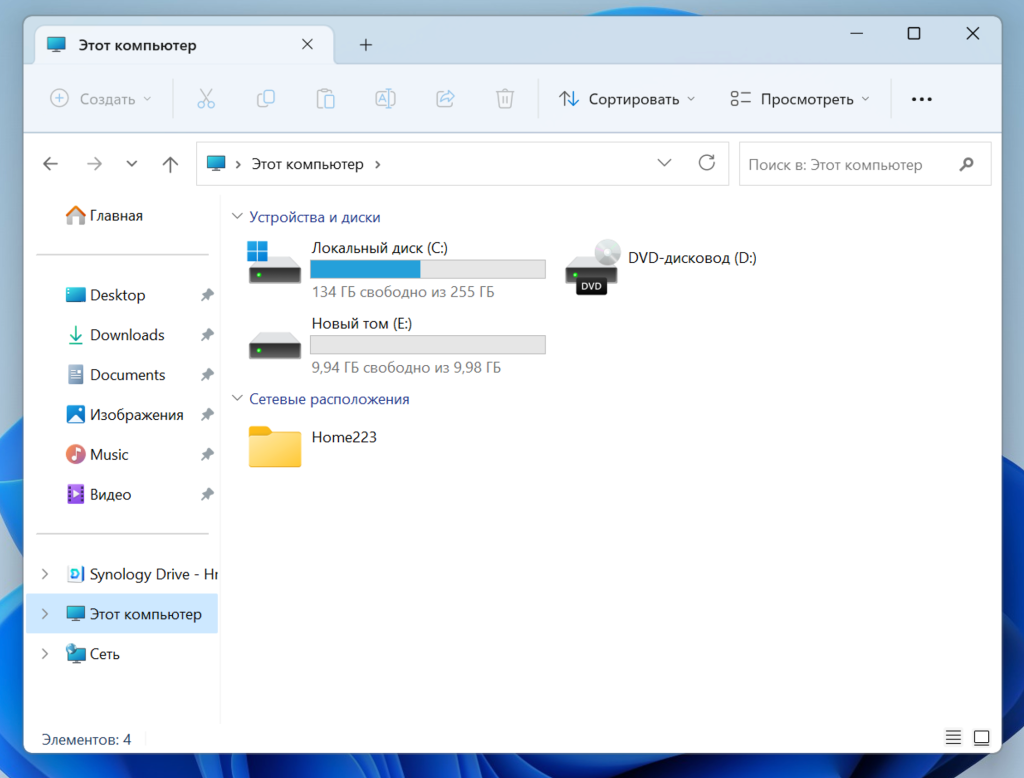
Если нужно удалить этот сетевой диск, то просто удалите его как обычный файл, сами данные на Synology не удалятся.
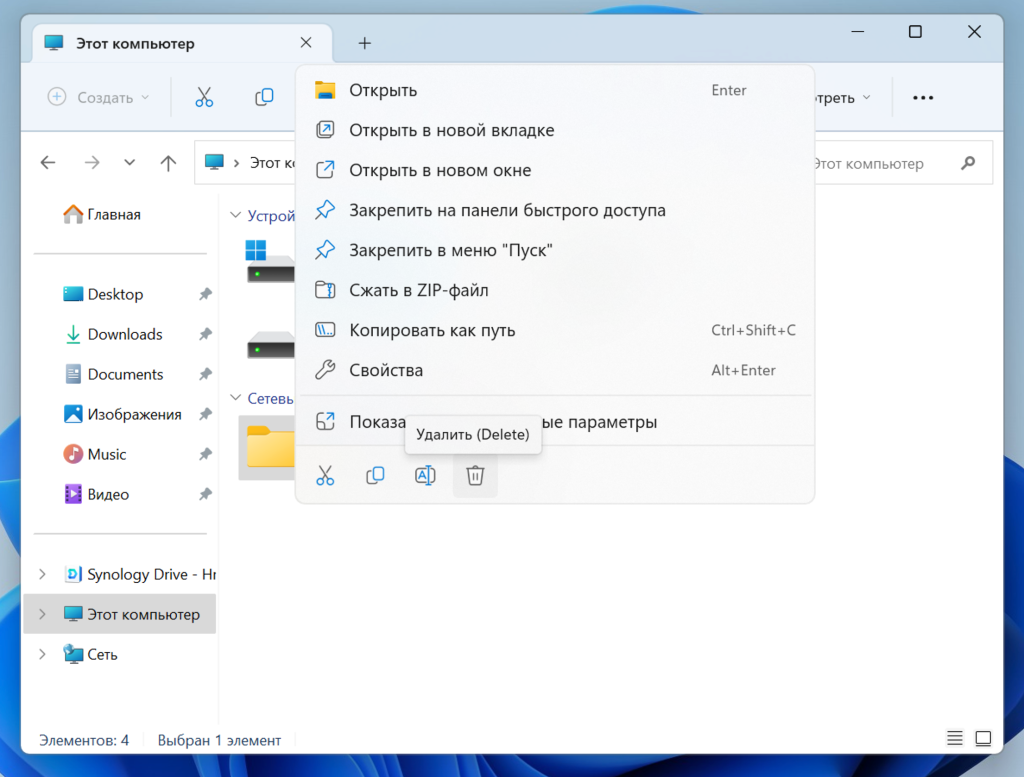
Настройка MacOS
Настройка подключения в MacOS довольно простая, но что бы было более понятно я сделал скриншоты всех шагов полностью.
Открываем Finder и в верхнем меню выбираем переход, а затем переход к серверу
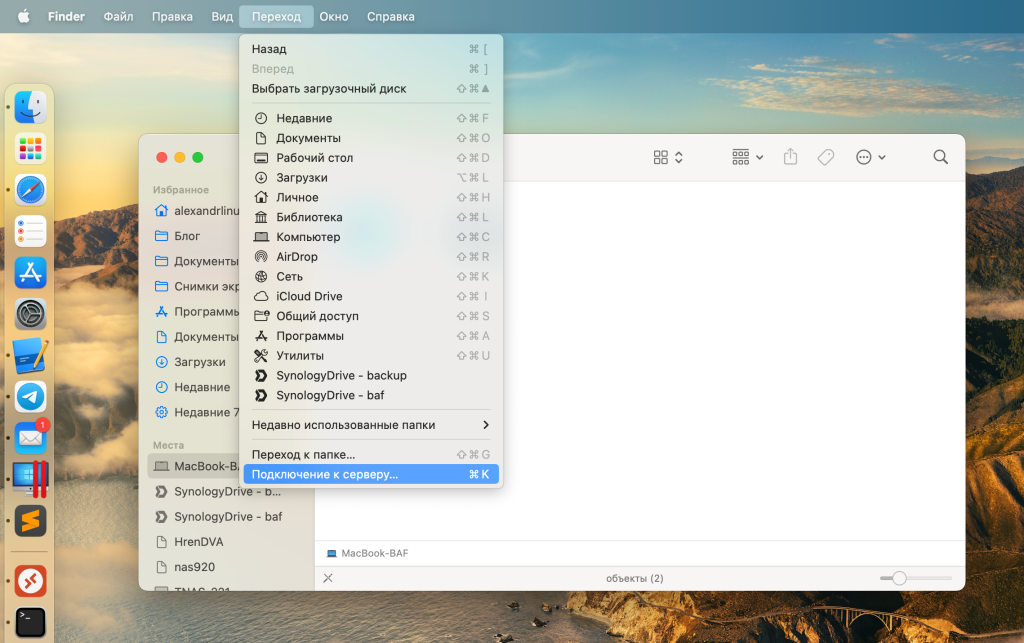
В этом окне вписываем следующее
https://domen.ru:port/papka- domen.ru – ваш домен
- port – порт 5006 или тот который выбрали вы
- papka – это папка общего доступа, в моем примере она home
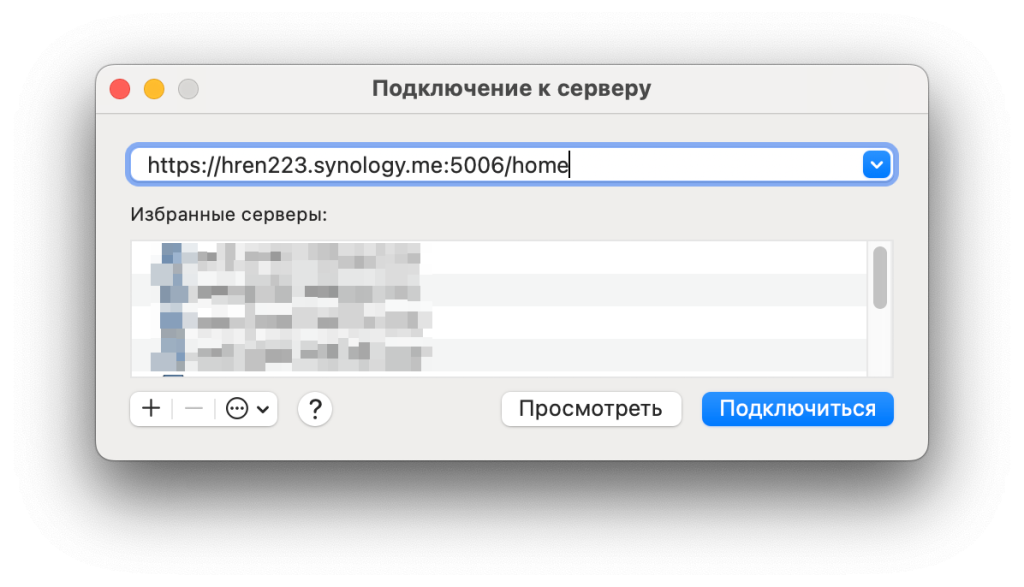
Вводим логин и пароль от Synology
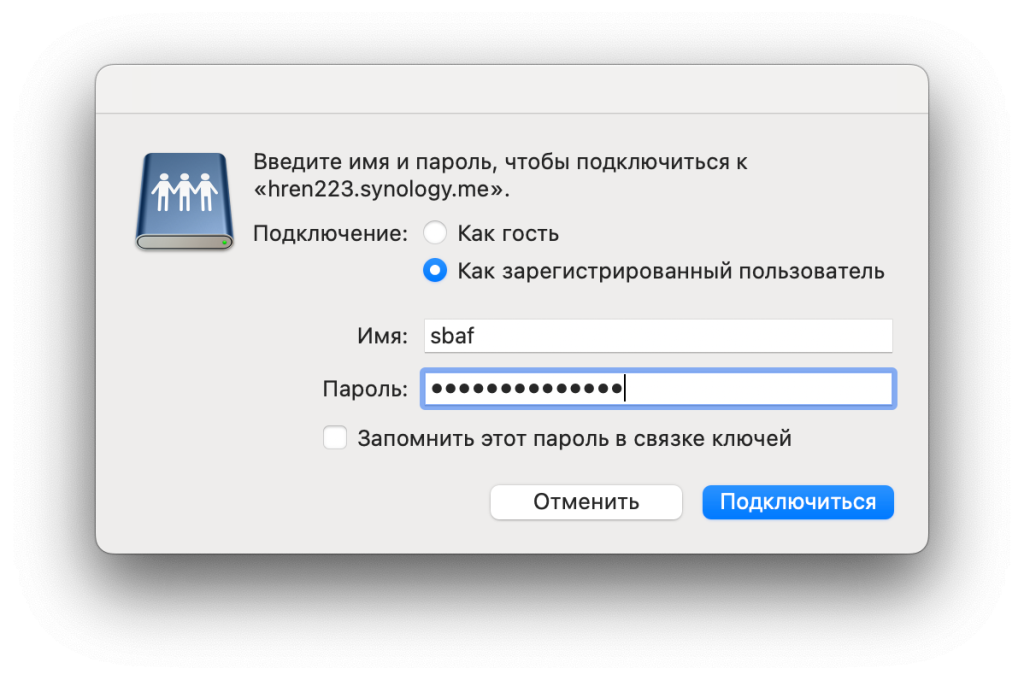
И открывается сетевая папка подключенная через интернет по протоколу WebDAV к Synology
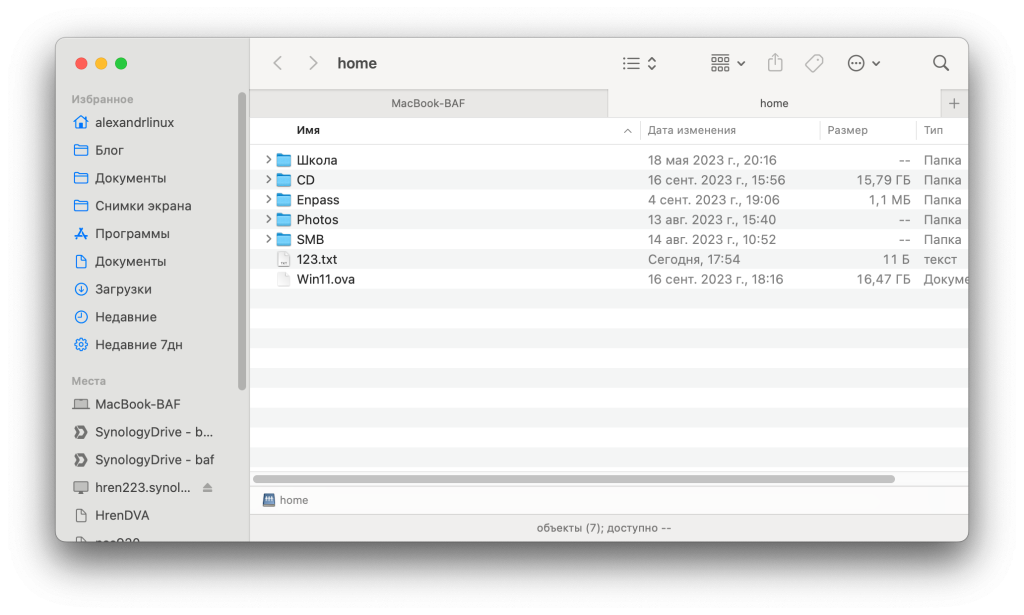
И теперь эта папка будет отображаться в Finder как показано на картинке ниже.
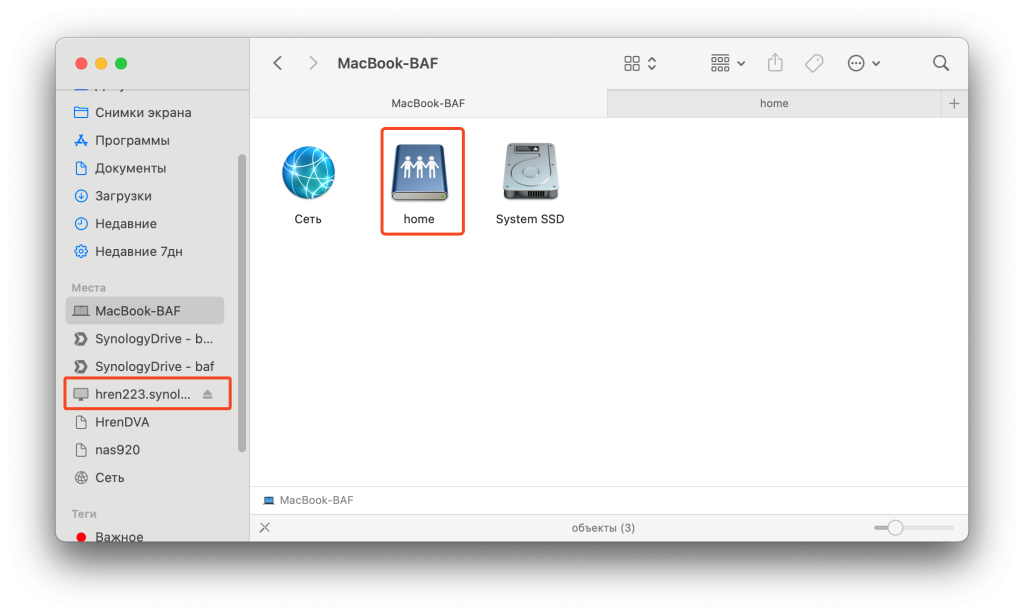
На этом статья закончена. Желаю вам удачи!!!
Видео
Видео RaiDrive
RaiDrive – это программа для Windows, которая позволяет подключать удаленные хранилища данных как локальные диски. Она поддерживает протоколы FTP, SFTP и WebDAV, что позволяет пользователям получать доступ к своим файлам и работать с ними, как если бы они были на локальном диске.
Самое главное в RaiDrive нет ограничений на размер файла, как у Windows.
Чтобы настроить доступ к файлам Synology DiskStation, необходимо использовать специальное расширение HTTP-протокола. WebDAV — дает пользователям возможность редактирования и непосредственного управления файлами, которые хранятся на удаленных серверах.. При эксплуатации службы Synology DiskStation Manager, любые программы, которые поддерживают WebDAV без каких-либо проблем получат доступ в удаленном режиме к сетевым дискам Synology NAS, который ничем не отличается от доступа локального типа. Перед началом процедуры, необходимо прежде всего настроить Synology NAS и установить на него DSM (DiskStation Manager). Также убедитесь в том, что черег глобальную сеть Интернет можно получить доступ к Synology NAS.
Изначально, включите службу WebDAV. Это выполняется при непосредственном входе в DSM под администраторской учетной записью. Выбрав из всего перечня центр пакетов WebDAV Server произведите его установку. По окончанию операции, нажмите на «галочку» напротив функции «Включить HTTP». Кликните по кнопке «Применить» для успешного сохранения настроек и переходите к следующему этапу. Если вы хотите избежать возможных ошибок кодировки при обращении с WebDAV службами, настоятельно рекомендуется эксплуатировать версию клиента, которая поддерживает UTF-8 кодировку данных.
В том случае, когда вы используете операционную систему Windows, специалисты рекомендуют эксплуатировать NetDrive. Это абсолютно бесплатное приложение, которое поможет вам подключить диски и использовать их на протяжении 2х месяцев. При этом, чтобы выполнить подключение сетевого диска в OC Windows (для использования протокола WebDAV в файлах Synolody NAS) у вас должен быть SSL сертификат и настроен доступ к Synology устройству, которое обязано выполняться непосредственно через HTTPS подключение.
Настройки на Mac компьютерах
Используя программу Finder вы можете подключиться к Synology NAS на любом Mac компьютере. Зайдите в меню и кликните на кнопку «Перейти», а затем на «Подключиться к серверу». В появившемся окне введите IP-адрес для Synology NAS. В противном случае, вы также можете заполнить имя домена, прописав http-префикс и постфикс с кодировкой «5005». После нажатия кнопки «Подключиться» перед вами откроется окно, в котором необходимо заполнить поле «Имя» и «Пароль». После выполнения всех перечисленных операций, перед вами откроются общие папки Synology NAS. Помимо этого, их можно запросто найти на боковой панели программы Finder, перейдя в раздел «Общее».
In this tutorial, we’re going to take a look at how to map a Windows network drive on a Synology NAS.
There are many ways that you can access files on a Synology NAS, but most people will either use a network drive or an application like Synology Drive. I’ll be honest in saying that my preference is to use Synology Drive, but mapping a network drive has its benefits.
The main benefit is that it allows you to simply access files on your NAS without storing anything on your PC. Synology Drive will actually download the file onto your PC, and when changes are made, automatically sync those changes back to your NAS.
There are certainly benefits to that, but there may be situations where you’d like to move a large file from your PC to your NAS to save storage space. In this example, using a mapped network drive will move the entire file from your PC to your NAS, rather than syncing it.
We will take a look at how to map a network drive on a Synology NAS below using Windows 10, but if you’re using Windows 11, you can find instructions here. For the most part, the settings are extremely similar between Windows 10 and 11.
Synology SMB Server Setup
You must configure your Synology NAS to have SMB enabled (which is what is used when mapping a network drive in Windows).
1. In Windows, SMB is utilized to map network drives and connect to a shared folder on your Synology NAS. Ensure that SMB is enabled by navigating to the Control Panel, selecting File Services, then SMB. Ensure that Enable SMB service is selected.
2. You’ll also have to ensure that a firewall rule has been created if you’re using Synology’s Firewall (which you should). Select Security, Firewall, then Edit Rules.
3. Create an Allow rule for Windows File Server.
Mapping a Network Drive in Windows
The steps below will walk through how to map the Synology NAS’s shared folder to Windows 10 or 11.
1. In Windows 10, open This PC and select Map Network Drive.
2. Select a Drive Letter and type in the folder that you’d like to connect to. You can either use the server name of your NAS or the IP address. However, if you’re using the IP address, ensure that you have a static IP address set up and configured. Select Connect using different credentials and then select Finish.
NOTE: The user that you plan on connecting with must have permission to the shared folder in DSM.
3. Enter the Username and Password of the user that you’d like to connect.
NOTE: Please keep in mind that this account will always be used if you select the Remember my credentials button.
4. Under Network Locations in Windows, you’ll see the mapped drive. Moving forward, you’ll always have this option where you’ll be able to double-click and access this folder on your NAS. You can map multiple folders to different drive letters if you’d like.
Can’t Map Windows Network Drive on a Synology NAS?
If you run into an issue where you can’t map the network drive inside of Windows, there are a few things that you should check:
- Confirm that the user you’re connecting with has permission to the shared folder.
- Confirm that you’re connecting to an individual folder. If you’re trying to connect to the NAS without specifying a folder (using the IP address or server name only), you will potentially run into issues. Always connect to an individual folder and mount multiple if necessary.
Conclusion: How to Map a Windows Network Drive on a Synology NAS
This tutorial looked at how to map a Windows network drive on a Synology NAS. The actual process for mapping the network drive is incredibly straightforward, but sometimes you’ll run into issues if you don’t have SMB configured or the firewall rules set up properly.
Thanks for checking out the tutorial on how to map a Windows network drive on a Synology NAS. If you have any questions on how to map a Windows network drive on a Synology NAS, please leave them in the comments!
В этом руководстве содержатся подробные инструкции по настройке Synology NAS DiskStation с WebDav, чтобы можно было подключить (смонтировать) общий диск NAS как сетевой диск вне локальной сети. (ОС Windows 10, 7, 8 или 7).
Несколько дней назад я установил диск NAS (в частности, Synology NAS DiskStation DS418) для одного из моих клиентов. Во время установки мой клиент попросил предоставить ему возможность доступа к общим файлам NAS через Интернет простым способом (например, в качестве другого диска в проводнике Windows) и без использования веб-интерфейса Synology (который отлично подходит для выполнения основных задач).
Как настроить и получить доступ к Synology NAS через WebDAV через Интернет.
Шаг 1. Настройте WebDav на устройстве Synology NAS.
Шаг 2. Назначьте статический IP-адрес на NAS-устройстве Synology.
Шаг 3. Получить бесплатное доменное имя с помощью службы DDNS.
Шаг 4. Настройте переадресацию портов на вашем маршрутизаторе.
Шаг 5. Настройте DDNS на устройстве Synology NAS.
Шаг 6. Сопоставьте общий диск Synology в проводнике Windows.
Шаг 1. Настройте и включите сервер WebDav на NAS-устройстве Synology.
1. Из Synology NAS откроется веб-интерфейс Центр упаковки.
2. Перейти к Все пакеты а затем найти и установить WebDav Server Пакет.
3. Когда закончите, перейдите к Установлены пакеты и открытые WebDav Server.
4. В настройки опции, включите HTTPS только протокол (порт HTTPS: 5006), чтобы иметь только безопасный доступ к вашим файлам через Интернет (используя HTTPS и SSL), а затем нажмите Подать заявление.
Шаг 2. Назначьте локальный статический IP-адрес на устройстве Synology NAS.
1. Из Synology NAS откроется веб-интерфейс Панель управления.
2. щелчок сеть на левой панели, а затем выберите активную локальную сеть (подключен) и нажмите редактировать.
3. в IPv4 вкладка:
а. Выберите Используйте ручную настройку вариант.
б. Присвоить Статический IP-адрес для устройства Synology NAS (например, 192.168.1.199), а затем заполните остальные обязательные поля (маска подсети, шлюз, DNS-сервер) в соответствии с настройками сети.
с. Когда закончите, нажмите хорошо
Шаг 3. Получить бесплатное доменное имя у бесплатного провайдера услуг DDNS.
Чтобы получить доступ к своим файлам на сервере Synology NAS извне, необходимо зарегистрировать бесплатное доменное имя у бесплатного поставщика услуг DDNS *. **
* Служба DDNS (система динамических доменных имен) сопоставляет доменные имена в Интернете с динамическими IP-адресами. Служба DDNS позволяет получить доступ к вашим устройствам в локальной сети из любой точки мира.
** Список некоторых бесплатных провайдеров услуг динамического DNS:
- Сервис DynDNS
- No-IP
- Dynu
- duckdns.org
Шаг 4. Настройте переадресацию портов на вашем маршрутизаторе.
Чтобы иметь доступ к общим файлам вашего NAS из-за пределов вашей локальной сети, вам нужно перенаправить порт «5006» (на вашем маршрутизаторе) на IP-адрес NAS (например, «192.168.1.199»). Для этого:
1. Откройте страницу администрирования вашего роутера.
2. Идти NAT настройки и выберите Виртуальный сервер. *
3. Затем перенаправьте порт «5006» на IP-адрес Synology NAS (например, «192.168.1.99»).
* Примечание. Инструкции по настройке переадресации портов см. В руководстве к маршрутизатору.
Шаг 5. Настройте DDNS на устройстве Synology NAS.
После регистрации бесплатного доменного имени DDNS (например, «example.ddns.net») перейдите к включению поддержки DDNS на Synology NAS DiskStation. Для этого:
1. Из веб-интерфейса Synology NAS перейдите на Панель управления -> Внешний доступ.
2. В DDNS нажмите вкладку Добавлять.
3. В настройках DDNS:
а. Выберите своего провайдера DDNS. (например, No-IP.com «)
б. Введите имя хоста DDNS, которое вы зарегистрировали. (например, example.ddns.net «)
с. Введите ваше имя пользователя / адрес электронной почты Пароль на провайдера DDNS.
д. Когда закончите, нажмите Тестовое соединение кнопка.
е. Если соединение установлено успешно, нажмите хорошо Нажмите кнопку, чтобы сохранить изменения и перейти к следующему шагу.
Шаг 6. Удаленно подключите общий диск Synology к другому диску в проводнике Windows.
Последний шаг — сопоставить (смонтировать) совместно используемые файлы Synology NAS. Для выполнения этой задачи вам необходимо загрузить и установить утилиту WebDrive * на удаленном клиенте.
* WebDrive — это отличная утилита для сопоставления дисков, которая использует открытые протоколы FTP, FTPS, SFTP и WebDAV для доступа к удаленным файловым серверам, поддерживающим эти протоколы (FTP, FTPS, SFTP, WebDAV).
1. Загрузите и установите WebDrive.
2. Откройте утилиту картирования WebDrive и в мастере сайтов выберите Безопасный WebDav тип сервера и нажмите следующий.
3. На экране «Информация об учетной записи»:
а. Введите имя DDNS (например, «example.ddns.net») и свои учетные данные в провайдере DDNS, а затем нажмите Расширенные настройки.
б. В Настройки подключения, снимите флажок «Использовать порт по умолчанию » а затем введите 5006 Порт HTTPS WebDav.
с. Когда закончите, нажмите хорошо.
4. Затем нажмите Тестовое соединение.
5. Смотрите результаты подключения, а затем близко окно «Статус». *
* Примечание. Если соединение не установлено, убедитесь, что вы ввели правильные данные учетной записи и порта на предыдущих экранах.
6. Затем нажмите следующий продолжить…
7. Назначьте букву диска (например, «M:») для диска Synology NAS, щелкните Подключиться сейчас а затем нажмите финиш закрыть «Мастер сайтов».
Это оно! Дайте мне знать, если это руководство помогло вам, оставив свой комментарий о вашем опыте. Пожалуйста, любите и делитесь этим руководством, чтобы помочь другим.
Данные:
- Windows 10 (версия 1909)
- Сетевой файловый сервер NAS (Synologic DS416j DSM 6.1-15047)
Проблема:
Ошибки при открытии файлов любого формата на сетевом хранилище. Помогает только копирование файла на комп, открытие и загрузка обратно.
Пример ошибок:
- “Неверно задано имя папки…”
- “Файл недоступен. Попробуйте выполнить одно из следующих действий…”
Аналогичные обсуждения:
- На answers.microsoft.com
- На social.technet.microsoft.com
Причина:
Начиная с Windows 10 версии 1709 был отключен протокол SMBv1 и анонимный (гостевой) доступ к сетевым папкам по протоколу SMBv2.
Есть хороший обзор проблемы на winitpro.ru.
Решения:
Забегая наперед: временно (надеюсь) используется неправильное решение 1.
Кто столкнулся с аналогичной проблемой и решил ее без включения SMB1, отписывайтесь.
Если используется доступ по логину/паролю
Решение 1 (неправильное, т.к. будет использоваться старый протокол SMB1):
1. Включить использование протокола SMB1 на Windows 10 (не рекомендуется)
Панель управления (или выполнить команду “control”) – Программы и компоненты – Включение или отключение компонентов Windows – Раздел “SMB 1.0/CIFS File Sharing Support”
Указать параметры:
- Отключить “Автоматическое удаление протокола SMB 1.0/CIFS” (?)
- Отключить “SMB 1.0/CIFS Server”
- Включить “SMB 1.0/CIFS Client”
2. (необязательно) Отключить использование протокола SMB1 на файловом сервере NAS (магия! там включаем, тут отключаем, и все работает)
Решение 2 (правильное, но не работает):
1. Отключить использование протокола SMB1 на файловом сервере NAS (если еще не отключено)
Панель управления – Файловые службы – SMB – Дополнительные настройки – параметр “Минимальный протокол SMB” установить в SMB2
Узнать используется ли SMB2 на компе:
|
Get—SmbServerConfiguration | Select EnableSMB2Protocol |
Установить использование SMB2:
|
Set—SmbServerConfiguration –EnableSMB2Protocol $true |
Или отключить SMB1 отсюда:
Панель управления (или выполнить команду “control”) – Программы и компоненты – Включение или отключение компонентов Windows – Раздел “SMB 1.0/CIFS File Sharing Support”
2. Удалить сохраненный аккаунт из хранилища паролей Windows
3. Перезапустить Windows, т.к. система еще “помнит” аккаунт
4. После загрузки Windows попробовать войти в сетевую папку. Убедиться, что аккаунт сброшен, т.е. запрашивается логин/пароль.
5. Очистить кэш подключений SMB на сервере NAS
Панель управления – Файловые службы – SMB – Дополнительные настройки – внизу кнопка “Очистить кэш SMB”
6. Ввести логин/пароль к сетевой папке. Profit!
Примечание:
Важно очистить кэш подключений SMB на сервере NAS именно после того, как Windows “забудет” сохраненный аккаунт, т.е. после перезагрузки.
Решение не работает, т.к. после перезагрузки проблема возникает опять.
Если используется анонимный (гостевой) доступ
Включить гостевой доступ в Windows:
С помощью редактора групповых политик (gpedit.msc) в разделе:
Конфигурация компьютера – Административные шаблоны – Сеть – Рабочая станция PC – Включить политику “Включить небезопасные гостевые входы”
Или с помощью редактора реестра (regedit.exe):
|
HKLM\SYSTEM\CurrentControlSet\Services\LanmanWorkstation\Parameters “AllowInsecureGuestAuth”=dword:1 |
Описание некоторых параметров SMB (дополнительно)
Параметры SMB в Windows:
Уступающая блокировка позволяет клиентам блокировать файлы и локально кэшировать данные и исключает опасность изменения файла другим пользователем. Благодаря этому повышается скорость выполнения многих операций с файлами. С другой стороны, поскольку сервер, который предоставляет уступающую блокировку, должен снимать ее, когда другой пользователь требует получения доступа к файлу, производительность некоторых операций может снизиться.
Параметры SMB у Synologic:
Включить уступающую блокировку – включение «уступающей блокировки» CIFS, чтобы клиент мог лучше выполнять кэширование содержимого файлов и избежать незначительных проблем с чтением-записью. При отмене выбора этого параметра приложения базы данных будут более эффективно осуществлять доступ к файлам базы данных, которые сохраняются на Synology NAS по сети.
Включить аренду SMB2 – позволяет настроить дополнительные параметры SMB2 для точной регулировки механизма кэширования клиента посредством уступающей блокировки.
Включить надежные обработчики SMB (Блокировка файла кросс-протокола будет отключена) – смогут восстановить потерянное подключение по протоколу SMB2 к Synology NAS после временного отключения; во время отключения от сети открытые файлы останутся доступными. При этом межпротокольная блокировка файла будет отключена, чтобы пользователи могли получить доступ к заблокированному файлу или изменить его посредством других протоколов помимо SMB2 (например, AFP).
Очистить кэш SMB – чтобы удалить следующие файлы кэша SMB для устранения неисправностей.
- /var/cache/samba/netsamlogon_cache.tdb
- /var/lib/samba/winbindd_cache.tdb
- /var/lib/samba/share_info.tdb
- /var/lib/samba/registry.tdb
- /run/samba/connections.tdb
- /run/samba/gencacche.tdb
- /run/samba/gencache_notran.tdb
Просмотров:
4 651