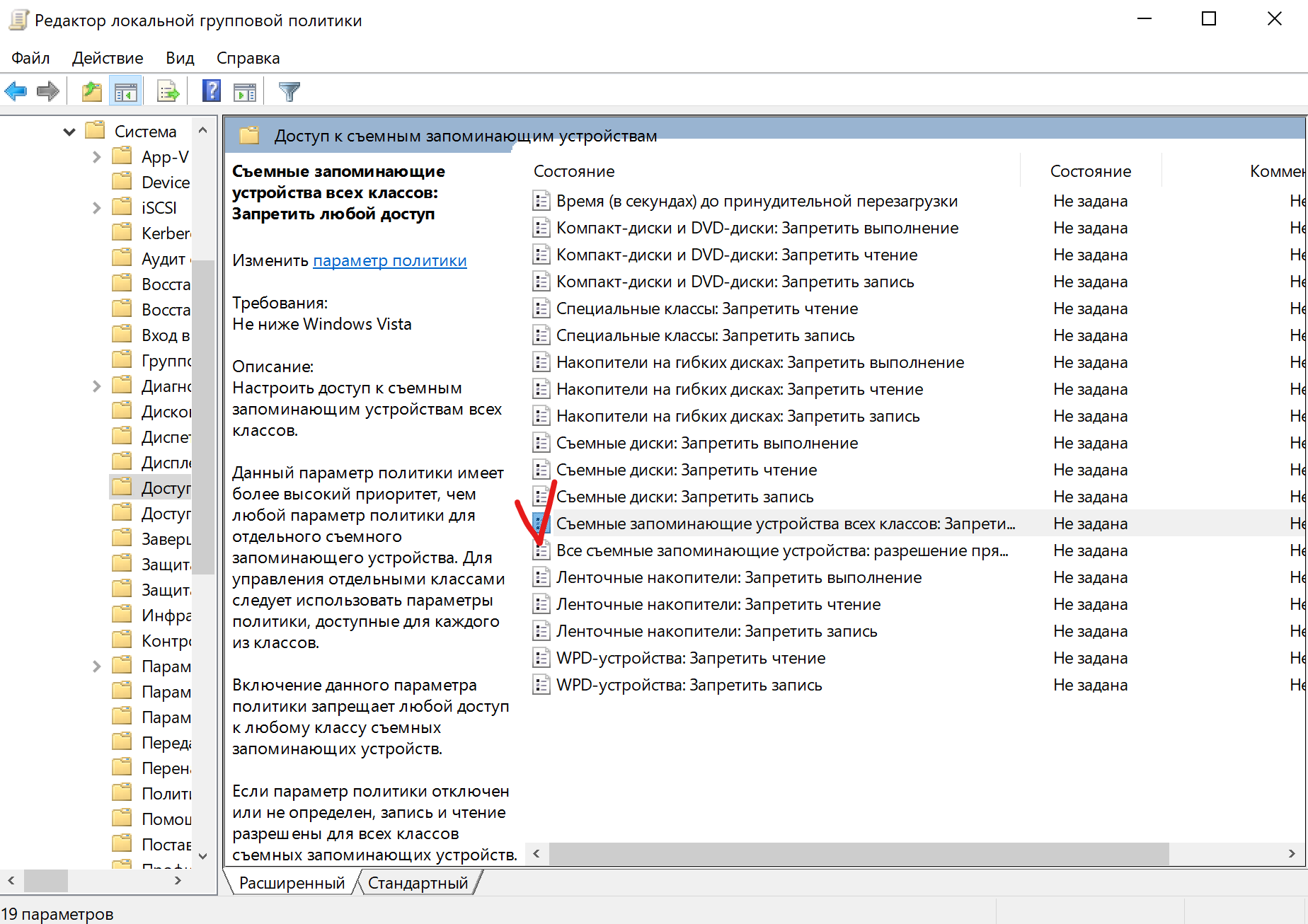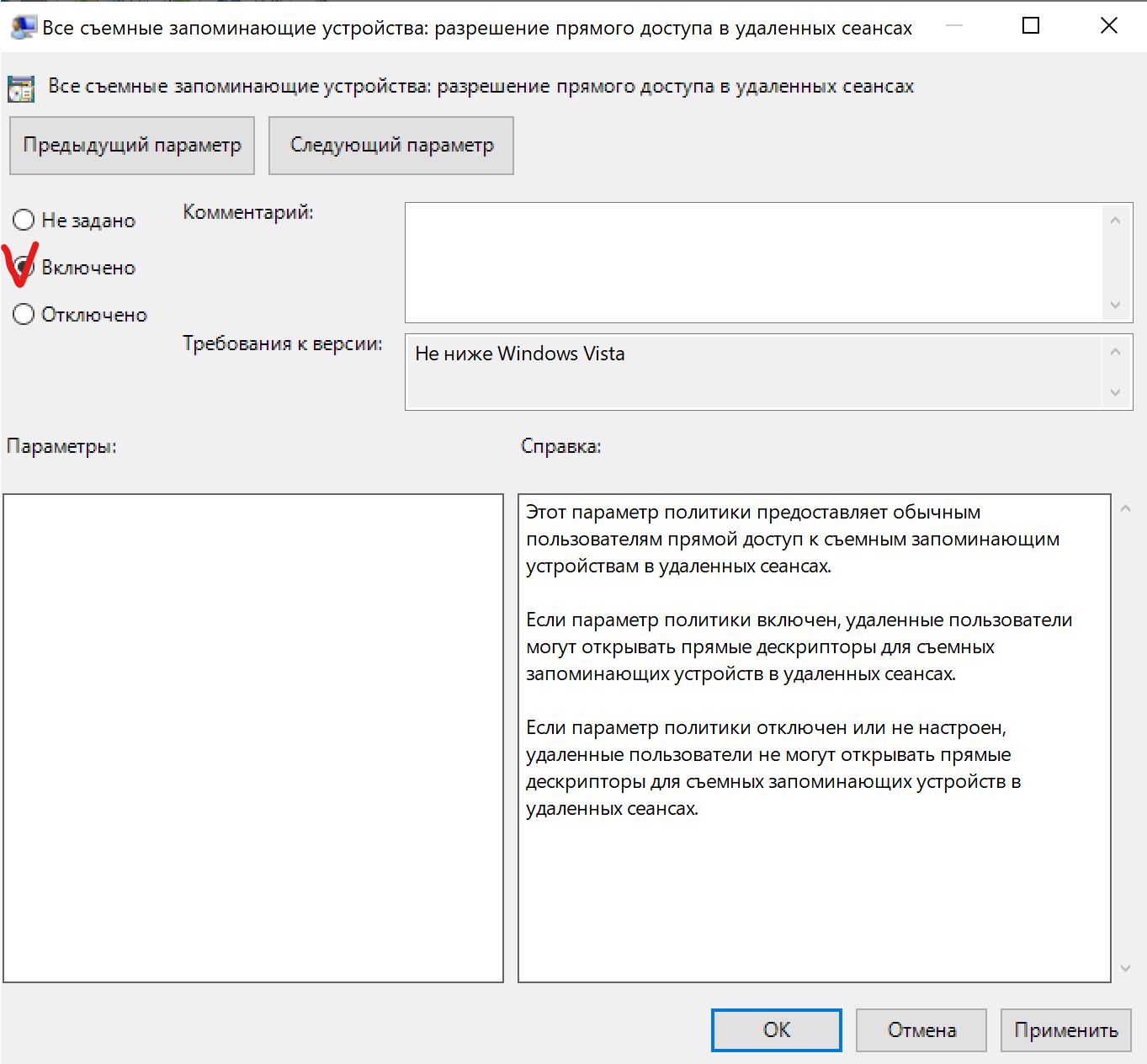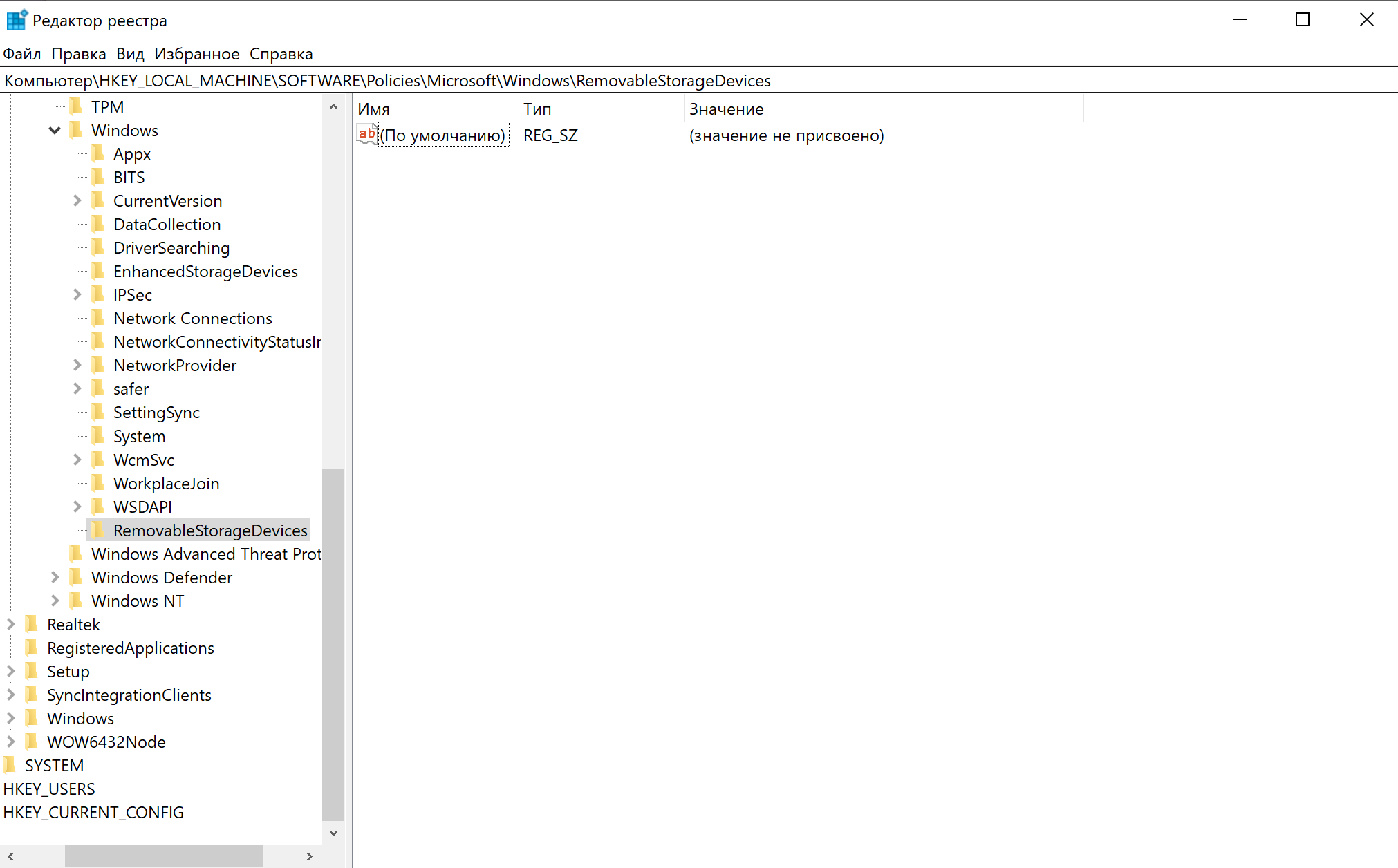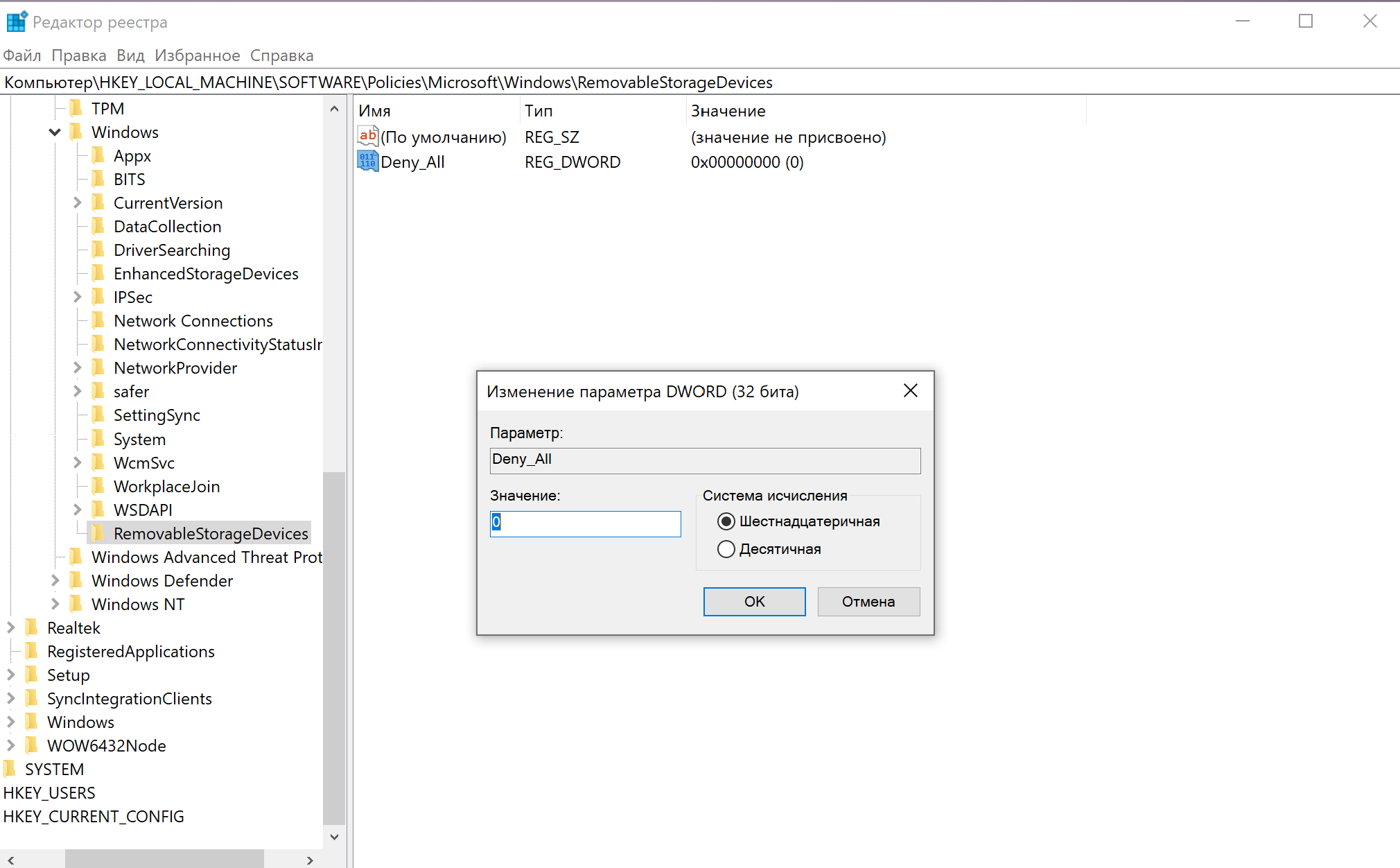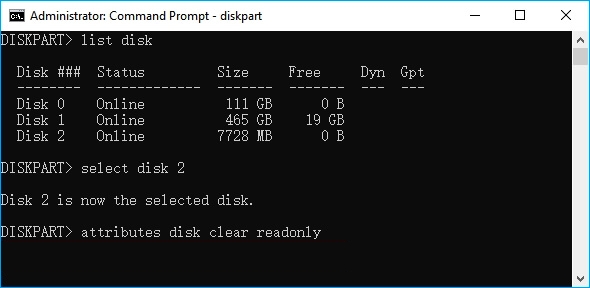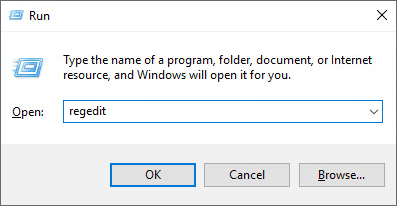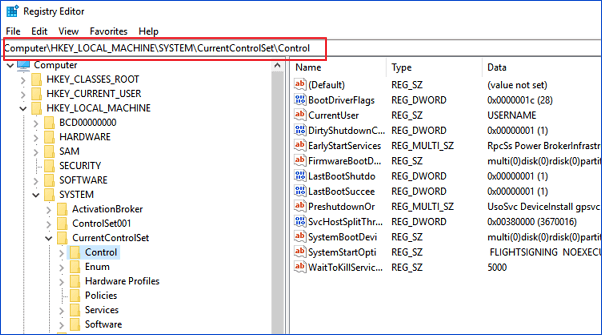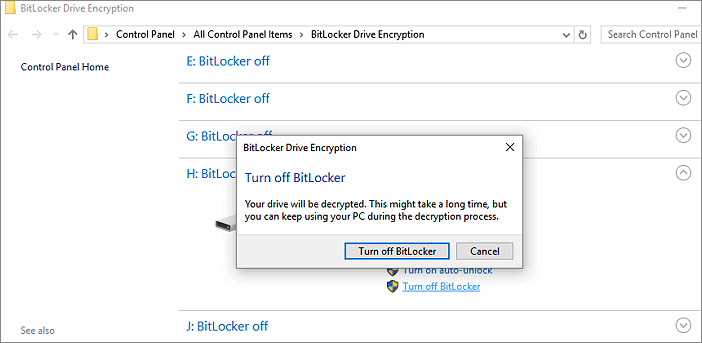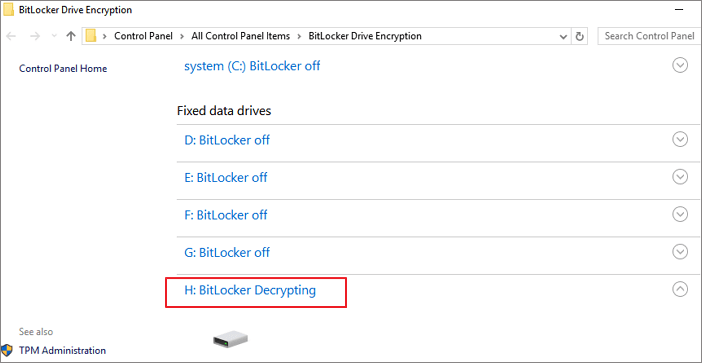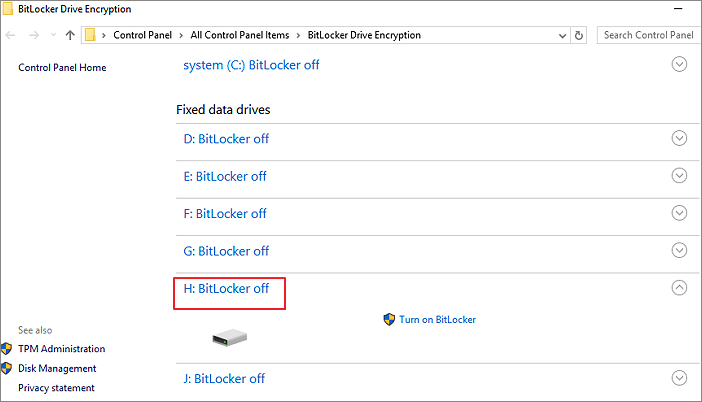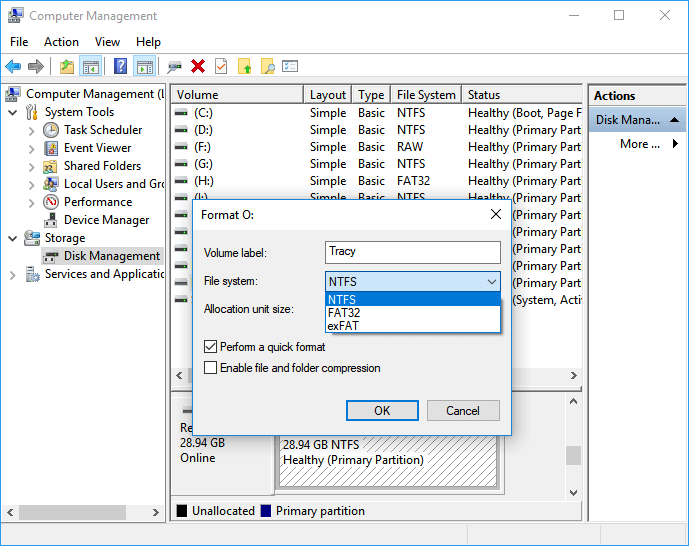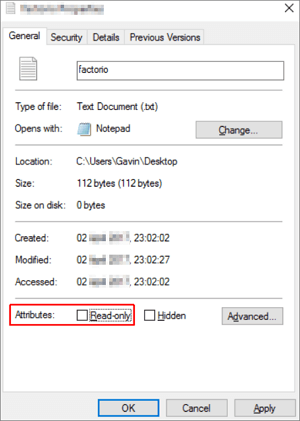Читайте, что делать если при попытке форматирования флешки, карты памяти или жесткого диска вы получаете сообщение: “Диск защищен от записи” (The disk is write-protected). А также, как правильно снять защиту и разблокировать любое устройство, если вы не можете создать или скопировать файлы на флешку или карту памяти, потому что устройство защищено от записи.

Содержание
- Ошибку выдает компьютер, телефон, планшет, телевизор или автомагнитола
- Разблокируйте устройство от записи
- Поведите поиск и лечение вирусов
- Проверьте возможности файловой системы
- Очистка с помощью Diskpart
- Разблокировка с помощью реестра
- Разблокировка с помощью групповой политики Windows
- Вопросы и ответы
- Комментарии
Ошибку выдает компьютер, телефон, планшет, телевизор или автомагнитола
Подобное сообщение вы можете получить не только на компьютере, но и на мобильном телефоне, планшете, телевизоре или автомобильной магнитоле. Для решения проблемы следуйте нашим указаниям.
Перейти к просмотру
Как снять защиту от записи с USB флешки, карты памяти SD, Micro SD или диска 👨💻🛠️🖥️
Перейти к просмотру
Как исправить флешку: не видит компьютер, неправильный размер, система RAW, вставьте диск 🛠️👨💻🤔
Разблокируйте устройство от записи
Некоторые модели флешек, карт памяти и внешних дисков могут быть оснащены переключателям для блокировки устройства от записи. Наиболее распространены такие переключатели на SD картах. Внимательно осмотрите устройство и проверьте положение переключателя, если такой имеется.

Поведите поиск и лечение вирусов
Возможно ваше устройство заражено вирусом, который блокирует запись или форматирование диска. Проверьте его антивирусом и проведите лечение при необходимости.
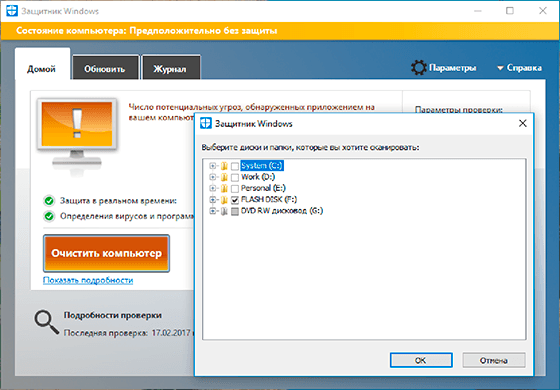
Проверьте возможности файловой системы
Возможно ошибка записи возникает по причине переполнения флешки. Проверьте наличие необходимого свободного места и файловую систему на флешки. На FAT32 не получится записать файл размером более 4 ГБ.

Очистка с помощью Diskpart
Проведите разблокировку флешки с помощью командной строки:
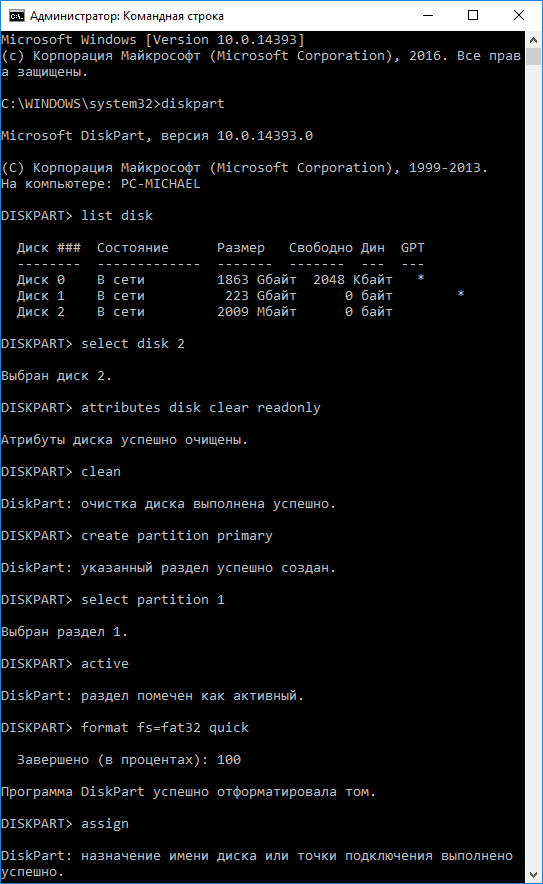
- Запустите командную строку от имени администратора, введите команду Diskpart и нажмите Enter.
- Введите list disk и нажмите Enter.
- Найдите номер диска, который соответствует вашей флешке. Для выбора ориентируйтесь по размеру диска. Введите select disk N (где N это номер диска, который соответствует флешке) и нажмите Enter.
- Введите attributes disk clear readonly и нажмите Enter. Это разблокирует вашу флешку для записи. Мы также рекомендуем очистить и отформатировать флешку для дальнейшей работы. Выполняйте следующие действия только если на флешке нет важной информации.
- Ведите clean и нажмите Enter – это удалит всю информацию на флешке, включая служебную.
- Ведите create partition primary и нажмите Enter, это создаст новый раздел.
- Затем введите select partition 1 и нажмите Enter.
- Затем введите active и нажмите Enter, новый раздел станет активным.
- Затем введите format fs=fat32 quick и нажмите Enter, это отформатирует устройство в системе FAT32.
- Затем введите assign и нажмите Enter, для присвоения флешке буквы диска.
Разблокировка с помощью реестра
Проведите разблокировку флешки в реестре Windows:
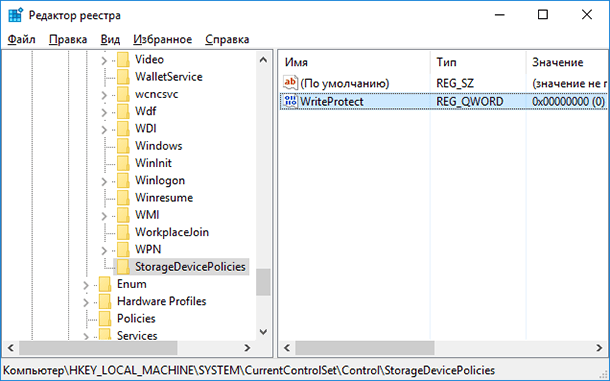
- Запустите команду выполнить, введите regedit и нажмите Enter.
- Перейдите в раздел HKEY_LOCAL_MACHINE \ SYSTEM \ CurrentControlSet \ Control \ StorageDevicePolicies. Если у вас нет такого раздела, то создайте его.
- Установите значение параметра WriteProtect равное 0. Создайте этот параметр если его нет на вашей системе.
Разблокировка с помощью групповой политики Windows
Если во время копирования или создания файлов на устройстве вы видите сообщение: Вам необходимо разрешение на выполнение этой операции.

Или при попытке форматирования вы получаете сообщение: Для выполнения этой операции у вас недостаточно полномочий.
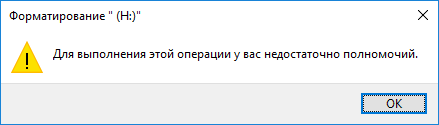
Значит необходимо удалить защиту от записи устройства в редакторе локальной групповой политики Windows:
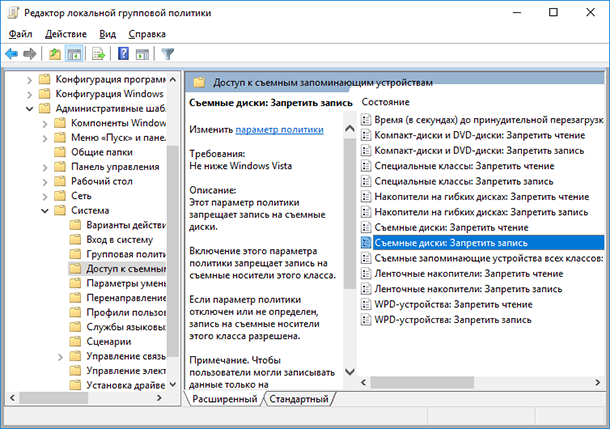
- Запустите команду выполнить, введите gpedit.msc и нажмите Enter.
- Перейдите в раздел «Конфигурация компьютера» — «Административные шаблоны» — «Система» — «Доступ к съемным запоминающим устройствам».
- Отключите свойство «Съемные диски: запретить запись». Для этого дважды кликните по нему, установите значение Отключено и нажмите Ок.
- Повторите эти действия для раздела «Конфигурация пользователя» — «Административные шаблоны» — «Система» — «Доступ к съемным запоминающим устройствам».
После проведенных действий попробуйте создать на флешке файл или папку. Если данное руководство не помогло вам, смотрите наши предыдущие видео об исправлении ошибок на флешке.
Расположение недоступно, отказано в доступе при открытии флешки — как исправить

В этой инструкции о том, что делать, если при попытке открыть флешку или другой накопитель в Windows вы видите сообщение о том, что вам отказано в доступе и расположение недоступно. Обязательное требование для того, чтобы вы могли выполнить шаги, приведенные далее — наличие прав администратора в системе, без них это выполнить не получится. Если вам, наоборот, требуется ограничить доступ к USB накопителям, об этом здесь: Как запретить использовать флешки и другие USB накопители в Windows.
Включение доступа к флешке и другим USB накопителям в редакторе локальной групповой политики
Если на вашем компьютере установлена Windows 10, 8.1 или Windows 7 версий Профессиональная, Корпоративная или Максимальная, вы можете использовать способ исправления проблемы с помощью редактора локальной групповой политики. Для домашней редакции перейдите к следующему способу.
Шаги для того, чтобы исправить «Расположение недоступно» для USB накопителей будут следующими:
- Нажмите клавиши Win+R на клавиатуре, введите gpedit.msc и нажмите Enter. Откроется редактор локальной групповой политики.
- Перейдите к разделу Конфигурация компьютера — Административные шаблоны — Система — Доступ к съемным запоминающим устройствам.
- В правой части окна редактора посмотрите: есть ли какие-либо политики, в столбце «Состояние» которых указано «Включена».
- Если таковые присутствуют, дважды нажмите по ним и установите «Не задано» или «Отключено». Примените настройки.
- Повторите шаги 2-4 в аналогичном подразделе в «Конфигурация пользователя».
Как правило, перезагрузка после этих действий не требуется: изменения вступают в силу сразу, однако накопитель потребуется извлечь и снова подключить к компьютеру или ноутбуку после выполнения настроек.
Разблокировка доступа к съемным дискам с помощью редактора реестра
Если на вашем компьютере установлена домашняя редакция Windows, получить доступ к флешке можно, разблокировав её в редакторе реестра:
- Нажмите клавиши Win+R на клавиатуре, введите regedit и нажмите Enter.
- В открывшемся редакторе реестра перейдите к разделу
HKEY_LOCAL_MACHINE\SOFTWARE\Policies\Microsoft\Windows\
- Проверьте, присутствует ли в нем подраздел (папки слева) с именем RemovableStorageDevices. Если он есть, нажмите по нему правой кнопкой мыши и выберите пункт «Удалить».
- Повторите шаги 2-3 в разделе
HKEY_CURRENT_USER\SOFTWARE\Policies\Microsoft\Windows\
Перезагрузка после этих действий обычно не требуется, но флешку (или внешний жесткий диск) потребуется отключить, а затем снова подключить, чтобы получить к нему доступ.
В инструкции выше рассмотрен случай, когда причиной отсутствия доступа являются именно политики Windows. Если у вас иной случай, опишите в комментариях подробно: при каких условиях и действиях появляется сообщение и что именно, дословно, в нём указано, а я постараюсь подсказать, что делать.
В Windows 10, если у компьютера есть необходимые порты, пользователи могут подключать съемные устройства для хранения данных — например, флешки или внешние жесткие диски — для доступа к информации или для ее экспорта.
Хотя это обычная практика использования съемных дисков, бывают случаи, когда нужно ограничить доступ к таким устройствам. Например, можно отключить доступ, чтобы другие пользователи не могли подключать внешние устройства с вирусами. Также если на устройстве хранятся конфиденциальные данные, блокировка чтения и записи на съемные носители поможет предотвратить копирование определенной информации и повысить безопасность.
По какой причине вы бы ни хотели это сделать, Windows 10 позволяет отключить доступ ко всем съемным устройствам с помощью Редактора локальной групповой политики или Редактора реестра.
В этом руководстве мы расскажем, как отключить доступ к чтению и записи для всех классов съемных носителей.
Как отключить доступ ко всем съемным носителям с помощью Групповой политики
В Windows 10 Pro (для предприятий или образовательных учреждений) самый простой способ запретить пользователям доступ к съемным носителям — это использовать Редактор локальной групповой политики.
Чтобы отключить доступ для съемных носителей в Windows 10, проделайте следующее:
- Откройте Пуск.
- Найдите файл gpedit.msc и нажмите ОК, чтобы открыть Редактор локальной групповой политики.
- Откройте следующее расположение:
Конфигурация компьютера > Административные шаблоны > Система > Доступ к съемным носителям данных - С правой стороны дважды кликните опцию Все классы съемных носителей: запретить доступ полностью.
- Выберите Включено.
- Нажмите Применить.
- Нажмите ОК.
- Перезагрузите компьютер.
После выполнения этих шагов Windows 10 запретит доступ ко всем классам съемных носителей, включая флешки, внешние жесткие диски, физические диски (например, CD и DVD) и так далее.
Если вы передумаете, действие можно легко отменить — проделайте все то же самое, но на шаге № 5 выберите параметр Не настроено.
Как отключить доступ ко всем съемным носителям с помощью Реестра
В версии Windows 10 Home нет Редактора локальной групповой политики, но заблокировать доступ можно с помощью Редактора реестра.
Предупреждение: напомним, что редактирование Реестра довольно рискованно и может привести к непоправимым повреждениям системы, если вы что-то сделаете неправильно. Советуем сделать резервную копию, прежде чем продолжать.
Чтобы отключить доступ ко всем съемным носителям, проделайте следующее:
- Откройте Пуск.
- Найдите файл regedit и откройте Редактор реестра.
- Откройте следующее расположение:
HKEY_LOCAL_MACHINE\SOFTWARE\Policies\Microsoft\Windows
На заметку: в Windows 10 можно скопировать и вставить путь в адресную строку реестра. - Щелкните правой кнопкой мыши папку Windows, нажмите на Создать, затем на Раздел.
- Назовите раздел RemovableStorageDevices и нажмите клавишу Enter.
- Щелкните правой кнопкой мыши созданный раздел, нажмите Создать и выберите Параметр DWORD (32 бита).
- Назовите раздел Deny_All и нажмите Enter.
- Дважды кликните вновь созданный DWORD и поменяйте значение с 0 на 1.
- Нажмите ОК.
- Перезагрузите компьютер.
После выполнения этих шагов пользователи больше не будут иметь доступ к уже подключенным съемным носителям, а также не смогут подключать новые носители.
Отменить настройки всегда можно, используя инструкцию выше, но на шаге № 4 щелкните правой кнопкой мыши RemovableStorageDevices и выберите Удалить. Если у вас есть другие настройки внутри раздела, не удаляйте их. Вместо этого дважды щелкните DWORD Deny_All и поменяйте значение с 1 на 0.
После отмены изменений с помощью любого из перечисленных методов доступ к съемным носителям будет восстановлен. Если не сработало — перезагрузите компьютер.
Новости о программах, устройствах и технологиях Microsoft
Не переживайте, если вы увидите ошибку «Диск защищен от записи» для вашего USB-накопителя. Вы можете исправить это либоудалить защиту от записиили используя другой диск. Это работает с USB-накопителями, SD-картами и даже с внутренними и внешними жесткими дисками.
Часть 1. Как снять защиту от записи с USB в Windows 11/10/8/7
В этом разделе мы рассмотрим процесс отключения защиты от записи на жестком диске или USB-накопителе в Windows 11/10/8/7. В следующем примере мы снимем защиту от записи с USB-накопителя.
| Рабочие решения | Пошаговое устранение неполадок |
|---|---|
| Шаг 1. Проверьте переключатель физической блокировки | Найдите и поверните физический переключатель из положения ON в положение OFF на USB или SD-карте. Подключите разблокированный USBПолное описание |
| Шаг 2. Запустить команду Diskpart | Нажмите одновременно клавиши Windows + R и введите cmd в открывшемся поле. Это запустит командную строку Полное описание |
| Шаг 3. Запустить средство удаления защиты от записи | Загрузите и установите EaseUS CleanGenius (бесплатно) на свой компьютер. Запустите EaseUS CleanGenius …Полное описание |
| Шаг 4. Редактировать реестр | Подключите съемное устройство с защитой от записи к ПК. Откройте редактор реестра, нажав.Полное описание |
| Шаг 5. Отключите раздел BitLocker | Откройте проводник, щелкните правой кнопкой мыши раздел BitLocker или USB-накопитель и выберите Управление BitLockerПолное описание |
Note: Примечание. Исправления перечислены в порядке от простого к сложному. Следуйте им один за другим, чтобы снять защиту от записи с USB-накопителя, карты памяти или жесткого диска / твердотельного накопителя компьютера. Если у вас есть проблемы с потерей данных, обратитесь за помощью к программе восстановления данных EaseUS.
EaseUS Data Recovery Wizard — лучшее программное обеспечение для восстановления данных для Windows 11. Используйте его для быстрого восстановления удаленных, потерянных, отформатированных и поврежденных данных.
Метод 1. Снимите защиту от записи с USB с помощью переключателя физической блокировки.
Иногда, когда USB-накопитель или физический переключатель SD-карты заблокированы, устройство становится защищенным от записи на всех ПК и устройствах, к которым вы его подключаете. Давайте посмотрим, как использовать физический переключатель для снятия защиты с вашего USB:
Шаг 1. Найдите и поверните физический переключатель из положения ON в положение OFF на USB или SD-карте.
Шаг 2.Подключите разблокированный USB или SD-карту к компьютеру. Проверьте, исчезло ли состояние защиты от записи.
Изображение 1 — переключатель USB-накопителя
Изображение 2 — переключатель блокировки SD-карты
ПримечаниеЕсли на вашем USB-устройстве нет переключателя или система по-прежнему предупреждает, что ваш USB-накопитель защищен от записи, следуйте приведенному ниже методу 2, чтобы снять защиту от записи.
Метод 2. Снимите защиту от записи с USB с помощью команды Diskpart.
Эта опция очищаетатрибут read-onlyчтобы сделать его доступным для записи. Это работает с вашими внутренними дисками, внешними дисками, USB-накопителями и даже SD-картами.
Давайте узнаем, как можно использовать команду Diskpart для решения проблемы:
Шаг 1.НажмитеWindows + R кнопки и введитеcmdв открывшемся окне. Это запустит командную строку.
Шаг 2Введите diskpart в окне командной строки и нажмитеEnter.
Шаг 3.Введитеlist diskи нажмитеEnterдля просмотра доступных дисков.
Шаг 4.Введите select disk 2и нажмите Enter. Замените0на номер устройства, защищенного от записи.
Шаг 5.Введите attributes disk clear readonlyи нажмите Enter.
Шаг 6.После завершения процесса удаления защиты от записи введитеexitчтобы выйти из diskpart.
После этого перезагрузите компьютер и проверьте, можете ли вы снова получить доступ к сохраненным данным на USB или жестком диске и использовать их.
Метод 3. Используйте сторонний USB-инструмент для удаления защиты от записи.
Если вы не считаете себя профессиональным пользователем компьютера и не знакомы с командными строками, не волнуйтесь. Существуют графические решения, которые помогут вам снять защиту от записи с жестких дисков, USB-накопителей и даже SD-карт.
EaseUS CleanGenius — один из этих инструментов, который поможет вам исправить вышеупомянутые проблемы на ваших дисках, ничего не зная о командной строке.
EaseUS CleanGenius — это удобный инструмент для ремонта компьютера, который одновременно безопасен и легок. Это прекрасная альтернатива команде CHKDSK. Используйте этот инструмент в один клик, чтобы легко исправить поврежденную файловую систему.
Step 1. СКАЧАТЬ EaseUS CleanGenius на вашем компьютере и завершите установку.
Step 2. Запустите программу. Щелкните «Optimization», а затем выберите «File Showing».
Step 3. Выберите диск с поврежденной файловой системой. Установите флажок «Check and fix file system error» и нажмите «Execute».
Step 4. Подождите, пока инструмент выполнит ремонтную задачу. После этого нажмите кнопку «here», чтобы проверить диск.
Метод 4. Снимите защиту от записи с USB-устройств с помощью редактора реестра.
Редактор реестра также исправляет ошибки USB, SD или внутренних / внешних HDD / SSD, защищенных от записи. Это процедура расширенного уровня, и если вы не уверены, что делаете, вам, вероятно, не следует использовать этот метод. Неправильная настройка реестра вашего компьютера может вызвать множество проблем.
Будьте осторожны при использовании этого метода для снятия защиты от записи на вашем компьютере с Windows 11/10/8/7 / XP / Vista:
Шаг 1.Подключите съемное устройство с защитой от записи к ПК.
Шаг 2.Откройте редактор реестра, нажав Windows + R клавиши, ведите regeditв строке и нажмитеEnter.
Step 3.Нажмите HKEY_LOCAL_MACHINE и разверните Систему.
Step 4.Нажмт Current Control Setа после нажмите Control.
Шаг 5.ПроверьтеStorage Device Policiesи измените DWORD на 0После этого нажмите OKП
Шаг 6.Закройте редактор реестра и перезагрузите компьютер.
Подождите, пока компьютер перезагрузится. Затем проверьте, доступно ли ваше устройство.
Метод 5. Отключите BitLocker, чтобы разблокировать USB-накопитель с защитой от записи в Windows 11/10/8/7
Когда BitLocker включен в разделе вашего жесткого диска, он защищает ваши файлы с помощью функции шифрования. Чтобы внести изменения в раздел BitLocker, вам необходимо сначала снять с него защиту.
Вот подробные шаги по разблокировке защищенного от записи BitLocker USB или разделов на вашем ПК:
Шаг 1ОткройтеFile Explorer, щелкните правой кнопкой мыши раздел BitLocker или USB-накопитель и выберите «Управление BitLocker».
Шаг 2.Выберите заблокированное устройство и нажмитеTurn off BitLocker.
Шаг 3.Подождите, пока BitLocker расшифрует самостоятельно.
После этого, отключив BitLocker, вы можете управлять данными на USB-разделе и снова сохранять в него новые файлы.
После снятия защиты от записи с запоминающих устройств вы снова можете получить доступ к файлам и внести изменения на USB-накопитель или внешний USB-накопитель.
Однако, если файлы были потеряны или USB-накопитель по-прежнему недоступен, следуйте двум советам ниже:
№1. Сначала восстановите данные, если файл утерян после снятия защиты от записи USB
СкачайтеEaseUS Data Recovery Wizardдля восстановления любых потерянных данных во время снятия защиты от записи. Эта программа также хороша вNAS data recovery.
Шаг 1.Подключите флешку к компьютеру. Откройте мастер восстановления данных EaseUS и наведите указатель мыши на USB-устройство. Нажмите кнопку «Сканировать», чтобы начать поиск потерянных файлов на ПК.
Шаг 2.Когда сканирование завершится, вы можете применить функцию «Фильтр» или щелкнуть поле поиска, чтобы быстро найти потерянные файлы с USB.
Шаг 3.Предварительный просмотр файлов, которые вы хотите восстановить. Нажмите кнопку «Восстановить», чтобы восстановить файлы. Посмотрите видеоурок здесь.
№2. Как отформатировать USB-накопитель в NTFS или FAT32:
Чтобы USB-накопитель оставался в хорошем состоянии, обязательно отформатируйте его в файловую систему NTFS или FAT32.
Чтобы отформатировать USB-накопитель, подключите его к компьютеру и отформатируйте с помощью управления дисками, выполнив следующие действия:
Шаг 1.ЗапуститеRunпутем нажатияWindows + Rвведитеdiskmgmt.mscи после запуска нажмите EnterЗ
Шаг 2.НажмитеDisk ManagementнадStorageправой кнопкой мыши и выберитеFormatНажмите
Шаг 3.Выберите формат USB-накопителя как FAT32илиNTFSи нажмитеOK для подтверждения
(FAT32 для емкости 32 ГБ или меньше; NTFS для емкости 64 ГБ или больше.)
Что вызвало защиту от записи на USB
Иногда люди добавляют защиту от записи к файлам на устройстве хранения от изменения или стирания. Однако устройства хранения, такие как USB-накопители, SD-карты, внутренние или внешние жесткие диски, могут быть защищены от записи по следующим причинам:
- Физический переключатель USB находится на замке.
- USB по ошибке настроен как доступный только для чтения
- Раздел защиты BitLocker включен на USB-томе.
- Стороннее программное обеспечение для шифрования или вирус, вызванный диском, является ошибкой защиты от записи на USB.
Единственный выход — снять защиту от записи. Следуя полному руководству на этой странице, вы сделаете свое устройство пригодным для повторного сохранения и передачи файлов.
Заключение
На этой странице предлагается пять методов, которые помогут вам избавиться от проблем с защитой от записи USB, SD или внутреннего / внешнего жесткого диска, в том числе:
- 1. Переведите физический переключатель USB или SD-карты в выключенное состояние.
- 2. Использование команды Diskpart для удаления только для чтения
- 3. Использование USB-инструмента для удаления защиты от записи.
- 4. Изменение значения DWORD реестра на 0.
- 5. Отключение шифрования раздела BitLocker.
Если вам интересно, как снять защиту от записи с USB-накопителя в Windows 11/10/8/7, приведенное выше руководство — это все, что вам нужно для снятия защиты от записи.
Информация по теме статьи
Ниже мы перечислили некоторые часто задаваемые вопросы и ответы на них, которые помогут вам снять защиту от записи с ваших запоминающих устройств.
1. Как снять защиту от записи с карты Micro SD?
Чтобы снять защиту от записи с SD-карты, следуйте краткому руководству ниже:
- 1.Запустите командную строку от имени администратора.
- 2. Введитеdiskpart.exe.
- 3.Введите list diskВ
- 4. Введитеselect disk + number.
- 5. Введитеattributes disk clear readonly.
Для получения более подробного руководства следуйте инструкциям по удалению защиты от записи иформатирования SD-карты с защитой от записируководства
2. Как снять защиту от записи с одного файла?
Если ваш файл или папка заблокированы в состоянии только для чтения, вы можете разблокировать их из состояния защиты от записи с помощью следующих советов:
- Щелкните папку правой кнопкой мыши, выберитеProperties.
- На вкладке Общие снимите флажокRead-onlyсразу послеAttributes раздела
- НажмитеOK.
3. Как добавить на флешку защиту от записи?
Включить защиту от записи на USB-накопитель можно тремя способами:
- Используйте переключатель защиты от записи USB.
- Используйте diskpart для изменения настроек только для чтения.
- Измените разрешение безопасности в свойствах USB.
4. Как снять защиту от записи с внешнего жесткого диска Seagate?
Подключите внешний жесткий диск Seagate к компьютеру и запомните его номер. Откройте командную строку, введите одну за другой следующую команду и каждый раз нажимайте Enter:
- diskpart
- list disk
- select disk nПереместитеnс номером вашего защищенного от записи внешнего жесткого диска Seagate.)
- attributes disk clear readonly
Когда вы закончите с этим, если вы обнаружите, что на диске отсутствуют какие-либо файлы, подумайте оиспользуя надежныйинструмент восстановления данных USBчтобы восстановить ваши ценные файлы.
ВВЕДЕНИЕ
У нас имеются подробные сведения о средствах, которые можно использовать для получения доступа к файлам или съемным устройствам. С помощью этих средств можно отключить разрешения для файла NTFS в сетевых ресурсах Microsoft Windows, которые не являются серверами. Нам известно, что эта проблема может затронуть внутренние диски, несъемные диски, которые помечены как съемные, а также внешние носители, такие как устройство USB, Firewire, E-SATA, SD-карта и другие съемные носители. Мы знаем о ситуациях, когда диски определенных контроллеров запоминающих устройств могут быть отмечены как «съемные» вне зависимости от их физического расположения внутри или снаружи ПК или от типа подключения, которое используется диском.
Эта проблема не затрагивает основной системный том (т. е. то устройство, на котором запущена ОС Windows).
В первую очередь угрозе подвержены системы, которые используют конфигурацию по умолчанию. Например, несколько системных дисков, на которых запущены ОС Windows Vista, Windows 7 и Windows 8.
Дополнительная информация
Как узнать, затрагивает ли эта проблема вашу систему
-
Откройте окно командной строки с повышенными привилегиями. Для этого нажмите кнопку Пуск, введите CMD, щелкните правой кнопкой мыши Cmd.exe, а затем выберите команду Запуск от имени администратора.
-
Введите следующую команду в командной строке с повышенными привилегиями и нажмите клавишу ВВОД:
Powershell
-
Введите следующую команду в командной строке Powershell:
Get-WmiObject -Class Win32_DiskDrive | Format-Table Name,Model, MediaType
Этот скрипт вернет выходные данные следующего вида:
|
Name |
Model |
MediaType |
|---|---|---|
|
\\.\PHYSICALDRIVE0 |
ST31000528AS |
Fixed hard disk media |
|
\\.\PHYSICALDRIVE3 |
WD Ext HDD 1021 USB Device |
External hard disk media |
|
\\.\PHYSICALDRIVE4 |
Corsair Voyager 3.0 USB Device |
Removable Media |
Если поле MediaType имеет значение «Removable Media» или «External hard disk media,» тогда проблема, описанная в статье, будет затрагивать данную конфигурацию.
Решение
Клиентам, которые хотят сохранить разрешения для дисков на уровне операционной системы для дополнительных дисков, помеченных в качестве съемных, рекомендуется выполнить один из следующих шагов для усиления защиты:
-
Включите Microsoft Bitlocker (рекомендуется).
-
Включите элементы управления для доступа на чтение и запись для съемных устройств и носителей.
Включите элементы управления для доступа на чтение и запись для съемных устройств и носителей
Чтобы включить элементы управления для доступа на чтение и запись для съемных устройств и носителей, выполните следующие шаги.
-
Нажмите клавиши Windows и R, чтобы открыть меню Выполнить.
-
Введите команду MMC.exe и нажмите клавишу ВВОД.
-
В меню Файл выберите команду Добавить или удалить оснастку (CTRL+M) и щелкните элемент Редактор объектов групповой политики. Нажмите кнопку ОК.
-
Нажмите кнопку Обзор, затем щелкните вкладку Пользователи и двойным щелчком разверните элемент Пользователи, не имеющие прав Администратора.
-
Нажмите кнопку Готово, а затем кнопку ОК.
-
В области навигации последовательно откройте следующие узлы: Политика для локального компьютера и пользователей, не являющихся администраторами, Конфигурация пользователя, Административные шаблоны, Система, а затем щелкните элемент Доступ к съемным запоминающим устройствам.
-
Дважды щелкните Съемные запоминающие устройства всех классов: запретить любой доступ, затем щелкните, чтобы выбрать параметр Включено.
-
Нажмите кнопку Применить, а затем — ОК.
Если вам не удалось выполнить следующие шаги для усиления защиты, рекомендуется не хранить важные сведения на дисках и устройствах, которые затрагивает эта проблема. К примеру, не храните личные данные или сведения для проверки подлинности там, где обеспечен общий доступ к рабочей станции или архивам файловой системы для других пользователей. За дополнительными сведениями обращайтесь к производителю оборудования контроллеров диска.
Автоматизированные решения Microsoft Fix It доступны для автоматической конфигурации систем, чтобы запретить доступ на чтение и запись съемных устройств.
Если для решения проблемы требуется помощь, перейдите к разделу Помощь в решении проблемы.
Помощь в решении проблемы
Решения Fix it для Windows 7 или Windows 8
Чтобы включить или отключить это решение Fix it, нажмите кнопку Fix it или щелкните ссылку под заголовком Включить или Отключить. В диалоговом окне Загрузка файла нажмите кнопку Выполнить и следуйте инструкциям мастера устранения проблем.
|
Включить |
Отключить |
|---|---|
Решения Fix it для Windows Vista
Чтобы включить или отключить это решение Fix it, нажмите кнопку Fix it или щелкните ссылку под заголовком Включить или Отключить. В диалоговом окне Загрузка файла нажмите кнопку Выполнить и следуйте инструкциям мастера устранения проблем.
|
Включить |
Отключить |
|---|---|
Примечания
-
Эти мастеры могут быть доступны только на английском языке, однако автоматические исправления можно применять в версиях Windows на любых языках.
-
Если файл загружается не с того компьютера, на котором обнаружена проблема, сохраните автоматическое исправление на устройстве флэш-памяти или компакт-диске, а затем запустите его на нужном компьютере.
Часто задаваемые вопросы
-
Почему для ОС Windows существуют различные политики безопасности для различных типов носителей данных?
ОС Windows поддерживает большинство устройств хранения данных: от традиционных несъемных дисков дисков, таких как жесткие диски и твердотельные накопители, до съемных диском, таких как SD-карты и USB-устройства флэш-памяти. Поддержка большинства устройств хранения данных позволяет клиентам использовать ОС Windows в различных сценариях, а также с обширной экосистемой устройств, которые совместимы с ОС Windows. Например, такие устройства пользователей, как камеры, мобильные телефоны и т. д. Windows обеспечивает прекрасные условия работы для всех этих сценариев и устройств в различных средах, в рамках которых осуществляется развертывание ОС Windows: в домашних условиях, на малых предприятиях или на крупных производствах.Чтобы обеспечить для ОС Windows возможность поддержки различных сценариев, необходимо знать ряд требований и приоритетов, которые связаны с каждым отдельным сценарием. К ним относится ряд предположений, касающихся таких характеристик, как возможность удобной работы, безопасность, возможности управления и другие функции. Поэтому возникают различия в плане управления различными категориями устройств хранения данных с точки зрения безопасности. Учитывается множество факторов. К ним относятся такие факторы, как среда, в которой будет использоваться устройство (преимущественно это касается противопоставляемых сред: использование в домашних условиях или на предприятии), а также устройства, вместе с которыми будет использоваться данное устройство. К ним относятся устройства под управлением операционных систем, отличных от Windows.
-
Что явилось причиной проблемы?
Основное различие политики безопасности обусловлено типом устройства: традиционные несъемные диски или съемные устройства.По умолчанию доступ к данным, которые хранятся на традиционном жестком диске, ограничен системными списками управления доступом (ACL), которые требуют повышенных разрешений администратора. Это обеспечивает соответствующий уровень безопасности для различных сред. Эти списки доступны для однопользовательских и многопользовательских систем. В большинстве компьютеров жесткий диск используется для размещения важных данных, например таких, как операционная система, и для получения доступа к этим данным в соответствии со списками управления доступом (ACL) требуются учетные записи администратора с повышенными правами. Windows предоставляет различные средства управления, чтобы гарантировать четкое соблюдение этой политики при необходимости. такие средства включают Bitlocker, политику группы и дополнительные списки управления доступом (ACL). Пользователи, не являющиеся администраторами не могут запускать средства на уровне системного тома, например, форматирование, а также получить прямой доступ с возможностью блокирования к содержимому файловой системы.
Съемные носители наоборот разработаны для того, чтобы использоваться с различными устройствами. К ним относятся электронные устройства клиента и устройства, которые не используют операционную систему Windows, например, камеры и мобильные телефоны. По умолчанию доступ к данным, которые хранятся на съемных носителях, не требует повышенных разрешений администратора. Эти устройства обычно связаны с электронными устройствами клиента. Необходимо убедиться, что данные на это устройстве легкодоступны и ими легко управлять. Например, если файловая система на съемном устройстве оказывается поврежденной, любой пользователь может выполнить команду chkdsk и попытаться исправить повреждения. В условиях, когда важна дополнительная безопасность, клиенты могут применить дополнительные элементы контроля, которые ограничат доступ к съемному носителю или потребуют шифрования всего съемного устройства. Это ограничивает использование съемного устройства в рамках требований безопасности.
-
Как определить, является ли моя конфигурация уязвимой?
Пользователи могут определить, используются ли съемные устройства в их среде, с помощью значка быстрого доступа «Безопасное извлечение устройства» в области уведомлений рабочего стола. Если устройство указано в этом меню, это означает, что оно отмечено в качестве съемного.Пользователи также могут получить доступ к списку съемных устройств на панели управления. Например, откройте Все компоненты панели управления, откройте Устройства и принтеры, затем щелкните вкладку Устройства.
Дополнительные сведения об использовании Windows PowerShell для определения уязвимости конфигурации см. в разделе «Как узнать, затрагивает ли эта проблема вашу систему».
-
Какие операционные системы Windows будут затронуты в рамках основной конфигурации?
Windows Vista, Windows 7 и Windows 8, использующие параметры по умолчанию, являются уязвимыми. -
Какой потенциальный риск может возникнуть при применении разрешения доступа на чтение и запись для съемного диска с помощью политики группы?
Ограничение доступа к съемным устройствам хранения данных с помощью групповой политики может вызвать сбой некоторых приложений или потребовать повышенных разрешений. Например, ПО для архивации может не осуществлять архивацию данных на съемных диск или с него. Точно так же выполнение любой команды для форматирования диска или его проверки (chkdsk) потребует разрешений администратора. Это может привести к сбоям в управлении программным обеспечением в режиме ограниченного запуска. -
Какой потенциальные риск существует при использовании Bitlocker?
Bitlocker является рекомендованным решением для обеспечения безопасности данных на съемных устройствах. Использование Bitlocker может вызвать незначительное снижение производительности в том случае, когда производится шифрования и восстановление данных. -
Каким образом злоумышленник может использовать данную уязвимость?
Злоумышленник, не обладающий правами администратора, может производить чтение или запись на съемное устройства вне зависимости от того, является ли администратором. злоумышленник получит доступ на чтение и запись данных на устройстве или в файловой системе. Это может привести к раскрытию сведений.
Благодарность
Корпорация Майкрософт благодарит следующих людей за помощь в защите клиентов:
-
Георгия Георгиевича Валькова (George Georgiev Valkov) за совместную работу по этому вопросу.