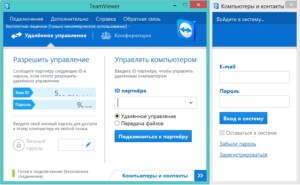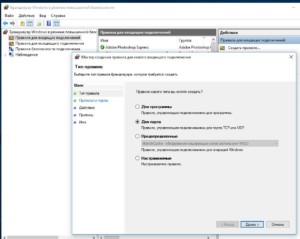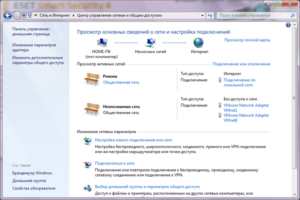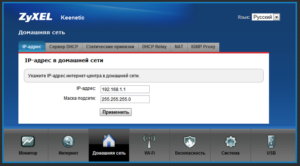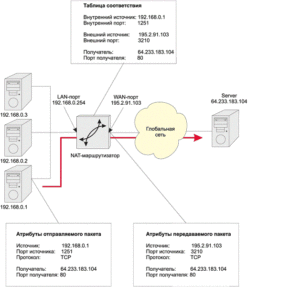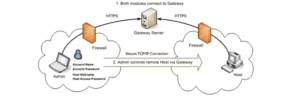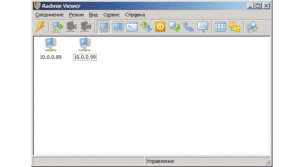Как настроить доступ к локальной сети через интернет
Есть больше количество причин, по которым нужно получить доступ в локальную сеть из интернета. Кому-то нужно подключиться, чтобы просмотреть удаленные файлы и каталоги, а кому-то срочно требуется доступ к системе безопасности, включающей камеры наблюдения, датчики движения и так далее. Причин, по которым люди хотят получить доступ к локальной сети и глобальной множество, как и способов организовать это. В данном материале читатель ознакомится с тем, как подключиться к локальной сети через интернет и что для это нужно сделать.
Содержание
- Как подключиться к домашней сети через интернет
- Настройка маршрутизатора — трансляция адресов
- Настройка доступа на компьютере с ОС Windows
- Настройка доступа с использованием сторонних программ
Как подключиться к домашней сети через интернет
Согласно теории, на которой поострены компьютерные сети, чтобы получить доступ к данным сервера или какого-либо компьютера, можно использовать два базовых параметра — IP-адрес и порт, на которых функционирует утилита, позволяющая устройству выходить в сеть по определенному стандарту и протоколу. Именно поэтому так важна правильная и грамотная настройка роутера (модема), персонального компьютера и сервера, которые и обеспечивают непрерывный доступ друг к другу и совместное функционирование.
Доступность каждого протокола связи по базовым и принятым всеми стандартам осуществляется по некоторым портам:
- 80 и 8080 — доступность веб-сервера и HTTP протокол. Подключение по TCP портам;
- 443 — передача информации веб серверу по защищенным методам;
- 21 — основной порт, использующийся для протокола передачи данных FTP;
- 22 — конфигурирование устройств и выполнение над ними действий из терминала SSH (протокол защищен);
- 23 — незащищенный протокол для обычного подключения к терминалу TCP;
- 25 и 110 — получение доступа к серверам почтового типа на протоколах SMTP и POP3 соответственно.
Важно! Некоторые программы вообще работают на своих собственных портах. В качестве примера можно привести программу VNC. Когда она требует получения доступа из интернет в локальную сеть, необходимо открывать порт 5900.
Также нельзя не сказать об открытии портов. Если делать это на сервере, то его защищенность будет значительно меньше. Уязвимости всегда привлекают недобросовестных людей. Именно поэтому порты открывают только тогда, когда это действительно необходимо. Из этого вытекает то, что если доступ по какому-либо протоколу больше не осуществляется, его выделенный порт желательно закрыть. Специалисты рекомендуют закрывать все порты сервера, а открывать их по одному по мере добавления новых служб.
Опасность представляют по большей мере те порты, которые не требуют авторизации. Это, к примеру, 21 порт Виндовс, который открыт по умолчанию и может быть использован для несанкционированного доступа.
Настройка маршрутизатора — трансляция адресов
Трансляция или по-другому «проброс» — специальная процедура, которую выполняют на маршрутизаторе. Делается она для того, чтобы устройство переключало внутренний адрес локальной сети на внешний адрес. Это значит, что при подсоединении всегда будет указан айпи, который «смотрит» в глобальную сеть. Сам по себе внешний айпи может быть:
- Серым или динамическим;
- Белым или статическим.
К сожалению, конфигурирование роутера дл описания всех случаев никак не впишется в рамки статьи, поэтому, чтобы понимать суть происходящего, будет показан пример на белом (статическом) айпи адресе.
Производиться настройка будет из веб-интерфейса роутера Zyxel модели Keenetic. Это устройство отлично подходит для выполнения цели — получению доступа. Чтобы приступить к конфигурированию, требуется войти в настройки роутера по адресу, который указан на его задней панели, и авторизоваться в них с логином и паролем, которые указаны там же.
Персональный компьютер или ноутбук подключается к маршрутизатору по технологии DHCP, выдающей айпи всем устройствам сети. Каждый раз при перезаходе в сеть ПК будет получать пой адрес из диапазона. Чтобы доступ был организован для всех устройств, необходимо каждому из них выдать айпи. Сделать это можно на главном окне настроек в вкладке «Домашняя сеть», где находится параметр » Закрепить IP адрес за аппаратом«.
После закрепления нужно выбрать вкладку «Безопасность» и в ней найти «Трансляцию сетевых адресов». Тут добавляются правила: по одному на каждую службу, которой нужно дать доступ к серверу.
Важно! Пункт «Сокет» — это комбинация айпи адреса и порта черед двоеточие. Например, 185.32.132.4:8080. Он нужен для того, чтобы подключиться к серверу.
Когда будет нажата кнопка «Добавить правило», откроется окно, в котором необходимо заполнить следующие параметры:
- Интерфейс. Выбрать «WAN». Все зависит от того, какой тип подключения использует провайдер (PPPoE, L2TP и так далее);
- Протокол. Выбрать из списка протокол, необходимый для того, чтобы подключиться к соединению;
- Перенаправление. Указать локальный адрес сервера или ПК, на который будут перенаправляться запросы;
- Новый порт. Указать порт компьютера, на который будет происходить перенаправление.
Все это требуется сделать для каждого устройства, подключенного к локальной сети и для всех протоколов. Это означает, что каждое устройство и каждая служба будет иметь для себя отдельное правило, конфигурирующее их работу. Каждое правило после своего описание принимается и сохраняется на соответствующую кнопку.
Настройка доступа на компьютере с ОС Windows
Чтобы настройки на роутере работали по отношению к машине, необходимо открыть порты и на ней. Сделать это можно в Брандмауэре. Запустить его можно следующим образом: Панель управления — Система и безопасность — Брандмауэр. Также можно прописать название программы в меню Пуск и найти ее там. Открытие порта делается так:
- В окне Брандмауэра необходимо открыть меню дополнительных параметров;
- Нажать на кнопку «Правила для входящих соединений» и создать новое правило;
- В окне мастера создания правила выбрать тап правила: для программы, для порта, используя предустановленные правила и конфигурируемые правила;
- Выбрать «Для порта» и указать тип протокола «TCP»;
- Указать порт или целый диапазон портов через тире;
- Создать правило для «Разрешения подключения»;
- Определить профиль подключения, выбрав все профили системы или только профиль администратора;
- Нажать на кнопку «Готово» и дать правилу наименование.
Важно! Таким незамысловатым способом удалось открыть порт на компьютере. Так же точно, как и в маршрутизаторе, для каждого порта требуется создавать свое правило. Чтобы не заниматься этим, необходимо просто отключить встроенный защитник Windows, но делать это категорически не советуют.
Настройка доступа с использованием сторонних программ
В наше время можно не заниматься всем вручную и довериться специализированным программам, которые сами предоставят доступ из локальной вычислительной сети в глобальную сеть интернет. Более того, при их использовании не понадобятся никакие дополнительные навыки. Программу достаточно скачать, установить и запустить на машине сервера и клиента. В некоторых случаях все же потребуется для нормальной работы открыть трансляцию адресов на своем роутере.
В пример можно поставить такую известную программу, как Team Viewer. Среди ее возможностей — функция подключения к удаленным персональным компьютерам и их рабочему столу. Это позволяет не только управлять компьютером в режиме реального времени но и скачивать файлы, передавать их на другие сервера и выполнять еще множество других функций.
Важно! Чтобы подключиться к другому пользователю, достаточно знать его идентификационный номер (ID) и пароль, который он сообщит после создания сессии по просмотру удаленного рабочего стола.
Помимо ТимВивера, популярными программами для доступа к локальной сети из интернета являются:
- Anyplace Control. Старый софт, поддерживаемый начиная от Виндовс 95 до Виста. Одна из немногих программ, обладающая русскоязычным интерфейсом. Позволяет осуществлять удаленное взаимодействие с локальными сетями через интернет;
- Access Remote PC. Не менее старая программа с поддержкой версий 95, 96, XP, NT, Millennium. Осуществляет перехват рабочего стола и получение полного доступа к ПК;
- DameWare NTUtilities. Мощная система удаленного администрирования ЛВС. Основана на пакете программ для Виндовс НТ, которые удобно объединены в один рабочий интерфейс;
- RemotelyAnywhere. Пакет программ для удаленного управления сетями, персональными компьютерами и серверами через глобальную или локальную сеть. Позволяет реализовать любые действия сподключенным компьютером;
- Radmin. Софт, который не нуждается в представлении. Обладает широкими возможностями администрирования локальных сетей. Плюсом стает наличие русского интерфейса управления;
- UltraVNC. Наличие серверной и клиентской версии. Больше подходит для локальных сетей и управления внутри них, чем осуществлением доступа через интернет;
- VNC Personal Edition. Приложение позволяет удаленно управлять подключенными компьютерами по протоколу VNC иVPN.
Таким образом, подключать доступ к удаленным машинам через сеть Internet вполне реально. Настроить такое подключение можно не только самостоятельно, но и с помощью специальных программ, позволяющих исправить необходимые параметры сетей и организовать прямой доступ.
Подгорнов Илья Владимирович
Всё статьи нашего сайта проходят аудит технического консультанта. Если у Вас остались вопросы, Вы всегда их можете задать на его странице.
Я, скорее, параноик и до сего момента держу закрытым весь доступ в локалку из Сети. Хотя, с другой стороны, полную гарантию не даёт даже физическое отключение тк остаются сменные носители. А уж если работает transmission, bttorrentsync и пр… В общем, придумалось несколько приложений, требующих доступа извне в локалку — owncloud, удалённый backup по интернет и пр. Начнём с DDNS
Сразу предупрежу, что со мной Капитан Очевидность. Всего лишь для новичка попробую излагать простыми словами.
Начнем с упрощенной теории. В глобальной сети право использовать IPv4 адрес (например 95.24.156.147) можно получить от полномочной организации, IANA. Адресов всего 2^32 (~ 4 млрд), часть отдана под специальные цели — на всех не хватает. Отчасти поэтому в изолированной домашней сети используются обычно адреса вида 192.168.0.0/16, во всех таких сетях одинаковые. Это позволяет экономить адресное пространство. Но в результате внутри домашней сети и снаружи адреса — разные. Внешний адрес ваша сеть получает один, от провайдера (которому вы платите за интернет). И его выдают в аренду на некоторое время, и могут в любой момент изменить. Поэтому достучаться до вашей домашней сети по IP несколько затруднительно. Есть два основных способа — арендовать у провайдера постоянный (статический адрес). Например, у моего провайдера это стоит 130 руб/мес. Так и стоит сделать, если у вас важные приложения, типа клиент-банк, т.к. статический адрес положительно сказывается на безопасности. Но в большинстве случаев проще второй способ — DDNS.
Суть DDNS в том, что вы поручаете кому-то (DNS серверу) отслеживать изменения вашего реального, динамического, IP адреса и связывать этот адрес с постоянным именем, например vasia_pupkin.ddns.com. Чтобы DNS сервер узнал об изменениях, из вашей сети кто-то должен периодически к этому DNS серверу подключаться, авторизовываться и сообщать свой текущий IP. Обычно эту работу исполняет роутер.
Хорошая новость в том, что в простейшем, годном для дома, варианте услуги DDNS можно найти бесплатные. Выбор провайдера DDNS — тема длинная, начните со списка, который поддерживает ваш роутер. Погуглите ваш, многие роутеры это умеют. Если не умеет — nas4free может взять эту роль на себя, Services|Dynamic DNS (я не настраивал, но там всё аналогично). Мой роутер, например, предлагает следующее
Как видно, я выбрал no-ip. Просто потому, что работает. Его и настроим.
1) Регистрируемся на https://www.noip.com/newUser.php, это бесплатный вариант. Во многих местах будут предлагать платное улучшение, для дома это не требуется.
Как всегда, понадобится адрес электронной почты. Плохо, что mail.ru не подойдёт. yandex.com и google.com — принимает.
2) Заходим, попадаем в графическое меню
Выбираем «Add Host»
3) Попадаем в диалог ниже (в него же можно попасть через меню — Add Host)
Полей очень много, внизу ещё есть. Но заполнить в простейшем случае надо только два
Hostname — выберите что-то вместо vasia_pupkin
И из длинного списка правее надо выбрать домен второго уровня. no-ip.info годится для бесплатного сервиса. Большинство остальных предложены для возможности попросить у вас денег.
IP address заполнять не надо — система определяет его сама. Но если заполните — ничего не изменится.
Жмём внизу оранжевую кнопку Add Host — готово
Прим — функциональность сервиса шире — может потом пригодиться.
4. теперь осталось настроить роутер (или NAS) стучаться на no-ip и сообщать о своём адресе. На примере моего роутера, у вас (и в nas4free) всё аналогично.
Идём по галочкам — включаем DDNS сервис, выбираем провайдера no-ip из списка, сообщаем имя созданного хоста, логин и пароль для подключения к no-ip, применяем.
5. Проверка связи. Осталось проверить. Естественный порыв — набрать vasia_pupkin.no-ip.info в адресной строке браузера (сделайте это)
Упс! Нам предлагают войти в вебгуй роутера! Это что же, теперь любой кулхацхер будет ко мне в гости ходить как к себе домой?!!
Ответ — и да и нет. То есть роботы будут ломится и, если вы позже откроете канал, могут подобрать, а то и подслушать пароли.
Нет, потому, что пока вы ничего не открыли. Вы просто привели знающих ваше доменноеё имя vasia_pupkin.no-ip.info к закрытой снаружи двери роутера. Между прочим — причина не светить понапрасну выбранное вами доменное имя.
А вы видите приглашение ввести логин-пароль роутера потому, что к той же двери вы подошли ИЗНУТРИ, из доверенной зоны.
В работоспособности можно убедиться, пинганув ваш домен из командной строки
ping vasia_pupkin.no-ip.info
Если работает, вы получите что-то вроде
PING vasia_pupkin.no-ip.info (96.28.157.147) from 192.168.1.34: 56 data bytes
64 bytes from 95.27.155.134: icmp_seq=0 ttl=64 time=0.283 ms
64 bytes from 95.27.155.134: icmp_seq=1 ttl=64 time=0.292 ms
64 bytes from 95.27.155.134: icmp_seq=2 ttl=64 time=0.198 ms
Здесь видно, что (1) имя (vasia_pupkin.no-ip.info) ресолвится во внешний IP (96.28.157.147) — значит, сервис работает и
(2) что время прохождения очень мало, доли миллисекунды, то есть пакеты ходят локально.
6. Чтобы попасть снаружи — надо выйти наружу :). Что дома не так просто. Надо либо пойти на работу, к соседу или приятелю, либо из дома подключиться к другому провайдеру. Рядовой пользователь может сделать последнее, подключившись через мобильную связь. Я, например, воткнул 3G модем в ноутбук.
Снова сделаем пинг. В результате имя по-прежнему должно ресолвиться в тот же IP, но, если у вас нормальный роутер, пинга быть не должно. Если же у вас роутер из сети уже пингуется это может не так и страшно, но признак плохой и повод подумать о замене. Мой, вариант, напомню, asus rt-n56u с прошивкой от padavan.
Если пинга нет, отключите на роутере брандмауэр или, лучше и если есть, разрешите пинги из WAN. Теперь должно пинговаться.
Включите брандмауэр. На сегодня всё.
Содержание
- Какие возможности открывает удаленное подключение к роутеру?
- Подготовка к подключению
- TP-Link
- D-Link
- Asus
- Zyxel Keenetic
Иногда есть необходимость управлять своим маршрутизатором удаленно. Ниже опишем инструкции, как удаленно подключиться к роутеру через интернет, а также разберем, какие возможности это подключение дает.
Какие возможности открывает удаленное подключение к роутеру?
Доступ к роутеру через интернет нужен, чтобы управлять им, если пользователь находится не дома. При этом подключаться можно хоть из другой точки мира. Иногда с помощью удаленного управления можно устранять неполадки с маршрутизатором (это полезная функция, например, для техподдержки, если нужно помощь клиенту устранить неполадки, связанные с роутером). Для обеспечения возможности удаленного доступа необходимо рабочее соединение с интернетом и исправный роутер.
Если удаленно подключиться к роутеру, то можно изменить ряд настроек и просматривать огромное количество сведений о самом устройстве. Некоторые из них:
- журнал событий;
- содержимое соединенных с маршрутизатором флешек и жестких дисков через USB-порт и информация о них, а также сведения о подсоединенном к этому же порту модему;
- сведения о торрент загрузках;
- таблица маршрутизации;
- сведения о подключенных к сети пользователях (как по проводу, так и по беспроводному соединению);
- различного рода статистика (по портам, по интерфейсам, по выдаче адресов DHCP-сервера);
- информация о текущей работе маршрутизатора (загрузка оперативной памяти и процессора в процентах).
После входа в настройки маршрутизатора через глобальную сеть можно изменять любые его параметры, которые доступны локально, например, настройки DNS, MAC-фильтры, дополнительное WAN-подключение, настройки переадресации, DMZ, URL-фильтры, Яндекс.DNS, VLAN, UPnP медиасервера, FTP, DLNA и Samba серверов, конфигурация принт-сервера, параметры точки доступа и т. д.
Также можно пропинговать какой-нибудь сайт, подключившись к настройкам роутера через интернет.
Подготовка к подключению
Как настроить удаленно подключение на роутере? На разных моделях устройств этот процесс несколько отличается. Ниже мы опишем инструкции для самых популярных марок маршрутизаторов.
TP-Link
Рассмотрим, как настраивать удаленный доступ к маршрутизатору TP-Link на старой и новой прошивках. Инструкция для старого интерфейса:
- Переходим к веб-панели параметров, подключившись локально, перейдя по IP-адресу роутера и авторизовавшись.
- В левом меню выбираем раздел «Безопасность», и переходим в подраздел «Удаленное управление».
- Порт уже установлен автоматически. Ниже необходимо указать адрес устройства, с которого будет возможен удаленный доступ. Можно ввести 255.255.255.255, чтобы подключаться с любого устройства.
- Нажимаем по «Сохранить».
Инструкция для нового интерфейса:
- Заходим в веб-меню таким же образом.
- Слева выбираем раздел «Системные инструменты», далее переходим в подраздел «Администрирование».
- В данном меню можно прописать не только IP-адрес устройства, которому будет разрешен доступ, но и MAC-адрес. Также можно разрешить доступ для всех.
- Нажимаем кнопку «Сохранить».
Теперь чтобы выполнить удаленное подключение к роутеру, нужно узнать ваш внешний IP адрес, сделать это можно при помощи сервиса 2IP.ru
Теперь вводим этот IP в адресную строку вашего браузера и переходим по нему. Затем вводим логин и пароль от вашего роутера.
D-Link
Рассмотрим, как настроить удаленное управление роутером на примере устройства D-Link с прошивкой Anweb. Пошаговая инструкция:
- Подключаемся к роутеру (по проводу или по Wi-Fi), заходим в веб-интерфейс, введя IP-адрес, указанный на наклейке на корпусе устройства. Как правило, это «192.168.1.1» или «192.168.0.1». Также необходимо будет авторизоваться.
- На главной странице настроек находим меню слева, в нем выбираем раздел «Дополнительно», и переходим в пункт «Удаленный доступ».
- В открывшемся меню нажимаем по единственной кнопке «Добавить», чтобы приступить к конфигурации.
- Появится небольшое окошко «Добавление правила», в котором нужно прописать необходимые параметры. Можно либо вручную прописать IP-адрес и маску подсети устройства, с которого будет разрешен доступ к маршрутизатору, либо кликнуть по пункту «Открыть доступ с любого внешнего хоста». Ниже необходимо прописать номер порта и выбрать протокол – HTTP. После введения всех необходимых параметров сохраняем настройки.
- На странице «Удаленный доступ» появится новое правило. Можно добавлять и другие, при необходимости.
На более старой прошивке, Air, процесс конфигурации удаленного доступа осуществляется практически также, но есть некоторые отличия. Подробная инструкция:
- Начинаем также с входа в веб-интерфейс роутера с подключенного устройства (локально) и авторизуемся.
- На главной странице в левом меню выбираем раздел «Дополнительно», а в нем – «Удаленный доступ к устройству». Справа внизу кликаем по кнопке «Добавить».
- Появится окно настроек правила удаленного подключения. Здесь необходимо также прописать IP и маску устройства, с которого можно будет осуществлять доступ извне, либо же разрешить входить в настройки с любого устройства через интернет, поставив соответствующую галочку в первом пункте. Также нужно прописать внешний порт и выбрать протокол HTTP. После введения всех параметров сохраняем изменения.
- В списке правил появится новое. Можно добавлять и другие таким же образом.
Asus
Для начала нужно обновить ПО роутера, так как для корректной работы удаленного доступа необходима самая свежая прошивка. Для настройки делаем следующее:
- Переходим в веб-интерфейс по IP, указанному на корпусе устройства, через ПК или телефон, локально подключенный к маршрутизатору.
- В главном окне переходим к пункту левого меню «Администрирование», затем во вкладку «Система». Активируем порт для внешнего доступа.
- Далее переходим в раздел «Интернет», затем во вкладку «DDNS». Активируем DDNS-клиент и назначаем имя хоста (можно придумать любое).
Готово, теперь можно подключаться к данному маршрутизатору с любого устройства, не подключенного локально к домашней сети. Для этого необходимо использовать следующий адрес: «WIFIGID-ROUTER.asuscomm.com». Если имя хоста у вас иное, замените часть адреса соответственно. При проблемах с доступом добавляйте в конце адреса порт.
Zyxel Keenetic
На устройствах Zyxel Keenetic удаленный доступ можно настроить при помощи NAT. В этом случае роутер будет функционировать в качестве шлюза между глобальной сетью и домашней. К роутеру при этом можно будет подключиться по внешнему IP. Подробная инструкция по конфигурации:
- Подключаемся локально к маршрутизатору с любого устройства. Переходим в веб-интерфейс по адресу роутера (указан на этикетке на корпусе), авторизуемся (при необходимости).
- В нижней панели выбираем иконку щита.
- Переходим во вкладку «Трансляция сетевых адресов (NAT)», далее жмем по кнопке внизу «Добавить правило».
- Здесь нужно будет прописать ряд параметров. Название можно назначить любое. В пункте «Интерфейс» выбираем подключение, через которое осуществляется выход в интернет. Следующий пункт, «Протокол», настраивается автоматически. В строке ниже выбираем «другой» и прописываем адрес роутера (по которому заходили в веб-интерфейс). Сохраняем параметры.
- Теперь проверим возможность удаленного доступа. Нужно узнать внешний IP. Делаем это на любом удобном ресурсе.
- Вводим этот IP на устройстве, с которого хотим подключиться к роутеру.
- Далее авторизовываемся при помощи стандартных данных роутера, которые написаны на этикетке устройства.
Все дальнейшие действия полностью аналогичны тем действиям, если бы вы подключить к своему роутеру по локальной сети
.
На этом у нас всё. У Вас получилось выполнить удаленное подключение? Может возникли какие-либо сложности или появились вопросы? Тогда обязательно напишите об этом в комментариях, и наши специалисты помогут вам в максимально короткие сроки!
Доступ к роутеру: как подключиться удаленно
Как и любое другое сетевое устройство, домашний роутер дает владельцу возможность настраивать его не только локально, но и удаленно. Но для того чтобы сполна воспользоваться этой опцией, стоит выяснить, как удаленно подключиться к своему роутеру и в каких ситуациях это может быть полезно.
Зачем нужно подключаться удаленно к роутеру
Бывают ситуации, когда очень нужно иметь под рукой копию резюме или когда хочется показать кому-нибудь милое детское видео. Знать, как удаленно подключиться к роутеру, будет полезно, чтобы войти в свой домашний компьютер, отдыхая на горнолыжном курорте или находясь на море, чтобы запустить на нем программы обслуживания. Рассмотрим, как подключиться к роутеру удаленно через интернет и что это дает.
После настройки удаленного доступа к сети можно будет делать много полезного, например:
- управлять компьютером из любого места, в том числе изменить настройки безопасности вашего устройства и параметров настройки;
- получать видеофайлы со своего медиа-сервера;
- смотреть домашние камеры наблюдения на своем смартфоне;
- управлять своей домашней сетью;
- отслеживать активность в локальной сети, чтобы узнать, что дети делают в интернете.
Разрешение удаленного доступа хоть и удобно, но создает ряд рисков для безопасности. Если удаленный доступ разрешен, любой, у кого есть доступ в интернет, теоретически может подключиться к вашему устройству.

Как подключиться к роутеру удаленно через интернет
Удаленный доступ к маршрутизатору – это удобная функция, позволяющая управлять устройством из любой точки мира, где есть подключение к интернету. Его довольно легко настроить, и после завершения установки удаленный вход в систему на большинстве современных моделей роутеров будет простым.
Стоит сразу отметить, что поскольку удаленный доступ к маршрутизатору осуществляется по его IP, то сама возможность удаленного подключения к роутеру полноценно реализуется только если ваш провайдер предоставляет вам статический IP. Если у вас интернет с динамическим назначением адресов, то нужна будет возможность в любой момент времени установить действующее значение адреса, иначе вы просто не будете знать, по какому адресу находится ваш роутер, а значит, не сможете к нему подключиться. Один из вариантов выхода из такой ситуации – использование услуги DDNS, которая автоматически уведомляет пользователя обо всех изменениях IP на интересующих его устройствах. Некоторые производители даже внедряют на своих устройствах встроенную поддержку сервиса DDNS.
Рассмотрим тонкости включения удаленного доступа на сетевом оборудовании разных производителей.
ZyXEL Keenetic
Маршрутизаторы Zyxel Keenetic можно назвать одними из самых удобных в использовании для интернета в частном доме. Весь процесс их настройки для работы в интернете занимает максимум 10 минут вне зависимости от провайдера и региона. Например, для абонентов Ростелекома настройка роутера Zyxel любой модели может происходить в автоматическом режиме, нужно будет лишь иногда нажимать кнопку «Далее». А вот если нужно настроить конфигурацию беспроводного подключения, автоматика уже не поможет.
Если у вас есть маршрутизатор Zyxel (допустим, Keenetic ultra II) со встроенным DNS-сервисом KeenDNS, значит, он дает вам удаленный доступ к маршрутизатору с доменным именем 3-го уровня и любым локальным устройством с доменным именем 4-го уровня.
По умолчанию удаленный доступ к устройству через домен уровня 4-го через службу KeenDNS работает следующим образом:
- нужно подключиться к интернет-центру по протоколу HTTPS;
- затем подключиться к локальному устройству по протоколу HTTP.
На устройстве, для которого используется доменное имя 4-го уровня, в его настройках не следует исключать возможность использования HTTP-соединения, т.е. чтобы не была включена опция «Использовать только HTTPS».
Если нужно получить доступ через HTTPS, можно вручную получить собственный сертификат для домена 4-го уровня через интерфейс командной строки (CLI).
ASUS
Доступ к роутеру (его настройкам) возможен в случае включения опции «веб-доступ из WAN». Для этого нужно зайти – «Система» в разделе «Администрирование» в настройках роутера Асус и нажать «применить».
Также в разделе «Брандмауэр» в настройке «Отвечать на пинг-запросы из WAN» нужно кликнуть «да» и «применить».
Далее нужно настроить DDNS в разделе «интернет» (WAN). Нужно выбрать опцию «Включить функцию «DDNS-клиент». В сервере выбираем «www.asus.com». «Имя хоста» задать любое. Сохранить настройки.
Теперь, если все удалось, удаленный доступ к настройкам модема ASUS должен иметь адрес по типу http://dgsdewlj.asuscomm.com:8080, или https://dgsdewlj.asuscomm.com:8443. Конкретное значение адреса будет сгенерировано при настройке.
TP-Link
Чтобы понять, как удаленно зайти на роутер TP-Link вдалеке от интернета в Ступино, нужно сначала разобраться в том, как его настроить, чтобы это стало возможным.
Есть два варианта, как это сделать:
- Через облачный сервис TP-Link ID. Здесь все просто, поскольку само соединение осуществляется через облачный сервер. Управление может происходить как с телефона, так и с другого устройства (например, планшета) с помощью приложения TP-Link Tether. Когда нужно удаленное подключение к роутеру через браузер (с ПК), то это происходит с помощью получения адреса через TP-Link DNS. Учтите, что только новые модели TP-Link имеют поддержку облачных функций. Если у вас роутер один из последних моделей, то узнать о поддержке облачного сервиса можно в разделе «Облако TP-Link» в настройках роутера.
- Через внешний IP-адрес (или DDNS) от провайдера. С помощью него пользователь будет иметь удаленный доступ к роутеру TP-Link через интернет. Этот уникальный адрес дает провайдер, он должен быть белым (относиться к публичному диапазону), еще лучше статическим. Если вам дан белый динамический внешний IP-адрес, то удастся выполнить настройки DDNS. Если у вас «серый IP», либо вообще один IP на всех клиентов (то есть выход в интернет для всех клиентов провайдера идет через NAT), то управление роутером через интернет будет невозможно.

Приложение Tether
TP-Link предлагает приложение Tether для упрощенного управления сетью через поддерживаемые роутеры и сети TP-Link.
Из плюсов можно отметить:
- хорошо продуманное сетевое картографирование;
- выполнение легких задач сетевого управления;
- потоковую передачу мультимедийных файлов с подключенных USB-накопителей.
Из минусов можно отметить:
- в родительском контроле отсутствуют черные списки;
- поддерживается только 5 роутеров TP-Link (802.11ac компании Archer C7; WDR4900; WDR4300; WDR3600; и WDR3500.
Бесплатное приложение Tether от TP-Link не предназначено для устранения неполадок беспроводной сети и не позволяет удаленно управлять маршрутизатором и сетью.
Huawei
Для того чтобы включить возможность удаленного доступа и управления на маршрутизаторах Huawei, нужно:
- Зайти в настойки устройства (ввести в браузере http://192.168.1.1 или http://192.168.0.1, в открывшемся окне ввести логин и пароль).
- Перейти в раздел «Защита» и открыть в нем подраздел «Удаленное управление».
- В поле IP-адрес удаленного доступа вместо 0.0.0.0 ввести адрес, с которого вы хотите разрешить удаленный доступ. Если вы хотите открыть роутер для подключения с любого адреса в интернете, в это поле нужно ввести 255.255.255.255. Учтите, что при такой настройке чужие люди тоже смогут подключаться к вашему девайсу и заходить в его настройки, поэтому разумно будет сразу сменить пароль доступа на более сложный.
Подключение через Telnet
Чтобы использовать Telnet, нужно вначале внести определенные изменения в настройки ПК, где он будет запускаться. Для начала в Windows 10, 8, 7 и Vista включите клиент Telnet в компонентах Windows на панели управления перед выполнением любых команд telnet.
Далее:
- Откройте панель управления, выполнив поиск панели управления в меню «Пуск» или откройте диалоговое окно «Выполнить» с помощью WIN + R и введите control.
- Выберите Программы и компоненты в Панели управления Windows 10.
- На левой панели выберите «Включение или отключение компонентов Windows».
- Установите флажок рядом с Telnet Client.
- Выберите ОК, чтобы включить Telnet.
Как управлять роутером удаленно
Разобравшись, как удаленно подключиться к роутеру, остается научиться им управлять.
Рассмотрим общий алгоритм на примере маршрутизатора TP-Link:
- Открыть веб-браузер. Если вы находитесь в той же локальной сети, что и роутер, то в адресной строке нужно ввести адрес http://192.168.1.1 или http://192.168.0.1 или http://tplinklogin.net. Если же вы подключаетесь через интернет удаленно, то вводить придется внешний IP-адрес своего роутера. Узнать его можно, зайдя в настройки из локальной сети. На главной странице нужно найти подраздел WAN и записать значение, указанное в пункте IP-адрес.
- Нажать Enter.
- Ввести на странице входа имя пользователя и пароля. По умолчанию это admin / admin.
- Щелкнуть Безопасность –> Удаленное управление.
- Если стоят значения по умолчанию (порт 80 и IP-адрес 0.0.0.0), значит, функция удаленного управления отключена. Для включения этой функции нужно изменить IP-адрес удаленного управления с 0.0.0.0 на определенный удаленный IP-адрес.
- Кликнуть «Сохранить».
Чтобы получить доступ к маршрутизатору из интернета, нужно ввести IP-адрес вашего роутера в интернете в поле адреса браузера или местоположения и номер пользовательского порта. Далее нужно будет ввести пароль маршрутизатора и получите доступ к веб-утилите устройства.
Для большинства роутеров:
- Если указать конкретный IP-адрес в строке настроек IP-адреса удаленного управления, то подключиться к роутеру удаленно можно будет только с ПК, использующего этот IP-адрес.
- Когда IP-адрес удаленного управления установлен в 0.0.0.0, возможность подключения к этому устройству удаленно будет отключена.
- Если установить IP-адрес для удаленного управления 255.255.255.255, то подключиться к роутеру удаленно можно будет из любого места с доступом интернет.
Большинство людей осуществляют вход в интернет в частном секторе через роутер не удаленно, а по Wi-Fi. Обычные пользователи чаще всего ничего не делают со своими маршрутизаторами после того, как они их настроили, кроме того, что перезагружают их, когда их Wi-Fi кажется медленным. Если вам нужно реализовать удаленное управление роутером, но вы чувствуете, что у вас все равно не хватает на это знаний, стоит обратиться с этим вопросом к специалистам.
Если требуется управлять системой умного дома или другими элементами локальной сети извне, то потребуется предоставлять всем подключенным устройствам доступ к роутеру и, следовательно, интернету. Но это палка о двух концах — умеющий хакер легко сможет получить доступ к вашему домашнему компьютеру и другим приборам. Чем меньше устройства контактируют с «официальным» интернетом, тем лучше.
Поэтому есть другой вариант — создается локальная сеть с «серыми» IP-адресами (подробнее о них мы писали тут), и тогда вам не нужен будет статический IP-адрес (за который провайдеры, кстати, берут деньги) и не нужно выводить все приборы в «большой» интернет.
Только кажется, что все это очень сложно — на самом деле есть понятные инструкции, как все настроить, и вам даже дополнительных приложений устанавливать не придется. Услугу удаленного доступа к домашней сети можно получить, например, через сервис https://vpnki.ru.
Все происходит через создание VPN-туннелей. Каждое устройство в сети должно иметь свой туннель, то есть если локальная сеть у вас есть и дома, и в офисе, и к обеим вам нужен доступ — нужно будет настроить три туннеля. Один — для смартфона или компьютера (смотря при помощи чего вы будете подключаться к локальным сетям), второй — для роутера дома, и третий — для роутера на работе. Все они будут объединены при помощи системы vpnki.
Можно будет получить доступ к компьютерам, камерам наблюдения, домашнему медиасерверу (и смотреть фильмы оттуда в любой точке земного шара). Также есть возможность организовать дома свой игровой сервер, гостевой доступ к которому будут иметь только те, кого вы выберете. Фактически вы временно подсоедините «гостей» к своей локальной сети, но без тех прав доступа, которые имеете вы, как ее хозяин.
Для бизнесменов тоже есть свои «плюшки» — например, имеется своя локальная сеть и в главном офисе, и в его филиале. Нужно, чтобы сотрудники обоих подразделений имели общий доступ ко всем документам. Обычно, чтобы объединить локальные сети, нужно обращаться к специалисту и иметь необходимое оборудование. Или же можно просто объединить обе сети через VPN-систему. Это будет гораздо быстрее и дешевле.
Как видите, возможности VPN-туннелей достаточно широки, так что мы рекомендуем попробовать их в деле.