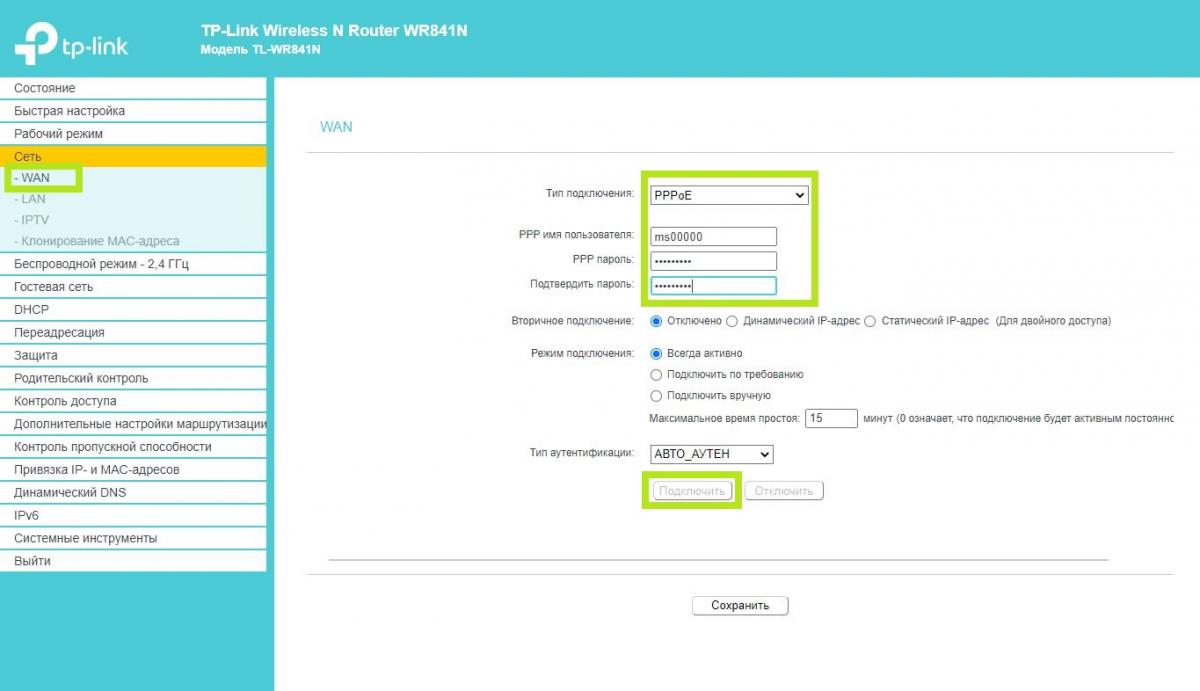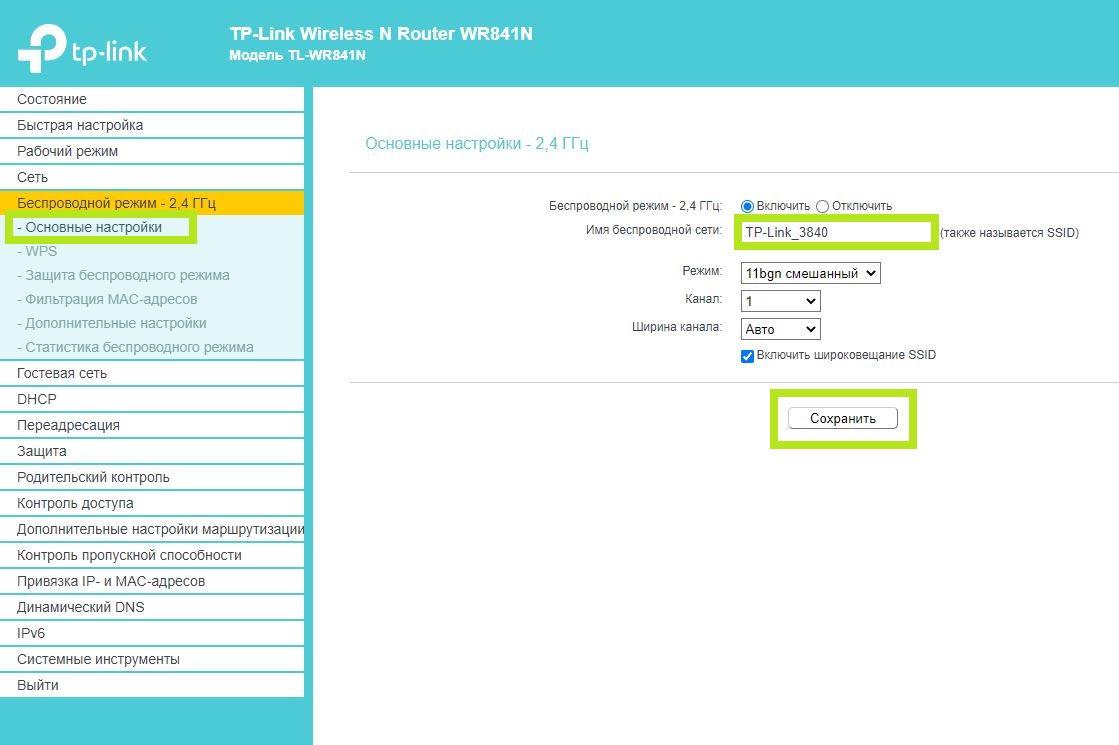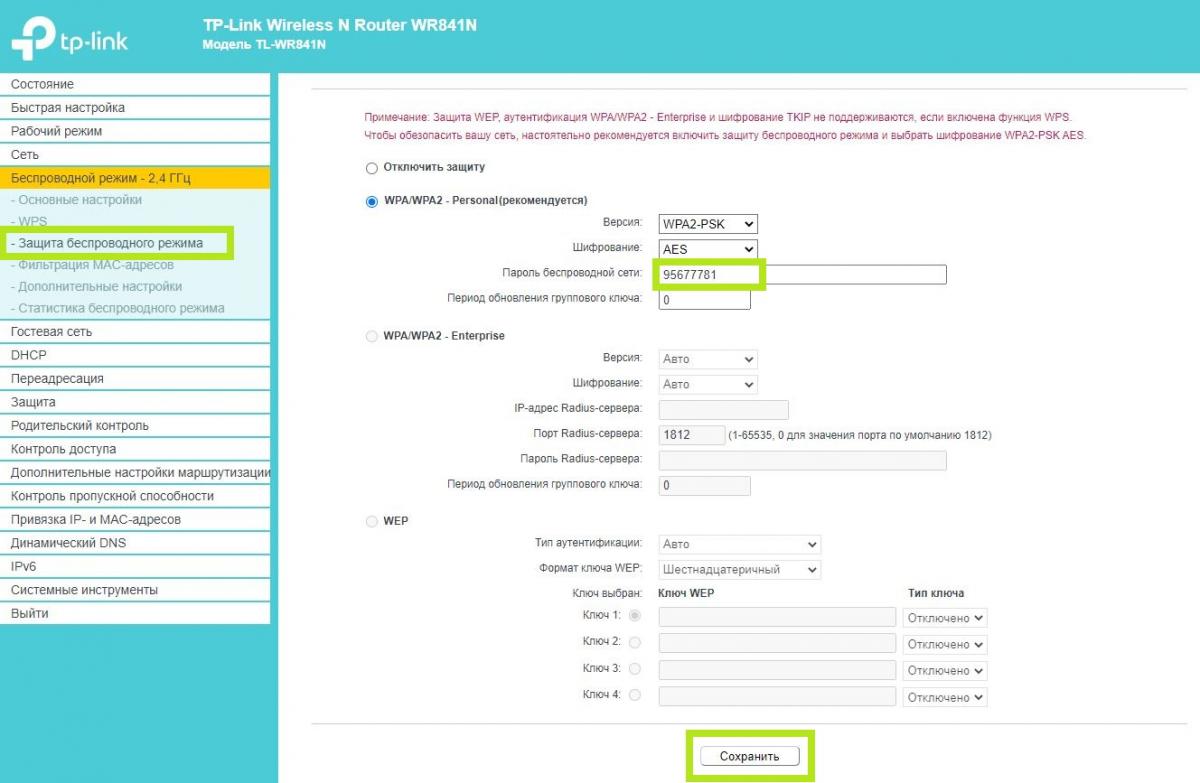Привет! Сейчас будем подключать и настраивать Wi-Fi роутер Tp-link TL-WR841N. Если у вас модель TL-WR841ND, то эта инструкция вам так же подойдет. Рассмотрим полностью весь процесс подключения роутера, настройку интернета, Wi-Fi сети и настройку пароля на Wi-Fi сеть.
Все это с фото, и подробным описанием. Так что проблем с настройкой роутера Tp-link TL-WR841N у вас возникнуть не должно. Просто следуйте инструкции.
Несколько слов о Tp-link TL-WR841N (TL-WR841ND). Очень удачная модель Wi-Fi роутера, которая пользуется большой популярностью. Действительно, удачная модель, с отличным соотношением цена/качество. Мне кажется, что для домашнего пользования, нетребовательному пользователю лучшего маршрутизатора не найти. Я сам, на практике проверил работу Tp-link TL-WR841N. Он уже больше пяти лет отлично работает, раздает Wi-Fi на большое количество устройств. Работает очень стабильно, даже не вспомню, что бы когда-то на нем пропал интернет, или еще что-то. Более подробно о Tp-link TL-WR841N можете почитать на этой странице. Там вы найдете небольшой обзор, и мой отзыв.
Если вы уже купили этот роутер, то время переходить к настройке. Сделаем все по такой схеме:
- Подключение роутера Tp-link TL-WR841N.
- Настройка подключения к интернету (WAN).
- Настройка Wi-Fi сети на TL-WR841N.
- Установка пароля для защит Wi-Fi сети.
- Смена пароля admin, который защищает настройки маршрутизатора.
Подключение Tp-link TL-WR841N
Подключите к роутеру адаптер питания, и включите его в розетку. Если индикаторы на роутере не загорелись, то включите питание кнопкой, которая находится на задней панели.
Если вы будете настраивать роутер по кабелю (который идет в комплекте), подключив его к компьютеру, или ноутбуку, то возьмите сетевой кабель, и соедините им компьютер с роутером. На роутере кабель подключаем в LAN разъем (в один из 4):
Второй конец сетевого кабеля на компьютере подключаем в разъем сетевой карты:
Дальше, к роутеру, в WAN разъем (он синий) нужно подключить кабель вашего интернет-провайдера, или от ADSL модема.
Подключение и настройка по Wi-Fi сети
Если вы хотите настраивать роутер по Wi-Fi, а не при подключении по кабелю, то достаточно подключится к Wi-Fi сети, которая появится сразу после включения питания на роутере Tp-link TL-WR841N. Сеть будет со стандартным названием (примерно таким: «TP-LINK_084313»), и будет не защищена.
Можно даже подключится к этой сети с планшета, или телефона, и настроить маршрутизатор без компьютера.
В комплекте с TL-WR841N вы наверное нашли диск. Там утилита для настройки маршрутизатора. Так вот, мы будем настраивать без диска, через web-интерфейс роутера. В этой инструкции диск нам не пригодится. Если вы хотите настраивать через утилиту с диска, то можете сделать это по этой инструкции.
К роутеру должен быть подключен интернет. И ваш компьютер, планшет, ноутбук и т. д. должен быть подключен к Tp-link по кабелю, или по Wi-Fi. Питание роутера должно быть включено. Если все готово, то можно переходить к настройке.
Настройка роутера Tp-link TL-WR841N
Нам нужно зайти в настройки роутера TL-WR841N. Для этого, на компьютере, к которому он подключен откройте любой браузер, и в адресной строке перейдите по адресу 192.168.1.1, или 192.168.0.1. Должен появится запрос имени пользователя и пароля. Укажите admin и admin (стандартный пароль и имя пользователя). Кстати, эта информация указана снизу роутера на наклейке. Вот еще на всякий случай подробная инструкция по входу в настройки на Tp-link.
Откроются настройки маршрутизатора.
Если есть желание, то можете обновить прошивку на TL-WR841N. Можете сделать это после настройки. Или вообще не обновлять.
Может быть такое, что настройки по адресу 192.168.1.1 не откроются, или пароль admin не подойдет, и вы не сможете зайти в настройки. В таком случае, нужно сделать сброс настроек на роутере Tp-link TL-WR841N. На задней стороне роутера есть кнопка RESET, нажмите на нее чем-то острым, и подержите 10 секунд. Питание роутера должно быть включено. Индикаторы на передней панели должны все засветится, и роутер перезагрузится. Сброс настроек можно сделать так же в том случае, если вы уже пробовали что-то настраивать, но ничего не получилось. Сбрасываем настройки к заводским, и пробуем настроить маршрутизатор заново.
Настройка интернета (WAN)
Самое важное, это настроить роутер на работу с вашим интернет-провайдером. Если этого не сделать, или сделать неправильно, то интернет через роутер работать не будет. Сеть Wi-Fi появится, но без доступа к интернету.
В настройках перейдите на вкладку Network — WAN. Нам в выпадающем списке WAN Connection Type нужно выбрать тип соединения, которое использует ваш интернет-провайдер. Это может быть: Dynamic IP, Static IP, PPPoE, L2TP, или PPTP. У меня например Dynamic IP (Динамический IP), поэтому я выбрал его. Для сохранения настроек нажимаем кнопку Save.
Если у вас как и у меня Динамический IP, то никаких параметров задавать не нужно. Выбираем, сохраняем, и роутер начинает раздавать интернет.
Настройка PPPoE, L2TP, и PPTP
Если у вас провайдер использует один из выше перечисленных способов подключения, то выбираем нужный, и задаем необходимые параметры, которые вам должен выдать провайдер: имя пользователя, пароль, IP-адрес. Это уже зависит от выбранного вами типа соединения и провайдера.
Главное, что нужно добиться от настроек на этой странице, так это что бы интернет через роутер заработал. Если интернет работает, то жмем на кнопку Save, и продолжаем. Если не получается настроить, то позвоните к своему интернет-провайдеру, и уточните у него все данные, которые необходимы для настройки маршрутизатора.
Если на вашем компьютере есть настроенное высокоскоростное подключение к интернету, то оно нам больше не нужно. Запускать его не нужно. У нас теперь роутер будет запускать такое соединение. Нужно его только правильно настроить.
Может быть еще такое, что провайдер делает привязку по MAC-адресу (нужно уточнять у провайдера), в таком случае клонировать MAC можно в настройках роутера, на вкладке Network — MAC Clone. Или, там можно сменить MAC адрес роутера.
Если все же никак не получается подружить роутер с провайдером, то возможно, вам еще пригодится статья: При настройке роутера пишет «Без доступа к интернету», или «Ограничено».
А если роутер уже подключился к провайдеру и раздает интернет, то можно продолжать настройку.
Настройка Wi-Fi сети и установка пароля на роутере Tp-link TL-WR841N
Для настройки Wi-Fi нужно открыть на странице настроек вкладку Wireless — Wireless Settings. На этой странице нам нужно в поле Wireless Network Name придумать и записать имя для вашей Wi-Fi сети, и в выпадающем меню Region выбрать страну где вы живете. Остальные настройки, оставьте как у меня на скриншоте ниже.
Не забудьте сохранить настройки, нажав на кнопку Save.
Что бы защитить нашу беспроводную сеть паролем, перейдите на вкладку Wireless — Wireless Security. Там нужно выделить тип безопасности WPA/WPA2 — Personal (Recommended).
В поле PSK Password придумайте и запишите пароль, который будет защищать вашу Wi-Fi сеть. Подробнее об установке пароля на роутере TL-WR841N можете почитать в этой статье.
Сохраните настройки нажав кнопку Save.
Смена пароля admin. Защищаем настройки маршрутизатора
Я уже в отдельной статье писал о том, как поменять стандартный пароль admin в настройках роутера. Давайте, пока мы находимся в настройках Tp-link TL-WR841N сразу поменяем пароль, который используется для защиты страницы с настройками. Что бы все, кто будет подключатся к вашей сети, не смогли заходит в настройки роутера и менять их.
Откройте вкладку System Tools — Password. Укажите сначала старые имя пользователя и пароль (по умолчанию — admin). Затем, ниже укажите новое имя пользователя (можно оставить admin) и новый пароль. Советую где-то записать этот пароль, что бы не забыть. Сохраните настройки кнопкой Save.
Вот и все, настройка маршрутизатора Tp-link TL-WR841N завершена. Осталось только перезагрузить роутер. Это можно сделать отключением/включением питания, или из настроек. На вкладке System Tools — Reboot, нужно нажать на кнопку Reboot.
После настройки, и перезагрузки, появится Wi-Fi сеть, с именем, которое мы установили в процессе настройки. А для подключения к беспроводной сети, используйте пароль, который мы так же установили при настройке роутера.
Уже можно подключать к роутеру свои устройства. Если вы настраивали по кабелю, но хотите подключатся по Wi-Fi, то ноутбук можно отключить от роутера, и подключится по беспроводной сети.
Оставлю еще ссылку на статью с решением популярной проблемы, с которой я надеюсь вы не столкнулись – «Без доступа к интернету» в Windows 7, и «Подключение ограниченно» в Windows 10.
Вы можете оставлять свои отзывы и вопросы в комментариях!
На чтение 12 мин Просмотров 25.4к.
Специалист техподдержки, PHP-программист, разработчик WordPress
Как и модель 841nd, маршрутизатор Tp-Link TL-WR841N относится к бюджетному классу. Возможностей роутера хватает для раздачи интернета в пределах небольшого офиса или частного дома. Функциональный набор удовлетворит даже самого взыскательного пользователя. По официальным заявлениям производителя, разница между моделями всего одна — антенны. Модель Tp-Link TL-WR841ND комплектуется парой съёмных антенн. У роутера Tp-Link Tl Wr841n они не снимаются.
Содержание
- Характеристики
- Индикаторы
- Встроенное ПО
- Подключение
- Вход в настройки
- Меняем пароль
- Настройка интернета
- Динамический тип подключения
- Статический
- PPPоE
- PPTP
- L2TP
- Клонирование МАС
- Настройка Wi-Fi
- Режим повторителя
- Настройка IPTV
- Обновление прошивки
- Сброс настроек на заводские
- Отзывы
Характеристики
Как заявляет производитель, технология 2×2 MIMO, невероятная скорость соединения, расширенная система безопасности, а главное простая установка ярко выделяют эту модель среди конкурентов.
Характеристики Tp-Link Tl Wr841n:
- 4 порта для проводного соединения домашних устройств;
- 1 порт для связи провайдером;
- 2 антенны для устойчивой передачи сигнала на расстояние до 300 метров;
- отключаемый (с кнопки на корпусе) вай фай модуль;
- кнопка WPS — возможность беспроводным устройствам «договориться» между собой.
Интересная деталь: Порт Wan (провайдер) может поддерживать скорость соединения до 1 Гбит/c, порты Lan (локальная сеть) урезаны до 100 Мбит/c. Стандарт беспроводной связи 802.11n обеспечивает по спецификациям 300 Мбит/c.
Индикаторы
Роутер имеет белый цвет корпуса, на фоне которого хорошо заметны 9 индикаторов различных режимов работы:
- Питание —роутер включён в электросеть.
- Система — устройство работает нормально.
- WAN — наличие связи с провайдером.
- WLAN — беспроводной модуль активен.
- LAN— устройство, включённое в порт, активно. Каждое соединение по проводной сети имеет свой индикатор.
- WPS — режим работы функции.
Удобство и простота настройки
8
Встроенное ПО
- DHCP-сервер, быстрая возможность устройству самостоятельно получить все необходимые параметры для выхода в сеть;
- один диапазон работы Wi-Fi;
- 2×2 MIMO — ускоренная коммутация между портами;
- поддержка всех режимов беспроводной связи 802.11 (b/g/n);
- блокировка по MAC, IP, URL;
- wep шифрование при использовании беспроводного маршрутизатора с использованием всех стандартов ключей до WPA2;
- подключение по стандартам, применяемых провайдерами РФ, несколько дополнительных, специально для России;
- родительский контроль и контроль доступа;
- расписание работы;
- IPTV;
- вторичное подключение и поддержка VPN туннелей для обеспечения безопасности.
Подключение
Прежде чем выполнять подключение роутера Tp -Link Tl Wr841n, нужно ответить на вопросы:
Каким образом он будет настраиваться?
Посредством проводного соединения и компьютера, или телефона и любого другого беспроводного девайса?
Для роутера Tp-Link Tl Wr841n настройка возможна посредством проводного соединения, беспроводного или при помощи специального приложения, которое можно найти в магазинах. Есть версии для iOS и для Android.
Если подключение будет беспроводным, адрес сети надо искать на наклейке на нижней панели. Сеть без пароля, но в отдельных версиях прошивок он бывает. Его указывают там же. После этого маршрутизатор устанавливается на ровную поверхность или крепится на стену. Антенны отгибаются в вертикальное положение, где фиксируются. Кабель провайдера устанавливается в синее гнездо.
В случае проводного соединения компьютер подключается к одному из жёлтых гнёзд. Для беспроводного сеть появится в поиске после включения и загрузки устройства. Если Wi-Fi для настройки Wr841n нет, надо проверить кнопку на корпусе. Иногда она там физически отключена.
Вход в настройки
После того, как выбранный тип соединения установлен, заходят в настройки роутера Tp-Link Tl Wr841n.
В адресной строке браузера вбивают адрес http://192.168.1.1 (написан на наклейке) или альтернативный http://tplinklogin.net. Любой из вариантов должен предложить ввести логин и пароль.
Вход, как на скриншоте выше, или похожее окно в тонах роутера. Эти данные от версии к версии не меняются — admin в оба поля. Именно с маленькой буквы и без дополнительных символов. Если пользователь переворачивал роутер перед тем, как подключать, мог видеть их и на наклейке. Подтвердив данные нажатием ввода на клавиатуре, входят в web-интерфейс устройства.
Если роутер ранее не настраивался, на экране появляется мастер быстрой настройки, который любезно сообщает, что если он пользователю не нужен, тот может нажать «Выход».
Меняем пароль
Воспользовавшись предложением, закрывают мастера и идут в «Системные инструменты», где на странице «Пароль» меняют данные для входа в web-интерфейс.
Прочитав грозное предупреждение, написанное алым шрифтом, придумывают новое имя пользователя и пароль. Последний набирают дважды для контроля. Чтобы обновление вступило в силу, чуть выше вводят старые данные «admin/admin». Маршрутизатор перезагрузится. Дальнейшая настройка Tp-Link Tl Wr841n потребует правильного ввода уже новых данных.
Настройка интернета
Так как эта часть вызывает больше всего вопросов, раздел будет писаться в виде пошаговых инструкций на русском языке с детальным указанием всех настроек для Tl Wr841n.
Все параметры, в том числе и настройка IPTV, о которой чуть ниже, находятся в четвертом блоке левого меню.
«Сеть»
У беспроводной сети свой блок в меню. Для интернета — страница WAN.
Динамический тип подключения
Если доступ к сети интернет провайдер предлагает посредством динамического подключения (когда он выдаёт все необходимое сам), в строке «Тип подключения WAN» выбирается «Динамический IP-адрес» и страница принимает следующий вид:
Иногда нужно пару раз нажать «Определить», чтобы подключение заработало. Остаётся нажать кнопку «Сохранить», чтобы все параметры вступили в силу.
Статический
Этот вариант чуть посложнее, потому как все параметры придётся вводить руками. «Тип подключения WAN» — «Статический IP-адрес».
Все данные есть в договоре, и если быть внимательным, проблем не возникает. Интернет поднимается сразу.
PPPоE
Для Ростелеком PPPоE настраивается не сложнее. Для типа подключения выбирается «PPPoE» или «Россия PPPoE» (часто они совмещены).
Стандартно вводится «Имя пользователя» и «Пароль», который повторяется. Их выдаёт поставщик — нужно смотреть договор с ним.
Если есть, устанавливается «Вторичное подключение». Для Ростелекома — «Статический IP».
На следующем шаге устанавливается «Режим подключения WAN». Чаще всего пользователи ставят переключатель в положение «Подключить автоматически». Вариантов тут много, выбирают на своё усмотрение.
Для режима «Подключить по расписанию» нужно сначала установить правильно часы роутера (страница «Настройка времени» в разделе «Системные инструменты»).
Другие провайдеры, использующие этот же тип подключения, могут потребовать дополнительные настройки. Если этот так, в договоре будут какие-то обозначения со следующего скрина.
Этот экран открывается нажатием копки «Дополнительно» на странице. Пояснений не будет: надо просто выставить всё, что требует поставщик. Обновление настроек — кнопка «Сохранить».
PPTP
Мобильные операторы предлагают пользователям VPN соединение по протоколам Pptp или L2tp. Для этих соединений характерно указание адреса сервера для соединения в дополнение к имени пользователя и паролю.
Если поставщик предлагает такое соединение, в выпадающем списке «Тип подключения WAN» ставится значение «PPTP/ Россия PPTP».
Заполняются поля. Обычно адрес сервера настраивать и не надо, да поставщик и не даёт этих данных. Но если у пользователя уникальный тип подключения, для полностью ручной настройки нужно выставить переключатель в середине страницы в положение «статический IP» и настроить все параметры вручную.
В БОЛЬШИНСТВЕ СЛУЧАЕВ ЭТО НЕ ТРЕБУЕТСЯ!
L2TP
Хорошим примером и для предыдущего случая станет настройка L2tp для Билайн на Tp-Link Tl Wr841n. «Тип подключения WAN» — «L2TP/ Россия L2TP».
- «Имя пользователя» — из договора;
- «Пароль» — там же;
- IP-адрес/Имя сервера — tp.internet.beeline.ru
- Подтверждение — кнопка «Сохранить».
Клонирование МАС
Если соединение настроено правильно, а страницы всё равно не грузятся, руководство пользователя рекомендует зайти на страницу «Клонирование MAC-адреса» и сменить адрес маршрутизатора. Честные провайдеры обычно указывают это в бумагах, но некоторые «забывают», и если адрес устройства, ранее связанного с провайдером, изменился, вопрос доступа решается только общением с техподдержкой.
Но зачем кому-то знать, что пользователь купил роутер? На этой странице нажатием одной кнопки можно восстановить (для провайдера) адрес подключённого устройства.
Настройка Wi-Fi
Wi-Fi и беспроводная сеть настраиваются в 5 блоке левого меню.
Для первоначального запуска сетки достаточно первых двух страниц.
На первой надо установить:
- «Имя сети» — под этим именем роутер будет фигурировать в поиске домашних устройств. Тут же отмечается, что оно не должно превышать 32 символа (но и не должно быть слишком коротким — 6-10 символов).
- «Регион» — для стран постсоветского блока подходит «Россия».
- «Режим» — есть смысл устанавливать, если все устройства пользователя приблизительно одного года выпуска. Если нет, ставят, как на картинке.
- «Канал» — поскольку девайс имеет только один диапазон работы, пусть выбирает канал и его ширину (выше) автоматически.
- «Максимальная скорость передачи (Тх)» — устанавливается стандартом, но её можно и ограничить дополнительно.
- «Включить беспроводное вещание» — положение этого переключателя меняется тумблером на корпусе маршрутизатора. Это возможность отключить или включить сеть.
- «Включить широковещание SSID» — рекомендуется включать. Полезно, если не все устройства могут найти сеть при первоначальном подключении.
- «Включить WDS» — функция будет рассмотрена в следующем разделе. По умолчанию выключена.
Настроив сеть, переходят на вторую страницу — к установке защиты. 4 блока на странице предлагают выбрать тип и подробно настроить его. Выбор большой, но официальный сайт домашнему пользователю рекомендует выбрать, как на картинке — «WPA-PSK/WPA2-PSK».
Здесь интересно, что один из четырёх блоков — отключить защиту (в самом верху).
Параметры можно выставить по картинке.
«Пароль PSK» — пароль от WIFI сети, его нужно будет вводить при первом подключении к сети маршрутизатора.
«Период обновления группового ключа» — поставить ноль, чтобы роутер не пытался самостоятельно менять пароли. Этим снижают нагрузку на его процессор и домашнюю сеть.
Режим повторителя
Режима повторителя в обычном понимании у роутера нет. Разработчики пошли несколько другим путём. Включая повторитель, обычный маршрутизатор отключает домашнюю беспроводную сеть.
В режиме репитера Tp-Link Tl Wr841n может, не прекращая работы домашней сети, усиливать ещё одну. Для этого служит функция WDS, о которой говорилось разделом выше.
Установка галочки в том пункте выдаст такое окно.
Здесь:
- «SSID» — имя точки доступа, к которой нужно соединиться.
- «BSSID» — дополнительная зашита, адрес точки доступа. Так как подразумевается МАС-адрес, лучше воспользоваться его поиском, нажав на кнопку ниже.
- «Тип ключа» — метод шифрования, который применяется в сети подключения. Рекомендуется, чтобы домашняя сеть использовала идентичный метод, что позволит избежать проблем подключения в будущем.
- «Индекс WEP» — в каком виде вводится пароль, (ASCII) (нормальный буквенно-цифровой) или HEX (шестнадцатеричный).
- «Тип аутентификации» — должно совпадать с предыдущим параметром.
- «Пароль» (сети подключения).
Введя все данные, окно закрывают.
Настройка IPTV
С установкой локальной сети пользователь обычно разбирается сам, поэтому пропустив одну страницу раздела, разберёмся, как беспроводной роутер подключить к ТВ (Смарт ТВ, для обычного «ящика» требуется приставка).
Tp-Link Tl Wr841n уже «из коробки» настроен для работы с телевизором, поэтому тут всего один параметр.
Указав порт, привязывают весь ТВ трафик к нему. Не указывая, получают возможность смотреть передачи на любом компьютере домашней сети.
Обновление прошивки
Если есть сомнение в работоспособности роутера, его можно перепрошить. Для этого в системных инструментах есть специальная страница — «Обновление встроенного ПО».
Алгоритм действий стандартен:
- Скачать новую версию на сайте поддержки компании https://www.tp-link.com/ru-ua/support/download/tl-wr841n/;
- с помощью кнопки «Обзор» выбрать её;
- нажать кнопку «Обновить».
- дождаться, пока роутер перезагрузится с обновлённым ПО.
Выключать его в процессе обновления запрещается! Это приведет к поломке маршрутизатора.
Немного необычна только «Версия оборудования». Перед тем, как прошить роутер, нужно убедиться, что скачанная прошивка рассчитана на ту же модель. Хоть 841n и 841nd отличаются только антеннами, прошивки у них разные. Установка неправильной прошивки может привести к негарантийному ремонту маршрутизатора.
Сброс настроек на заводские
В том же блоке системных инструментов есть страница «Заводские настройки».
Нажав единственную кнопку на ней, заставляют маршрутизатор перегрузиться. В процессе работы он «забудет» все установленные параметры. Новый запуск будет произведён с настройками по умолчанию.
Отзывы
В отзывах о Tp-Link Tl Wr841n отмечают:
- удобство;
- стабильную скорость;
- устойчивый сигнал;
- цена
Из минусов называют только одно — редкие подвисания.
Содержание
- Настройка подключения по локальной сети
- Подключение роутера TP-Link TL-WR841N к ПК
- Авторизация роутера TP-Link TL-WR841N
- Настройка роутера Tp-Link TL-WR841N
- Настройка пароля на WI-FI
- Настройка PPTP
- Настройка PPTP со статическим IP-адресом
- Настройка L2TP
- Настройка L2TP со статическим IP-адресом
- Настройка PPPOE
- Настройка PPPOE со статическим IP-адресом
- Подключение компьютера к WI-FI
- Видео
Настройка подключения по локальной сети
Давайте настроим подключение по локальной сети на роутере перед началом основной настройки. Для этого выполним следующие шаги:
Настройка подключения роутера TP-Link TL-WR841N в Windows 7:
- Щелкните на кнопке «Пуск» и выберите «Панель управления».
- В разделе «Сеть и Интернет» выберите «Просмотр состояния сети и задач».
- Затем нажмите на «Изменение параметров адаптера».
- В открывшемся окне найдите «Подключение по локальной сети», щелкните правой кнопкой мыши и выберите «Свойства».
- Из списка выберите «Протокол Интернета версии 4 (TCP/IPv4)» и нажмите «Свойства».
- В открывшемся окне поставьте галочки «Получить IP-адрес автоматически» и «Получить адрес DNS-сервера автоматически», затем нажмите кнопку «OK».
Настройка подключения роутера TP-Link TL-WR841N в Windows 10,11:
- Нажмите на кнопку «Пуск» и выберите «Параметры».
- В разделе «Сеть и Интернет» найдите «Ethernet» и кликните.
- В открывшемся окне «Сетевые подключения» найдите «Ethernet», щелкните правой кнопкой мыши и выберите «Настройка параметров адаптера».
- В списке сетевых протоколов выберите «IP версии 4 (TCP/IPv4)» и нажмите «Свойства».
- В открывшемся окне установите галочки рядом с «Получить IP-адрес автоматически» и «Получить адрес DNS-сервера автоматически», затем нажмите кнопку «OK».
Подключение роутера TP-Link TL-WR841N к ПК
Как подключить роутер TP-Link TL-WR841N к компьютеру:
- Возьмите кабель, который предоставил провайдер, и подключите его к синему порту на роутере. Этот кабель обеспечивает интернет-соединение с внешней стороны, например, из квартиры, дома или офиса.
- Возьмите кабель, который идет в комплекте с роутером, и подключите один его конец в один из четырех желтых портов на роутере.
- Подключите другой конец кабеля к своему ноутбуку или персональному компьютеру (ПК).
- Не забудьте также подключить кабель питания роутера, чтобы он получал электропитание.
Теперь роутер TP-Link TL-WR841N должен быть успешно подключен к вашему компьютеру, и вы можете наслаждаться доступом в интернет и организовать беспроводную сеть.
Авторизация роутера TP-Link TL-WR841N
Авторизация в роутере TP-Link TL-WR841N
После того, как вы подключили роутер, вам нужно зайти в его веб-интерфейс через любой веб-браузер, такой как Google Chrome, Mozilla Firefox, EDGE и другие. Для этого:
Обратите внимание, что версию вашего роутера можно найти на оборотной стороне, где указана модель (например, TP-Link TL-WR841N V1) или рядом с серийным номером. В примере картинки показан адрес 192.168.1.1.
- После этого вы увидите окно авторизации, где нужно ввести имя пользователя и пароль. По умолчанию на роутерах TP-Link установлены следующие данные:
- Имя пользователя: admin
- Пароль: admin
- Введите указанные данные и нажмите «OK».
Настройка роутера Tp-Link TL-WR841N
Давайте настроим роутер Tp-Link TL-WR841N. Сначала мы обеспечим безопасность беспроводной сети, установив пароль на Wi-Fi. Затем нам нужно будет узнать, какой тип подключения к интернету используется: PPTP, L2TP или PPPOE. Чтобы узнать это, просто позвоните своему провайдеру (это компания, с которой вы заключили договор на предоставление интернета). Теперь мы готовы приступить к настройке роутера.
Настройка пароля на WI-FI
Давайте рассмотрим настройку пароля для Wi-Fi на роутере Tp-Link TL-WR841N.
Прежде всего, определим, как роутер будет работать: как точка доступа или как полноценный роутер, который самостоятельно поднимет соединение к интернету. Переходим в меню роутера во вкладку «Режим работы» («Operation Mode»). В нашем случае, выбираем «Клиентский роутер» («Client Router») и сохраняем изменения («Save»). Если у кого-то есть ADSL-модем, который подключается к интернету самостоятельно, то выбираем «Роутер» («Router»), и ваш роутер станет базовой станцией для распределения интернета от ADSL-модема.
Теперь давайте перейдем к настройке беспроводного соединения. Для этого зайдем в Web-интерфейс роутера и выберем вкладку «Беспроводная сеть» («Wireless»). Здесь мы попадаем в раздел «Настройки беспроводной сети» («Wireless Settings»). В первую очередь, нужно придумать и указать имя вашей беспроводной сети в поле «Имя беспроводной сети» («Wireless Network Name»). Это имя будет отображаться при подключении к сети. Затем выберем «Регион» («Region») — выбираем «Россия». После этого нажимаем кнопку «Сохранить» («Save»).
После этого переходим в раздел «Безопасность беспроводной сети» («Wireless Security»). Здесь мы настроим пароль для ранее созданной беспроводной сети. Для этого выбираем тип шифрования «WPA-PSK/WPA2-PSK», а затем придумываем и вводим пароль в поле «Пароль PSK» («PSK Password»). После этого жмем кнопку «Сохранить» («Save»).
После нажатия кнопки «Сохранить» («Save»), вы увидите сообщение о сохранении настроек, а также указание на перезагрузку роутера. Для перезагрузки, нажмите на кнопку «Нажмите здесь» («click here») и роутер перезагрузится. После перезагрузки, имя вашей беспроводной сети появится в настройках вашего компьютера.
Настройка PPTP
Давайте рассмотрим, как настроить подключение PPTP на роутере Tp-Link TL-WR841N.
Шаг 1: Переходим в меню роутера, выбираем вкладку «Network» и затем «WAN».
Шаг 2: В поле «WAN Connection Type» выбираем «PPTP/Russia PPTP». Далее, вам потребуется ввести имя пользователя (в строке «User Name»), пароль (в строке «Password») и повторите пароль для подтверждения (в строке «Confirm Password»). Также необходимо будет указать IP-адрес сервера (в строке «Server IP Address/Name»). Все эти данные предоставляет ваш провайдер (компания, которая предоставляет вам интернет).
Шаг 3: Эти данные обычно указаны в вашем договоре с провайдером. Если вы не можете их найти, просто позвоните на горячую линию провайдера и узнайте, как их можно получить.
Шаг 4: После внесения всех необходимых данных, вы можете поставить галочку напротив «Connect Automatically» (эта настройка поддерживает постоянное подключение к интернету). Если у вас не безлимитный тариф, рекомендуется выбрать «Connect on Demand», что означает подключение по требованию, то есть интернет будет активироваться только тогда, когда вы начнете им пользоваться.
Шаг 5: После завершения всех настроек, не забудьте нажать кнопку «Save».
Настройка PPTP со статическим IP-адресом
Давайте рассмотрим настройку подключения PPTP со статическим IP-адресом на роутере Tp-Link TL-WR841N. Статический IP-адрес обычно предоставляется юридическим лицам или как дополнительная услуга к основному тарифу для физических лиц.
Шаг 1: Переходим в меню роутера, выбираем вкладку «Network» и затем «WAN».
Шаг 2: В поле «WAN Connection Type» выбираем «PPTP/Russia PPTP». Ниже вам предложат указать имя пользователя (в строке «User Name»), пароль (в строке «Password») и подтверждение пароля (в строке «Confirm Password»).
Шаг 3: Так как подключение использует статический IP-адрес, вы ставите галочку напротив «Static IP». Затем указываете IP-адрес сервера (в строке «Server IP Address/Name»), ваш IP-адрес (в строке «IP Address»), маску подсети (в строке «Subnet Mask»), основной шлюз (в строке «Gateway») и DNS (в строке «DNS»). Все эти данные предоставляет ваш провайдер (компания, которая предоставляет вам интернет).
Шаг 4: Эти данные обычно указаны в вашем договоре с провайдером. Если вы не можете их найти, просто позвоните на горячую линию провайдера и узнайте, как их можно получить.
Шаг 5: После внесения всех необходимых данных, вы можете поставить галочку напротив «Connect Automatically» (эта настройка поддерживает постоянное подключение к интернету). Если у вас не безлимитный тариф, рекомендуется выбрать «Connect on Demand», что означает подключение по требованию, то есть интернет будет активироваться только тогда, когда вы начнете им пользоваться.
Шаг 6: После завершения всех настроек, не забудьте нажать кнопку «Save».
Настройка L2TP
Настройка L2TP со статическим IP-адресом
Давайте рассмотрим настройку подключения L2TP с использованием статического IP-адреса на роутере Tp-Link TL-WR841N.
Шаг 1: Входим в меню роутера, переходим во вкладку «Network», а затем выбираем «WAN».
Шаг 2: В поле «WAN Connection Type» выбираем «L2TP/Russia L2TP». Далее вам нужно указать имя пользователя (в поле «User Name»), пароль (в поле «Password») и повторите пароль для подтверждения (в поле «Confirm Password»).
Шаг 3: Так как подключение будет использовать статический IP-адрес, поставьте галочку напротив «Static IP». Затем укажите IP-адрес сервера (в поле «Server IP Address/Name»), ваш IP-адрес, маску подсети, основной шлюз и DNS. Все эти данные предоставит ваш провайдер (организация, предоставляющая вам интернет). Обычно они указаны в договоре с провайдером. Если вы не можете их найти, позвоните на горячую линию вашего провайдера и узнайте, как их получить.
Шаг 4: После внесения всех необходимых данных, установите галочку напротив «Connect Automatically» (эта настройка поддерживает постоянное подключение к интернету). Если у вас не безлимитный тариф, рекомендуется выбрать «Connect on Demand», что означает подключение по требованию, то есть интернет будет активироваться только тогда, когда вы начнете им пользоваться.
Шаг 5: После завершения всех настроек, не забудьте нажать кнопку «Save».
Настройка PPPOE
Рассмотрим настройку подключения PPPOE на роутере Tp-Link TL-WR841N.
Шаг 1: Входим в меню роутера, переходим во вкладку «Network», а затем выбираем «WAN».
Шаг 2: В поле «WAN Connection Type» выбираем «PPPOE/Russia PPPOE». Далее вам нужно указать имя пользователя (в поле «User Name»), пароль (в поле «Password») и повторить пароль для подтверждения (в поле «Confirm Password»). Все эти данные предоставит ваш провайдер (организация, предоставляющая вам интернет). Обычно они указаны в договоре с провайдером. Если вы не можете их найти, позвоните на горячую линию вашего провайдера и узнайте, как их можно получить.
Шаг 3: После внесения всех необходимых данных, установите галочки напротив «Dynamic IP» и «Connect Automatically» (эта настройка поддерживает постоянное подключение к интернету). Если у вас не безлимитный тариф, рекомендуется выбрать «Connect on Demand», что означает подключение по требованию, то есть интернет будет активироваться только тогда, когда вы начнете им пользоваться, либо «Time-based Connecting», что означает подключение по времени, то есть интернет работает в определенное, указанное вами время.
Шаг 4: После завершения всех настроек, не забудьте нажать кнопку «Save».
Настройка PPPOE со статическим IP-адресом
Разберем настройку подключения PPPOE со статическим IP-адресом на роутере Tp-Link TL-WR841N.
Шаг 1: Перейдите в меню роутера, затем выберите вкладку «Network» и далее «WAN».
Шаг 2: В поле «WAN Connection Type» выберите «PPPOE/Russia PPPOE». Вам будут предложены поля для ввода имени пользователя (в строке «User Name»), пароля (в строке «Password:») и подтверждения пароля (в строке «Confirm Password»). Все эти данные предоставит ваш провайдер (организация, которая предоставляет вам интернет).
Шаг 3: Так как подключение использует статический IP-адрес, установите галочку напротив «Static IP», а затем введите IP-адрес (в строке «IP Address:») и маску подсети (в строке «Subnet Mask:»).
Шаг 4: Все вышеперечисленные данные обычно прописываются в договоре с провайдером. Если вы не можете их найти, позвоните на горячую линию вашего провайдера и узнайте, как их можно получить.
Шаг 5: После внесения всех необходимых данных, установите галочку напротив «Connect Automatically» (эта настройка поддерживает постоянное подключение к интернету). Если у вас не безлимитный тариф, рекомендуется выбрать «Connect on Demand», что означает подключение по требованию, то есть интернет будет активироваться только тогда, когда вы начнете им пользоваться, либо «Time-based Connecting», что означает подключение по времени, то есть интернет будет работать в указанное вами время.
Шаг 6: После завершения всех настроек, не забудьте нажать кнопку «Save».
Видео:Роутер TP Link настройка и обзор.TP LINK WR841NСкачать
Подключение компьютера к WI-FI
После установки и настройки роутера, важно подключить компьютер к беспроводной сети Wi-Fi. Рассмотрим процесс подключения к Wi-Fi на трех операционных системах: Windows 7, Windows 10, Windows 11.
Подключение Wi-Fi на компьютере с операционной системой
Windows 7:
- На рабочем столе, в правом нижнем углу, найдите значок беспроводной сети (Wi-Fi) и щелкните по нему левой кнопкой мыши.
- В появившемся окне выберите нужную беспроводную сеть из списка доступных сетей, например, «Sultan» (название, которое вы задали при настройке роутера).
- Поставьте галочку напротив «Подключаться автоматически» и нажмите кнопку «Подключение».
- Введите «Ключ безопасности» — это пароль беспроводной сети, который вы указывали при настройке роутера, и нажмите «OK».
- Дождитесь нескольких секунд, и вы успешно подключитесь к вашей беспроводной сети.
Подключение Wi-Fi на компьютере с операционной системой
Windows 10,11:
- На рабочем столе, в правом нижнем углу, найдите значок беспроводной сети (Wi-Fi) и щелкните по нему левой кнопкой мыши.
- В появившемся окне выберите нужную беспроводную сеть из списка доступных сетей, например, «Sultanova» (название, которое вы задали при настройке роутера).
- Поставьте галочку напротив «Подключаться автоматически» и нажмите «Подключиться».
- Далее необходимо указать «Ключ безопасности» — это пароль беспроводной сети, который вы указывали при настройке роутера. После того, как вы ввели ключ, нажмите «Далее».
- Дождитесь нескольких секунд, и вы успешно подключитесь к вашей беспроводной сети.
Видео
Распаковка и настройка TP LINK TL WR841N v 14Скачать
Настройка роутера TP-LINK TL-WR841NСкачать
TP-Link TL-WR840N / TL-WR841N подключение и настройка Wi-Fi роутераСкачать
Замена и настройка роутера TP-LINK TL-WR841NСкачать
TP-LINK TL-WR841N прошивка и настройка Wi-FiСкачать
Как настроить Wi-Fi роутер с нуля. Любой. На примере Tp-LinkСкачать
Настройка маршрутизатора TP-LINK TL-WR841NСкачать
Налаштування роутера TP-Link TL-WR841N 2,4 ГГцСкачать
Настройка роутера TP-Link ТL-WR841N(D) для VelcomСкачать
Как настроить роутер TP-Link TL-WR841N в качестве повторителя Wi-Fi?Скачать
Настройка роутера tp-link tl-wr841n-300mbitСкачать
Налаштування роутера TP-Link TL-WR841NСкачать
✅ Настройка роутера TP-Link TL-WR841NDСкачать
Как настроить роутер TP-LINK TL-WR841NDСкачать
Доброго дня, дорогие читатели! Сегодня речь пойдет про роутер TP-Link TL-WR841N. Этот маршрутизатор завоевал поистине людскую любовь из-за доступной цены (до 1500 рублей) и нормальной работы.
Пользователи отмечают, что роутер отлично выполняет свои функции и прост в настройке. Но раз уж мы начали эту тему, как раз и поговорим про настройку роутера TP-Link TL-WR841N. Хочу заметить, что всю информацию по конфигурации можно использовать и для настройки модели TL-WR841ND).
Содержание
- Включение устройства
- Выполнение подключения к сети
- Организация Wi-Fi сети
- Настройка WAN
- Настройка Wi-Fi сети
- Повышение безопасности сети
- Что делать, если не получается войти в настройки?
- Обновление прошивки
- Задать вопрос автору статьи
Включение устройства
Конфигурация выполняется в несколько этапов:
- Включение устройства.
- Выполнение подключения к сети.
- Организация Wi-Fi сети.
Хоть настройка и несложная, но я каждый этап опишу подробно. Начнем с подключения. Чтобы включить устройство, необходимо совершить следующие действия:
- Проверить подачу электропитания и включить маршрутизатор в розетку.
- Проверить, что индикаторы загорелись. Если этого не произошло, то необходимо нажать на кнопку включения на маршрутизаторе (чаще всего, кнопка находится на задней части устройства) и проверить, что вилка плотно входит в розетку.
- Если планируется прямое подключение роутера, то также необходимо подсоединить кабель сетевого типа к соответствующему разъёму ноутбука или иного устройства, для которого планируется подключать и настраивать выход во всемирную паутину.
Обзор и настройки данной модели доступны также в формате видео:
Выполнение подключения к сети
Подключение роутера TP-Link TL-WR841N выполняется напрямую или по беспроводной сети. Кабельное подключение позволяет получать более быструю скорость передачи данных, чем при раздаче интернета по Wi-Fi. При втором способе наблюдается небольшое урезание скорости в силу технических особенностей. Сразу оговорюсь, что по Wi-Fi режут скорость все роутеры, а не только эта модель.
Чтобы выполнить подключение к сети напрямую, делаем следующее:
- Взять кабель сетевого типа, проверить его целостность.
- Один конец подключить к ноутбуку в разъём, предназначенный для сетевой карты. Также рекомендуется проверить работоспособность и исправность разъема.
- Второй конец подключить в LAN-разъём роутера.
- Подключить кабель поставщика услуг интернета в WAN-разъём роутера.
Организация Wi-Fi сети
Подключение напрямую обладает рядом преимуществ, но тем не менее, комфорта от использования такого способа достаточно мало. Хотя бы потому, что приходится иметь дело с проводами, о которые можно споткнуться. Особенно это неудобно потому, что нет возможности свободно передвигаться по дому, например, с ноутбуком. Если подключение через кабель для вас неудобно, используйте беспроводное подключение, которое даст вам больше возможностей.
Но замечу, что первоначальные настройки роутера все-таки лучше делать по кабелю.
Чтобы подключить и настроить ТП-Линк TL-WR841N через Wi-Fi нужно:
- включить маршрутизатор;
- выполнить подключение к сети Wi-Fi с любого устройства;
- один вариант – воспользоваться диском, который поставляется вместе с роутером. Потребуется последовательно выполнять шаги мастера настройки и тогда вам удастся достаточно оперативно настроить подключение. Другой вариант – сделать это самостоятельно, с помощью веб-интерфейса маршрутизатора.
Настройка WAN
Итак, как настроить роутер TP-Link TL-WR841N для выхода в интернет? Сначала нам нужно попасть в админку:
- проверить, что кабель интернета подключен к маршрутизатору и подключение к сети имеется;
- проверить, что устройство, с которого будете делать настройки, успешно подключилось к роутеру;
- открыть браузер и ввести IP-адрес роутера (192.168.1.1, 192.168.0.1 или tplinkwifi.net) в поисковую строку;
- ввести логин и пароль для входа в админку. Данную информацию можно найти на нижней части устройства (по умолчанию – это «admin» в оба окна).
В последующем рекомендуется изменить логин и пароль для повышения уровня защищенности вашего роутера. Если вы продолжите применять стандартные данные, то другим пользователям будет просто попасть в интерфейс роутера. После ввода данных для авторизации будет отображена стартовая страница настроек маршрутизатора.
Можно сразу проверить версию прошивки. Если она устарела, стоит выполнить её обновление. Следуйте инструкции по обновлению, которая будет описана на странице настроек, и вы сумеете установить новую версию прошивки. Подробнее я расскажу ниже.
Теперь переходим к WAN-подключению, то есть непосредственно к настройке. Заходим на вкладку Сеть (Network) -> WAN, выбираем тип соединения в поле «WAN Connection Type» и нажимаем на кнопку сохранения изменений.
Если IP-адрес относится к динамическому типу, то далее никаких дополнительных действий для настройки конфигурации производить не потребуется.
Если же адрес относится к другому типу, то настройку необходимо продолжить. Выбираем тип соединения PPPoE, L2TP или PPTP, в зависимости от того, что использует ваш провайдер. Нужно применить сведения, полученные от поставщика услуг Интернета (логин, пароль и сам IP-адрес, который может быть статическим и динамическим).
Обычно эти сведения указаны в договоре. Если же их там нет, или вы потеряли эти данные, то следует позвонить в службу поддержки поставщика услуг для получения этой информации.
После заполнения нужных пунктов, нажимаем на кнопку сохранения изменений. После этого должно установиться соединение с интернетом.
Если вы не можете заходить на сайты, но при этом интернет-соединение имеется (это видно по успешно горящим индикаторам), значит, что-то неверно указано в настройках подключения к сети. В таком случае лучше всего позвонить в службу технической поддержки и пошагово выполнить рекомендации специалистов провайдера.
Настройка Wi-Fi сети
Чтобы настроить беспроводную сеть Wi-Fi на роутере TP-Link TL-WR841N, в админке маршрутизатора нужно открыть «Wireless – Wireless Settings», указать наименование для самой сети. Кроме этого, стоит указать регион проживания. Выбираем канал (пункт «Channel») – рекомендую выставить автоматический выбор канала.
Затем нужно выбрать стандарты, на которых роутер будет раздавать Wi-Fi – выбираем b/g/n/mixed. Далее ставим галочки напротив «Enable Wireless Router Radio» и «Enable SSID Broadcast». Применяем настройки.
Повышение безопасности сети
Когда вы всё успешно настроили и у вас есть выход в Интернет, ваша сеть ещё не является защищенной. Это приводит к тому, что другие несанкционированные пользователи могут в тайне от вас использовать сеть, что чревато её перегрузками или выполнением незаконных действий.
Чтобы избежать всего этого и повысить общую степень безопасности, потребуется сделать следующее:
- Указать тип безопасности WPA/WPA2 – Personal (Recommended).
- Установить защитный пароль. Рекомендуется ставить пароль повышенной сложности. Для этого нужно использовать латинские символы разного регистра, а также цифры и/или специальные символы.
- Нажать на кнопку сохранения изменений.
Помимо пароля для сети, также рекомендуется изменить логин и пароль для входа на страницу настроек маршрутизатора.
Когда все эти действия выполнены, рекомендуется перезагрузить роутер и проверить, что все параметры были успешно сохранены.
Что делать, если не получается войти в настройки?
Вероятнее всего, проблема заключается в том, что изменен адрес или логин/пароль и стандартная информация, которая используется при первоначальной покупке и настройке устройства. По этой причине стандартные данные попросту не подходят.
В таком случае рекомендуется выполнить сброс настроек до заводских. Сделать это можно при помощи удержания (не более 5-10 секунд) кнопки сброса. Индикаторы при этом замигают и перезапустятся. После этого роутер будет перезагружен и можно попробовать повторно ввести данные по умолчанию для входа на страницу настроек.
Обновление прошивки
Инструкции по перепрошивке смотрите в следующем видео:
Как и обещал, пишу подробности. Вот пошаговая инструкция:
- Ищем версию прошивку на самом роутере. Там же, где написан адрес, логин и пароль. Например, у вас написано 8.1.
- Идем к официалам, на сайт TP-Link tp-link.com. Ищем прошивки для вашей версии 8.
- Внизу страницы ищем раздел «Встроенное ПО» и скачиваем себе самую первую прошивку в списке.
- Распаковываем архив и вытаскиваем файл с расширением .bin – это и есть файл с прошивкой.
- Заходим в админку роутера в раздел «System Tools – Firmware Upgrade». Выбираем наш файл с прошивкой и жмем «Upgrade». Ждем окончания инсталляции.
Важно! Обновление прошивки делаем исключительно через кабель! Во время инсталляции файла ничего не делайте. После установки роутер перезагрузится сам.
Как видите, сложного в настройке нет ничего. Кстати, для него можно поискать русифицированную прошивку, там же – на официальном сайте. Тогда настройки будут еще проще.
Если остались вопросы, пишите! Всем пока!
Для настройки роутера необходимо подключить Ваш роутер к компьютеру. Это можно сделать через Wi-Fi либо кабелем. После того, как подключение выполнено необходимо открыть браузер и в адресной строке 192.168.0.1 (на новых версиях прошивки адрес 192.168.1.1). В случае если интерфейс роутера не открывается в адресной строке введите tplinkwifi.net
При входе по IP адресу роутера потребуется авторизация. В окне Логин (User) вводим admin, в окне Пароль (Password) – admin
В случае, если заходим по ссылке авторизация не потребуется.
После авторизации откроется интерфейс роутера. Выходим из мастера быстрой настройки нажав “Выход”. В столбце слева нужно выбрать пункт “Сеть”.
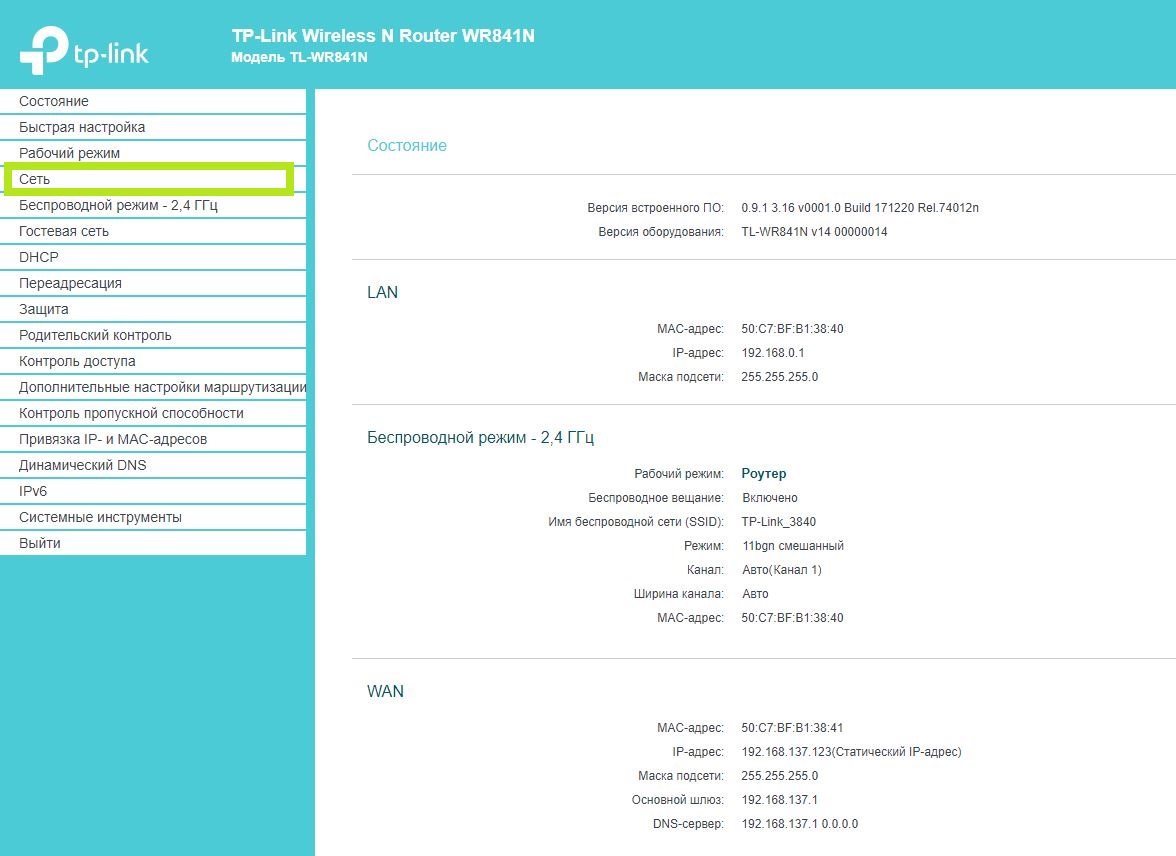
“Сохранить”. Если все ввели правильно – подключение будет выполнено.
Для дальнейшей настройки Wi-Fi Вам необходимо перейти в пункт “Беспроводной режим”. В настройках сетевого режима вы можете изменить название вашей Wi-Fi сети в пункте “Имя сети”. После того, как измените имя – нажмите “Cохранить”
Защитить ваше Wi-Fi соединение можно создав пароль для подключения. Для этого перейдите в пункт “Защита беспроводного режима”, укажите подходящий Вам пароль и нажмите кнопку “Cохранить”.