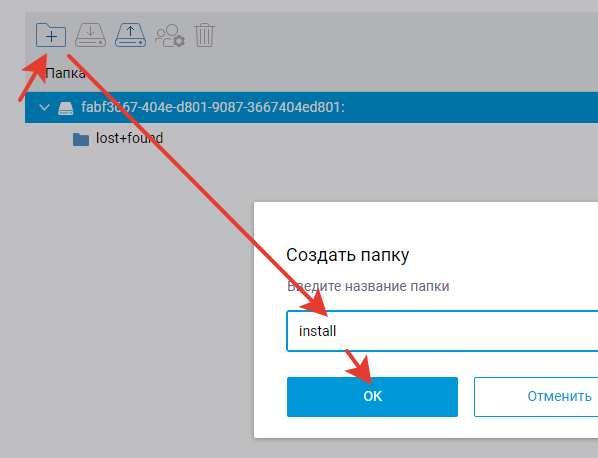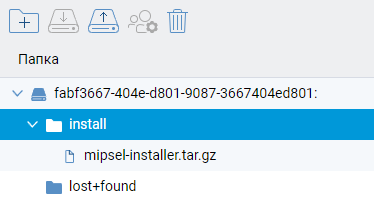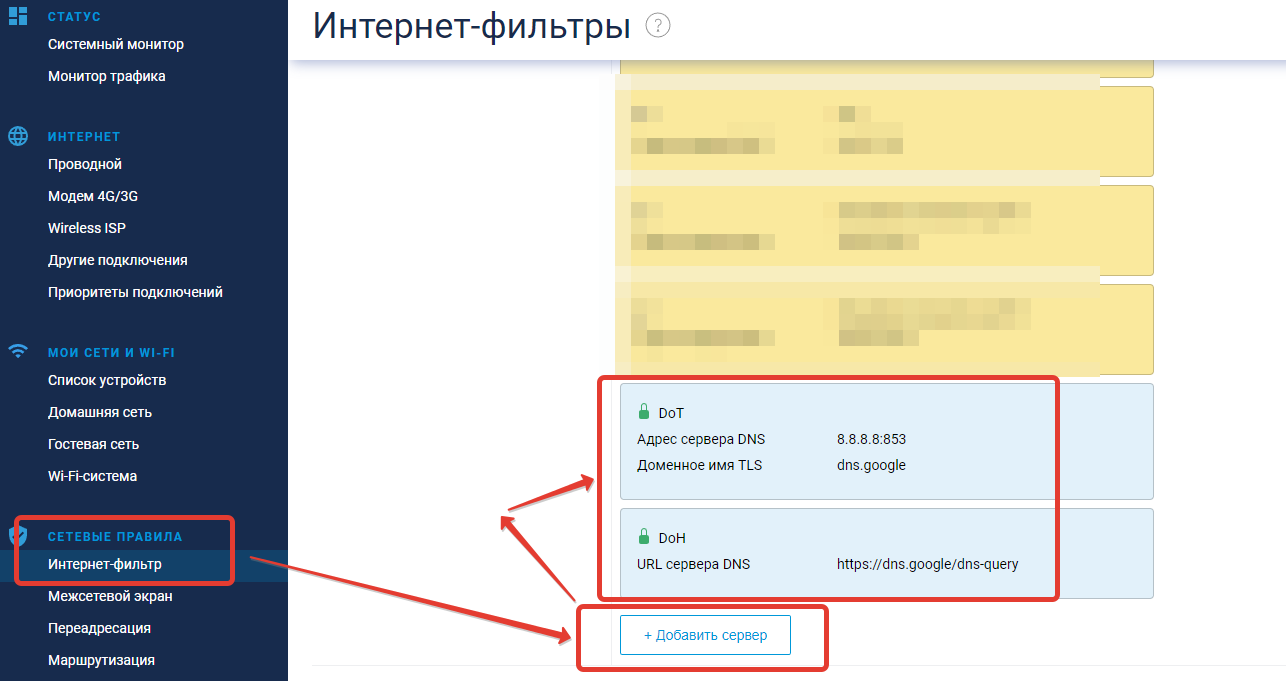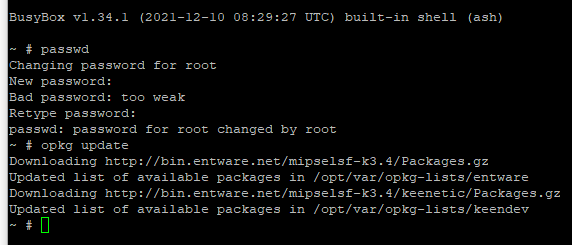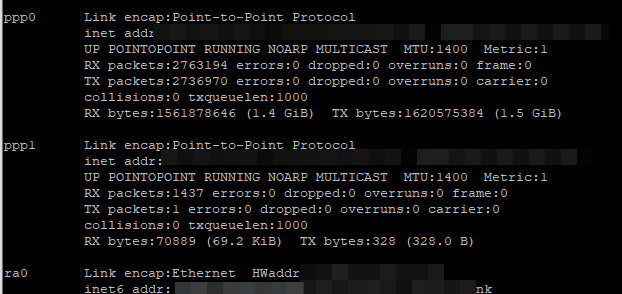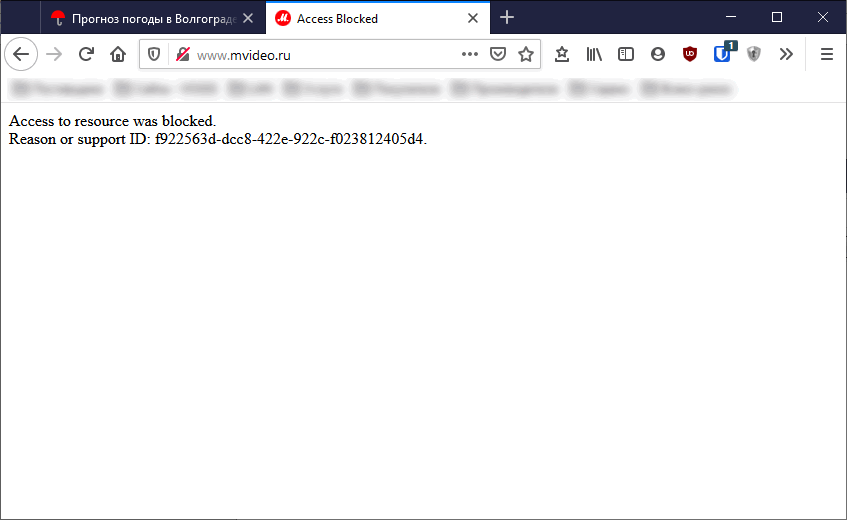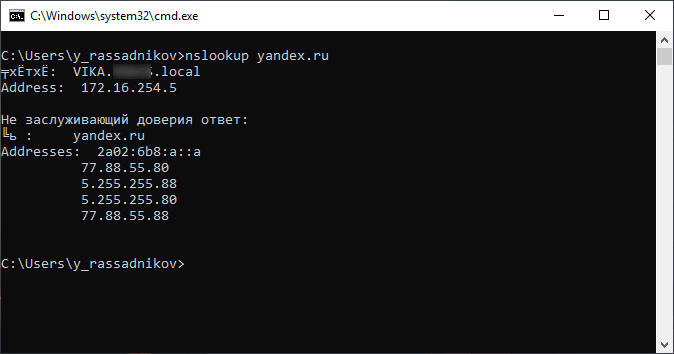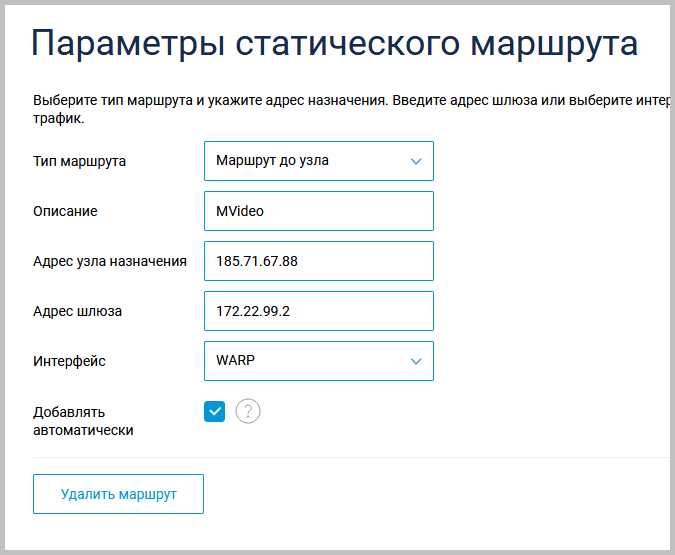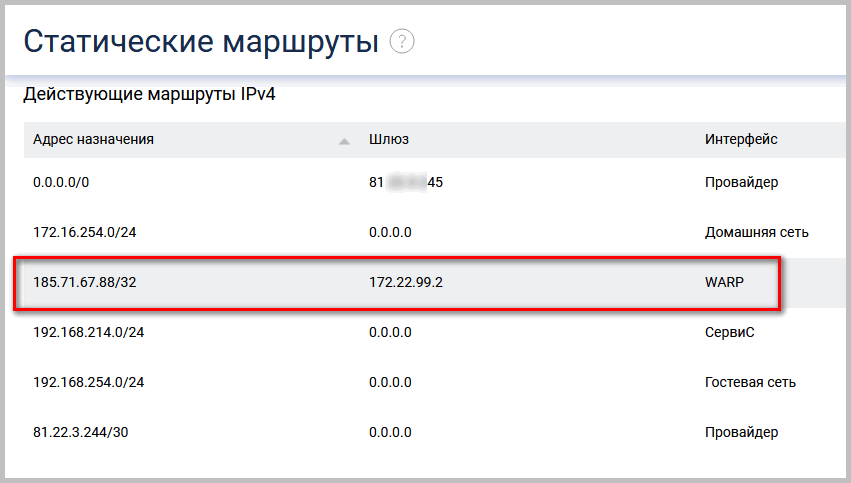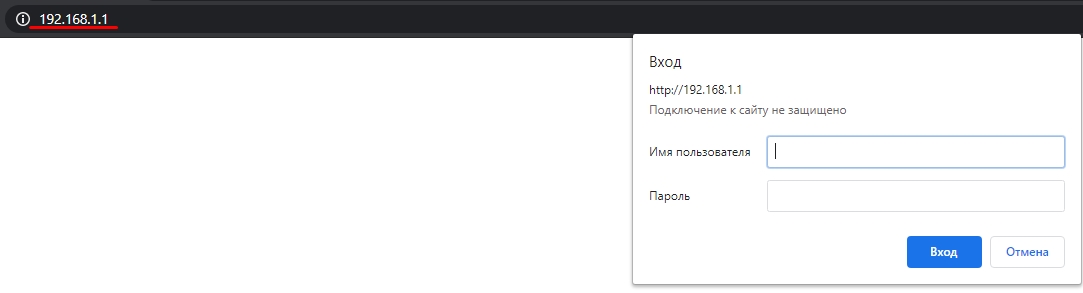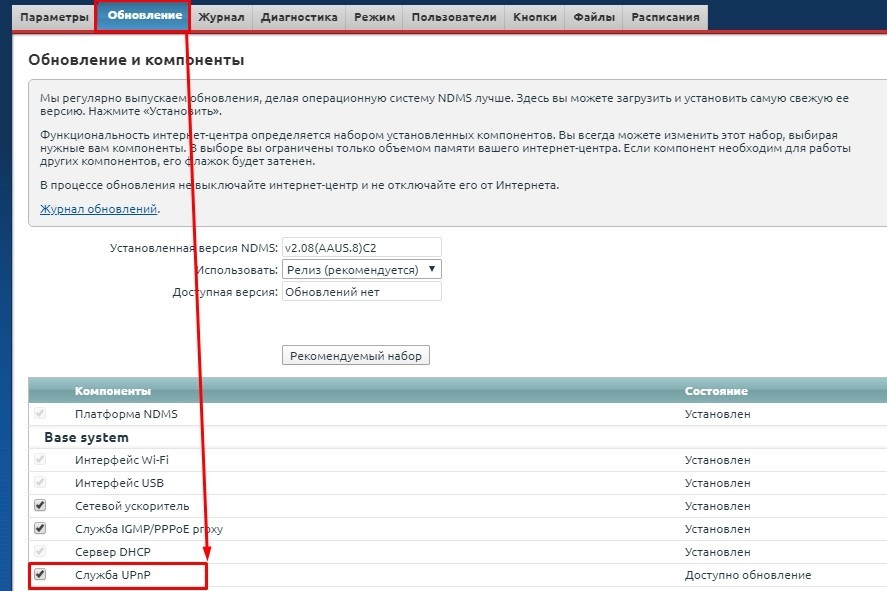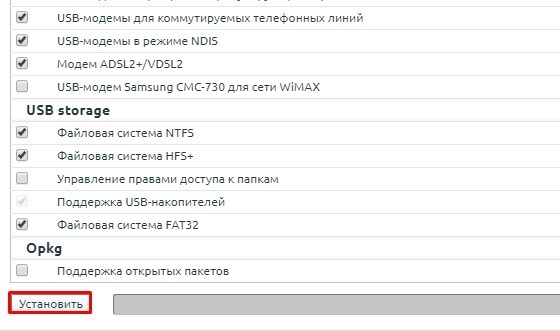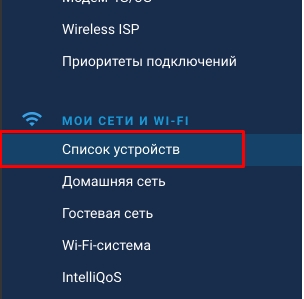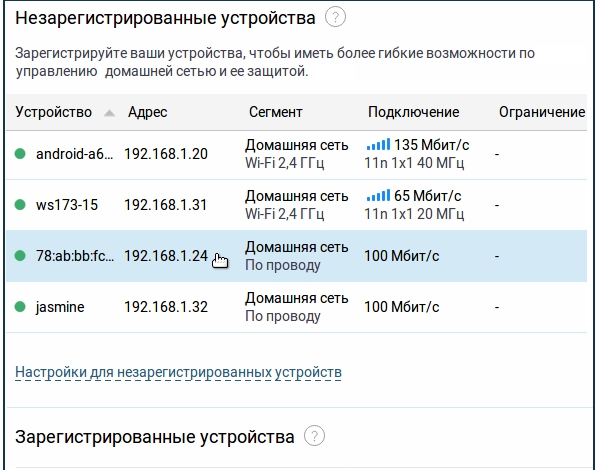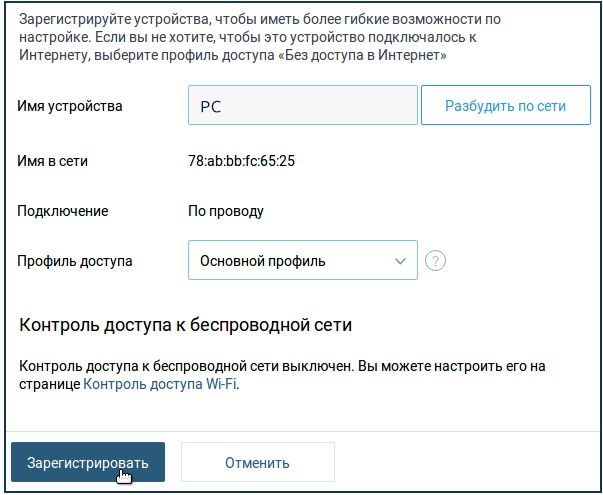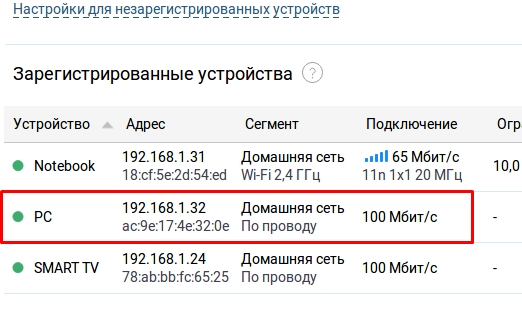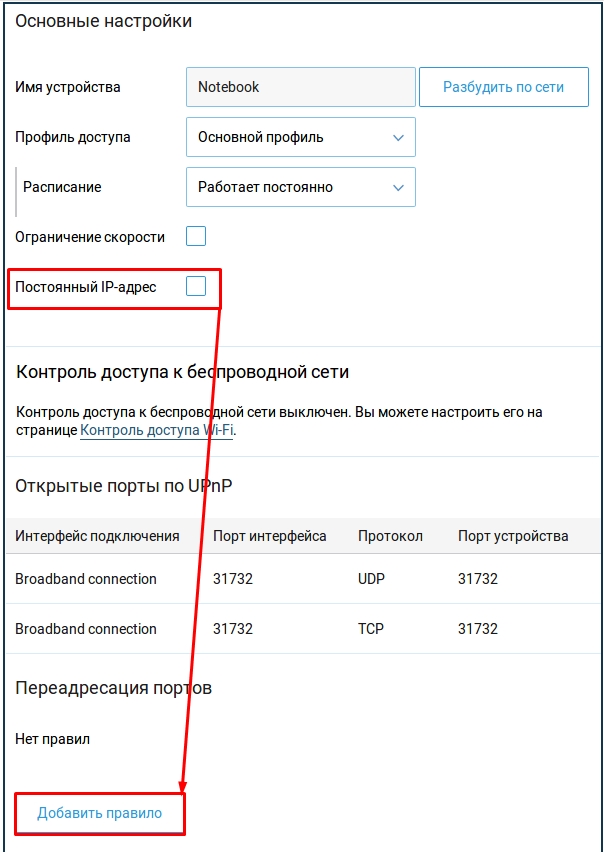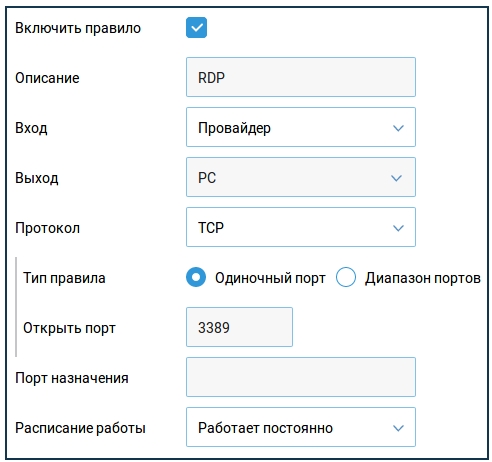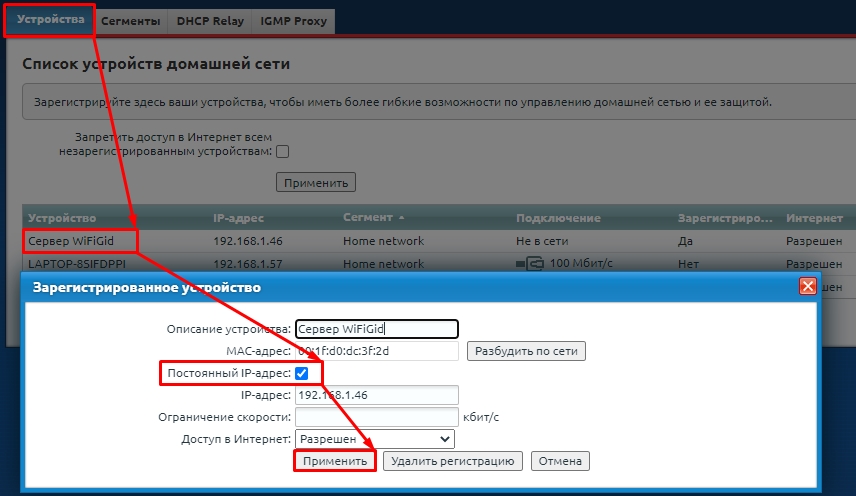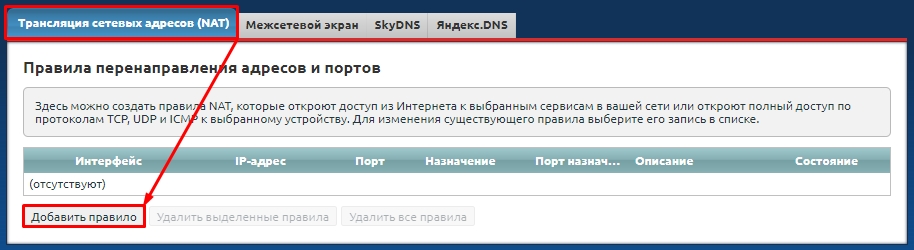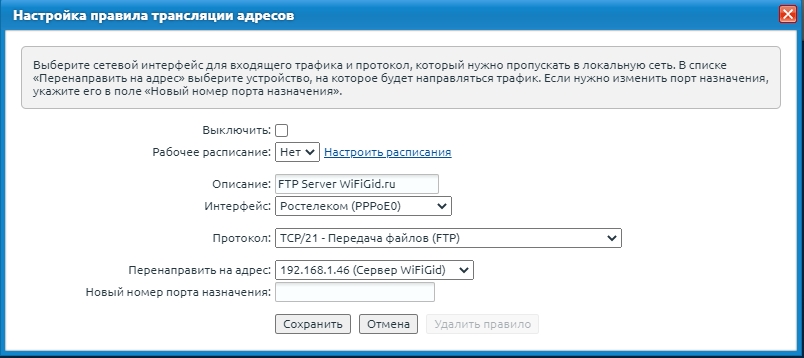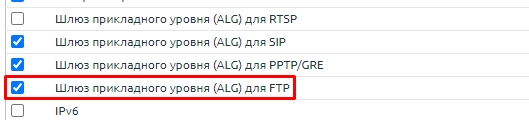В этой статье я покажу, как зайти в настройки роутера Keenetic по адресу my.keenetic.net или 192.168.1.1. Мы так же рассмотрим решения популярных проблем, когда не удается зайти в настройки роутера, не подходит пароль, появляется ошибка при попытке открыть веб-интерфейс интернет-центра Keenetic.
Эта статья будет написана на примере актуальных версий роутеров Keenetic, которые выполнены в белом корпусе и работают на новой версии операционной системы KeeneticOS. С новым и современным веб-интерфейсом. Инструкция подойдет для следующих моделей: Keenetic Start, 4G, Lite, Omni, DSL, City, Air, Extra, Duo, Speedster, Viva, Ultra, Giga, Runner 4G, Hero 4G. У меня роутер Keenetic Viva.
Как открыть настройки роутера Keenetic?
Если вы уже когда-то самостоятельно выполняли вход в веб-интерфейс любого другого роутера, то с Keenetic проблем возникнуть не должно, там все точно так же. Чтобы сделать инструкцию максимально простой и понятной, разделю ее на несколько шагов.
Шаг 1 – подключение
Устройство, с которого вы хотите получить доступ к странице с настройками должно быть подключено к роутеру Keenetic. Если ваш роутер уже настроен и устройства в вашем доме к нему подключены, то вы можете использовать любое устройство: ноутбук, ПК, телефон, планшет. Если роутер новый, то к нему нужно подключить какое-то одно устройство, с которого вы выполните настройку. Лучше всего использовать обычный компьютер, или ноутбук. Есть два варианта подключения:
- По кабелю. Просто соедините свой компьютер с Keenetic с помощью сетевого кабеля, который есть в комплекте с интернет-центром.
- По Wi-Fi. Как только вы включите роутер, он будет раздавать Wi-Fi. Нужно подключиться к этой Wi-Fi сети. Заводское имя сети и пароль для подключения к ней указаны на корпусе роутера (наклейка расположена снизу).
Если подключаетесь с телефона или планшета, можете запустить камеру и навести ее на QR-код, который есть на той же наклейке снизу.
Шаг 1 – вход на my.keenetic.net или 192.168.1.1
На устройстве, которое подключено к роутеру откройте любой браузер. Я на компьютере использую стандартный Microsoft Edge. Для входа в веб-интерфейс роутеров Keenetic можно использовать обычный адрес my.keenetic.net (указан снизу роутера, на фото выше) или IP-адрес 192.168.1.1.
Можно использовать любой адрес. Разницы никакой нет. Введите адрес в адресной строке браузера (не в поисковой строке!) и перейдите по нему (нажав на Enter).
Дальше есть три варианта:
- Если роутер уже был настроен, пароль администратора изменен, то откроется страница авторизации в веб-конфигураторе Keenetic. На которой нужно указать имя пользователя и пароль (который был установлен при первой настройке) и выполнить вход.
В том случае, когда вы не знаете пароль, или забыли его, в настройки зайти не получится. Попробуйте стандартный логин и пароль admin/admin или admin/1234. Если не подошли – нужно делать сброс настроек роутера. Для этого нужно чем-то острым нажать на кнопку «Reset» (она утоплена в корпус) и подержать 10-12 секунд. После сброса настроек и повторного перехода по адресу my.keenetic.net или 192.168.1.1 появится страница, о которой я рассужу ниже (2 вариант). Более подробная инструкция по сбросу настроек есть в конце статьи.
- Если роутер новый (или после сброса настроек), то появится окно, в котором можно выбрать язык веб-интерфейса, запустить мастер быстрой настройки, или перейти в панель управления.
Выбрав один из двух вариантов, появится окно в котором нужно принять лицензионное соглашение, а затем установить пароль администратора интернет-центра. Нужно придумать пароль и указать его два раза. Имя пользователя по умолчанию будет admin.
В дальнейшем это имя пользователя и установленный пароль нужно будет вводить каждый раз, когда вы будете выполнять вход в веб-интерфейс маршрутизатора. После установки пароля откроется либо мастер быстрой настройки, с помощью которого вы сможете быстро настроить свой роутер (подключение к интернету, Wi-Fi сеть), либо же панель управления, которая выглядит вот так:
После чего вы можете перейти в отдельные разделы и задать необходимые настройки, сменить пароль и т. д.
- Ну и третий вариант – страница с настройками не открывается. При попытке перейти по адресу my.keenetic.net или 192.168.1.1 появляется ошибка (страница недоступна, не удается открыть эту страницу), бесконечная загрузка.
Либо же открывается страница поисковой системы Google или Яндекс.
О решении этих проблем я расскажу более подробно.
my.keenetic.net или 192.168.1.1 не открывается. Что делать?
Попробуйте применить следующие решения:
- Проверьте оба адреса. Если не заходит на my.keenetic.net, попробуйте перейти по адресу 192.168.1.1.
- Проверьте подключение устройства к роутеру. Подключение может быть без доступа к интернету, но настройки должны открываться.
- Перезагрузите роутер (отключить/включить питание).
- Попробуйте зайти через другой браузер.
- Отключите VPN (если он установлен как отдельная программа или расширение в браузере).
- Подключите к роутеру Keenetic другое устройство и попробуйте открыть веб-интерфейс с его помощью.
- Если пытаетесь зайти с компьютера, то проверьте, выставлены ли автоматические настройки IP-адреса в Windows.
- Если открывается поисковая система, то вы скорее всего вводите адрес в поисковой строке, а не в адресной.
- Посмотрите дополнительные решения в этой статье: не заходит в настройки роутера на 192.168.0.1 или 192.168.1.1.
- Сделайте сброс настроек роутера. Это в крайнем случае. О том как это сделать, читайте дальше в статье.
Неправильное имя пользователя или пароль
Имя пользователя и пароль по умолчанию на роутерах Keenetic не установлены. Если я не ошибаюсь, то эти настройки не были установлены и на более старых моделях. Это значит, что при первой настройке роутера пользователь сам устанавливает пароль (имя пользователя admin). Если у вас появилось окно авторизации в веб-конфигураторе, но вы не знаете какое имя пользователя и пароль вводить, или появляется ошибка «Неправильное имя пользователя или пароль», то нужно делать сброс настроек роутера.
Попробуйте стандартные: admin/admin или admin/1234.
Если это не сработало, остается только один вариант – сброс настроек. После этой процедуры роутер будет как новый, его придется настраивать заново. Включите роутер и подождите несколько минут. Скрепкой, или другим острым предметом зажмите кнопку на 10-12 секунд.
Кнопку можно отпускать, когда индикатор «Статус» начнет быстро мигать.
После этого вы снова сможете зайти в настройки интернет-центра и установить новый пароль администратора.
Если остались какие-то вопросы – задавайте их в комментариях.
Время на прочтение
23 мин
Количество просмотров 121K
Прошло почти 3 месяца с моей предыдущей статьи, я решил написать ещё одну. Она частично будет повторять мою предыдущую статью и статью, на основе которой она была написана. Исходя из различных комментариев на форумах и под этими статьями, я попытался в этой инструкции показать, как можно использовать различные обходы блокировок. Для большинства специалистов по этой теме ничего нового тут не будет. А для остальных, думаю, будет что почитать и чем заняться на досуге. Сильно страшного в этой инструкции, как и в предыдущих, ничего нет, нужно просто двигаться по ней, не пропуская ни одного шага.
Версия бота: 2.0 от 15.02.2023
Итак, зачем нужен этот обход блокировок:
-
Для захода на необходимые сайты, которые блокируются в любой конкретной стране.
-
Для «обмана» сайтов из других стран, которые не хотят работать для граждан конкретной страны.
С помощью действий, описанных в этой статье, Вы сможете подключить все устройства домашней сети (телефоны, смарт-тв, компьютеры и ноутбуки и другие «домашние» устройства) к данному обходу блокировок, а также подключаться к Вашему роутеру не из дома и пользоваться его обходом блокировок для доступа к любимым сайтам и приложениям. Кроме того, из обеих этих сетей (домашней и через подключение к роутеру), из любого браузера можно будет пользоваться onion-сайтами.
В данной статье будет описана работа телеграм-бота, написанного на python. С его помощью будет возможна установка данного обхода с небольшими предварительными настройками, а также работа со списками блокировок.
Для каждого конкретного обхода блокировок, мы будем устанавливать свой список сайтов и ip адресов для обхода. Изменять любой из этих списков будет достаточно легко (через телеграм бот, либо вручную, но тоже несложно), потому не пугайтесь. Частью функционала Вы можете и не пользоваться — Ваше право. Весь код будет в открытом доступе, информация о Ваших данных будет храниться на локальном роутере.
Статья разбита на 2 части. Первая для тех, кому «побыстрее чтоб работало», и для тех, кто хочет покопаться в настройках и понять как это всё работает. Так что не пугайтесь размеров статьи
Необходимо
-
Любой Keenetic с поддержкой USB;
-
Актуальная версия KeeneticOs (на данный момент 3.8.3);
-
Flash-накопитель размером от 1Гб;
-
Не побояться прочитать инструкцию;
-
Около 30 минут времени, попивая кофе. Основная часть работы это будет время ожидания установки.
Подготовка Flash-накопителя, роутера и установка Entware
-
Используем инструкцию на сайте Keenetic. Для корректной работы телеграм-бота нам необходим будет файл подкачки. Возможно на «старших» моделях роутера это будет и необязательно, тогда можно воспользоваться предыдущей инструкцией (без файла подкачки), но на моём Keenetic Extra 1711 файл подкачки необходим. На флешке необходимо создать два раздела, один Linux Swap, второй — Ext4. Можно вместо Ext4 использовать NTFS, но для этого необходимо будет установить соответствующий компонент. Для работы с разделами в данной статье используется MiniTool Partition Wizard. Если что на всем известных сайтах можно найти взломанную версию, хотя, может, и бесплатная сработает.
-
Для установки Entware воспользуемся инструкцией на официальном сайте Keenetic.
-
Скачиваем mipsel.
-
Вставляем отформатированную флешку в роутер.
-
Заходим в раздел Управление – Приложения и выбираем нашу флешку.
В настройках роутера предварительно должно быть включено приложение «Сервер SMB» для доступа к подключаемым USB-дискам по сети.
-
Создаём папку install:
-
Ставим курсор на новую папку и импортируем туда файл mipsel с компьютера с помощью третьей иконки:
-
В настройках роутера заходим в раздел Управление – OPKG, выбираем нашу флешку и удаляем сценарий, если он есть и нажимаем кнопку Сохранить:
-
Примерно спустя минуту заходим обратно в Управление – Приложения и выбираем нашу флешку. Видим, что у нас установился entware по наличию некоторого количества папок. Можно также в Диагностике посмотреть ход установки:
-
Установим необходимые компоненты роутера. В настройках роутера заходим в Общие настройки -> Изменить набор компоненты:
-
Поиском ищем следующие компоненты «Прокси-сервер DNS-over-TLS», «Прокси-сервер DNS-over-HTTPS», «Протокол IPv6», «SSTP VPN-сервер», «Подготовка открытых пакетов OPKG» и «Сервер SSH» затем, после обновления и перезагрузки роутера ещё следующие компоненты: «Модули ядра подсистемы Netfilter», «Пакет расширения Xtables-addons для Netfilter» и ещё раз перезагружаем роутер.
-
Заходим в «Сетевые правила» —> «Интернет-фильтр» и добавляем серверы DNS-over-TLS и DNS-over-HTTPS. У TLS адрес сервера 8.8.8.8:853, доменное имя TLS dns.google. У HTTPS сервер dns https://dns.google/dns-query. Должно получиться как на картинке:
-
UPD 02.01.2022: я рекомендую добавить все dns-over-http и *-tls, указанные в этой статье
-
Скачиваем Putty (на данный момент актуально putty-64bit-0.76-installer.msi) и запускаем её. Простенькие настроечки (если что их можно сохранить кнопкой Save):
При возможных предупреждениях соглашаемся (кнопка Accept).
-
Вводим логин «root» (без кавычек), нажимаем Enter, пароль «keenetic» (также без кавычек) (при вводе пароля курсор не двигается – это нормально), также Enter. Должно отобразиться:
P.S. здесь и далее — для копирование команды в командную строку необходимо скопировать текст на этом сайте и вставить в командную строку с помощью правой кнопкой мыши
-
Вводим команду:
passwdи дважды вводим пароль. Курсор при вводе пароля также не двигается.
-
Обновим opkg:
opkg updateУстановка необходимых компонентов
-
Начинаем установку необходимых компонентов.
-
Вводим команду для установки необходимых компонентов Entware.
Сначала устанавливаем необходимые пакеты opkg, затем скачиваем pip для python’a (почему-то он не устанавливается корректно через opkg) и устанавливаем с помощью скрипта. Некоторое время у Вас это займёт, дождитесь. В конце установим три пакета расширения python.
opkg install mc tor tor-geoip bind-dig cron dnsmasq-full ipset iptables wget wget-ssl obfs4 shadowsocks-libev-ss-redir shadowsocks-libev-config python3 python3-pip v2ray trojan
wget https://bootstrap.pypa.io/get-pip.py --no-check-certificate
python get-pip.py
pip install pyTelegramBotAPI
pip install telethon-
Устанавливаем и настраиваем бота. Он будет скачан с сайта гитхаба, это сделано для простоты обновления. Если что, там всегда будет крайняя версия скрипта. Внутри установочника некоторые файлы будут также скачиваться с сайта (по той же причине), но об этом позже.
wget https://raw.githubusercontent.com/tas-unn/bypass_keenetic/master/bot.py --no-check-certificate -O /opt/etc/bot.py
mcedit /opt/etc/bot_config.py -
В редакторе нашего бота нам необходимо:
-
Установить api ключ, который даст вам бот BotFather (в поиске телеграма его можно найти), спросить его команду /newbot, выбрать свободное имя и скопировать необходимый ключ в поле token
-
Копируем Username (логин) телеграма. Он будет использоваться для администрирования. Можно добавить несколько администраторов:
-
И последние две обязательные настроечки берутся с сайта https://my.telegram.org/apps:
-
Обратите внимание, все свои настройки Вы вбиваете и сохраняете на своём роутере. В конце концов код можете посмотреть сами, если умеете это делать.
-
Все данные записываем в файл в нужные места:
-
Это были необходимые минимальные настройки. Дело в том, что бот за Вас будет запрашивать мосты для ТОРа. Вам в телеграм будут лишь приходить уведомления (отключите звук и другие оповещения, чтоб они Вас не раздражали).
-
Ключи для Shadowsocks, Vmess и Trojan необходимо устанавливать будет вручную
-
Чуть ниже этих строк есть настройки, которые можно оставить по умолчанию, но на всякий случай просмотрите их.
-
Запускаем бота:
python /opt/etc/bot.py-
Заходим в свой телеграм-бот, если необходимо нажимаем /start и выбираем сначала Установку и удаление, а затем Установку \ переустановку:
-
В программе Putty можете наблюдать внутренние команды, а в телеграм-боте ход установки, а также полученные ключи от двух ботов. ВНИМАНИЕ: при включенной двухфакторной авторизации телеграма, Вам необходимо будет ввести данные в Putty. Не пугайтесь, всё работает исключительно на Вашем роутере.
-
После фразы, что установка завершена нам необходимо чуть-чуть донастроить роутер.
5. Отключение штатного DNS-сервера и перезагрузка маршрутизатора.
-
Запускаем командную строку в Windows (открываем пуск и начинаем писать «Командная строка» или «cmd»).
-
Пишем (ip роутера поменяете если другой).
telnet 192.168.1.1 -
Логин с паролем вводим от роутера, а не entware (скорее всего admin, а пароль лично Ваш).
-
Вписываем поочерёдно 3 команды:
opkg dns-override
system configuration save
system reboot-
Роутер перезагрузится и Вы сможете пользоваться ботом работы.
-
Внимание: если захотите переустановить флешку с нуля, то Вам необходимо в Putty ввести следующие команды и после перезагрузки роутера приступать к созданию флешки:
no opkg dns-override
system configuration save
system rebootОписание работы телеграм-бота
-
При старте бот имеет 3 кнопки «Установка и удаление», «Ключи и мосты «и «Списки обхода».
-
Первой кнопкой мы частично пользовались при установке.
-
Кнопка «Ключи и мосты» переустанавливает\устанавливает ключи Shadowsocks, Vmess, Trojan, а также мосты Tor. Для мостов Tor существует получение в автоматическом режиме с помощью телеграм.
-
В пункте меню «Списки обхода» создаются кнопки, соответствующие названием файла и папки /opt/etc/unblock/. При изначальной установке там находятся 4 файла shadowsocks.txt, trojan.txt, vmess.txt и tor.txt, поэтому у нас будет 4 кнопки
-
При нажатии на любую из них будет возможность показать конкретный список разблокировок, добавить сайт или ip адрес в список, либо его удалить оттуда.
-
При добавлении существует возможность ЛИБО добавить обход блокировок соцсетей (скачивается вот отсюда и может редактироваться в случае необходимости), ЛИБО написать доменное имя сайта, либо IP-адрес боту:
-
Для удаления просто вписываете необходимый адрес и отправляете его боту.
Подключение к своему роутеру, используя его как собственный VPN
-
На устройствах из дома (wifi, по проводу) всё уже работает, но существует возможность подключаться к вашему роутеру и пользоваться теми же сайтами, которые Вы указали в списках разблокировок.
-
Для этого нужно воспользоваться вот этой инструкцией на сайте Keenetic.
-
А потом можно подключаться через Android, Windows, MacOS, IOs (только платный).
Установка обхода завершена! Можете пользоваться на здоровье!
-
Донаты приветствуются) куда переводить — можно найти в первых строчках бота в комментариях) но всё, естественно, по желанию.
-
Пишите в комментариях чего Вы хотите в следующих версиях.
О чём будет следующая часть статьи:
-
Рассказ о внутренних особенностях установленной системы. Если кто-то хочет покопаться, либо дать совет в настройке — милости просим.
-
Данный обход блокировок сейчас настроен на 2 сервиса — один Hi!Load VPN с помощью технологии Shadowsocks, второй — Тор, но Вы можете сами настроить необходимые Вам сервисы вручную, подключив их к своему телеграм-боту и он также сможет работать!
-
Те люди, которые не хотят тратить на это время, могут этого не делать. Остальные — welcome
-
Для тех, кто до сих пор пользуется программой teamviewer, есть способ чтобы он продолжил работать.
Детальная настройка и всё что с этим связано
-
Для установки VPN сервисов, которые поддерживаются роутером Keenetic (OpenVPN, Wireguard, IpSec, PPTP, L2TP воспользуйтесь инструкциями на официальном сайте Keenetic. Shadowsocks и Tor уже были настроены с помощью установочника телеграм-бота, здесь будет лишь отписание.
-
Через Putty заходим по SSH (см самое начало статьи).
-
Инициализируем ipset, создание множества IP-адресов unblock (100-ipset.sh).
-
Проверьте, что в системе вашего маршрутизатора есть поддержка множества hash:net:
ipset create test hash:net-
Если команда никаких ошибок и сообщений не выдала, значит поддержка есть, и просто следуйте инструкции дальше. В противном случае (есть ошибка) в следующем скрипте вам нужно заменить hash:net на hash:ip. При этом вы потеряете возможность разблокировки по диапазону и CIDR.
Скорее всего ошибок не будет у Вас.
-
Создайте пустое множество адресов с именем unblock при загрузке маршрутизатора. Для этого создайте файл /opt/etc/ndm/fs.d/100-ipset.sh:
mcedit /opt/etc/ndm/fs.d/100-ipset.sh-
Вставляем содержимое с помощью сочетания клавиш Shift+Insert. Далее в этой инструкции мы также будем использовать это сочетания клавиш.
-
Внимание: в данном файле мы создаём ровно столько множеств для обхода блокировок, сколько нам надо. В инструкции показано 3 обхода (shadowsocks, tor и какой-то VPN, подключенный исходя из инструкций на официальном сайте), но их может быть бесконечное множество. Если Вам нужно добавить ещё один обход VPN, то Вам нужно добавить ещё одну строку в следующем файле (по аналогии с 3-5 строками). Также можно удалить 1-2 строки, если будете использовать меньшее количество обходов.
#!/bin/sh [ "$1" != "start" ] && exit 0 ipset create unblocksh hash:net -exist ipset create unblocktor hash:net -exist ipset create unblocktroj hash:net -exist ipset create unblockvmess hash:net -exist #ipset create unblockvpn hash:net -exist #если нужно раскомментируем exit 0
-
Ссылка на скачивание (там будет храниться всегда актуальная информация).
-
После этого нажимаем сохранить (клавиша F2), соглашаемся (Enter) и выход (клавиша F10). Эти сочетания также будут использоваться далее.
-
Дайте права на исполнение:
chmod +x /opt/etc/ndm/fs.d/100-ipset.sh-
Настройка Shadowsocks на примере Highload-VPN. Не является рекламой. Пока там всё бесплатно, они обещают бесплатный доступ с небольшими ограничениями, а есть также платный доступ, доступ к российскому vpn (если например Вы из-за границы и хотите воспользоваться госуслугами или подобными сервисами). Вы можете использовать любой другой сервис, либо настроить самостоятельно Shadowsocks на своём сервере, например по этой инструкции. За основу этого пункта взята эта инструкция.
-
Используем телеграм-бота для получения ключа
-
Через некоторое время Вам в телеграм придёт ключ вида:
ss:/password@serverip:port/?outline=1Есть 2 способа создать файл настроек. Первый через python, вставив полученный ключ в переменную k. Второй «ручками»:
-
В данном ключе есть 3 позиции, которые нам интересны: первая часть до значка собачки (красная), вторая — после собачки до двоеточия (синяя), третья цифры после двоеточия (зелёная).
-
Первая часть это пароль, который закодирован в кодировке base64, поэтому нам нужно её раскодировать. Можем использовать этот сайт. В верхнее поле вставляем первую («красную») часть нашей ссылки и нажимаем кнопку Decode. Появится декодированная строка. Нас будет интересовать пароль, который находится после двоеточия.
-
Возвращаемся в Putty и выполняем команду:
mcedit /opt/etc/shadowsocks.json-
Редактируем наш файл. Изменяем строку server (в моём случае 5.5.5.5) на ip адрес (или доменное имя) из ключа, который мы получили на сайте (см вторую картинку наверх). Это «синяя» часть нашего ключа. «Зелёную» часть нашего ключа копируем в server_port (в моём случае 666). В поле password мы копируем пароль из декодированной строки. local_port изменяем на любой свободный порт. Можно оставить этот:
{
"server":["5.5.5.5"],
"mode":"tcp_and_udp",
"server_port":666,
"password":"mypass",
"timeout":86400,
"method":"chacha20-ietf-poly1305",
"local_address": "::",
"local_port": 1082,
"fast_open": false,
"ipv6_first": true
}Сохраняем и выходим (напомню F2,F10).
-
Редактируем исполняемый файл Shadowsocks:
mcedit /opt/etc/init.d/S22shadowsocks-
Меняем ss-local на ss-redir:
Сохраняем и выходим.
-
Настройка Tor. Эта часть инструкции взята вот отсюда, включая саму статью и комментарии.
-
Удаляем содержимое конфигурационного файла:
cat /dev/null > /opt/etc/tor/torrc-
Ищем мосты для Тора. Их можно найти вот тут или вот тут.
-
Открываем файл конфигурации Тор. Актуальный (только без актуальных мостов) можно всегда скачать отсюда.
mcedit /opt/etc/tor/torrc-
Вставьте (Shift+Insert) содержимое (сразу не закрывайте, дочитайте ещё один пункт):
User root
PidFile /opt/var/run/tor.pid
ExcludeExitNodes {RU},{UA},{AM},{KG},{BY}
StrictNodes 1
TransPort 0.0.0.0:9141
ExitRelay 0
ExitPolicy reject *:*
ExitPolicy reject6 *:*
GeoIPFile /opt/share/tor/geoip
GeoIPv6File /opt/share/tor/geoip6
DataDirectory /opt/tmp/tor
VirtualAddrNetwork 10.254.0.0/16
DNSPort 127.0.0.1:9053
AutomapHostsOnResolve 1
UseBridges 1
ClientTransportPlugin obfs4 exec /opt/sbin/obfs4proxy managed-
В конец этого файла вставляем мосты, полученные через сайт или через телеграм-бот. Перед каждым мостом (строкой) нужно написать слово «Bridge» и поставить пробел. Например:
Bridge obfs4 15.18.22.16:123 C06700D83A2D cert=q34/VfQ+hrUTBto/WhJnwB+BO9jFwBZhNfA iat-mode=0
Bridge obfs4 19.9.1.9:56789 CAF61C9210E5B7638ED00092CD cert=qMUhCi4u/80ecbInGRKAUvGU0cmsiaruHbhaA iat-mode=0-
Сохраняем и выходим.
-
Установочником бота создана папка /opt/etc/unblock. Там располагаются файлы со списками для наших различных обходов. Если Вы устанавливаете вручную, то нужна следующая команда для создания папки:
mkdir /opt/etc/unblock-
Создаём сами списки. Их должно быть ровно столько, сколько обходов мы собираемся создавать. Именно их названия будут использоваться в телеграм-боте для создания списков разблокировок. Напомню, в нашем случае их 3 (вводим последовательно):
mcedit /opt/etc/unblock/shadowsocks.txt
mcedit /opt/etc/unblock/tor.txt
mcedit /opt/etc/unblock/trojan.txt
mcedit /opt/etc/unblock/vmess.txt
mcedit /opt/etc/unblock/vpn1.txt-
В разные файлы мы можем вносить разные домены и ip-адреса. Предлагаю два из них заполнить только одним сайтом, который будет отображать ip адрес, а один из них наполнить основным списком адресов. В моём случае первый файл будет основным, а тор и vpn будет «запасными». В основной вводим свои сайты примерно в таком виде:
rutracker.org
kinozal.tv
2ip.ru
chess.com
#facebooktwitterinstagram
facebook.com
twitter.com
instagram.com
cdninstagram.com
cdnfacebook.com
facebook.net
ads-twitter.com
static.ads-twitter.com
###Пример разблокировки по IP (убрать # в начале строки)
#195.82.146.214
###Пример разблокировки по CIDR (убрать # в начале строки)
#103.21.244.0/22
###Пример разблокировки по диапазону (убрать # в начале строки)
#100.100.100.200-100.100.100.210-
В таком виде фейсубокотвиттероинстаграммы должны открываться через браузер, как и другие сайты из этого списка. Если что мой актуальный список будет тут.
Пока нет способа, который будет работать по маске. Кстати, чтобы узнать какие конкретные домены должны быть внесены в этот список, проще всего зайти через обычный тор-браузер, нажать F12 и зайти на нужный сайт. Во вкладке Network будет список различных доменов, которые используются. Это нужно для тех сайтов, где используется различные другие домены внутри основного сайта.
-
В другие два для проверки добавим по одному сайту: myip.ru и whatismyipaddress.com, а для тора ещё сайт check.torproject.org. В конце концов, изменить списки вы сможете всегда по Вашему желанию либо через Putty, либо через телеграм-бот.
-
Кстати для обхода teamviewer в любой из списков обхода добавить следующие адреса (актуальные взял вот отсюда, предварительно добавив в список обхода основной сайт teamviewer.com, чтоб данный список можно было посмотреть ):
teamviewer.com
217.146.28.192/27
37.252.239.128/27
213.227.180.128/27
188.172.221.96/27
131.100.3.192/27
162.250.7.160/27
188.172.251.192/27
162.220.222.192/27
188.172.214.128/27
162.250.2.192/27
162.220.223.160/27
94.16.21.192/27
185.228.150.128/27
188.172.245.32/27
188.172.192.160/27
213.227.162.64/27
217.146.23.96/27
37.252.227.128/27
185.116.99.128/27
37.252.230.160/27
178.255.155.224/27
213.227.181.64/27
188.172.222.0/27
188.172.223.160/27
217.146.13.96/27
94.16.102.128/27
213.227.178.128/27
94.16.26.64/27
213.227.185.192/27
188.172.235.192/27
37.252.245.96/27
213.227.167.160/27
188.172.201.160/27
217.146.11.128/27
37.252.229.192/27
188.172.203.64/27
37.252.244.192/27
37.252.243.160/27Сохраняем списки и выходим. Создайте хотя бы пустые списки, иначе телеграм-бот их не увидит.
-
Скрипт для заполнения множества unblock IP-адресами заданного списка доменов (unblock_ipset.sh) и дополнительного конфигурационного файла dnsmasq из заданного списка доменов (unblock_dnsmasq.sh).
-
Создадим скрипт /opt/bin/unblock_ipset.sh:
mcedit /opt/bin/unblock_ipset.sh-
Обратите внимание, здесь код разделён на 4 части, т.к. у нас 4 обхода блокировок. Если что добавляем ещё подобные строки, заменяя названия ipset’ов и файлов со списком адресов:
#!/bin/sh
until ADDRS=$(dig +short google.com @localhost -p 40500) && [ -n "$ADDRS" ] > /dev/null 2>&1; do sleep 5; done
while read line || [ -n "$line" ]; do
[ -z "$line" ] && continue
[ "${line:0:1}" = "#" ] && continue
cidr=$(echo $line | grep -Eo '[0-9]{1,3}\.[0-9]{1,3}\.[0-9]{1,3}\.[0-9]{1,3}/[0-9]{1,2}')
if [ ! -z "$cidr" ]; then
ipset -exist add unblocksh $cidr
continue
fi
range=$(echo $line | grep -Eo '[0-9]{1,3}\.[0-9]{1,3}\.[0-9]{1,3}\.[0-9]{1,3}-[0-9]{1,3}\.[0-9]{1,3}\.[0-9]{1,3}\.[0-9]{1,3}')
if [ ! -z "$range" ]; then
ipset -exist add unblocksh $range
continue
fi
addr=$(echo $line | grep -Eo '[0-9]{1,3}\.[0-9]{1,3}\.[0-9]{1,3}\.[0-9]{1,3}')
if [ ! -z "$addr" ]; then
ipset -exist add unblocksh $addr
continue
fi
dig +short $line @localhost -p 40500 | grep -Eo '[0-9]{1,3}\.[0-9]{1,3}\.[0-9]{1,3}\.[0-9]{1,3}' | awk '{system("ipset -exist add unblocksh "$1)}'
done < /opt/etc/unblock/shadowsocks.txt
while read line || [ -n "$line" ]; do
[ -z "$line" ] && continue
[ "${line:0:1}" = "#" ] && continue
cidr=$(echo $line | grep -Eo '[0-9]{1,3}\.[0-9]{1,3}\.[0-9]{1,3}\.[0-9]{1,3}/[0-9]{1,2}')
if [ ! -z "$cidr" ]; then
ipset -exist add unblocktor $cidr
continue
fi
range=$(echo $line | grep -Eo '[0-9]{1,3}\.[0-9]{1,3}\.[0-9]{1,3}\.[0-9]{1,3}-[0-9]{1,3}\.[0-9]{1,3}\.[0-9]{1,3}\.[0-9]{1,3}')
if [ ! -z "$range" ]; then
ipset -exist add unblocktor $range
continue
fi
addr=$(echo $line | grep -Eo '[0-9]{1,3}\.[0-9]{1,3}\.[0-9]{1,3}\.[0-9]{1,3}')
if [ ! -z "$addr" ]; then
ipset -exist add unblocktor $addr
continue
fi
dig +short $line @localhost -p 40500 | grep -Eo '[0-9]{1,3}\.[0-9]{1,3}\.[0-9]{1,3}\.[0-9]{1,3}' | awk '{system("ipset -exist add unblocktor "$1)}'
done < /opt/etc/unblock/tor.txt
while read line || [ -n "$line" ]; do
[ -z "$line" ] && continue
[ "${line:0:1}" = "#" ] && continue
cidr=$(echo $line | grep -Eo '[0-9]{1,3}\.[0-9]{1,3}\.[0-9]{1,3}\.[0-9]{1,3}/[0-9]{1,2}')
if [ ! -z "$cidr" ]; then
ipset -exist add unblockvmess $cidr
continue
fi
range=$(echo $line | grep -Eo '[0-9]{1,3}\.[0-9]{1,3}\.[0-9]{1,3}\.[0-9]{1,3}-[0-9]{1,3}\.[0-9]{1,3}\.[0-9]{1,3}\.[0-9]{1,3}')
if [ ! -z "$range" ]; then
ipset -exist add unblockvmess $range
continue
fi
addr=$(echo $line | grep -Eo '[0-9]{1,3}\.[0-9]{1,3}\.[0-9]{1,3}\.[0-9]{1,3}')
if [ ! -z "$addr" ]; then
ipset -exist add unblockvmess $addr
continue
fi
dig +short $line @localhost -p 40500 | grep -Eo '[0-9]{1,3}\.[0-9]{1,3}\.[0-9]{1,3}\.[0-9]{1,3}' | awk '{system("ipset -exist add unblockvmess "$1)}'
done < /opt/etc/unblock/vmess.txt
while read line || [ -n "$line" ]; do
[ -z "$line" ] && continue
[ "${line:0:1}" = "#" ] && continue
cidr=$(echo $line | grep -Eo '[0-9]{1,3}\.[0-9]{1,3}\.[0-9]{1,3}\.[0-9]{1,3}/[0-9]{1,2}')
if [ ! -z "$cidr" ]; then
ipset -exist add unblocktroj $cidr
continue
fi
range=$(echo $line | grep -Eo '[0-9]{1,3}\.[0-9]{1,3}\.[0-9]{1,3}\.[0-9]{1,3}-[0-9]{1,3}\.[0-9]{1,3}\.[0-9]{1,3}\.[0-9]{1,3}')
if [ ! -z "$range" ]; then
ipset -exist add unblocktroj $range
continue
fi
addr=$(echo $line | grep -Eo '[0-9]{1,3}\.[0-9]{1,3}\.[0-9]{1,3}\.[0-9]{1,3}')
if [ ! -z "$addr" ]; then
ipset -exist add unblocktroj $addr
continue
fi
dig +short $line @localhost -p 40500 | grep -Eo '[0-9]{1,3}\.[0-9]{1,3}\.[0-9]{1,3}\.[0-9]{1,3}' | awk '{system("ipset -exist add unblocktroj "$1)}'
done < /opt/etc/unblock/trojan.txt
#script0-
В конце файла я оставил место под скрипты для доп. обходов (нашего vpn1), их нужно вставлять например вместо строки #script0, #script1 итд в зависимости от количества обходов. Актуальную часть скрипта можно отсюда, а на данный момент:
# unblockvpn - множество
# vpn1.txt - название файла со списком обхода
while read line || [ -n "$line" ]; do
[ -z "$line" ] && continue
[ "${line:0:1}" = "#" ] && continue
cidr=$(echo $line | grep -Eo '[0-9]{1,3}\.[0-9]{1,3}\.[0-9]{1,3}\.[0-9]{1,3}/[0-9]{1,2}')
if [ ! -z "$cidr" ]; then
ipset -exist add unblockvpn $cidr
continue
fi
range=$(echo $line | grep -Eo '[0-9]{1,3}\.[0-9]{1,3}\.[0-9]{1,3}\.[0-9]{1,3}-[0-9]{1,3}\.[0-9]{1,3}\.[0-9]{1,3}\.[0-9]{1,3}')
if [ ! -z "$range" ]; then
ipset -exist add unblockvpn $range
continue
fi
addr=$(echo $line | grep -Eo '[0-9]{1,3}\.[0-9]{1,3}\.[0-9]{1,3}\.[0-9]{1,3}')
if [ ! -z "$addr" ]; then
ipset -exist add unblockvpn $addr
continue
fi
dig +short $line @localhost -p 40500 | grep -Eo '[0-9]{1,3}\.[0-9]{1,3}\.[0-9]{1,3}\.[0-9]{1,3}' | awk '{system("ipset -exist add unblockvpn "$1)}'
done < /opt/etc/unblock/vpn1.txt-
Даём права на использование:
chmod +x /opt/bin/unblock_ipset.sh-
Создадим скрипт /opt/bin/unblock_dnsmasq.sh:
mcedit /opt/bin/unblock_dnsmasq.sh#!/bin/sh
cat /dev/null > /opt/etc/unblock.dnsmasq
while read line || [ -n "$line" ]; do
[ -z "$line" ] && continue
[ "${line:0:1}" = "#" ] && continue
echo $line | grep -Eq '[0-9]{1,3}\.[0-9]{1,3}\.[0-9]{1,3}\.[0-9]{1,3}' && continue
echo "ipset=/$line/unblocktor" >> /opt/etc/unblock.dnsmasq
echo "server=/$line/127.0.0.1#40500" >> /opt/etc/unblock.dnsmasq
done < /opt/etc/unblock/tor.txt
while read line || [ -n "$line" ]; do
[ -z "$line" ] && continue
[ "${line:0:1}" = "#" ] && continue
echo $line | grep -Eq '[0-9]{1,3}\.[0-9]{1,3}\.[0-9]{1,3}\.[0-9]{1,3}' && continue
echo "ipset=/$line/unblocksh" >> /opt/etc/unblock.dnsmasq
echo "server=/$line/127.0.0.1#40500" >> /opt/etc/unblock.dnsmasq
done < /opt/etc/unblock/shadowsocks.txt
while read line || [ -n "$line" ]; do
[ -z "$line" ] && continue
[ "${line:0:1}" = "#" ] && continue
echo $line | grep -Eq '[0-9]{1,3}\.[0-9]{1,3}\.[0-9]{1,3}\.[0-9]{1,3}' && continue
echo "ipset=/$line/unblockvmess" >> /opt/etc/unblock.dnsmasq
echo "server=/$line/127.0.0.1#40500" >> /opt/etc/unblock.dnsmasq
done < /opt/etc/unblock/vmess.txt
while read line || [ -n "$line" ]; do
[ -z "$line" ] && continue
[ "${line:0:1}" = "#" ] && continue
echo $line | grep -Eq '[0-9]{1,3}\.[0-9]{1,3}\.[0-9]{1,3}\.[0-9]{1,3}' && continue
echo "ipset=/$line/unblocktroj" >> /opt/etc/unblock.dnsmasq
echo "server=/$line/127.0.0.1#40500" >> /opt/etc/unblock.dnsmasq
done < /opt/etc/unblock/trojan.txt
#script0
#script1
#script2
#script3
#script4
#script5
#script6
#script7
#script8
#script9-
Здесь аналогичная картина — код разбит на 4 частиDYBVF. При необходимости увеличиваем за счёт #script0 и т.д пока так (актуальную знаете где взять):
#vpn1 и unblockvpn меняем
while read line || [ -n "$line" ]; do
[ -z "$line" ] && continue
[ "${line:0:1}" = "#" ] && continue
echo $line | grep -Eq '[0-9]{1,3}\.[0-9]{1,3}\.[0-9]{1,3}\.[0-9]{1,3}' && continue
echo "ipset=/$line/unblockvpn" >> /opt/etc/unblock.dnsmasq
echo "server=/$line/127.0.0.1#40500" >> /opt/etc/unblock.dnsmasq
done < /opt/etc/unblock/vpn1.txtСохраняем и выходим.
-
Даём права на использование:
chmod +x /opt/bin/unblock_dnsmasq.sh-
Запускаем скрипт и затем проверяем создался ли файл. Здесь 2 команды, вводим последовательно:
unblock_dnsmasq.sh
cat /opt/etc/unblock.dnsmasqКартина будет примерно такая:
-
Скрипт ручного принудительного обновления системы после редактирования списка доменов (unblock_update.sh). Создаём его:
mcedit /opt/bin/unblock_update.sh-
Записываем содержимое, сохраняем и закрываем:
#!/bin/sh
ipset flush unblocktor
ipset flush unblocksh
ipset flush unblockttroj
ipset flush unblockvmess
#ipset flush unblockvpn # добавляем столько сколько надо и раскомментируем
/opt/bin/unblock_dnsmasq.sh
/opt/etc/init.d/S56dnsmasq restart
/opt/bin/unblock_ipset.sh &-
Даём права на использование:
chmod +x /opt/bin/unblock_update.sh-
Скрипт автоматического заполнения множества unblock при загрузке маршрутизатора (S99unblock). Создаём его:
mcedit /opt/etc/init.d/S99unblock-
Записываем содержимое, сохраняем и закрываем:
#!/bin/sh
[ "$1" != "start" ] && exit 0
/opt/bin/unblock_ipset.sh
cd /opt/etc
python /opt/etc/bot.py &-
Даём права на использование:
chmod +x /opt/etc/init.d/S99unblock-
Перенаправление пакетов с адресатами.
-
ВНИМАНИЕ! Эта часть кода сейчас не работает, если есть спецы в iptables, то милости просим! Если кроме тора, trojan, vmess и shadowsocks мы используем другие VPN, то нам нужно узнать их имена. Вводим команду:
ifconfig-
Список будет большим (может потребоваться прокрутка), но по тем параметрам, которые видны, Вы должны догадаться какой выбрать. У меня это ppp1, поэтому в следующем файле будем использовать его.
-
Здесь будут отображаться все созданные Вами vpn (кроме shadowsocks и tor).
-
Создаём ещё один файл, который будет перенаправлять пакеты с адресатами:
mcedit /opt/etc/ndm/netfilter.d/100-redirect.sh#!/bin/sh
[ "$type" == "ip6tables" ] && exit 0
ip4t() {
if ! iptables -C "$@" &>/dev/null; then
iptables -A "$@"
fi
}
if [ -z "$(iptables-save 2>/dev/null | grep unblocksh)" ]; then
ipset create unblocksh hash:net -exist
iptables -I PREROUTING -w -t nat -i br0 -p tcp -m set --match-set unblocksh dst -j REDIRECT --to-port 1082
iptables -I PREROUTING -w -t nat -i br0 -p udp -m set --match-set unblocksh dst -j REDIRECT --to-port 1082
iptables -I PREROUTING -w -t nat -i sstp0 -p tcp -m set --match-set unblocksh dst -j REDIRECT --to-port 1082
iptables -I PREROUTING -w -t nat -i sstp0 -p udp -m set --match-set unblocksh dst -j REDIRECT --to-port 1082
iptables -t nat -A OUTPUT -p tcp -m set --match-set unblocksh dst -j REDIRECT --to-port 1082
fi
if [ -z "$(iptables-save 2>/dev/null | grep "udp \-\-dport 53 \-j DNAT")" ]; then
iptables -w -t nat -I PREROUTING -i br0 -p udp --dport 53 -j DNAT --to 192.168.1.1
iptables -w -t nat -I PREROUTING -i sstp0 -p udp --dport 53 -j DNAT --to 192.168.1.1
fi
if [ -z "$(iptables-save 2>/dev/null | grep "tcp \-\-dport 53 \-j DNAT")" ]; then
iptables -w -t nat -I PREROUTING -i br0 -p tcp --dport 53 -j DNAT --to 192.168.1.1
iptables -w -t nat -I PREROUTING -i sstp0 -p tcp --dport 53 -j DNAT --to 192.168.1.1
fi
if [ -z "$(iptables-save 2>/dev/null | grep unblocktor)" ]; then
ipset create unblocktor hash:net -exist
iptables -I PREROUTING -w -t nat -i br0 -p tcp -m set --match-set unblocktor dst -j REDIRECT --to-port 9141
iptables -I PREROUTING -w -t nat -i br0 -p udp -m set --match-set unblocktor dst -j REDIRECT --to-port 9141
iptables -t nat -A PREROUTING -i br0 -p tcp -m set --match-set unblocktor dst -j REDIRECT --to-port 9141
iptables -t nat -A OUTPUT -p tcp -m set --match-set unblocktor dst -j REDIRECT --to-port 9141
iptables -I PREROUTING -w -t nat -i sstp0 -p tcp -m set --match-set unblocktor dst -j REDIRECT --to-port 9141
iptables -I PREROUTING -w -t nat -i sstp0 -p udp -m set --match-set unblocktor dst -j REDIRECT --to-port 9141
iptables -t nat -A PREROUTING -i sstp0 -p tcp -m set --match-set unblocktor dst -j REDIRECT --to-port 9141
fi
if [ -z "$(iptables-save 2>/dev/null | grep unblockvmess)" ]; then
ipset create unblockvmess hash:net -exist
iptables -I PREROUTING -w -t nat -i br0 -p tcp -m set --match-set unblockvmess dst -j REDIRECT --to-port 10810
iptables -I PREROUTING -w -t nat -i br0 -p udp -m set --match-set unblockvmess dst -j REDIRECT --to-port 10810
iptables -t nat -A PREROUTING -i br0 -p tcp -m set --match-set unblockvmess dst -j REDIRECT --to-port 10810
iptables -t nat -A OUTPUT -p tcp -m set --match-set unblockvmess dst -j REDIRECT --to-port 10810
iptables -I PREROUTING -w -t nat -i sstp0 -p tcp -m set --match-set unblockvmess dst -j REDIRECT --to-port 10810
iptables -I PREROUTING -w -t nat -i sstp0 -p udp -m set --match-set unblockvmess dst -j REDIRECT --to-port 10810
iptables -t nat -A PREROUTING -i sstp0 -p tcp -m set --match-set unblockvmess dst -j REDIRECT --to-port 10810
fi
if [ -z "$(iptables-save 2>/dev/null | grep unblocktroj)" ]; then
ipset create unblocktroj hash:net -exist
iptables -I PREROUTING -w -t nat -i br0 -p tcp -m set --match-set unblocktroj dst -j REDIRECT --to-port 10829
iptables -I PREROUTING -w -t nat -i br0 -p udp -m set --match-set unblocktroj dst -j REDIRECT --to-port 10829
iptables -t nat -A PREROUTING -i br0 -p tcp -m set --match-set unblocktroj dst -j REDIRECT --to-port 10829
iptables -t nat -A OUTPUT -p tcp -m set --match-set unblocktroj dst -j REDIRECT --to-port 10829
iptables -I PREROUTING -w -t nat -i sstp0 -p tcp -m set --match-set unblocktroj dst -j REDIRECT --to-port 10829
iptables -I PREROUTING -w -t nat -i sstp0 -p udp -m set --match-set unblocktroj dst -j REDIRECT --to-port 10829
iptables -t nat -A PREROUTING -i sstp0 -p tcp -m set --match-set unblocktroj dst -j REDIRECT --to-port 10829
fi
#script0-
По аналогии внизу (вместо #script0 и т.д.) нам необходимо вставить дополнительный код (актуальный всегда тут). ВНИМАНИЕ! Эта часть кода сейчас не работает, если есть спецы в iptables, то милости просим! Тут аккуратненько) вместо ppp1 вставляем нужное нам название интерфейса (чуть повыше я писал):
if [ -z "$(iptables-save 2>/dev/null | grep unblockvpn)" ]; then
ipset create unblockvpn hash:net -exist
iptables -I PREROUTING -w -t nat -i br0 -p tcp -m set --match-set unblockvpn dst -j MASQUERADE -o ppp1
iptables -I PREROUTING -w -t nat -i br0 -p udp -m set --match-set unblockvpn dst -j MASQUERADE -o ppp1
iptables -t nat -A PREROUTING -i br0 -p tcp -m set --match-set unblockvpn dst -j MASQUERADE -o ppp1
iptables -t nat -A OUTPUT -p tcp -m set --match-set unblockvpn dst -j MASQUERADE -o ppp1
iptables -I PREROUTING -w -t nat -i sstp0 -p tcp -m set --match-set unblockvpn dst -j MASQUERADE -o ppp1
iptables -I PREROUTING -w -t nat -i sstp0 -p udp -m set --match-set unblockvpn dst -j MASQUERADE -o ppp1
iptables -t nat -A PREROUTING -i sstp0 -p tcp -m set --match-set unblockvpn dst -j MASQUERADE -o ppp1
fi
exit 0Сохраняем и даём права на использование:
chmod +x /opt/etc/ndm/netfilter.d/100-redirect.sh-
Настройка dnsmasq и подключение дополнительного конфигурационного файла к dnsmasq.
-
Удалим содержимое конфигурационного файла dnsmasq и создадим вновь (команды вводим последовательно):
cat /dev/null > /opt/etc/dnsmasq.conf
mcedit /opt/etc/dnsmasq.conf-
Записываем содержимое. При необходимости меняем ip роутера. Сохраняем и закрываем.
user=nobody
bogus-priv
no-negcache
clear-on-reload
bind-dynamic
listen-address=192.168.1.1
listen-address=127.0.0.1
min-port=4096
cache-size=1536
expand-hosts
log-async
conf-file=/opt/etc/unblock.dnsmasq
no-resolv
server=127.0.0.1#40500
server=127.0.0.1#40508
server=/onion/127.0.0.1#9053
ipset=/onion/unblocktor-
Добавление задачи в cron для периодического обновления содержимого множества unblock.
-
Откроем файл:
mcedit /opt/etc/crontab-
В конец добавляем строку:
00 06 * * * root /opt/bin/unblock_ipset.sh-
При желании остальные строчки можно закомментировать, поставив решётку в начале. Затем сохраняем и закрываем:
SHELL=/bin/sh
PATH=/sbin:/bin:/usr/sbin:/usr/bin:/opt/bin:/opt/sbin
MAILTO=""
HOME=/
# ---------- ---------- Default is Empty ---------- ---------- #
#*/1 * * * * root /opt/bin/run-parts /opt/etc/cron.1min
#*/5 * * * * root /opt/bin/run-parts /opt/etc/cron.5mins
#01 * * * * root /opt/bin/run-parts /opt/etc/cron.hourly
#02 4 * * * root /opt/bin/run-parts /opt/etc/cron.daily
#22 4 * * 0 root /opt/bin/run-parts /opt/etc/cron.weekly
#42 4 1 * * root /opt/bin/run-parts /opt/etc/cron.monthly
00 06 * * * root /opt/bin/unblock_ipset.sh-
После перезагрузки роутера у меня почему-то пропал доступ по 222 порту через putty по ssh. В итоге я подключаюсь по 22 порту через тот же putty, ввожу логин с паролем от роутера, пишу команду:
exec shа затем:
su - rootи можно использовать любые команды Entware по типу тех, которые мы вводили в данной инструкции.
Заключение
Надеюсь Вам всё понравилось) Пишите в комментариях что бы Вы хотели улучшить, Ваши замечания. «Спасибки» и прочее также приветствуются).
История версий
Версия 1.1
1) С помощью бота можно добавлять и удалять не один сайт, а несколько (каждый новый сайт с новой строки)
2) При показе списка бот выдаёт список в алфавитном порядке и в одном сообщении
3) Добавлен вывод ошибки в файл при зависании бота. Если будет ошибка — пришлите разработчику содержимое файла /opt/etc/error.log, но, возможно, ошибка исправлена
4) Исправлено создание файла /opt/etc/crontab. Раньше при повторной установки добавлялись дополнительные ненужные строки
Версия 1.2
Добавлена возможность вручную устанавливать ключи для Shadowsocks и мосты для Тора
Версия 1.3
1) Обновлена немного работа с ботом Highload’a (shadowsocks) из-за изменений их бота
2) Добавлена возможность получать ключи через бот с помощью сайта https://hi-l.im/. Для этого пункта необходимо однократно ещё ввести команду «pip install beautifulsoup4» перед запуском бота.
3) Немного доработан скрипт S99unblock
4) Доработан бот в части установочника. Теперь при установке запускается скрипт, создающий пустые множества. Иначе иногда переставал работать интернет полностью
5) В статье есть описание добавления DNS-over-HTTPS и DNS-over-TLS. Там есть небольшой апдейт от 02.10.2022. Рекомендую проделать действия из этого раздела
6) В боте есть обработка ошибок. Ошибки, связанные с работой, можно посмотреть в файле /opt/etc/error.log
Версия 2.0
1) Добавлена поддержка trojan и vmess
2) Удалён способ получение ключей Shadowsocks через телеграм. Это связано с тем, что я не успеваю следить за изменением их бота. Проще вручную получить ключ. Получение мостов Tor осталось на месте
3) Удалён способ получение ключа с помощью сайта H!Load-VPN так как на сайте больше нет это поддержки
4) Исправлен баг
Правило обновления до версии 2.0 с версий 1.*:
1) Скопировать весь код бота, который идёт после строки
# следующие настройки могут быть оставлены по умолчанию, но можно будет что-то поменять2) Нажать запустить установку заново. ИЛИ!!!!!! с помощью Putty сделать следующие действия:
-
Установить два пакета
opkg install v2ray trojan
-
Создать 2 файла в папке unblock, например командами. Их содержимое можно оставить пустым
mcedit /opt/etc/unblock/trojan.txt
mcedit /opt/etc/unblock/vmess.txt-
Обновить файлы unblock.dnsmasq, unblock_ipset.sh, 100-redirect.sh, 100-ipset.sh, unblock_update.sh с гита
Суть обхода любой блокировки (при условии что сам сайт работает) это посетить его с помощью другого (через другой) компьютера (сервера, шлюза) у которого есть доступ к необходимому сайту. Реализация задуманного как правило сводится к организации защищенного туннеля между вашим компьютером и сервером у которого есть доступ к нужному ресурсу.
В этой статье я опишу процесс выборочного обхода блокировок доступа к сайтам на примере маршрутизатора Keenetic Giga (KN-1010).
Наглядно процесс обхода блокировки доступа к сайту выглядит следующим образом.
Как блокируют доступ к сайту
Блокировки могут быть двух типов и я разберу их на примере поговорки «пустить козла в огород»:
- Блокировка по источнику. То есть не пускать конкретно кого-то. Суть первой блокировки не пускать козла.
- Блокировка по цели. То есть не пускать конкретно куда-то. Суть второй блокировки не пускать в огород.
Первым вариантом пользуются владельцы сайтов. Как правило блокируют доступ с IP адресов подозреваемых в хакерских атаках.
Вторым способом пользуются контролирующие органы со стороны государства, когда хотят ограничить доступ к той или иной информации. В данном случае блокировка осуществляется не с определенных адресов, а к определенным адресам.
В обоих случаях блокировок случаются ошибки и поэтому вы можете потерять доступ к нормальному сайту. Я ранее описывал свой случай, когда вся подсеть моего провайдера была заблокирована на каком-то шлюзе безопасности и у меня пропал доступ к сайту популярного интернет магазина М.Видео.
Прошу не считать этот пост ни рекламой, ни антирекламой М.Видео. Эта статья совсем о другом.
Как настроить обход блокировок на маршрутизаторах Keenetic
Первым делом нужно обзавестись VPN сервером у которого есть доступ к забокированному ресурсу. Это может быть свой собственный сервер (виртуальный, выделенный), платный VPN или совершенно бесплатный WARP.
Далее нужно настроить VPN тоннель между вашим маршрутизатором и VPN сервером. Тип туннеля особой роли не играет. Тут стоит отталкиваться от возможностей VPN сервера и ваших знаний.
Если вы настраиваете свой собственный сервер на Debian, то это может быть тоннель PPTP или WireGuard. Главное не забыть пустить подключившихся по VPN пользователей в интернет — https://moonback.ru/page/debian-vpn-client-to-inernet.
Либо воспользуйтесь VPN Warp от CloudFlare, о котором я рассказывал совсем недавно — https://moonback.ru/page/keenetic-warp. В большинстве случаев он отлично справляется с предоставлением доступа к заблокированным сайтам, хотя и не предназначен для этого.
Следующий шаг — это настройка статической маршрутизации в вашем роутере. То есть нужно настроить таблицу маршрутизации так, чтобы запросы к необходимому ресурсу шли не через вашего провайдера, а через VPN сервер.
На этом этапе нам понадобиться узнать все IP адреса интересующего нас сайта. В Windows это можно сделать с помощью команды nslookup. Ниже пример для сайта yandex.ru:
Подробнее как узнать все IP адреса сайта можно в этой статье — https://moonback.ru/page/kak-uznat-ip-adres-sayta.
После того как вы узнали IP адрес(а) необходимого сайта нужно зайти в веб-панель управления маршрутизатором в раздел «Сетевые правила > Маршрутизация» и добавить статический маршрут:
После чего маршрут должен появиться в списке:
В моем примере все адреса и названия из предыдущей статьи про Warp на маршрутизаторе Keenetic.
Здесь:
- Warp — название подключения (тоннеля);
- Адрес шлюза — адрес вашего тоннеля из его настроек;
- Адрес узла назначения — в моем случае это IP адрес сайта M.Video;
- Описание — любое описание понятное вам;
- Тип маршрута — если нужен маршрут к одному IP адресу, то выбираем «Маршрут до узла».
Если у сайта несколько IP адресов, то необходимо настроить статические маршруты для каждого адреса.
Как проверить, что маршрутизация через VPN работает
В Windows можно воспользоваться командой tracert. Пример прохождения пакетов без использования VPN:
После того как вы подключите статическую маршрутизацию через VPN список промежуточных узлов будет другой, и на втором месте будет уже не оборудование вашего провайдера, а адрес устройства из VPN тоннеля:
Обратите внимание на значение ping у второго устройства после вашего роутера. Общее время ответа конечного сервера через VPN так же будет больше.
После правильной настройки заблокированный сайт должен спокойно открываться в окне вашего браузера.
Минусы и плюсы выборочного обхода блокировок
Минус предложенного метода в том, что все операции нужно делать вручную. Что несложно сделать для одного или пары сайтов, даже если у них несколько IP адресов. Но если вам необходимо получить доступ к десяткам сайтов, то приготовьтесь к большой кропотливой работе.
Если сайт сменит свой IP адрес, то все настройки нужно будет повторить уже для нового адреса. Если сайт часто меняет адреса, то процедура настройки маршрутизации превратится в кошмар.
Плюс описанного метода в том, что вы сами полностью контролируете процесс маршрутизации.
Для реализации описанного метода обхода блокировки на роутере не нужно устанавливать дополнительно ПО в виде OPKG и т.п., достаточно свежей стабильной прошивки.
P.S.
Стоит ли весь трафик пускать через VPN? Нет не стоит. Скорость передачи данных через VPN в большинстве случаев меньше, чем напрямую через провайдера.
Всем привет! Сегодня я расскажу вам про проброс портов на роутере ZyXEL Keenetic. Я постарался описать все как можно подробнее, если у вас будут возникать какие-то вопросы при прочтении, то пишите в комментариях. Если вы не знаете, что такое порты, то читаем эту статью.
ПРИМЕЧАНИЕ! Инструкции подходят для всех моделей ZyXEL Keenetic: OMNI 2, VIVA, GIGA, 4G, Lite, Start, Air, Extra, Duo, SpeedSter, Ultra и другие.
Содержание
- ШАГ 1: Вход в настройки роутера
- ШАГ 2: Проверка или включение UPnP (Universal Plug and Play)
- ШАГ 3: Проброс портов
- ШАГ 4: Открытие портов на компьютере с ОС Windows
- Решение проблем с удаленным доступом
- Задать вопрос автору статьи
ШАГ 1: Вход в настройки роутера
Все настройки мы будем производить через обычный Web-интерфейс, куда можно попасть с обычного браузера. Вы можете делать настройки с любого устройства – будь это компьютер, ноутбук, телефон или даже телевизор. Откройте браузер и в адресную строку впишите один из предложенных адресов (или перейдите по ссылкам):
- 192.168.1.1
- keenetic.net
Далее вам нужно будет вписать логин и пароль. По умолчанию используется комбинация admin-admin. Всю информацию по входу в админку маршрутизатора можно подсмотреть на этикетке, которая находится на нижней части аппарата.
Как открыть порты в роутере ZyXEL Keenetic? Далее мы и будем этим заниматься, но прежде чем мы начнем, то давайте будем правильно использовать это понятие. На маршрутизаторе все же не открывают, а именно пробрасывают (переадресовывают или перенаправляют) порты. Роутеру сами эти порты не нужны, а их используют конечные приложения или даже устройства, которые находятся в локальной сети. Интернет-центр в этом плане выступает неким проливом, через который идет трафик. Открывают же порты уже на конечном устройстве. Например, на компьютере – об этом я также расскажу чуть ниже. Надеюсь, с этим понятием мы разобрались.
ШАГ 2: Проверка или включение UPnP (Universal Plug and Play)
Для начала давайте разберем понятие UPnP на примере. Вообще по умолчанию на всех роутерах, в том числе на ZyXEL Keenetic запрещены входящие подключения из интернета за счет работы межсетевого экрана. Это сделано для безопасности в локальной сети. Технология UPnP позволяет автоматически делать проброс порта через роутер при запуске программ на компьютере, телефоне или даже телевизоре.
Например, запустили вы Torrent на компьютере. На роутере автоматически идет проброс этого порта. Когда вы программу закрываете, то порт и проброс закрывается. Аналогично касается почти всех программ, которые работают с интернетом. По умолчанию данная функция включена на роутере, но лучше это сразу проверить. По сути UPnP постоянно контролирует проброс именно тех портов, которые необходимы для работы приложений на компьютере, телефоне или других устройствах, работающих с интернетом.
Прежде чем мы приступим еще пару слов. Иногда даже при включенной функции UPnP некоторые программы могут не работать. А возможно вам нужно пробросить порты для работы отдельных устройств, например, для работы выделенного сервера или для доступа к камере видеонаблюдения. В таком случае проброс нужно делать вручную, а это описано в 3-м шаге. В любом случае вам нужно проверить, что данная функция включена, поэтому не пропускайте этот шаг.
Новая прошивка
В меню выберите раздел «Общие настройки» и далее выберите «Изменить набор компонентов». Убедитесь, что служба включена и установлена.
Старая прошивка
- Кликните по шестеренке.
- Перейдите на вкладку «Обновление» и в списке найдите нашу службу. Если она включена, то рядом будет стоять галочка, а состояние будет в режиме «Установлен».
- Если вы хотите включить функцию, то включите галочку, а если хотите выключить, то уберите.
- Для того, чтобы изменения вступили в силу, нужно нажать на кнопку установки в самом низу.
ШАГ 3: Проброс портов
Для начала вам нужно выяснить, какой именно порт, а также протокол использует ваша программа или устройство. Список всех портов можно посмотреть в PDF файлике ниже.
Новая прошивка
В качестве примера я буду настраивать проброс порта для компьютера – для работы с удаленным рабочим столом из-под Windows. Для этого используется порт 3389 протокола TCP.
- В разделе «Мои сети и Wi-Fi» нажмите на «Список устройств».
- Вам нужно произвести регистрацию аппарата, на который вы будете пробрасывать порт. Просто нажмите по нему.
- Для начала просто вводим название и кликаем по кнопке регистрации.
- Этот аппарат появился в списке ниже, опять жмем по нему.
- Установите галочку, как на картинке ниже, чтобы устройство всегда имело один IP адрес. Далее ниже в разделе «Переадресация портов», кликаем «Добавить правило».
- А теперь пройдемся по всем важным пунктам:
- Описание – вводим любое понятное вам название.
- Вход – тут указываем то подключение, которое вы используете для интернета. Указываем именно то, которое вы создавали в самом начале при первом настройки интернет-центра.
- Выход – указываем наше зарегистрированное устройство, на которое будет идти проброс портов.
- Протокол – указываем TCP или UDP. Если вам нужно создать правило сразу для двух протоколов, то придется создавать две отдельные настройки (для TCP и UDP).
- Тип правила – указываем один порт или диапазон, а ниже вводим значение.
- Порт назначения – используется крайне редко, обычно для подмены портом. Например, 80 на 8080.
- Сохраняем правило.
Старая прошивка
Я покажу пример проброса для подключения к FTP-серверу. То есть внутри локальной сети к роутеру еще будет подключен системный блок, на котором будет расположен FTP. Для этого будет использоваться 21 порт с протоколом TCP.
- Для начала нам нужно зарегистрировать устройство, которое подключено к сети – это нужно для того, чтобы этому аппарату выдавался постоянный IP адрес. Нажмите по значку «Домашняя сеть».
- На вкладке «Устройства», нажимаем по нашему аппарату. Устанавливаем галочку «Постоянный IP-адрес». Можно также ввести название. Кликаем «Применить».
- Нажимаем по значку щита.
- На первой вкладке «NAT» нажимаем по кнопке добавления правила.
- А теперь давайте пройдемся по всем пунктам:
- Выключить – можно включать и выключать проброс в любое время.
- Рабочее расписание – задаете расписание включенного или выключенного проброса.
- Описание – сюда можно вводить, все что пожелает.
- Интерфейс – это то подключение, через, которое у вас течет интернет. Его можно посмотреть в разделе «Интернет» (значок планетки), на вкладке «Подключения». Для PPPoE используется свое подключения. Для динамического IP «Broadband connection (ISP)».
- Протокол – можно выбрать из списка, как сделал это я. Или указать порт вручную, для этого выберите тип «TCP» или «UDP». После этого ниже в поле «Открыть» выбираем или диапазон портов, или конкретный вход.
- Перенаправлять на адрес – указываем зарегистрированное наше устройство.
- Новый номер порта назначения – используется для подмены портов. Часто используется при маппинге. Например, при использовании порта 2121, подменять его на 21. Нам он не нужен, да и редко используется на практике.
ПРИМЕЧАНИЕ! Если вам нужно открыть какой-то порт для TCP и UDP протоколов, то нужно создавать два правила.
- Сохраняем правило. В моем случае нужно также включить компонент («Система» – «Обновление»), который работает с FTP. Возможно для вашей задачи понадобится какой-то другой компонент, поэтому можете пробежать глазами по компонентам, если у вас не будет что-то работать.
ШАГ 4: Открытие портов на компьютере с ОС Windows
Если вы пробрасывали порты для определенной программы или приложения, то на Windows вам нужно их открыть – по этому поводу есть детальная инструкция тут.
Решение проблем с удаленным доступом
Если вы делали проброс на ваш компьютер для определенного приложения, то больше ничего делать не нужно. Если же вы делали проброс, для доступа к серверу, компьютеру, камере-видеонаблюдения, то вам нужно еще зайти на эти устройства. И тут встает две проблемы.
Скорее всего ваш провайдер постоянно меняет вам внешний IP адрес, то есть он является динамический. Это значит, что в какой-то момент IP поменяется, и доступ к выделенному устройству оборвется. В таком случае вам поможет DDNS (или динамический DNS).
Но DDNS можно использовать только, если ваш провайдер использует динамический белый IP. Если же ваш провайдер использует серый IP, то настроить удаленный доступ можно только на новых прошивках Keenetic – для этого используется служба KeenDNS.
Есть еще одна проблема, с которой вы можете столкнуться. Например, если вы пытаетесь пробросить какой-то порт, а он уже используется. В таком случае вам нужно использовать DMZ. DMZ по сути открывает интернет подключение для вашего выделенного устройства.
Все эти темы уже описаны в отдельных статьях:
- Что такое серый и белый IP.
- Что такое DDNS и как его настроить.
- Что такое DMZ и как его настроить
Если у вас еще остались вопросы, или я что-то не написал, то смело пишите в комментариях, я или кто-то из моей команды обязательно вам поможет. Всем добра!
На чтение 6 мин Просмотров 37.8к.
Специалист техподдержки, PHP-программист, разработчик WordPress
Не желая отставать от конкурентов, компания Zyxel в дополнение к общеизвестному 192.168.1.1 в прошивку для новых роутеров своего производства ввела ещё адрес — my.keenetic.net. Как пишется на многих ресурсах, символьный адрес проще для запоминания. Но у такого варианта есть ещё один плюс — если IP девайса можно поменять, заходить в настройки без знания нового адреса будет невозможно. Символьный адрес будет работать всегда — в любых условиях, со всеми роутерами и интернет-центрами keenetic. Необходимым условием будет только версия прошивки. Адрес рассчитан на сравнительно новые устройства, начиная со второго и выше поколений.
Содержание
- Вход в настройки
- Веб интерфейс и netfriend
- Мобильное приложение My keenetic
- Как определить, какое приложение выбрать?
- Личный кабинет не открывается
- Быстрая настройка роутера
Вход в настройки
Если у пользователя установлен девайс Keenetic, в обычном случае войти в его настройки довольно просто. В адресной строке браузера нужно ввести my.keenetic.net или 192.168.1.1. Это адреса-клоны. Работают с одинаковым успехом, если только IP устройства не менялся.
При первом входе не нужен даже login. Устройство само порекомендует выбрать имя пользователя и пароль перед началом конфигурирования.
Веб интерфейс и netfriend
Надо отметить, что в отличие, допустим, от Tp-Link с его tplinkwifi.net Zyxel не начинал на пустом месте. В коробке с устройством ранее поставлялся диск с программой netfriend — фирменной утилитой компании, для работы которой не требовался даже браузер. Установив программу пользователь получал полный доступ ко всем параметрам. Посредством программы у маршрутизатора можно проверить подключение к интернету, установить необходимые параметры локальной сети, и даже открывать порты.
Мобильное приложение My keenetic
Все это было доступно при работе на компьютере. Несмотря на развитие мобильных технологий, приводами для чтения дисков смартфоны обзаводится не торопятся. Поэтому разработчики не просто добавили новый адрес.
В Play Market или App Store можно скачать на телефон одноимённое приложение и настраивать доступ в интернет, управлять маршрутизацией и даже менять режим работы — адаптер, усилитель, точка доступа.
Отдельно реализована возможность управлять клиентами. Все любым способом подключённые к интернет-центру устройства можно блокировать, ограничивать им скорость или время доступа к интернету.
Но компания не остановилась на этом. Если на устройстве установлена keeneticos версии 3.1 и выше — для него разработано новое приложение. Вместо mykeenetic для владельцев таких девайсов предлагается новое более функциональное приложение «Keenetic»
Как определить, какое приложение выбрать?
Прошивка, созданная на основе более новой версии OS, поддерживается всеми интернет-центрами Keenetic, имеющими индекс KN.
Может встречаться на:
- Zyxel Keenetic Ultra II;
- Zyxel Keenetic Extra II;
- Zyxel Keenetic Giga III;
- Zyxel Keenetic Air.
Конечно, вне зависимости от версии устройства можно зайти в web-интерфейс через веб-браузер, введя в открывшемся окне логин admin.
Личный кабинет не открывается
Иногда попасть в настройки не удаётся и не помогает даже универсальный вариант.
Причин может быть множество, но почти все можно свести к двум вариантам.
- Настройка соединения.
- Не открывается адрес роутера (символьный).
Проверку первого варианта надо начинать с самого банального подключения к девайсу.
Правильно ли подключена сеть? В случае настройки с проводного соединения к роутеру, не считая электричества, должны быть подключены два кабеля: в гнездо WAN (синего цвета) должен быть подсоединён кабель от провайдера, в одно из гнёзд LAN (жёлтого цвета) — от компьютера.
Рассматривать вариант, когда ранее было выбрано гнездо для ТВ-приставки, а потом в него же включён компьютер, смысла нет. Вход в настройки роутера через my.keenetic.net — не интернет запрос, блокироваться не будет.
Если кабели подключены верно, нужно проверять, куда компьютер направляет запросы. Бывает, что ноутбук по кабелю соединён с роутером, при этом по Wi-FI с интернетом. И если при этом ещё вводить не в адресной строке, а в строке поиска, компьютер просто не поймёт, что именно нужно открыть, и на всякий случай проверит интернет.
Нужно понимать, что прежде чем искать в сети, компьютер проверит собственные настройки. Если в них отмечен, например, DNS Google — он пойдёт туда и очень огорчится, узнав, что тот о его роутере не знает ничего и предложить настроить не сможет. Установки сетевой карты, через которую он соединён с роутером, должны быть выставлены на получение IP автоматически.
Если всё подключено верно и сетевая карта настроена на автоматическое получение данных, а вход в личный кабинет роутера Кинетик my keenetic net по-прежнему невозможен, нужно смотреть, как и куда вводится адрес.
Часто пользователь пытается ввести его в строку поиска, активируя поисковые плагины браузера. В ответ пользователь не увидит окна, где можно вбить логин и пароль для входа. Браузер честно попробует найти такой адрес в интернете и выдаст ошибку (если кабели соединены верно, поиск возможен только в интернете, а он пока не настроен).
Частая ошибка — пользователь вставляет в адрес http://, как в варианте с цифровым адресом. Вводить надо, как обычно — my.keenetic.net, все символы браузер вставит сам. После этого должна открываться главная страница конфигуратора, и дальше переходят к настройкам.
Если же девайс по-прежнему не заходит в личный кабинет и my keenetic net не помогает, нужно сбросить настройки на заводские значения. Правда, при этом срабатывает мастер быстрой настойки, но он же поможет вернуть все параметры на нужные значения.
Быстрая настройка роутера
Разработчики компании позиционируют свою продукцию как устройства для каждого. Благодаря простому, но очень функциональному мастеру быстрой настройки, пользователь сможет установить маршрутизатор самостоятельно. Подключив его к интернету, за 10 шагов провести настройку Wi-Fi и IPTV, выбрать тип подключения и режим работы, установить защиту.
В завершение настройки устройство соединяется с официальным сайтом, проверяет наличие новой прошивки и, найдя таковую, самостоятельно обновляется, предоставляя конечному пользователю все актуальные разработки компании Keenetic.

 Если подключаетесь с телефона или планшета, можете запустить камеру и навести ее на QR-код, который есть на той же наклейке снизу.
Если подключаетесь с телефона или планшета, можете запустить камеру и навести ее на QR-код, который есть на той же наклейке снизу.
 В том случае, когда вы не знаете пароль, или забыли его, в настройки зайти не получится. Попробуйте стандартный логин и пароль admin/admin или admin/1234. Если не подошли – нужно делать сброс настроек роутера. Для этого нужно чем-то острым нажать на кнопку «Reset»
В том случае, когда вы не знаете пароль, или забыли его, в настройки зайти не получится. Попробуйте стандартный логин и пароль admin/admin или admin/1234. Если не подошли – нужно делать сброс настроек роутера. Для этого нужно чем-то острым нажать на кнопку «Reset» Выбрав один из двух вариантов, появится окно в котором нужно принять лицензионное соглашение, а затем установить пароль администратора интернет-центра. Нужно придумать пароль и указать его два раза. Имя пользователя по умолчанию будет admin.
Выбрав один из двух вариантов, появится окно в котором нужно принять лицензионное соглашение, а затем установить пароль администратора интернет-центра. Нужно придумать пароль и указать его два раза. Имя пользователя по умолчанию будет admin. В дальнейшем это имя пользователя и установленный пароль нужно будет вводить каждый раз, когда вы будете выполнять вход в веб-интерфейс маршрутизатора. После установки пароля откроется либо мастер быстрой настройки, с помощью которого вы сможете быстро настроить свой роутер
В дальнейшем это имя пользователя и установленный пароль нужно будет вводить каждый раз, когда вы будете выполнять вход в веб-интерфейс маршрутизатора. После установки пароля откроется либо мастер быстрой настройки, с помощью которого вы сможете быстро настроить свой роутер  После чего вы можете перейти в отдельные разделы и задать необходимые настройки, сменить пароль и т. д.
После чего вы можете перейти в отдельные разделы и задать необходимые настройки, сменить пароль и т. д. Либо же открывается страница поисковой системы Google или Яндекс.
Либо же открывается страница поисковой системы Google или Яндекс. О решении этих проблем я расскажу более подробно.
О решении этих проблем я расскажу более подробно.