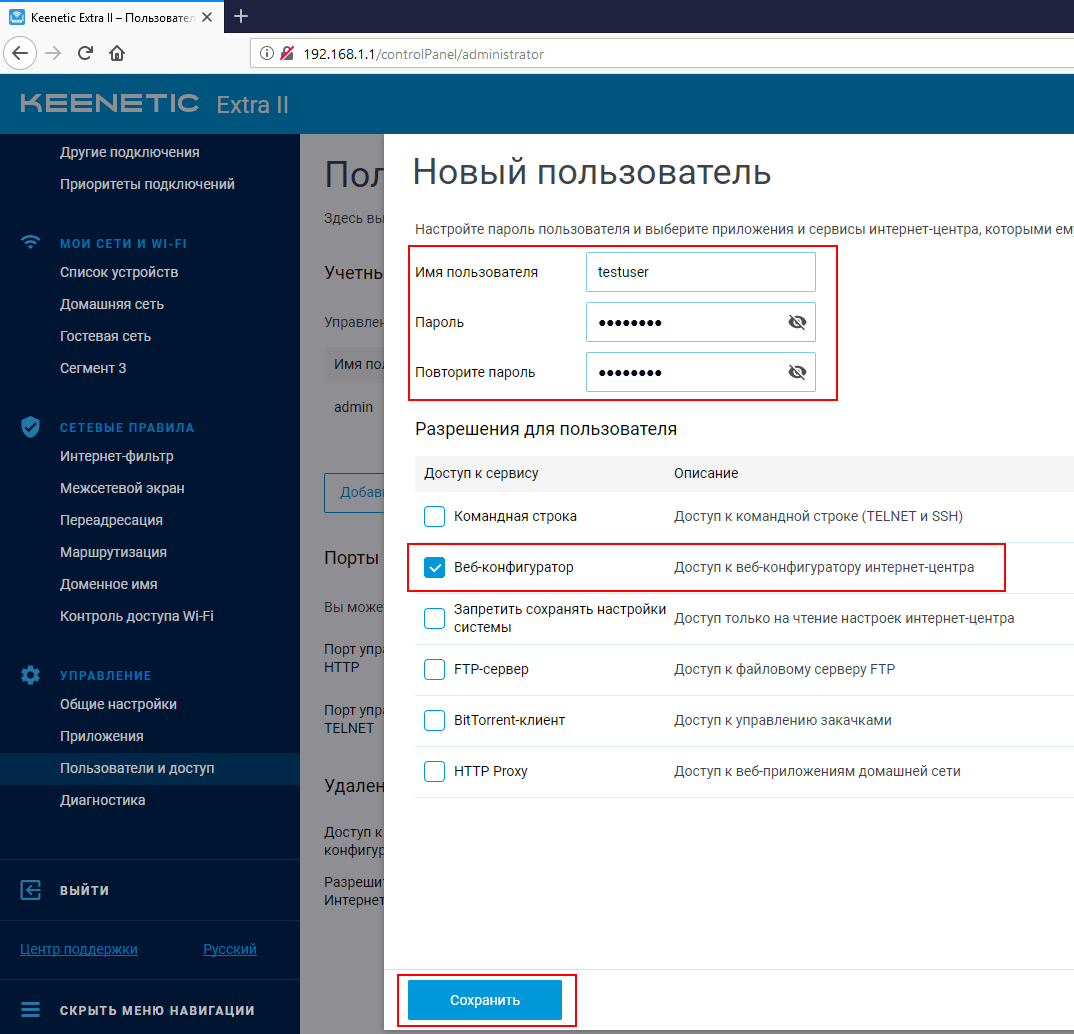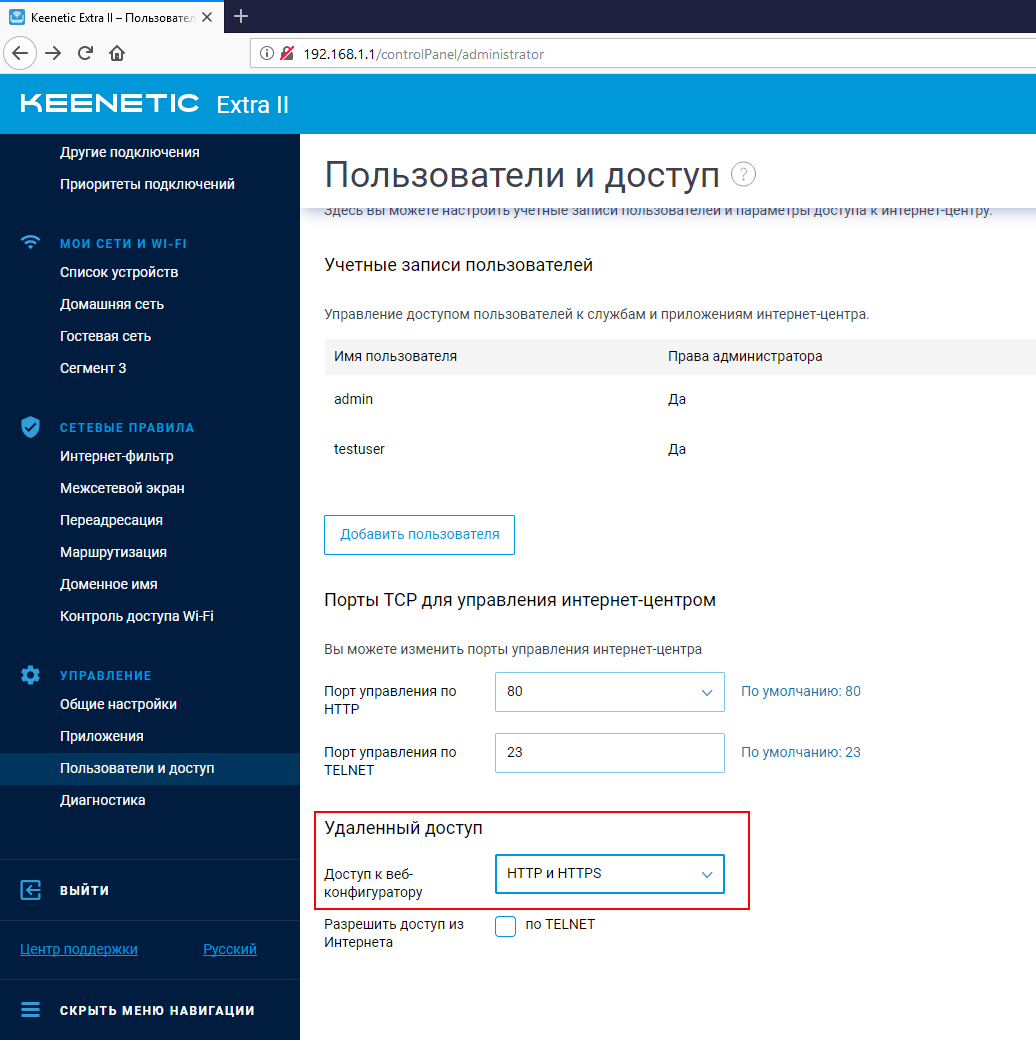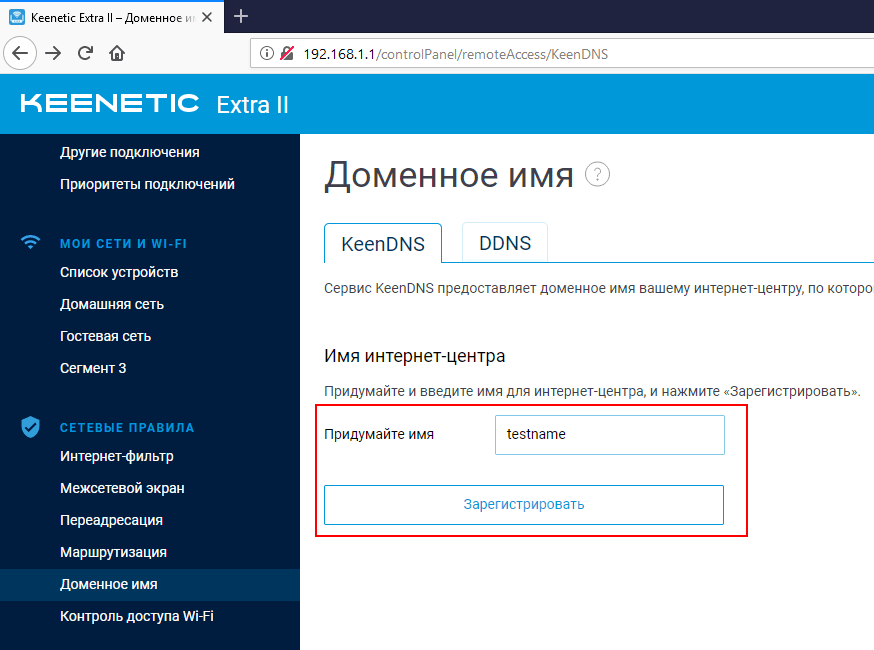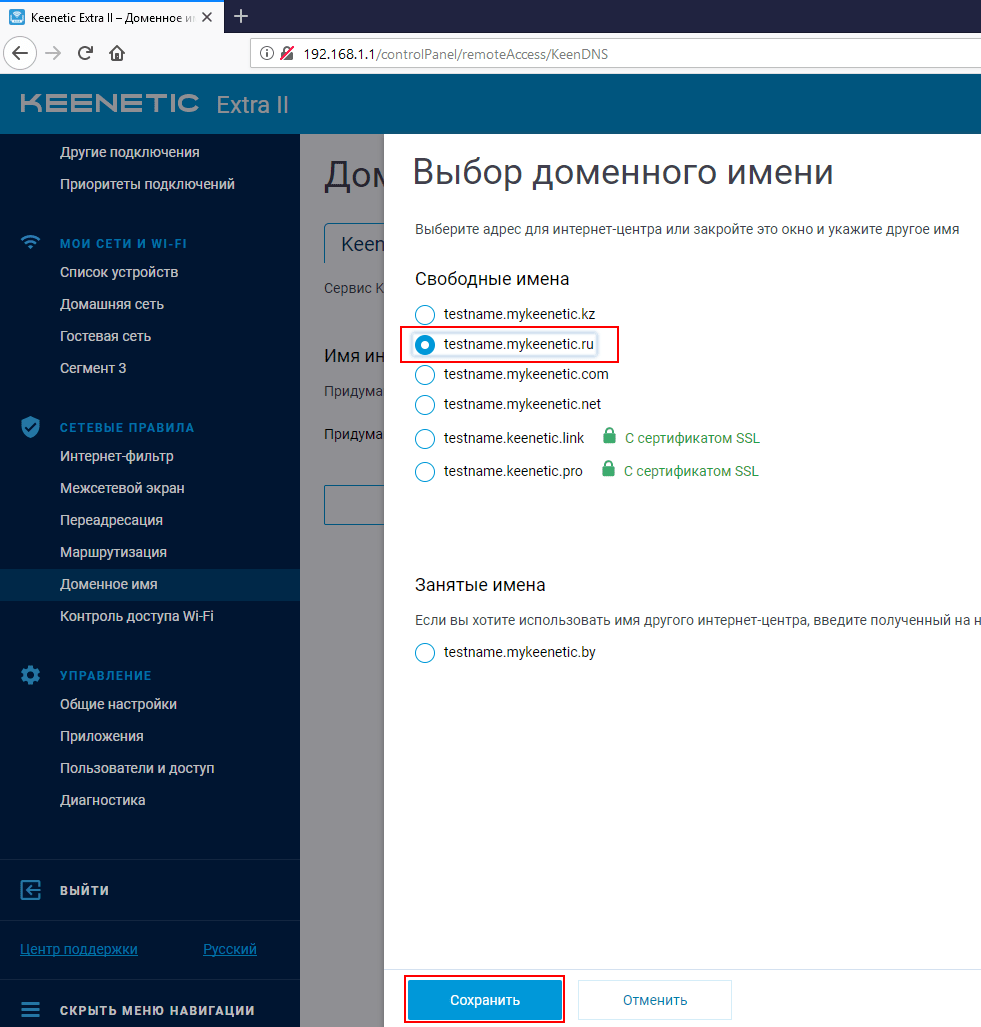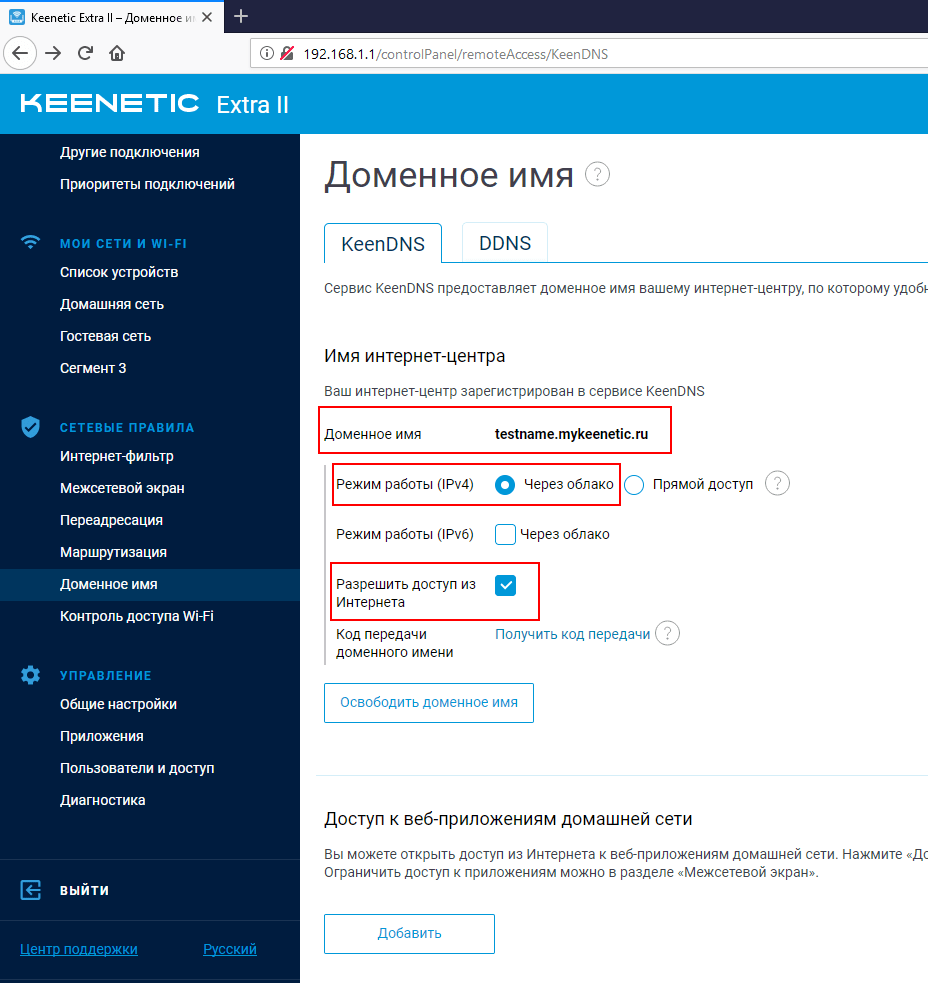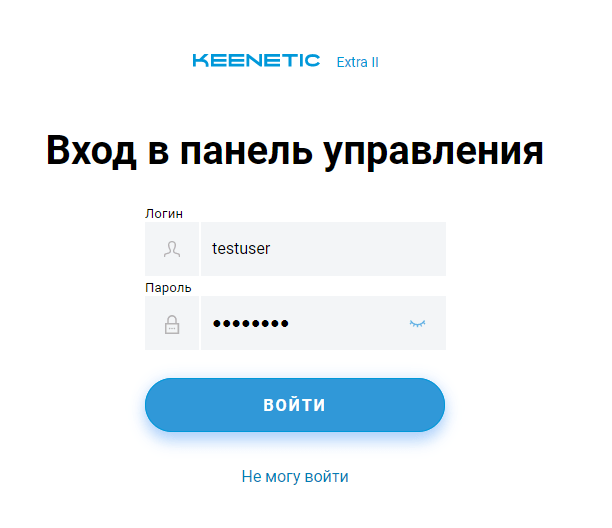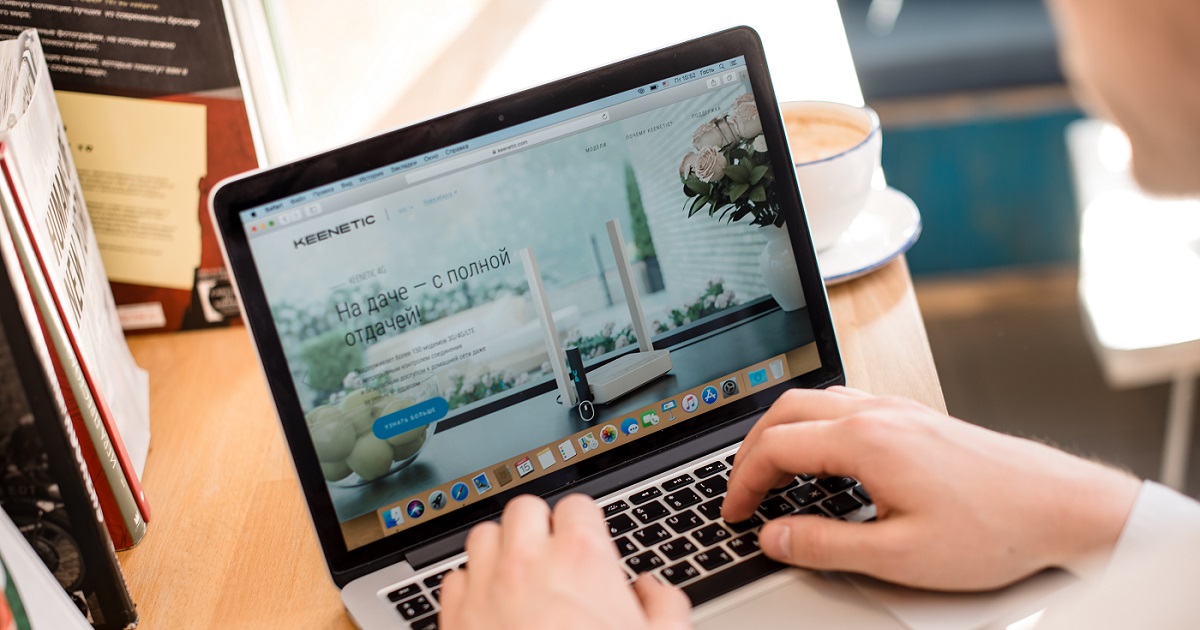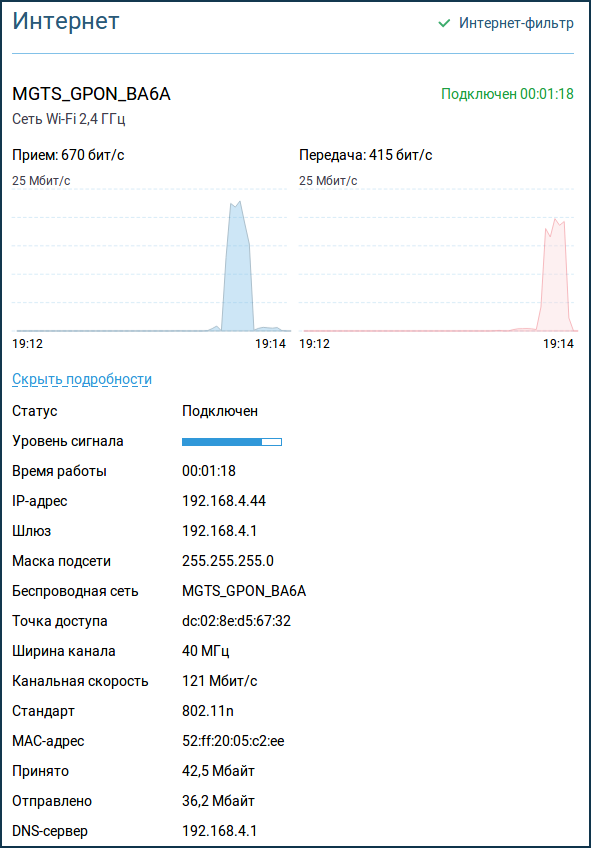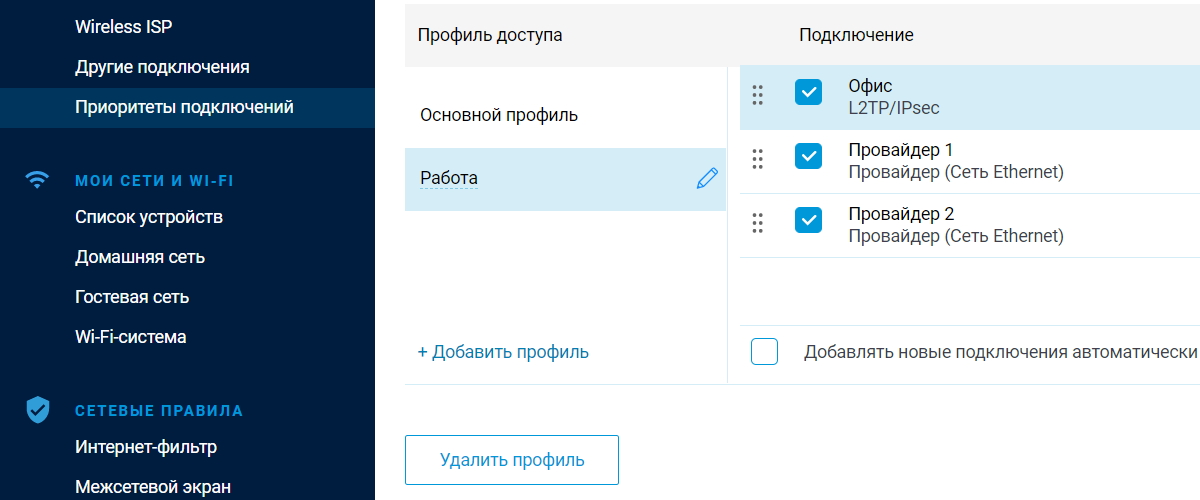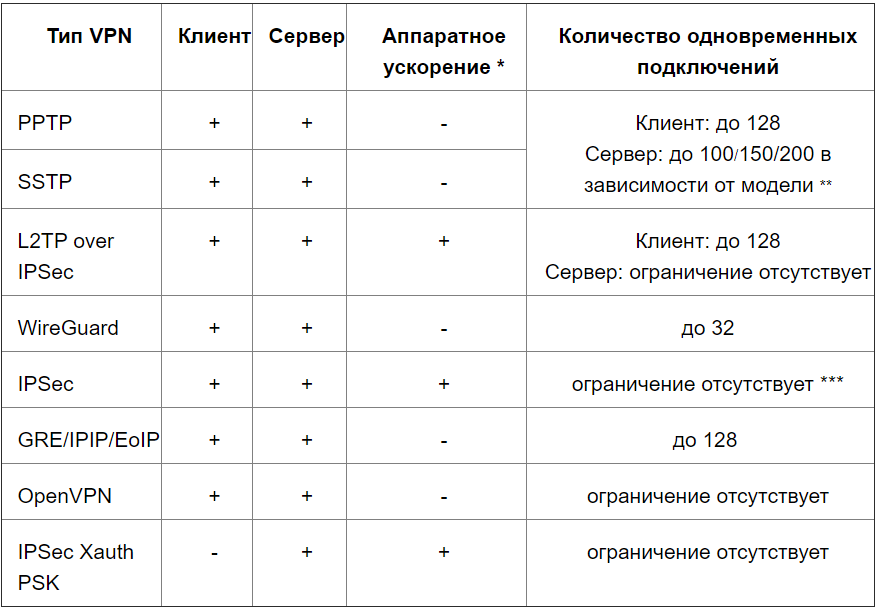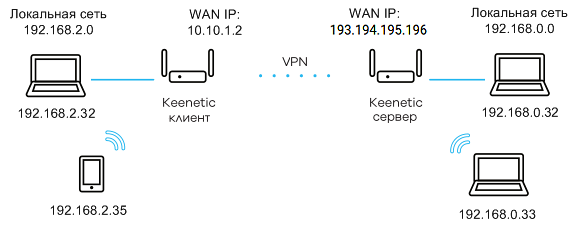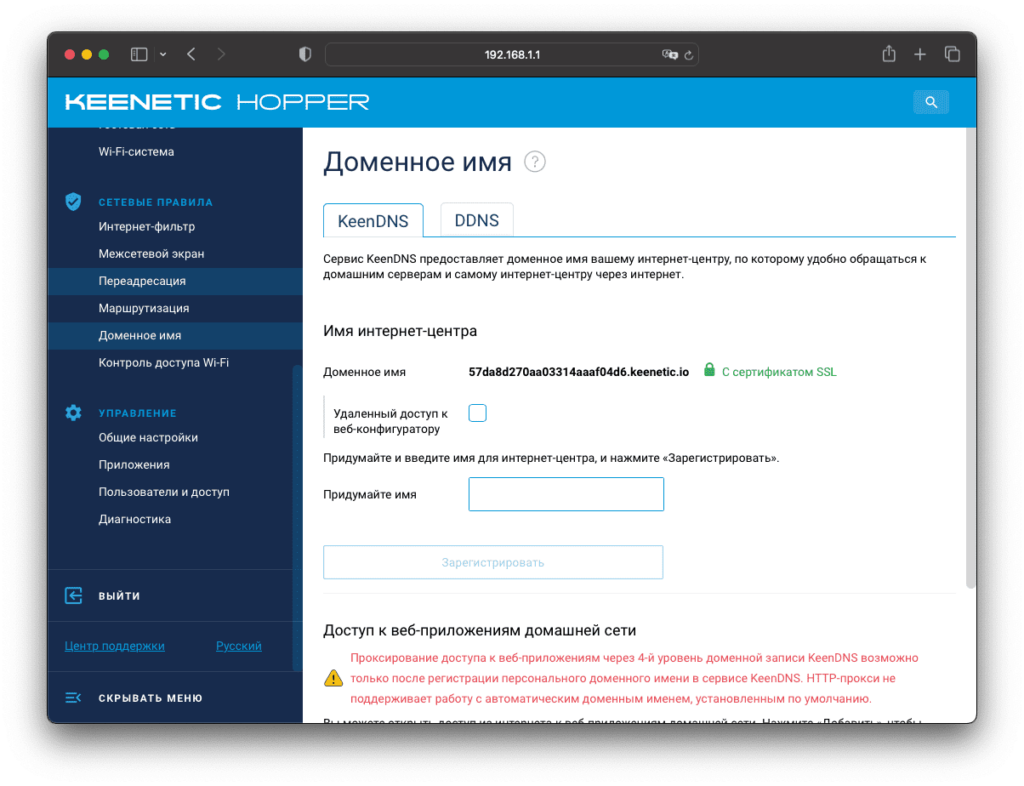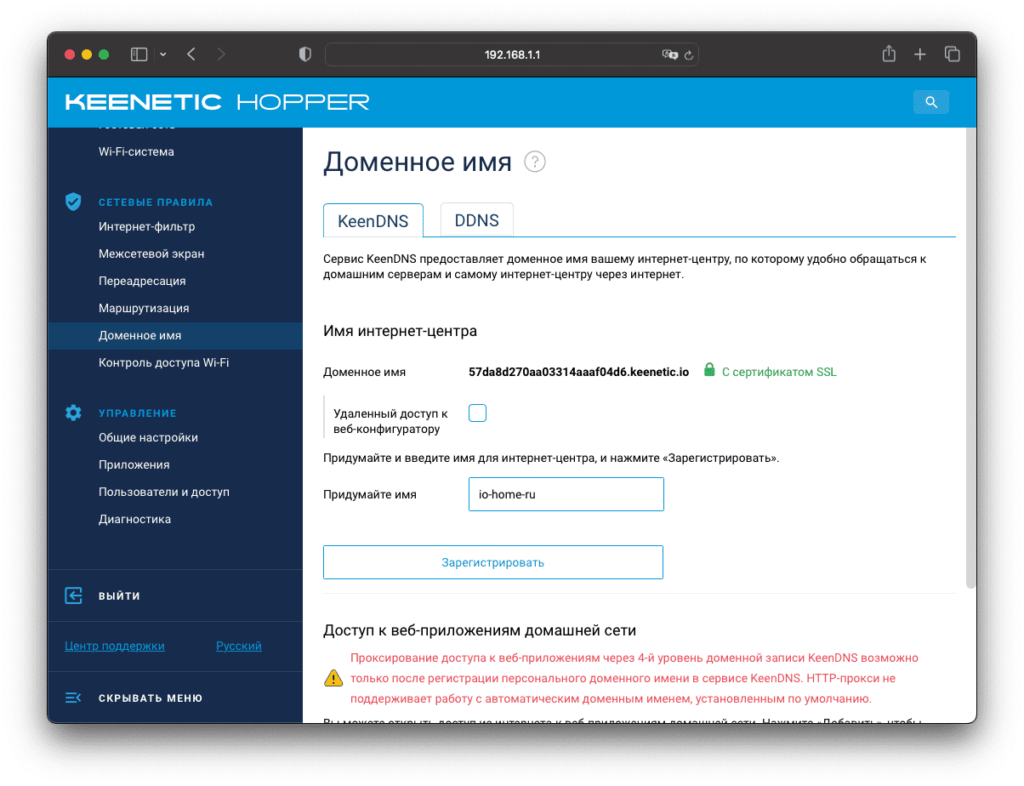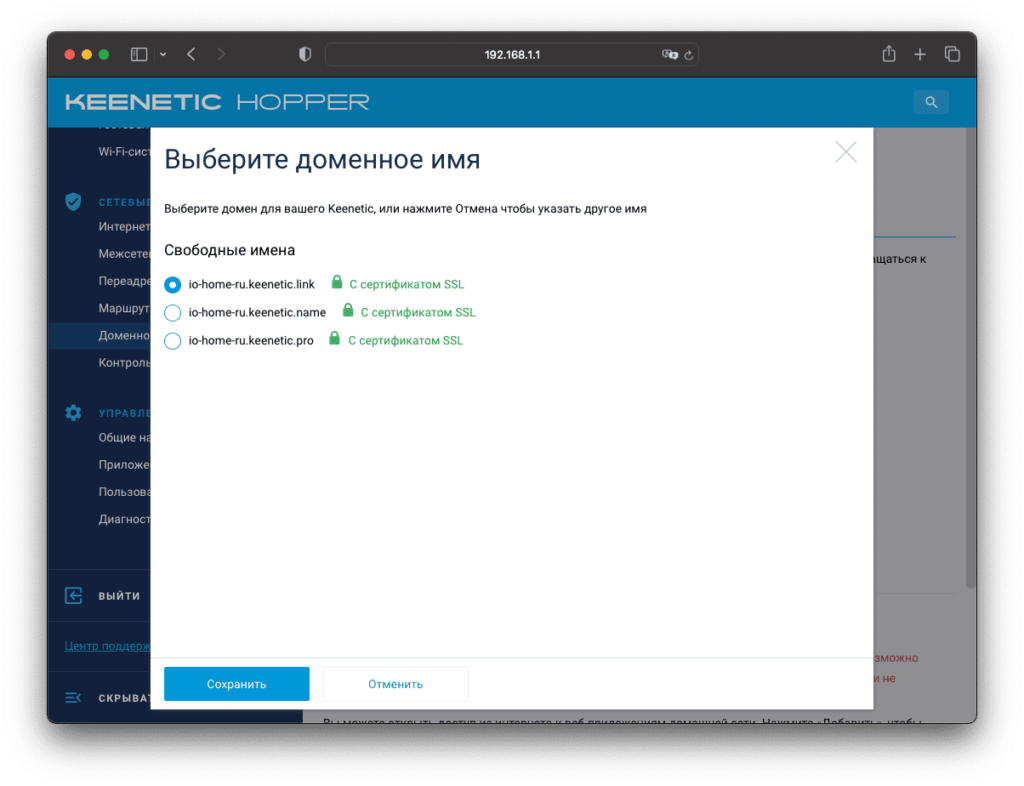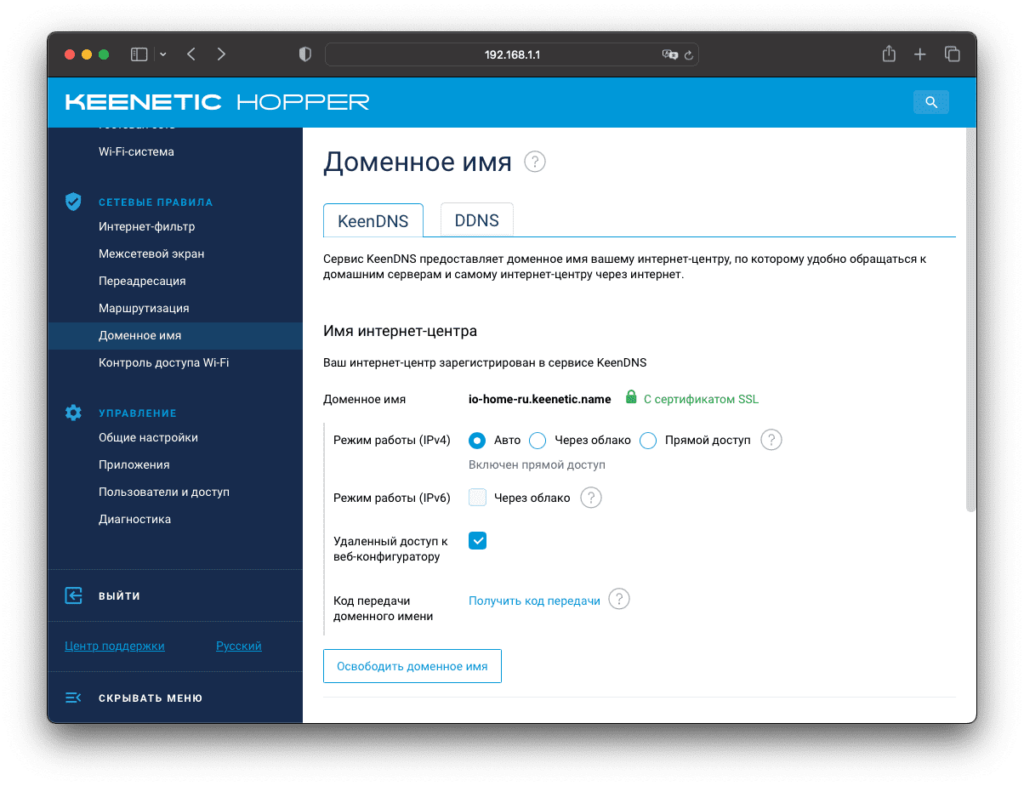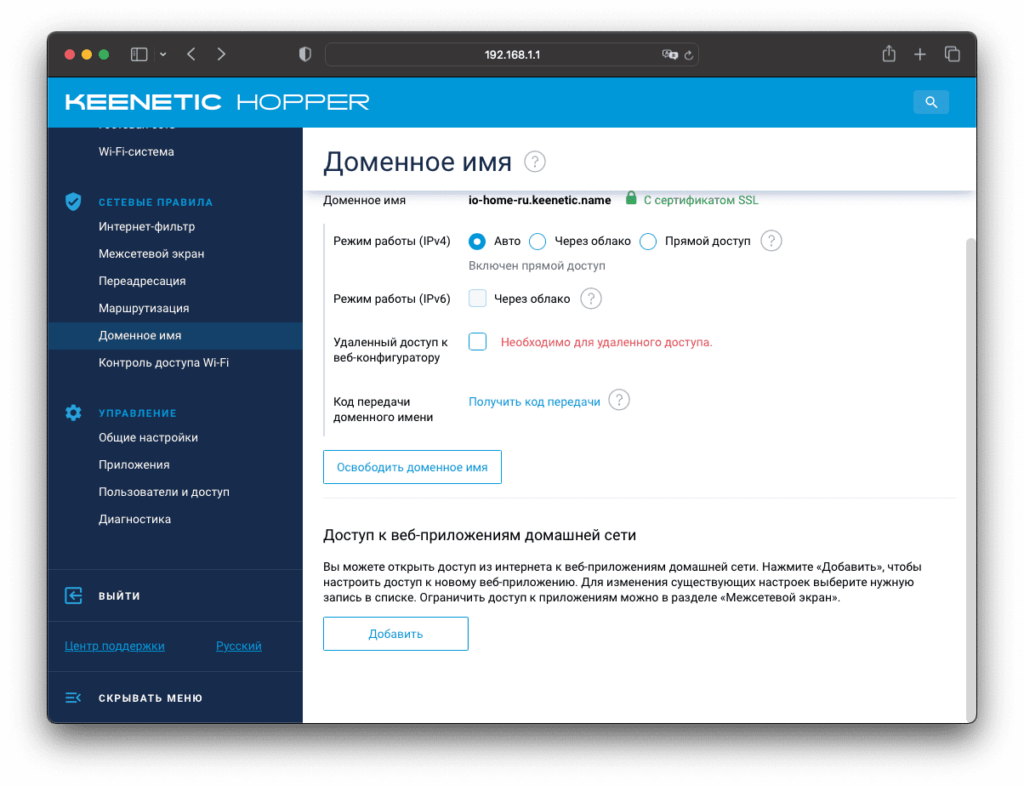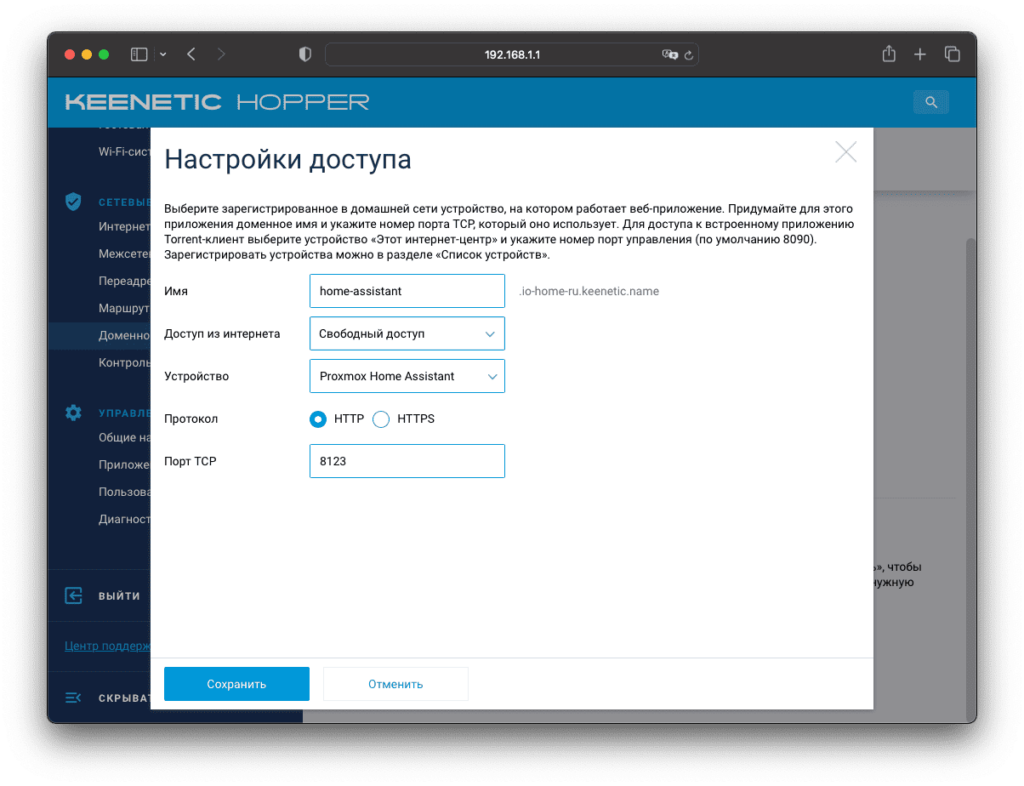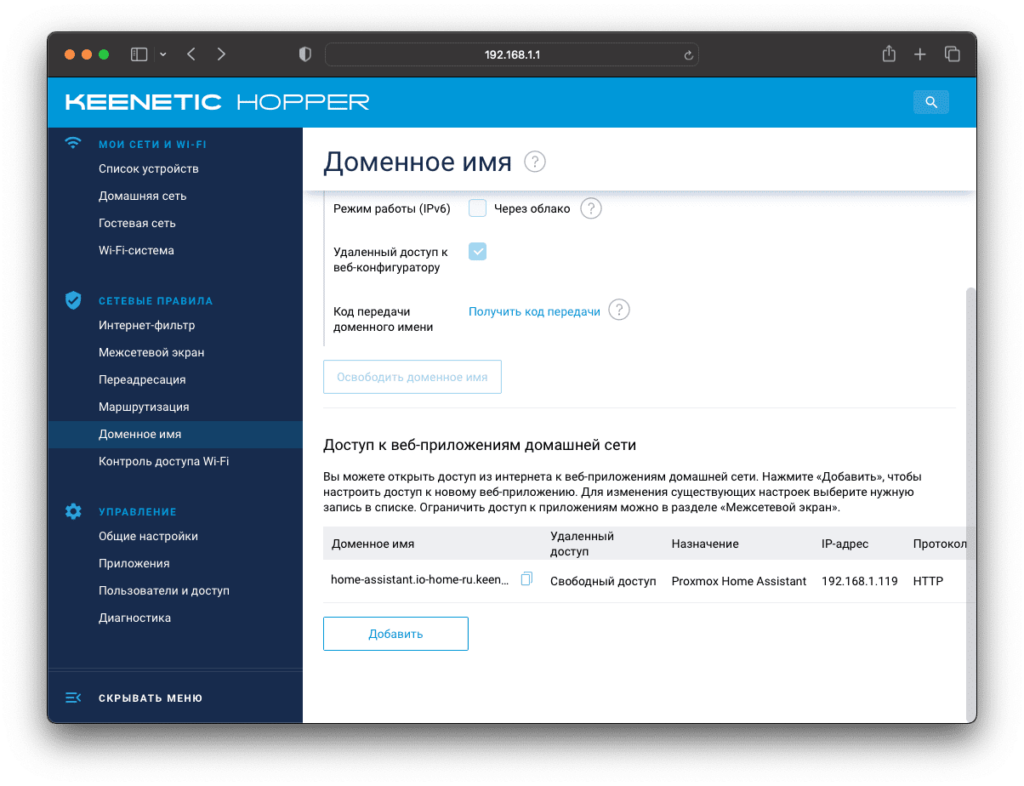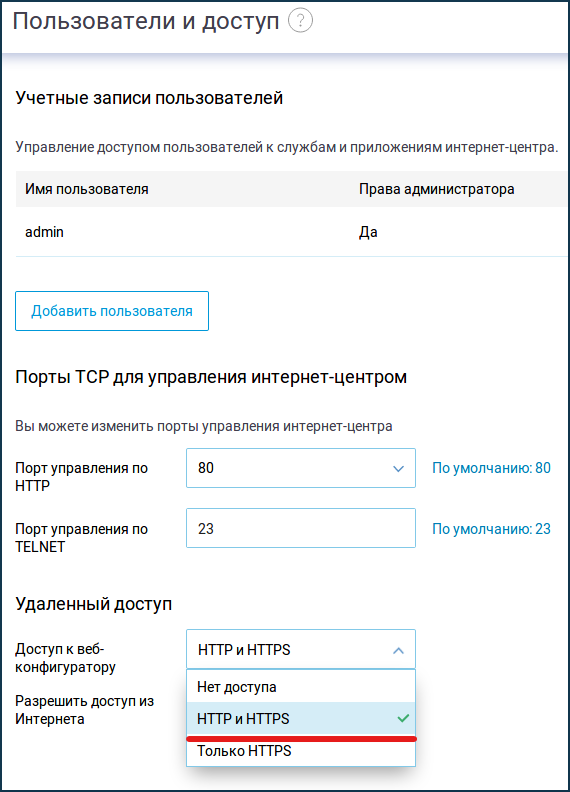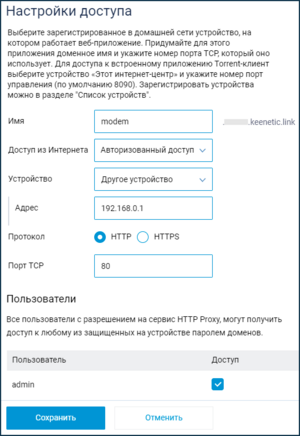На чтение 6 мин Просмотров 57.2к. Опубликовано
Обновлено
Настройка удаленного подключения к роутеру Zyxel Keenetic поможет решить ряд проблем при работе с домашней сеткой. Например, зайти из внешней сети без использования его IP в панель управления и поменять какие-то настройки. Или удаленно перезагрузить роутер с компьютера или телефона. Для этого в маршрутизаторе присутствует фирменная служба KeenDNS, а также поддержка сторонних DyDNS сервисов. Кроме этого, в новых версиях ПО также встроена функция облачного доступа клиента к своему маршрутизатору через Keebetic Cloud. Он вообще не требует никаких настроек. Обо всем этом поговорим в данной статье.
Удаленное подключение к роутеру Zyxel Keenetic из интернета через KeenDNS
При использовании технологии DDNS или облачного сервиса удаленного доступа мы можем подключиться к роутеру из интернета напрямую. Это позволяет без фактического соединения с ним по wifi воспользоваться настроенным через него сервисами в вашей локальной сети, например FTP сервером. А также просто войти в администраторскую панель и что-то скорректировать в настройках сети WiFi.
Для его работы прежде всего нужно разрешить удаленное подключение к маршрутизатору Zyxel Keenetic. Для этого
- Идем в рубрику «Система»
- Активируем «Доступ к веб-конфигуратору через Интернет»
- И сохраняемся кнопкой «Применить»
Настройка KeenDNS для внешнего доступа к маршрутизатору Zyxel или Keenetic
Начиная с прошивки версии NDMS v2.07.B2 в роутерах Zyxel Keenetic появился компонент для удаленного доступа к домашней сети, который называется KeenDNS. В нем используются преимущества технологий DDNS, благодаря чему у роутера Zyxel Keenetic появляется постоянный интернет-адрес и для удаленного доступа к нему теперь не нужен белый IP адрес в интернете. К слову, до недавнего времени у Zyxel Keenetic не было собственного функционала по подмене динамических и серых IP адресов. Приходилось пользоваться уже существующими DDNS сервисами — о них речь пойдет в последней части статьи.
С его помощью мы получаем:
- Удаленный вход в панель администратора к настройкам маршрутизатора
- Доступ к ресурсам сети без ввода IP адреса -торрент-клиенту, дисковому накопителю, видеокамере и т.д.
Настройка KeenDNS на старой версии ПО
Для работы KeenDNS нужно убедиться, что данный модуль присутствует на роутере — проверить это или загрузить его можно в разделе «Система», где нужно открыть вкладку «Обновление» и нажать на кнопку «Показать компоненты»
Здесь должен присутствовать «Модуль управления маршрутизатором через облачную службу», если его нет, то попробуйте установить еще раз, иначе вы столкнетесь с проблемой, что KeenDNS не работает.
После его установки и активации соответствующий раздел «KeenDNS» появится в меню «Приложения».
Здесь нужно ввести желаемый адрес для нашего маршрутизатора, по которому он будет доступен из интернета, и нажать на «Проверить». Отобразится список доступных для регистрации имен.
Выбираем понравившееся и жмем все ту же кнопку — нас попросят включить облачную службу Zyxel — подтверждаем это.
И на следующем шаге выбираем режим работы KeenDNS:
- Прямой доступ — для тех, у кого белый айпишник. Но при таком раскладе нам и так не нужен был бы никакой DDNS, поэтому этот пункт не для нас
- Через облако — а вот это наш вариант — выбираем его и сохраняем.
Подключение к роутеру из интернета через KeenDNS в новой прошивке Keenetic
Теперь посмотрим, как настроить KeenDNS в обновленной микропрограмме в маршрутизаторах Keenetic. Находится он в разделе «Сетевые правила — Доменное имя». Тут просто придумываем свой адрес и жмем «Зарегистрировать»
На следующем шаге выбираем домен, по которому будет доступен наш роутер Keenetic. На выбор доступно два варианта:
- keenetic.LINK
- keenetic.PRO
Разницы никакой — берите, какой больше нравится. Обратите внимание, что он сразу будет защищен сертификатом SSL, чтобы ваши данные авторизации никуда не уплыли — очень классное решение.
И конце, так же, как и в старой админке, активируем подключение через облако и разрешаем доступ из Интернета
В добавок к этому чуть ниже можно открыть доступ к зарегистрированным устройствам локальной сети
Удаленный доступ к маршрутизатору с телефона через облачный сервис Keenetic Cloud
В более свежей версии прошивки, на которой работают модели из современной линейки роутеров Keenetic, имеется также поддержка облачной службы под названием Keenetic Cloud. Этот компонент по умолчанию установлен на любом маршрутизаторе, и включить его можно сразу, как только достали из коробки. Для этого необходимо зайти в раздел «Общие настройки» и найти блок «Облачная служба Keenetic Cloud». Здесь просто переводим тумблер в активное состояние и Keenetic Cloud без какой-либо перезагрузки или дополнительных настроек начинает работать.
Облачные клиенты Keenetic Cloud могут управлять роутером удаленно даже со своего мобильного телефона. Для этого только нужно скачать и установить приложение My.Keenetic, которое доступно для любой платформы (Android и iOS)
Если же мы хотим предоставить удаленное подключение к локальной сети для компьютера или ноутбука, то необходимо сделать еще один шаг. В меню «Управление — Пользователи и доступ» активировать «Разрешить доступ из Интернета» по HTTP (или Telnet, если кто пользуется). Порты можно оставить по умолчанию, чтобы не указывать его дополнительно при вводе адреса входа в админку.
Кроме фирменной службы, в Zyxel Keenetic предусмотрели и работу со сторонними давно существующими сервисами DDNS. В одной из них мы должны будем предварительно завести учетную запись, например в популярном no-ip — хотя, и он сейчас свободно предоставляет услуги только в демо-режиме.
Использование данного способа удаленного подключения к маршрутизатору будет работать только при наличии БЕЛОГО внешнего IP адреса.
DDNS сервисы в старой панели управления
Настройка подмены динамических адресов в черных руотерах Zyxel Keentic находится в меню «Интернет», вкладка «DyDNS». Здесь нам предлагается выбрать из списка одного из поставщиков услуг:
- Dyn
- No-Ip
- DNS-Master
Выбираем тот, где зарегистрировались и оплатили услуги. И вводим данные для подключения к нему — Доменное имя, Логин и Пароль. И также ставим галочку на «Определять мой IP автоматически».
Для применения настроек к своему интернет-подключению ставим флажок на «Broadband Connection» и жмем на кнопку «Применить настройки». После этого по указанному веб-адресу вы будете попадать в страницу входа в админку роутера.
Подключение DDNS в новом Keenetic
На маршрутизаторах Keenetic, выпускаемых сегодня, подключение к сторонним DDNS сервисам происходит в рубрике «Сетевые правила — Доменное имя». На данный момент мы можем выбрать один из следующих, информация о которых уже имеется в программном обеспечении:
или любой иной — адрес сервера нужно будет вводить самостоятельно.
Выбираем своего регистратора, вводим логин и пароль для подключения и адрес домена, который вы у него зарегистрировали. Обязательно отмечаем «Определять мой IP-адрес автоматически», чтобы динамически меняющийся внешний IP, который получает роутер Keenetic от провайдера, постоянно отслеживался и заменялся без вашего участия.
Актуальные предложения:

Задать вопрос
- 10 лет занимается подключением и настройкой беспроводных систем
- Выпускник образовательного центра при МГТУ им. Баумана по специальностям «Сетевые операционные системы Wi-Fi», «Техническое обслуживание компьютеров», «IP-видеонаблюдение»
- Автор видеокурса «Все секреты Wi-Fi»
Настройка удалённого доступа на оборудование Keenetic
Создадим нового служебного пользователя:
Перейдём в раздел Управление-Пользователи и доступ — Добавить пользователя
Задаём имя пользователя, пароль и указываем разрешения.
Включаем удалённый доступ Доступ к веб-конфигуратору HTTP и HTTPS
Далее настроим сам удалённый доступ.
В меню выбираем раздел Сетевые правила — Доменное имя
Придумываем имя и нажимаем Зарегистрировать
Нам предложат несколько свободных доменов на выбор.
Выбираем и нажимаем Сохранить.
В большинстве случаев провайдеры используют Серый IP адрес, поэтому ставим Режим работы IPv4 Через облако и Разрешить доступ из интернета
Сохраняем настройки.
После этого ваш роутер будет доступен из интернета по указанному доменному имени.
Что делать с интернетом, если пришлось самоизолироваться дома или на даче на неопределенный срок, а нужно работать, учиться, быть на связи? Достаточно ли простенького провайдерского роутера или Keenetic может предложить что-то особенное? А если кинетик у вас уже есть, всё ли вы знаете о его возможностях?
Первое, с чего нужно начать, это даже не VPN (о нем, разумеется, ниже), а сам факт надежного доступа в интернет. Потому что через работающий интернет вы найдете что угодно в любой момент, сможете спросить у друзей или в нашей базе знаний.
Заплатите провайдеру впрок на несколько месяцев (мало ли что, вдруг при неблагоприятном раскладе потом и в поддержке никто не ответит). Автоматический биллинг вас точно не отключит, а вот переподключит ли с внесением платежа, когда у людей будет гречка на исходе, — уже вопрос.
Озаботьтесь резервным каналом доступа в интернет. Если есть запасной проводной провайдер — отлично. Пусть даже ADSL через модем — провод с него заведете в кинетик на любой порт, который назначите дополнительным WAN’ом.
USB-модемы 3G/4G — тоже хороший вариант. Тем, у кого-то это вообще первый и единственный канал, можем порекомендовать запастись модемом другого оператора, — кинетики легко поддерживают такое резервирование. Только старайтесь брать непохожие модемы — два идентичных модема в системе уже требуют усилий по установке. SIM-карты желательны от операторов, имеющих физически разные сети. Например, с «Йотой» берите МТС или Tele2, но не «Мегафон», или аналогично по тому же принципу.
Если нет модема, не забывайте, что кинетики могут использовать в качестве интернет-доступа расшаренный по Wi-Fi мобильный интернет со смартфона. Этот режим называется WISP. Когда нужно работать с ноутбука или компьютера, смартфон пусть трудится в роли модема. Если договоритесь с соседями, аналогично можно подключаться через их Wi-Fi-сеть. Для WISP-подключений очень рекомендуем заранее назначить кинетику собственную сеть отличающейся от стандартной 192.168.1.1, типа 192.168.моёчислодо255.1.
Переходим к VPN.
Наиболее распространенный способ организации доступа к офисной сети и ее ресурсам обычно состоит в том, что вам нужно подключаться к офисному VPN-серверу. Самый простой и надежный способ, которому вас обучит сисадмин, — подключаться с домашнего или BYOD-компьютера. Здесь благодаря кинетику не требуется никаких лишних телодвижений, не нужно включать никакие VPN pass-through, большинство VPN-протоколов беспрепятственно пройдут из домашней сети интернет-центра.
Если вы продвинутый пользователь и для работы с корпоративной сетью используете несколько устройств (например, не только компьютер, но и смартфон), задачу одного постоянного подключения может решить интернет-центр Keenetic. (Кстати, в некоторых случаях он решает ее намного лучше и проще потому, что, например, в MacOS напрочь вырезали PPTP и не тривиально настроить SSTP, а из Windows — OpenVPN.)
Первое и главное, что должен сообщить вам сисадмин вашей корпоративной сети — тип подключения или протокол корпоративного VPN-сервера. Это может быть PPTP, L2TP, L2TP-over-IPsec, IPsec site-to-site, OpenVPN, SSTP, Wireguard.
Вы, вероятно, не видите этого сходу в базовой прошивке своего кинетика, однако он поддерживает все перечисленные протоколы с точки зрения VPN-клиента (плюс большинство из них и с точки зрения VPN-сервера, но об этом чуть ниже). Не видите вы их обычно потому, что многие из них не входят в базовый рекомендованный набор компонентов. Посмотрите весь список и установите необходимые.
Далее вам для начала следует просто попробовать настроить необходимое подключение из кинетика, используя предоставленные корпоративным сисадмином параметры. Вам помогут базовая инструкция и инструкция для PPTP и L2TP.
Поскольку чистый L2TP без шифрования редко используется для корпоративного VPN, намного полезнее может быть L2TP-over-IPsec.
В серьезных организациях сисадмины попытаются удивить вас тем, что у них IPsec, а домашние роутеры дескать с ним не фурычат. Ваш кинетик фурычит еще как, особенно если это модели Speedster, Viva, Giga и Ultra, где IPsec ускоряется аппаратно. По настройке читайте для начала эту инструкцию. Если что-то не понятно — пишите в нашу поддержку.
Аналогично с OpenVPN. Большой скорости от него не ждите даже на топовых кинетиках, но функционально он тоже в вашем арсенале.
Для сложных случаев прохождения через файрволы провайдеров вам и вашему админу может пригодиться VPN-клиент SSTP.
А если хотите совсем удивить сисадмина своей продвинутостью и желанием работать из дома наиболее продуктивно, намекните ему как бы невзначай, что ваш роутер из коробки поддерживает Wireguard.
После того, как тот или иной вариант VPN-туннеля у вас заведется в простейшем качестве главного подключения, следует озаботиться тем, чтобы в/через вашу корпоративную сеть не ходили ваши домочадцы. Это важно. То есть чтобы при постоянно поднятом на кинетике VPN-подключении до офиса через него работал только ваш компьютер, а все остальные устройства в домашней сети продолжали использовать обычный провайдерский интернет. Внимательно прочтите базовую статью. За неимением места просим, если тут что-то непонятно или сложно, сразу писать в нашу поддержку, потому что для одних типов VPN всё элементарно настраивается через веб-интерфейс, а для других может понадобиться помощь специалистов.
Вообще, тема VPN в нашей базе знаний неисчерпаема, поэтому для общего представления рекомендуем вам (и вашему сисадмину) обзорную статью.
Если у вас совсем небольшая компания, которая ранее не задумывалась об удаленном доступе сотрудников к каким-то ресурсам, принципиально расположенным в офисе (например, NAS с данными), вы можете сделать главным офисным маршрутизатором одну из старших моделей Keenetic и поднять на ней практически любой VPN-сервер из перечисленных выше без особых затрат.
Например, L2TP-over-IPsec или IPsec Virtual IP Xauth PSK оптимальны с точки зрения скорости, простоты настройки и поддержки на клиентских устройствах (ноутбуках и смартфонах всех мастей). Объединить сети нескольких офисов через кинетики и IPsec — вообще то, что вирусолог прописал.
Если по какой-то причине у офисной сети нет белого IP-адреса (например, при переходе на резервный канал) и почти все виды VPN превращаются в тыкву, интернет-центры Keenetic предлагают уникальную возможность прокидывать SSTP-туннель до сервера через фирменную службу KeenDNS. Скорость будет посредственной даже на топовых кинетиках, пототому что и протокол медленно-тяжелый, и плюс проксирование, но для крайних ситуаций решение очень полезное и безальтернативное. Кроме того, как уже отмечалось выше, SSTP порой незаменим при прохождении сквозь частоколы файрволов и транснациональные DPI-фильтры.
Vive valeque.
Главная страница › Home Assistant › Удаленный доступ Home Assistant Keenetic KeenDNS

- Home Assistant
- 2694
- Home Assistant, KeenDNS, Keenetic
Если у вас есть современный роутер от Keenetic, но отсутствует статический IP адрес, то KeenDNS решит проблему удаленного доступа. С его помощью можно в несколько интуитивных нажатий включить поддержку DDNS прямо на роутере. В отличии от конкурирующего сервиса Duck DNS.
KeenDNS абсолютно бесплатный, а главное предоставляет защищенное SSL соединение. Даже если у ваш IP адрес не входит в «белый список», то никаких проблем в настройке не возникнет.
Подключение KeenDNS
Переходим в панель управление роутером. Если вы ничего не меняли, то адрес должен быть таким 192.168.1.1
Далее в меню находим пункт «Доменное имя». В зависимости от версии вашей прошивки интерфейс может быть немного другим. Не пугайтесь, основная настройка остается прежней.
Как видно на скриншоте выше «Доменное имя» уже зарегистрировано, но имеет не читаемый вид. Чтобы это исправить необходимо вписать уникальное имя и нажать на кнопку зарегистрировать.
После чего ждем, когда зарегистрируется SSL сертификат. Напротив доменного имени появится зеленая надпись «С сертификатом SSL».
Не забудьте поставить галочку напротив «Удаленный доступ к веб-конфигуратору». Иначе ваш роутер будет блокировать доступ к Home Assistant.
Настройка KeenDNS
Далее на этом же экране, где мы настраивали подключение, есть таблица «Доступ к веб-приложениям домашней сети».
Необходимо добавить наш сервер.
- Имя: home-assistant
- Доступ из интернета: Свободный доступ
- Устройство: Сервер с Home Assistant
- Протокол: HTTPS
- Порт TCP: 8123
После чего нажимаем на иконку копирования адреса и получаем
home-assistant.io-home-ru.keenetic.name На этом этапе вы уже можете попробовать открыть этот адрес в браузере. Если все прошло без ошибок, то отобразится интерфейс Home Assistant.
Приложение Home Assistant
Ранее в статье по настройке удаленного доступа со статическим IP, мы рассказывали как подключить мобильное приложение. Для этого требуется только вписать адрес и порт, который выдал нам DDNS сервис.
- Переходим в «Настройки» -> «Мобильное приложение»
- Нажимаем на свою аватарку
- В самом конце находим «Внешний адрес»
- Вписываем туда «https://home-assistant.io-home-ru.keenetic.name/» (замените адрес на свой). Последним символом должен идти /
После ввода адреса отключитесь от вашей домашней сети WIFI, чтобы протестировать удаленный доступ. Если по какой-то причине приложение будет писать ошибку, то проверьте правильность ввода внешнего адреса.
Материал из Sprut.hub Wiki
Для тех пользователей Sprut.hub, кто пытается настроить удаленный доступ до хаба извне, и не получается, возможно поможет данная инструкция.
На устройствах keenetic, есть возможность настройки удаленного доступа до устройств внутри домашней сети из внешнего мира, через штатную функцию удаленного доступа и формирование доменного имени *.keenetic.pro, *.keenetic.link или *.keenetic.name, где * — выбранное вами имя.
Но так как хаб работает по протоколу HTTP вместо протокола HTTPS, у вас может после настройки удаленного доступа не открываться основная страница веб-интерфейса хаба извне. А все по причине автоматической смены http на https на стороне keenetic.pro. Решается эта задача довольно просто и решение даже описано в штатной инструкции Keenetic.
Нужно включить поддержку протокола HTTP в разделе удаленного доступа.
После изменения этой настройки, хаб станет нормально работать при обращении к нему из интернета по ссылке http://что-то-там.keenetic.*
Если даже после этой настройки, у вас появляется окно для авторизации в Sprut.hub, но попытка авторизации выдает ошибку, возможно вы забыли включить авторизованный доступ к сервисам Keenetic и повторно авторизоваться в них, или наоборот включить свободный доступ
С подробной инструкцией по настройке удаленного доступа, вы можете ознакомиться на официальном сайте Keenetic.