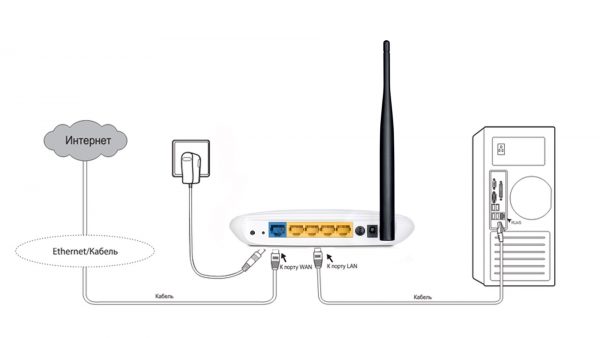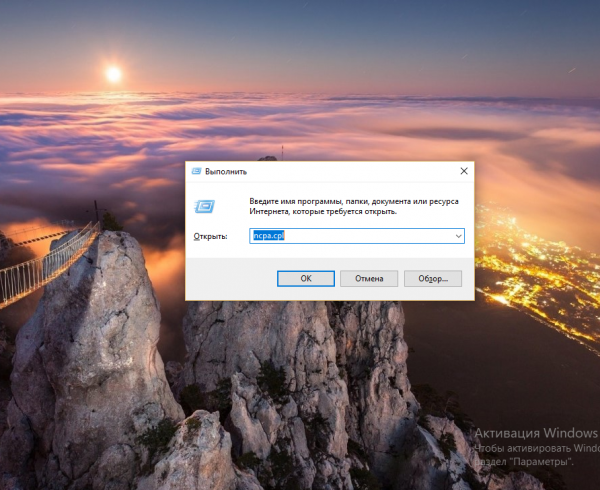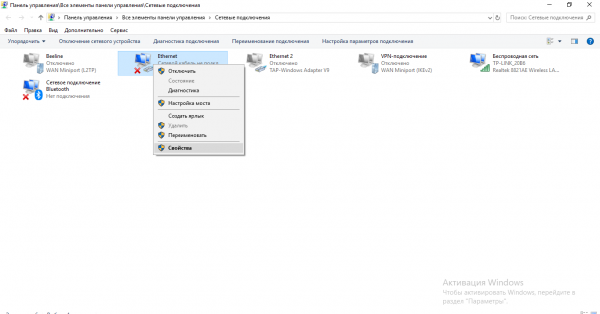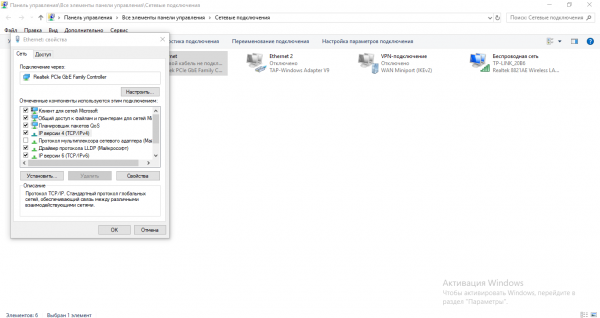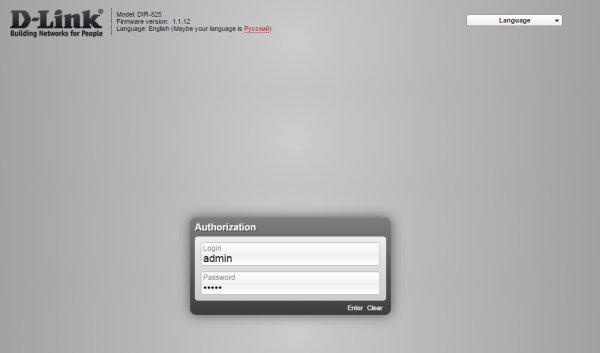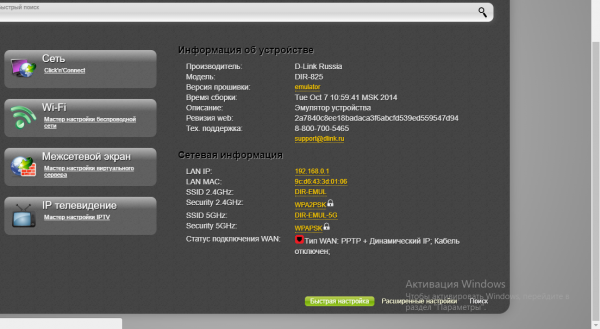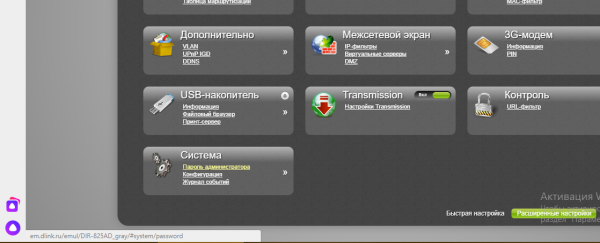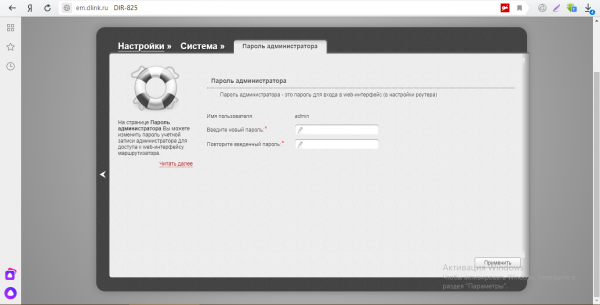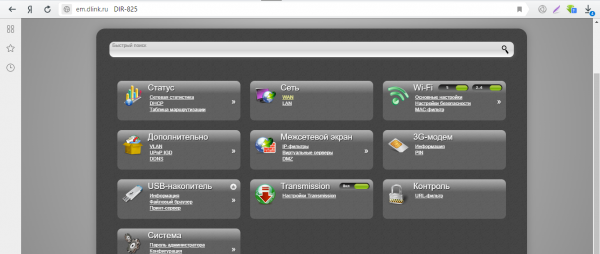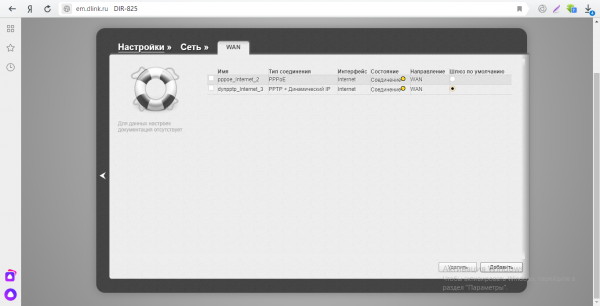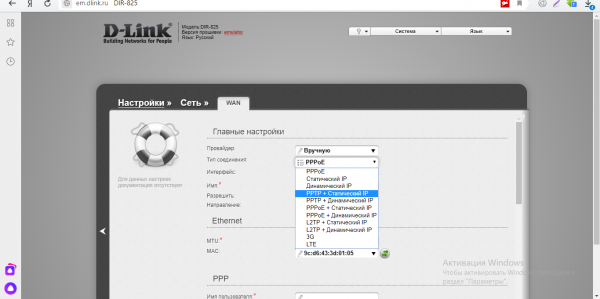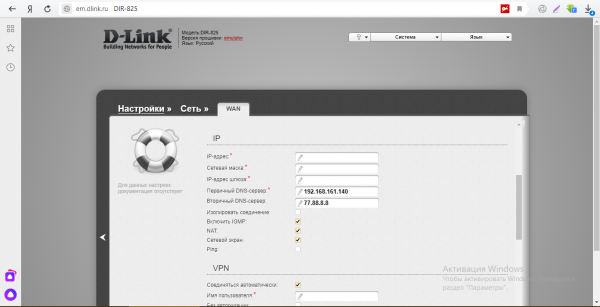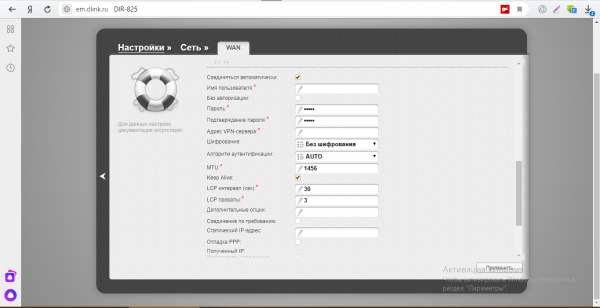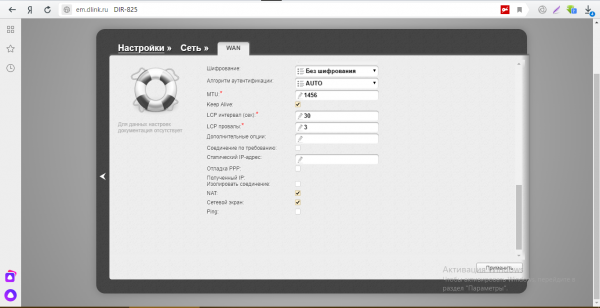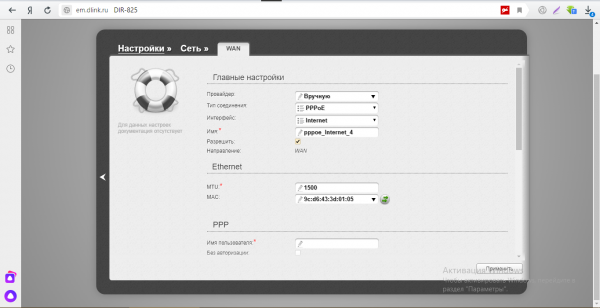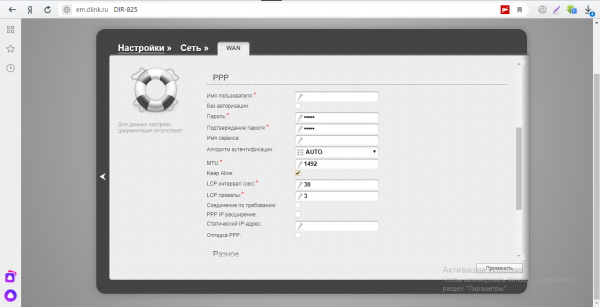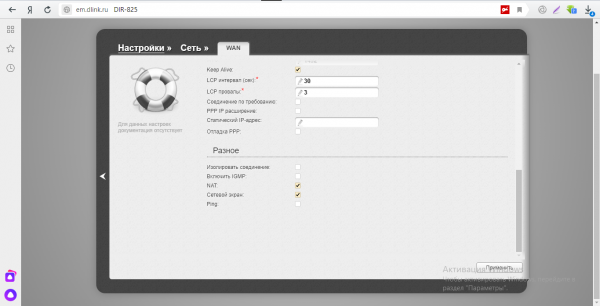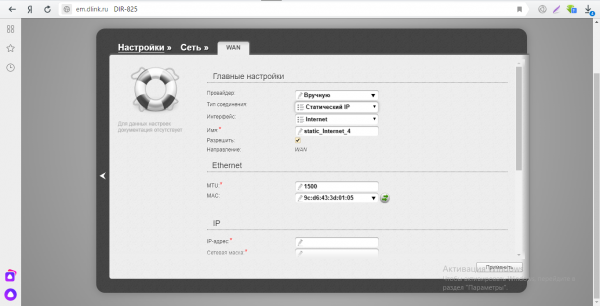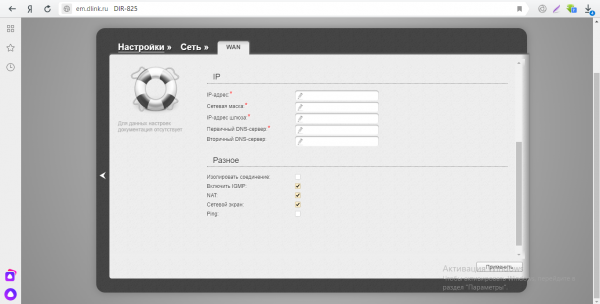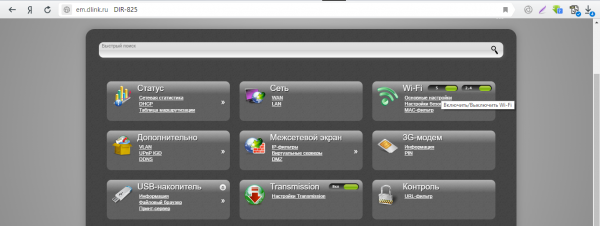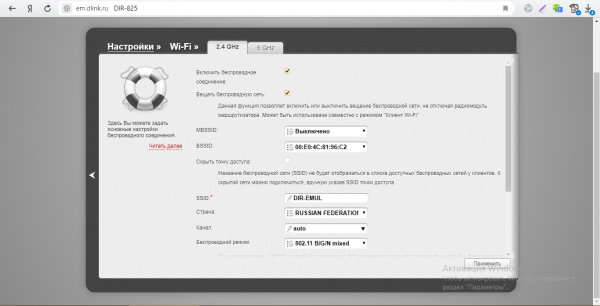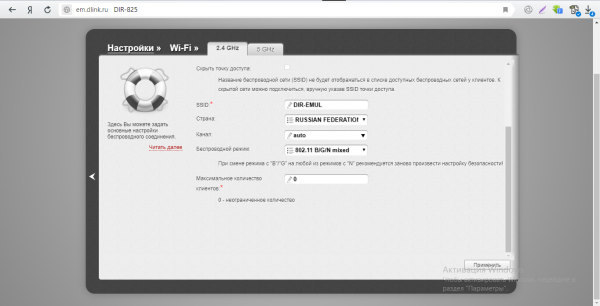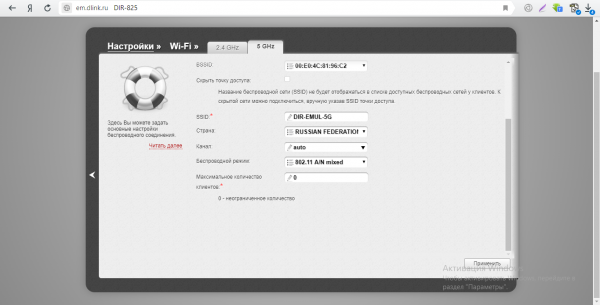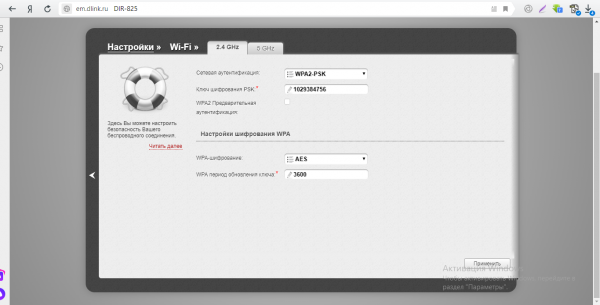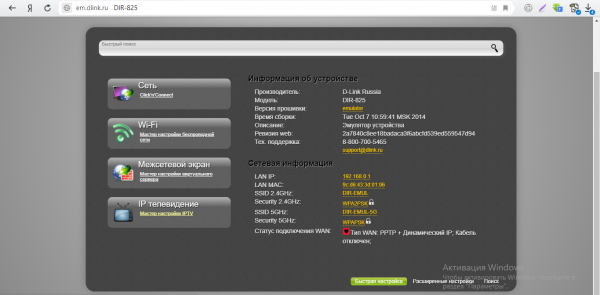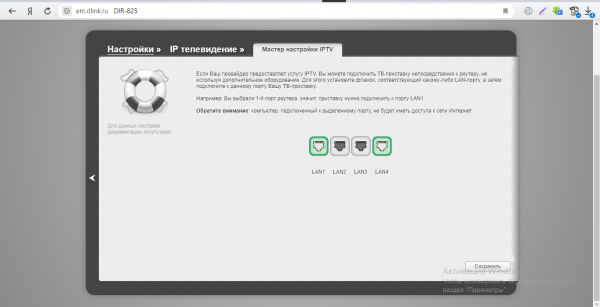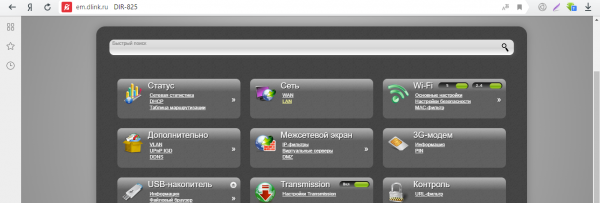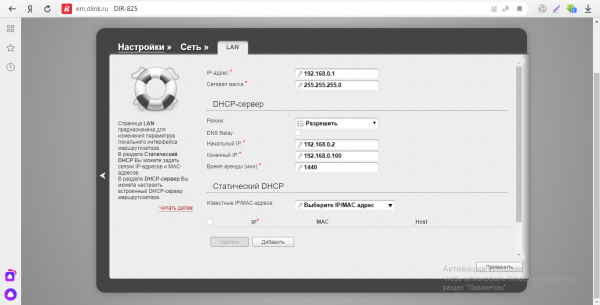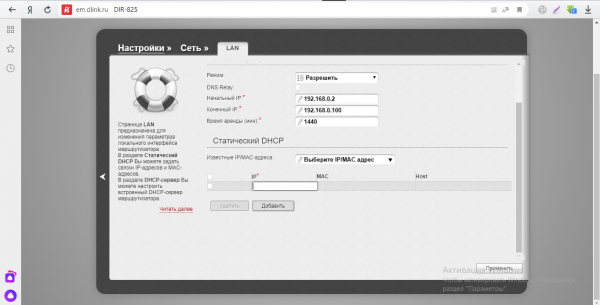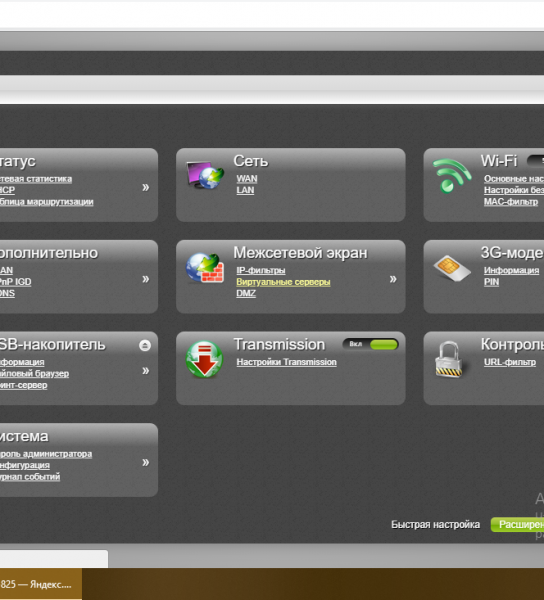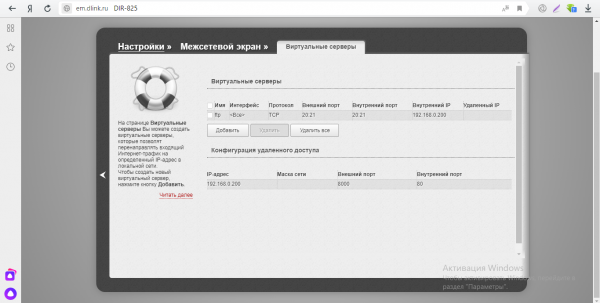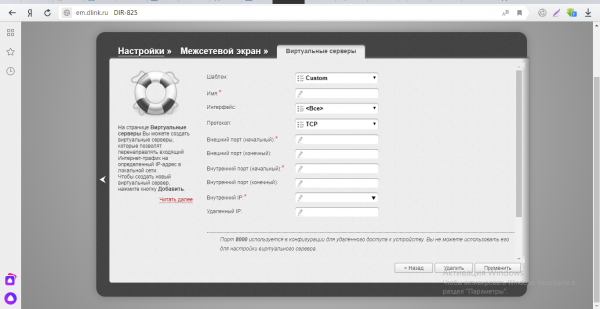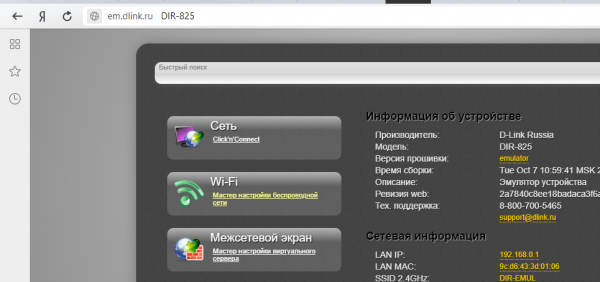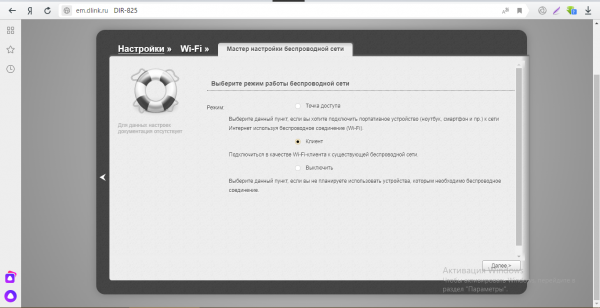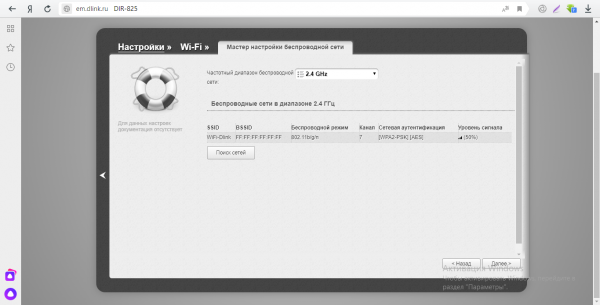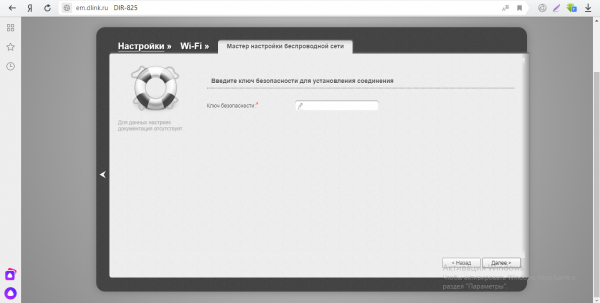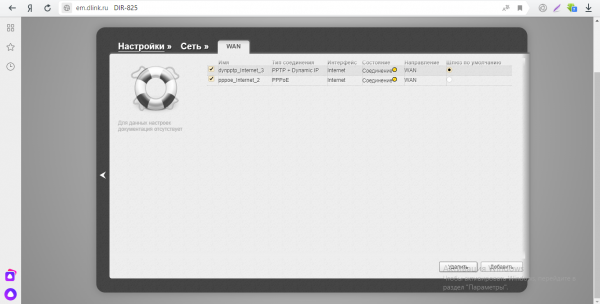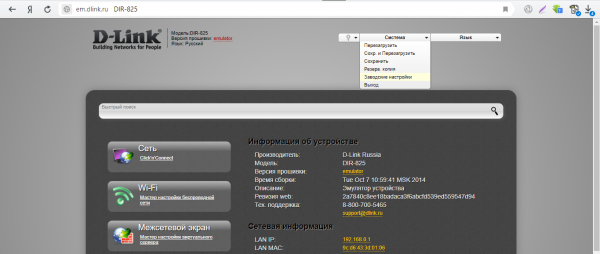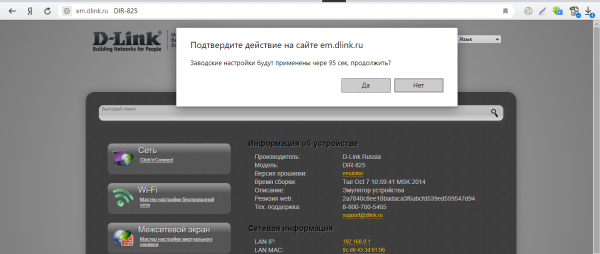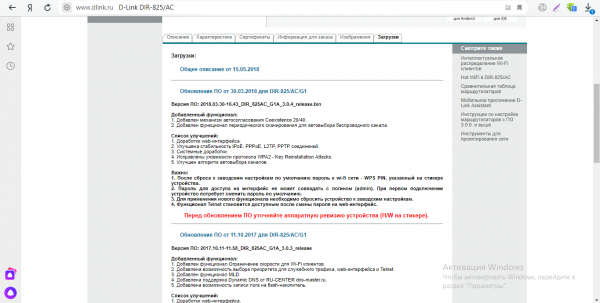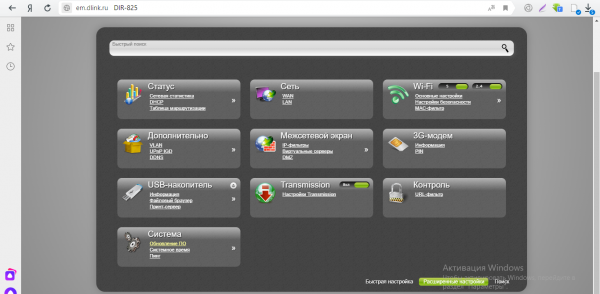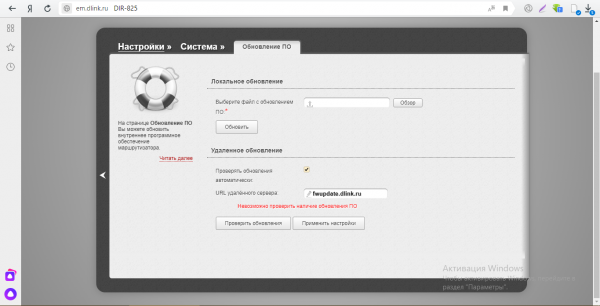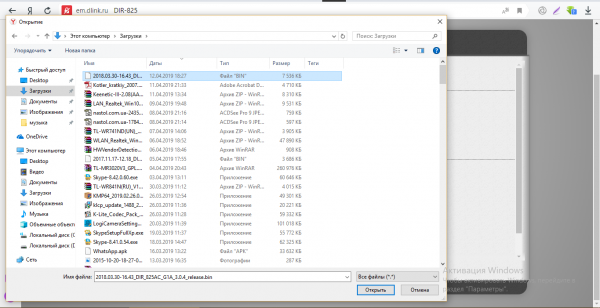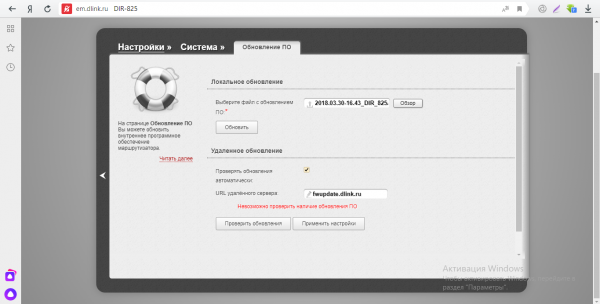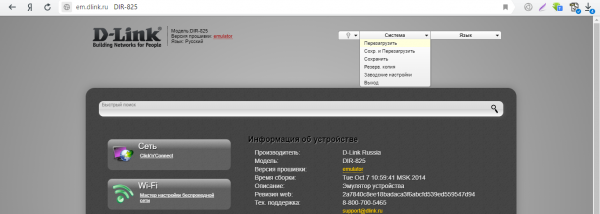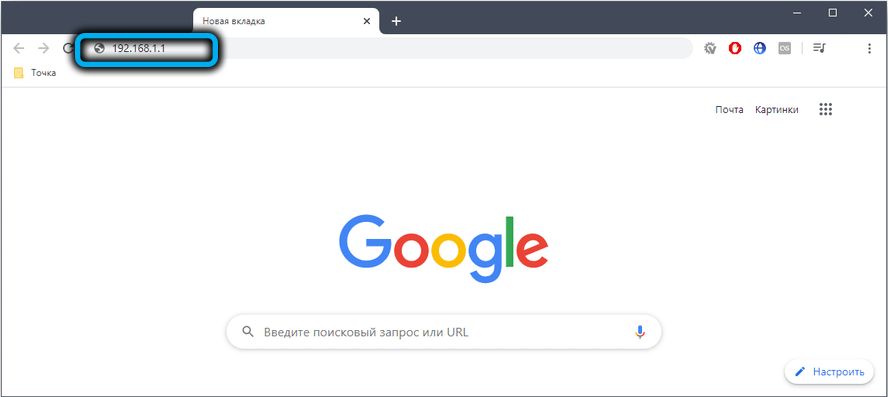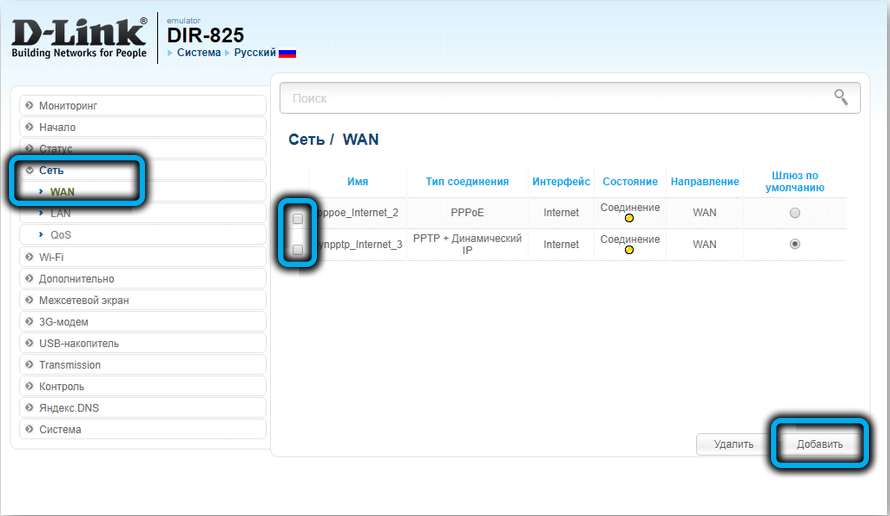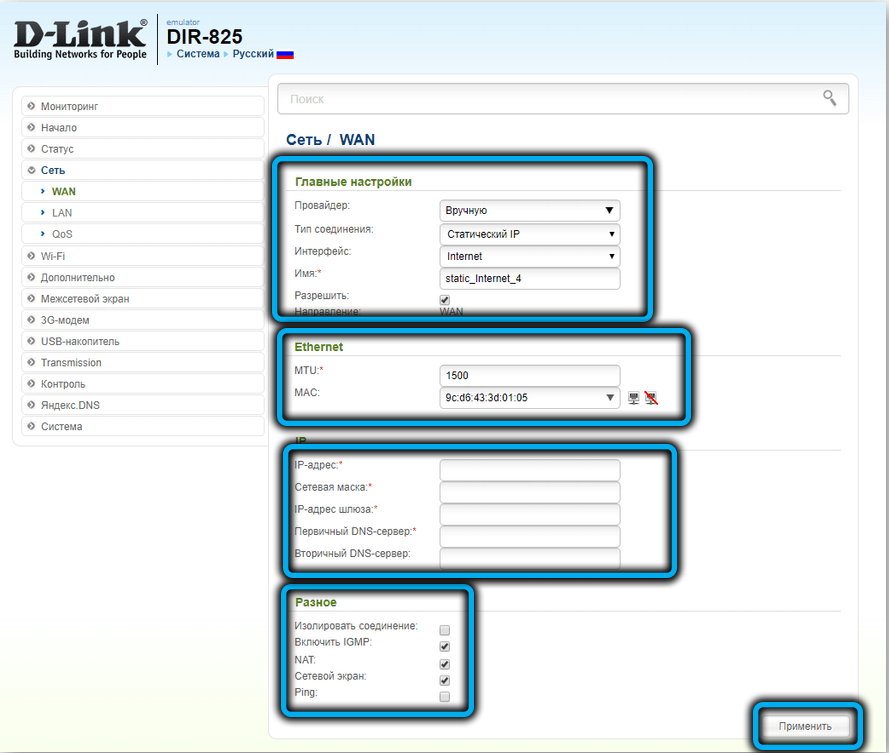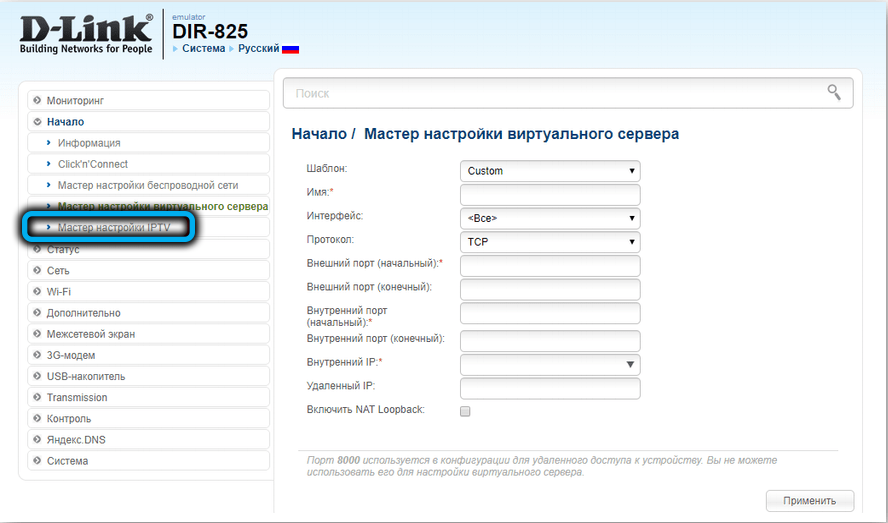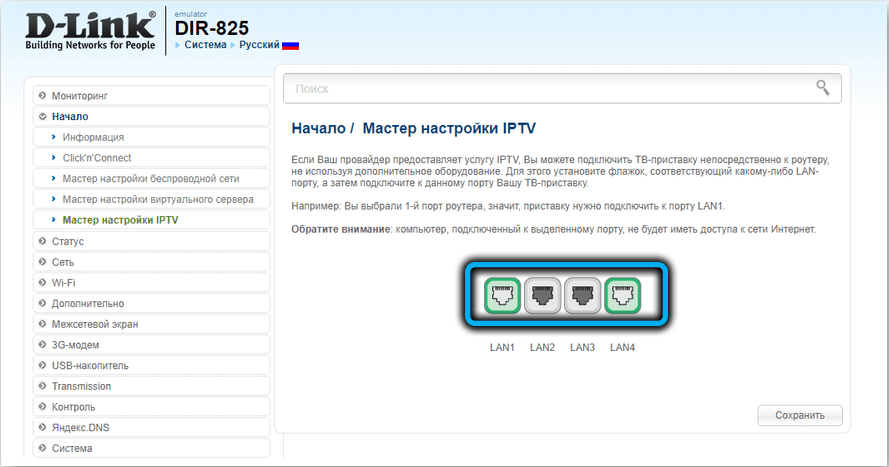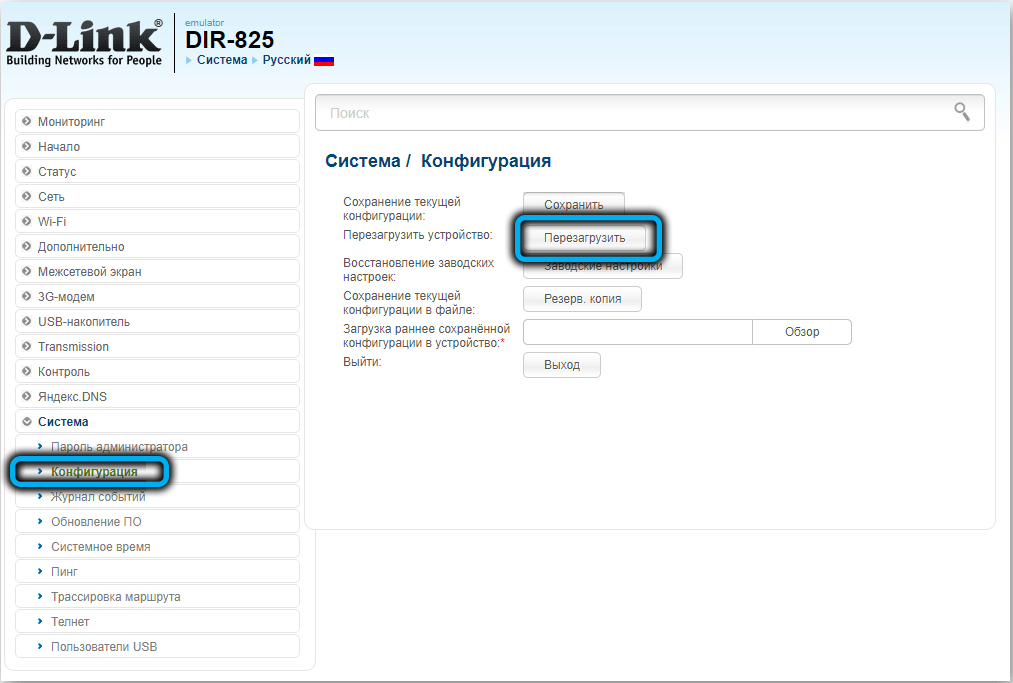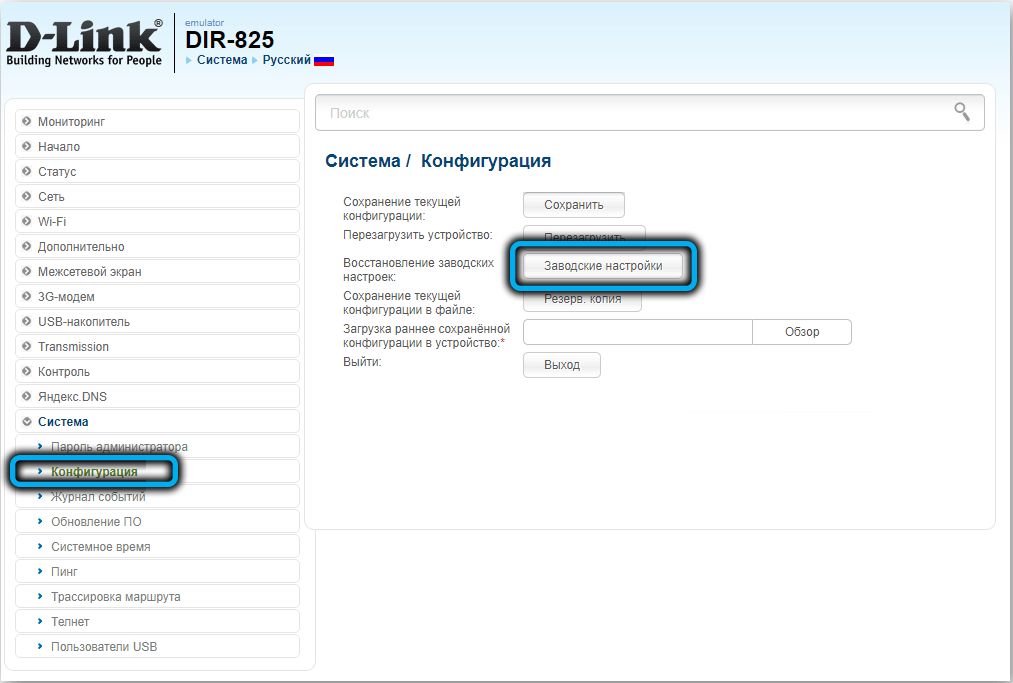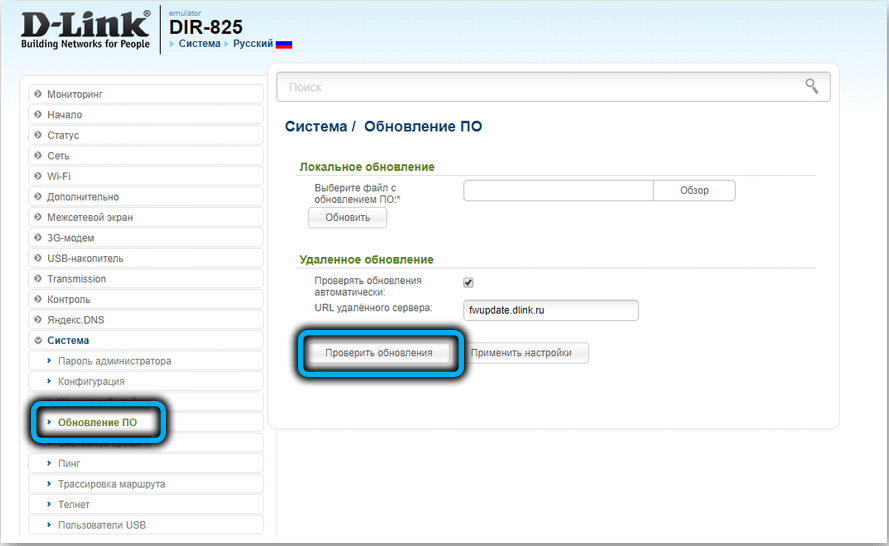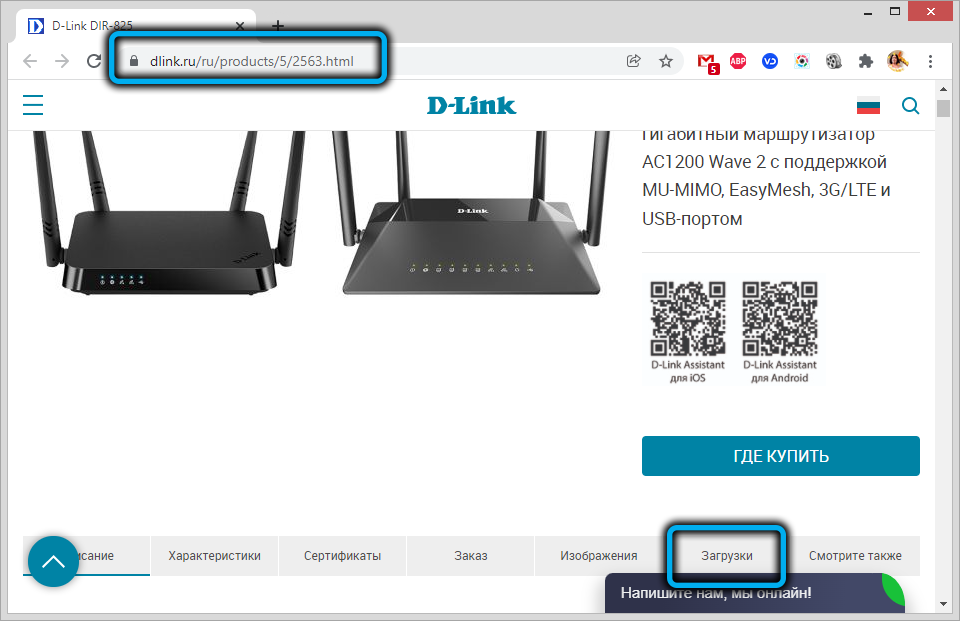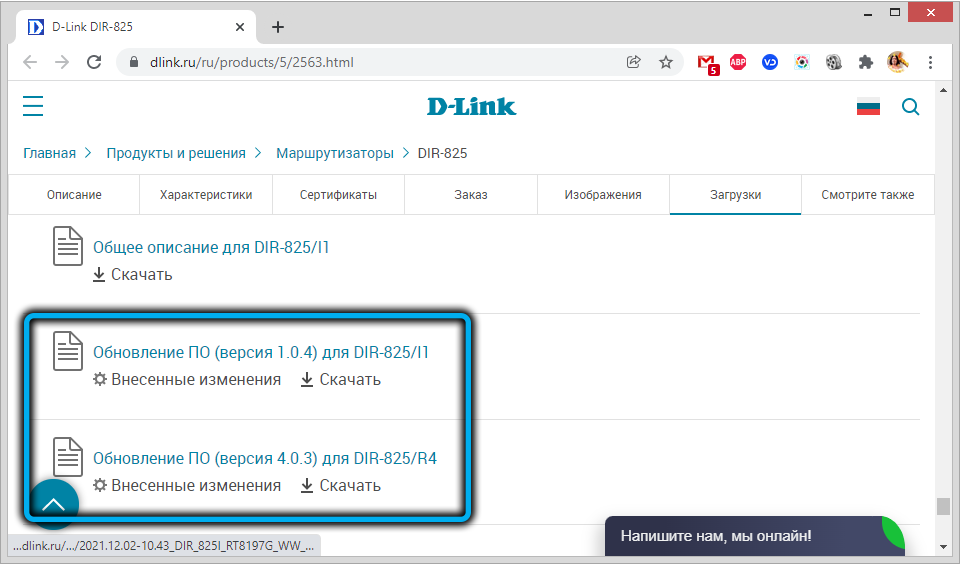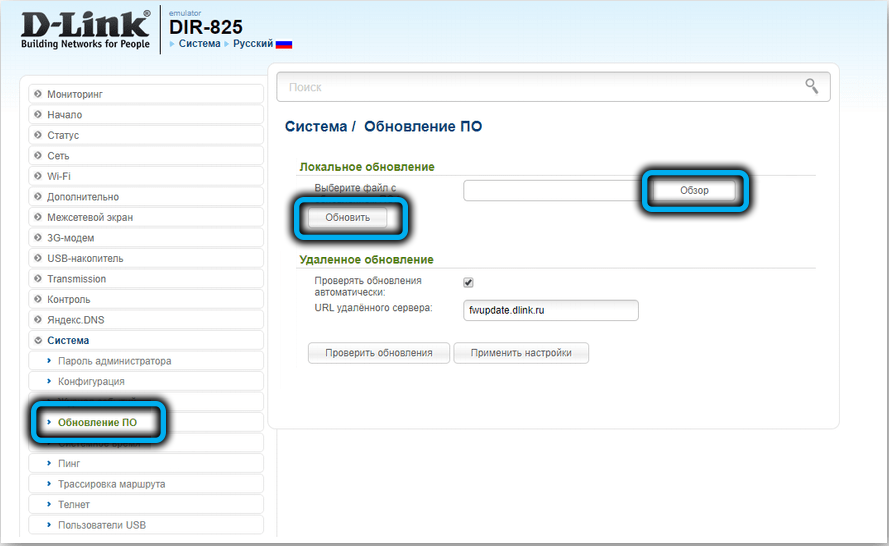В этой инструкции мы разберемся с особенностями подключения роутера D-Link DIR-825. Освоив все его разъемы, индикаторы и другие элементы, вы будете легко подключать маршрутизатор к другим устройствам и понимать его состояние. Также мы рассмотрим несколько вариантов подключения и этапы настройки, после которых у вас дома появится интернет.
Как использовать разъемы и кнопки роутера
Начнем знакомство с роутером D-Link DIR-825 с изучения портов. Найдите на задней стороне устройства четыре порта, подписанных LAN1, LAN2, LAN3 и LAN4. Подключив к ним какие-либо устройства вроде компьютеров и игровых приставок, вы обеспечите последние интернетом. В них же подключается и компьютер для настройки самого роутера. Отдельно от портов LAN отстоит желтый порт с надписью WAN для включения кабеля провайдера.
Разъем питания предназначен для подключения кабеля питания, а кнопкой Power можно отключать роутер от сети или перезагружать. Рядом с ними есть порт USB, который добавляет маршрутизатору несколько новых функций. В частности, в него вы можете подключить USB-модем для создания дома резервного выхода в интернет, подключить сетевой принтер или использовать накопитель для создания сетевого хранилища.
На задней панели остаются еще две кнопки, которыми многие не пользуются: Wi-Fi и WPS. Первая кнопка позволяет в одно касание выключить или снова включить в доме беспроводную сеть. Эта функция будет полезна, если нужно ограничить в Wi-Fi-сети кого-то из домочадцев. Для выключения Wi-Fi нажмите и отпустите кнопку. При этом погаснут оба индикатора 2,4 ГГц и 5 ГГц. Кнопка WPS нужна для подключения какого-нибудь устройства (например, второго роутера) к Wi-Fi-сети без пароля. Для активации функции WPS удерживайте одноименную кнопку две секунды и затем отпустите. При этом замигает индикатор WPS, что говорит о попытке устройства подключиться к вашему роутеру.
Как использовать индикаторы роутера
Хотя индикаторов у модели D-Link DIR-825 много, освоив их, вы сможете легко определять состояние роутера и запущенные на нем функции. Поверните к себе роутер лицевой стороной и рассмотрите ряд слева направо. Первым слева вы увидите индикатор питания, имеющий привычные режимы «включено» и «выключено». Второй индикатор отвечает за интернет. При подключении кабеля индикатор будет гореть, при отключении погаснет, а если через порт WAN будут передаваться данные, то индикатор начнет мигать.
Следующие четыре индикатора пронумерованы от 1 до 4 и соответствуют портам LAN. Соответствующий конкретному порту индикатор загорится в том случае, если к этому же порту подключат устройство, и роутер установит с ним соединение. Мигание этих индикаторов также говорит о передаче данных через конкретный порт LAN. Рядом с индикаторами LAN расположились индикаторы беспроводных сетей. Так как роутер D-Link DIR-825 двухдиапазонный, то и индикаторов два: для частоты 2,4 ГГц и 5 ГГц. Горящий индикатор говорит о том, что беспроводная сеть включена, погасший — выключена, а мигающий — идет передача данный по сети WI-Fi соответствующего диапазона.
И два последних в ряду индикатора соответствуют WPS и USB. Причем, у индикатора WPS есть два таких режима: мигает — устройства пытаются подключиться друг к другу по WPS, не горит — функция не задействована. А у USB два таких режима: горит — устройство подключено к USB-порту, не горит — не подключено.
Как подключить роутер к интернету
Способ подключения маршрутизатора к интернету зависит от того, как его заводит в вашу квартиру поставщик услуг. Самый простой способ — это подведение сетевого кабеля. Если он заведен к вам в дом, вставьте его в гнездо WAN на задней панели роутера. Во многих домах к интернету можно подключиться через модем, заведя в последний телефонный или другой провод. Если это ваш случай, то соедините гнездо WAN роутера с сетевым гнездом модема при помощи кабеля с разъемами RJ45. Такой кабель есть в коробке вашего роутера и скорее всего присутствует в коробке модема. В модем вставьте телефонный или другой провод, согласно инструкции. В качестве резервного способа подключения обычно используют USB-модем, но этот вариант мы рассмотрим позже.
Как подключить роутер к управляющему устройству
Управляющее устройство необходимо для того, чтобы вы могли зайти в панель управления маршрутизатора и сделать через нее все необходимые настройки. В качестве такого устройства может выступить ПК, ноутбук, планшет, смартфон и другое устройство, на котором удастся загрузить браузер и открыть панель управления. Для примера будем рассматривать ноутбук. Для связи с роутером у этого устройства должен быть сетевой порт или адаптер Wi-Fi (встроенный или внешний). Разберем два варианта подключения: по проводу и по Wi-Fi. При проводном подключении возьмите кабель из коробки, вставьте один его разъем в гнездо LAN роутера, а другой в сетевое гнездо ноутбука. Загрузите роутер и ноутбук.
При подключении по Wi-Fi активируйте этот модуль на ноутбуке согласно инструкции к нему. В некоторых моделях ноутбуков Wi-Fi включен по умолчанию, в других нужно нажать комбинацию клавиш, задействовать переключатель или иной способ. После активации модуля вам нужно просканировать эфир на предмет наличия поблизости Wi-Fi-сетей. В Windows 10 это можно сделать такими способами:
- на панели задач кликнуть значок Wi-Fi или глобуса;
- кликнуть на стрелке для разворота скрытых значков и найти там названные выше значки;
- кликнуть по значку уведомлений и найти там раздел Wi-Fi, «Сеть» или похожий;
- в панели управления выбрать раздел «Сеть и Интернет» и затем строку «Подключение к сети».
Теперь поверните к себе роутер D-Link DIR-825 нижней стороной и найдите на этикетке
WPS PIN (пароль к вашей сети Wi-Fi). В построенном списке сетей найдите свою сеть D-Link и подключитесь к ней с помощью этого пароля. При этом установите галочку «Подключаться автоматически».
Как подключить к роутеру USB-модем
Вставьте в USB-модем SIM-карту с подходящим для интернета тарифом. Сам модем вставьте в USB-порт роутера. Для настройки USB-модема роутер также должен быть подключен к управляющему устройства (ноутбуку). После загрузки роутера и ноутбука начнется автоматическая настройка модема. Если на SIM-карте установлен PIN-код, вы сможете ввести его в панели управления или же заранее отключите его, например через мобильный телефон. Если роутер не видит модем, выполните перезагрузку роутера (в панели управления Система / Конфигурация / Перезагрузить). Также обратите внимание на то, что к модели D-Link DIR-825 можно подключить только такой USB-модем, который с ним совместим (см. таблицу ниже). В роли USB-модема можно использовать и некоторые модели смартфонов на базе Android. Однако учитывайте, что производитель не гарантирует, что роутер будет корректно работать со всеми модификациями внутреннего ПО USB-модемов.
Как настроить роутер D-Link DIR-825
Вход в панель управления. Пароль к D-Link DIR-825 по умолчанию
После подключения маршрутизатора к интернету и управляющему устройству (у нас это ноутбук) нужно сделать определенные настройки. Для этого на ноутбуке откройте браузер и перейдите по тому IP, который указан на этикетке снизу вашего роутера. У роутеров D-Link вход часто происходит по адресу 192.168.0.1. Обратите внимание, что браузер не должен быть слишком старым. Например, подойдет Google Chrome версии 48 и новее, Internet Explorer версии 10 и новее и другие браузеры.
Базовые настройки
При входе в панель управления вы увидите диалоговое окно с предложением сменить заводской пароль к панели управления и задать другое имя для Wi-Fi-сетей 2,5 ГГц и 5 ГГц. Если перед вами открылась панель на иностранном языке, смените его, кликнув вверху по слову System. Придумайте и введите новые имена и пароли и нажмите кнопку «Готово».
Далее вы можете запустить мастер настроек через раздел «Начало» и подраздел Click’n Connect, как описано в статье о роутере DIR-620. Здесь же мы рассмотрим вариант ручной настройки. Кликните по разделу WAN. Если есть устаревшие варианты, удалите их, и нажмите «Добавить».
В следующем окне выберите «Вручную» и задайте тип своего соединения. Если вы его не знаете, загляните в документы поставщика интернета или позвоните ему. Помимо типа соединения нужны данные, которые этому типу соответствуют. Это может быть имя пользователя, пароль, маска подсети и другая информация. Ее тоже выясните у поставщика. После заполнения полей нажмите «Применить» и проверьте, что у вас стали загружаться веб-страницы в браузере.
Поменять пароль к Wi-Fi-сетям вы можете в разделе Wi-Fi, а к панели управления в разделе «Система» и подразделе «Пароль администратора».
Обновление прошивки D-Link DIR-825
Хотя интернет на вашем компьютере уже должен был появиться, рекомендуем сразу же обновить прошивку, в том числе и для того, чтобы подключать к роутеру современные USB-модемы. Для обновления перейдите в раздел «Система», выберите пункт «Обновление ПО» и в нем нажмите «Проверить обновления». Если сервис напишет, что доступно обновление, нажмите кнопку «Ок» для его запуска. Во время обновления не выключайте и не перезагружайте роутер, чтобы не вывести его из строя. Будьте также готовы к тому, что после обновления вас встретит совсем другой интерфейс. Хотя там могут быть другие названия и другое расположение меню, в целом их суть остается прежней. Вы можете загрузить и свой файл здесь же в строке «Локальное обновление». Но будьте внимательны, так как прошивка должна строго соответствовать аппаратной версии роутера. Сторонние прошивки ставить не рекомендуется, так как это может вывести маршрутизатор из строя.
После обновления рекомендуем изучить возможности новой панели управления и запомнить расположение основных пунктов меню. Чаще всего нужно знать, как настроить WAN, где изменить имя и пароль Wi-Fi-сети и сменить пароль к панели управления.
На чтение 10 мин Просмотров 10.9к.
Сергей Сакадынский
Работал в сфере IT-консалтинга, занимался созданием и администрированием интернет-ресурсов. 10 лет опыта работы по проектированию и обслуживанию компьютерных сетей.
Задать вопрос
В этой статье мы будем разбираться с техническими параметрами и настройкой роутера D-Link DIR 825. Это двухдиапазонный гигабитный беспроводной маршрутизатор с USB-портом в среднем ценовом сегменте. Выпускается в нескольких модификациях, которые незначительно отличаются друг от друга.
Содержание
- Особенности версий и технические характеристики
- Подключение
- Вход в настройки роутера
- Автоматическая настройка
- Ручная настройка
- Подключение USB модема
- Подключение и параметры Wi-Fi
- Настройка IP TV
- Смена пароля
- Режим повторителя
- Обновление прошивки
- Сброс настроек
Особенности версий и технические характеристики
По характеристикам D-Link DIR 825 AC 1200 – современный роутер, рассчитанный на работу на частотах 2,4 и 5 ГГц. Скорость передачи данных достигает 300 и 867 Мбит/сек соответственно. Маршрутизатор оснащен четырьмя несъёмными антеннами с коэффициентом усиления 5 дБи. Режим MU-MIMO 2×2 позволяет работать одновременно с несколькими подключенными устройствами. Сетевые порты (4 LAN и 1 WAN) работают на скорости 1 Гбит/сек. Такой роутер позволит комфортно работать с любым провайдером, предоставляющим высокоскоростное подключение к интернету.
DIR 825 оснащён USB-портом 2.0 с поддержкой 3G/4G модемов, принтеров и носителей информации.
На передней панели размещены десять индикаторов, позволяющих отслеживать работу роутера.
- Питание – сообщает, что роутер включен.
- Интернет – показывает наличие или отсутствие соединения с провайдером.
- Четыре индикатора LAN-портов информируют о состоянии подключений по кабелю.
- Два индикатора Wi-Fi – 2,4G и 5G – показывают активность беспроводного подключения.
- WPS сообщает о работе одноименного режима.
- Индикатор USB показывает, что к порту подключено внешнее устройство.
Сзади расположены кнопки.
- POWER – кнопка включения и выключения питания.
- WI-FI – отключает и включает вещание беспроводной сети.
- Кнопка WPS – для установки беспарольного беспроводного соединения.
- RESET – отвечает за сброс настроек.
DIR 825 выпускается в нескольких версиях. В настоящее время в продаже доступны четыре.
DIR 825/R2 и DIR 825/R4 идентичны как внешне, так и в том, что касается внутренней начинки. За исключением встроенной флеш-памяти – у R4 её больше. Других отличий я не нашёл.
Модель DIR-825/L1отличается дизайном, отсутствием кнопки отключения Wi-Fi и индикатора WPS.
Все три модели оснащены процессором с частотой 1 ГГц и 128 мегабайтами оперативной памяти.
Модель DIR-825/GF (RU) оснащена процессором 900 мегагерц и 256 мегабайтами оперативки. Но главное отличие – оптический SFP-порт. Этот роутер предназначен для работы как с Ethernet, так и с оптоволоконными линиями.
Порты, их количество и скорость такие же, как и у остальных моделей.
Старые модели R1, E1A, 825ACG1, 825АС могут продаваться и использоваться, но с производства они уже сняты.
Подключение и настройка всех версий идентичны, поэтому инструкция по настройке роутеров D-Link DIR 825 будет общей.
Подключение
Здесь всё, как обычно. Чтобы подключить роутер D-Link DIR 825, выполняем следующие действия.
Кабель провайдера вставляем в порт WAN. Блок питания подсоединяем к разъёму на задней панели и включаем в сеть. Должны загореться индикаторы питания, Wi-Fi и интернет. Если роутер не подаёт признаков жизни, проверьте, в каком положении находится кнопка POWER.
Для подключения к роутеру по кабелю соедините сетевую карту своего ПК с любым портом LAN патч-кордом, который прилагается в комплекте к роутеру. Для сетевой карты должен быть установлен параметр «Получать IP-адрес автоматически».
Если вы будете настраивать роутер по Wi-Fi, подключитесь к одной из сетей DIR-825 или DIR-825-5G. Ключ доступа указан на наклейке на нижней панели маршрутизатора.
Вход в настройки роутера
Запустите любой браузер на вашем компьютере, введите в адресной строке IP 192.168.0.1 и нажмите клавишу Enter. Если вы настраиваете DIR 825 в первый раз, появится окно с предложением запустить автоматическую настройку.
Нажмите кнопку «Начать».
Автоматическая настройка
Мастер настройки сразу же предложит установить пароль для доступа в веб-интерфейс, имя беспроводной сети и ключ доступа к ней.
После того, как вы это сделаете, запустится автоматическая установка. Если этого не произошло, в меню слева откройте «Начало» и нажмите Click’n Connect. Так это выглядит в AIR-интерфейсе.
В старом интерфейсе всё точно так же.
Вам будет предложено подключить Ethernet-кабель к WAN-порту. Вероятно, вы это уже сделали. Если не сделали, то самое время устранить эту недоработку.
Дальше я буду показывать этапы быстрой настройки на примере нового интерфейса. В старом всё работает точнго так же, только в другом дизайне.
На следующем шаге нужно выбрать провайдера из списка или указать пункт «Вручную».
Затем выбираем тип подключения из списка.
Большинство провайдеров используют динамический IP. С ним всё просто. Нужно подтвердить выбор, и интернет подключится сразу. Для изменения дополнительных параметров нажмите «Подробно» внизу страницы.
Здесь нас интересует параметр «МАС-адрес». Возможно, его придётся клонировать с компьютера или ввести вручную. Всё зависит от требований вашего провайдера.
Если же у вас какой-то другой тип подключения, выберите его и укажите нужные параметры. Понадобятся имя пользователя, пароль, возможно, адрес сервера или IP-адрес. Вся информация предоставляется вашим провайдером.
После того, как указана вся информация, жмите «Далее», проверьте настройки и кликните по кнопке «Применить». Появится сообщение о том, что подключение установлено. Можно переходить к следующему шагу.
Мастер настройки предложит включить Яндекс.DNS.
Тут можно ничего не менять. Жмите кнопку «Далее». Выберите режим работы. Вариантов всего два. В вашем случае это, конечно же, точка доступа.
Поочерёдно настройте вашу сеть в режиме 2,4 и 5 ГГц. Сохраните настройки.
Далее будет предложено настроить IPTV. Этот шаг можно пропустить. В последнем окне нажмите кнопку «Применить». На этом базовая настройка DIR 825 завершена.
Ручная настройка
Если нужно выполнить настройку роутера вручную, снова войдите в веб-интерфейс, используя пароль, который вы придумали в самом начале. В AIR-интерфейсе вы сразу попадёте в меню. В старой прошивке внизу экрана жмите кнопку «Расширенные настройки».
Для изменения параметров интернет-соединения открываем меню «Сеть» — WAN.
Для добавления подключения жмите кнопку «Добавить» и укажите тип подключения и другие данные.
Сведения, необходимые для настройки PPPoE, PPPTP или L2TP соединения, уточняйте у вашего провайдера.
Подключение USB модема
Для настройки подключения к интернету через мобильную сеть на вкладке WAN выберите тип подключения 3G и провайдера из списка.
Данные здесь подставляются автоматически с СИМ-карты. Если же по каким-то причинам этого не произошло, уточните их у оператора.
Если ваша карта защищена PIN-кодом, внизу страницы вы увидите вот такое сообщение:
Кликните по ссылке «ввести PIN (или PUK) код» и укажите ключ разблокировки. После завершения настройки нажмите кнопку «Применить».
Подключение и параметры Wi-Fi
Чтобы настроить Wi-Fi на D-Link DIR 825, перейдите в пункт меню Wi-Fi – «Основные настройки» и выберите диапазон вещания, который будете настраивать.
Тип шифрования и ключ сети устанавливается в пункте «Настройка безопасности».
Параметры задаются для каждой сети отдельно.
МАС-фильтр позволяет заблокировать или, наоборот, разрешить доступ к вашей сети определённым устройствам. В разделе «Список Wi-Fi клиентов» отображаются подключенные в данный момент пользователи. В разделе WPS можно отключить или включить эту функцию для каждого диапазона.
Настройка IP TV
Если вы пропустили этот шаг на этапе быстрой настройки, при необходимости можно задать нужные параметры вручную. В основном, всё сводится к назначению функций порту Ethernet.
В старой версии прошивки на главном экране есть пункт IP-телевидение – Мастер настройки IPTV.
В интерфейсе AIR откройте пункт меню «Начало» — «Мастер настройки IPTV».
Здесь нужно выбрать из четырёх портов LAN тот, который будет использоваться для подключения ТВ-приставки.
В большинстве случаев, больше ничего делать не нужно.
Если же ваш провайдер требует указать дополнительные параметры для IPTV, сделать это можно в пункте меню «Дополнительно» — VLAN. Сначала выбираем существующий порт и удаляем его, нажав кнопку «Удалить» внизу. Затем жмём кнопку «Добавить» и выполняем настройку.
Идентификатор VLAN и другие данные нужно узнать у провайдера.
Смена пароля
Пароль доступа в веб-интерфейс из соображений безопасности рекомендуется менять регулярно. При этом желательно использовать сложные пароли, состоящие из букв в разном регистре, цифр и символов.
Сделать это можно в меню «Система» — «Пароль администратора».
Выполняется эта операция просто: дважды введите новый пароль и нажмите кнопку «Применить».
Режим повторителя
Для расширения зоны действия беспроводной сети на DIR 825 предусмотрен режим повторителя или усилителя. Этот режим называется «Клиент».
Для подключения к другой сети и ретрансляции её сигнала откройте меню Wi-Fi — «Клиент».
Поставьте галочку «Включить» и «Вещать» в одном или обоих диапазонах. Нажмите кнопку «поиск сетей» на нужной частоте. Отобразится список доступных сетей. Выберите нужную, кликните по ней и введите ключ доступа. Сохраните изменения.
Роутер подключится к Wi-Fi сети другого маршрутизатора и будет её ретранслировать.
Обновление прошивки
Вариантов обновления программного обеспечения два – автоматический и ручной. По умолчанию роутер проверяет наличие новой версии и сообщает об этом пользователю.
Для обновления в автоматическом режиме перейдите в раздел «Система» – «Обновление ПО».
Здесь нажмите кнопку «Проверить обновления». Если доступна новая прошивка, появится сообщение с предложением запустить обновление. Жмите ОК и ждите завершения процесса.
При этом роутер нельзя выключать и отключать от интернета.
Бывает, что по какой-то причине автоматическое обновление невозможно. Тогда прошивку для D-Link DIR 825 нужно скачать с сайта производителя и выполнить обновление вручную.
Найдите на сайте вашу модель устройства. Важно, чтобы она полностью совпадала. Выберите из списка нужную версию и скачайте на ваш компьютер.
После этого войдите в веб-интерфейс роутера и откройте «Система» — «Обновление ПО». В верхней части окна в разделе «Локальное обновление» через кнопку «Обзор» укажите путь к файлу прошивки и нажмите кнопку «Обновить».
Сброс настроек
Сбросить настройки роутера D-Link DIR 825 AC к заводским может потребоваться, если в его работе начались сбои, устройство часто зависает, обрывается подключение или вы что-то изменили в параметрах, после чего интернет пропал. Сбросить настройки можно двумя способами
Первый через веб-интерфейс устройства. Идём в пункт меню «Система» — «Конфигурация». Здесь, кстати, можно сделать резервную копию ваших параметров, чтобы можно было быстро восстановить работоспособность роутера. Но делать это нужно заранее. Когда начались проблемы, поможет только сброс.
Нажимаем кнопку «Заводские настройки», подтверждаем выбор и ждём завершения процесса. Роутер перезагрузится. Теперь его придётся настраивать с нуля.
Второй способ аппаратный. Им придётся воспользоваться, если вы забыли и хотите сбросить пароль на роутере D-Link DIR 825.
На задней панели роутера есть кнопка RESET. Её нужно зажать и удерживать около десяти секунд. Питание роутера должно быть включено. Индикаторы на передней панели мигнут и начнётся перезагрузка. Устройство запустится с заводскими настройками.
интернет:настройка_роутера_dir-825
Содержание
Настройка роутера Dlink Dir-825AC
Подключение роутера
Подключаем роутер к розетке питания, затем берем комплектный патчкорд

и вставляем его в любой разъем, помеченный как «LAN 1,2,3 или 4» с обратной стороны роутера, другой конец подсоединяем в сетевую карту Вашего компьютера. Кабель провайдера подсоединяем в разъем «INTERNET» помечен на роутере жёлтым цветом.
Настройка сетевого соединения на компьютере
Настройка роутера:
Открываем браузер и в адресной строке набираем IP-адрес маршрутизатора. В данном случае «192.168.0.1» и нажимаем «ENTER»

В поле «Password» вводим любой придуманный вами пароль, а в поле «Confirmation» повторяем ваш ввод. Далее жмем кнопку «Apply».

Для смены языка отображаемых настроек нажимаем на британский флаг и выбираем Русский язык.

Далее переходим на вкладку «Сеть».

Ставим галочку напротив «WAN_v6» и нажимаем кнопку «Удалить», чтобы у нас осталось только одно соединение «WAN».

Если в вашем городе используется тип соединения «Dynamic IP», то переходим к настройке Wi-Fi соединения.
В некоторых населенных пунктах используется ручной ввод сетевых реквизитов. Для этого необходимо выбрать тип подключения “Использовать следующий ip адрес / Статический IP / Static IP / или похожие варианты” и заполнить все необходимые поля.
Если в вашем городе используется тип соединения «Static IP», переходим на вкладку «Сеть» и отмечаем оба соединения галочками, дальше жмем кнопку «Удалить».

После нажимаем кнопку «Добавить»

В открывшемся окне выбираем «Тип соединения — Статический IP», в разделе IP заполняем сетевые реквизиты согласно вашему договору и внизу нажимаем кнопку «Применить».

На этом наша настройка соединения закончена.
Настройка Wi-Fi соединения на роутере
Для настройки wi-fi соединения переходим на вкладку «Начало» и открываем «Мастер настройки беспроводной сети». В открывшемся окне выбираем «Режим — Точка доступа», затем жмем кнопку «Далее».

В следующем окне нам предлагают изменить название сети «SSID», здесь мы можем оставить заводское название или придумать своё. Затем жмем кнопку «Далее».

В следующем окне нам предлагают зашифровать сеть, в поле «Ключ безопасности» вводим придуманный вами пароль, который должен состоять из 8 символов, не меньше. После жмем кнопку «Далее».

В следующем окне проверяем данные, которые мы внесли и жмем кнопку «Применить».

После завершения настройки Wi-Fi соединения произойдет переход на страничку «Информация». В верхнем правом углу нажимаем на цифру «1» в красном кружке.

В открывшемся окне жмем «Сохранить».

На этом настройка wi-fi соединения завершена.
Краткая инструкция по подключению к Wi-Fi
В правом нижнем углу (возле индикатора времени и даты) есть индикатор Wi-Fi соединения
Жмем по нему левой кнопкой мыши и видим список доступных сетей
Выбираем из них ту, которую Вы создали и нажимаем «Подключение»
Спустя некоторое время появится окно с просьбой ввести пароль
Вводим пароль в поле «Ключ сети» и дублируем его в поле «Подтверждение ключа»
Далее нажимаем кнопку «Подключить»
Некоторое время Ваш компьютер будет получать IP адрес от роутера и, вуаля, Вы подключены к Wi-Fi соединению.
интернет/настройка_роутера_dir-825.txt · Последние изменения: 2021/02/18 08:31 — ponomarev
D-Link DIR-825 AC/G1A — одна из современных моделей от компании с широким функционалом и поддержкой скоростного стандарта сети 802.11ac. Она довольно популярна и имеет хорошие оценки на отзовиках. Какие же у неё характеристики? Можно ли настроить роутер без посторонней помощи и где это сделать?
Модель D-Link DIR-825 AC/G1A: как выглядит, что умеет
Роутер DIR-825 AC/G1A от компании D-Link работает одновременно в двух диапазонах — 2.4 и 5 ГГц. У каждого из них есть плюсы и минусы, но работа сразу в двух частотах даёт преимущества: сеть 2.4 ГГц более обширная (зона покрытия «Вай-Фая» больше), а частота 5 ГГц более свободная (она не забита сигналами от других роутеров — скорость на ней выше).
Рассмотрим модель с внешней стороны. Выполнен он в чёрном цвете — подойдёт практически для любого интерьера. По периметру расположены 4 антенны. На лицевой панели расположены такие индикаторы:
- Питание.
- Интернет.
- WPS.
- Беспроводная сеть 2.4 ГГц.
- Беспроводная сеть 5 ГГц.
- 4 индикатора «Локальная сеть».
- USB.
На лицевой панели находятся все индикаторы роутера — они показывают состояние того или иного разъёма либо кнопки
Что находится на задней панели модели? Стандартные выходы LAN чёрного цвета и разъём WAN жёлтого цвета (для кабеля интернет-провайдера). Справа от него — выход USB, к которому можно подключать принтер, любой накопитель (на него можно качать торрент-файлы прямо через веб-интерфейс роутера), а также USB-модем 3G или LTE. Далее идёт выход для электрического кабеля и кнопка Power для включения устройства.
Выход для кабеля интернета выделен жёлтым цветом
Слева от портов LAN расположены клавиши «Вай-Фай» (для включения и выключения сети) и WPS (для быстрого подключения устройств к сети без использования пароля).
Что идёт в комплекте с моделью DIR-825 AC/G1A:
- адаптер питания;
- кабель Ethernet;
- инструкция по установке и настройке устройства.
Стоимость устройства — около 3 тыс. рублей. Модель ещё выпускается производителем, поэтому вы найдёте её практически во всех крупных магазинах техники.
Таблица: знакомимся с основными характеристиками D-Link DIR-825 AC/G1A
| Процессор | RTL8197DN (660 МГц) |
| Оперативная память | 64 MБ, DDR2 |
| Flash-память | 8 MБ, SPI |
| Интерфейсы | Порт WAN 10/100/1000BASE-T, 4 порта LAN 10/100/1000BASE-T, порт USB 2.0 |
| Стандарты | IEEE 802.11a/n/ac, IEEE 802.11b/g/n |
| Диапазон частот | 2400 ~ 2483,5 МГц, 5150 ~ 5350 МГц, 5650 ~ 5725 МГц |
| Антенна | Четыре внешние несъёмные антенны с коэффициентом усиления 5 дБи |
| Безопасность беспроводного соединения | WEP, WPA/WPA2 (Personal/Enterprise), МАС-фильтр, WPS (PBC/PIN) |
| Разъем питания | Разъём для подключения питания (постоянный ток) |
| Программное обеспечение | |
| Типы подключения WAN | LTE, 3G, PPPoE, IPv6, PPPoE, PPPoE Dual Stack, Статический IPv4 / Динамический IPv4, Статический IPv6 / Динамический IPv6, PPPoE + Статический IP (PPPoE Dual Access), PPPoE + Динамический IP (PPPoE Dual Access), PPTP/L2TP + Статический IP, PPTP/L2TP + Динамический IP |
| Скорость беспроводного соединения |
|
| Размеры (Д x Ш x В), вес | 200 x 132 x 50 мм, 360 г |
Подключение роутера и подготовка «Виндовс» к настройке
Вставьте в маршрутизатор три провода:
- кабель Ethernet, который идёт в коробке, в любое гнездо для домашней сети (LAN);
- шнур поставщика интернета (провайдера) в жёлтый порт WAN;
- кабель адаптера питания в разъём слева от кнопки «Питание» — сам адаптер вставьте в розетку.
Локальный кабель Ethernet вставьте в гнездо сетевой карты на своём компьютере, на котором собираетесь проводить настройку. Включите роутер с помощью клавиши Power — подождите немного, пока он прогрузится.
К роутеру подключите адаптер питания, локальный кабель Ethernet и провод, по которому поступает сигнал интернета
Чтобы соединение было окончательно установлено между устройствами, настройте «Виндовс» следующим образом:
- Нам нужно открыть системное окно «Сетевые подключения». Для всех версий Windows подойдёт такой быстрый способ: нажмите на R и Win (слева от Alt) и задержите на кнопках пальцы на пару секунд. На дисплее появится маленькое окошко — впишите туда команду ncpa.cpl. Щёлкните по «Энтер» или ОК.
Вставьте и выполните команду ncpa.cpl
- Вызовите ПКМ (правой клавишей мышки) меню подключения Ethernet либо плитки «Локальная сеть» (если у вас «Виндовс» 7 и ниже). На серой панели кликните по последнему пункту.
Откройте свойства подключения Ethernet
- Отыщите протокол IP версии 4 — левой клавишей выделите его и щёлкните по кнопке «Свойства».
Перейдите к свойствам протокола IPv4
- В разделе с общими настройками поставьте круглую отметку рядом автоматическим получением адресов IP и DNS-сервера. Не забудьте сохранить изменения с помощью кнопки ОК.
Отметьте пункты «Получать автоматически»
Как зайти в настройки маршрутизатора
Веб-платформа роутера DIR-825 AC/G1A находится по адресу 192. 168.0.1 — смело вводите его в навигационную строку любого обозревателя на ПК. На странице для авторизации в интерфейсе с настройками просто напишите admin в двух строчках — это стандартный логин и пароль.
Войдите в интерфейс, используя слово admin
Смена пароля на вход в настройки
Желательно сразу задать новый пароль на учётную запись администратора роутера:
- В правой нижней части платформы щёлкните по кнопке «Расширенные параметры».
Откройте раздел с расширенными настройками
- В меню «Система» в нижнем левом углу перейдите по ссылке «Пароль «админа».
Зайдите в блок «Пароль администратора»
- Вбейте новый, уже сложный пароль — запомните или запишите его где-то себе отдельно, чтобы всегда иметь доступ к настройкам роутера. Не забудьте нажать на «Применить» внизу, чтобы изменения сохранились.
Напишите новый пароль и сохраните изменения
Указываем тип соединения в настройках роутера
Первая цель — выбрать для роутера корректный тип соединения, то есть тот, с которым работает ваш провайдер. Иначе интернета не будет. Где взять такую информацию? Прочитайте внимательно договор с вашим поставщиком услуг — там всё должно указываться, в том числе и данные, которые нужно писать при настройке роутера.
Если договора нет под рукой или вы не нашли там ничего, проконсультируйтесь с техподдержкой вашего провайдера — вам всё детально объяснят.
Тип соединения настраивается на D-Link DIR-825 AC/G1A в следующем разделе:
- Откройте вкладку «Расширенные настройки» в списке разделов снизу справа.
- На панели «Сеть» кликните по первой ссылке WAN.
В плитке «Сеть» нажмите на WAN
- На новой странице щёлкните по кнопке внизу справа, чтобы добавить новое соединение.
Нажмите на «Добавить» в правом нижнем углу
L2TP и PPTP-соединения
Начнём с протоколов VPN. Если ваш оператор работает с L2TP или PPTP, следуйте такой инструкции:
- Во втором выпавшем меню поставьте ваш протокол (L2TP или PPTP), но обязательно с учётом типа IP — статический либо автоматический (чаще всего используется именно он). Параметры ниже оставляем без изменений. Единственное, можно активировать клонирование MAC, если этого требует ваш оператор.
Выберите свой тип подключения с учётом вида IP
- Если выбрали уникальный адрес в интернете (статический), напишите в анкете ниже все комбинации из соглашения.
Введите данные для IP из договора
- Заполните блок VPN: логин и пароль от интернета провайдера. Плюс дополнительно укажите, какой сервер VPN использует ваш поставщик.
Заполните анкету VPN данными из договора с провайдером
- В конце поставьте птички рядом с сетевым экраном и NAT. Обязательно сохраните все изменения с помощью кнопки внизу и переходите к настройке «Вай-Фая».
Выделите пункты NAT и «Сетевой экран»
PPPoE-подключение
Этот вид протокола схож по настройке с предыдущими. Только в данном случае вам не нужно писать адреса сервера VPN:
- В меню «Провайдер» оставьте первое значение «Вручную». В виде соединения укажите, конечно же, PPPoE. При выборе учитывайте вид IP — он может быть либо статическим, либо динамическим (автоматическим). Первый случай возможен, только если вы брали у провайдера услугу статического адреса IP в интернете, то есть личного — адрес закреплён только за вами.
- Имя, MTU не трогаем. Если нужно клонирование MAC (узнайте это у провайдера — многие операторы привязку к адресам MAC не требуют), щёлкните по иконке с двумя зелёными стрелочками.
Выберите в типе подключения PPPoE со статическим или автоматическим IP
- В следующем блоке анкеты вбиваем: ваш логин и пароль (дважды) из соглашения с провайдером. Заполняйте внимательно, чтобы при подключении к интернету не возникло ошибки. Всё остальное оставляем по умолчанию.
Напишите логин и пароль для входа в сеть провайдера
- Дойдите до раздела «Разное» — здесь установите отметку рядом с сетевым экраном и NAT. Опцию IGMP нужно активировать только в том случае, если вы будете пользвоаться еще и цифровым ТВ. Кликните по кнопке справа внизу, чтобы сохранить информацию по подключению.
Щёлкните по «Применить», чтобы сохраниться
Статический IP
Этот вид протокола настраивается очень просто:
- В виде подключения жмём на пункт «Статический». Если нужно, настраиваем клонирование адресов с помощью круглой кнопки справа от строки MAC.
В главных настройках укажите «Статический IP»
- В следующем блоке информации пишем уникальный адрес, который дал вам провайдер. Указываем и другие данные, отмеченные красной звёздочкой: сетевую маску, шлюз, один сервер DNS, но желательно указать всё же два. Если первый будет занят, роутер будет обращаться ко второму.
- Отмечаем птичками пункты с сетевым экраном и NAT, если они ещё не стоят. Сохраняемся с помощью кнопки в конце страницы.
Заполните блок IP информацией из соглашения с провайдером
Настройка Wi-Fi
Какие параметры сети «Вай-Фай» можно изменить в веб-платформе маршрутизатора:
- На панели Wi-Fi жмём на первую ссылку с главными настройками.
Переходим к основным настройкам беспроводной сети
- Активируем сразу первые два пункта. В поле, отмеченным звёздочкой, указываем новое название точки доступа, если не нравится стандартное имя.
Включите сеть и при желании измените имя «Вай-Фая»
- Ставим свою страну, автоматический канал и смешанный стандарт сети, чтобы маршрутизатор мог сам переключаться между ними.
Поставьте режим сети mixed
- Если нужно, вводим лимит на количество девайсов, которые могут находиться в сети в одно время. Сохраняем изменения.
- Переходим на вкладку частоты 5 ГГц и проводим такую же настройку.
Настройте при необходимости сеть 5 ГГц таким же образом, как и предыдущую
- Возвращаемся к панели «Вай-Фай» — кликаем по второй ссылке с параметрами безопасности. В виде защиты нужно указать WPA2-PSK. В строчке чуть ниже вбиваем ключ безопасности — придумайте сложный, чтобы никто не смог так просто взломать вашу точку доступа. В типе шифрования оставьте AES, чтобы скорость интернета не уменьшилась. Сохранитесь и выполните те же манипуляции с сетью 5 ГГц, если хотите работать сразу в двух диапазонах.
Задайте сложный пароль для свой сети
Для тех, кто собирается пользоваться опцией IPTV (цифровым ТВ)
Чтобы установить связь между ТВ-приставкой и маршрутизатором, достаточно сделать вот что:
- Перейдите на режим быстрой настройки через панель справа внизу. Кликните на четвёртой плитке по ссылке «Настройка IPTV».
Запустите мастер настройки IPTV
- Выберите выход домашней (локальной) сети, в которую вы хотите вставить шнур от приставки ТВ.
Выделите любой порт и нажмите на «Сохранить»
- Щёлкните по «Сохранить» справа внизу страницы. Включите приставку — произойдёт автоматическая синхронизация. ТВ должно сразу заработать.
Локальная сеть LAN и DHCP
Локальную сеть строит роутер — он становится главным звеном, который связывает все устройства, подключённые к его точке доступа. Сервер DHCP, встроенный в маршрутизатор, даёт каждому девайсу, который входит в «локалку», конкретный IP-адрес.
Теперь о настройке сети и сервера:
- На панели «Сеть» кликните по второму разделу LAN.
Перейдите по ссылке LAN
- В первом поле при необходимости измените локальный адрес роутера.
- В блоке DHCP поставьте значение «Разрешить» в первом выпавшем меню. Также выберите для сервера начальный и конечный IP-адреса. Так вы опередите для девайса диапазон адресов, которые он может раздавать гаджетам в «локалке».
Установите определённый диапазон IP-адресов для сервера DHCP
- Время аренды адресов можно не менять.
- Если хотите присвоить какому-то устройству в «локалке» статический адрес, щёлкните по «Добавить».
- Вбейте сначала IP, который нужно дать девайсу, а затем уже адрес MAC самого устройства. Поставьте галочку для активации адреса. В конце настройки обязательно кликните по «Применить».
Добавьте устройство с помощью его адреса MAC
Проброс портов
Эту процедуру проводят в том случае, если юзеру нужен доступ к какому-то устройству (IP-камере, телевизору и т. д.) в «локалке»:
- На панели «Сетевой экран» щёлкаем по второй ссылке, которая приведёт нас к списку виртуальных серверов.
Щёлните по ссылке «Виртуальные серверы»
- Кликаем по «Добавить», чтобы приступить к созданию сервера.
Перейдите к созданию нового виртуального сервера
- Вбиваем любое название. В шаблоне можно оставить Custom.
- В следующем меню указываем интерфейс, который в вашем случае отвечает за подключение к интернету. Например, PPPoE или PPTP.
- В полях ниже определите диапазон портов, которые вам необходимо открыть. Обязательно нужно указать значения только для начальных внешнего и внутреннего портов.
- Заполняем строчку с внутренним IP — это адрес устройства в «локалке», на которое будут отправляться запросы. Для применения настроек кликаем по кнопке в правом нижнем углу.
Вбейте все необходимые данные и щёлкните по «Применить»
Если нужно использовать D-Link DIR-825 в качестве репитера
Если вам нужно настроить связь между вашим главным маршрутизатором в квартире и моделью D-Link DIR-825, которая будет играть роль повторителя, сделайте следующее:
- В режиме быстрой настройки (первая вкладка справа внизу) щёлкните по ссылке «Мастер настройки беспроводной сети».
Откройте мастер настройки «Вай-Фая»
- Выделите пункт «Клиент» и щёлкните по «Далее».
Укажите режим «Клиент» в меню
- В выпадающем меню выберите частоту, в которой работает ваш роутер. В перечне выберите свой «Вай-Фай» левой клавишей мышки и кликните по «Далее».
Выделите свою сеть и нажмите на «Далее»
- Вбейте ключ от вашего Wi-Fi на следующей странице.
напишите пароль от сети
- Теперь укажите пароль для сети репитера (модели D-Link DIR-825). Он должным быть идентичным ключу на основном «Вай-Фае». Щёлкните по «Далее», а потом проверьте все данные ещё раз и сохранитесь.
- Откройте вкладку с расширенными параметрами и перейдите по ссылке WAN. Выделите галочками все существующие соединения и удалите их с помощью кнопки внизу справа.
Удалите все подключения из меню
- Щёлкните по «Добавить». В типе протокола укажите «Динамический». В выпавшем меню «Интерфейс» поставьте пункт Wi-Fi Client. Обязательно сохраните изменения.
- Если всё было сделано верно, на репитере загорится индикатор «Интернет». «Вай-Фай» — сеть будет в общем одна: просто девайсы будут переключаться между роутером и репитером в зависимости от положения — где сигнал лучше, в ту сеть и будут входить.
Сброс настроек до заводских
Если роутер стал работать некорректно, возможно, слетели некоторые его настройки. В этом случае его нужно перенастроить, но перед этим сбросьте параметры девайса до исходных через веб-платформу:
- Вызовите меню «Система» в верхнем правом углу слева от панели с языками.
Выберите в меню «Заводские настройки»
- Щёлкните по предпоследнему пункту «Заводские настройки».
- Согласитесь на выполнение действия. Операция займёт пару минут — подождите.
Подтвердите, что хотите сбросить всё до исходного состояния
Апдейт прошивки роутера D-Link DIR-825
По возможности на роутере должна стоять последняя версия «операционки» для его модели. Это будет гарантировать слаженную работу его комплектующих и быструю скорость интернета. Расскажем, как обновить прошивку для D-Link DIR-825:
- Откройте официальную страницу производителя D-Link с этой моделью. Щёлкните по последней ссылке «Обновление ПО». Дата релиза должна быть самая свежая из всех представленных ниже. Браузер загрузит файл bin.
Загрузите последнюю версию прошивки с сайта
- Откройте плитки с разделами. Кликните по стрелке на панели «Система» один раз. Выберите раздел для апдейта ПО.
Щёлкните по «Обновление ПО»
- Щёлкните по клавише «Обзор».
Нажмите на «Обзор»
- Выберите только что скачанный документ в новом окне и откройте его.
Выделите файл в «Проводнике»
- Отключите от сети «Вай-Фай» все девайсы. Начните апдейт и дождитесь его окончания. Сам роутер не выключайте. Если лишите его электропитания во время обновления прошивки, устройство может сломаться.
Запустите обновление прошивки для вашего роутера
Как перезагрузить роутер
Можно просто выключить на время (хотя бы 10 секунд) маршрутизатор с помощью кнопки Power. При этом желательно достать адаптер питания из розетки, чтобы полностью обесточить девайс — эффект будет лучше. Затем вставьте обратно вилку в розетку и нажмите на ту же клавишу питания — подождите, пока устройство загрузится.
Перезапуск может быть программным:
- На веб-платформе кликните вверху по панели «Система» — выпадет меню. В нём выберете перезагрузку.
Кликните по первому пункту «Перезапустить»
- Подтвердите своё намерение выключить и включить устройство.
- Подождите некоторое время, пока система перезагрузится.
Видео: обзор и настройка модели D-Link DIR-825 AC/G1A
Отзывы о модели D-Link DIR-825 AC/G1A
Модель D-Link DIR-825 AC/G1A оснащена 4 антеннами и USB-портом, к которому можно подключать принтер, модем USB или даже внешний жёсткий диск. Роутер можно настроить в качестве маршрутизатора (точки доступа) и репитера для какого-то другого роутера, чтобы расширить сеть «Вай-Фай» в доме или квартире. Вся настройка проходит на веб-платформе. Настраивать роутер лучше через проводное подключение — LAN-кабель, который соединяет ПК и маршрутизатор.
- Распечатать
Оцените статью:
- 5
- 4
- 3
- 2
- 1
(1 голос, среднее: 5 из 5)
Поделитесь с друзьями!
Домашние гигабитные маршрутизаторы сегодня не редкость, но они стоят намного дороже 100-мегабитных. Найти относительно недорогую скоростную модель – это удача. Но тот, кто ищет, обязательно найдёт. И, скорее всего, в этом списке найдётся место для двухдиапазонного роутера D-link DIR-825. Став обладателем такого устройства, вы сможете забыть о таком противоречии, как 100 МБ/сек на входе и 300 МБ/сек по Wi-Fi. Теперь эти скорости для беспроводного доступа станут реальностью. Если, конечно, правильно настроить маршрутизатор.
Описание и характеристики роутера D-link DIR-825
Простенький, но симпатичный дизайн не станет изюминкой интерьера, но и не испортит его, если расположить коробочку на видном месте. В этом случае вы скорее обратите внимание на батарею антенн, которых у маршрутизатора 4: две сбоку для полосы 2,4 ГГц и две сзади для более скоростного частотного диапазона. Коэффициент усиления одинаков для всех антенн – 5 dBi.
На верхней панели расположен ряд светодиодов, сообщающих о текущем режиме работы устройства, они неяркие, но при желании их можно отключать.
Все основные управляющие элементы расположены сзади: 5 Ethernet портов (синие – LAN, жёлтый – WAN), кнопки On/Off включения/отключения Wi-Fi и WPS, разъём USB. Кнопку Reset можно найти снизу.
Порт USB позволяет подключать 3G/4G модемы, которые можно задействовать как резервный источник доступа к интернету. Или внешний жёсткий диск, который будет сетевым хранилищем для всех членов семьи при использовании сервисов DLNA, Samba или FTP.
Наконец, здесь имеется встроенный torrent-клиент, так что на диск или флешку можно скачивать файлы без участия компьютера.
Основные характеристики маршрутизатора D-link DIR-825:
- скорость Wi-Fi сети в диапазоне 2,4 ГГц – до 300 МБ/сек;
- скорость Wi-Fi сети в диапазоне 5 ГГц – до 867 МБ/сек;
- возможность одновременной работы в указанных диапазонах частот;
- мощность передатчика – 17 dBM;
- 4 внешние антенны;
- поддержка 3G/4G модемов;
- функции USB 2.0 порта: файловый, принт-сервер.
Настройка интернета
Для всех маршрутизаторов бренда адрес для входа в административную панель одинаков – 192.168.0.1 или 192.168.1.1. Логин и пароль по умолчанию – пара admin/admin. Дабы исключить возможность использования дефолтных значений третьими лицами, стандартный пароль лучше сразу же заменить своим.
Впрочем, при наличии физического доступа к устройству обычный сброс до заводских настроек восстановит значения по умолчанию.
Если это первое включение, то сразу после ввода логина/пароля вам будет предложено изменить последний, но это можно сделать и позже, зайдя во вкладку «Система» и выбрав пункт меню «Пароль администратора».
Для подключения к интернету необходимо выбрать вкладку «Сеть» и пункт меню «WAN» и нажать кнопку «Добавить». Дальнейшие действия зависят от того, какой тип подключения используется вашим провайдером – эти данные обычно указываются в договоре.
Рассмотрим инструкции для D-link DIR-825 применительно ко всем возможным способам выхода во Всемирную сеть.
Настройка PPPoE подключения
Самый востребованный в настоящее время способ подключения, отличающийся повышенной безопасностью и высокой скоростью обмена данными. Из крупных отечественных интернет-провайдеров его используют NetByNet, Дом.ру и Ростелеком.
Пошаговая инструкция:
Настройка L2TP и PPtP соединения
Эти протоколы считаются морально устаревшими, они медленнее и требуют указания IP-адреса, но до сих пор используются некоторыми провайдерами, в числе которых – «Билайн» и «Ростелеком» (не удивляйтесь, в разных филиалах может использоваться один из двух протоколов).
Итак, алгоритм действий:
Статический IP
Этот тип доступа практикуют многие провайдеры. Здесь экран настройки будет немного отличаться:
- указываем соответствующий тип подключения – «Статический IP»;
- в поле «Имя» вводим произвольное сочетание, хотя можно оставить и значение по умолчанию;
- убеждаемся, что напротив слова «Разрешить» стоит галочка;
- рекомендуемое значение для MTU– 1500;
- если ваш провайдер практикует привязку используемого оборудования по MAC-адресу, нужно нажать иконку компьютера, нужное значение появится автоматически;
- в поле «IP-адрес» указываем предоставленный провайдером статический айпишник, заполняем также поля «Макса подсети» (обычно 255.255.255.0), адрес шлюза, первичного и вторичного DNS – эти данные также указываются в договоре;
- проставляем галочки для полей NAT, Ping, «Сетевой экран»;
- галочка напротив параметра IGMP должна стоять, если провайдер предоставляет услугу IPTV;
- жмём кнопку «Сохранить».
Подключение по 3G/4G
В качестве запасного способа подключения к интернету можно использовать 3G/4G модем:
Настройка Wi-Fi сети роутера D-Link DIR-825
Поскольку этот маршрутизатор является двухдиапазонным, то рекомендуется настроить для раздачи трафика обе сети. Даже если у вас нет устройств, поддерживающих диапазон 5 ГГц, это не означает, что таковые не появятся в средне- или краткосрочной перспективе. В принципе настройки для обеих частот полностью идентичны, за исключением имени сети и пароля. Имена должны отличаться и желательно, чтобы по имени вы могли быстро и безошибочно идентифицировать, о какой сети идёт речь. Что касается пароля, то рекомендации здесь те же, но уже по причине повышения безопасности, хотя большинство пользователей делает пароль для обеих сетей одинаковым.
Пошаговый алгоритм:
Чтобы проверить работу беспроводной сети, роутер D-Link перезагружать не нужно.
Цифровое интерактивное телевидение
Эра спутникового телевидения доживает последние дни – базовой скорости в 100 МБ/сек достаточно для беспроблемного просмотра ТВ в качестве HD. Поэтому многие провайдеры вместе с доступом к интернету предоставляют услугу просмотра IPTV.
Роутер D-Link DIR-825 позволяет выделить для этих целей отдельный порт, по которому будет транслироваться видеотрафик, имеющий специфический формат. Это означает, что порт, используемый для IPTV, нельзя использовать для доступа к интернету. Справедливо и обратное утверждение.
Чтобы переназначить порт, нужно перейти в раздел «Начало» и кликнуть по подпункту «Мастер настройки IPTV». На открывшейся странице кликаем мышкой по тому LAN-порту, который будет задействован для IPTV-приставки, и жмём кнопку «Сохранить».
Проброс портов
Для большинства пользователей эта функция не нужна. Проброс портов требуется в некоторых программах (например, торрент-клиентах) и играх. Там же можно узнать, какие порты они используют.
Для переназначения портов выполняем следующие шаги:
Перезагрузка роутера D-Link DIR-825, сброс до заводских настроек
Некорректная работа роутера может быть связана с засорением его памяти или применением неправильных настроек. В первом случае рекомендуется выполнить перезагрузку устройства с помощью кнопки включения/выключения на задней панели маршрутизатора или через веб-интерфейс.
Во втором поможет сброс настроек, то есть возврат до заводских значений. Правда потом придётся настраивать интернет и беспроводную сеть заново.
Выполнить эту процедуру можно аппаратным способом, то есть кнопкой, или программным — через веб-интерфейс. Второй способ удобнее, но в некоторых случаях он может оказаться недоступным, например, если вы забыли пароль входа. Кнопка Reset расположена снизу устройства, её необходимо нажать и удерживать на протяжении 10 секунд (если будете держать дольше 15 секунд, роутер просто перезагрузится).
В остальных случаях намного проще выполнить сброс настроек D-Link DIR-825 до заводских через веб-интерфейс, для чего нужно войти во вкладку «Система», выбрать подпункт «Конфигурация» и кликнуть по кнопке «Заводские настройки». Можно также сохранить текущие настройки, нажав соответствующую кнопку, чтобы при необходимости иметь возможность вернуться к исходному состоянию.
Обновление прошивки
Немногие роутеры из этой ценовой категории умеют обновлять прошивку по воздуху, но у D-Link DIR-825 такая возможность имеется. Соответствующая функция доступна во вкладке «Система» в разделе «Обновление ПО». Вам следует более-менее регулярно заходить сюда и нажимать кнопку «Проверить обновления» – если на сервере производителя будет обнаружена свежая прошивка, обновление будет выполнено автоматически.
В некоторых случаях более предпочтительным способом может стать ручное обновление микропрограммы (например, вы хотите перейти на более низкую версию прошивки).
Скачать её можно с официального сайта компании, кликнув по кнопке «Загрузки», выбрав нужную версию и нажав кнопку «Скачать». Здесь же можно ознакомиться с изменениями в конкретной версии микропрограммы.
Чтобы прошить роутер, кликните по пункту «Локальное обновление».
Если у вас остались вопросы по теме статьи, смело задавайте их в комментариях, мы постараемся вам помочь.