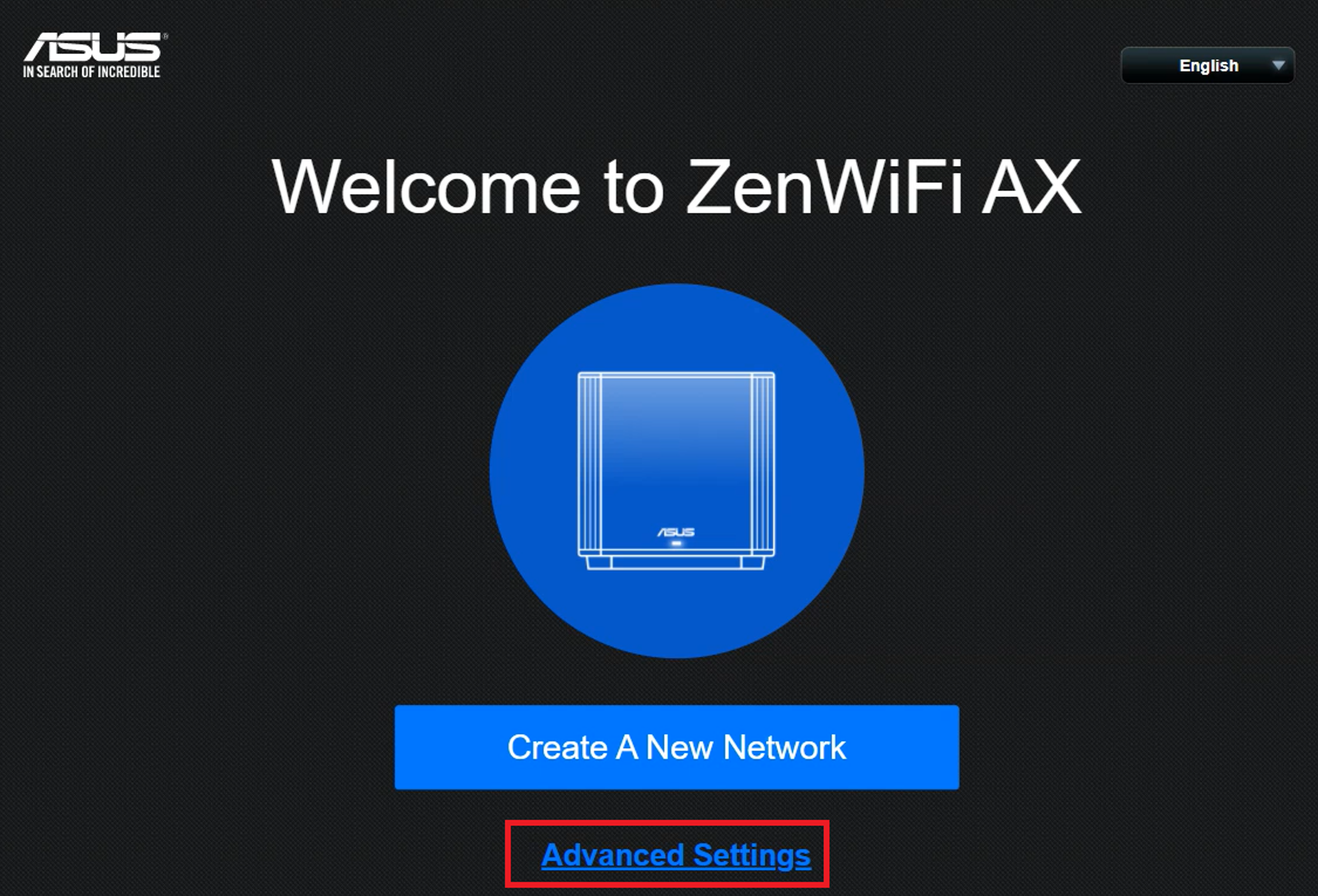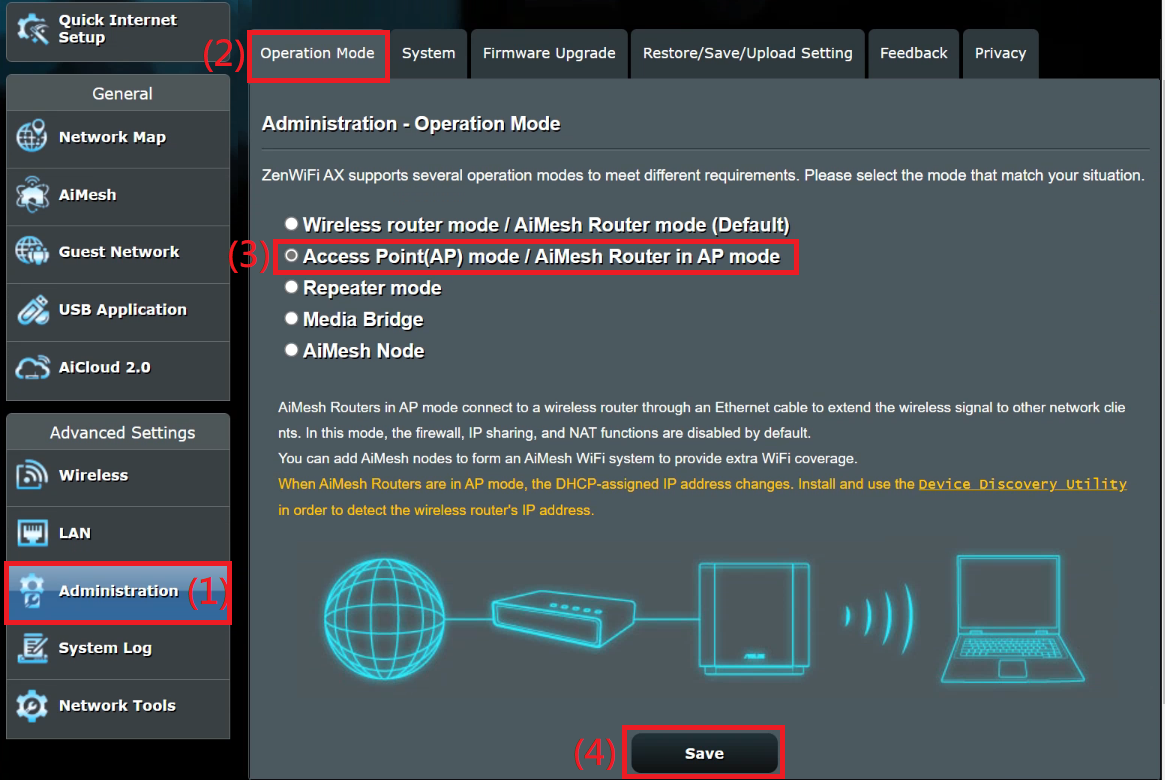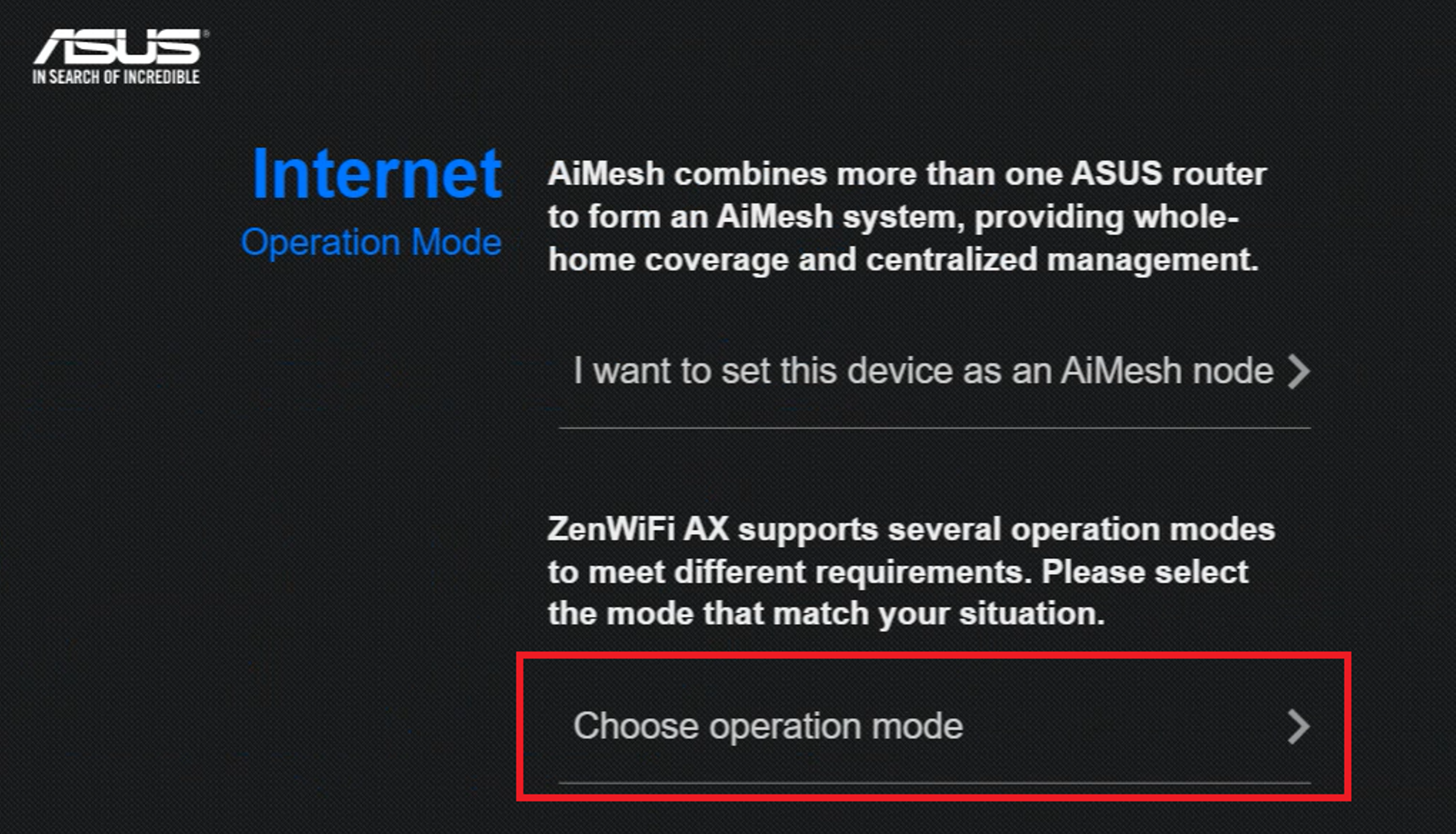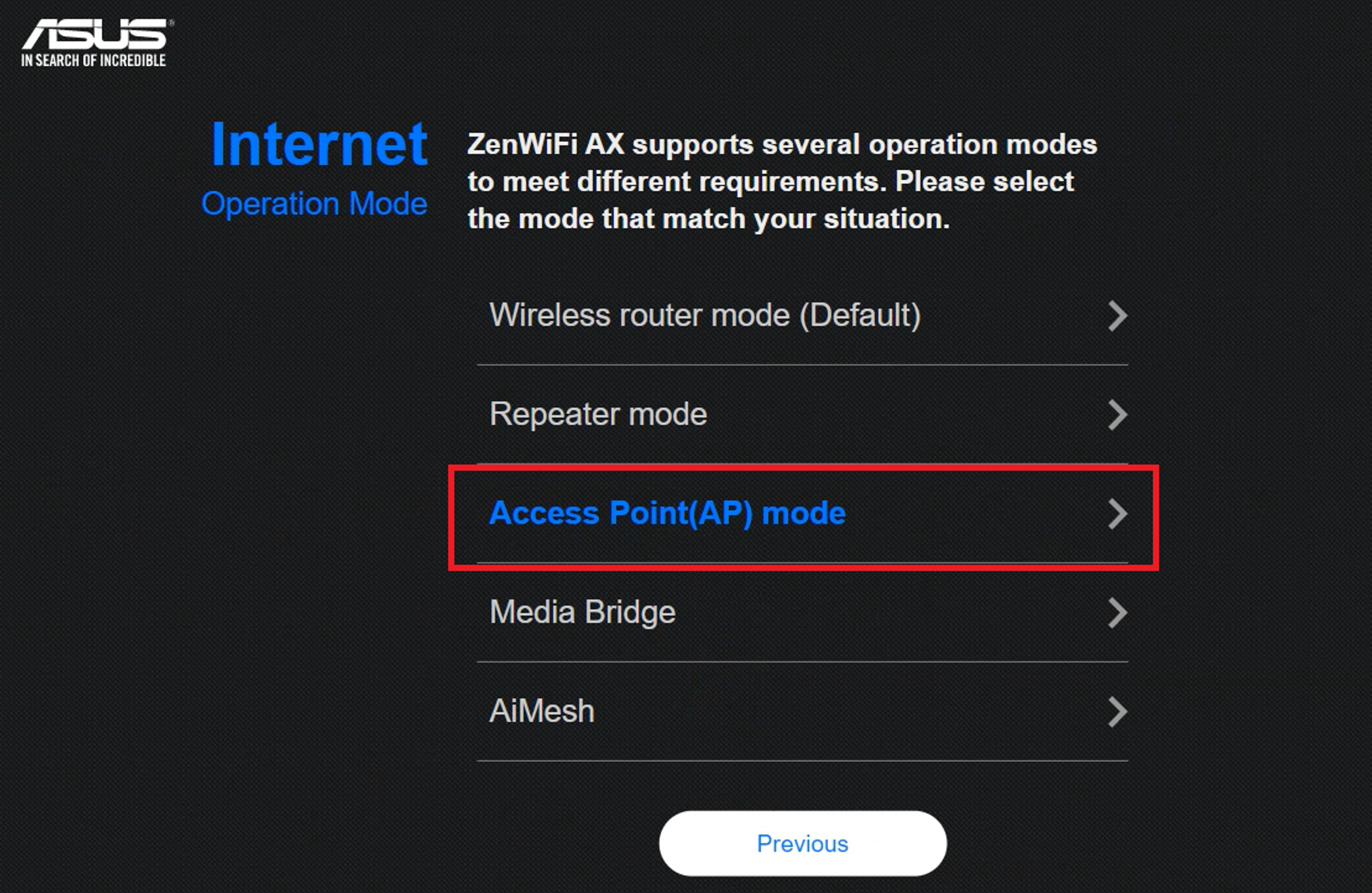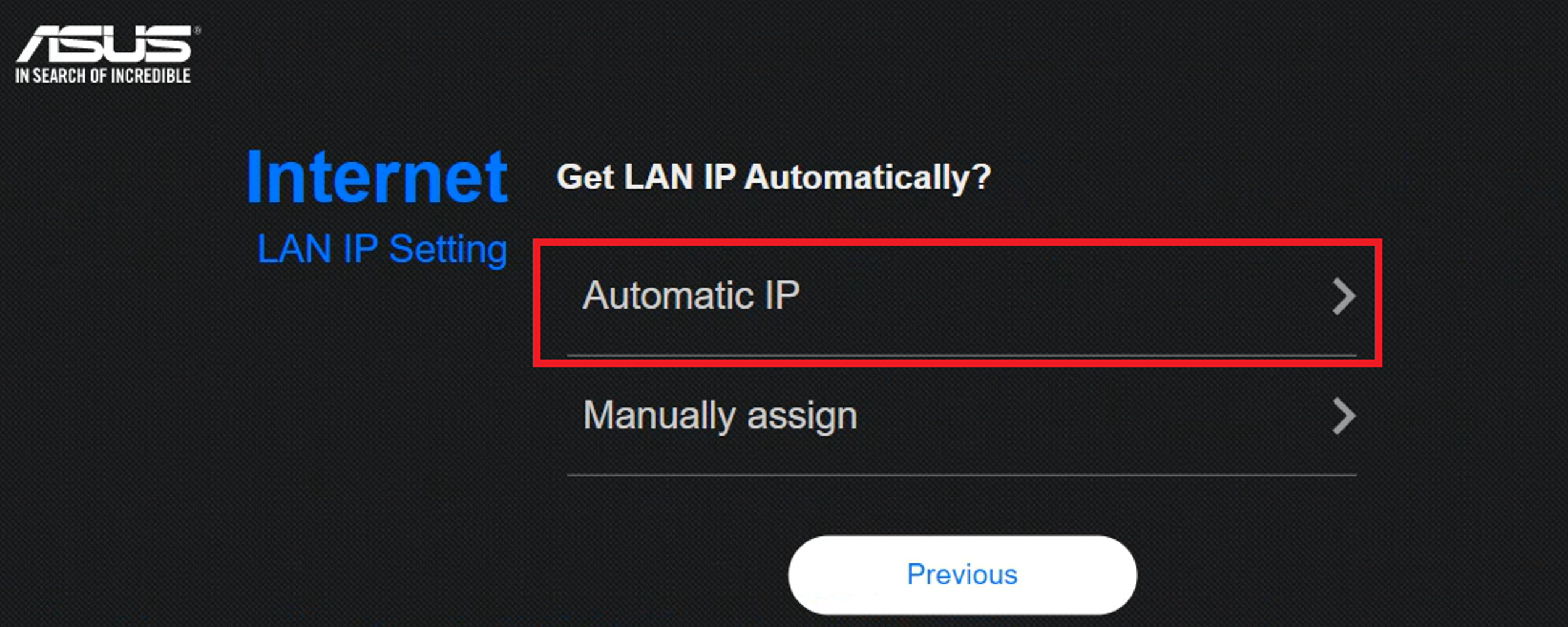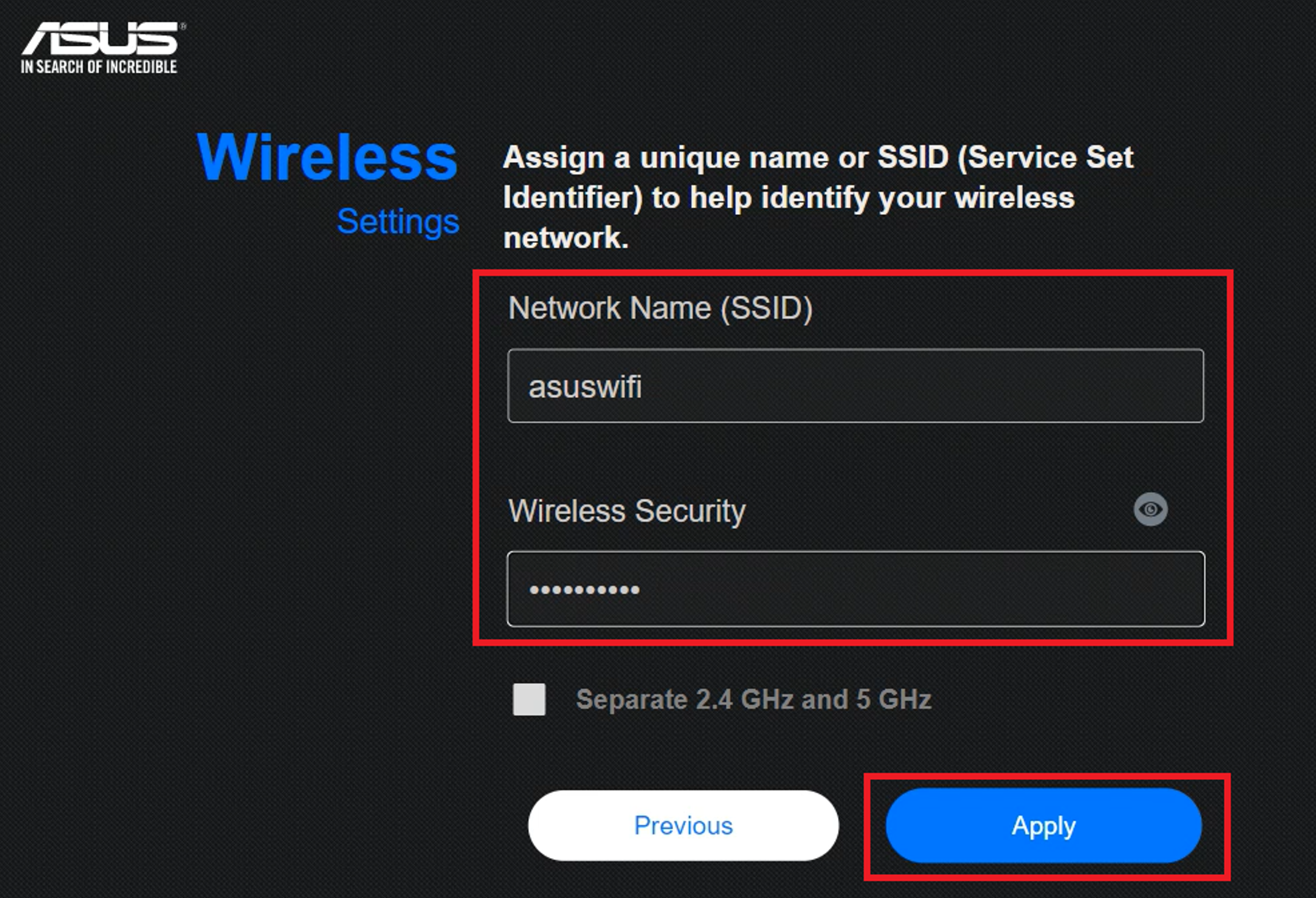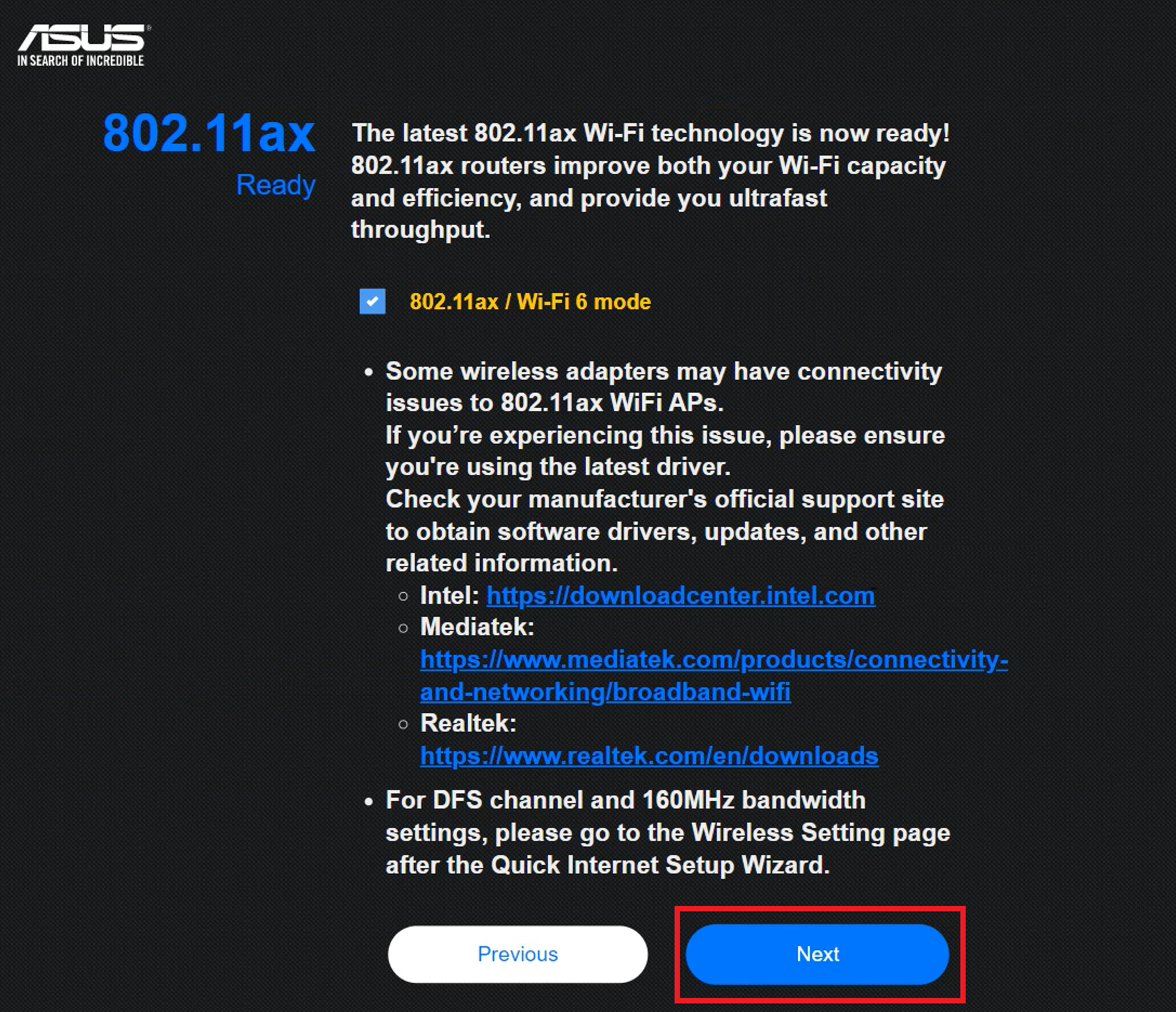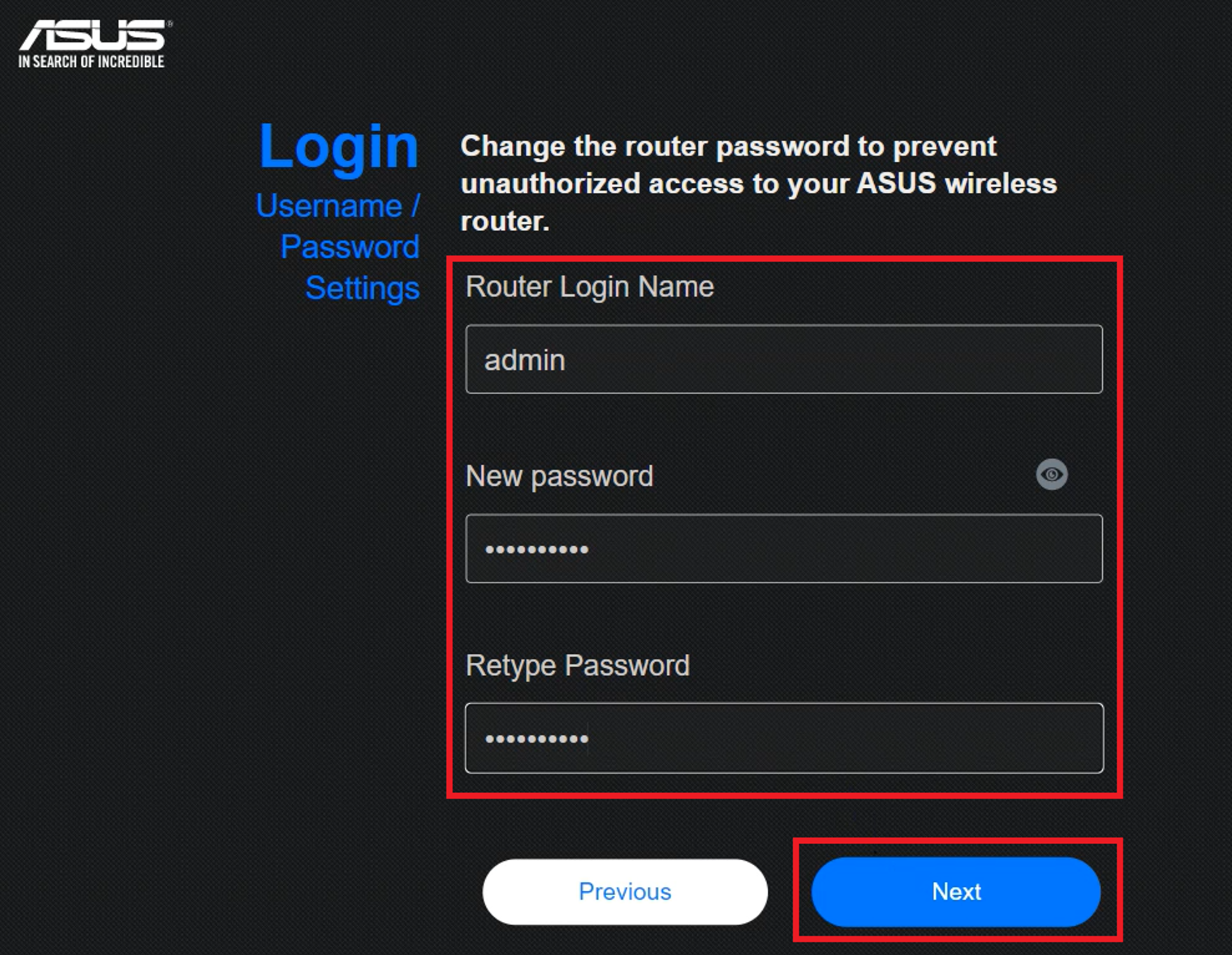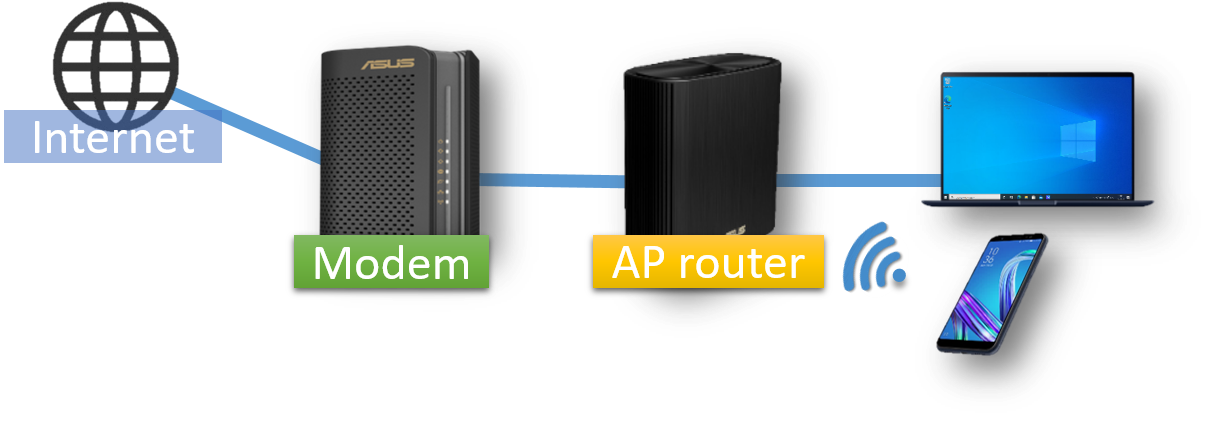FAQ
[Беспроводное устройство] Как настроить режим работы — Режим точки доступа (AP)?
[Беспроводное устройство] Как настроить режим работы — Режим точки доступа (AP)?
Подробную информацию по настройке режима точки доступа (AP) можно также найти в ролике на платформе «Youtube»: https://www.youtube.com/watch?v=gbTE1YK1mMQ
Что такое режим точки доступа?
Суть в том, что роутер подключается через патч-корд к главному роутеру (или к модему провайдера, в зависимости от технологии подключения), и это позволяет расширить зону покрытия домашней локальной сети.
Примечание:
- Перед тем как начать настройку, убедитесь, что используемый роутер поддерживает режим точки доступа (AP).
- На главном роутере (или модеме) должна быть включена функция совместного использования IP-адресов (DHCP).
- В этом режиме функции брандмауэра, совместного использования IP и NAT по умолчанию работать не будут.
- Длина кабеля Ethernet RJ-45 для подключения проводного клиентского устройства не должна превышать 100 метров.
Выполните действия:
Шаг 1. Подключите компьютер к локальной сети роутера, используя проводное соединение или Wi-Fi. В адресной строке браузера введите LAN — IP-адрес роутера или
URL-адрес: http://www.asusrouter.com и войдите в веб-меню роутера.
Подробнее в статье: [Беспроводное устройство] Как войти на страницу настроек роутера (WEB UI)?
Шаг 2. При первом входе в меню настроек роутера автоматически запустится мастер быстрой настройки (QIS).
Выберите пункт [Дополнительные настройки]
Или перейдите во вкладку «Администрирование» -> «Режим работы», выберите пункт «Режим точки доступа (AP)» и нажмите «Сохранить».
Примечание: если забыли имя пользователя и/или пароль, выполните сброс настроек роутера на заводские. Подробнее в статье: [Беспроводное устройство] Как вернуть роутер ASUS к заводским настройкам?
Шаг 3. Выберите режим работы:
Шаг 4. Выберите пункт [Режим точки доступа (AP)]
Шаг 5. Выберите пункт [Автоматический IP]
Шаг 6. Придумайте и введите имя и пароль сети Wi-Fi и нажмите [Применить].
Шаг 7. Проверьте информацию и нажмите [Далее].
Шаг 8. Создайте учётную запись маршрутизатора и нажмите [Далее] для завершения настройки.
Шаг 9. Подключите WAN- или LAN — порт роутера, настроенного в режиме точки доступа, к LAN-порту главного роутера/модема.
Шаг 10. Чтобы убедиться, что роутер работает как точка доступа (AP), войдите в меню настроек роутера.
Примечание: в режиме точки доступа (AP) IP-адрес, получаемый роутером по протоколу DHCP, может отличаться от IP-адреса главного роутера/модема. Установите и используйте утилиту «Device Discovery», чтобы определить IP-адрес роутера.
Подробнее в статье: [ASUS Device Discovery] Как найти IP адрес Вашего устройства (для Windows OS)
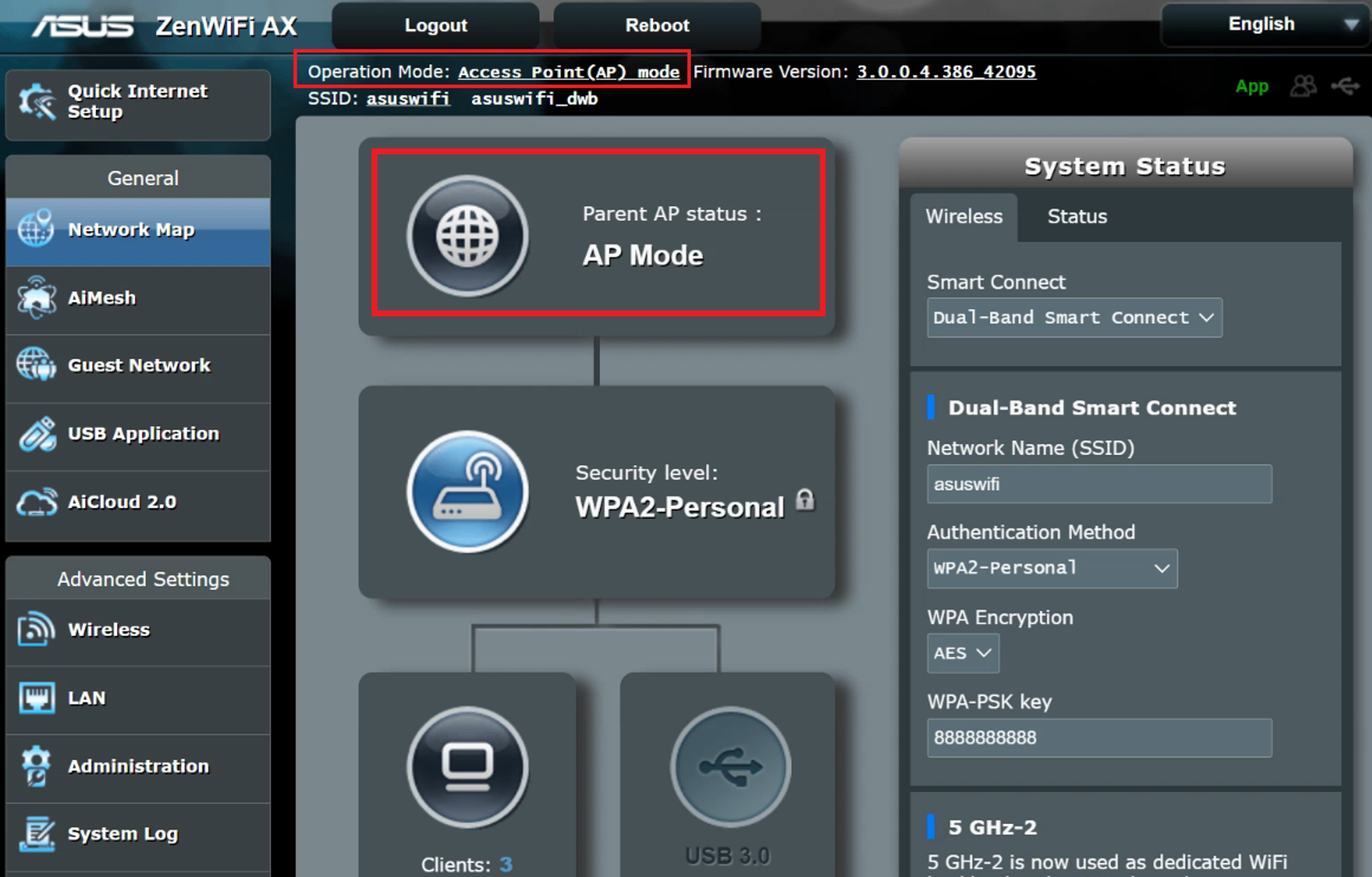
Часто задаваемые вопросы:
1. Как переключить режим работы роутера ASUS?
Откройте вкладку «Администрирование» -> Режим работы, выберите пункт «Точка Доступа(AP)» и нажмите «Сохранить», чтобы изменения применились.
Как получить (Утилиту / Прошивку)?
Последние версии драйверов, программного обеспечения, прошивок и руководств пользователя можно скачать через Центр загрузок ASUS.
Для получения подробной информации о Центре Загрузок ASUS перейдите по ссылке.
Эта информация была полезной?
Yes
No
- Приведенная выше информация может быть частично или полностью процитирована с внешних веб-сайтов или источников. Пожалуйста, обратитесь к информации на основе источника, который мы отметили. Пожалуйста, свяжитесь напрямую или спросите у источников, если есть какие-либо дополнительные вопросы, и обратите внимание, что ASUS не имеет отношения к данному контенту / услуге и не несет ответственности за него.
- Эта информация может не подходить для всех продуктов из той же категории / серии. Некоторые снимки экрана и операции могут отличаться от версий программного обеспечения.
- ASUS предоставляет вышеуказанную информацию только для справки. Если у вас есть какие-либо вопросы о содержании, пожалуйста, свяжитесь напрямую с поставщиком вышеуказанного продукта. Обратите внимание, что ASUS не несет ответственности за контент или услуги, предоставляемые вышеуказанным поставщиком продукта.
Начну с того, что сам роутер, который вы хотите сделать точкой доступа, это и есть точка доступа, только более функциональная. В нем работает DHCP-сервер, который раздает IP, есть скорее всего брандмауэр, и он грубо говоря строит маршруты между подключенными устройствами, поэтому он и маршрутизатор. Так вот, что бы роутер превратить в точку доступа, достаточно отключить в нем некоторые функции, и подключить по кабелю к другому роутеру, или к модему.
В отельной статье, я уже писал что такое точка доступа, и чем она отличается от роутера. Можете почитать, если интересно. Там я обещал подробно, на примере разных роутеров показать настройки, которые нужно выполнить для использования маршрутизатора в качестве точки доступа Wi-Fi.
Давайте на примере выясним, для каких целей может подойти такой режим работы. Допустим, у вас на первом этаже, или в одном конце дома установлен модем, или роутер. Который возможно раздает Wi-Fi, а может и нет, это не важно. Так вот, а в другом конце дома, или на другом этаже, нам нужно поставить точку доступа, что бы раздавать Wi-Fi. При этом соединение между роутером, и точкой доступа будет по сетевому кабелю.
Если мы поставим на втором конце точку доступа, то IP-адреса будет раздавать главный роутер, и устройства будут в одной сети, что часто очень важно. Так же, режим точки доступа может пригодится для раздачи Wi-Fi от модема, в котором нет такой возможности. На самом деле, вариантов применения много. В противном случае, точки доступа бы просто не продавались, как отдельные устройства. Так как в них бы не было смысла.
Обратите внимание, что большинство маршрутизаторов, могут работать и в других режимах, которые вам возможно подойдут лучше:
- Режим репитера – подойдет, если у вас цель просто расширить уже существующую Wi-Fi сеть за счет еще одного роутера. У нас на сайте есть инструкции по настройке режима репитера на роутерах ASUS, так же режим повторителя мы настраивали на устройствах Zyxel Keenetic, и на роутере Netis. После настройки будет одна Wi-Fi сеть, просто усиленная. Интернет по кабелю от «повторителя» так же будет.
- Режим беспроводного моста WDS – это практически то же самое, что режим точки доступа, но здесь соединение между роутерами не по кабелю, а по Wi-Fi сети. Более подробно, на настройке такого соединения я писал в статье: настройка двух роутеров в одной сети. Соединяем два роутера по Wi-Fi и по кабелю. Там подробно показано на примере популярных роутеров: ASUS, TP-LINK, D-Link, Zyxel. Есть еще подробная инструкция по настройке WDS на роутерах TP-LINK.
Извините, что так много информации и ссылок уже в начале статьи, но в этих вопросах нужно было разобраться.
Что касается именно режима работы «точка доступа», она же AP (Access Point), то на роутерах разных производителей, это режим настраивается по-разному. Например, на маршрутизаторах от ASUS и Zyxel, достаточно включить режим Access Point в панели управления, соединить устройства сетевым кабеле, и все готово. А вот на устройствах от TP-LINK, нужно вручную сменить IP-адрес роутера и отключить DHCP-сервер.
Подключение точки доступа к роутеру (модему):
Соединяем оба устройства сетевым кабелем. На главном роутере (модеме), кабель подключаем в порт LAN (Домашняя сеть), и на роутере-точке доступа так же в LAN-порт.
От точки доступа, интернет по сетевому кабелю так же работает. Для многих это важно.
Настройка роутера ASUS в режиме точки доступа (AP)
На маршрутизаторах ASUS, как правило, режим работы AP включается в панели управления. После чего, просто подключаем его к роутеру, или модему и все готово. На некоторых моделях, например на старом RT-N13U, режимы переключаются специальным переключателем на корпусе устройства. Я покажу настройку точки доступа на примере роутера Asus RT-N12.
Подключаемся к роутеру, и по адресу 192.168.1.1, заходим в его настройки. В настройках переходим на вкладку «Администрирование». И сверху вкладка «Режим работы». Ставим переключатель возле «Режим точки доступа (AP)». Читаем описание режима, и нажимаем «Сохранить».
В следующем окне нам нужно задать настройки IP. Можно ничего не менять, а просто нажать «Далее». Но, в этом случае, для определения IP-адреса точки доступа, нужно будет использовать специальную утилиту «Discovery». А можно, там где «Получать IP автоматически» поставить нет, и изменить последнюю цифру. Например, на 192.168.1.2. Теперь, настройки будут доступны по этому адресу. DNS, если нужно, можно указать как на скриншоте ниже. Или, оставить автоматическое получение.
В следующем окне, если нужно, меняем настройки Wi-Fi сети нашей точки доступа ASUS, и нажимаем «Применить».
Роутер перезагрузится, и перейдет в режим AP. Если зайти в его настройки, по адресу, который вы возможно указали сами, или, который можно определить утилитой «Discovery» (скачать можно по этой ссылке), то вы увидите урезанную панель управления. Где можно изменить необходимые настройки, или, например, вернуть устройство в режим работы «Беспроводной роутер».
После настройки, подключаем Access Point к роутеру, или модему по кабелю (схема есть выше), и она будет раздавать Wi-Fi.
Точка доступа из роутера Zyxel Keenetic
Если не ошибаюсь, то только у модели Keenetiс Lite III есть механический переключатель режима работы на корпусе. Во всех остальных случаях, заходим в настройки нашего Zyxel Keenetic. Я сразу советую настроить Wi-Fi сеть (задать название сети и пароль, если нужно), что бы потом не разбираться с входом в настройки AP.
Для активации режима точки доступа на Zyxel, перейдите на вкладку «Система», и сверху откройте вкладку «Режим». Выделите пункт «Точка доступа – расширение зоны Wi-Fi с подключением по Ethernet», и нажмите кнопку «Применить».
Разрешите роутеру перезагрузится. После этого, можно соединять его с другим рутером, и он уже будет работать в режиме «Access Point».
Что бы зайти в его настройки, можно сначала зайти в настройки главного роутера (модема), перейти в список клиентов, и посмотреть там IP адрес нашего Zyxel. И уже по нему перейти в веб-интерфейс. А можно просто сделать сброс настроек, и роутер будет работать в обычном режиме «Интернет-центр».
Роутер TP-LINK как точка доступа Wi-Fi
Если у вас устройство от TP-LINK, то нужно будет вручную изменить несколько параметров. Так как переключателя режима работы там нет. Сейчас пошагово покажу что и как делать. Показывать буду на примере роутера TP-Link TL-WR740N.
1
Для начала, заходим в настройки маршрутизатора TP-LINK, который хотим настроить в режиме беспроводной точки доступа. И меняем IP-адрес роутера. Для этого, откройте вкладку «Network» – «LAN». Нам нужно задать IP адрес, такой же как у основного роутера (можно посмотреть на самом устройстве), только с другой цифрой в конце. Например: если IP-адрес главного модема (роутера) 192.168.1.1, то в настройках TP-LINK нужно задать 192.168.1.2, и сохранить настройки. Роутер будет перезагружен.
Снова заходи в настройки, но уже по новому адресу. В моем случае, это 192.168.1.2.
2
Настройка Wi-Fi сети. Если необходимо, то на вкладке «Wireless» задайте настройки Wi-Fi, для нашей точки доступа. Укажите название сети и пароль.
3
Последний шаг. Отключаем DHCP-сервер. Для этого, перейдите на вкладку «DHCP». Ставим переключатель возле «Disable» (отключить), и сохраняем настройки.
И перезагружаем роутер. Можно через панель управления. Вкладка «System Tools» – «Reboot», кнопка «Reboot».
Соединяем его с основным маршрутизатором (LAN – LAN), и получаем точку доступа Wi-Fi.
Настройка Access Point на роутерах Netis
На своем роутере Netis, я так же просто сменил IP-адрес, отключил DHCP, и все заработало. Зайдите в настройки по адресу netis.cc.
Откройте вкладку «Сеть» – «LAN». Меняем IP-адрес. Если у главного роутера, или модема 192.168.1.1, то пишем 192.168.1.2. Что бы отличалась только последняя цифра. Там же отключаем DHCP-сервер. И сохраняем настройки.
Если необходимо, то заходим снова в настройки (уже по новому адресу, который задали), и на вкладке «Беспроводной режим» задаем настройки Wi-Fi.
Соединяем нашу точку доступа Netis с главным устройством сетевым кабелем (LAN – LAN), и все готово.
Режим точки доступа (Access Point) – включаем AP Mode на маршрутизаторе
Приветствую наших читателей! Тема сегодня общеобразовательная, больше для новичков в мире Wi-Fi. Я расскажу, что такое Access Point Mode, если по-русски, то будем разбираться с режимом точки доступа. А заодно узнаем, как включить его на маршрутизаторе. Поехали!
Определение
Прежде чем говорить о режиме точки доступа, нужно вспомнить, что она из себя представляет. Access Point (AP) – это беспроводная станция, что предназначена для подключения «по воздуху» к уже существующей сети или для создания новой. Чаще всего AP применяются для обеспечения доступа к локальной сети мобильным устройствам – планшет, смартфон, ноутбук и т. д. Для передачи информации используется набор стандартов связи для коммуникации в беспроводной локальной сети – IEEE 802.11. Все маршрутизаторы могут работать в режиме Access Point. Кроме того, на рынке сетевого оборудования есть устройства, которые работают исключительно как точки доступа. Пригодится, если у вас, например, большой дом, и роутер не покрывает сигналом нужную площадь. Тогда точка доступа будет играть роль ретранслятора и расширять зону Wi-Fi.
Итак, AP – это просто точка доступа. А роутер – это многофункциональное устройство, которое не просто принимает и передает данные, но и перераспределяет их согласно правилам, а также выполняет ряд задач.
Подробно об отличиях точки доступа от роутера я писала тут.
Особенности
Что из себя представляет Access Point (AP) Mode? Об особенностях будем говорить в контексте сравнения с режимом роутера. О различиях устройств можно посмотреть видео:
- Рассмотрим такую ситуацию. Дома есть проводная сеть, кабелем к роутеру подключены компьютеры, принтер, ТВ-приставка – все LAN порты заняты. А нам нужно подключить еще смартфон и ноутбук, при этом они стоят в другой комнате, где плохой сигнал существующей сети. Включаем на дополнительном роутере режим точки доступа, соединяем оба устройства и вопрос решен – без лишних проводов все домашние устройства объединены в одну сеть и получают доступ в Интернет.
- Чтобы подключиться к Интернету, могут понадобиться настройки соединения. Для Access Point Mode их придется выполнять на каждом устройстве. В режиме роутера настройка делается один раз – создается беспроводная сеть и далее можно к ней подключаться.
- Роутер, в отличие от точки доступа, имеет сетевую защиту от атак и возможность ограничения трафика. Конечно, для этого нужно выполнить соответствующие настройки, но это того стоит – вы получите защиту от сетевых атак, сможете определить скорость для определенных устройств и включить приоритизацию трафика.
- В режиме роутера больше возможностей, но это означает, что и настраивать его сложнее. Тут можно задать имя беспроводной сети и придумать пароль для нее. Можно сделать проброс портов, включить родительский контроль, на многих устройствах есть возможность создания гостевой сети и многое другое.
- Точка доступа как самостоятельное устройство не раздает IP, не подключается к провайдеру – просто получает интернет от роутера и раздает его дальше «по воздуху». Однако, некоторые могут все это делать, но там тоже есть свои нюансы, а стоимость таких точек доступа будет сопоставима с ценой на роутеры. Поэтому в такой ситуации лучше все-таки купить полноценный маршрутизатор.
В этом же разделе хочу кратко рассказать, в каких режимах может работать роутер:
- Беспроводной маршрутизатор – организация доступа к Интернету через Wi-Fi, используя одно проводное подключение, для нескольких пользователей;
- Режим точки доступа – преобразование проводного подключения в беспроводное;
- Режим усилителя – для увеличения площади покрытия Wi-Fi сигнала, при этом имя сети и ключ безопасности будут одинаковыми;
- Режим моста – удобен для создания отдельной сети с использованием существующей, но со своим именем и сетевым ключом;
- Режим клиента – роутер работает беспроводным адаптером для подсоединения дополнительных устройств к локальной сети.
Что нужно помнить – из роутера можно сделать точку доступа, а вот наоборот – нет.
Как включить AP Mode на роутере?
Итак, у нас есть основной и второстепенный роутер, который будет работать как точка доступа. Чтобы все функционировало, нужно включить режим Access Point и соединить оба устройства сетевым кабелем (через LAN порты). Как это сделать на разных моделях, сейчас расскажу.
TP-Link
Видео-инструкции смотрите тут:
Инструкции будут на примере моделей роутеров серии N:
- Заходим в админку того устройства, которое нужно настроить как точку доступа – открываем любой браузер, в адресной строке прописываем IP адрес (возможные варианты – 192.168.1.1, 192.168.0.1, tplinkwifi.net или tplinklogin.net) и авторизуемся (логин/пароль по умолчанию – admin/admin);
- Нам нужно изменить IP адрес: слева ищем раздел «Сеть» и переходим в «LAN»;
- В строке «IP адрес» пишем тот же, как у главного маршрутизатора, но меняем последнюю цифру, жмем «Сохранить»;
- Делаем перезагрузку и отправляемся в админку, используя вновь заданный адрес;
- Настраиваем Wi-Fi подключение в разделе «Беспроводной режим» – придумываем имя сети и ключ безопасности;
- Переходим в раздел «DHCP», отправляемся в настройки и отключаем DHCP сервер, сохраняем внесенные изменения;
- Ждем окончания перезагрузки.
- Заходим в админпанель – IP 192.168.1.1, логин/пароль – admin/admin;
- В меню слева ищем раздел «Администрирование», затем переходим на вкладку «Режим работы»;
- Выбираем режим точки доступа, жмем «Сохранить»;
- Откроется окно настройки IP адреса, где также, как и в предыдущей инструкции нужно поменять последнюю цифру, при этом выберите «Нет» у строки «Получать IP автоматически», кликаем «Далее»;
- В открывшемся окне задаем параметры Wi-Fi сети – имя и пароль, жмем «Применить»;
Zyxel Keenetic
Последняя инструкция будет для маршрутизаторов этого производителя:
- Получаем доступ в настройки – IP 192.168.1.1 или my.keenetic.net, логин и пароль – в обе строки admin;
- В разделе «Сеть Wi-Fi» нужно настроить беспроводную сеть;
- Затем заходим в раздел «Система» (значок шестеренки) и нажимаем вкладку «Режим»;
- Выбираем самый последний в списке – «Точка доступа…» и кликаем «Применить»;
- Ждем окончания перезагрузки.
У некоторых моделей маршрутизаторов кнопка переключения режимов есть на корпусе!
На этом можно заканчивать. Есть вопросы? Пишите в комментарии или онлайн-чат. Всем пока!
Как роутер сделать точкой доступа Wi-Fi?
Начну с того, что сам роутер, который вы хотите сделать точкой доступа, это и есть точка доступа, только более функциональная. В нем работает DHCP-сервер, который раздает IP, есть скорее всего брандмауэр, и он грубо говоря строит маршруты между подключенными устройствами, поэтому он и маршрутизатор. Так вот, что бы роутер превратить в точку доступа, достаточно отключить в нем некоторые функции, и подключить по кабелю к другому роутеру, или к модему.
В отельной статье, я уже писал что такое точка доступа, и чем она отличается от роутера. Можете почитать, если интересно. Там я обещал подробно, на примере разных роутеров показать настройки, которые нужно выполнить для использования маршрутизатора в качестве точки доступа Wi-Fi.
Давайте на примере выясним, для каких целей может подойти такой режим работы. Допустим, у вас на первом этаже, или в одном конце дома установлен модем, или роутер. Который возможно раздает Wi-Fi, а может и нет, это не важно. Так вот, а в другом конце дома, или на другом этаже, нам нужно поставить точку доступа, что бы раздавать Wi-Fi. При этом соединение между роутером, и точкой доступа будет по сетевому кабелю.
Если мы поставим на втором конце точку доступа, то IP-адреса будет раздавать главный роутер, и устройства будут в одной сети, что часто очень важно. Так же, режим точки доступа может пригодится для раздачи Wi-Fi от модема, в котором нет такой возможности. На самом деле, вариантов применения много. В противном случае, точки доступа бы просто не продавались, как отдельные устройства. Так как в них бы не было смысла.
Обратите внимание, что большинство маршрутизаторов, могут работать и в других режимах, которые вам возможно подойдут лучше:
- Режим репитера – подойдет, если у вас цель просто расширить уже существующую Wi-Fi сеть за счет еще одного роутера. У нас на сайте есть инструкции по настройке режима репитера на роутерах ASUS, так же режим повторителя мы настраивали на устройствах Zyxel Keenetic, и на роутере Netis. После настройки будет одна Wi-Fi сеть, просто усиленная. Интернет по кабелю от «повторителя» так же будет.
- Режим беспроводного моста WDS – это практически то же самое, что режим точки доступа, но здесь соединение между роутерами не по кабелю, а по Wi-Fi сети. Более подробно, на настройке такого соединения я писал в статье: настройка двух роутеров в одной сети. Соединяем два роутера по Wi-Fi и по кабелю. Там подробно показано на примере популярных роутеров: ASUS, TP-LINK, D-Link, Zyxel. Есть еще подробная инструкция по настройке WDS на роутерах TP-LINK.
Извините, что так много информации и ссылок уже в начале статьи, но в этих вопросах нужно было разобраться.
Что касается именно режима работы «точка доступа», она же AP (Access Point) , то на роутерах разных производителей, это режим настраивается по-разному. Например, на маршрутизаторах от ASUS и Zyxel, достаточно включить режим Access Point в панели управления, соединить устройства сетевым кабеле, и все готово. А вот на устройствах от TP-LINK, нужно вручную сменить IP-адрес роутера и отключить DHCP-сервер.
Соединяем оба устройства сетевым кабелем. На главном роутере (модеме), кабель подключаем в порт LAN (Домашняя сеть), и на роутере-точке доступа так же в LAN-порт.
Настройка роутера ASUS в режиме точки доступа (AP)
На маршрутизаторах ASUS, как правило, режим работы AP включается в панели управления. После чего, просто подключаем его к роутеру, или модему и все готово. На некоторых моделях, например на старом RT-N13U, режимы переключаются специальным переключателем на корпусе устройства. Я покажу настройку точки доступа на примере роутера Asus RT-N12.
Подключаемся к роутеру, и по адресу 192.168.1.1, заходим в его настройки. В настройках переходим на вкладку «Администрирование». И сверху вкладка «Режим работы». Ставим переключатель возле «Режим точки доступа (AP)». Читаем описание режима, и нажимаем «Сохранить».
В следующем окне нам нужно задать настройки IP. Можно ничего не менять, а просто нажать «Далее». Но, в этом случае, для определения IP-адреса точки доступа, нужно будет использовать специальную утилиту «Discovery». А можно, там где «Получать IP автоматически» поставить нет, и изменить последнюю цифру. Например, на 192.168.1.2. Теперь, настройки будут доступны по этому адресу. DNS, если нужно, можно указать как на скриншоте ниже. Или, оставить автоматическое получение.
В следующем окне, если нужно, меняем настройки Wi-Fi сети нашей точки доступа ASUS, и нажимаем «Применить».
Роутер перезагрузится, и перейдет в режим AP. Если зайти в его настройки, по адресу, который вы возможно указали сами, или, который можно определить утилитой «Discovery» (скачать можно по этой ссылке), то вы увидите урезанную панель управления. Где можно изменить необходимые настройки, или, например, вернуть устройство в режим работы «Беспроводной роутер».
После настройки, подключаем Access Point к роутеру, или модему по кабелю (схема есть выше) , и она будет раздавать Wi-Fi.
Точка доступа из роутера Zyxel Keenetic
Если не ошибаюсь, то только у модели Keenetiс Lite III есть механический переключатель режима работы на корпусе. Во всех остальных случаях, заходим в настройки нашего Zyxel Keenetic. Я сразу советую настроить Wi-Fi сеть (задать название сети и пароль, если нужно) , что бы потом не разбираться с входом в настройки AP.
Для активации режима точки доступа на Zyxel, перейдите на вкладку «Система», и сверху откройте вкладку «Режим». Выделите пункт «Точка доступа – расширение зоны Wi-Fi с подключением по Ethernet», и нажмите кнопку «Применить».
Разрешите роутеру перезагрузится. После этого, можно соединять его с другим рутером, и он уже будет работать в режиме «Access Point».
Что бы зайти в его настройки, можно сначала зайти в настройки главного роутера (модема), перейти в список клиентов, и посмотреть там IP адрес нашего Zyxel. И уже по нему перейти в веб-интерфейс. А можно просто сделать сброс настроек, и роутер будет работать в обычном режиме «Интернет-центр».
Роутер TP-LINK как точка доступа Wi-Fi
Если у вас устройство от TP-LINK, то нужно будет вручную изменить несколько параметров. Так как переключателя режима работы там нет. Сейчас пошагово покажу что и как делать. Показывать буду на примере роутера TP-Link TL-WR740N.
1 Для начала, заходим в настройки маршрутизатора TP-LINK, который хотим настроить в режиме беспроводной точки доступа. И меняем IP-адрес роутера. Для этого, откройте вкладку «Network» – «LAN». Нам нужно задать IP адрес, такой же как у основного роутера (можно посмотреть на самом устройстве) , только с другой цифрой в конце. Например: если IP-адрес главного модема (роутера) 192.168.1.1, то в настройках TP-LINK нужно задать 192.168.1.2, и сохранить настройки. Роутер будет перезагружен.
Снова заходи в настройки, но уже по новому адресу. В моем случае, это 192.168.1.2.
2 Настройка Wi-Fi сети. Если необходимо, то на вкладке «Wireless» задайте настройки Wi-Fi, для нашей точки доступа. Укажите название сети и пароль.
3 Последний шаг. Отключаем DHCP-сервер. Для этого, перейдите на вкладку «DHCP». Ставим переключатель возле «Disable» (отключить), и сохраняем настройки.
И перезагружаем роутер. Можно через панель управления. Вкладка «System Tools» – «Reboot», кнопка «Reboot».
Соединяем его с основным маршрутизатором (LAN – LAN) , и получаем точку доступа Wi-Fi.
Настройка Access Point на роутерах Netis
На своем роутере Netis, я так же просто сменил IP-адрес, отключил DHCP, и все заработало. Зайдите в настройки по адресу netis.cc.
Откройте вкладку «Сеть» – «LAN». Меняем IP-адрес. Если у главного роутера, или модема 192.168.1.1, то пишем 192.168.1.2. Что бы отличалась только последняя цифра. Там же отключаем DHCP-сервер. И сохраняем настройки.
Если необходимо, то заходим снова в настройки (уже по новому адресу, который задали) , и на вкладке «Беспроводной режим» задаем настройки Wi-Fi.
Соединяем нашу точку доступа Netis с главным устройством сетевым кабелем (LAN – LAN) , и все готово.
Зайдите в раздел Сеть->Локальная сеть (Network ->LAN) в меню слева и поменяйте IP-адрес второго маршрутизатора так, чтобы он был из подсети основного маршрутизатора. Например, если адрес у основного маршрутизатора 192.168.2.1, то адрес второго маршрутизатора должен приндлежать диапазону 192.168.2.2 – 192.168.2.254
Не понимаю, зачем это делать. Объясните, пожалуйста. Достаточно сменить последнюю цифру, чтобы у роутеров были разные IP-адреса.
Все правильно, меняя последнюю цифру, Вы оставляете устройства в пределах одной подсети, но если изменить маску с /24, например, на /30 и выбрать ip для второго роутера 192.168.1.10, то у Вас ничего не получится, ибо данного ip-адреса нет в подсети. Предыдущий коммент правильно указал на неточность в статье, для полного понимания, зачем необходимо оставлять устройства в одной подсети, как выбираются границы подсетей, советую почитать об этом на хабре, в некоторых статьях там подробно и понятно описано.
У меня в доме запретили использовать роутеры и сказали купить точку доступа. По вашей статье всё понятно, что и как настроить. Спасибо. Но вот вопрос, Вы советуете поставть IP адрес из подсети основного роутера, а как мне угадать какой адрес в целом доме доступен? Мне бы его автоматически получить… Как это сделать?
А какая у вас точка доступа, что вообще за интернет в доме? Думаю, с этим вопросами лучше обращаться к провайдеру, раз он такие правила озвучил.
Здравствуйте!
Я правильно понял, что если я установлю у второго маршрутизатора название сети и пароль такой же как у первого маршрутизатора, тключу DHCP, соеденю их кабелем, то домашние устройства будут видеть вайфай сеть как единое целое? Без видимых переключений между двумя устройствами и проводное соединение так же будет работать?
Сеть домашняя, маршрутизаторы TP-LINK, 941 И 841. Может подскажете, какую модель маршрутизатора сделать главной, а какую точкой доступа?
З.Ы. Спасибо! Всех благ!
устройства будут видеть вайфай сеть как единое целое?
В списке сетей на устройствах будет отображаться одна сеть.
Без видимых переключений между двумя устройствами
В момент переключения будет потеря соединения. Но само переключение должно происходить автоматически. Бесшовную Wi-Fi сеть можно создать только из роутеров, которые поддерживают специальные стандарты связи и с помощью Wi-Fi Mesh систем.
проводное соединение так же будет работать?
Да, интернет по кабелю будет работать.
В вашем случае особой разницы нет. Но, так как модель TL-WR941ND старшая, то сделайте главной ее.
Спасибо Вам, Сергей! Сегодня уже настроил, все работает.
Удачи!
Здравствуйте ! хотел настроить Keenetiс Lite в режим Точка доступа – расширение зоны Wi-Fi с подключением по Ethernet . Но в настройках нет вкладки режим . как поступить в этом случае ?
Здравствуйте. Скорее всего этот компонент просто не установлен в роутере. Там есть вкладка «Компоненты». Проверьте.
Сергей . да действительно зтот компонент не установлен т.к его нет в обновлениях . скорее всего эта модель не работает со сменой режимов . Спасибо . Вам !
Всім привіт!
Настроїв працює, дякую.
Запитання: Для чого виключати протокол DHCP? Я просто хочу для себе знати, дякую!
Привет! На втором роутере отключается DHCP-сервер, чтобы адреса всем устройствам (в том числе тем, которые подключаются к роутеру, который работает как точка доступа) выдавал главный роутер. И все устройства были в одной сети.
Добрый вечер. Не подскажите, если надо подключить три или четыре роутера в одну сеть, то и лучше подключать последовательно или параллельно к одному Главному роутеру?
Добрый вечер. Соединять их будете по кабелю? Есть возможность от главного роутера протянуть кабель к каждому роутеру (точке доступа)?
Добрый день! Скажите пожалуйста я собираюсь подсоединит 10-роутеров между собой делать одну главную и 9-последовательно получиться? Дом очень большой мне минимум 10 роутеров нужны. По кабелю собираюсь подсоединит их) И будет одна сеть у меня или как? Бесшовная сеть будет или нет? Спасибо за ответ за ранее
Эта сеть из 10! последовательно подключенных роутеров даже если каким-то чудом заработает, то будет работать очень нестабильно. Одну бесшовную Wi-Fi сеть сделать не получится.
В вашем случае лучше обратить внимание на Wi-Fi Mesh системы.
Спасибо за ответ! У меня в наличии есть 10 шт роутеров. По этому спросил вас. Попробую что получится.
Добрый день. Помогите настроить роутер sagemcom f@st 2804 v7 rev.1 в режим точка доступа с раздачей Ethernet и по воздуху и по проводу (объединить в общую домашнюю сеть), соединение по проводу с основным роутером ASUS RT-N56UB1.
Думаю, к этому роутеру можно применить стандартную схему: отключить DHCP-сервер и кабель от ASUS RT-N56UB1 подключить в LAN-порт на f@st 2804.
Пробовал, сменил адрес IP, отключил DHCP, интернета нет.
Нужно смотреть. Нет этого роутера, чтобы проверить все.
Соединил кабель ,в основном роутере с5 в лан и в другой с20 тоже в лан , но телефоны приходится в ручную переключать, ещё имя сетей разные и пароли тоже это как то влияет? Как сделать что бы автоматически переключались?
Можно попробовать на обеих роутерах установить одинаковое имя сети и пароль. На втором роутере должен быть отключен DHCP-сервер.
Да отключил dhcp только теперь не могу войти в Настройки с 20
А если на главном роутере поставить динамовец имя и пароль в главный роутер с5 без проблем захожу
Подключаюсь ко второму роуту с 20 в поисковой страницы набираю 192.168.1.1 не заходит или http:// tplinkwifi.net тоже самое
Сделайте на c20 сброс настроек, зайдите в настройки, задайте имя сети и пароль, после чего отключите DHCP-сервер и сохраните настройки.
Для того чтобы войти в настройки роутера (после отключения DHCP), нужно в сетевых настройках компа указать данные: какой-нибудь ip адрес в этой же подсети, маску, шлюз (заданный ip адрес роутера).
А ip адрес и все Настройки не собьются ?напишите пожалуйста когда я выбираю статический адрес ip адрес 192.168.0.2 так как у основного 0.1
Маска 255.255.255.0
Вот не помню шлюз что нужно прописать
Спасибо за ранее
—
Не могу зайти в роутер делал сброс пишет внутренняя ошибка сервера
Вагиз, какая конкретно сейчас проблема? Зачем вам все эти адреса?
Немого зайти в роутер с 20 никак пишет ошибка 500
Попробуйте зайти через другой браузер или устройство. Прикрепите скриншот окна с ошибкой.
Оказалось все просто, я случайно включил на с20 рабочий режим и активировал как точку доступа, и все заработало поменял имя сети и пароль а все остальные Настройки сами автоматически настроились .Спасибо Вам
—
У меня ещё к Вам вопрос я хотел бы связать айфон и телевизор, что бы просматривать онлайн фильмы или ноутбук без проводов телевизор сони бравиа KDL-40W705C
Вряд ли получится комфортно и без проблем транслировать фильмы с того же iPhone или ноутбука по воздуху на телевизор.
iPhone — Как дублировать экран iPhone или iPad на телевизор.
Windows — Беспроводной дисплей Miracast (WiDi) в Windows 10
Доброго дня. Есть интернет с модемом провайдера. И есть 2 роутера 841n. Сейчас один подключён. В нем я сделал согласно инструкции на их сайте elit-tv.ru/info/articles.html
На втором роутере сделать тоже самое? И какой поставить ip? Спасибо.
Как и куда будете подключать второй роутер? Какая задача?
Задача расширить зону вай фай. Хотел чтоб одна сеть была.
Могу также в лен модема провайдера или как надо?
Если перед роутерами есть модем (хорошо бы узнать какой именно), то оба роутера можно настроить как точки доступа. По инструкции из этой статьи.
Есть. Но тогда будет 2 точки доступа. Я правильно понимаю, что тогда нужно будет скорее всего самому переключать сеть?
На 2 этаже сигнал есть, но скорость маленькая.
Я хотел как описано выше попробовать ввести один и тот же логин пароль как и на первом роутере. Вопрос, в этом случае какой ip прописать на втором роутере?
Чтобы была одна сеть, IP не нужно прописывать. На роутерах (точках доступа) DHCP-сервер нужно отключать.
На всех роутерах можно попробовать задать одно имя сети и пароль. Но бесшовная Wi-Fi сеть из этих роутеров не получится. Скорее всего будут проблемы с переключением устройства.
А по выше указанной инструкции я прописывал ip адрес?
Ну вы же выше спрашивали, какой IP прописать.
Т.е. отключить dncp сервер и поставить одинаковое имя и пароль, я правильно понял? То что я делал по инструкции не делать со вторым?
Подключил все. Вроде одна сеть. Прыжков пока не заметил. Буду наблюдать. Спасибо большое!
Сергей, не морочьте людям головы, сколько точек доступа, столько и подключений(сетей).
если ввести всем одно имя, то просто будут больше путаться, т.к в телефоне или ноутбуке будет отображаться несколько сетей с одним названием.
даже разность по Герцовке с одного роутера выходят 2 сети а в названии разница только в одной цифре, 5, в названии если подключение по 5.0.
Ок, как тогда по вашему репитеры работают?
Сеть будет одна (если задать одинаковые настройки Wi-Fi). Две одинаковые сети можно будет увидеть только программами типа inSSIDer.
т.е. вы хотите сказать, что если я от главного роутера, подключу несколько дополнительных роутеров, по проводу, и разведу их по разным углам, указав в настройках одно имя и пароль на всех, то сеть будет одна….
тогда может объясните, почему происходит переподключение от одного роутера к другому, при отсутствии связи от подключенного ранее роутера.
Да, сеть будет одна.
почему происходит переподключение от одного роутера к другому, при отсутствии связи от подключенного ранее роутера.
Почему происходит переподключение, или не происходит?
По такому же принципу работают репитеры. После настройки репитера остается одна сеть (он копирует настройки Wi-Fi сети главного роутера). Устройства видят одну сеть. А через inSSIDer отображается две сети (с разными MAC-адресами). Такие сети, как правило, работают не очень стабильно. Особенно в плане подключения/переподклчюения устройств. С помощью нескольких роутеров не построить бесшовную Wi-Fi сеть. Сейчас для этого есть Wi-Fi Mesh системы.
по вашим рассуждениям получается то, что если подойти к одному роутеру и подключиться к нему, а потом отойти от него к другому, наиболее отдалённому, то тут 2 варианта ответа:
1. сеть от первого потеряна и идёт поиск другой сети, и при наличии в памяти настроек другой сети(другого роутера) телефон автоматом переключится на него.
2. почти аналогичный первому, но сеть в данном случае не утеряна полностью а сигнал очень слабый, в таком случае можно подойти вплотную к ближайшему роутеру а интернет будет очень плохой, автопереключения не произойдёт.
что в таком случае делать, а все сетки под одним именем, и не видны, как найти сеть с устойчивым сигналом, находясь около роутера а в телефоне сеть с него не отображается…
но это мы говорим о подключении по проводу, а какой процент потери будет по воздуху, от передачи данных с роутера на роутер и с роутера на телефон?
1. Все верно.
2. В этом и проблема, что устройства обычно до последнего держаться за сеть, даже если плохой сигнал. И из-за этого появляются разные проблемы с переподклчюением устройств. В настройках Wi-Fi адаптеров на компьютере, например, есть настройка «Агрессивность роуминга». Как я понимаю, она как раз отвечает за переподклчюение к сетям с более сильным сигналом.
а какой процент потери будет по воздуху, от передачи данных с роутера на роутер и с роутера на телефон?
По этому вопросу я вам ответил в комментариях к другой статье.
Эту схему (с одинаковыми настройками Wi-Fi на разных точках доступа) нужно проверить на практике. Но сделать это не просто. Нужно большое помещение и длинный сетевой кабель. Сейчас у меня нет возможности это сделать.
Привет. Есть внешняя антенна с роутером и POE адаптером. В LAN порт адаптера подключен маршрутизатор.
К маршрутизатору планируется подключить 5 роутеров и саму внешнюю антенну. Адрес роутера с внешней антенны который будет шлюзом и раздает интернет 192.168.1.1 Все названия WIFI сети и пароли будут одинаковыми.
1. По умолчанию в 5 роутерах сеть имеет адрес 192.168.0.1 какие адреса мне нужно прописать в роутерах, что бы главный раздающий в антенне не конфликтовал с ними. Полагаю в конце 0.1 и 0.2 и 0.3 и 0.4 и 0.5 Тогда они все будут в одной подсети и между ними можно будет гонять трафик, так правильно?
2. какой режим работы выбрать для этих роутеров, так как предполагается еще подключение кабелем принтера и телевизоров. Режим точки доступа или репитера? Ведь как я понимаю в режиме точки доступа у роутера не будет своего адреса и ему его будет назначать основной с антенны, подсеть вроде должна сохраниться, но трафик будет дополнительно гоняться через лишний роутер, что стоит в антенне и это лишняя нагрузка на сеть и скорее всего повлияет на раздачу интернета. Так же не ясно в режиме точка доступа проводной интернет будет работать?
И в роутерах нет режима репитер есть только универсальный ретранслятор, наверное это одно и то же?
Привет. Напишите модель антенны (зачем она, куда подключается) и роутеров. Сложно понять всю схему не видя ее. И напишите кто к кому подключен, и что вы вообще хотите сделать, какая задача.
Да, режим «репитер» и «универсальный ретранслятор» это одно и то же.
Здравствуйте.я подключила второй роутер к первому основному через провод lan-wan.поменяла ip адрес у второго роутера на 192.168.1.2 так как на первом основном роутере он 192.168.1.1. DHCP на первом и втором включены.но с первого главного роутера стал пропадать сигнал и на втором роутере тоже бывает так же.Имя второго заменила а вот пароль у обоих роутеров одна и та же.Хотела узнать почему неполадки с сигналом у обоих роутеров.спасибо
(Второй роутер TP-LINK)
А почему подключение LAN-WAN? По инструкции LAN-LAN. И на втором роутере нужно отключать DHCP-сервер.
но с первого главного роутера стал пропадать сигнал и на втором роутере тоже бывает так же
Опишите все подробно и более конкретно.
При подключение через lan+lan я выключала DHCP у второго роутера но потом не смогла зайти в настройки у меня открывалась страничка с настройками первого ведущего роутера(cisco).вот я и подумала что будут не поладки и потом решила подключится через lan+wan.а вообще что стабильней lan +lan или lan +wan? Спасибо
я выключала DHCP у второго роутера но потом не смогла зайти в настройки
Все правильно, так как отключен DHCP-сервер. Чтобы не заморачиваться с указанием статических IP-адресов, проще сделать сброс настроек и заново все настроить. Или в настройках главного роутера, в списке DHCP-клиентов посмотреть IP-адрес, который был присвоен второму роутеру и перейти по нему.
то стабильней lan +lan или lan +wan?
Я считаю, что при такой схеме правильнее использовать LAN-LAN. Адреса раздает главный роутер, все устройства в одной сети. Но это от задач зависит. Где-то LAN-WAN больше подходит.
Спасибо большое за ответ
Что лучше купить?
TP-LINK TL-WA855RE
TP-LINK TL-WA801ND V5
Смотря для каких задач. Это разные устройства. Но, например точка доступа TP-LINK TL-WA801ND может работать как усилитель сигнала. А усилитель сигнала TP-LINK TL-WA855RE может работать как точка доступа.
Переводимый в точку доступа роутер — TP-Link WR842ND. По умолчанию адрес 192.168.0.1, необходимо прописать 192.168.1.2. после нажатия кнопки — «сохранить» выкидывает из настроек. В адресной строке браузера «192.168.1.2» страница отображается как не существующая. Зайти в роутер нет возможности. Если изменять IP как 192.168.0.2. зайти в роутер удается, но на основном роутере Zyxel адрес 192.168.1.1. (прописывать пытаюсь без Zyxel, или он должен в схеме уже стоять?)
Вы соединяете TP-Link WR842ND с Zyxel? По какой схеме?
На WR842ND DHCP-сервер отключаете?
Сейчас глянул, там на нем вроде как нет возможности сменить режим работы. Может, конечно, у вас прошивка другая.
Спасибо, разобрался. Временно на компе поставил автоматический прием IP. После все пошло.
Да, в режиме роутер — Zyxel, а в точка — TP-Link
Добрый день!Подскажите пожалуйста, роутер в режиме Lan-lan усиливает принимаемий сигнал от главного роутера или нет?
Добрый день. Роутер в режиме точки доступа получает интернет и раздает его дальше. Транслирует еще одну Wi-Fi сеть.
Здравствуйте. У меня основной роутер с интернетом Huawei_525 через порт Lan соединен кабелем с портом Wan роутера Keenetiс_Viva. У основного ip-192.168.1.1; второму я назначил адрес — 192.168.1.2 (у вас динамический)., DHSP — выкл. Wi-Fi — свой родной (keenetic) оставил. Шлюз ведомого роутера обозначен как 192.168.1.1.
По wi-fi выхожу в интернет с обоих устройств, меняя лишь точки доступа. Будет ли выход в интернет у проводных устройств, которые я планирую подключить к lan-портам второго роутера (ведомому)? Мне пока неясно, чем порт WAN отличается от порта LAN конструктивно.
Может порт Wan дополнительно обслуживается встроенным файерволом и нужно делать проброс портов? Тогда почему ведомый позволяет выходить в инет через wi-fi&
Будет ли выход в интернет у проводных устройств, которые я планирую подключить к lan-портам второго роутера (ведомому)?
Будет.
На Keenetiс Viva должен быть режим работы «Точка доступа». Переключаем в этот режим и ничего вручную настраивать не нужно.
Спасибо. Все получилось настроить почти с полпинка.
здравствуйте.
я новичок только начал разбираться.
мне нужно расширить вайфай в другой комнате, тк рядом с 1м роутером 50, а стоя рядом со 2м 18мб сек
от 1го роутера ко 2му кабель лен-лен
от 2го лен к пк
точка доступа заработала в одной сети с одним названием.
по кабелю от 1го сразу в пк 50мб сек
по кабелю от 1го через 2й в пк тоже 50
вопрос?
а по воздуху от 1го или 2го всем только 24 мб сек (что-то располовнило сигнал)
почему?
что не так?
ведь точка доступа по кабелю лучше всего остального.
спасибо
Здравствуйте. Вроде как ничего странного. Точки доступа скорее всего на одном канале Wi-Fi, одно имя сети и пароль.
Даже из-за обычных помех может быть такое падение скорости.
Сергей.
Подскажите пож кроме точки доступа по лен-лен что может быть лучше. у меня роутер tl-wr841nd на dd-wrt. на 2м зато выросла сила сигнала. может какие настройки 2го смотреть, тк к 1му доступа нет.
Сергей, подскажите, пожалуйста, приобрёл маршрутизатор Netis N1 его ip 192.168.1.254, какой ip я должен прописать у второго роутера(в моём случае TP-Link TD-W8968)?
На втором роутере не нужно ничего прописывать. Просто отключите на нем DHCP-сервер.
Для начала, заходим в настройки маршрутизатора TP-LINK, который хотим настроить в режиме беспроводной точки доступа. И меняем IP-адрес роутера. Для этого, откройте вкладку «Network» – «LAN». Нам нужно задать IP адрес, такой же как у основного роутера (можно посмотреть на самом устройстве), только с другой цифрой в конце. Например: если IP-адрес главного модема (роутера) 192.168.1.1, то в настройках TP-LINK нужно задать 192.168.1.2, и сохранить настройки. Роутер будет перезагружен.
А как же Ваша инструкция? Поясните. Т.е. оставить 198.162.1.1.? Извините за тормознутость я новичок.
ip 192.168.1.254 нетиса, как я понимаю крайний и ip Tplink(а) сделать бльше даже на 1-цу я не могу?
Добрый день.
Не будите любезны подсказать как подцепить Точку доступа ASUS WL-320gE к
WIFI другого роутера чтобы получать и раздавать интернет,по лан кабелю работает по WIFI никак не хочет.
Спасибо.
Добрый день. Вряд ли это возможно.
У меня нет ASUS WL-320gE, не могу проверить. Судя по описанию на сайте ASUS, в нем есть режим Беспроводной повторитель и Беспроводной мост. Пробуйте настроить его в этом режиме (для начала в режиме повторителя). Ну и у вас должен быть пароль от Wi-Fi сети, к которой вы хотите подключиться.
Но есть еще один момент, это старое устройство. Он не поддерживает 802.11n, только 802.11b/g. Из-за этого могут быть проблемы с подключением к новому оборудованию.
Добрый день!
Пробовал разораться в режимах работы роутеров, сначала вроде бы начал понимать, а потом окончательно запутался — слишком много в интернете разной информации на этот счёт.
Ситуация такая — у меня есть новый роутер TP-Link Archer C6 и старый роутер ASUS WL-520GC. К новому роутеру подключен кабель провайдера. Что я хочу получить в идеале — подключить старый роутер через кабель к новому так, чтобы старый роутер усиливал сеть Wi-Fi в дальних частях квартиры. Скорее всего функции репитера у старого роутера нет (но это не точно), и программное обеспечение у него из каменного века такое, что в настройках черт голову сломит. Я пробовал соединить кабелем эти два роутера через LAN и WAN порты соответсвенно. Получилось так, что и старый и новый роутер раздают Wi-Fi с разными именами и паролями, причем старик ASUS режет интернет на порядок, хотя может выдавать максимум 100 Мбит/с из-за своих портов. Возможно здесь стоит отметить, что мой TP-Link — гигабитный роутер, и провайдер выдаёт мне 500 Мбит/с. В итоге при подключении к старому роутеру скорость интернета колеблется около 10 Мбит/с, что меня не радует. Посоветуйте, пожалуйста, какой режим для старого роутера использовать? Возможно ли увеличить скорость раздачи интернета старым роутером? Достаточно ли будет сделать одинаковые названия и пароли сетей Wi-Fi на обоих роутерах, чтобы сети как бы дополняли друг друга (я понимаю, что без дополнительных опций роутеров, которых у меня нет, всё рано останутся две сети, более удобную из которых будут выбирать подключаемые к интернету устройства сами исходя из местонахождения)? И, возможно, сложный вопрос — будет ли при таком подключении уменьшаться скорость Wi-Fi, выдаваемая новым роутером TP-Link?
Прошу прощения, что вопрос получился таким большим. Благодарю Вас за Ваши труды!
Добрый день. Сергей, я бы вам не советовал использовать ASUS WL-520GC в этой сети. Новый быстрый роутер, быстрое подключение к интернету. С помощью ASUS WL-520GC вряд ли получится расширить сеть, и чтобы скорость вас устраивала. Он даже стандарт 802.11n не поддерживает, только 802.11g. А там по стандарту максимальная скорость 54 Мбит/с, а реальная в несколько раз ниже. Я бы его просто выбросил.
Спасибо за комментарий!
И правда, наверное это самый дельный совет. Но, вообще говоря, до покупки нового роутера я использовал этот ASUS, и он мне выдавал скорость около 90 Мбит/с. Но, возможно, я что-то путаю…
Если Вас не затруднит, можете прокомментировать аналогичный мой вопрос, только если я бы использовал вместо 520-ого другой роутер — ASUS RT-N12 VP B1. Он поновее, 802.11n поддерживает, и режим повторителя есть. Будет ли смысл его использовать в качестве расширителя сети Wi-Fi через подключение по кабелю?
Если покупать специально ASUS RT-N12 – то нет смысла. Лучше купить усилитель Wi-Fi сигнала.
Я сейчас посмотрел, TP-Link Archer C6 (только аппаратной версии V2.0) есть в списке роутеров, которые поддерживают OneMesh. Если у вас V2.0, то самое лучшее решение – это покупка усилителя с поддержкой этой же технологии OneMesh. Получится бесшовная Wi-Fi сеть.
Если же есть ASUS RT-N12 и нет возможности/желания покупать другие устройства, то можно попробовать настроить его в качестве усилителя Wi-Fi сигнала. Если по кабелю, то это уже режим точки доступа. Но падение скорости будет приличное.
Всё понял. Роутер RT-N12 у меня есть. Я даже не уверен, что его купить ещё где-то можно)
Большое спасибо за подсказки! Если Вы пишете статьи и отвечаете на комментарии в одиночку, то это достойно огромной похвалы!
ВНИМАНИЕ! КОМПАНИЯ «ИНТЕРСВЯЗЬ» НЕ РЕКОМЕНДУЕТ ИСПОЛЬЗОВАНИЕ СТОРОННИХ ПРОШИВОК ДЛЯ СЕТЕВОГО ОБОРУДОВАНИЯ, ТАК КАК ЭТО МОЖЕТ ПРИВЕСТИ К ПРОБЛЕМАМ С ДОСУПОМ К СЕТЕВЫМ РЕСУРСАМ.
Эта инструкция настроит ваш роутер в режиме точки доступа.
1. Необходимо обновить прошивку роутера на последнюю версию прошивки от производителя. ВНИМАНИЕ: Обновление прошивки может привести ваш роутер в неработоспобное состояние, перед обновлением настоятельно рекомендуем ознакомиться с соответствующим разделом в документации к роутеру и с инструкцией по обновлению прошивки.
2. Перед настройкой точки доступа необходимо, предварительно сбросить настройки точки доступа по умолчанию.
Процедура использования кнопки сброса:
2.1 Убедитесь в том, что светодиод PWR горит (не мигает).
2.2 Нажмите кнопку RESTORE и удерживайте ее в течение приблизительно десяти секунд или до тех пор, пока светодиодPWR не начнет мигать, после чего отпустите. Когда светодиод PWR начинает мигать, это значит, что значения по умолчанию восстановлены.
3. Подключите компьютер, с которого будет производиться настройка к одному из портов “LAN 1-4”.
3.1 Откройте веб-браузер.
3.2 Введите в адресной строке «192.168.1.1» в качестве URL. (без кавычек).
3.3 Введите имя пользователя — «admin».
3.4 Введите пароль — «admin» (значение по умолчанию).
3.5 Нажмите кнопку OK для регистрации.
4. Переходим в настройки System Setup>>Operation mode ставим точку на параметр «Access Point» и нажимаем Apply для сохранения настроек.
5. В разделе укажите IP Config>>LAN укажите следующие параметры соединения:
Get IP automatically — Yes
Затем подтвердите изменения кнопкой Apply.
6. Укажите сервер синхронизации времени в настройках IP Config>>Miscellaneous:
NTP Server: time.is74.ru
Time zone: (GMT +05:00) Pakistan, Russia
7. Настройка безопасного беспроводного соединения.
В разделе Wireless>>Interface необходимо задать следующие параметры:
SSID:ASUS
Channel:Auto
Wireless Mode:Auto
Authentication Method: WPA2-Personal
WPA Encription:TKIP+AES
WPA Pre-Shared Key: <Задать ключ шифрования трафика>(Заданный ключ необходимо придумать самостоятельно в виде строки текста. Затем ввести его на всех клиентских беспроводных точках, таких как компьютеры с беспроводными сетевыми платами или ноутбуки.)
Нажать кнопку Apply для применения настроек.
8. Теперь необходимо сменить пароль, для этого переходим в раздел System Setup>>Change Password
New Password>> “пароль, который в данный момент Вы используете для подключения к Интернет”
Retype New Password>> “подтверждение пароля”.
После этого нажимаем кнопку сохранить “Save”.
9. Теперь нажимаем кнопку Save&Restart.
10. Далее подключаем сетевой кабель в порт “WAN” и приступаем к работе.
Схема подключения:
На чтение 4 мин Просмотров 12.8к. Опубликовано
Обновлено
Настройка роутера в качестве точки доступа WiFi целесообразно для расширения уже существующей беспроводной сети от другого маршрутизатора. Вообще, существует несколько схожих режимов работы роутера, с помощью которых можно усилить сигнал. В частности, в качестве репитера, при котором вспомогательный роутер получает интернет от основного по WiFi и далее раздает его также беспроводным способом.
Чем отличается режим точки доступа на маршрутизаторе?
Режим точки доступа отличается от него тем, что два роутера подключаются друг к другу по кабелю. Такое соединение более стабильно, а значит уменьшаются потери в качестве сигнала и конечной скорости внутри сети. То есть, если вы хотите увеличить зону приема WiFi, и при этом минимизировать негативные моменты, то стоит настроить второй роутер именно в качестве точки доступа, подключенной по проводу.
Еще одна причина использовать данный метод — это когда у вас имеется старый маршрутизатор со слабым WiFi модулем, но при этом со стандартными LAN портами, которые поддерживают скорость до 100 или 1000 мбит/c. Это означает, что по кабелю скорость будет адекватной, а вот по беспроводному сигналу уже не соответствовать современным требованиям. В таком случае можно как раз взять более современный маршрутизатор с быстрым WiFi и настроить его в качестве точки доступа.
Для настройки wifi маршрутизатора в роли точки доступа необходимо выполнить следующие действия, универсальные для всех моделей и производителей:
- Включить роутер в розетку
- Вставить кабель в разъем LAN на вспомогательном устройстве и в такой же порт LAN на основном, который уже раздает сигнал
- Подключиться по WiFi ко второму роутеру, зайти в его настройки и включить режим точки доступа
- Настроить беспроводную сеть и сохранить параметры
А вот меню на роутерах разных фирм отличается, поэтому остановимся подробнее на самых популярных
Роутер Asus как беспроводная точка доступа (AP, Access Point)
На роутере Asus нам надо открыть рубрику «Администрирование» и выбрать вкладку «Режим работы». Необходимо поставить флажок на «Access Point» или «Режим точки доступа/AiMesh роутер в режиме точки доступа» в зависимости от перевода и модификации. То есть если ваша модель поддерживает бесшовный роуминг WiFi, то он будет автоматически активирован в данной режиме.
Далее назначаем IP адрес для точки доступа. Поскольку устройство будет подключено к уже действующей локальной сети, у него должен быть свой адрес, назначенный в соответствии с настройками основного маршрутизатора. То есть, если у него адрес 192.168.1.1, то его надо прописать в разделе «Основной шлюз». А для роутера Asus в режиме точки написать «192.168.1.2», «192.168.1.3» и т.д. — любой другой из разрешенного в DHCP диапазона и не занятый другим девайсом.
Наконец, задаем имя сети и пароль для подключения к WiFi
Сохраняем настройки и ждем перезагрузки. После чего можно будет подключиться к интернету по беспроводному сигналу.
Режим точки доступа на маршрутизаторе TP-Link
В роутерах TP-Link все гораздо проще. Подключение к основному маршрутизатору устанавливаются автоматически, а имя и пароль от беспроводной сети задаются в соответствующем разделе меню. Нам лишь надо зайти в браузере по адресу 192.168.0.1 и открыть «Дополнительные настройки — Режим работы». И активировать пункт «Точка доступа», после чего сохраниться.
Keenetic в режиме точки доступа WiFi
Для включения точки доступа на роутере в админке (192.168.1.1) заходим в меню «Основные настройки» и проматываем страницу в самый низ. Где находим кнопку «Изменить режим работы»
Выбираем «Точка доступа/Ретранслятор» и сохраняем
Режим точки доступа на маршрутизаторе Tenda
Режим точки доступа на роутере Tenda включается в рубрике «Настройки WiFi»
Все, что нужно сделать, это включить режим виртуальным ползунком. Дополнительно нам разъясняется, что некоторые функции станут недоступны. А войти в роутер Тенда в данном режиме можно будет по адресу tendawifi.com
Маршрутизатор Netis в качестве беспроводной точки доступа
На Netis настроить данный режим немного сложнее — примерно, как на роутерах Асус. Нам надо зайти «Anvansed»
И открыть подраздел «Настройки Wi-Fi» в меню «Беспроводной режим». Здесь нас интересуют следующие пункты:
- Режим радио — выбираем «Точка доступа»
- SSID — придумываем имя для будущей сети wifi
- Вещание SSID — ставим «Вкл»
- Тип аутентификации — выбираем WPA2/PSK
- Пароль — задаем ключ для подключения к сигналу
Актуальные предложения:

Задать вопрос
- 10 лет занимается подключением и настройкой беспроводных систем
- Выпускник образовательного центра при МГТУ им. Баумана по специальностям «Сетевые операционные системы Wi-Fi», «Техническое обслуживание компьютеров», «IP-видеонаблюдение»
- Автор видеокурса «Все секреты Wi-Fi»