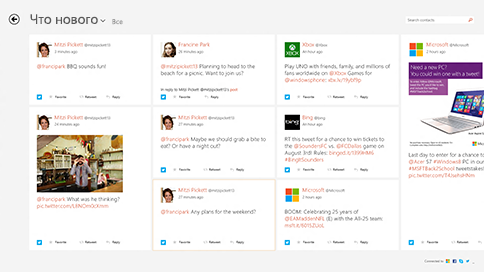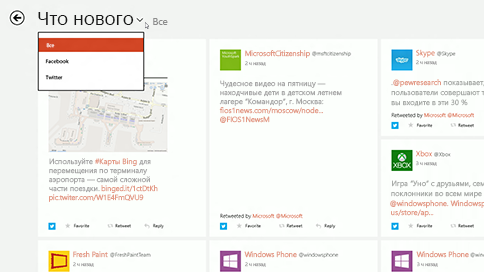Корпорация Майкрософт всегда стремится к созданию более согласованного и упрощенного интерфейса в наших приложениях. Одним из примеров этого является предварительная версия нового приложения Люди (контакты) в новом Outlook для Windows (предварительная версия). Новый Outlook для Windows (предварительная версия) предназначен для предоставления современного, но знакомого интерфейса Outlook, который помогает повысить вашу личную производительность и организацию.
Как попробовать новое приложение Люди
Включите переключатель Попробовать новый Outlook, расположенный в правом верхнем углу классического Outlook для Windows, и следуйте инструкциям на экране.
Вы также можете нажать кнопку Попробовать новый Outlook, отображаемую в баннере приложения Люди. Примечание. Эта функция постепенно развертывается, поэтому не все увидят этот баннер при запуске приложения Люди с панели задач.
Если у вас уже есть учетная запись Майкрософт в классическом Outlook для Windows и включен переключатель Попробовать новый Outlook , сведения об учетной записи должны открыться и синхронизироваться в новом Outlook для Windows (предварительная версия) автоматически.
Вы можете вернуться к предыдущему интерфейсу Outlook в любое время. Просто выключите переключатель, и он автоматически откроет предыдущую версию без потери данных или электронной почты.
Статьи по теме
-
Начало работы с новым Outlook для Windows
Примечание: Начиная с 29 января 2021 г. приложение Люди больше не сможет запускаться напрямую (например, через меню «Пуск» или строку поиска) в Windows 10. Вы по-прежнему сможете запустить его с помощью значков Люди в почте, календаре и других приложениях.
Приложение «Люди» — это ваша адресная книга. Вы можете добавлять контакты и общаться с друзьями и родными. Приложения «Люди», «Почта» и «Календарь» работают вместе так, чтобы вы могли легко отправить сообщение по электронной почте важным для вас людям или назначить с ними встречу. Удаление контактов.
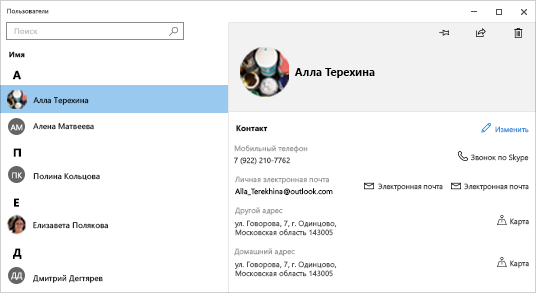
Начало работы
При запуске приложения «Люди» в первый раз:
-
Выберите Начало работы.
-
Вам будет предложено разрешить приложению «Люди» доступ к вашей электронной почте и календарю.
-
Если вы уже добавили свою учетную запись Майкрософт на компьютере с Windows 10, приложение автоматически импортирует контакты из этой учетной записи. Вы также можете выбрать пункт Импорт контактов, чтобы добавить другую учетную запись, например Outlook, Exchange, Google и iCloud.
-
Когда вы закончите, выберите Готово к работе.
После этого можно добавить дополнительные учетные записи в любой момент:
-
Нажмите кнопку Пуск, а затем выберите Люди .
-
Выберите Параметры .
-
Выберите Добавить учетную запись , а затем выберите тип учетной записи, которую нужно добавить, и следуйте инструкциям.
Если вы больше не требуется, чтобы данные учетной записи импортировались в приложение «Люди», ее можно удалить.
-
Нажмите кнопку Пуск, а затем выберите Параметры .
-
Выберите Учетные записи > Email & учетные записи.
-
Выберите учетную запись электронной почты для удаления.
-
Выберите Управление.
-
Выберите Удалить учетную запись с этого устройства и следуйте инструкциям на экране.
Все о контактах
Приложение «Люди» используется для синхронизации всех контактов на устройстве. Вы можете импортировать контакты из различных служб, включая Outlook, Exchange, Gmail и iCloud.
Импорт контактов
-
Нажмите кнопку Пуск, а затем выберите Люди .
-
Выберите Параметры .
-
Нажмите Добавить учетную запись, выберите тип учетной записи, которую нужно добавить, и следуйте указаниям на экране, чтобы импортировать контакты.
Добавление контактов по одному
-
Нажмите кнопку Пуск, а затем выберите Люди .
-
Нажмите кнопку Создать контакт .
-
При отображении запроса выберите, какую учетную запись необходимо использовать для сохранения контактов. Если вы создали нескольких учетных записей электронной почты в приложении «Почта», приложение «Люди» спросит, в какую учетную запись необходимо добавить новый контакт.
-
Заполнение формы «Создать контакт».
-
Нажмите Сохранить.
Добавление контакта из почты
Если вы используете приложение «Почта», можно сохранить контакт из почты в приложении «Люди».
-
Нажмите кнопку Пуск , а затем выберите Почта .
-
Выберите сообщение. Выберите имя отправителя сообщения или любого из получателей.
-
Выберите Сохранить .
-
Если вы создали нескольких учетных записей электронной почты в приложении «Почта», приложение «Люди» спросит, в какую учетную запись необходимо добавить новый контакт. Выберите учетную запись.
-
Добавьте любые дополнительные сведения, а затем нажмите Сохранить.
Из приложения «Люди» и импортированных учетных записей можно удалять контакты. При удалении контакта он удаляется из импортированной учетной записи и приложения «Люди».
Примечание. Приложение «Люди» не может удалять контакты в Skype.
-
Нажмите кнопку Пуск, а затем выберите Люди .
-
В поле поиска введите имя контакта, который хотите удалить. По мере ввода вы увидите список контактов. Выберите контакт, который требуется удалить.
-
Выберите значок корзины , а затем выберите Удалить.
или
-
Нажмите кнопку Пуск, а затем выберите Люди .
-
В поле поиска введите имя контакта, который хотите удалить. По мере ввода вы увидите список контактов. Выберите контакт, который требуется удалить.
-
Нажмите и удерживайте (или щелкните правой кнопкой мыши) контакт, выберите Удалить и следуйте инструкциям на экране.
Когда вы закрепляете пользователя на начальном экране, там появляется плитка с изображением его профиля. Коснитесь этой плитки или щелкните по ней, чтобы быстро увидеть контактные данные этого пользователя.
-
Нажмите кнопку Пуск, а затем выберите Люди .
-
Выберите человека из списка контактов, к которому необходимо быстро получить доступ.
-
Нажмите и удерживайте (или щелкните правой кнопкой мыши) контакт, а затем выберите пункт Закрепить на начальном экране.
-
В отобразившемся окне нажмите Да.
Вы можете редактировать контакты, если их данные изменились.
Примечание. Если контакт связан, будет необходимо выбрать, какой контакт требуется изменить.
-
Нажмите кнопку Пуск, а затем выберите Люди .
-
В поле поиска введите имя контакта, данные которого нужно изменить. По мере ввода вы увидите список контактов. Выберите необходимый контакт.
-
Выберите Изменить, а затем — Добавить.
-
Внесите необходимые изменения и нажмите кнопку Сохранить.
Вы можете добавлять или изменять фотографию для контакта в списке контактов.
-
Нажмите кнопку Пуск, а затем выберите Люди .
-
В поле поиска введите имя контакта, для которого требуется добавить или изменить фотографию. По мере ввода вы увидите список контактов. Выберите необходимый контакт.
-
Нажмите кнопку Изменить .
-
Выберите Добавить фотографию, если у контакта нет фотографии. Выберите фотографию контакта, если таковая имеется.
-
Выберите фотографию на своем устройстве. Затем в появившемся диалоговом окне обрежьте фотографию соответствующим образом. По завершении нажмите кнопку Готово.
Повторяющиеся контакты можно объединять. Таким образом все сведения контактов будут объединены в один контакт и ничего не будет удалено.
-
Нажмите кнопку Пуск, а затем выберите Люди .
-
В поле поиска введите имя контакта, данные которого нужно объединить. По мере ввода вы увидите список контактов. Выберите нужный контакт.
-
Выберите Найти контакт для объединения.
-
В поле поиска введите имя контакта, данные которого нужно объединить с данными того контакта, который вы выбрали. По мере ввода вы увидите список контактов. Выберите контакт, который требуется объединить с контактом, который вы выбрали.
В приложении «Люди» можно отправлять контакты пользователям и в приложения.
-
Нажмите кнопку Пуск, а затем выберите Люди .
-
В поле поиска введите имя контакта, данными которого вы хотите поделиться. По мере ввода вы увидите список контактов. Выберите необходимый контакт.
-
В правом верхнем углу выберите Поделиться .
-
Выберите Поделиться контактом.
-
Выберите пользователя, с которым вы хотите поделиться контактом, и следуйте инструкциям, чтобы отправить контакт по электронной почте. Либо выберите приложение, в которое требуется отправить контакт, и следуйте инструкциям.
Можно выбрать контакт и адрес электронной почты, на который требуется отправить контакт. Для отправки электронной почты в приложении «Люди» используется почтовый клиент по умолчанию.
-
Нажмите кнопку Пуск, а затем выберите Люди .
-
В поле поиска введите имя контакта, который требуется отправить по электронной почте. По мере ввода вы увидите список контактов. Выберите нужный контакт.
-
Выберите Электронная почта.
Можно просматривать информацию, которой вы обмениваетесь с контактом в настоящее время или обменивались в прошлом.
-
Нажмите кнопку Пуск, а затем выберите Люди .
-
В поле поиска введите имя контакта, беседу с которым вы хотите просмотреть. По мере ввода вы увидите список контактов. Выберите нужный контакт.
-
В разделе Беседы вы увидите последние сообщения электронной почты и другие разговоры. Выберите любой из них, чтобы открыть.
Если вы используете Microsoft 365 или Microsoft Exchange, то для контактов, относящихся к вашей организации, будет отображаться организационная диаграмма.
-
Нажмите кнопку Пуск, а затем выберите Люди .
-
В поле поиска введите имя контакта, организационную диаграмму которого требуется просмотреть. По мере ввода вы увидите список контактов. Выберите нужный контакт.
-
В разделе Организационная диаграмма выберите Дополнительно, чтобы просмотреть организационную диаграмму для контакта.
По умолчанию в списке контактов отображаются все контакты из добавленных учетных записей. Но вы можете настроить отображение контактов только из определенных учетных записей.
-
Нажмите кнопку Пуск, а затем выберите Люди .
-
Выберите Фильтровать контакты.
-
Используйте флажки, чтобы выбрать учетные записи, контакты которых должны отображаться в вашем списке контактов. По завершении нажмите кнопку Готово.
Создайте группу контактов или список рассылки в Outlook, Outlook.com или другой учетной записи электронной почты, чтобы отправить электронное сообщение многим пользователям одновременно без добавления имени каждого контакта в строки «Кому», «Копия» или «Скрытая копия». Сведения о том, как это сделать в Outlook для ПК, см. в статье Создание группы контактов или списка рассылки в Outlook для ПК.
Экспортировать контакты напрямую из приложения «Люди» нельзя, однако можно экспортировать контакты из учетной записи электронной почты, а затем импортировать их в другую учетную запись электронной почты, которая связана с приложением «Люди», чтобы эти контакты отобразились в приложении «Люди». Сведения об экспорте и импорте контактов из различных поставщиков электронной почты в учетную запись Outlook.com см. в статье Импорт контактов в Outlook.com.
Люди на панели задач
Если у вас на панели задач есть элемент «Люди» , вы можете быстро перейти к разговору с наиболее частыми собеседниками с помощью панели задач на устройстве с Windows 10. Закрепив самые частые контакты на панели задач, вы можете отправить им сообщение электронной почты, позвонить или написать в Skype, выполнив всего несколько щелчков мыши.
Чтобы начать работу, выберите Люди на панели задач.
Примечание: Если элемент Люди не отображается на панели задач, выполните нажатие и удерживание на панели задач (или щелкните по ней правой кнопкой мыши) и проверьте, стоит ли флажок рядом с пунктом Показывать элемент «Люди» на панели задач. Если это не так, установите флажок Показывать элемент «Люди» на панели задач.
Закрепление контакта
-
Выберите Люди на панели задач.
-
Выберите один из ваших контактов или выберите Найти и закрепить контакты, чтобы просмотреть все контакты.
-
После того как вы выберете контакт, он отобразится на панели задач рядом с вкладкой Люди.
Примечание: На панели задач отображаются только первые три закрепленных контакта. Все контакты, закрепленные после этого, отображаются в разделе Больше закрепленных контактов при выборе вкладки Люди на панели задач.
Открепление контакта
Нажмите и удерживайте контакт (или щелкните его правой кнопкой мыши), а затем выберите Открепить от панели задач .
Чтобы изменить порядок контактов на панели задач, выберите контакт и перетащите его в нужное место.
При наличии более трех закрепленных контактов их можно переместить с панели задач в приложение «Люди» в раздел Другие закрепленные контакты или из приложения «Люди» на панель задач.
После закрепления контактов вы можете позвонить или отправить сообщение кому-нибудь в Skype непосредственно с панели задач.
Примечание: Чтобы вы могли позвонить закрепленному на панели задач контакту или отправить ему сообщение, у этого контакта должна быть учетная запись Skype.
Чтобы позвонить кому-нибудь в Skype, выполните следующие действия
-
Выберите закрепленный на панели задач контакт или выберите Люди, а затем выберите контакт.
-
Выберите Skype.
-
Чтобы позвонить, выберите Голосовой звонок. Чтобы начать видеовызов, выберите Видеовызов . (Чтобы начать видеовызов, у вас и у пользователя, которому вы звоните, должна быть веб-камера.)
Чтобы отправить кому-нибудь сообщение в Skype, выполните следующие действия.
-
Выберите закрепленный на панели задач контакт или выберите Люди, а затем выберите контакт.
-
Выберите Skype.
-
Введите текст сообщения, а затем выберите Отправить.
-
Выберите закрепленный на панели задач контакт или выберите Люди, а затем выберите контакт.
-
Выберите Почта.
-
В нижней части окна выберите пункт Новое сообщение.
-
Введите адрес электронной почты, а затем Отправить по завершении.
Когда вы впервые откроете приложение Люди на панели задач и выберете раздел Приложения, вы увидите плитки для приложений «Почта», Skype и «Люди».
Импорт контактов из других приложений.
-
Выберите Люди > Приложения, а затем выберите Скачать другие приложения в Microsoft Store.
-
Выберите приложение в списке и на странице его описания выберите Получить.
-
После установки приложения выберите Люди > Приложения и выберите приложение, чтобы импортировать контакты.
Примечание: Чтобы импортировать контакты из приложения, которое вы добавили в Люди, необходимо войти в учетную запись этого приложения.
Приложение «Люди» — это одновременно адресная книга и приложение для социальных сетей. Вы можете добавлять контакты и общаться с друзьями и родными по Skype — все в одном приложении.
Приложения Люди, Почта и Календарь работают вместе. Поэтому, когда вы создаете сообщение в приложении «Почта», оно находит электронный адрес контакта в приложении «Люди» (где и хранятся контактные данные).
Примечание: Приложение «Люди » для Windows 8/8.1 больше не поддерживает интеграцию с сетями Facebook и Sina Weibo из-за изменений программного обеспечения для подключения к обеим службам. Это означает, что приложение «Люди» больше не сможет получить доступ к информации из Facebook или Sina Weibo и отправить ее в эти службы.
Все о контактах
Импорт контактов
-
На начальном экране выберите элемент Люди.
-
Проведите пальцем от правого края экрана и нажмите кнопку Параметры.
(Если вы используете мышь, наведите указатель мыши на правый нижний угол экрана, переместите указатель мыши вверх и щелкните Параметры.) -
Выберите элемент Учетные записи.
-
Нажмите Добавить учетную запись, выберите тип учетной записи, которую нужно добавить, и следуйте указаниям на экране.
Примечание: С 30 января 2013 года Google перестает поддерживать новые подключения EAS (Exchange ActiveSync) в некоторых случаях. Порядок добавления контактов в приложение «Люди» может измениться.
Добавление контактов по одному
-
На начальном экране выберите элемент Люди.
-
Выполните прокрутку от нижнего края экрана к центру, чтобы открыть команды приложения.
(Если вы используете мышь, щелкните правой кнопкой мыши в приложении.) -
Нажмите Создать контакт.
-
Введите нужные сведения для этого контакта, а затем нажмите кнопку сохранить .
Для одновременного добавления нескольких контактов можно импортировать их в одну из учетных записей, которые вы уже добавили в приложение «Люди», и они появятся в этом приложении при следующей синхронизации.
Добавление контакта из почты
-
На начальном экране коснитесь элемента Почта или щелкните его.
-
Коснитесь сообщения или щелкните его, затем выберите имя отправителя или любого из получателей.
-
Нажмите Добавить контакт.
-
Введите дополнительную информацию (если возможно), а затем нажмите кнопку «Сохранить» .
-
На начальном экране выберите элемент Люди.
-
В поле поиска введите имя контакта, данные которого нужно изменить. Выберите нужный контакт из списка, который будет отображаться по мере ввода.
-
Выполните прокрутку от нижнего края экрана к центру, чтобы открыть команды приложения.
(Если вы используете мышь, щелкните правой кнопкой мыши в приложении.) -
Нажмите Изменить, внесите необходимые изменения, а затем нажмите кнопку «Сохранить» на экране.
Вы можете удалить только контакты Outlook.com или Outlook из приложения Люди. Если вы подключили другие социальные сети, например LinkedIn или Twitter, откройте соответствующее приложение или веб-сайт, чтобы удалить ненужные контакты.
-
На начальном экране выберите элемент Люди.
-
В поле поиска введите имя контакта, данные которого нужно удалить. Выберите нужный контакт из списка, который будет отображаться по мере ввода.
-
Выберите контакт.
-
Выполните прокрутку от нижнего края экрана к центру, чтобы открыть команды приложения.
(Если вы используете мышь, щелкните правой кнопкой мыши в приложении.) -
Выберите команду Удалить.
Вы можете изменить фотографию для контакта в списке. Для этого выполните следующие действия.
-
На начальном экране выберите элемент Люди.
-
Введите имя контакта в поле поиска. Выберите нужный контакт из списка, который будет отображаться по мере ввода.
-
Нажмите или щелкните фотографию контакта (если фотография отсутствует — место, где она должна быть), выберите элемент Изменить фотографию, выберите фотографию и нажмите Открыть.
Вот несколько способов быстро найти пользователя в списке контактов.
Поиск
-
На начальном экране выберите элемент Люди.
-
Введите имя контакта в поле поиска. Выберите нужный контакт из списка, который будет отображаться по мере ввода.
Быстрый переход к букве алфавита
-
На начальном экране выберите элемент Люди.
-
Выберите букву алфавита, на которую начинается имя нужного человека.
По умолчанию все контакты из добавленных учетных записей будут отображаться в списке контактов. Но вы можете настроить отображение контактов только из определенных учетных записей. Люди, с которыми вы знакомы по другим сетям, будут скрыты, но при этом контакты из нескольких сетей будут по-прежнему отображаться. Кроме того, избранные контакты будут видны всегда (независимо от выбранных вами учетных записей), а в результатах поиска будут доступны все контакты.
Изменение видимых контактов
-
На начальном экране выберите элемент Люди.
-
Проведите пальцем от правого края экрана и нажмите кнопку Параметры.
(Если вы используете мышь, наведите указатель мыши на правый нижний угол экрана, переместите указатель мыши вверх и щелкните Параметры.) -
Нажмите Параметры.
-
В разделе Показывать только эти контакты снимите флажки напротив сетей, которые нужно скрыть. Чтобы снова увидеть контакты из этих сетей, установите соответствующие флажки.
Когда вы закрепляете пользователя на начальном экране, там появляется плитка с изображением его профиля. Нажмите эту плитку, чтобы получить его контактные данные. Затем вы можете быстро отправить контакту текстовое сообщение или письмо, позвонить ему, поговорить с ним в чате или сделать видеозвонок по Skype.
-
На начальном экране выберите элемент Люди.
-
Выберите контакт, чтобы быстро к нему перейти.
-
Выполните прокрутку от нижнего края экрана к центру, чтобы открыть команды приложения.
(Если вы используете мышь, щелкните правой кнопкой мыши в приложении.) -
Нажмите Закрепить на начальном экране, при необходимости введите псевдоним, а затем нажмите Закрепить на начальном экране.
Добавление в избранное
Избранным контактом может быть кто угодно — мама, начальник, коллега или лучший друг. Добавив контакт в избранное, вы увидите его на домашней странице приложения «Люди» и сможете написать ему письмо, позвонить или отправить сообщение, просто нажав изображение этого контакта.
-
На начальном экране выберите элемент Люди.
-
Нажмите плитку со звездочкой.
-
Выберите нужный контакт и коснитесь элемента Добавить или щелкните его.
Удаление из избранного
-
На начальном экране выберите элемент Люди.
-
Коснитесь контакта, который нужно удалить из избранного, или щелкните его.
-
Коснитесь элемента Избранное или щелкните его. Когда вы вернетесь на домашнюю страницу приложения «Люди», этот контакт больше не будет отображаться в списке избранного.
Это приведет к удалению учетной записи из Люди, но не удаляет контакты из исходной учетной записи. Они будут доступны при входе в эту учетную запись напрямую.
-
На начальном экране выберите элемент Люди.
-
Проведите пальцем от правого края экрана и нажмите кнопку Параметры.
(Если вы используете мышь, наведите указатель мыши на правый нижний угол экрана, переместите указатель мыши вверх и щелкните Параметры.) -
Выберите элемент Учетные записи.
-
Выберите учетную запись для удаления.
-
Выберите одно из следующих действий: Удалить учетную запись, Удалить все учетные записи или Управление этой учетной записью через Интернет.
Примечание: При удалении учетной записи Майкрософт (учетной записи, которая используется для входа в Windows) будут удалены все учетные записи из приложений «Люди», «Почта», «Календарь» и «Сообщения». Можно скрыть эти контакты, а не удалять учетную запись.
Уведомления и новости из социальных сетей
Все компьютеры с Windows RT 8.1 и Windows 8.1 поставляются с установленным Приложением Skype, и вы можете легко связаться с пользователем Skype из приложения Люди. Для этого выполните следующие действия.
-
На начальном экране выберите элемент Люди.
-
Введите имя контакта Skype (если вы подключили Skype и вошли с помощью учетной записи Майкрософт, контакты Messenger должны автоматически добавиться в список контактов). Выберите нужный контакт из списка, который будет отображаться по мере ввода.
-
Затем выберите способ связи с контактом (отправить сообщение, позвонить или сделать видеозвонок).
Вы можете публиковать собственные обновления в приложении Люди. Кроме того, вы можете делиться в социальных сетях ссылками, фотографиями и сообщениями из других приложений и веб-сайтов. Вот как создать твит:
-
На начальном экране выберите элемент Люди.
-
Выберите элемент Я.
-
В разделе Новые возможности выберите нужную социальную сеть, напишите сообщение и нажмите кнопку отправить
, чтобы опубликовать его на стене.
Следите за новыми общениями с друзьями и семьей с помощью приложения Люди. Подключив свои учетные записи, например Twitter и LinkedIn, вы сможете просматривать все свежие новости, твиты и фотографии в одном приложении. Вы можете сделать ретвит, не открывая другое приложение.
-
На начальном экране выберите элемент Люди.
-
Выберите элемент Что нового.
-
Вы увидите последние обновления и твиты, которые можно прокомментировать, отметить как понравившиеся или ретвитнуть.
Примечание: С мая 2016 года новости из Twitter и LinkedIn больше не доступны.
-
На начальном экране выберите элемент Люди.
-
Выберите элемент Что нового.
-
Коснитесь или щелкните стрелку рядом с элементом Новые возможности, а затем выберите нужную сеть.
Примечание: С мая 2016 года новости из Twitter и LinkedIn больше не доступны.
Закрепите пользователей на начальном экране, чтобы увидеть их изображения и новые обновления, не открывая приложение. Кроме того, это удобный и быстрый способ отправлять контактам письма, начинать с ними чат и делать многое другое.
Для этого выполните следующие действия.
-
На начальном экране выберите элемент Люди.
-
В поле поиска введите имя контакта, который хотите закрепить. Выберите нужный контакт из списка, который будет отображаться по мере ввода.
-
Выполните прокрутку от нижнего края экрана к центру, чтобы открыть команды приложения.
(Если вы используете мышь, щелкните правой кнопкой мыши в приложении.) -
Нажмите Закрепить на начальном экране, при необходимости введите псевдоним, а затем нажмите Закрепить на начальном экране.
Примечание: С мая 2016 года новости из Twitter больше не отображаются на плитках, закрепленных на начальном экране.
Сочетания клавиш для приложения «Люди»
В таблице иже приведены сочетания клавиш для работы с приложением «Люди».
|
Клавиши |
Действие |
|---|---|
|
Домашняя страница |
Переход в начало списка контактов |
|
PAGE DOWN |
Переход вперед по списку контактов |
|
PAGE UP |
Переход назад по списку контактов |
|
END |
Переход в конец списка контактов |
Наверное каждый, при использовании Windows 10 больше всего обеспокоен телеметрией, автоматическим сбором данных и проблемами конфиденциальности.
Многие пользователи встревожены тем, что Windows 10 автоматически собирает личную информацию и отправляет ее на сервера Microsoft. Хорошо, что есть возможность отключать сбор данных, следственно мы можем в некоторой степени контролировать этот процесс. Существует множество настроек конфиденциальности, давайте рассмотрим то что мы можем отключить по пунктам.
Настройки конфиденциальности
Откройте приложение Параметры используя сочетание клавиш Windows + I и перейдите в раздел «Конфиденциальность«.
Изменение общих параметров конфиденциальности
Разрешить приложениям использовать идентификатор рекламы, чтобы делать рекламу более интересной для вас на основе вашего использования приложений (отключение этого параметра сбросит ваш идентификатор).
Это функция отображает рекламные объявления, настроенные для отдельных пользователей. Если вы предпочитаете отключать рекламный идентификатор, установите его в положение «Откл«.
Разрешить Windows отслеживать запуски приложений для улучшения меню «Пуск» и результатов поиска.
Если отключить отслеживание запуска приложений, параметр «Показать наиболее часто используемые приложения» в меню «Пуск» станет недоступен. Тут по желанию «Вкл» или «Откл«.
Показывать рекомендуемое содержимое в приложении «Параметры».
Майкрософт предлагает вам рекомендации через параметры и помогает находить в них новые функции, а также содержимое и приложения, которые могут оказаться вам интересными: «Отключаем«.
Диагностика и отзывы
Здесь можно задать объем диагностических данных который будет отправляться на сервера Microsoft.
Диагностические данные
Основные: отправляется только информация об устройстве, его параметрах и возможностях, а так же о том, работает ли оно надлежащим образом.
Полные: помимо диагностических данных с базового уровня, отправляются сведения о посещаемых веб-сайтах и способах использования приложений и функций, а также дополнительная информация о работоспособности и применении устройства и расширенные отчеты об ошибках.
Рекомендуем выбрать «Основной режим«.
Частота формирования отзывов
Предлагает вам получить запрос на обратную связь и предложит вам оставить комментарий о Windows 10.
Если вам не нужна эта функция, выберите «Никогда«.
Журнал действий
Если вы не используете функционал временной шкалы, то отключите журнал действий сняв все галочки. Опуститесь ниже, к своей учетной записи и переведите тумблер, в выключенное положение.
Откройте ссылку «
Управление данными о действиях в рамках учетной записи Майкрософт
» и очистите там все данные.
Расположение
Служба определения местоположения устанавливает, разрешать ли доступ к информации о местоположении для приложений, которым требуется текущее местоположение пользователя, например карта или приложение прогноза погоды.
В качестве значения по умолчанию в Windows 10 определение местоположения включено, но вы можете полностью его отключить.
В некоторых приложениях функция Bluetooth или Wi-Fi проверяет местоположение пользователя, даже если местоположение остановлено. Вы можете включить или отключить соответствующую функцию в «Радио» (левом меню). Bluetooth и Wi-Fi будут по-прежнему работать, но без определения местоположения.
Если вы хотите отключить определение местоположения, нажмите кнопку «Изменить» и поставьте переключатель в положение «Откл«.
Расположение по умолчанию
Если нажать кнопку «Задать по умолчанию» откроется доступ сервису Карты. Для правильного обслуживания местоположения необходимо нажать кнопку «Указать расположение по умолчанию» и выбрать его на карте.
Для некоторых приложений требуется точная информация о местоположении и вы можете разрешить или запретить использовать им эти данные.
Камера
В Windows 10 есть много приложений и удобных сервисов, которые используют камеру. Например, для людей, которые часто используют видеозвонки по Skype или социальные сети, камера незаменима, но если она вам не нужна, давайте отключим ее.
Но, даже если отключить веб-камеру в настройках, вы не сможете полностью блокировать к ней доступ. Мы рекомендуем вам прикреплять непрозрачную пленку к объективу веб-камеры, если вы не используете ее, на случай если вдруг систему поразит вредоносное ПО.
Разрешить доступ к камере на этом устройстве: если вам камера не нужна, просто выключите ее.
Выберете приложения, которые могут получать доступ к камере: вы можете индивидуально настроить каждое приложение переведя кнопки в состояние «Вкл» или «Выкл«. В разделе «Микрофон» можно произвести аналогичные действия.
Сведения учетной записи
Разрешать доступ к сведениям об учетной записи на этом устройстве. Лучше всего отключить.
Разрешить приложениям доступ к данным учетной записи, так же стоит отключить.
Контакты, Календарь, Журнал вызовов, Электронная почта, Обмен сообщениями, Радио, Документы, Изображения и Видео
Эти разделы почти одинаковы, вы можете полностью или выборочно отключить ненужные приложения.
Другие устройства
Разрешает приложениям автоматически предоставлять общий доступ к сведениям и синхронизировать их на беспроводных устройствах, тоже отключаем.
Фоновые приложения
Это приложения, которое работают в фоновом режиме, даже если не запускаются пользователем. Иметь быстрый к ним доступ очень удобно, но если вы их не используете, просто отключите. Или выборочно определите какие приложения будут работать а какие нет.
Диагностика приложений
Отключаем разрешение доступа к диагностическим данным приложений на этом устройстве.
Файловая система
Доступ к файловой системе отключается полностью или для определенных приложений, выбор за вами.
На этом настройка основных параметров конфиденциальности в Windows 10 завершена.
Если необходим серьезный подход к отключению слежки Windows 10 используйте проверенное временем средство O&O ShutUp10.
Windows 10 предлагает удобную и мощную службу контактных данных, которая позволяет легко управлять и организовывать список ваших контактов.
Вы можете сохранить их и получать доступ из любих устройств, подключенных к вашей учетной записи Microsoft.
Этот функционал может быть полезен как для работы, так и для личной жизни, независимо от того, хотите ли вы хранить номера телефонов, адреса электронной почты, данных социальных сетей или просто заметки о контактах.
Как использовать службу контактных данных в Windows 10:
- Откройте приложение Контакты из меню «Пуск». Вы также можете набрать «Контакты» в строке поиска.
- Нажмите на кнопку «Добавить контакт» или «+», чтобы создать новый контакт. Введите информацию о человеке в соответствующих полях.
- Для добавления дополнительной информации о контакте, нажмите на ссылку «Добавить поле» и выберите необходимую опцию. Например, вы можете добавить поле для записи дня рождения контакта или заметку о нем.
- Если у вас есть фото контакта, вы можете добавить его, нажав на кнопку «Изменить фото». Выберите фотографию на компьютере или сделайте новое изображение с веб-камеры.
Теперь у вас есть новый контакт в списке. Вы можете редактировать его информацию, включая номера телефонов, адреса электронной почты и другие данные.
Вам также доступно слияние контактов, экспорт и импорт списка контактов, а также совместное использование контактов с другими приложениями.
Используйте службу контактных данных Windows 10, чтобы легко управлять вашими контактами и иметь доступ к ним в любой момент и с любого устройства.
Содержание
- Служба контактных данных Windows 10
- Инструкция по использованию и улучшению контактов
- Установка службы контактных данных
- Добавление и редактирование контактов
Служба контактных данных Windows 10
Служба контактных данных Windows 10 предоставляет пользователю возможность управлять своими контактами и использовать их в различных приложениях и сервисах. Эта функция позволяет упорядочить и хранить контактные данные в одном месте, а также обмениваться ими между устройствами и приложениями.
Служба контактных данных Windows 10 предлагает удобный интерфейс для редактирования и добавления контактов. Пользователь может указать имя, фамилию, адрес электронной почты, номер телефона и другую информацию, связанную с контактом. Кроме того, можно добавить фотографию контакта, чтобы легче узнать его в будущем.
Контакты хранятся в службе контактных данных Windows 10 и могут быть использованы в различных приложениях, таких как электронная почта, календарь, мессенджеры и другие. Пользователь может легко выбрать нужный контакт из списка и отправить ему сообщение, назначить встречу или позвонить прямо из приложения.
Служба контактных данных Windows 10 также предлагает синхронизацию контактов с аккаунтом Microsoft. Это позволяет сохранить контакты на сервере Microsoft и использовать их на разных устройствах, а также в онлайн-приложениях и сервисах.
Для улучшения функционала службы контактных данных Windows 10 пользователь может использовать добавление расширенных полей. Например, можно добавить информацию о месте работы, днях рождениях, личных заметках и других деталях, чтобы лучше запомнить каждого контакта.
Кроме того, пользователь может импортировать или экспортировать контакты, чтобы легко перемещать их между разными приложениями и устройствами. Это особенно полезно при обновлении операционной системы или переходе на новый компьютер.
- Управление контактами и использование их в разных приложениях
- Редактирование и добавление контактов в удобном интерфейсе
- Хранение контактов и синхронизация с аккаунтом Microsoft
- Добавление расширенных полей для улучшения функционала
- Импорт и экспорт контактов для перемещения между приложениями и устройствами
Инструкция по использованию и улучшению контактов
Служба контактных данных в операционной системе Windows 10 предоставляет удобное средство для управления вашими контактными данными. С помощью этой службы вы можете хранить информацию о своих контактах, добавлять новые контакты, редактировать существующие и делиться ими с другими приложениями и сервисами.
Чтобы начать использовать службу контактных данных, откройте приложение «Контакты» в главном меню системы или введите в поисковой строке «Контакты». В открывшемся окне вы увидите список всех ваших контактов, если они уже были добавлены ранее. Если вы новый пользователь, список будет пустым.
Для добавления нового контакта нажмите на кнопку «Добавить контакт» в верхней части окна. Заполните необходимую информацию о контакте, такую как имя, фамилия, адрес электронной почты и телефон. После заполнения нажмите кнопку «Сохранить» для сохранения контакта.
Если вы хотите отредактировать существующий контакт, просто щелкните на него в списке контактов и нажмите кнопку «Редактировать». Вы сможете изменить любую информацию о контакте и сохранить внесенные изменения.
Чтобы поделиться контактом с другими приложениями или сервисами, выберите нужный контакт в списке и нажмите кнопку «Поделиться». Вам будет предложено выбрать приложение или сервис, с которым вы хотите поделиться контактом.
Для улучшения контактов и их более удобного использования вы можете настроить дополнительные параметры. Нажмите на кнопку «Настройки» в верхней части окна и выберите пункт «Настройки контактов». В открывшемся окне вы сможете установить предпочтительный способ сортировки контактов, отображение дублирующихся записей и другие параметры.
Теперь вы знаете, как использовать и улучшить контакты в службе контактных данных Windows 10. Это удобное средство поможет вам эффективно управлять контактами и делиться ими со своими приложениями и сервисами.
Установка службы контактных данных
Windows 10 предоставляет удобную службу контактных данных, которая помогает вам управлять вашими контактами и информацией о них. Чтобы установить службу контактных данных на вашем компьютере, следуйте этим простым шагам:
- Откройте меню «Пуск» и выберите «Настройки».
- В окне «Настройки» выберите «Приложения».
- В боковом меню выберите «Приложения и компоненты».
- Прокрутите список приложений вниз и найдите раздел «Службы контактных данных».
- Нажмите на «Службы контактных данных» и выберите «Установить».
После завершения установки вы сможете использовать службу контактных данных для импорта, экспорта и управления вашими контактами. Эта служба также интегрируется с другими приложениями Windows 10, такими как «Контакты» и «Календарь», что позволяет вам легко обновлять и синхронизировать информацию о ваших контактах.
Добавление и редактирование контактов
Windows 10 предоставляет удобные инструменты для добавления и редактирования контактов в службе контактных данных. Это позволяет вам хранить информацию о своих контактах и быстро доступ к ней.
Чтобы добавить новый контакт в службу контактных данных Windows 10, следуйте этим простым шагам:
- Откройте «Контакты» — приложение, которое входит в состав операционной системы Windows 10.
- Нажмите кнопку «Добавить контакт», которая обычно расположена в верхней части окна приложения.
- Заполните необходимые поля информацией о контакте, такую как имя, фамилию, адрес электронной почты и номер телефона. Вы также можете добавить фотографию контакта.
- После заполнения полей нажмите кнопку «Сохранить», чтобы добавить новый контакт. Теперь он будет отображаться в списке ваших контактов.
Чтобы отредактировать существующий контакт в службе контактных данных Windows 10, выполните следующие действия:
- Откройте «Контакты» — приложение на вашем устройстве.
- Найдите нужный контакт в списке и выберите его.
- Нажмите кнопку «Редактировать контакт», которая обычно расположена в верхней части окна приложения.
- Внесите необходимые изменения в информацию о контакте.
- После внесения изменений нажмите кнопку «Сохранить» для сохранения обновленной информации о контакте.
Используя эти простые инструкции, вы сможете легко добавлять и редактировать контакты в службе контактных данных Windows 10.
Windows 10 предлагает множество настроек конфиденциальности, которые позволяют вам контролировать, какой информацией вы делитесь с Microsoft и другими приложениями. Настройка этих параметров может быть важной частью обеспечения вашей личной безопасности и защиты данных. В этом полном руководстве мы рассмотрим основные параметры конфиденциальности в Windows 10 и узнаем, как вы можете настроить их по своему усмотрению.
Параметры конфиденциальности в Windows 10
Одна из ключевых особенностей Windows 10 — это возможность контролировать, какие данные вы предоставляете приложениям и сервисам Microsoft. Настроить параметры конфиденциальности в Windows 10 можно в Центре управления конфиденциальностью. Здесь вы можете регулировать такие настройки, как доступ к камере, микрофону, контактам и местоположению, а также определить, будут ли приложения использовать уникальные идентификаторы рекламы.
Одной из важных настроек конфиденциальности в Windows 10 является выбор уровня сбора данных приложениями и сервисами Microsoft. Вы можете выбрать «Основной» уровень, который минимизирует сбор данной информации, или «Полный» уровень, который предоставляет больше данных для улучшения опыта использования продуктов Майкрософт.
Итак, если вы хотите получить больше контроля над тем, какие данные передаются при использовании Windows 10, прочтите наше полное руководство по настройке параметров конфиденциальности в операционной системе от Microsoft.
Содержание
- Как настроить конфиденциальность в Windows 10
- 1. Настройка параметров конфиденциальности в настройках Windows
- 2. Настройка параметров конфиденциальности в браузере
- 3. Управление конфиденциальностью в приложениях
- Изменение настроек конфиденциальности
Как настроить конфиденциальность в Windows 10
Windows 10 предлагает различные параметры конфиденциальности, которые позволяют вам контролировать, какие данные собираются и использование приложениями. Это позволяет обеспечить большую приватность и безопасность вашей операционной системы. В этом руководстве мы рассмотрим, как настроить конфиденциальность в Windows 10.
1. Настройка параметров конфиденциальности в настройках Windows
Первый шаг — открыть настройки Windows, нажав на кнопку «Пуск» и выбрав «Настройки». Затем выберите «Конфиденциальность».
- После этого перейдите к разделу «Общие». Здесь вы можете включить или отключить разрешение приложениям доступа к вашему микрофону, камере и учетной записи.
- Также в разделе «Общие» вы можете управлять доступом приложений к вашим контактам, календарю и другим данным.
- Перейдите к разделу «Фоновые приложения». Здесь вы можете управлять тем, как приложения работают в фоновом режиме и имеют доступ к вашим файлам.
- В разделе «Камера» вы можете разрешить или запретить приложениям использование вашей камеры.
- В разделе «Микрофон» вы можете разрешить или запретить приложениям использование вашего микрофона.
2. Настройка параметров конфиденциальности в браузере
Вам также может потребоваться настроить параметры конфиденциальности в вашем браузере, чтобы управлять тем, какие данные собираются и используются.
- Откройте ваш браузер и перейдите в его настройки.
- Найдите раздел «Конфиденциальность» или «Безопасность».
- В этом разделе вы можете управлять параметрами отслеживания, блокировки всплывающих окон, удаления cookies и другими параметрами, которые влияют на вашу конфиденциальность.
3. Управление конфиденциальностью в приложениях
Кроме системных настроек Windows и настроек браузера, вам может понадобиться управление конфиденциальностью в отдельных приложениях, которые вы используете.
- Откройте приложение, в котором вам нужно настроить конфиденциальность.
- Перейдите в раздел «Настройки» или «Параметры».
- В этом разделе вы можете управлять параметрами конфиденциальности, отключая доступ к различным данным или функциям приложения.
- Например, вы можете запретить приложению доступ к вашим фотографиям или местоположению.
Следуя этому руководству, вы сможете настроить параметры конфиденциальности в Windows 10, обеспечивая большую приватность и безопасность вашей операционной системы.
Изменение настроек конфиденциальности
Windows 10 предлагает ряд настроек конфиденциальности, которые позволяют вам контролировать, какие данные собираются и использоваются вашей операционной системой.
Чтобы изменить настройки конфиденциальности в Windows 10, выполните следующие шаги:
- Откройте меню «Параметры» (щелкните на значке начала и выберите «Параметры»).
- Выберите вкладку «Конфиденциальность».
- Настройте параметры конфиденциальности по своему усмотрению:
- Чтобы запретить доступ к микрофону, включите «Доступ к микрофону» и измените параметры приложений, которым вы разрешаете доступ.
- Чтобы запретить доступ к камере, включите «Доступ к камере» и измените параметры приложений, которым вы разрешаете доступ.
- Чтобы запретить доступ к контактам, календарю и другим приложениям, включите «Доступ к контактам» и измените параметры приложений.
- Чтобы управлять доступом к файлам на компьютере, включите «Доступ к файлам документов, фотографий и других файлов» и измените параметры приложений.
- Чтобы управлять доступом к местоположению, включите «Доступ к местоположению» и измените параметры приложений.
- После завершения настроек конфиденциальности закройте меню «Параметры».
Изменение настроек конфиденциальности в Windows 10 позволяет вам более точно контролировать, какие данные ваша операционная система собирает и использует, обеспечивая вам большую конфиденциальность и безопасность.
Оглавление:
- 1 У вас работает обновление Fall Creators?
- 2 Начало работы
- 3 человека и почта
- 4 Добавить новый контакт
- 5 Выберите аккаунт
- 6 Заполните контактную информацию
- 7 контактных контактов
- 8 закреплен на панели задач
- 9 Смотрите контакт
- 10 Удалить контакт
- 11 Просто шучу
- 12 выключи его
- 13 лучших возможностей обновления Fall Creators
Видео: «Ил-2 Штурмовик» нового поколения — «Битва за Сталинград» и «Битва за Москву» #13 (Октября 2023)
Хотите быстрый и легкий доступ к своим контактам в Windows 10? Обновление Windows 10 Fall Creators предлагает новый центр под названием «Мои люди», с помощью которого вы можете подключиться к любому контакту. Вы можете просматривать все контактные данные любого человека, легко отправлять им сообщения по электронной почте через концентратор, редактировать контактные данные, прикреплять контакт к панели задач для более быстрого доступа и просматривать хронологию предыдущих сообщений электронной почты для любого контакта. Давайте рассмотрим, как настроить и использовать приложение «Мои люди» для доступа к вашим контактам.
1 У вас работает обновление Fall Creators?
Во-первых, убедитесь, что вы используете обновление Windows 10 Fall Creators. Для этого нажмите кнопку «Пуск» в Windows 10 и выберите «Настройки». На экране настроек выберите категорию «Система» и настройку «О программе» в нижней части экрана.
Посмотрите номер версии, указанный для Windows 10. Если версия 1709, у вас есть обновление Fall Creators. Если нет, перейдите в «Настройки» и выберите «Обновление и безопасность». Нажмите на настройку Центра обновления Windows и нажмите кнопку «Проверить наличие обновлений». Убедитесь, что загружается обновление Fall Creators («Обновление функций до Windows 10, версия 1709»).
2 Начало работы
Щелкните значок «Люди» на панели задач, чтобы открыть окно «Ваши люди», а затем нажмите кнопку «Начать».
3 человека и почта
Под приложениями вы должны увидеть как минимум две записи: Люди и Почта. Вы также должны увидеть Skype, если вы установили его. Некоторые приложения могут уже указывать, что они подключены. Если вы хотите получить доступ к контактам из приложения, которое еще не подключено, нажмите на его имя. Следуйте инструкциям, чтобы подключить это приложение. Когда закончите, нажмите значок «Люди» еще раз и нажмите «Приложения», и все перечисленные приложения должны показать соединение.
4 Добавить новый контакт
Вы можете добавить новый контакт из окна Мои люди. Нажми на
Значок «Подробнее» ( ) и нажмите «Новый контакт» во всплывающем меню.
5 Выберите аккаунт
Если вы используете более одной учетной записи для своих контактов, выберите учетную запись для использования.
6 Заполните контактную информацию
Заполните форму с контактной информацией и сохраните ее.
7 контактных контактов
Нажмите значок People Hub еще раз. Вы можете закрепить до трех контактов на панели задач, чтобы быстро получить к ним доступ. Центр My People может предложить некоторые контакты для закрепления. Нажмите на контакт, чтобы добавить этого человека.
8 закреплен на панели задач
Значок с фотографией или инициалами этого человека появляется рядом со значком Мои люди. Вы также можете увидеть все ваши контакты. Нажмите на ссылку внизу окна Мои люди, чтобы найти и закрепить контакты. Опять же, нажмите на контакт, чтобы закрепить этого человека.
9 Смотрите контакт
Приложение позволяет использовать до трех контактов, если вы хотите видеть эти контакты на панели задач. Но вы можете закрепить более трех контактов, а дополнительные появятся в верхней части окна Мои люди. Нажмите на значок панели задач для одного из ваших контактов, чтобы увидеть информацию этого человека.
Чтобы удалить контакт с панели задач, щелкните правой кнопкой мыши значок и выберите «Открепить от панели задач».
11 Просто шучу
Не хотите, чтобы функция «Мои люди» вообще? Снова откройте My People Hub. Нажмите на значок «Подробнее» и выберите «Настройки панели людей».
12 выключи его
Прокрутите вниз до нижней части окна настроек панели задач. Отключите параметр «Показать контакты на панели задач», а значок «Мои люди» и все закрепленные контакты исчезнут.
13 лучших возможностей обновления Fall Creators
Для получения дополнительной информации, ознакомьтесь с Top 10 новых функций в Windows 10 Creators Update.

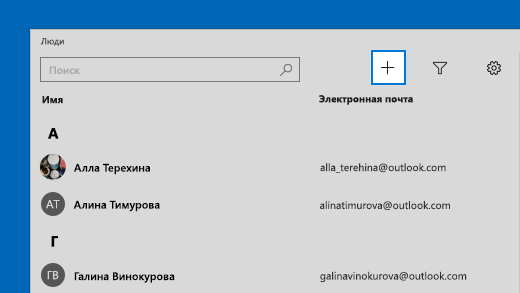
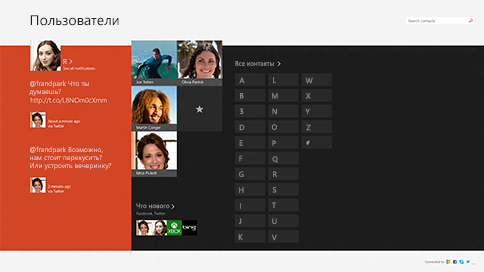
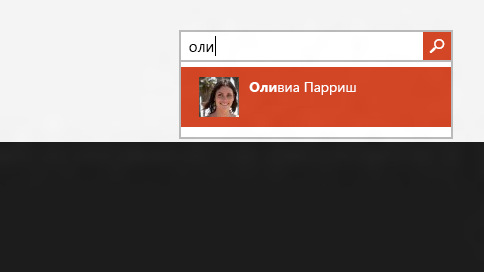
 , чтобы опубликовать его на стене.
, чтобы опубликовать его на стене.