Системы видеонаблюдения используются давно. Старые аналоговые решения были дороги и громоздки. Они требовали большого количества дорогостоящего оборудования, квалифицированных специалистов и имели существенные ограничения в использовании. Развитие цифровых технологий, во-первых, удешевило видеонаблюдение. Во-вторых, упростило работу с оборудованием. В третьих, расширило его возможности.
IP-видеокамеры: запись и просмотр видео
Для организации цифрового видеонаблюдения используются IP-камеры.
IP-камера это «умная» веб-камера, полностью автономное устройство с собственным программным обеспечением, для работы которого не нужен компьютер.
IP-камера может записывать видео:
- На карту памяти, подключенную непосредственно к ней.
- Внешний источник: жесткий диск компьютера или видеорегистратора. Возможна запись на жесткий диск, подключенный к роутеру по USB.
- Облачное хранилище в интернете.
Также IP-камера позволяет просматривать видео в режиме реального времени как по локальной сети, так и через интернет.

Если камера предназначена только для записи видео на видеорегистратор или выполняющий его функции компьютер, дополнительное оборудование для её работы не требуется. Если же возникает необходимость получить доступ к камере через интернет для удаленного просмотра, тогда её необходимо подключить к роутеру. Связка IP-камера+роутер+интернет самый доступный способ организации видеонаблюдения на удалённом объекте.
Подключение к роутеру
Подключить IP-камеру к роутеру можно тремя способами.
Через Ethernet разъем
Камера соединяется с роутером LAN-кабелем (витая пара). Это соединение самое надёжное, но требует прокладки проводов. Если система видеонаблюдения устанавливается параллельно с проведением ремонта, проложить кабель, так, чтобы он не мешал и не портил интерьер не составит труда. В противном случае, придётся тянуть его по стенам.
По Wi-Fi
Это подключение не требует прокладки проводов. IP-камера соединяется с роутером по воздуху, через Wi-Fi подключение. Но нужно иметь в виду, что большинство домашних роутеров имеют небольшой радиус действия Wi-Fi, поэтому такое решение подойдёт для небольших помещений, где расстояние между камерой и роутером небольшое и между ними нет препятствий, мешающих прохождению сигнала. Чем дальше от роутера тем хуже качество сигнала и могут быть проблемы с передачей изображения. В больших помещениях, в зданиях с железобетонными перекрытиями и на улице лучше использовать кабельное подключение.
Через USB
IP-камеры могут подключаться к компьютеру, видеорегистратору или роутеру по USB-кабелю. При этом питание камера получает также через USB и нет необходимости в отдельном источнике электроэнергии. Однако такое подключение ограничено длиной USB-кабеля. Поэтому этот способ можно использовать, если камера и роутер находятся рядом.
Настройка камеры
IP-адрес камеры
Как и роутер, IP-камера является автономным сетевым устройством, которое имеет свой собственный IP-адрес. Он может быть динамическим или статическим. Если адрес камеры динамический и на роутере включена служба DHCP, дополнительные манипуляции с подключением не потребуются. После того, как вы соедините камеру и роутер кабелем, роутер присвоит камере IP-адрес и она появится в списке сетевых устройств.
Но большинство IP-камер по умолчанию имеют статический IP-адрес. И он может не совпадать с диапазоном адресов вашей сети. Тогда для подключения камеры к роутеру адрес нужно сменить.
Есть камеры, которые вначале пытаются получить адрес по DHCP. В случае, если не находят сервера — берут себе статический адрес.
Смена IP-адреса
Для организации видеонаблюдения, следует настроить подключение IP-камеры к интернету через роутер. Подключим к компьютеру для установки нужного IP-адреса.
IP-адрес камеры указан на этикетке в её нижней части и в инструкции к ней. Если он статический, например, 192.168.0.10, а у вашего роутера 192.168.1.1, автоматического подключения не произойдёт и роутер не будет видеть камеру. Для решения этой проблемы меняем её IP-адрес.
Подключаем к компьютеру
Подключаем камеру к компьютеру или ноутбуку, предварительно сменив на нём IP-адрес на 192.168.0.1.

Там вы можете нажать на изменение параметров адаптеров и выбрать нужное подключение. Проще прямо в этом же окне нажать на «Ethernet» для нужной сети. После этого попадаем в окно состояния.
В этом окне нажимаем на «Свойства». В появившемся окне свойств выбираем пункт «IP версии 4 (TCP/IPv4)» и нажимаем на кнопку свойств.
Выбираем пункт «Использовать следующий IP-адрес». Прописываем нужный адрес в соответствующем поле и указываем маску подсети. Обычно это 255.255.255.0. Нажимаем кнопку «OK». Настройки сети вступят в силу только после закрытия окна «Ethernet: свойства». После изменения настроек на нем появится кнопка «Закрыть».
Меняем адрес
Подключаем камеру, вводим в строке браузера её IP-адрес и попадаем в веб-интерфейс устройства.
К некоторым камерам прилагается специальная программа, с помошью которой можно изменить адрес камеры. У камер разных производителей он может отличаться, однако основные пункты меню одинаковы. Нужный пункт будет называться «Конфигурация» или что-то вроде этого. Здесь нужно найти подпункт «Сеть» и либо поставить галочку в пункте «Использовать динамический IP-адрес» либо выбрать «Статический IP» и прописать там нужный адрес. Если IP вашего роутера 192.168.1.1, можно указать например 192.168.1.25. Маска подсети, как правило, стандартная – 255.255.255.0, если вы не меняли этот параметр в сетевых настройках роутера. Если есть поле «Шлюз», пропишите в нём адрес вашего роутера. После чего сохраните настройки.
К некоторым камерам прилагается специальная программа, с помощью которой можно изменить адрес камеры. После этого подключаются к веб-интерфейсу для дальнейшей настройки.
При задании IP-адреса для сетевой веб-камеры, желательно использовать статический адрес. Следует проверить, что выбранный адрес не попадает в диапазон адресов, раздаваемых DHCP-сервером.
Не забудьте вернуть исходные настройки сетевой карты вашего ПК, иначе вы не сможете подключиться к сети!
На этом этапе можно отключить камеру от компьютера и подключить её к роутеру.
Если вы установили на камере динамический IP-адрес, имеет смысл на роутере зарезервировать для неё постоянный адрес, чтобы потом каждый раз не искать её в списке сетевых устройств. Для этого в пункте меню веб-интерфейса роутера «Резервирование адресов» укажите МАС-адрес камеры и пропишите для неё IP.
Настройка роутера для доступа к камере через интернет
Если вы успешно выполнили перечисленные выше действия, ваша камера будет доступна в локальной сети. Вы сможете работать с ней с любого устройства, подключенного к вашему роутеру. Однако, если вы хотите иметь доступ к камере через интернет, потребуется выполнить дополнительные настройки.
Для начала нужно выяснить предоставляет ли ваш провайдер вам статический «белый» адрес. Это важно для получения доступа к роутеру через интернет.
«Белые» IP-адреса
Адреса бывают двух типов: реальные, которые называют «белыми». И виртуальные, называемые обычно «серыми». Они могут при этом быть статическими или динамическими, но в данном случае это не важно. Главное, что если у вас «белый» адрес, то к вашему роутеру можно подключиться из сети напрямую, указав его. Если же провайдер раздаёт в сети «серые» виртуальные адреса, а выход в сеть осуществляется с общего IP провайдера, тогда найти ваш роутер в сети по IP-адресу не получится.
Проверить какой у вас IP можно следующим образом. Посмотрите какой адрес используется при вашем подключении. После этого зайдите на любой сервис, позволяющий определить IP с которого вы входите в сеть. Например, сайт 2ip.ru. Если IP вашего подключения и IP, определённый сервисом, совпадут, значит у вас реальный адрес. Если же адреса будут разные, значит у вас виртуальный IP. Большинство провайдеров за отдельную плату по заявке предоставляют реальные IP-адреса. Обратитесь в техподдержку для решения этого вопроса.
При использовании мобильного интернета — подключении IP-камеры через роутер с 3G/4G модемом, зачастую оператор выдает внешний динамический IP-адрес. Он может изменяться со временем, например после перезагрузки устройства. Желательно подключить услугу внешнего IP-адреса. В этом случае вы получите статический адрес. Он не изменится после перезагрузки.
Будем считать, что вопрос с «белым» адресом вы решили. Но это ещё не всё. Теперь на роутере нужно открыть порты для входящих подключений.
Проброс портов
По умолчанию камера использует 80 порт для подключения. Его можно не менять, но при желании, возможно его поменять. Для этого заходим в веб-интерфейс камеры и в сетевых настройках прописываем вместо 80 любой номер. Например, 3000. Теперь, чтобы подключиться к ней из локальной сети, нужно ввести её IP-адрес, двоеточие и номер порта. То есть в строке браузера нужно написать: 192.168.1.25:3000, где 192.168.1.25 это локальный IP-адрес сетевой веб камеры.
Не забудьте сменить стандартный пароль доступа к камере, чтобы никто не смог получить к ней доступ!
Теперь необходимо выполнить проброс портов на роутере. Этой теме посвящена отдельная статья на нашем сайте. В ней вы можете ознакомиться с подробными инструкциями как настроить проброс портов на различных роутерах и для чего это нужно. Здесь мы приведём краткую инструкцию.
Ищем в меню вашего роутера пункт «Проброс портов», «Port forwarding” или нечто подобное. Укажите здесь IP-адрес вашей камеры, порт через который будет к ней внешнее подключение, допустим 4000 и её порт (по умолчанию обычно 80, но если вы его меняли, как описано выше, то 3000). После сохранения настроек проверьте работоспособность подключения. Для этого с любого компьютера, подключенного к интернету, зайдите через браузер на адрес xx.xx.xx.xx:4000. Если откроется окно входа в веб-интерфейс IP-камеры, значит подключение настроено правильно.
Обратите внимание, здесь мы сделали проброс портов для камеры 192.168.1.25. Для примера добавили еще одну камеру с IP-адресом 192.168.1.25. Для нее выбрали внешний порт 4001. Таким образом, по xx.xx.xx.xx:4000 будем подключаться к одной камере, а по xx.xx.xx.xx:4001 ко второй.
Запись видео c IP-камеры
Если предполагается круглосуточная работа IP-камеры, для того чтобы не записывать ненужные часы «пустого» видео, включите функцию отслеживания движения. Тогда камера будет включать запись только тогда, когда в помещении что-то происходит.
Камеры могут осуществлять запись на карту памяти либо на внешний источник. Можно использовать для этих целей подключенный к роутеру видеорегистратор, жёсткий диск или флешку. Неудобство такого способа хранения данных в том, что носитель информации находится в одном помещении с камерой, поэтому данные могут быть удалены злоумышленником, который туда проник. Для того, чтобы обезопасить информацию, рекомендуется использовать для хранения данных облачные сервисы. Ваши данные будут в зашифрованном виде передаваться на удалённый сервер и храниться там.
IP-камеры сегодня стали широко распространенным способом обеспечения безопасности и наблюдения за объектами. Однако, для того чтобы получать видео с камеры на свой телефон, необходимо правильно настроить подключение. В этой статье мы рассмотрим пошаговую инструкцию, как подключить IP-камеру к телефону через роутер.
Шаг 1: Подключите IP-камеру к роутеру. Для этого используйте сетевой кабель, подключив его к порту LAN на камере и свободному порту на роутере. Обратите внимание, что некоторые камеры могут иметь возможность подключения по Wi-Fi.
Шаг 2: Установите приложение для просмотра видео с IP-камеры на свой телефон. В настоящее время существует множество приложений, работающих под разными операционными системами. Выберите подходящее приложение и установите его на свой телефон.
Шаг 3: Введите в приложении данные для подключения к камере. Обычно это IP-адрес камеры, который можно найти в настройках роутера, и порт, на котором работает камера.
Шаг 4: Проверьте подключение. Запустите приложение, введите логин и пароль, если они требуются, и попробуйте просмотреть видео с камеры. Если все настройки были введены правильно, вы должны увидеть изображение с камеры на своем телефоне.
Обратите внимание, что настройки подключения камеры могут отличаться в зависимости от модели и производителя. Если вы испытываете трудности с подключением, рекомендуется обратиться к документации камеры или к производителю для получения более подробной информации.
Вот и все! Теперь вы знаете, как подключить IP-камеру к телефону через роутер. Удачного вам наблюдения за объектами и обеспечения безопасности!
Содержание
- Подключение IP-камеры к роутеру
- Определение IP-адреса роутера
- Настройка IP-адреса IP-камеры
- Проверка подключения камеры к роутеру
- Установка приложения на телефон
- Скачивание и установка приложения
- Вход в приложение и добавление камеры
- Просмотр видео с IP-камеры на телефоне
Подключение IP-камеры к роутеру
Для подключения IP-камеры к роутеру необходимо выполнить несколько простых шагов. Ниже приведена пошаговая инструкция:
- Подготовка IP-камеры:
- Убедитесь, что IP-камера имеет сетевой порт для подключения к роутеру.
- Установите необходимые настройки IP-камеры, включая IP-адрес, маску подсети и шлюз по умолчанию. Обратитесь к документации IP-камеры для получения дополнительных указаний.
- Установка роутера:
- Удостоверьтесь, что у вас есть доступ к управлению роутером, например, через Web-интерфейс.
- Подключите роутер к источнику питания и подключите его к интернету, используя проводное соединение.
- Подключение IP-камеры:
- С помощью сетевого кабеля подключите IP-камеру к одному из портов роутера.
- Настройка роутера:
- Откройте Web-интерфейс роутера в браузере, используя его IP-адрес.
- В настройках роутера найдите раздел «Настройки сети» или «Устройства» и выберите подраздел «Подключенные устройства».
- Найдите IP-адрес, присвоенный IP-камере, в списке подключенных устройств.
- Запишите IP-адрес IP-камеры для дальнейшего использования.
- Просмотр видео с IP-камеры:
- На мобильном устройстве установите приложение для просмотра видео с IP-камеры. Примеры таких приложений: «iVMS-4500» или «BitVision».
- Запустите приложение и выполните его настройку, указав IP-адрес IP-камеры.
- Теперь вы можете просматривать видео с IP-камеры на своем мобильном устройстве.
Подключение IP-камеры к роутеру является относительно простой процедурой, которую можно выполнить самостоятельно, следуя указанным выше шагам. Помните, что настройки и возможности роутеров могут варьироваться в зависимости от их производителя и модели, поэтому при необходимости обращайтесь к руководству пользователя роутера.
Определение IP-адреса роутера
IP-адрес роутера – это уникальный идентификатор, который позволяет определить сетевое устройство и взаимодействовать с ним. Для подключения IP-камеры к телефону через роутер необходимо знать IP-адрес роутера, чтобы настроить соответствующие параметры в приложении мобильного устройства.
Существует несколько способов определения IP-адреса роутера:
-
С помощью команды «ipconfig» в командной строке.
Для этого необходимо подключить компьютер к роутеру с помощью Ethernet-кабеля. Затем следует открыть командную строку (в Windows это можно сделать через меню «Пуск» -> «Выполнить» -> ввести «cmd» и нажать «Enter»). В командной строке нужно ввести команду «ipconfig» и нажать «Enter». В результате будет выведен список информации, в котором можно найти IP-адрес роутера.
-
С помощью настроек сети в операционной системе.
Настройки сети можно найти в разделе «Сеть и интернет» в настройках операционной системы. В этом разделе можно найти информацию о подключении к роутеру и его IP-адресе.
-
С помощью специальных программ и приложений.
Существует множество программ и приложений, которые позволяют сканировать сеть и определять IP-адреса устройств. Некоторые из них могут быть установлены на компьютер, а некоторые – на мобильное устройство.
-
С помощью интерфейса роутера.
В зависимости от модели роутера, можно получить доступ к его интерфейсу через веб-браузер. Зайдя в интерфейс роутера, можно найти информацию о его конфигурации, в том числе и о IP-адресе.
После определения IP-адреса роутера следует использовать его для настройки IP-камеры и подключения ее к телефону через роутер.
Настройка IP-адреса IP-камеры
Для подключения IP-камеры к телефону через роутер необходимо настроить IP-адрес самой камеры. Это позволит установить взаимодействие между устройствами и обеспечить их взаимодействие в сети.
Важно отметить, что процесс настройки IP-адреса может незначительно отличаться в зависимости от модели и производителя IP-камеры. Ниже представлена общая инструкция, которая поможет вам настроить IP-адрес вашей камеры:
- Подключите IP-камеру к роутеру при помощи сетевого кабеля.
- Установите программное обеспечение, предоставленное производителем вашей IP-камеры, на компьютер или мобильное устройство.
- Запустите программное обеспечение, найдите раздел настроек IP-камеры и выберите его.
- В разделе настройки IP-адреса установите «Динамическое получение по DHCP» или «Статический IP-адрес».
- Сохраните настройки и перезапустите IP-камеру.
- Подключите ваш телефон к той же Wi-Fi сети, к которой подключена IP-камера.
- Запустите приложение на телефоне, предоставленное производителем IP-камеры, и выполните процедуру подключения к IP-камере.
- Если все настройки выполнены правильно, вы должны увидеть видео с IP-камеры на экране телефона.
Если вы выбираете динамический IP-адрес, установите соответствующие настройки DHCP. Если вы выбираете статический IP-адрес, введите IP-адрес, подсеть и шлюз по умолчанию в соответствующие поля.
После настройки IP-адреса IP-камеры она готова к использованию и подключению к телефону через роутер. Обратите внимание, что в некоторых случаях может потребоваться перезагрузка роутера или компьютера, чтобы изменения вступили в силу.
Проверка подключения камеры к роутеру
После того, как вы подключили IP-камеру к роутеру, важно убедиться, что устройство успешно связано с сетью.
Для проверки доступности IP-камеры вам потребуется:
- Установить на свой телефон приложение для просмотра видео с IP-камеры. Обычно такие приложения доступны в соответствующих онлайн-магазинах.
- Открыть приложение и войти в настройки, чтобы добавить камеру.
- Выбрать вариант добавления камеры по IP-адресу.
- Ввести IP-адрес вашей камеры. Эту информацию можно найти в настройках камеры или в документации к ней.
- Ввести порт (обычно по умолчанию это 80) и логин/пароль для доступа к камере. Эту информацию также можно найти в настройках или документации.
- Нажать «Подключить» или «Добавить» и дождаться результатов проверки.
Если подключение прошло успешно, приложение отобразит изображение с камеры, и вы сможете просматривать видео в режиме реального времени.
В случае ошибки подключения, проверьте правильность введенных данных и убедитесь, что ваша IP-камера подключена к сети роутера.
Кроме того, убедитесь, что в вашем роутере включена функция NAT (Network Address Translation), чтобы установить правильное направление трафика для IP-камеры.
Если проблема не решается, стоит обратиться к документации камеры или обратиться в техническую поддержку производителя.
Установка приложения на телефон
Для того, чтобы подключить IP-камеру к телефону через роутер, необходимо установить специальное приложение на ваш смартфон. Это приложение позволит вам управлять и просматривать видеострим с вашей камеры.
- Откройте приложение Play Market (для устройств на Android) или App Store (для устройств на iOS) на вашем телефоне.
- В поисковой строке введите название приложения, которое предназначено для работы с вашей IP-камерой. Например, «IP Camera Viewer» или «CamHi».
- Найдите нужное приложение в списке результатов и нажмите на него.
- Нажмите кнопку «Установить», чтобы начать процесс загрузки и установки приложения на ваш телефон.
- После того, как приложение будет установлено, вы увидите его иконку на главном экране вашего телефона.
Теперь вы готовы перейти к настройке IP-камеры и подключению ее к вашему телефону через роутер. Приложение позволит вам управлять функциями камеры и просматривать видеозаписи в режиме реального времени.
Скачивание и установка приложения
Для подключения IP-камеры к телефону через роутер вам понадобится специальное приложение, которое позволит управлять камерой и просматривать видео с нее. Это приложение можно скачать и установить на свой телефон. В данной инструкции мы рассмотрим пример установки приложения на устройства Android.
- Откройте Google Play Маркет на своем телефоне.
- Нажмите на значок «Поиск» (обычно это значок с изображением лупы) и введите название приложения, которое вы хотите скачать.
- Выберите нужное приложение из результатов поиска и нажмите на него.
- На странице приложения нажмите кнопку «Установить».
- Подтвердите установку приложения, следуя инструкциям на экране.
- После завершения установки, откройте приложение на своем телефоне.
Теперь вы готовы использовать приложение для подключения IP-камеры к вашему телефону через роутер. Следуйте дальнейшим шагам из инструкции для настройки и подключения камеры.
Вход в приложение и добавление камеры
Чтобы подключить IP-камеру к телефону через роутер, вам необходимо выполнить следующие шаги:
- Установите приложение для просмотра видео с IP-камеры на свой телефон. Вариантов приложений много, но одним из популярных вариантов является приложение «IP Webcam». Установите его через Google Play или App Store.
- После установки запустите приложение на телефоне и выполните настройку. Для этого нажмите на иконку приложения и следуйте инструкциям на экране.
- После настройки приложения, вам будет предоставлен IP-адрес, который необходимо установить для просмотра видео с камеры. Запишите этот адрес, так как он понадобится в дальнейшем.
- Теперь вам нужно добавить камеру в приложение. Вернитесь в главное меню приложения и выберите опцию «Добавить камеру» или аналогичную. Введите IP-адрес камеры, который вы получили на предыдущем шаге, и остальные необходимые данные (например, логин и пароль, если они требуются).
- Сохраните настройки камеры и вернитесь в главное меню приложения. Теперь вы должны увидеть список доступных камер. Выберите камеру, которую вы только что добавили.
- После выбора камеры, вы должны увидеть видео с камеры на экране вашего телефона. Если видео отображается корректно, то подключение камеры прошло успешно.
Теперь вы можете просматривать видео с IP-камеры на своем телефоне через роутер. Приложение позволяет выполнять различные дополнительные настройки, такие как запись видео, установка тревожных оповещений и других функций.
Просмотр видео с IP-камеры на телефоне
После того, как вы успешно подключили IP-камеру к роутеру и настроили все необходимые параметры, вы можете приступить к просмотру видео с камеры на своем телефоне.
Для того чтобы просмотреть видео с IP-камеры на телефоне, выполните следующие шаги:
-
Установите приложение для просмотра видео с IP-камеры на свой телефон. Существует множество приложений, которые позволяют осуществлять удаленный доступ к IP-камерам. Некоторые из них предлагаются бесплатно, другие требуют платную подписку. Поэтому выбор приложения зависит от ваших предпочтений и возможностей.
-
После установки приложения, запустите его на вашем телефоне.
-
В приложении вам будет необходимо добавить IP-камеру в список устройств. Для этого вам понадобятся следующие данные:
-
IP-адрес камеры: введите IP-адрес, который вы назначили в настройках камеры или в настройках роутера.
-
Порт камеры: укажите порт, на котором работает IP-камера. Обычно используется стандартный порт 80 или 8080, но вы можете использовать любой свободный порт.
-
Логин и пароль: введите учетные данные, которые вы задали при настройке IP-камеры или роутера.
-
-
После ввода всех необходимых данных, сохраните настройки и выполните подключение к IP-камере.
-
Теперь вы сможете просмотреть видео с IP-камеры на экране вашего телефона. В зависимости от приложения, вы сможете просматривать видеопоток в реальном времени, а также выполнять другие действия, такие как управление поворотом и наклоном камеры, запись видео и т.д.
Не забывайте о безопасности при просмотре видео с IP-камеры на телефоне. Важно использовать надежные пароли и обновлять программное обеспечение IP-камеры и приложения на телефоне, чтобы предотвратить возможные угрозы.

Вообще, трансляция полученного изображения возможно в любое устройство, оснащённое интернетом. Но чтобы это стало возможным, к примеру, на смартфоне, его потребуется настроить соответствующим образом, и тогда данные станут доступны. Как правило, процесс настройки не отличается сложностью.
Чтобы обеспечить подключение максимально просто и удобно, необходимо будет использовать специальный софт, созданный как раз с учётом особенностей и нюансов подключения мобильного телефона к IP-камерам. В зависимости от конкретного программного обеспечения, функция мобильного подключения может быть бесплатной и входить в заранее обозначенную стоимость, а в некоторых случаях может предоставляться как дополнительная опция на платной основе.
Принцип работы
В рабочем процессе подключения мобильного телефона к камере видеонаблюдения и дальнейшего отслеживания получаемой информации всё относительно просто. При этом максимальной простотой обладают такие системы, в которых присутствует лишь одно устройство слежения. В данном случае можно даже попробовать обойтись без Wi-Fi. Для подключения нужно будет использовать кабель от интернет-провайдера, подключённый к видеокамере напрямую.
Чтобы подключение стало возможным, необходимо убедиться в том, что провайдером предоставлен статический IP-адрес. Если же это не так, нужно договориться с поставщиком услуги о такой возможности.
На следующем этапе потребуется открыть мобильный браузер на смартфоне, а в адресную строку внести адрес камеры видеонаблюдения в формате IP. В случае, когда все шаги совершены правильно и корректно, на экране мобильного телефона появится видеоизображение, которое транслирует устройство наблюдения. Однако перед этим нужно будет настроить все устройства системы соответствующим образом.
Как самостоятельно подключить камеру видеонаблюдения к мобильному

Самостоятельное подключение мобильного к видеокамере будет включать в себя чёткий алгоритм установки этих приборов и некоторых других устройств. Подключив всю систему видеонаблюдения к интернету, можно будет наблюдать трансляцию с IP-камеры, будучи даже на другом конце света. При этом наблюдение может осуществляться не только через мобильный телефон, но и через планшет или ноутбук. В подобных системах уровень безопасности передаваемых данных отличается высокими параметрами, поэтому можно не опасаться, что в момент трансляции к каналу подключатся злоумышленники.
Смотрим видео подключение камеры к телефону
Просмотр IP-камеры на телефоне
Самый лёгкий способ обеспечить просмотр на телефоне картинки с камеры видеонаблюдения – это эксплуатация устройств, которые обладают опцией P2P. Прошивка подобных аппаратов содержит соответствующий софт и уникальный список цифр, представляющих собой номер ID. Чтобы подключиться к этой видеокамере, необходимо будет присоединить её к свитчу или роутеру, которые обеспечат доступ к сети.
В цепочке подключения мобильный телефон будет играть роль монитора, а также помогать в системном управлении. Поэтому на свой смартфон нужно будет загрузить подходящее ПО. В современных модификациях камер слежения такой софт находится в обычной заводской комплектации.
Когда приложение будет установлено, нужно будет запустить его, а затем считать с коробки или корпуса видеокамеры начертанный там QR-код. Открыв соседнюю закладку, нужно будет указать там номер ID. В большинстве ситуаций камеры обладают возможностью сохранять данные на карту SD, чтобы при необходимости можно было просмотреть видео.
Программы для телефона «IP-камера»
Существует большое количество приложений, которые помогают использовать мобильный телефон для контроля всего, что фиксирует камера видеонаблюдения. Такие утилиты различаются по своим возможностям, опциям и дополнительным функциям.
Разработчик Ubiquiti Networks предлагает профессиональное предложение, которое называется UniFi Video. Этот инструмент позволяет качественно провести организацию мобильной системы слежения. Помимо компьютерных операционных систем, данная утилита поддерживает и мобильные прошивки – Android и iOS.

- корректировка съёмочного режима;
- показ параметров видеотрансляции;
- настройка изображения;
- переключение между всеми камерами;
- технология Pan-tilt-zoom, которая обеспечивает возможность поворота;
- звуковое управление.
Приложение UniFi отличается качественной работой без серьёзных перебоев, а также обширными возможностями для настроек и управления. В связи с тем, то для работы обязательно понадобится NVR, представляющий собой специальный интернет-регистратор, то использовать это приложение будет возможно в условиях офиса или загородного дома.
Сетевой видеорегистратор позволяет подключить к себе до полусотни различных камер видеонаблюдения. В случае, когда устройств в сети будет одно или пара, рекомендуется организовать процесс без использования регистратора. Такая экономия позволит сократить расходы на оборудование, а также снизить затраты на последующий сервис всей созданной видеосистемы. Чтобы была возможность просматривать транслируемую картинку после съёмки, в данном приложении можно настроить функцию записи на карту SD или сохранение в диск на облачном сервисе.
Использование мобильного приложения под названием TinyCam Monitor позволит одновременно наблюдать, что происходит в зоне видимости сразу нескольких IP-камер. Интерфейс программы рассчитан на максимальное подключение видеокамер в размере шестнадцати устройств. В платной версии, которая называется TinyCam Monitor Pro, возможности значительно расширены. К примеру, здесь становятся доступными такие опции, как:
- сохранение данных на сервер FTP, облачный сервер или стандартную карту памяти формата SD;
- неограниченная передача звуковых дорожек в двух направлениях, в случае, когда устройства могут поддерживать такую опцию;
- фоновая звуковая передача;
- работа с датчиками движения – аппаратными и программными;
- шифрование полученных данных и их последующая передача по SSL-протоколу;
- дополнительный бонус от разработчика – техническая поддержка на бесплатной основе.
Отзывы владельцев приложения TinyCam Monitor говорят о том, что программа представляет собой один из лучших проектов, по сравнению с современниками.
Как вам?
Оглавление:
- Общие сведения о подключении видеонаблюдения к телефону
- Преимущества и недостатки подключения видеонаблюдения к телефону
- Нюансы использования систем видеонаблюдения с телефонами
- Способы подключения видеонаблюдения к телефону
- Универсальные приложения для беспроводного подключения видеонаблюдения к телефону
Чтобы подключить видеонаблюдение к телефону, нужно в первую очередь позаботиться о совместимости оборудования. Самый простой и распространенный формат просмотра видео онлайн – использование IP-камер и смартфона. Такой способ подключения не требует глубоких настроек, достаточно скачать приложение и следовать инструкциям.
Подключение аналоговых камер к телефону напрямую невозможно. В этом случае придется изрядно повозиться, да и целесообразность такого сопряжения весьма спорна. О том, как можно подключить видеонаблюдение к телефону, вы узнаете из нашего материала.
Общие сведения о подключении видеонаблюдения к телефону
Благодаря современному ПО цифровые видеокамеры могут быть подключены к любому устройству: от смартфона до планшета для удаленного контроля. Достаточно часто возникает вопрос: как подключить камеру видеонаблюдения к телефону?
Системы видеомониторинга бывают двух типов:
- аналоговые;
- цифровые.
Устройства первой группы передают видеосигнал на расстояние в пределах километра по коаксиальному кабелю без значительного ухудшения качества изображения. Для перевода обычного сигнала в цифровой необходимо сложное и дорогое оборудование. По этой причине подобные комплексы не применяются частными лицами и встречаются только на предприятиях.
Наиболее подходящим вариантом для домашнего видеонаблюдения являются IP-видеокамеры, использующие интернет-протокол или IP. Речь идет о цифровой технике, оснащенной мощным процессором и встроенным сетевым интерфейсом. Она способна транслировать данные в формате TCP/IP по компьютерным сетям.
IP-адрес устройства позволяет собирать информацию о происходящем в помещении или на территории в видео-формате. Как только вам удалось подключить IP-камеру видеонаблюдения к телефону, вы можете запустить трансляцию звука со встроенного микрофона и получаете доступ к целому набору функций.
Преимущества и недостатки подключения видеонаблюдения к телефону
Удаленное видеонаблюдение через телефон становится наиболее рациональным подходом, если невозможно следить самостоятельно за безопасностью объекта, либо воспользоваться услугами охранной организации. Кроме того, слежение при помощи телефона обходится дешевле и является достаточно удобным.
Решение подключить камеры видеонаблюдения к телефону через интернет имеет следующие достоинства:
- Обеспечивает мобильность, ведь пользователю системы не нужно постоянно сидеть перед стационарным монитором, он может быстро заглянуть в смартфон.
- Позволяет экономить время, что очень важно для занятых людей. Чтобы увидеть, что происходит в помещении, пользователю нужно только зайти в приложение.
- Подходит для людей без опыта в сфере видеонаблюдения, так как подключить к телефону и применять беспроводную камеру сможет даже человек, который плохо разбирается в технике. Нужно только скачать приложение и следовать инструкции.
- Экономит деньги – не требуется нанимать охрану, поскольку с помощью мобильного телефона можно легко следить за помещением.
10 шагов, которые помогут
выбрать добросовестного подрядчика
Поможет сохранить
бюджет и уложиться в сроки проекта
Для получения доступа к файлам, оставьте свой телефон:
Нажимая на кнопку ниже, Вы даёте согласие на обработку персональных данных и соглашаетесь с Политикой конфиденциальности.
Уже скачали 11 507

Минусы использования цифровых систем видеонаблюдения:
- Бесполезны, если нет быстрого интернета. Сегодня большинство телефонов работает с 3G. Проблема в том, что информация не всегда обрабатывается достаточно быстро. На экране может отображаться ошибка при отсутствии качественного соединения.
- Приложение занимает много места в памяти гаджета, что не всегда удобно.
- Быстро разряжают аккумулятор телефона, перегружая его, если долго следить за помещением онлайн. Чтобы не прерывать работу приложения, нужно всегда иметь при себе зарядное устройство.
Нюансы использования систем видеонаблюдения с телефонами
Сегодня многие интересуются, как подключить систему видеонаблюдения к телефону и получать изображение онлайн.
Чтобы собрать полноценную систему слежения, необходимы:
- камера;
- смартфон;
- выход в Сеть;
- приложение.
Система не спасет от злоумышленников, но некоторые из них могут отказаться от попытки проникновения, заметив камеру. Скрытые камеры позволяют собрать наиболее полную информацию о внешности преступников для предоставления правоохранительным органам, а значит, и основания для задержания. Дело в том, что видео-доказательства считаются неопровержимыми.
Работа систем видеонаблюдения, подключаемых к телефону, имеет ряд нюансов:
- Качество изображения определяется качеством связи. На монитор компьютера или ноутбука данные поступают с высокой скоростью и имеют хорошее разрешение. Со смартфонами все иначе, так как изображение зависит от качества Интернет-соединения: чем оно хуже, тем более размытой будут картинка и запись. Иногда бывает сложно рассмотреть детали. Чтобы зафиксировать лицо преступника или нарушение закона, важно грамотно организовать процесс, если вы решили подключить видеонаблюдение к телефону с «андроид» или иной операционной системой.
- Приложение стабильно работает при минимальном расходе батареи, а это дает возможность достаточно долго следить за тем, что происходит в помещении.
- Работа всей системы зависит от характеристик смартфона. Современные гаджеты обладают высоким разрешением экрана, быстродействием, подсоединяются к быстрому мобильному интернету и позволяют подключить камеру видеонаблюдения к телефону через Wi-Fi.
- Можно сохранять и повторно просматривать отснятое, тогда как большинство программ используются, только чтобы следить в онлайн-формате.
Собираясь перейти на удаленное наблюдение через смартфон, нужно быть готовым к низкому разрешению изображения, ведь данный показатель зависит от технических особенностей экрана. Кроме того, важна скорость интернета: нормальное изображение обеспечивается при 5 – 20 Мбит/сек. При использовании 3G-интернета есть вероятность торможения трансляции.
Способы подключения видеонаблюдения к телефону
IP/цифровая камера
Со встроенным облачным сервисом (P2P). В первую очередь, скачайте официальное приложение производителя камеры – проще всего это сделать, если вы выбрали продукцию известной компании, например, «Ipeye», «Ivideon». Введите в магазине приложений название производителя, скачайте программу и создайте учетную запись. Либо можно зарегистрироваться на сайте облачного сервиса. После чего добавьте в учетную запись свою видеокамеру.
Не имеет облачного сервиса. Подключитесь при помощи кабеля или по WI-FI к локальной сети, в которой находится камера видеонаблюдения. В идеале, вы подключаетесь к WI-FI-роутеру, к которому подключена камера. На видеокамере должны быть заданы верные сетевые настройки: IP-адрес, шлюз, днс вашей сети. Имея IP, можно выполнить подключение через браузер гаджета.
Для этого введите в адресной строке IP-адрес, допустим: 192.168.1.88. Для камеры с нестандартным портом его указывают через двоеточие: 192.168.1.88:554. Далее устройство запросит авторизацию, то есть логин и пароль. Обычно используются следующие варианты: admin/admin; admin/без пароля; admin/123456; admin/12345; admin/888888.
Для удаленного просмотра из любой точки планеты, нужно попросить Интернет-провайдера предоставить отдельную услугу. Так как вы хотите подключить телефон к видеонаблюдению онлайн, вам потребуется настройка проброса портов на WI-FI- роутере и статичный IP-адрес. Это платная функция, которую часть мобильных операторов предоставляет только юрлицам.
Когда все готово, вы подключаетесь через мобильное приложение, например «XMeye», или интернет-браузер на статичный IP- адрес. Далее роутер, в соответствии с заданными при пробросе портов правилами, перенаправляет вас на регистратор или камеру, и вы пользуетесь системой наблюдения.
AHD/TVI/аналоговая камера
В этом случае подключение с гаджета напрямую невозможно. Придется использовать видеорегистратор: к нему подсоединяется камера, и вы подключаетесь к регистратору по описанной выше схеме через облачный сервис (P2P), либо по статичному IP-адресу.
Универсальные приложения для беспроводного подключения видеонаблюдения к телефону
Подключение камеры к смартфону без использования проводов является самым простым и быстрым способом. Большинство современных телефонов работают с мобильным интернетом и Wi-Fi, нужно только скачать и настроить приложение, как только вы решили подключить беспроводные видеонаблюдение к телефону.
Наибольшей популярностью пользуются следующие программы:
Приложение «IP Cam Viewer Lite»
Взаимодействует с IP-камерами для удаленного наблюдения и охраны. Подходит для подключения Wi-Fi-камер от «Dahua» и иных компаний, поддерживает более 1600 видов устройств, включая оборудование типа NVRs and DVRs. Также здесь предусмотрена поддержка протоколов RTSP, ONVIF, MMSH.
Как в этом случае подключить телефон к видеонаблюдению через приложение? Вам потребуется:
- скачать данное приложение, дать ему разрешение на все запрашиваемые действия и поставить галочку при первом старте;
- кликнуть кнопку «+» в основном интерфейсе, чтобы добавить устройство;
- выбрать тип камеры – в большинстве случаев подходит первый вариант «Camera IP, DVR, NVR»;
- ввести параметры самостоятельно, либо найти гаджет при помощи кнопки «Find»;
- вписать имя пользователя, придумать пароль, чтобы ограничить возможность доступа к информации с камер;
- нажать «Test» и подтвердить действие.
Это все, камера добавлена в список устройств. При необходимости вы можете вернуться, чтобы подключить другое оборудование.
Основные параметры и настройки камеры указаны на стикере со спецификациями (располагается на коробке), в руководстве пользователя либо на самой камере. В последнем случае все сведения содержатся на крепежной крышке, под ней или на наклейке. После того как получилось подключить видеонаблюдение к телефону, некоторые пользователи жалуются на отсутствие звука в программе. Дело в том, что весь список функций поддерживает лишь версия приложения «Pro».
Приложение «iCamViewer»
Создано для подключения IP-камер и отличается от первого приложения более удобным в использовании интерфейсом. Так, пользователь может переключаться между удаленными устройствами при помощи свайпа в сторону. Правда, настройки здесь немного сложнее:
- скачать и установить на компьютер программу, чтобы узнать сетевые параметры камеры;
- подключить ПК к сети, от которой работают IP-камеры, включить скачанную программу – так вы получите IP-адреса, номер хоста;
- скачать приложение, дать ему все разрешения для корректной работы;
- подключить смартфон к Wi-Fi-сети, с которой работают компьютер и камеры;
- открыть приложение, нажать кнопку в нижней панели с изображением фотоаппарата;
- кликнуть «+» в верхней части экрана, чтобы добавить камеру;
- ввести настройки видеокамеры, то есть IP-адрес, номер хоста, название, логин и пароль – в нижней части экрана в выпадающем меню можно выбрать модель устройства;
- подтвердить установку, нажав «Done», после чего изображение с камеры появится на экране вашего гаджета.
Приложение хорошо взаимодействует с «iPhone», тогда как попытки подключить видеонаблюдение к телефону на «Android» вызывают сложности. Если смартфон не находит камеру, выберите другие номера хостов.
Приложение «IP Camera Viewer»
Это хороший вариант, если вы задумались, как подключить уличное или домашнее видеонаблюдение к телефону, и собираетесь использовать IP-камеры. Важным нюансом является работа программы по FTP-протоколу. По словам разработчика, можно хранить записи без ограничений по объемам, так как трансляция с IP-камеры попадает в облако, к которому пользователю нужно подключиться.
Существенным недостатком приложения считается платная подписка – за месяц использования придется отдать $1.50, а бесплатный тестовый период длится неделю.
Чтобы подключить приложение, нужно:
- пройти регистрацию на сайте разработчика, предварительно проверив, поддерживает ли система ваше устройство – есть вероятность, что сервис не сможет корректно взаимодействовать с вашей моделью;
- настроить IP-камеру, введя параметры в личном кабинете, для этого необходимо знать IP-адрес и номер хоста;
- установить приложение на смартфон;
- зайти в «Account» в нижнем меню на основном экране;
- авторизоваться;
- открыть вкладку «Camera» – здесь будут показаны устройства, подключенные к FTP-серверу.
Достоинством данного приложения является открытая база камер по всему миру, трансляция с которых начинается, как только вы открываете программу.
Если вы хотите получать изображение онлайн, не стоит надеяться на высокое качество, поскольку оно зависит от сотовых сетей. В большинстве случаев приходится отказаться от детализации ради корректного отображения видео, так как невозможно подключить видеонаблюдение к телефону по Wi-Fi или 4G. Вот почему рекомендуется, в первую очередь, побеспокоиться о качестве интернета, планируя вести мониторинг при помощи смартфона.
Если вы сомневаетесь, что сможете без проблем смотреть видео, лучше выбрать формат оповещений с фотографиями. Также стоит задуматься об использовании облачного сервиса для сохранения видео в архиве, если записи не остаются на компьютере, к которому подключена камера.
Как смотреть видео с камеры, смартфон ОС Андроид на Windows компьютере.
Интересная задача … Как связать android с ПК / компьютером, телефон или планшет, чтобы передать изображение со встроенной веб-камеры на андроиде на компьютер … Вроде бы простейшая задача … На компьютере / ноутбуке есть WiFi … На android тоже есть Wi-Fi и камера … Че за проблема, почему не хочет работать? …
Сначала надо подобрать программу для передачи изображения камеры по WiFi … Из Google Play …
Приложение WiFi Camera Viewer — Lizi-Tech одно из простейших и должно хорошо связываться с китайскими девайсами … Но, как то не пошло …
Приложение IP Phone Camera — Deskshare, Inc понравилось своей простотой запуска и легким управлением из браузера … Хотя, как показалось, немного подглючивает при закрытии … Да … Точняра — глючит , до свиданья … Легко открывается только первый раз … Затем начинает виснуть …
Следующим этапом — надо связать устройства по сети Wi-Fi … Как выясняется наличие значка WiFi — еще ни о чем не говорит — и это и есть скрытая проблема …
При наличии домашней / рабочей Wi-Fi сети через роутер — просто подключиться на смартфоне и пк, используя сведения для подключения указываемые одним из устройств, обычно из программы на телефоне / android смартфоне …
При отсутствии доступной сети WiFi / роутера — нет сети, нет и сетевого доступа …
На смартфоне, режим модема и роутера, точка доступа Вай-Фай — может использоваться только для раздачи интернет трафика, на одно или несколько устройств …
ES Проводник — соединение с компьютером по WiFi через FTP … Файловый менеджер …
Total Commander — соединение с компьютером по Wi-Fi через FTP … Файловый менеджер …
SambaDroid — Berserker, Файловый менеджер … Сервер … Требует Root-права … Ближе, но тоже не то …
Таким образом, правильно заданный вопрос должен звучать, в частном случае : как передать потоковое видео по WiFi без роутера … Или, в общем случае, как соединить android смартфон и компьютер по Wi-Fi без роутера …
Продолжаем исследование возможностей …
DroidCam Wireless Webcam — Dev47Apps, камера на мобильном для связи с компьютером, используя практически все виды подключения и Windows-клиент для ПК, однако предназначенное для использования в мессенджерах Skype, Live, Google+ …
Устанавливаем и запускаем DroidCam Windows Client … Он имеет три способа подключения …
LAN — по сети используя IP адрес …
USB — подключение через USB кабель / шнурок …
WiFi Server — через запуск Wi-Fi сервера … Остановимся на этом поподробнее …
Предыдущие некоторые программы также пытались работать как Вай-Фай сервер — только у них не получилось … Не получилось это и у DroidCam Windows Client — сервер запускается, но телефон / смартфон не может его определить / поймать …
Если, на компьютере, зайти … Центр управления сетями и общим доступом … Управление беспроводными сетями … Сети, доступные для просмотра, изменения и переупорядочивания … Выбрать … Добавить сеть … Тип сети : компьютер — компьютер … SSID : задать имя новой сети … Задать пароль на вход в сеть не меньше 8 знаков … Доступность : для всех пользователей — и запустить эту сеть, то … Телефон / android смартфон ее тоже не сможет поймать / подключиться … В чем проблема ? …
Установка драйверов беспроводной связи.
Кажется, я начинаю догадываться … Дело в том, что — чтобы заработал WiFi не обязательно устанавливать специальные драйвера устройства приема / передачи Wi-Fi на компьютере … Стандартный набор пред / установленных Windows драйверов уже позволяет использовать Вай-Фай как точку для подключения к сети … Но, вполне возможно, что эти драйвера не предназначены для создания / организации собственного сервера WiFi сети, и для получения этих возможностей необходимо доустановить комплект фирменных драйверов для устройства Wi-Fi … У меня установлен Intel (R) WiFi Link 5100 AGN, соответственно мне нужен набор драйверов производителя компьютера Samsung для Intel WiFi …
… Да … Полдня минус, убитая сеть … И никакого результата … Ну, что такое в самом деле ? … Мы же не ракету в космос запускаем … Подключаем камеру на Android к Windows … Устройства г* качества, по классовому признаку, должны опознавать друг друга автоматически … Или — не должны ? …
Значит, так … Драйвера Intel WiFi от Samsung не могут определить установленный Intel WiFi адаптер на компьютере / ноутбуке … Решение только одно … Установить драйвера от Intel по модели устройства Вай-Фай …
И, даже это решение — не сможет помочь … Потому, что — все решения ориентированы на три основных направления : …
Организация сетевого соединения для произвольной передачи любых данных между текущим компьютером / локальной точкой Wi-Fi и сервером WiFi / широковещательной точкой Вай-Фай … Пока просто обратите на это внимание …
Организация сетевого соединения для передачи файлов точка — точка, используя имеющийся доступ обоих устройств к некоторой рабочей WiFi сети … Просто перегоняя цифровые обезличенные данные от одной точки до другой, используя уже существующую сеть …
Организация сетевого соединения для получения доступа в интернет, когда в существующей сети один из компьютеров имеет прямое / кабельное подключение к интернет и не запрещает его использование через Wi-Fi подключенным устройствам ( другим компьютерам / ноутбукам / мобильникам ) … То есть, является широковещательным доступом в интернет …
Рабочая группа. SSID. MAC ID.
Основой создания сети из двух компьютеров является одинаковое имя рабочей группы, к которой относятся оба компьютера, затем IP адреса одного порядка, затем — парольный доступ … Применение парольного доступа в сетевых соединениях обязательно, и его неприменение — возможно, но вызывает кучу проблем и отказов к обслуживанию …
Однако, при подключении по Вай-Фай не требуется указание рабочей группы … Только имя сети / SSID идентификатор и пароль для соединения с сетью … При таком способе соединения, хотя подключенное устройство вроде бы и является участником сети … Но, в обе стороны, и к серверу / и к клиенту — может действовать значительное ограничение на выполнение специфических действий, кроме указанных / разрешенных …
Таким образом, есть две главные проблемы, которые сложновато решить …
1 — заставить одно из устройств работать как сервер, чтобы иметь второму устройству подключиться к нему и обеспечить передачу некоторых данных … Чтобы это произошло — должны быть запущены 2 копии программы WiFi на одном устройстве : одна, как сервер, другая, как клиент … В этом случае одно и тоже устройство будет и сервером, и клиентом, что даст ему право считаться полноценной сетью, с возможностью подключения к ним второго / других устройств … Пока не знаю как решить эту задачу, так как требуется специализированное ПО …
2 — обеспечить соединение между двумя Вай-Фай адаптерами по MAC адресу, типа 00:00:00:00:00:00 … Такие соединения работают, однако часто требуют полу / ручного назначения служб, которые им разрешены, ну и видимо специализированных драйверов для обеспечения работы, что в нашем случае тоже является проблемой …
Перечитал статью заново и обнаружил недовыполненный пункт, с которого и началась вся эта котопляска …
DroidCam Wireless Webcam … Тип соединения WiFi Server … Так, вот … Сервер этот работает только при наличии подключения к сети Wi-Fi … И (создается сервер) — не снаружи компьютера ( для подключения устройств ) — а, внутри, для подключения браузера к камере / к IP адресу, который настроен у камеры … То, есть — это тоже не то …
Отличия Bluetooth и WiFi.
Затем почитал про сетевое подключение AD-HOC / Bluetooth … Основные различия …
AD-HOC / Bluetooth — быстрое развертывание децентрализованных сетей низкой безопасности с динамической маршрутизацией …
LAN — проводные сети, управление потоком данных при помощи маршрутизатора …
WLAN / WIFi — беспроводные сети, управление потоком данных при помощи точки доступа (со встроенным маршрутизатором) …
При этом — и Bluetooth / и WiFi — по сути это беспроводные сети … У меня даже MAC адреса отличаются всего на одну цифру … AB:CD:EF:00:00:23 … AB:CD:EF:00:00:24 — это может указывать на то, что они стоят на одной плате адаптера беспроводной связи …
Но, ведь работают же как-то камеры дронов с мобильниками? … Работают … Не все камеры … И не на всех дронах … И, подозреваю, что не со всеми мобильниками … И уж точно — не под Windows … Там, тоже своих Linux заморочек хватает … Но, самое главное, что надо знать — дрон должен уметь представляться окружению, как точка доступа Wi-Fi …
Root. Server. LAN. Настройка. ES проводник.
Попутно проверил GPSComplete — передача данных с GPS android на PC … Используется специальный драйвер, открывающий порт, и IP адрес, используется соединение Bluetooth … Через Вай-Фай установить соединение не получилось … Стал сомневаться — может быть сеть Wi-Fi имеет какие-нибудь ограничения? …
Осталась непроверенная версия с SambaDroid … Но — так не хочется связываться с Root / UnRoot …
Получить Root права … Из нескольких известных приложений … Baidu Root … Framaroot … KingRoot … SuperSu … TowelRoot … Наиболее внятно — отработала программа Baidu-SuperRoot-v4.apk … Chrome не захотел открывать \\SambaDroid сервер, а вот IE открыл и даже не мявкнул … То же самое … Это не внешний сервер WiFi, а внутренний, для доступа к файловой системе Андроида …
Universal Unroot — Batakang, платное приложение по удалению Root прав на оригинальных прошивках …
Еще раз с самого начала … Как создать внешний сервер Wi-Fi на компьютере, чтобы к нему мог подключиться телефон …
При отсутствии роутера прописать настройки на всех устройствах сети вручную …
IP адреса, начиная с 192.168.1.1 и далее …
Маска подсети для всех 255.255.255.0 … Шлюз должен быть указан, но не должен совпадать с IP адресом компьютера … // и че делать ??? …
Выбрать сетевое размещение : Домашняя сеть [доверенные ПК] ; Рабочая сеть [оптимальный выбор] ; Публичная сеть [невидимые ПК / прямое подключение к интернет / высокоскоростное мобильное подключение] ; Домен [без бутылки сюда лучше не лезть] … // итак, либо Рабочая, либо Публичная …
Соответствие имен устройств [имя / полное имя] и рабочих групп … // так, какая рабочая группа у Android ??? …
Включить Брандмауэр Windows / тип запуска = автоматически …
Далее … Центр управления сетями и общим доступом …
Управление беспроводными сетями …
Добавить … Создать сеть типа : компьютер — компьютер …
Далее … Имя сети = произвольно ; Тип безопасности = WPA2 ; Ключ безопасности = пароль доступа к сети …
Именно так мы уже делали … Именно появлялась иконка с тремя мониторами … Сеть запускалась … И ничего не происходило далее …
Возможно ничего не происходило из-за ненастроенного Андроида …
Во многих местах говориться про открытие общего доступа к файлам … Но, нигде не упоминается про доступ к потокам http / video … Или, в этом случае, используется нечто подобное DDC технологии общего доступа к данным ? … Легко можно дать общий доступ на весь PC, но как его дать на поток ? …
В любом случае, даже при отсутствии сети — Android указывает IP адрес, а используя ES проводник, в пункте настройки LAN — можно указать специфический адрес соединения …
Сравнение отличий Wi-Fi адаптер и роутер.
… Проснулся с больной и тяжелой головой … Что-то важное ускользает от восприятия … Надо сравнить Вай-Фай адаптер и Wi-Fi роутер …
Параметры … WiFi адаптер … WiFi роутер …
Назначение точки доступа … Клиент … Сервер …
WiFi … 802.11 … 802.11 …
Bluetooth … может быть … скорее — нет …
Защита … WPA2, ++ … WPA2, ++ …
Коммутатор … не знаю … ?xLAN …
Остальное — есть только у роутера : Гостевая сеть … Режим моста … 3G / LTE … Firewall … DMZ … SPI … DHCP … NAT … DNS … Маршрутизатор … VPN … Web-Interface … Telnet …
Несмотря на то, что у Вай-Фай адаптера слишком много минусов — подозреваю, что часть функций может быть предоставлена программно, операционной системой … Возможно, они избыточны … ОС просто назначает дополнительные адреса и пробрасывает потоки данных … Эмуляция и клонирование …
Ping — проверка связи сети с ПК.
… Заново перечитав все с самого начала, появилось подозрение, что я — туплю … При чтении инструкций где-то было явно указано …
… Убедитесь, что на телефоне режим модема / роутера Wi-Fi — активен … Вот оно, что, Семен Семеныч … То есть телефон / смартфон изначально может быть роутером, даже в отсутствии другой WiFi сети … И компьютер / ноутбук реально может к нему подключиться, как к точке доступа Вай-Фай …
Но, радость была недолгой … ))) При исследовании программ Win7 GPS Sharing и DroidCam, которые показывают адрес текущего соединения для ввода на ПК — в любом случае я не смог соединиться ни с той / ни с другой программой, то есть получить поток данных …
Сетевые адаптеры телефона по данным программы Win7 GPS Sharing …
# Раздача сети выключена, IP : 10 132 104 149 ; при запуске программа Win7 GPS Sharing меняет IP : 10 81 136 29 ; пинг с ПК не работает, файлы не передаются …
# Включен Bluetooth, IP : 10 81 136 29 ; при повторном запуске проги — IP : 10 81 136 29 — не меняется … Ping дает сбой … Файлы с ПК передаются …
# Режим модема и роутера / точка доступа WiFi, IP : 10 132 104 149 ; при запуске программа Win7 GPS Sharing меняет только IP драйвера, IP : 192 168 43 1 ; Пинг = Ок / оба адреса …
При включении / отключении сети на телефоне — IP адрес меняется, что есть проблема … Но, не настолько важная, как другие : программа DroidCam никогда не видит WiFi адреса роутера телефона, IP всегда = 0.0.0.0 … При подключении к роутеру Wi-Fi android смартфона — ПК всегда видит и IP смартфона, и IP настройки программы Win7 GPS Sharing — но никак не может получить данные …
Создание сети между смартфонами.
Что, еще … Единственное, что реально удалось сделать — так это соединить через WiFi два android смартфона, используя программу Wi-Fi Webcam — CocoGame … В программе есть 2 кнопки — Create / Создать видеосервер камеры и Join / Подключиться для просмотра камеры … Не требуется Вай-Фай сетка / точки доступа, так как сам телефон / смартфон, как WiFi роутер, раздает видео … Все другие телефоны должны быть подключены к его Wi-Fi соединению … Один / Create — создает видеосервер, другие / Join присоединяются к нему, для просмотра видео с мобильной камеры android смартфона / телефона … Телефоны старые, все глючит, связь теряется — однако, это единственное рабочее решение пересылки видео с камеры мобильного телефона беспроводным способом на другой смартфон … То, есть — организация видеотрансляции / видеонаблюдения между двумя мобильными устройствами …
Тест программы WiFi Camera Viewer — Lizi-Tech показал, что хотя она и имеет настройки на точку доступа — подключиться к видеосерверу Wi-Fi Webcam / CocoGame — уже не может, не говоря уже о трансляции видео … Хотя, это может быть и проблемы оборудования, но я не уверен … Больше склоняюсь к проблемам программ, протоколов и драйверов … Возможно, при написании программ для мобильных, ориентируются на обычное Вай-Фай соединение, а не на встроенный мобильный роутер, управление которыми может находиться в разных библиотеках … Поэтому, тут есть два решения — или ждать новых, качественных программ, или обзаводиться Wi-Fi роутером …
ноябрь, 2018 …
Примечания к сетевой работе.
Примечание … Относительно доступа браузеров к внутреннему серверу ПК … Конечно, старый Интернет Эксплолер будет работать лучше (стабильнее), чем обновленный браузер Google Chrome … Если вы вспомните, то большинство официальных дилерских программ — ориентированы и работают только с поддержкой Windows / Internet Explorer, благодаря расширенной внутренней интеграции и поддержки … Никакие Linux / Chrome, Firefox, Opera в большинстве случаев — не канают … Chrome слишком ревниво относится к безопасности пользователей и отрубает недостоверные технологии и соединения — еще задолго до их официального закрытия (работает на опережение) …
Примечание … В статье упоминался, но не рассматривался способ подключения к камере смартфона Android с помощью USB соединения (кабель) … А между тем — это намного более стабильный способ связи : USB модем, соединенный кабелем с USB портом ПК — по сравнению с подключением по WiFi … Просто многие, уверен — не озадачивались таким способом сетевого доступа через смартфон, в частности — к интернету … Есть два способа включить и использовать USB модем на Android смартфоне и оба — рабочие (проверял лично) …
# Windows XP … При подключении смартфона — драйвера не могут быть установлены автоматически … Необходимо скачать и установить Tethering Drivers for Windows — тогда появляется возможность задействовать USB модем смартфона через DATA кабель (не зарядки!) подключения к компьютеру …
# Windows 7 … Подключить смартфон USB кабелем к ПК в режиме Внешний накопитель (флешка памяти) — но не подключать ее к ПК … Зайти в Настройки — Беспроводные сети — Еще — Режим модема и роутера — пункт меню USB модем станет активным и его нужно включить … При самом первом подключении — автоматически установятся драйвера, Windows определит новое сетевое устройство и выдаст стандартное окно выбора профиля подключения к сети : домашняя, организация, общественная … Так как — при каждом переподключении кабеля будут назначаться новые IP (из диапазона разрешенных) — то, чтобы минимум 255 раз не отвечать на однотипные вопросы — лучше / сразу установить галочку (внизу окна) — в будущем считать все подобные подключения, как к общественной сети (наибольший уровень безопасности) …
Так, как я не проводил дальнейших исследований — не могу точно сказать : будет это работать / не будет … Выбирать общественную сеть / или, все-таки — домашнюю, с большим уровнем привелегий пересылки файлов и потоков … Но — предполагаю, что кабельное соединение имеет гораздо меньше ограничений, чем беспроводное, хотя бы потому, что — ожидается контроль со стороны действий пользователя, а не анонимного удаленного абонента связи … Проводное подключение, также — имеет более высокую скорость и стабильность связи за счет меньших помех, битрейтов и всегда устойчивого уровня сигнала …
Примечание … Возможная проблема — это неисправность WiFi передатчика смартфона …
май, 2020 …
Список всех страниц, раздел computer : смотреть онлайн бесплатно, интересное — надо посмотреть …
Диагностика автомобиля.
Автодиагност визитка, компьютерная диагностика двигателя автомобиля, грузовика. Отечественные и импортные … Быстрое чтение кодов ошибок DTC … K-Line. ELM 327. ОБД. EOBD. MOBD. USA OBD. JOBD … Рекомендации … Подробнее …
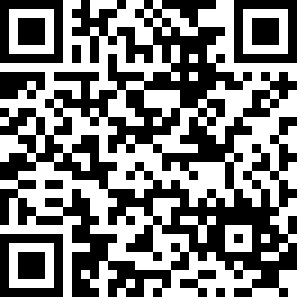
ссылки …
Уголок потребителя … Авто транспорт … Информация … автодиагност электрик … Юйчай, Yuchai … Равон, Ravon … параметры диагностики двигателя … Другие машины и услуги …
Популярные ссылки.
ECU Tweaker на Android, программирование конф … Как самому изменить настройки конфигурации блоков управления малолитражек, используя APK A …
Коды разблокировки radio vehicle code калькул … Auto радио софт. Калькулятор кода radio code разблокировки автомагнитол. Разблокировка рад …
Volvo, Renault, Mack, Nissan UD trucks soft. … Клиентские базы данных по ремонту, с картинками и электросхемами. Компьютерные программы д …
Индуктивность. Ёмкость. Сопротивление. Фильтр … Частота. Ток. Магнитный. Электрический. Фильтр. Калькулятор. Виток. Диаметр. Намотка. ФВЧ. …
ИИ инструменты помощи обработки текста, видео … Более 145 AI моделей легко обработают любой код, изображение, музыку, фото и другое. Генер …
Мульти калькуляторы кода разблокировки радио … Vehicle тюнинг софт. Мульти калькуляторы кода разблокировки passenger радио. Для музыки в …
Зубы. Зубной протез. Рвотный рефлекс. … Наиболее тяжелый случай, противодействующий зубному протезированию, это — рвотный рефлекс. …
Новости РУ СМИ, сводки.
2023-04-04 … всего лучше … реально невероятно …
# … iz.ru, В России рассматривают возможность управления дроном из сети сотовой связи.
…
Возможность использования мобильной связи для управления беспилотниками обсуждался на заседании рабочей группы Госкомиссии по радиочастотам (ГКРЧ) … Операторы сетей сотовой связи — не возражают, при условии, что оборудование дронов будет соответствовать стандартам и оснащено eSIM или SIM-картами … Беспилотники могут использоваться для доставки почты, посылок, продуктов, готовой еды и прочего : многие другие сервисы для бизнеса и мониторинг государства, обеспечивая безопасное использование воздушного пространства … Подобные эксперименты управления беспилотниками уже проводили крупнейшие мировые операторы, в том числе AT&T, Telefonica, Vodafone … Доступ к управлению дронов через сети LTE и 5G потребует дооборудование БПЛА специальными сотовыми модемами …
2023-05-26 … новостные сми … невероятные истории …
# … 3dnews.ru, Алгоритм активации Win XP взломали. Новые ключи не требуют подключения интернета.
…
Спустя 21 год после выхода ОС — был взломан и переделан алгоритм, который Microsoft использовала для проверки ключей в Windows XP … Теперь, лицензионные ключи — добываются, как — безопасные и надёжные … Старая ОС WinXP — не подходит для работы в интернете, но она остаётся актуальной для запуска специфического ПО и программ, в среде — изолированной от глабальной сети (для локальной работы на ПК) …
2023-07-30 … новости отовсюду … новости дня …
# … nplus1.ru, Сверхпроводимость при атмосферном давлении и комнатной температуре.
…
Уже звучали слова про открытия учёных в области сверхпроводимости в обычных условиях атмосферы Земли, но эти наработки специалистов — продолжают вызывать сомнения в научных кругах … Сверхпроводимость — эффект, при котором у некоторых материалов электрическое сопротивление становится нулевым, обычно наблюдается — при экстремально низких температурах или при сверхвысоких давлениях …
— Физики из Южной Кореи обнаружили сверхпроводящие свойства у апатита свинца Pb10-xCux(PO4)6O, с замещением части атомов — медью …
— Группа физиков при участии российских ученых подтвердила сверхпроводимость гидрида латана LaH10 …
— Американские исследователи заявили о сверхпроводимости при 17 градусах Цельсия в смеси сероводорода, метана и водорода, но — отозвали статью …
— Открытое российскими учёнымы семейство ртутьсодержащих сверхпроводящих купратов, как например HgBa2Ca2Cu3O8+x на настоящий момент имеет рекордную подтвержденную, на данный момент, критическую температуру -138 градусов Цельсия …
— Ученые экспериментально подтвердили, что гидриды фосфора, иттрия, церия, урана и лантана — превращается в сверхпроводники — почти при комнатных температурах Цельсия, но остаются стабильными — только при крайне высоких давлениях порядка миллиона атмосфер …
— В ход идут даже радиоактивные сверхпроводники, как высокотемпературный гидрид тория ThH10, полученный российскими физиками …
— Не обошлось и без графена, но не его однослойного прототипа, а двухслойного, с небольшим углом поворота, создающего муаровый узор и магию особых физических свойств, ещё не до конца изученных исследователями … В частности, муаровая сверхрешетка — создает условия сверхпроводимости, вкупе со странной металличностью, аномальным эффектом Холла и спонтанной поляризацией материала сегнето / ферро электрики …
Смотреть все самые интересные новости последних дней, недели, месяца …
Новые страницы сайта.
16:47 09.10.2023 Способы, как загрузить Linux. LiveCD. С HDD и из VHD. … IndexNow : Y164709102023 , B164709102023 …
12:31 26.09.2023 Офлайн Андроид GPS навигатор. Приложение. Карта. Путь.
9:49 26.09.2023 Масло Eaton SAE — смазка в мост и для коробок передач.
12:01 23.09.2023 Быстрый онлайн курс сегодня радио из блоков GNU Radio.
22:06 20.09.2023 Простое и краткое введение в спутниковую телеметрию.
22:03 20.09.2023 Спутниковые данные. Спутники CubeSat и PicoSat.
23:48 17.09.2023 При раздаче со смартфона висит интернет не работает.
Кратко полезное.
кино фильм 2003 Матрица Революция …
Что посмотреть, кино, подборка фильмов про систему и законы … Жизнь человека в системе и вне … Особенности, преимущества и недостатки, планы на будущее … Революция роботов … Рамки физической, духовной и экономической свободы существования … Безопасность жизнедеятельности …
2003 Матрица : Революция [ 7.2 ] …
Киану Ривз, Хьюго Уивинг, Кэрри-Энн Мосс … Завершение трилогии … В финале, Нео и его союзники — сражаются за свободу человечества, сталкиваясь с последними преградами и раскрывая тайны Матрицы … Завершение эпической истории представляет собой финальное сражение с машинами — за свободу человечества …
СоцСети, вход моя страница.
Cоциальная сеть, моя страница, поиск, вход без регистрации, знакомство без пароля, войти бесплатно …
Разрешенные соцсети в РФ :
vk.com, моя страница вконтакте.
ok.ru, моя страница одноклассники.
t.me, моя страница телеграм.
youtube.com, мой канал на ютубе.
Запрещенные соцсети в РФ :
twitter.com, моя страница твиттер.
fb.me, моя страница фейсбук.
instagram.com, моя страница инстаграм.
linkedin.com, моя страница в линкедин.
music скачать … музыка бесплатно …
…
Im In Love — John The Whistler.
…
Party Rock Anthem — LMFAO, Lauren Bennett, Goonrock.
где можно музыку бесплатно … можно ли скачивать музыку …
…
Relax, Take It Easy — Mika.
по закону до скольки можно слушать музыку … песнь песней слушать онлайн …
…
Torn — Natalie Imbruglia.
…
Hymn For The Weekend — Coldplay.
…
Dancin Krono Remix — Aaron Smith, the Coal Biters, Luvli.





 Отзывы владельцев приложения TinyCam Monitor говорят о том, что программа представляет собой один из лучших проектов, по сравнению с современниками.
Отзывы владельцев приложения TinyCam Monitor говорят о том, что программа представляет собой один из лучших проектов, по сравнению с современниками..jpg)

.jpg)
.jpg)
.jpg)