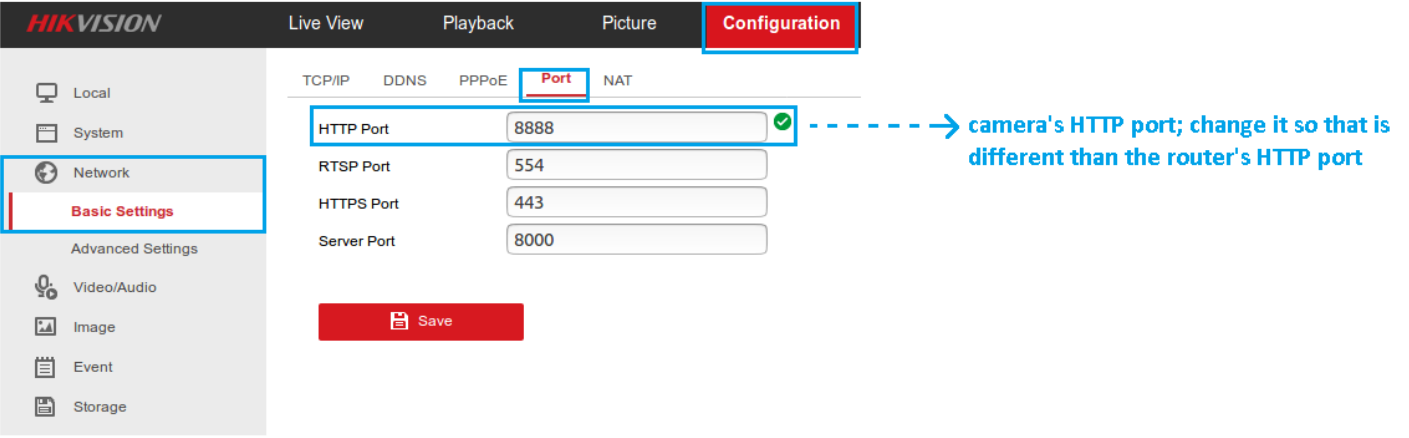Системы видеонаблюдения используются давно. Старые аналоговые решения были дороги и громоздки. Они требовали большого количества дорогостоящего оборудования, квалифицированных специалистов и имели существенные ограничения в использовании. Развитие цифровых технологий, во-первых, удешевило видеонаблюдение. Во-вторых, упростило работу с оборудованием. В третьих, расширило его возможности.
IP-видеокамеры: запись и просмотр видео
Для организации цифрового видеонаблюдения используются IP-камеры.
IP-камера это «умная» веб-камера, полностью автономное устройство с собственным программным обеспечением, для работы которого не нужен компьютер.
IP-камера может записывать видео:
- На карту памяти, подключенную непосредственно к ней.
- Внешний источник: жесткий диск компьютера или видеорегистратора. Возможна запись на жесткий диск, подключенный к роутеру по USB.
- Облачное хранилище в интернете.
Также IP-камера позволяет просматривать видео в режиме реального времени как по локальной сети, так и через интернет.

Если камера предназначена только для записи видео на видеорегистратор или выполняющий его функции компьютер, дополнительное оборудование для её работы не требуется. Если же возникает необходимость получить доступ к камере через интернет для удаленного просмотра, тогда её необходимо подключить к роутеру. Связка IP-камера+роутер+интернет самый доступный способ организации видеонаблюдения на удалённом объекте.
Подключение к роутеру
Подключить IP-камеру к роутеру можно тремя способами.
Через Ethernet разъем
Камера соединяется с роутером LAN-кабелем (витая пара). Это соединение самое надёжное, но требует прокладки проводов. Если система видеонаблюдения устанавливается параллельно с проведением ремонта, проложить кабель, так, чтобы он не мешал и не портил интерьер не составит труда. В противном случае, придётся тянуть его по стенам.
По Wi-Fi
Это подключение не требует прокладки проводов. IP-камера соединяется с роутером по воздуху, через Wi-Fi подключение. Но нужно иметь в виду, что большинство домашних роутеров имеют небольшой радиус действия Wi-Fi, поэтому такое решение подойдёт для небольших помещений, где расстояние между камерой и роутером небольшое и между ними нет препятствий, мешающих прохождению сигнала. Чем дальше от роутера тем хуже качество сигнала и могут быть проблемы с передачей изображения. В больших помещениях, в зданиях с железобетонными перекрытиями и на улице лучше использовать кабельное подключение.
Через USB
IP-камеры могут подключаться к компьютеру, видеорегистратору или роутеру по USB-кабелю. При этом питание камера получает также через USB и нет необходимости в отдельном источнике электроэнергии. Однако такое подключение ограничено длиной USB-кабеля. Поэтому этот способ можно использовать, если камера и роутер находятся рядом.
Настройка камеры
IP-адрес камеры
Как и роутер, IP-камера является автономным сетевым устройством, которое имеет свой собственный IP-адрес. Он может быть динамическим или статическим. Если адрес камеры динамический и на роутере включена служба DHCP, дополнительные манипуляции с подключением не потребуются. После того, как вы соедините камеру и роутер кабелем, роутер присвоит камере IP-адрес и она появится в списке сетевых устройств.
Но большинство IP-камер по умолчанию имеют статический IP-адрес. И он может не совпадать с диапазоном адресов вашей сети. Тогда для подключения камеры к роутеру адрес нужно сменить.
Есть камеры, которые вначале пытаются получить адрес по DHCP. В случае, если не находят сервера — берут себе статический адрес.
Смена IP-адреса
Для организации видеонаблюдения, следует настроить подключение IP-камеры к интернету через роутер. Подключим к компьютеру для установки нужного IP-адреса.
IP-адрес камеры указан на этикетке в её нижней части и в инструкции к ней. Если он статический, например, 192.168.0.10, а у вашего роутера 192.168.1.1, автоматического подключения не произойдёт и роутер не будет видеть камеру. Для решения этой проблемы меняем её IP-адрес.
Подключаем к компьютеру
Подключаем камеру к компьютеру или ноутбуку, предварительно сменив на нём IP-адрес на 192.168.0.1.

Там вы можете нажать на изменение параметров адаптеров и выбрать нужное подключение. Проще прямо в этом же окне нажать на «Ethernet» для нужной сети. После этого попадаем в окно состояния.
В этом окне нажимаем на «Свойства». В появившемся окне свойств выбираем пункт «IP версии 4 (TCP/IPv4)» и нажимаем на кнопку свойств.
Выбираем пункт «Использовать следующий IP-адрес». Прописываем нужный адрес в соответствующем поле и указываем маску подсети. Обычно это 255.255.255.0. Нажимаем кнопку «OK». Настройки сети вступят в силу только после закрытия окна «Ethernet: свойства». После изменения настроек на нем появится кнопка «Закрыть».
Меняем адрес
Подключаем камеру, вводим в строке браузера её IP-адрес и попадаем в веб-интерфейс устройства.
К некоторым камерам прилагается специальная программа, с помошью которой можно изменить адрес камеры. У камер разных производителей он может отличаться, однако основные пункты меню одинаковы. Нужный пункт будет называться «Конфигурация» или что-то вроде этого. Здесь нужно найти подпункт «Сеть» и либо поставить галочку в пункте «Использовать динамический IP-адрес» либо выбрать «Статический IP» и прописать там нужный адрес. Если IP вашего роутера 192.168.1.1, можно указать например 192.168.1.25. Маска подсети, как правило, стандартная – 255.255.255.0, если вы не меняли этот параметр в сетевых настройках роутера. Если есть поле «Шлюз», пропишите в нём адрес вашего роутера. После чего сохраните настройки.
К некоторым камерам прилагается специальная программа, с помощью которой можно изменить адрес камеры. После этого подключаются к веб-интерфейсу для дальнейшей настройки.
При задании IP-адреса для сетевой веб-камеры, желательно использовать статический адрес. Следует проверить, что выбранный адрес не попадает в диапазон адресов, раздаваемых DHCP-сервером.
Не забудьте вернуть исходные настройки сетевой карты вашего ПК, иначе вы не сможете подключиться к сети!
На этом этапе можно отключить камеру от компьютера и подключить её к роутеру.
Если вы установили на камере динамический IP-адрес, имеет смысл на роутере зарезервировать для неё постоянный адрес, чтобы потом каждый раз не искать её в списке сетевых устройств. Для этого в пункте меню веб-интерфейса роутера «Резервирование адресов» укажите МАС-адрес камеры и пропишите для неё IP.
Настройка роутера для доступа к камере через интернет
Если вы успешно выполнили перечисленные выше действия, ваша камера будет доступна в локальной сети. Вы сможете работать с ней с любого устройства, подключенного к вашему роутеру. Однако, если вы хотите иметь доступ к камере через интернет, потребуется выполнить дополнительные настройки.
Для начала нужно выяснить предоставляет ли ваш провайдер вам статический «белый» адрес. Это важно для получения доступа к роутеру через интернет.
«Белые» IP-адреса
Адреса бывают двух типов: реальные, которые называют «белыми». И виртуальные, называемые обычно «серыми». Они могут при этом быть статическими или динамическими, но в данном случае это не важно. Главное, что если у вас «белый» адрес, то к вашему роутеру можно подключиться из сети напрямую, указав его. Если же провайдер раздаёт в сети «серые» виртуальные адреса, а выход в сеть осуществляется с общего IP провайдера, тогда найти ваш роутер в сети по IP-адресу не получится.
Проверить какой у вас IP можно следующим образом. Посмотрите какой адрес используется при вашем подключении. После этого зайдите на любой сервис, позволяющий определить IP с которого вы входите в сеть. Например, сайт 2ip.ru. Если IP вашего подключения и IP, определённый сервисом, совпадут, значит у вас реальный адрес. Если же адреса будут разные, значит у вас виртуальный IP. Большинство провайдеров за отдельную плату по заявке предоставляют реальные IP-адреса. Обратитесь в техподдержку для решения этого вопроса.
При использовании мобильного интернета — подключении IP-камеры через роутер с 3G/4G модемом, зачастую оператор выдает внешний динамический IP-адрес. Он может изменяться со временем, например после перезагрузки устройства. Желательно подключить услугу внешнего IP-адреса. В этом случае вы получите статический адрес. Он не изменится после перезагрузки.
Будем считать, что вопрос с «белым» адресом вы решили. Но это ещё не всё. Теперь на роутере нужно открыть порты для входящих подключений.
Проброс портов
По умолчанию камера использует 80 порт для подключения. Его можно не менять, но при желании, возможно его поменять. Для этого заходим в веб-интерфейс камеры и в сетевых настройках прописываем вместо 80 любой номер. Например, 3000. Теперь, чтобы подключиться к ней из локальной сети, нужно ввести её IP-адрес, двоеточие и номер порта. То есть в строке браузера нужно написать: 192.168.1.25:3000, где 192.168.1.25 это локальный IP-адрес сетевой веб камеры.
Не забудьте сменить стандартный пароль доступа к камере, чтобы никто не смог получить к ней доступ!
Теперь необходимо выполнить проброс портов на роутере. Этой теме посвящена отдельная статья на нашем сайте. В ней вы можете ознакомиться с подробными инструкциями как настроить проброс портов на различных роутерах и для чего это нужно. Здесь мы приведём краткую инструкцию.
Ищем в меню вашего роутера пункт «Проброс портов», «Port forwarding” или нечто подобное. Укажите здесь IP-адрес вашей камеры, порт через который будет к ней внешнее подключение, допустим 4000 и её порт (по умолчанию обычно 80, но если вы его меняли, как описано выше, то 3000). После сохранения настроек проверьте работоспособность подключения. Для этого с любого компьютера, подключенного к интернету, зайдите через браузер на адрес xx.xx.xx.xx:4000. Если откроется окно входа в веб-интерфейс IP-камеры, значит подключение настроено правильно.
Обратите внимание, здесь мы сделали проброс портов для камеры 192.168.1.25. Для примера добавили еще одну камеру с IP-адресом 192.168.1.25. Для нее выбрали внешний порт 4001. Таким образом, по xx.xx.xx.xx:4000 будем подключаться к одной камере, а по xx.xx.xx.xx:4001 ко второй.
Запись видео c IP-камеры
Если предполагается круглосуточная работа IP-камеры, для того чтобы не записывать ненужные часы «пустого» видео, включите функцию отслеживания движения. Тогда камера будет включать запись только тогда, когда в помещении что-то происходит.
Камеры могут осуществлять запись на карту памяти либо на внешний источник. Можно использовать для этих целей подключенный к роутеру видеорегистратор, жёсткий диск или флешку. Неудобство такого способа хранения данных в том, что носитель информации находится в одном помещении с камерой, поэтому данные могут быть удалены злоумышленником, который туда проник. Для того, чтобы обезопасить информацию, рекомендуется использовать для хранения данных облачные сервисы. Ваши данные будут в зашифрованном виде передаваться на удалённый сервер и храниться там.
Последнее время идеей организовать видеонаблюдение у себя дома заражается всё больше и больше народа. Несколько лет назад для этого обязательно требовалась установка регистратора и проводка множества проводов по дому. Но сейчас прогресс значительно шагнул вперёд и теперь достаточно купить IP-камеру, подключить к роутеру и поставить в нужном месте. Запись будет вестись в облако и её можно будет легко посмотреть из любой точки мира, лишь бы был доступ в Интернет. При этом многие современные камеры имеют уже модуль WiFi и передача данных будет осуществляться по беспроводной сети, а значит не нужно никакой дополнительной проводки.
Процесс подключения и настройки достаточно прост, но у пользователей часто возникают сложности с доступом к наблюдению из локальной сети и через Интернет. Об этом я и хочу поговорить в этой статье.
Настройка работы камеры через роутер
Современная IP-камера — это полностью самостоятельно сетевое устройство, которое имеет свою микропрограмму и не зависит от установленной операционной системы компьютера или его драйверов. Доступ к ней, как правило, осуществляется через сеть.Из локальной — через IP-адрес, который устройство получает от маршрутизатора.
Для удобства работы в дальнейшем рекомендую привязать в настройках DHCP-сервера зарезервировать мак-адрес видеокамеры за конкретным IP-адресом.
Чтобы это сделать, зайдите в веб-интерфейс роутера (обычно его адрес в локальной сети 192.168.1.1 или 192.168.0.1) и зайдите в раздел настройки DHCP. Здесь должен быть подраздел «Резервирование адресов». Создаём новое правило:
Сохраняем изменения.
Теперь гаджет будет иметь статический адрес в локалке и не нужно будет искать его в списке клиентов сети.
Теперь давайте разберёмся как можно удалённо подключиться к камере из внешней сети.
Во-первых, для этого Вы должны знать свой IP-адрес в Интернете. Посмотреть его можно на статусной страничке роутера, через который подключаемся, либо используя специальные сервисы. Например, 2IP.RU.
Во-вторых, Вам необходимо на маршрутизаторе открыть порт, который позволит из вне достучаться до своего видеонаблюдения. Тут могут возникнуть некоторые сложности вот какого плана. Обычно, по умолчанию, веб-интерфейс видеокамеры висит на 80 порту. В локалке это никаких проблем не вызывает, а вот если смотреть из Интернета, то на 80 порту внешнего IP-адреса будет висеть веб-интерфейс Вашего WiFi-роутера. Самый простой способ устранить этот конфликт — использовать другой порт, благо большинство устройств это позволяют сделать. Рассмотрим ситуацию на примере IP-камеры TP-Link. В её интерфейсе настройки открываем раздел «Network»->»Information»:
На страничке должен быть параметр HTTP Port Number. По умолчанию флажок стоит на значении «80». Переставляем его на поле ввода и прописываем там любой свободный порт. Можно оставить указанное там значение 20000. Сохраняем изменения. Теперь чтобы зайти в веб-морду девайса необходимо к IP-адресу будет добавлять ещё и номер порта.
Пример для локальной сети:
http://192.168.1.222:20000
А вот так надо будет заходить из Интернета (для примера возьмём внешний адрес 95.84.57.107):
http://95.84.57.107:20000
Далее, идём в настройки роутера и находим раздел «Виртуальные серверы»(Port Forwarding).
Нажимаем кнопку «Добавить» и создаём правило, в котором указываем IP камеры в локальной сети и используемый порт. Применяем настройки и пробуем зайти через Интернет.
Но, к сожалению, не всегда есть возможность сменить порт. В этом случае можно использовать другой вариант — Демилитаризованная Зона роутера. В его настройках находим подраздел DMZ и открываем его:
Первое, что надо сделать, это включить функцию, поставив соответствующую галочку. Затем надо указать локальный АйПи нашего видеонаблюдения и сохранить настройки. Теперь при попытке обращения из Интернета маршрутизатор будет автоматически перебрасывать всё на камеру, так, как если бы она стояла первой.
Совет: обязательно смените используемый по умолчанию пароль, чтобы никто из вне не смог несанкционированно подключиться.
Всем привет! В статье сегодня мы поговорим про подключение IP камеры через роутер. Понятно дело, что можно взять и просто подключить видеокамеру к маршрутизатору, но вот не факт, что она будет работать. В любом случае нам необходимо сначала ввести правильные настройки IP адреса в самой камере. Далее мы подключим её к роутеру.
Просто подключиться не так сложно, но как теперь иметь доступ к ней через интернет. Для этого в маршрутизаторе мы пробросим порт, который будет указывать на аппарат видеонаблюдения. Грубо говоря, мы будем обращаться извне к внешнему IP роутера, а для доступа именно к камере будем указывать нужный порт.
Содержание
- Подключение
- Настройка
- Настройка роутера и проброс портов
- У меня серый и динамический IP
- Видео
- Задать вопрос автору статьи
Подключение
Наша задача сейчас подключиться к видеокамере напрямую. Подключаться мы будем по IP, который обычно находится или в документации, или на этикетке, наклеенной на корпус. Самое первое, что мы сделаем это возьмем сетевой кабель и подключим один конец к видеокамере, а второй вставим в сетевую карту ноутбука или компьютера.
И так, адрес мы узнали, в моём случае это 192.168.1.88. Ещё одна проблема в том, что при подключении её к ноутбуку и компьютеру на ней нет DHCP сервера (он может быть и отключен), то есть ваш компьютер не сможет получить свой АйПи автоматически. А без адреса, как человек без документа – компьютер не имеет силы.
Сейчас наша задача зайти в настройки сетевого адаптера ноута или компа и прописать настройки вручную.
- Найдите на клавиатуре две клавиши и R и нажмите на них;
- Прописываем «ncpa.cpl».
- Там будет несколько подключений, необходимо выбрать именно то, через которое вы подключены к аппарату. Вы также могли быть подключены по Wi-Fi. Нажимаем правой кнопкой и заходим в «Свойства». Теперь надо зайти в свойства IPv4. Указываем нижнюю галочку и вводим параметры вручную.
- IP-адрес – первые три цифры должны быть такие же, как у IP камеры, а вот последнюю можно указать любую, но не такую как на подключенном устройстве. Я вписал 24.
- Здесь ничего вводить не нужно, просто кликните сюда мышкой.
- Основной шлюз – вписываем IP видеокамеры.
- Нажимаем «ОК».
Настройка
- Открываем браузер и в адресной строке вписывает IP аппарата видеонаблюдения.
- Далее необходимо ввести логин и пароль. Он также обычно указан на этикетке или в документации. Но чаще всего его нет при первичной настройке.
- И так, вам нужно в меню найти настройки, которые задают IP камеры. Но перед этим вам необходимо узнать IP адрес вашего шлюза или роутера. Чаще всего это или 192.168.1.1 или 192.168.0.1 (его также пишут на этикетке под корпусом маршрутизатора). Далее заходим в меню DHCP (оно может также называться по-другому, поэтому тут надо поискать):
- IPv4 – сюда вводим статический IP. Обязательно первые 3 цифр, должны быть как у адреса вашего интернет-центра. Последнюю можете указать любую.
- Маска – 255.255.255.0.
- IPv4 шлюза – сюда вписываем адрес роутера.
- Адрес мультикаста – бывает не везде. Если у вас статический адрес в компьютере, то можно вбить его.
- В конце сохраняемся. Также если DHCP включено на камере и вообще есть такая функция – то выключите.
- Также почти на всех видеокамерах есть возможность назначить порт. Но делать это не обязательно.
- Отключаем видеокамеру от компьютера и подключаем её к роутеру. Подключить можно в любой свободный LAN порт. Также не забудьте вернуть настройки сетевого адаптера как на картинке выше.
Настройка роутера и проброс портов
Теперь устройство наблюдения у нас подключено к маршрутизатору. Кончено мы можем выйти на неё теперь с любого устройства, которое подключено к сети. Например: подключение IP камеры к компьютеру через роутер происходит также: открываем браузер и вписываем АйПи как и при настройке.
Но чтобы иметь доступ к видеокамере извне через интернет нужно пробросить порты. Для этого с компьютера или ноутбука, которые подключены к маршрутизатору заходим на Web-интерфейс интернет-центра. Для этого достаточно также ввести IP маршрутизатора в браузере.
ПРИМЕЧАНИЕ! Если у вас есть сложности с заходом в настройки шлюза, то смотрим эту инструкцию.
Далее я буду показывать на примере маршрутизатора ASUS.Но вы можете посмотреть отдельные инструкции для своей модели роутера:
- D-Link
- ASUS
- TP-Link
- Tenda
- Upvel
- ZyXEL Keenetic
- Обычно «Проброс портов» находится в разделе «Интернет» или «WAN», там где настроено подключение к интернету. Включаем службу и добавляем одно правило.
- Вписываем наименование правила – можно указать любое. Обязательно указываем или диапазон портов, или только один порт. У нас это 8080. И конечное же необходимо указать IP нашего конечного устройства. В самом конце нажимаем «ОК».
- Если у вас несколько камер, то подобные правила можно настроить для каждой.
Теперь чтобы зайти на устройство из интернета – вам нужно в любом браузере ввести внешний IP роутера. Чтобы его узнать можно зайти на сайт 2ip.ru. Для доступа необходимо в браузере указать IP и через двоеточие порт. Например: 78.107.25.32:8080.
Теперь ещё одна проблема, которая может возникнуть. Дело в том, что сейчас провайдера чаще всего используют динамические IP. То есть через какое-то время этот внешний адрес изменится. Поэтому если у вас «динамика», то вам нужно в настройках роутера использовать DDNS. Это специальная служба, которая есть почти на всех маршрутизаторах.
- Для начала вам необходимо зарегистрироваться на сервисе DDNS – можно использоваться любой.
- Далее в роутере включаем эту функцию и вводим данные, которые вы получили при регистрации.
- Теперь можно использовать DNS для доступа к роутеру. Например noip.asuscomm.com:8080.
А теперь мы подошли к самой частой проблеме – серый IP адрес (не путать с динамическим). Эта такая штука, которая не позволит вам из интернета попасть к вам в роутер. Читаем как узнать, какой именно у вас IP (серый или белый).
Видео
IP камеры имеют свой интерфейс и умеют передавать картинку по интернету на мобильное устройство или ПК пользователя, которому разрешен доступ. Камеры бывают проводными и беспроводными, вторые отличаются только тем, что оборудованы Wi-Fi модулем.
Обычные устройства предлагают пользователю простую запись видео с последующим сохранением и/или выводом на экран. Но современные технологии сделали камеры умными. Например, модели камер компании Nobelic можно настроить так, что они будут записывать видео только когда будет зарегистрировано движение или звук, а также настроить запись по расписанию. Купить их можно здесь.
Как подключить IP камеру к роутеру по LAN
IP-камера подключается к роутеру по проводу. Сетевой интерфейс (разъем) называется RJ-45, для подключения нужен UTP кабель. Если вы используете камеры в маленьком помещении, то можно воспользоваться патч-кордом (витая пара с вилками на каждом конце). Его можно купить на нашем сайте, длина — от 0,5, до 20 м.
Любой камере требуется питание, поэтому подключите блок питания в разъем на корпусе. Сеть уже есть, далее нам потребуется компьютер или видеорегистратор с доступом к интернету.
IP-камера — устройство самостоятельное, оно не требует какой-то особенной настройки, достаточно только прописать адреса сети через компьютер. Но нужно на роутере задать ей статичный IP-адрес в локальной сети, чтобы не было проблем с ее поиском в дальнейшем.
Как настроить IP-камеру через роутер
Современные камеры не требуют от вас каких-либо технических познаний. Достаточно нескольких шагов: подключить камеру к интернету, назначить ей адрес в сети, научить роутер давать доступ к ней по определенной ссылке.
Настройка адреса IP-камеры
После того, как вы подключили камеру к компьютеру, перейдите в «Центр управления сетями и общим доступом», а потом — в «Изменение параметров адаптера». Если подключение камеры к Ethernet было успешным, там появится ярлык «Подключение по локальной сети». Кликните правой кнопкой мыши по нему, и переходите в «Свойства» – «Протокол Интернета (TCP/IPv4)» — «Свойства».
Откроется меню настройки IPv4-адресов подключения. Настройка такая:
- IP-адрес – вводим 192.168.Х.Y, где Х – подсеть. Она должна быть одна у компьютера и роутера, а также у других устройств в сети. Y – это последняя переменная, которая присвоена вашему компьютеру, она чаще всего не статична и присваивается роутером при каждом подключении. Проще говоря, введите свой локальный IP.
- Маска подсети – всегда 255.255.255.0, эту маску почти всегда используют в локальной сети.
- Основной шлюз – адрес камеры, который указан на упаковке. Например, производитель Dahua использует стандартный адрес всех своих камер 192.168.1.108.
Теперь через любой браузер введите адрес камеры, например, если у вас камера Dahua это будет 192.168.1.108. Далее откроется окно ввода логина и пароля, по умолчанию это чаще всего «admin» (без кавычек). Эту информацию указывают производители.
Можно отключить камеру от компьютера и подключить ее к роутеру. Не забудьте сменить пароль к камере, иначе злоумышленники смогут получить доступ к ней. Эту операцию стоит также сделать с роутером, чтобы посторонние не смогли получить доступ к его настройкам.
Подключение нескольких камер к роутеру
Несколько камер одного производителя имеют одинаковый IP адрес, его нужно сменить. Перейдя в веб-интерфейс устройства, нужно назначить каждой отдельный адрес в локальной сети.
Для этого найдите настройки TCP/IP. Нужно поставить галочку в поле «Фиксированный IP». Для каждой камеры задайте уникальное значение IP-адреса. Адрес камер должен повторять первые 3 значения адреса роутера, меняется только четвертая цифра в диапазоне 1-255. Например, роутер имеет адрес 192.168.1.3, тогда камеры могут быть с адресами 192.168.1.4, 192.168.1.5, 192.168.1.6 и т.д.
После настроек адресов каждому устройству, их нужно отключать от компьютера и подсоединить к роутеру.
Привязка MAC-адреса камеры к статичному IP-адресу
Настройка IP камеры через роутер выполняется в несколько шагов. Зайдите на веб-интерфейс управления роутером. В инструкции должен быть написан адрес, он меняется в зависимости от производителя и модели. Чаще всего используется 192.168.1.1 или 192.168.0.1. Введите эти числа в адресную строку браузера, откроется окно ввода логина и пароля. Их можно узнать из инструкции или у администратора вашей сети. По умолчанию используется слово «admin» (без кавычек), введите его в оба поля.
В настройках нужен пункт DHCP и подпункт «Резервирование адресов». В вашей модели роутера названия могут отличаться, но суть одна и та же. Создаем новое правило и вводим параметры, их всего два – MAC-адрес и IP-адрес.
MAC–адрес — это уникальный идентификатор каждой камеры. Он указан в инструкции или на коробке.
Сохраняем и получаем камеру со статичным IP в локальной сети. Можно использовать любой удобный адрес, главное, чтобы он был уникальным.
Настройка доступа к IP-камере из интернета
Когда подключение IP-камеры через роутер завершено, нужно обеспечить доступ к ней из всемирной сети. Это нужно, чтобы видеопоток не ограничивался вашей локальной сетью, а мог отправляться на любой компьютер в мире, будь то сервер хранения, охранная организация или ваш личный смартфон.
Для этого вам нужен статичный внешний IP и открытые порты. Камеры используют порт 80, в локальной сети он открыт и проблем с ним нет, но его также использует роутер. То есть если вы попытаетесь подключиться к своему IP адресу через 80 порт, то попадете на веб-интерфейс роутера. Поэтому порт нужно сменить.
Статичный IP-адрес
Чтобы получить доступ к устройствам, которые подключены к роутеру через интернет, вам нужен внешний «белый» статичный IP. Динамичный адрес меняется при каждом переподключении, поэтому вы просто не будете знать, какой именно адрес сейчас выдал вам сервер, если не находитесь за ПК в локальной сети. То есть при отключении электроэнергии всего на пару секунд, при обрыве линии, перезагрузке сервера или роутера адрес камеры будет меняться. А чтобы его узнать, нужно иметь доступ к компьютеру в этой локальной сети.
Услугу статичного адреса можно заказать у провайдера или воспользоваться одним из сервисов, которые предоставляют услуги DNS, например DynDNS.
Назначение порта для камеры
В веб-интерфейсе роутера найдите настройки виртуального сервера (NAT), этот пункт может находиться на вкладке «WAN».
Добавляем виртуальный сервер, прописываем IP-адрес камеры и указываем любой свободный порт. Если камер несколько, для каждой нужен свой сервер и порт.
Например, если вы указали для камеры порт 8021, а ваш внешний IP 95.21.78.90, то вы сможете подключиться к ней через любой браузер с любого устройства, которое имеет соединение с интернетом по адресу http:// 95.21.78.90:8121.
Как подключить IP камеру через Wi-Fi роутер
Все эти инструкции работают для камер с Wi-Fi модулем и без него. Вам нужно подключить камеру к компьютеру через Ethernet, а в настройках прописать лишь две вещи – SSID (название сети) и пароль к ней. После этого нужно сохранить данные и отключить устройство. Подключение к беспроводной сети будет произведено автоматически.
Все остальные шаги ничем не отличаются от настроек проводных камер.
Заключение
Когда подключение IP камеры к роутеру завершено, можно воспользоваться программами для удобной сортировки и хранения видеофайлов. Компания Ivideon предлагает комплекс услуг по обработке и хранению информации с камер.
Очень удобно использовать облачное хранение ваших записей на нашем сервере, это гораздо надежнее классического локального хранения данных. Наше ПО может распознавать лица людей на видео, определять их пол и возраст, производить подсчет посетителей и многое другое.
Сервис легко интегрируется с множеством различных систем: «умный дом», кассовые модули, системы управления доступом, финансовые системы, логистические платформы, охранно-пожарные комплексы и т.д.
Облачное видеонаблюдение Ivideon значительно упрощает процесс подключения камеры. Для регистрации в системе камеры со встроенной прошивкой Ivideon достаточно показать объективу камеры специальный код из мобильного приложения. А для подключения к сети не требуется никаких специальных настроек, достаточно следовать инструкции из мобильного приложения Ivideon.
Руководство по использованию маршрутизаторов Teltonika RUT в сочетании с Hikvision DS-2DC2332-I, 3-мегапиксельной наружной сетевой турелью.
Эта статья предназначена для предоставления примеров конфигурации для использования маршрутизаторов RUT и камер Hikvision в тандеме. Все примеры, представленные в этой статье, предназначены для использования с любыми маршрутизаторами RUT (за исключением RUT850) и камерами Hikvision DS-2CD2332-I. Хотя это руководство было создано с учетом этих конкретных продуктов, примеры из этой главы все еще могут применяться к другим камерам Hikvision, а также к другим камерам в целом, хотя в пользовательских интерфейсах этих других продуктов могут быть различия, принципы должны остаются такими же.
Обзор конфигурации и предварительные условия
Прежде чем мы начнем, давайте рассмотрим конфигурацию, которую мы пытаемся достичь, и предварительные условия, которые делают это возможным.
Требуется:
— Маршрутизатор из серии RUT (кроме RUT850) или TRB140;
— Одна камера Hikvision DS-2CD2332-I
— ПК, ноутбук, планшет или смартфон
— Кабель Ethernet для подключения камеры к одному из портов LAN маршрутизатора
— Маршрутизатор должен иметь SIM-карту с публичным статическим или публичным динамическим -IP-адресом (подробнее о типах IP-адресов здесь), чтобы сделать возможным удаленный доступ
— (Необязательно) Если SIM-карта маршрутизатора имеет публичный динамический IP-адрес, может потребоваться дополнительная настройка имени хоста динамического DNS
Схема конфигурации:

Схема описывает удаленное устройство (ПК, ноутбук, смартфон и т. Д.), Которое подключается к маршрутизатору RUT через Интернет, общедоступный (WAN) IP которого равен 84.15.186.115, через порт 8888. Затем маршрутизатор RUT перенаправляет запрос этого устройства к локальной сети, в частности к камере, которая подключена через кабель локальной сети и имеет IP-адрес 192.168.1.64 через порт 8888 с помощью предварительно настроенного правила переадресации портов.
Конфигурация камеры
Этот раздел предоставляет необходимую информацию о том, как настроить камеру, чтобы заставить работать схему конфигурации, описанную в разделе выше.
IP-адрес камеры
Вы можете настроить камеру, подключившись к ее веб-интерфейсу пользователя (WebUI) через веб-браузер. Чтобы получить доступ к веб-интерфейсу камеры, вам необходимо знать IP-адрес камеры и иметь возможность его использовать. Камера Hikvision DS-2CD2332-I имеет статический IP-адрес (это также верно для большинства IP-камер), что означает, что она не будет «запрашивать» аренду DHCP при подключении к устройству с работающим сервером DHCP. , Следовательно, независимо от того, подключаете ли вы его к своему ПК или маршрутизатору RUT, ПК или маршрутизатор должны находиться в той же подсети (подсети), что и камера, чтобы вы могли получить к ней доступ из локальной сети.
Эта конкретная камера имеет IP-адрес 192.168.1.64 (если вы используете другую модель камеры, проверьте упаковочный ящик вашей камеры или руководство пользователя для ее IP-адреса). Третий сегмент IP-адреса указывает его подсеть, что означает, что эта камера находится в первой (1) подсети сети 192.168.0.0. Поскольку IP-адрес по умолчанию (192.168.1.1) для всех маршрутизаторов RUT также находится в первой подсети, камера будет доступна любому устройству, подключенному к сети LAN маршрутизатора, если до этого не было сделано никаких изменений в IP-адресе LAN маршрутизатора. ,
В противном случае, если вы внесли изменения в IP-адрес локальной сети маршрутизатора или просто пытаетесь связаться с камерой, подключив ее непосредственно к плате Ethernet вашего ПК, вам необходимо будет внести некоторые изменения в настройки сети маршрутизатора или ПК.
Подключение камеры к RUT роутеру
Как упоминалось ранее, поскольку IP-адрес камеры находится в первой подсети, вам необходимо изменить IP-адрес маршрутизатора (только если вы ранее внесли изменения в IP-адрес маршрутизатора по умолчанию!), Чтобы он также находился в той же подсети ( по крайней мере временно, позже вы можете изменить IP-адрес камеры, чтобы он соответствовал вашему маршрутизатору).
Для этого просто войдите в WebUI маршрутизатора, введя IP-адрес LAN маршрутизатора в поле URL вашего веб-браузера:

ПРИМЕЧАНИЕ: введите фактический IP-адрес маршрутизатора, а не фразу из примера.
Затем введите имя пользователя и пароль маршрутизатора (имя пользователя по умолчанию: admin; пароль по умолчанию: admin01):
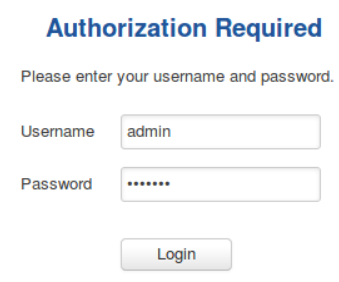
После того, как вы вошли в систему, перейдите на вкладку «Сеть», расположенную в верхней средней части веб-интерфейса, и выберите опцию «LAN»; или вкратце, зайдите в Сеть-> LAN:
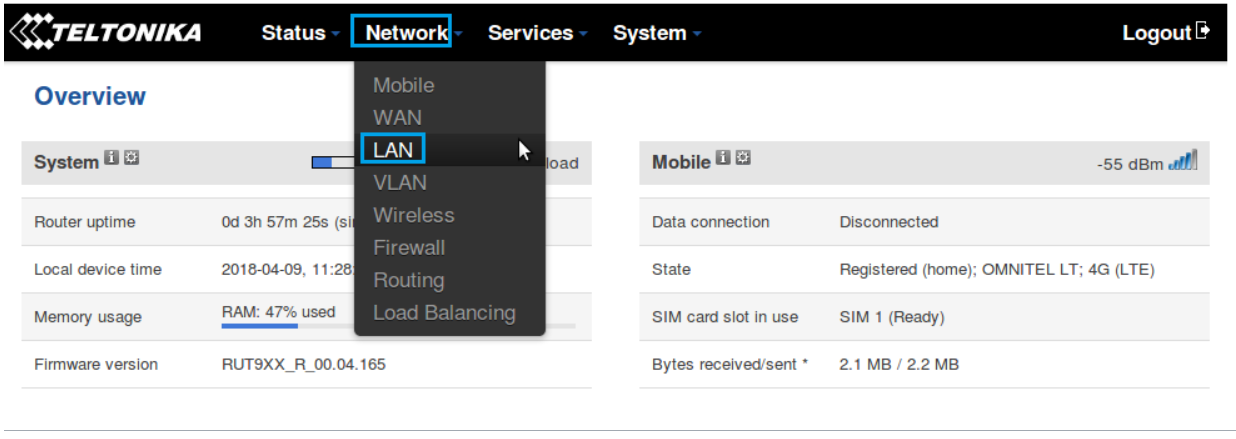
В разделе ЛВС найдите поле «IP-адрес» и измените IP-адрес маршрутизатора на тот, который находится в первой подсети:
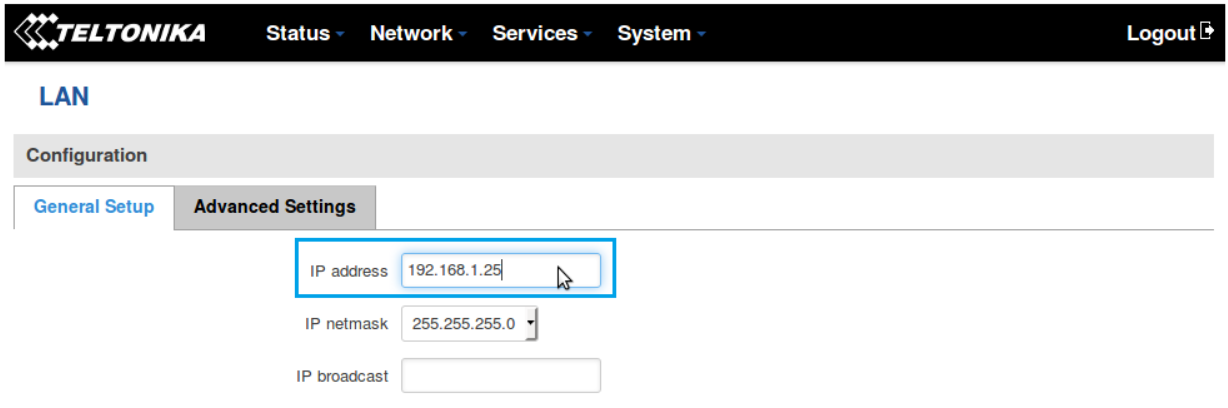
Это может быть любой действительный IP-адрес в первой подсети (например, как на рисунке выше 192.168.1.25 или 192.168.1.55, 192.168.1.200, 192.168.1.66 и т. Д.), Просто убедитесь, что он попадает в диапазон из 192.168.1.0 — 192.168.1.254 и не совпадает с IP-адресом камеры (в данном случае это не может быть 192.168.1.64).
Подключение камеры к ПК
Несмотря на то, что в этом руководстве основное внимание уделяется настройке, при которой камера подключается к одному из портов LAN маршрутизатора, мы понимаем, что некоторые пользователи могут настраивать свою камеру отдельно, подключив ее к ПК. Поэтому в этом разделе будет дано краткое руководство о том, как это сделать.
Если вы подключаете камеру прямо к плате Ethernet вашего ПК, вам необходимо настроить статический IP-адрес на вашем компьютере. Поскольку IP-адрес камеры (192.168.1.64), IP-адрес компьютера также должен находиться в первой подсети. Н
Веб-интерфейс камеры (WebUI)
После того, как все вышеперечисленное приведено в порядок, введите IP-адрес камеры в поле URL вашего веб-браузера и нажмите «Enter».
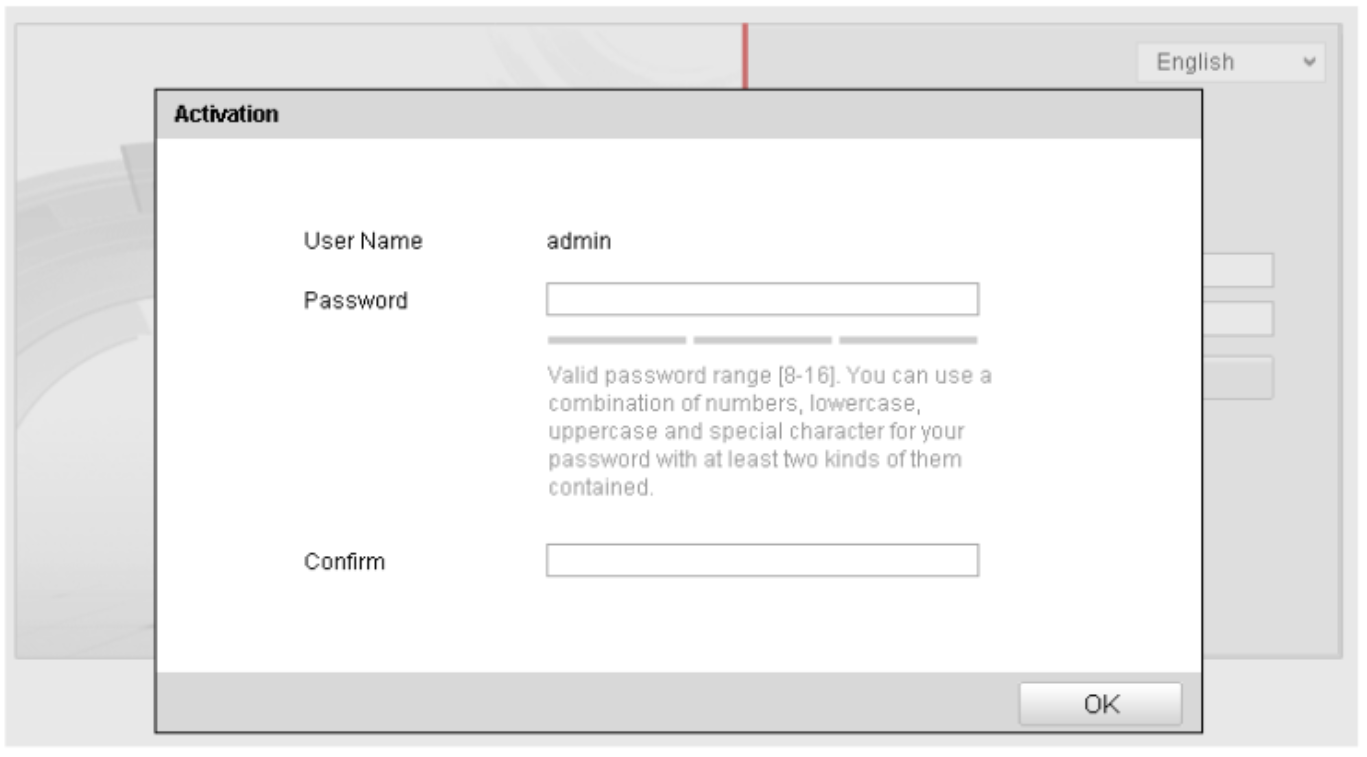
Если вы регистрируетесь в первый раз, вы увидите окно, такое как это:
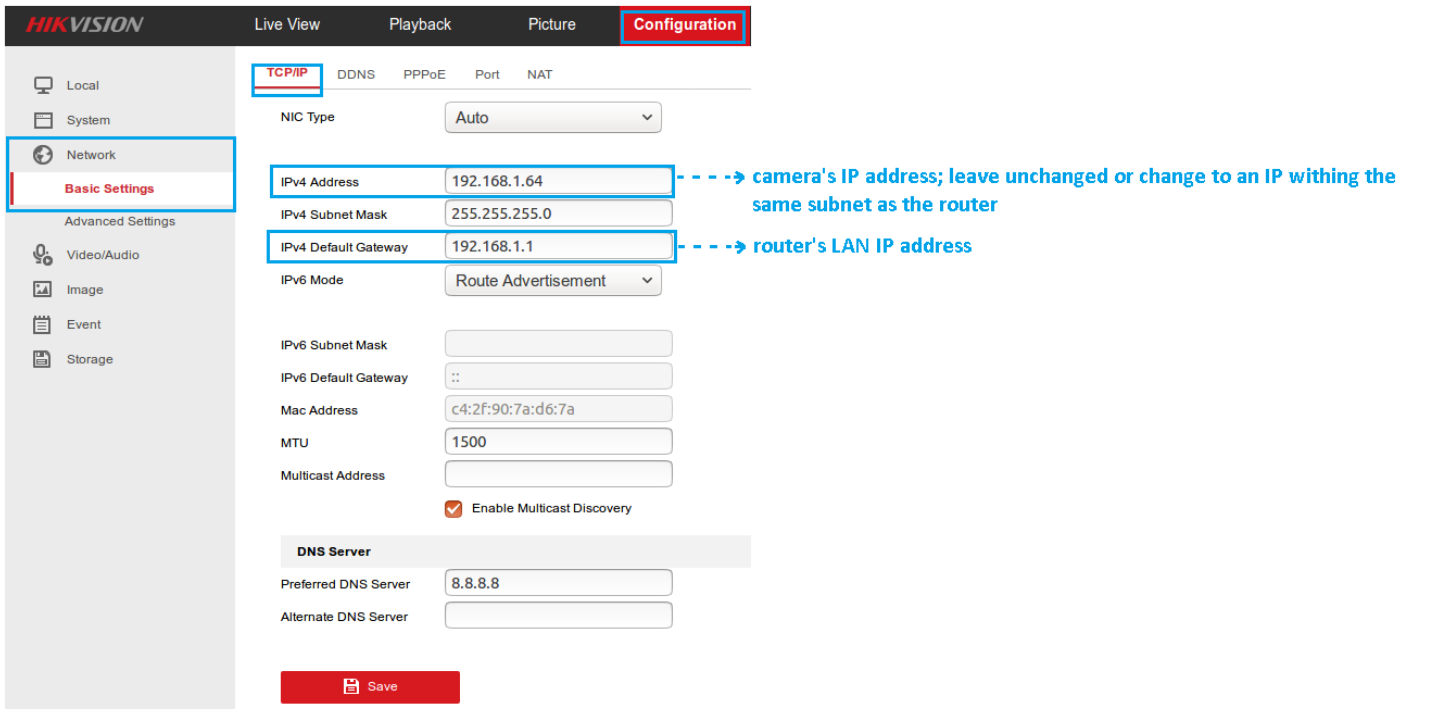
Придерживайтесь предоставленного описания и выберите действительный пароль для камеры. Если вы уже заходили в камеру, возможно, у вас уже есть пароль. В этом случае просто введите имя пользователя (по умолчанию: admin), пароль (тот, который вы выбрали при первом входе в систему) и нажмите «Войти».
Затем перейдите к разделу «Конфигурация», в разделе «Сеть» выберите «Основные настройки» и «TCP / IP». Измените значение IPv4 Default Gateway на IP-адрес локальной сети вашего маршрутизатора и измените (необязательно) IP-адрес камеры на тот, который вы предпочитаете (просто убедитесь, что камера и маршрутизатор находятся в одной подсети):
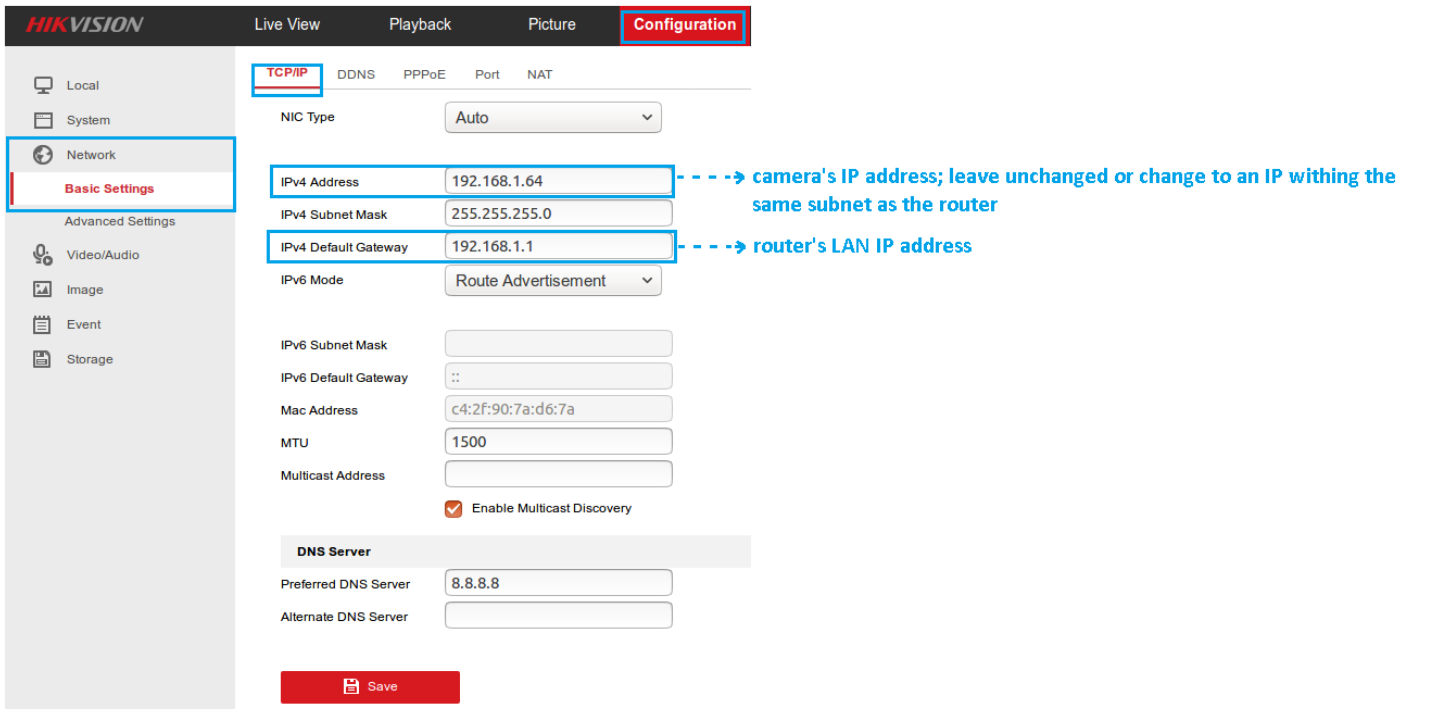
ПРИМЕЧАНИЕ. После применения этих изменений может потребоваться повторный вход в камеру (с новыми настройками).
Затем перейдите к разделу «Конфигурация», в разделе «Сеть» выберите «Основные параметры» и «Порт». Измените значение HTTP-порта на значение, отличное от значения вашего маршрутизатора (по умолчанию установлено значение 80). В этом примере мы будем использовать порт 8888. Это сделано потому, что мы пытаемся создать конфигурацию, которая позволит удаленный доступ к камере, и потому что позже мы будем использовать переадресацию портов для перенаправления всех соединений на определенный порт, Лучше всего, чтобы этот порт отличался от порта по умолчанию, чтобы избежать каких-либо проблем (например, чтобы веб-интерфейс маршрутизатора также был доступен в нашей конфигурации).
Часть настройки камеры выполняется на последнем этапе. Но имейте в виду, что если вы изменили значение порта HTTP, вам нужно будет указать порт при следующем подключении к веб-интерфейсу камеры. При подключении к устройству через определенный порт номер порта указывается путем добавления двоеточия (:) и номера порта после IP-адреса / имени хоста устройства, как такового:

Конфигурация маршрутизатора
Если вы закончили с настройкой камеры, пришло время настроить маршрутизатор. Сначала давайте рассмотрим, какие конфигурации нам нужно будет настроить:
— Включите удаленный доступ HTTP, чтобы к маршрутизатору можно было обращаться из удаленного местоположения.
— Укажите имя точки доступа (APN) для используемой SIM-карты, чтобы маршрутизатор получал общедоступный IP-адрес.
— Настройте правило перенаправления портов, которое перенаправляет все соединения с одного порта на IP-адрес камеры: порт
— (Необязательно) Настройте динамическое DNS-имя хоста
Шаг 1. Включите удаленный доступ HTTP
Чтобы включить удаленный HTTP-доступ, войдите в веб-интерфейс маршрутизатора и перейдите на страницу администрирования, расположенную на вкладке «Система»; короче — зайдите в Система → Администрирование:
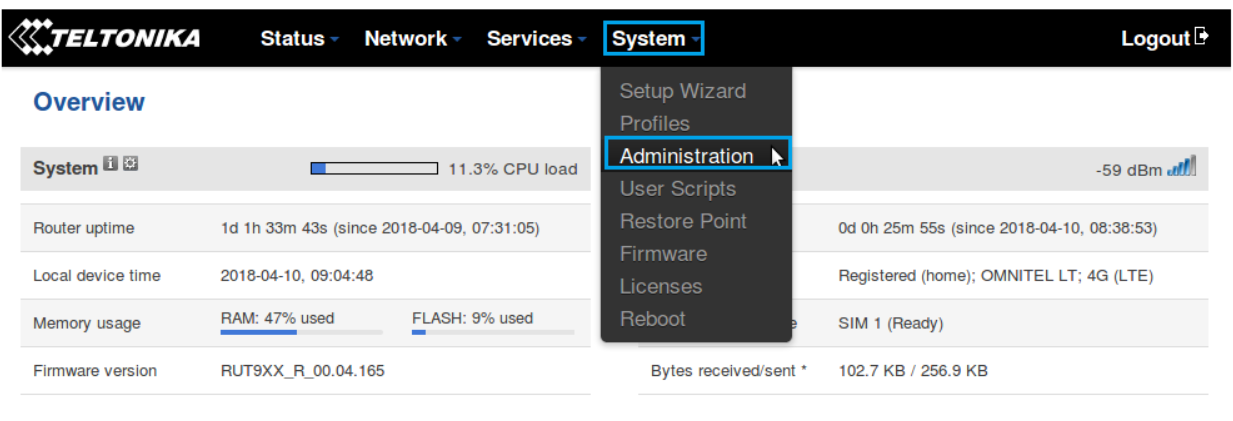
В окне «Администрирование» перейдите к «Контроль доступа», найдите поле «Включить удаленный доступ по HTTP» и поставьте галочку рядом с ним:
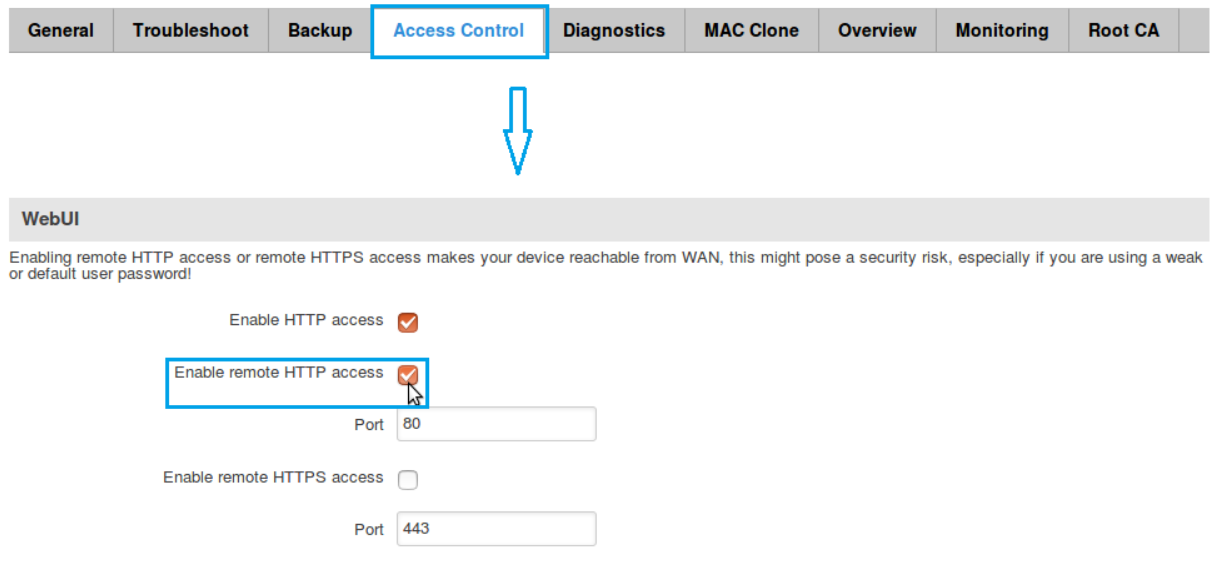
ВНИМАНИЕ: после настройки любого типа удаленного доступа ваш маршрутизатор становится уязвимым для злонамеренных атак с неизвестных хостов по всему Интернету. Настоятельно рекомендуется, чтобы после того, как вы включили удаленный доступ, вы также изменили пароль маршрутизатора по умолчанию на строку, собственный пароль. Вы можете изменить пароль маршрутизатора в Системе → Администрирование → Общие → Пароль администратора
Шаг 2: Установите APN
Чтобы установить APN, находясь в веб-интерфейсе маршрутизатора, перейдите на страницу Mobile, расположенную на вкладке Network; Network → Mobile:
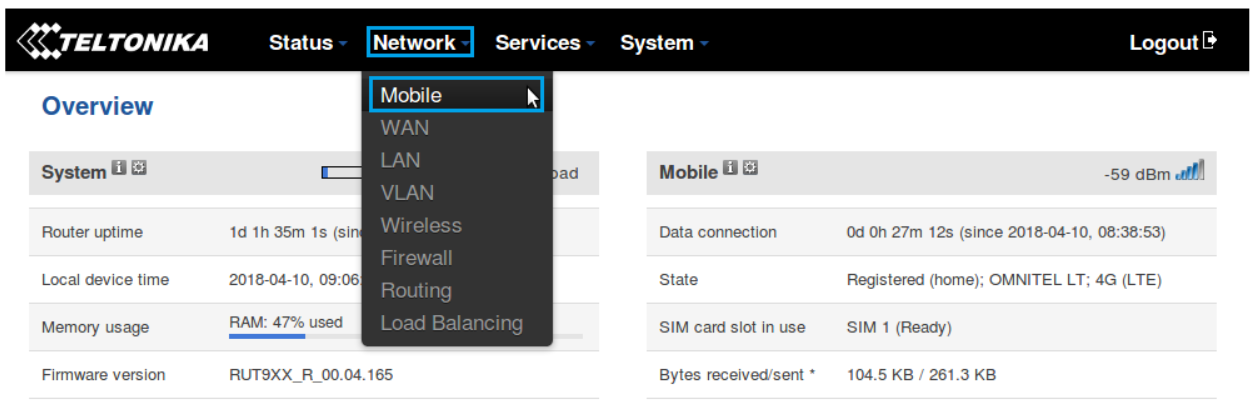
В окне Mobile найдите поле APN и введите APN вашего интернет-провайдера:
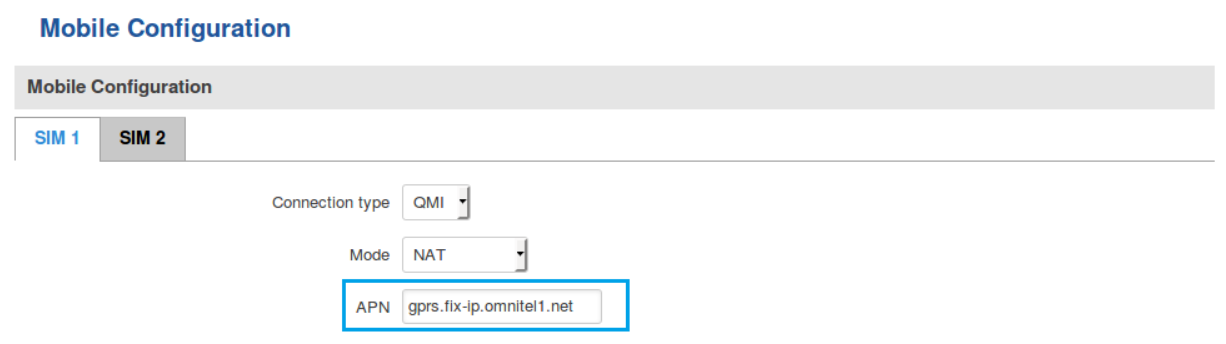
Дополнительные примечания по APN:
ПРИМЕЧАНИЕ 1: не используйте значение APN, как показано в примере выше, так как оно не будет работать с вашей SIM-картой. APN зависит от вашего интернет-провайдера (ISP), поэтому ваш провайдер должен предоставить вам свой APN или, во многих случаях, вы можете найти APN вашего провайдера с помощью онлайн-поиска.
ПРИМЕЧАНИЕ 2: кроме того, следует отметить, что не все SIM-карты поддерживают эту функцию. Статические или динамические публичные IP-адреса (полученные через APN) являются платной услугой, и установка любого значения APN для SIM-карты, которая не поддерживает эту услугу, скорее всего приведет к потере соединения для передачи данных. Если это так, это можно исправить, просто удалив APN, но это также означает, что удаленный доступ через WAN IP, скорее всего, не будет работать на вашей SIM-карте.
ПРИМЕЧАНИЕ 3: в некоторых случаях SIM-карта не требует APN для получения публичного IP-адреса. Если это так, просто проверьте IP-адрес WAN вашего маршрутизатора — если это уже публичный IP-адрес, вам не нужно устанавливать APN. Самый простой способ узнать, какой у вас IP-адрес в глобальной сети, — это войти в WebUI маршрутизатора и проверить виджет WAN на странице «Обзор». Виджет WAN будет на правой стороне страницы, второй виджет сверху:

Шаг 3: Настройка Port Forwarding
Перейдите на страницу firewall, расположенную на вкладке network:
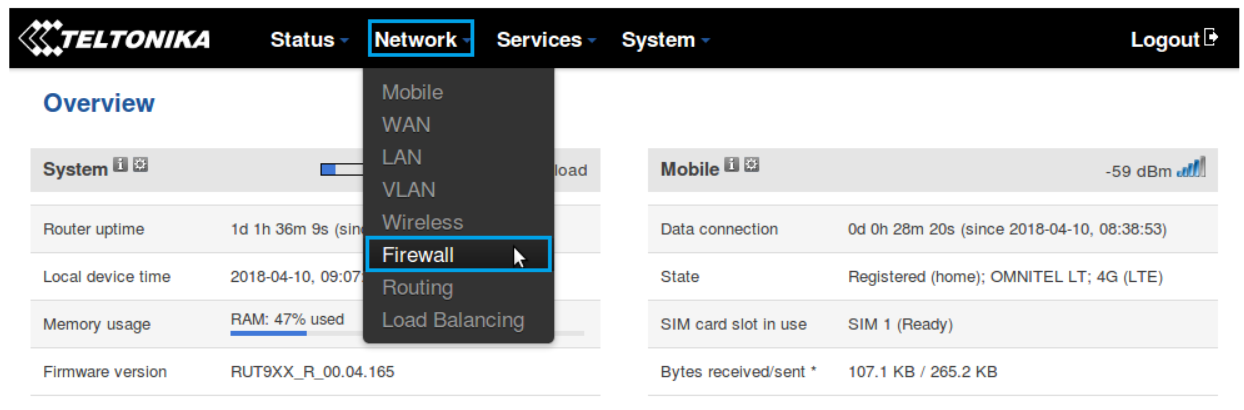
На странице «Firewall» перейдите на вкладку «Port forwarding». Прокрутите вниз до нижней части страницы и найдите раздел «New Port Forward Rule». Создайте пользовательское имя для нового правила, установите следующие параметры:
— Протокол: TCP + UDP
— Внешний порт (ы): 8888 (порт HTTP камеры, как установлено в разделе 3.2 этой статьи)
— Внутренний IP: 192.168.1.64 (IP камеры)
— Внутренний порт (порт): 8888

Если вы планируете просматривать прямую трансляцию с камеры через какой-либо медиаплеер (например, VLC), вам следует настроить дополнительное правило переадресации портов. Медиаплееры, такие как VLC, используют протокол RTSP. Вы можете проверить порт RTSP в WebUI камеры (как описано в разделе 3.2 этой статьи), но порт по умолчанию RTSP всегда 554, и нет необходимости менять его, так как по умолчанию маршрутизатор не использует этот порт для любой из его служб (если вы не используете для какой-либо пользовательской конфигурации. В этом случае измените порт RTSP по умолчанию). Итак, еще раз создайте пользовательское имя для нового правила и установите следующие параметры:
— Протокол: TCP + UDP
— Внешний порт (ы): 554 (RTSP-порт камеры)
— Внутренний IP: 192.168.1.64 (IP камеры, как указано в разделе 3.2 этой статьи)
— Внутренний порт (порт): 554

Не забудьте нажать кнопку «Добавить» после внесения изменений. После добавления нового правила вы будете перенаправлены в окно настройки этого правила. Все уже должно быть в порядке, поэтому просто нажмите Сохранить, и ваше правило будет создано. Новое правило появится в нижней части списка правил переадресации портов, где вы можете проверить его состояние и выполнить дополнительные настройки, если это необходимо:

ЗАКЛЮЧИТЕЛЬНОЕ ЗАМЕЧАНИЕ: как видите, после добавления нового правила оно уже включено и готово к использованию. С этого момента больше не требуется никаких дополнительных настроек, так как ваша конфигурация мониторинга удаленной камеры полностью настроена. Если вы не хотите настроить динамический DNS для своего маршрутизатора, вы можете перейти к разделу «Тестирование и настройка» данного руководства.
(Необязательно) Шаг 4. Настройка динамического DNS
Динамический DNS (DDNS или DynDNS) — это метод автоматического обновления сервера имен в Системе доменных имен (DNS), часто в режиме реального времени, с активной конфигурацией DDNS его настроенных имен хостов, адресов или другой информации.
Динамическая настройка DNS здесь необязательна, но рекомендуется, если ваша SIM-карта имеет динамический общедоступный IP-адрес. Вы можете найти более подробную информацию о том, что такое динамический общедоступный IP-адрес, но вкратце это означает, что ваш WAN IP-адрес является динамическим и, следовательно, он может изменяться со временем (обычно при отключении / повторном подключении или повторной регистрации в сети). , Динамический DNS назначает имя хоста вашему IP-адресу и постоянно обновляет это имя хоста, что означает, что даже если ваш IP-адрес изменится, DDNS будет назначать одно и то же имя хоста вашему новому IP-адресу, делая ваш маршрутизатор доступным через одно и то же имя хоста в любое время.
Вы должны использовать внешнюю службу DDNS, чтобы создать имя хоста и назначить его вашему IP. Маршрутизаторы RUT поддерживают множество таких сервисов. Вы можете найти полный список поддерживаемых служб DDNS в разделе «Сервисы» → «Динамический DNS» веб-интерфейса маршрутизатора. Вы также можете найти руководства по настройке некоторых из этих сервисов в нашей вики:
Dynu.com DDNS конфигурация
Dnsdynamic.org Конфигурация DDNS
Конфигурация Noip.com DDNS
Руководства содержат информацию о том, как настроить маршрутизатор и стороннюю службу. Выберите тот, который вам по вкусу.
Тестирование настройки
Чтобы проверить конфигурацию через веб-браузер, просто введите WAN IP-адрес маршрутизатора в поле URL браузера, но добавьте двоеточие (:) и номер порта HTTP в конце.
Это приведет к перенаправлению на веб-интерфейс камеры. Хотя вы можете подключиться к веб-интерфейсу камеры с помощью любого веб-браузера, вы сможете просматривать видеопоток только при использовании Internet Explorer. Это связано с тем, что камеры Hikvision (как и большинство других) используют интерфейс прикладного программирования плагина Netscape (NPAPI) для потоковой передачи видео через HTTP. К сожалению, многие браузеры, такие как Google Chrome или Mozilla Firefox, прекратили поддержку плагинов типа NPAPI. Хотя существуют обходные пути, такие как использование более старых версий браузера или внесение определенных настроек в браузер, они не являются надежными и могут привести к тому, что браузер перестанет работать должным образом, поэтому они не будут описаны в этой статье.
Чтобы узнать, как просматривать прямую трансляцию с камеры, используйте Microsoft Internet Explorer (инструкции приведены ниже) или используйте медиаплеер, например VLC (инструкции приведены выше).
Internet Explorer
В этом примере мы будем использовать браузер Microsoft Internet Explorer. Чтобы получить доступ к веб-интерфейсу камеры, введите IP-адрес WAN маршрутизатора в поле URL браузера, но в конце добавьте двоеточие (:) и номер порта HTTP следующим образом:

Не забудьте заменить параметры теми, которые соответствуют вашей конфигурации.
После того, как вы вошли в систему, вы должны увидеть следующее окно:
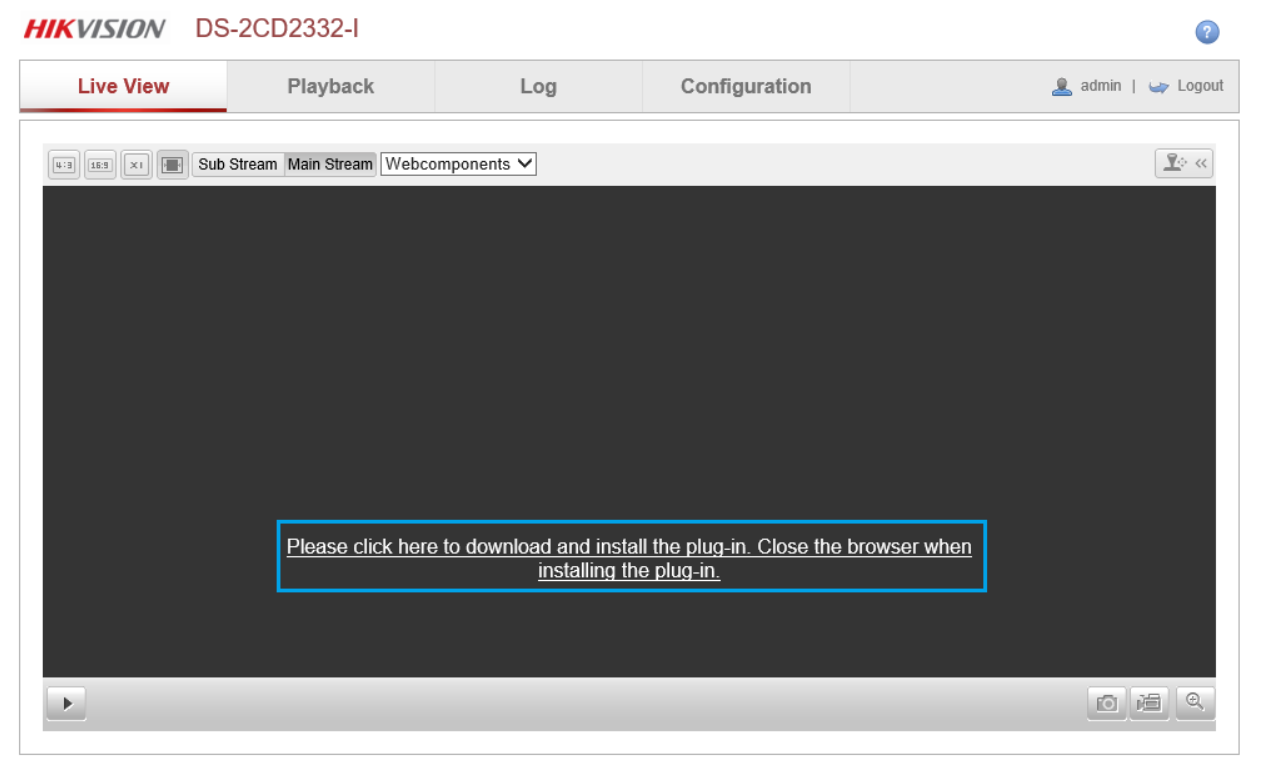
Нажмите на ссылку в окне просмотра в реальном времени. В результате вы загрузите необходимый установочный файл плагина. Закройте Internet Explorer и запустите этот установочный файл со своего компьютера.
После завершения установки запустите Internet Explorer и снова войдите в камеру. Вам может быть предложено разрешить доступ к плагину для использования с браузером. Если это так, нажмите «Да» и продолжите. После этого вы сможете просматривать прямую трансляцию с камеры.
Другие камеры
Как упоминалось во введении к этой статье, описанные здесь конфигурации применимы к камере Hikvision DS-2CD2332-I. Хотя это и так, основные принципы, используемые для достижения этой конфигурации, должны применяться и к другим продуктам. Например, для достижения удаленного доступа конфигурация со стороны маршрутизатора будет практически идентична, и должны отличаться только такие вещи, как IP-адреса и номер порта. Со стороны камеры интерфейс пользователя может отличаться, но параметры конфигурации должны оставаться неизменными.