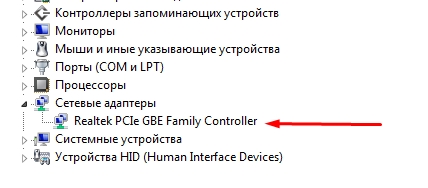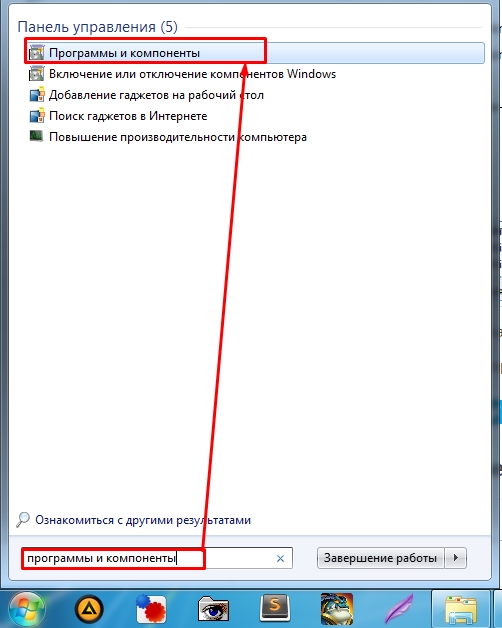|
etokto |
|
|
1 |
|
Зачёркнут значок «Сеть», а сеть есть!26.03.2012, 23:43. Показов 179684. Ответов 24
комп с Win 7 подключён к интернету через другой с windows XP сеть между ними есть, интернет есть, расшаренные папки видны на обоих. Но! значок в трее показывает , что сети нет. Проблем нет, но напрягает. значок конечно можно отключить, но хотелось бы исправить это. забыл добавить, чтоб лишних вопросов небыло. кроме интегрированной сетевухи на нём других нет |
|
2528 / 830 / 36 Регистрация: 28.09.2011 Сообщений: 4,319 |
|
|
27.03.2012, 07:05 |
2 |
|
у вас значок в трее от другого сетевого соединения — зайдите в папку сетевые подключения и отключите лишние Миниатюры
0 |
|
2 / 2 / 0 Регистрация: 02.08.2011 Сообщений: 34 |
|
|
02.05.2012, 13:42 |
3 |
|
может и мне кто подскажет, интернет от роутера по dhcp через wifi Изображения
0 |
|
14341 / 6169 / 327 Регистрация: 03.07.2010 Сообщений: 20,693 |
|
|
02.05.2012, 13:46 |
4 |
|
garynych, есть .. еще доступные подключения и Ваша сеть не преоритетна..
1 |
|
0 / 0 / 0 Регистрация: 07.09.2012 Сообщений: 3 |
|
|
04.12.2012, 09:16 |
5 |
|
подключение одно интернет есть другие компы видимы, а значок в трее все равно с крестиком. Что это может быть?
0 |
|
0 / 0 / 1 Регистрация: 06.12.2012 Сообщений: 30 |
|
|
06.12.2012, 15:02 |
6 |
|
та же самая ерунда локалка, шары, инет — все работает ping — не работает, пишет PING: сбой передачи. General failure. Миниатюры
0 |
|
киберпаразит 9720 / 2784 / 188 Регистрация: 14.06.2011 Сообщений: 9,590 |
|
|
06.12.2012, 15:48 |
7 |
|
в свойствах галки стоят? Миниатюры
0 |
|
Модератор 8718 / 3343 / 244 Регистрация: 25.10.2010 Сообщений: 13,601 |
|
|
06.12.2012, 18:00 |
8 |
|
syberuser, Свойства протокола интернета 4, проверьте, мб там, некорректные данные выставлены
0 |
|
0 / 0 / 1 Регистрация: 06.12.2012 Сообщений: 30 |
|
|
07.12.2012, 12:18 |
9 |
|
в свойствах сетевого подключения все хорошо а еще в Панель управления\Сеть и Интернет\Сетевые подключения
0 |
|
киберпаразит 9720 / 2784 / 188 Регистрация: 14.06.2011 Сообщений: 9,590 |
|
|
07.12.2012, 12:48 |
10 |
|
syberuser, а сетевое подключение одно? Wifi там или еще чего-нибудь не присутствует?
0 |
|
14341 / 6169 / 327 Регистрация: 03.07.2010 Сообщений: 20,693 |
|
|
07.12.2012, 12:56 |
11 |
|
syberuser, сторонний фаервол не установлен — случаем?
0 |
|
0 / 0 / 1 Регистрация: 06.12.2012 Сообщений: 30 |
|
|
10.12.2012, 09:18 |
12 |
|
есть еще виртуальная сетевуха от установленного virtualBox и от TeamViewer фаерволл из пакета касперского. но опять же, нет связи типа что-то установил и изломалось. все это стоит давно, а проблема возникла пару дней назад. все, что могу придумать в качестве взаимосвязи — пытался загрузиться с загрузочной флешки доктора вэба. и даже если крестик в трее реально от другого подключения, почему тогда пинг не пашет? мне кажется, что проблема всетаки в подключении по локальной сети
0 |
|
483 / 413 / 21 Регистрация: 06.02.2012 Сообщений: 1,693 |
|
|
10.12.2012, 10:03 |
13 |
|
Дак выложите скриншот всех сетевых подключений как в посте №2 и еще наведите мышкой на крестик и когда отобразится имя сетевого подключения сделайте скриншот и тоже выложите.
1 |
|
1 / 1 / 1 Регистрация: 14.05.2016 Сообщений: 1 |
|
|
14.05.2016, 03:17 |
14 |
|
Решение Я нашел способ исправить это…. и блин если кто то задает другой вопрос, то новый создавайте, а не засоряйте. Надеюсь что кому то хоть нибудь и помогу) Миниатюры
1 |
|
4242 / 1741 / 248 Регистрация: 01.05.2013 Сообщений: 7,772 |
|
|
14.05.2016, 15:02 |
15 |
|
syberuser, Взято с зарубежного форума. Попробуйте,может поможет. 1. Back up the Registry by creating a restore point. this should work, did for me!
1 |
|
0 / 0 / 0 Регистрация: 27.12.2014 Сообщений: 1 |
|
|
08.09.2016, 06:10 |
16 |
|
Я нашел способ исправить это…. и блин если кто то задает другой вопрос, то новый создавайте, а не засоряйте. Благодарю. Переустановка драйверов не помогла, а этот способ сработал. Достаточно было выключить режим энергосбережения…
0 |
|
0 / 0 / 0 Регистрация: 09.06.2017 Сообщений: 1 |
|
|
09.06.2017, 17:11 |
17 |
|
Интересно, интересно. У меня тоже самое только с вай фаем. Инет есть а системный значок Wi-Fi серый, типа инета нет. Все вышеописанное испробовано — безрезультатно! P.S. Произошло после того как решил поиграться со старым блютус-адаптером и установил блюсолей с ее дровами. Само собой после этого трабла все связанное с этим адаптером и с прогой блюсолей удалено, но баг остался. Миниатюры
0 |
|
0 / 0 / 0 Регистрация: 19.03.2018 Сообщений: 1 |
|
|
01.01.2019, 07:57 |
18 |
|
В командной строке: Перезагрузить ос.
0 |
|
9 / 9 / 0 Регистрация: 11.04.2019 Сообщений: 15 |
|
|
20.07.2020, 08:23 |
19 |
|
в реестре HKEY_LOCAL_MACHINE\SYSTEM\CurrentControlSet\Services\NlaSvc\Parameters\Internet источник
6 |
|
0 / 0 / 0 Регистрация: 30.08.2020 Сообщений: 4 |
|
|
30.08.2020, 07:22 |
20 |
|
botva,спасибо ,помогло ! Такая же была проблема в Windows 10 ни с того ,ни с сего ..Вечером как обычно завершил работу ноута ,а утром такой сюрприз )
0 |
|
IT_Exp Эксперт 87844 / 49110 / 22898 Регистрация: 17.06.2006 Сообщений: 92,604 |
30.08.2020, 07:22 |
|
Помогаю со студенческими работами здесь Подключения интернета в Windows 7, «Не опознанная сеть» Значок сетевого подключения горит красным, а интернет и сеть работают Как удалить «значок» общего доступа на ярлыках?
Искать еще темы с ответами Или воспользуйтесь поиском по форуму: 20 |
Кто хоть раз не сталкивался с проблемой, когда красный крестик просто на мертво повис на значке интернета и конечно же доступ к глобально сети нет. Данное подключение или так называемый значок обычно отображается в правом нижнем углу экрана.
В зависимости от типа подключения, он может иметь разную иконку. В первую очередь сразу возникает вопрос – а почему так происходит. Если вы подключены через роутер, то есть несколько вариантов, но чаще всего проблема возникает именно со стороны провайдеры. Чуть реже бывают сбои у маршрутизатора и компьютера. Все эти варианты мы рассмотрим в статье, и я приведу все возможные решения по этой проблемке. Если будут возникать какие-то непредвиденные ошибки или вопросы – то пишем об этом в комментариях.
ПОМОЩЬ! Я постарался писать инструкции таким образом, чтобы они подошли для всех версий Windows: 7, 8, 10. Но если у вас возникнут трудности или вы захотите задать свой вопрос – то смело пишите в комментариях, и я вам отвечу.
Содержание
- Автономное исправление ошибок
- Первые действия
- Проверка сетевого модуля
- Проблема с драйверами
- Красный крестик на Wi-Fi
- Интернет есть, а значок показывает что нет
- Дополнительные советы
- Задать вопрос автору статьи
Автономное исправление ошибок
- Нажмите по подключению правой кнопкой и выберите «Диагностика неполадок»;
- Система постарается решить проблему самостоятельно, если найдет какие-то проблемы. Далее выберите «Внести эти исправления»;
- В конце нажимаем «Закрыть модуль устранения неполадок».
Первые действия
В первую очередь давайте проверим соединение. Если у вас кабель идёт напрямую от провайдера к компу или ноуту, то проверьте его целостность. У меня как-то у знакомого кот перегрыз кабель, а он пол дня убил, на то чтобы понять в чем проблема. На всякий случай я бы вытащил и поплотнее вставил кабель в нужный порт. Если это не помогло, то почти в 90% случаев проблема именно на стороне провайдера. Есть вариант сделать перезагрузку компьютера, чтобы он получил новый IP адрес от центрального маршрутизатора, но всё же лучше им позвонить.
Если у вас подключение идет от роутера или модема, то также проверьте чтобы кабель был целостным и плотно сидел в порту. Можно попробовать роутер или модем перезагрузить. Для этого на аппарате должна быть специальная кнопка, которая включает или выключает маршрутизатор. Если кнопочки нет, то можно просто выдернуть его из розетки, а потом подключить обратно. Только подождите хотя бы минуту, чтобы роутер немного «отдохнул» и остыл – иногда бывают сбои именно из-за перегрева.
Посмотрите внимательно на роутер, вытащите и опять вставьте кабель от провайдера и проверьте его целостность. Можно также выйти в подъезд и посмотреть – не перерезал ли его кто (бывали и такие случаи). Посмотрите на индикаторы, при подключении к 1 порту должен гореть 1 индикатор локального подключения. Если он не горит, то скорее всего кабель поврежден. Иногда бывает, что порт просто сгорел, поэтому просто возьмите кабель и переключите в другой свободный LAN вход.
Проверка сетевого модуля
Модуль может быть просто выключен, при этом его мог деактивировать сам пользователь или это можно сделать с помощью кнопок. Но мы постараемся проверить включен ли он вообще.
- Найдите на клавиатуре вспомогательную клавишу и английскую R – нажмите одновременно.
- Впишите команду «ncpa.cpl»;
- Если у вас ноутбук, то может быть два подключения у компьютера же будет одно. Если оно горит серым цветом, а сверху вы видите надпись «Отключено», то сетевая карта просто выключена. Нажимаем правой кнопкой и выбираем «Включить».
Проблема с драйверами
Вообще драйвера при установке системы устанавливаются автоматически. Но бывает, что такое не происходит или вообще ПО для железа ломается в результате каких-то программ. Поэтому нам нужно пройти в диспетчер устройств и всё проверить.
- Нажимаем на наше любимое сочетание клавиш: + R.
- Прописываем «devmgmt.msc».
- Попав внутрь, заходим в раздел «Сетевые адаптеры». Если у вас ноутбук, вы также тут должны лицезреть и Wi-Fi модуль. Смотрите, что бы на них не было никаких крестиков, восклицательных знаков и стрелочек. Если на нем будет стрелочка, то нажимаем правой кнопкой и выбираем «Задействовать».
- Если вообще сетевого подключения нет, то это значит, что на нем не установлены сетевые драйвера, а сам адаптер может находится в разделе «Другие устройства».
Можно попробовать переустановить драйвера для сетевой карты. Если есть возможность и у вас ноутбук, то попробуйте подключиться по Wi-Fi. Или придется просить у знакомого с интернетом скачать у него драйвер для своей «машины».
Заходим в свойства адаптера, нажав по нему правой кнопкой мыши. Теперь далее во вкладку «Сведения», установите «Свойства» как на картинке ниже и скопируйте первую строчку. На всякий случай я бы скопировал наименование сетевой карты. Драйвер скачиваем с этого сайта – devid.info. Там просто копируем это название или ID и ищем нужные «дрова».
Для ноутбуков у меня есть отдельная подробная статья по установке «дров» тут. Ничего сложного там нет, но понадобится доступ в интернет.
Красный крестик на Wi-Fi
Ещё раз проверьте, чтобы вай-фай модуль был включен. Его, кстати, можно нечаянно выключить с помощью сочетания клавиш: Fn и вспомогательная клавиша в строке «F» чаще всего это F2. Нужно просто найти значок «беспроводной сети» в строке «F» и нажать одновременно на Fn и эту клавишу.
Если модуль включен, то попробуйте проверить подключены ли вы вообще к нужной беспроводной сети. Нажмите по подключению и проверьте, чтобы рядом была нужная сеть. Попробуйте к ней подключиться повторно и удалите её, если вы уже к ней подключены.
Интернет есть, а значок показывает что нет
Как убрать красный крестик на значке интернета, если он всё же есть? С таким я встретился недавно в Windows 7, но видел аналогичную проблему у моего знакомого на десятке. Данная ошибка возникает чаще всего из-за конфликта подключений. Особенно это касается виртуальных подключений. У меня стояла программа, которая при запуске виртуально создавала новый коннект и мешало основному. После удаления этого приложения все встало на свои места.
Заходим в «Программы и компоненты». Далее установите сортировку по дате и удалите лишнюю программу, которая в теории может мешать подключению.
Дополнительные советы
Убедитесь, чтобы на вашем компьютере не было вирусов. Если есть возможность, то скачайте новые базы данных и полностью проверьте свой компьютер антивирусной программой. Почистите свой компьютер от лишнего хлама и также уберите лишнее из автозагрузки. Самый просто способ — это воспользоваться программой «CCleaner». В самом конце, когда зайдете в раздел «Автозагрузка» – уберите подозрительное ПО, а после перезагрузите компьютер.
Один раз мне помогло только восстановление системы. При этом интернет был везде, кроме моего компьютера. В таком случае скорее всего ломаются какие-то системные файлы и папки и решить проблему можно только так.
Сейчас я покажу несколько способов исправления проблемы, когда интернет есть, но пишет «Без доступа к интернету» (Windows 10, 8, 7) или «Нет подключения к интернету, защищено», что подходит для Wi-Fi адаптера и проводного соединения Ethernet. Один из них, уверен, поможет вам устранить эту ошибку сети в системе.
Казалось бы, что такого в этом случае, интернет же отлично работает. Однако, мой многолетний опыт показывает, что если сообщение с ошибкой доступа высвечивается даже когда все ОК, то последствия все-таки есть, кроме редких случаев наличия «бага» в ОС после ее обновлений.
Например, когда у меня такая же проблема возникла в Win 10, то несмотря на работающий интернет, я не мог загружать приложения из магазина Microsoft Store, заходить в свои аккаунты в любом стандартном приложении Виндовс (почта, календарь и др.), а программа «Записки» убеждала меня, что я не подключен к интернету и синхронизация не может выполняться.
Поэтому, рекомендую это решить по моей инструкции ниже.
Подключение к интернету отсутствует (Windows 10), но интернет есть: что делать?
Все описанные ниже варианты подходят практически для любых версий Windows, кроме самой старой XP. Т.е. для: 10, 8, 7. Применить действия можно как для беспроводного Вай-Фай подключения, так и соединения по кабелю.
Рекомендую вам начать с варианта №1, поскольку именно он уже дважды помогал мне буквально за 2 минуты решить проблему с непонятным сообщением об ограничении доступа к интернету. В некоторых случаях могут помочь остальные способы.
Способ 1: изменение параметра реестра, отвечающего за подключение к интернету
Итак, если на ПК интернет работает, но пишет «Без доступа к интернету», сразу проделываем следующее…
Заходим в реестр, так и написав в запросе поиска системы. Либо зажмите клавиши Win + R (Win — клавиша слева внизу, между Ctrl и Alt) и в открывшемся окне «Выполнить» наберите команду regedit и нажмите «ОК».

Теперь нужно перейти по следующему пути:
HKEY_LOCAL_MACHINE\SYSTEM\CurrentControlSet\Services\NlaSvc\Parameters\Internet
Если у вас Win 10 или новее, то просто скопируйте этот путь и вставьте в адресную строку вверху, удалив стандартный. Или же просто перемещайтесь по папкам в левой части окна, пока не доберетесь до раздела «Internet».
В нем увидите параметр «EnableActiveProbing», в содержимом которого должно быть значение = 1. Если «0» или что-то другое, то кликните два раза левой кнопкой мыши по данному ключу и введите в окне «1», нажмите «ОК» для сохранения. Этот «ключ» как раз отвечает за корректную проверку доступа в глобальную сеть.

После этого перезагрузите компьютер, и если после подключения к сети по Вай-Фай или кабелю система снова пишет «Без доступа к интернету», хотя он работает, то проделайте действия по следующим способам.
Если EnableActiveProbing вообще нет в нужном разделе реестра, то создайте его вручную.
Для этого кликните правой кнопкой мыши в окне раздела, выберите «Параметр DWORD (32 бита)», назовите его точно также «EnableActiveProbing», введите значение 1 и сохраните.

Помните, что если что-то не получается, напишите в комментарии внизу о возникшей сложности по моей инструкции и я постараюсь помочь!
2: запустить средство диагностики (устранения неполадок) компьютера
Далее, если предыдущий метод не помог, рекомендую запустить средство диагностики доступа к сети, которое во многих случаях само находит проблему, причину возникновения и устраняет ее.
Для в Windows 10:
- Перейдите в «Пуск», откройте «Параметры» (кнопка «шестеренка»).
- Выберите категорию «Обновления и безопасность».
- Откройте раздел «Устранение неполадок», а в нем «Дополнительные средства устранения неполадок»
- В открывшемся окне, в блоке «Подключение к интернету» нажмите «Запустить средство устранения неполадок» и следуйте инструкциям мастера.

В более ранних версиях системы нужно открыть «Панель управления», найти утилиту «Устранение неполадок» и выбрать категорию «Сеть и интернет».
3: настройка беспроводного и проводного сетевого адаптера / сброс сети
Теперь необходимо проверить настройки адаптера Wi-Fi / Ethernet и настроить при необходимости.
Сначала перезапустите адаптер:
- В Win 10 кликните по значку активного подключения в трее и нажмите на «Параметры сети и интернет». В более ранних выпусках операционной системы, нужно кликнуть правой кнопкой по той же иконке и выбрать «Центр управления сетями и общим доступом».
- Перейдите в раздел «Параметры сетевого адаптера».
- Щелкните правой кнопкой по работающему подключению, выберите «Отключить», а после этого снова «Включить» и произойдет переподключение к роутеру.

Проверяем компоненты / протоколы и свойства сетевой карты:
- Также нажмите правой кнопкой по адаптеру, но теперь выберите пункт «Свойства». В списке компонентов проверьте, нет ли лишних, например, с названием антивирусного продукта, который у вас установлен (или когда-то был) в Винде. Если есть, его нужно удалить или деактивировать, сняв галочку, поскольку он может блокировать доступ к некоторым настройкам. Пример стандартно предустановленных компонентов оставлю ниже.
- Далее кликните дважды по строке «IP версии 4 (TCP/IPv4)» и проверьте, чтобы в окне были включены опции «Получить IP-адрес автоматически» и «Получить адрес DNS-сервера автоматически». Также можно попробовать прописать здесь вручную адрес шлюза 192.168.0.1 или … 1.1 в конце (это адрес вашего роутера, указан с обратной стороны); маску подсети 255.255.255.0 и IP-адрес 192.168.0.25 (или любую цифру в конце от 21). А в строках DNS внизу указать 8.8.8.8 и 8.8.4.4.

После выполнения двух пунктов не забудьте сохранить изменения, нажав сначала «Применить», а затем «ОК».

А если проблема с ошибкой «Без доступа к интернету» (при условии, что на самом деле он работает), появляется при подключении по Wi-Fi адаптеру, то необходимо еще проверить, включен ли режим «(FIPS)». Для этого:
- Щелкните правой кнопкой по беспроводному адаптеру, выберите «Состояние».
- В окне откройте «Свойства беспроводной сети».
- Перейдите на вкладку «Безопасность» и выберите «Дополнительные параметры».
- Если увидите, что функция «Включить для этой сети режим совместимости с Федеральным стандартом обработки информации (FIPS)» включена, то попробуйте ее отключить и сохранить настройки. Или, наоборот, если отключена, тогда включите. По умолчанию она обычно выключена, но в вашем случае ее активация может решить проблему.

Выполняем полный сброс сети
Если действия по спискам выше не привели к результату, то делаем полный сброс настроек сети. При этом будут восстановлены на стандартные все настройки каждого адаптера.
Важно! При сбросе удаляется также пароль подключения по Wi-Fi к роутеру (ключ безопасности), нужно будет вводить его заново. Он должен быть у вас сохранен либо он находится обычно на наклейке с обратной стороны роутера.
По этой ссылке есть моя = инструкция по сбросу сети в Windows 10 » Просто повторите несколько простых действий.
Если у вас более ранняя версия системы (Win 7, например), то делаем следующее:
- Открыть консоль CMD. Для этого нужно набрать в поиске меню «Пуск» запрос «командная строка», кликнуть правой кнопкой мыши по найденной утилите и выбрать «Запуск от имени Администратора».
- В окне командной строки поочередно выполните 5 команд и перезагрузите компьютер для проверки подключения. Команды копируйте и вставляйте по очереди прямо из списка ниже и нажимайте клавишу Enter на клавиатуре для их выполнения.

Перечень команд:
netsh int ip resetnetsh int tcp resetipconfig /flushdnsnetsh winsock resetroute -f
4: Обновление / переустановка драйвера сетевых карт Wi-Fi и Ethernet на ПК
В некоторых случаях «ложные» проблемы и ошибки доступа к интернету связаны с некорректной работой драйвера адаптеров сети Wi-Fi или Ethernet. Стоит попробовать обновить драйвер или переустановить его.
Откройте диспетчер устройств. Можно найти через поиск системы, либо набрать команду devmgmt.msc в окне «Выполнить», которое открывается клавишами Win + R.

Найдите нужный сетевой адаптер, кликните по нему правой кнопкой мыши и выберите «Обновить драйвер», а в следующем окне «Автоматический поиск».

Также имеет смысл установить драйвера с официального сайта устройства. В зависимости от того, ноутбук у вас или стационарный ПК, вам нужно найти в поисковой системе (Яндекс или Google, без разницы) официальный ресурс, выпустивший устройство и там найти раздел для скачивания драйверов.
Например, у меня ноутбук Asus N76VJ, я открою браузер и так и наберу его название в поиске, затем выберу одну из первых страниц (после рекламы) и попаду на нужный веб-сайт Asus. Если бы у меня был стационарный ПК, то я бы искал либо по модели сетевой карты (если она внешняя), либо по модели материнской платы (в случае если сетевуха интегрирована в плату).
На странице для загрузки найдите нужное устройство, загрузите и установите драйвер.

Не забудьте перезагрузить компьютер и пусть ПК повторно подключается к роутеру по беспроводному соединению или по кабелю.
5: Быстрые варианты решения неполадки
В конце концов рекомендую опробовать все быстрые варианты исправить проблему, не связанные непосредственно с настройками сети на компьютере:
- Отключите всю работающую защиту на компьютере. Особенно это касается сторонних установленных антивирусов, например, Касперского.
- Перезагрузите маршрутизатор (роутер), в некоторых случаях проблема именно в его глюках. Также роутер может просто подвисать, но тогда чаще всего не работает вообще никакое подключение.
- Если ноутбук работает от аккумулятора и именно в это время появляется сообщение о том, что нет подключения к интернету (но по факту он доступен и все сайты открываются как обычно), то проверьте, не исчезает ли проблема при работе от электросети. Т.е. подключите зарядное устройство к ноуту.
А также обязательно проверьте новые обновления для системы. В 10-й и 11 Windows нужно открыть параметры через меню «Пуск», перейти в раздел «Обновления и безопасность» и если уже есть список доступных обновлений, все их установите, кроме помеченных как «необязательные». Если в списке их нет, то запустите проверку, дождитесь поиска и установите все предложенное.
У некоторых пользователей не ставятся регулярно апдейты, которые как раз содержат заплатки и исправления, в том числе подобных неисправностей.

В более ранних версиях ОС, обновления можно найти через поисковую строку, так и написав «Обновления».
Причины ошибки: интернет есть, но пишет «Без доступа к интернету» (Windows 10 и др.)
Основных причин поведения компьютера, по которым Wi-Fi или проводное Ethernet подключение сообщает об ошибке «Без доступа к интернету», но интернет при этом есть, может быть несколько:
- Баг обновлений (признавала сама компания Microsoft);
- Установка программ VPN;
- Последствия вирусной активности;
- Неверные настройки сетевых адаптеров;
- Некорректные драйвера на сетевые карты;
- Неправильно настроенный антивирус;
- В некоторых случаях может глючить роутер.
Это самое основное, но иногда источником проблемы могут быть даже поврежденные системные файлы (сталкивался крайне редко).
Основные выводы о проблеме
Когда я сам ради интереса набрал в поиске запрос «интернет есть, но пишет без доступа к интернету windows 10», то попадались сайты с совершенно некорректными «ответами». Например, о том, что делать, если реально не работает интернет.
Получается фактически никто нормально не разъяснил описываемую в этой заметке ситуацию и, надеюсь, я этот пробел сумел поправить и вы нашли решение в моем материале.
И чтобы не запустить ситуацию, советую сразу пройтись по шагам и выполнить нужные действия, потому что запросто можно столкнуться с логически вытекающей другой проблемой, которую возможно придется решать уже в более срочном порядке.
Никогда не отказываю в помощи, которая в моих силах. Поэтому не стесняйтесь задавать вопросы в комментариях, если что-то непонятно пояснил или что-то пошло не так по инструкции 😊 С радостью каждому помогу!
Windows 7 — это одна из самых популярных операционных систем, которая сочетает в себе надежность и простоту использования. Однако, даже на такой стабильной платформе могут возникнуть проблемы, включая отсутствие значка доступа к интернету. Этот проблема может представить серьезную неудобность для пользователей, особенно тех, кто зависит от постоянного доступа в сеть.
Если вы столкнулись с проблемой отсутствия значка доступа к интернету на Windows 7, не отчаивайтесь! Существует несколько простых способов, которые помогут вам решить данную проблему. Один из них — это проверить, не отключен ли соответствующий сервис в системе. Для этого откройте «Панель управления», найдите раздел «Сетевые подключения» и проверьте, включен ли там «LAN-соединение» или «Беспроводное соединение».
Возможно, проблема заключается в неисправности самого значка. В таком случае, попробуйте выполнить следующую команду в командной строке: netsh winsock reset. После выполнения команды перезагрузите компьютер и проверьте, появился ли значок доступа к интернету.
Если указанные решения не помогли, возможно, проблема связана с драйверами вашей сетевой карты. В этом случае, вы можете обновить драйвера с помощью утилиты «Диспетчер устройств». Для этого найдите в «Панели управления» раздел «Система» -> «Диспетчер устройств» и разверните категорию «Сетевые адаптеры». Правой кнопкой мыши кликните на вашу сетевую карту и выберите «Обновить драйвер». После обновления драйвера перезагрузите компьютер и проверьте, появился ли значок доступа к интернету.
Содержание
- Отсутствие значка доступа к интернету на Windows 7
- Причины проблемы и их решение
- Проверьте подключение к интернету
- Перезагрузите маршрутизатор и модем
- Проверьте настройки подключения к сети
- Убедитесь, что драйверы сетевых адаптеров установлены и актуальны
- Отключите и включите сетевой адаптер
- Проблема с IP-адресом
- Устранение конфликтов сети
- Проверьте наличие вредоносного ПО
- Вопрос-ответ
Отсутствие значка доступа к интернету на Windows 7
Windows 7 — одна из самых популярных операционных систем, однако иногда пользователи сталкиваются с проблемой отсутствия значка доступа к интернету на панели задач. Эта проблема может быть вызвана различными факторами и может быть решена несколькими способами.
- Проверьте физическое соединение
- Перезагрузите маршрутизатор и модем
- Проверьте наличие драйверов для сетевой карты
- Проверьте настройки сетевого подключения
- Проверьте наличие вирусов и вредоносных программ
- Обратитесь к провайдеру интернета
Убедитесь, что сетевой кабель подключен к компьютеру правильно. Проверьте, что кабель не поврежден и хорошо зафиксирован в разъеме.
Иногда проблема может быть связана с некорректной работой маршрутизатора или модема. Попробуйте перезагрузить оборудование, отключив его от питания на несколько секунд, а затем включив снова.
Отсутствие или устаревшие драйверы для сетевой карты могут вызывать проблемы с подключением к интернету. Проверьте, что драйвера установлены и обновлены до последней версии. Вы можете найти их на официальном сайте производителя сетевой карты.
Иногда проблема может быть связана с неправильными настройками сетевого подключения. Проверьте, что включен «Просмотр доступных сетей». Это можно сделать, щелкнув правой кнопкой мыши на значке сети в системном трее, выбрав «Свойства» и установив галочку рядом с «Просмотр доступных сетей».
Вредоносные программы могут блокировать доступ к интернету. Установите и запустите антивирусное программное обеспечение для проверки системы на наличие вирусов.
Если ни один из вышеуказанных способов не помог восстановить доступ к интернету, обратитесь к своему провайдеру интернета для получения дополнительной помощи и инструкций.
Следуя этим простым рекомендациям, вы должны суметь восстановить доступ к интернету на Windows 7.
Причины проблемы и их решение
Неисправности сетевого адаптера или драйвера могут быть одной из основных причин отсутствия значка доступа к интернету на Windows 7. В таком случае решение проблемы может потребовать переустановки драйверов или проверки и восстановления работоспособности сетевого адаптера.
Неправильные настройки сетевого соединения также могут вызывать эту проблему. В этом случае необходимо проверить настройки TCP/IP протокола и убедиться, что они правильно настроены.
Некорректные настройки безопасности и брандмауэра также могут привести к отсутствию значка доступа к интернету. Для решения этой проблемы необходимо проверить настройки брандмауэра и убедиться, что приложения, используемые для доступа к интернету, имеют разрешение на передачу данных через брандмауэр.
Проблемы с провайдером интернет-услуг могут также вызывать отсутствие доступа к интернету. В этом случае решение проблемы может потребовать связи с технической поддержкой провайдера для проверки соединения и восстановления его работоспособности.
| Причины проблемы | Решение |
|---|---|
| Неисправности сетевого адаптера или драйвера | Переустановка драйверов или восстановление сетевого адаптера |
| Неправильные настройки сетевого соединения | Проверка настроек TCP/IP протокола и их правильная настройка |
| Некорректные настройки безопасности и брандмауэра | Проверка настроек брандмауэра и разрешение доступа к интернету для соответствующих приложений |
| Проблемы с провайдером интернет-услуг | Связь с технической поддержкой провайдера для проверки и восстановления соединения |
Проверьте подключение к интернету
Прежде чем приступать к решению проблемы с отсутствием значка доступа к интернету на Windows 7, необходимо убедиться, что ваш компьютер имеет активное подключение к сети.
Для проверки подключения к интернету выполните следующие действия:
- Проверьте физическое подключение. Убедитесь, что Ethernet-кабель или Wi-Fi адаптер корректно подключены к компьютеру и маршрутизатору или модему.
- Перезапустите сетевое оборудование. Выключите и включите маршрутизатор или модем, чтобы обновить их настройки.
- Проверьте другие устройства. Убедитесь, что другие устройства в вашей сети, такие как смартфоны или планшеты, имеют доступ к интернету.
- Проверьте настройки сетевых адаптеров. Откройте «Панель управления» и выберите «Сеть и Интернет», затем нажмите на «Центр управления сетями и общим доступом». Проверьте, что ваш сетевой адаптер находится включенном состоянии и не имеет конфликтов или ошибок.
Если после выполнения этих действий подключение к интернету остается неработающим, рекомендуется обратиться к вашему интернет-провайдеру для устранения возможных проблем на их стороне.
Проверка подключения к интернету — первый шаг в решении проблемы с отсутствием значка доступа к интернету на Windows 7. Убедитесь, что ваш компьютер имеет активное подключение, прежде чем переходить к другим возможным решениям.
Перезагрузите маршрутизатор и модем
Если на вашем компьютере с операционной системой Windows 7 не отображается доступ к интернету, прежде всего рекомендуется перезагрузить маршрутизатор и модем.
Перезагрузка этих устройств может помочь восстановить связь с провайдером интернет-услуг и устранить временные сетевые проблемы.
Для перезагрузки маршрутизатора и модема выполните следующие шаги:
- Выключите маршрутизатор и модем, обычно с помощью кнопки питания на задней панели устройств.
- Отсоедините электропитание от маршрутизатора и модема, вынув штекеры из розеток или используя выключатель электропитания, если таковой имеется.
- Дождитесь 10-15 секунд, чтобы убедиться, что устройства полностью отключены.
- Подключите электропитание обратно к маршрутизатору и модему.
- Включите маршрутизатор и модем, нажав кнопку питания или используя выключатель электропитания.
- Дождитесь, пока устройства запустятся и установят соединение с провайдером интернет-услуг.
После перезагрузки маршрутизатора и модема попробуйте снова подключиться к интернету на компьютере с операционной системой Windows 7. Если проблема не решена, можно перейти к следующему шагу в поиске решения проблемы.
Проверьте настройки подключения к сети
Если на вашем компьютере отсутствует значок доступа к интернету на Windows 7, первым делом стоит проверить настройки подключения к сети. Возможно, проблема в неправильных настройках или отключенных службах.
Чтобы проверить настройки подключения к сети, выполните следующие действия:
-
Щелкните правой кнопкой мыши на значке «Сеть» в области уведомлений (рядом с часами) и выберите пункт «Сетевые центры».
Примечание: Если значка «Сеть» нет в области уведомлений, вы можете найти его в меню «Пуск».
-
Откроется окно «Центр управления сетями и общим доступом». В нем будут отображены все активные подключения к сети.
-
Выберите текущее подключение к сети и щелкните правой кнопкой мыши на нем. В контекстном меню выберите пункт «Свойства».
-
В открывшемся окне выберите вкладку «Интернет протокол версии 4 (TCP/IPv4)» и щелкните на кнопке «Свойства».
Теперь у вас открылись настройки IP-адреса и DNS-сервера для данного подключения к сети. Убедитесь, что настройки совпадают с настройками, предоставленными вашим провайдером интернет-услуг. Если настройки неверные, измените их и нажмите «ОК».
Если после изменения настроек проблема с доступом к интернету не решена, возможно, проблема в отключенных службах. Чтобы проверить службы, повторите первые три шага из указанных выше действий и выберите пункт «Изменение параметров адаптера».
В открывшемся окне будут отображены все подключения к сети. Щелкните правой кнопкой мыши на текущем подключении и выберите пункт «Свойства». Откроется окно с настройками подключения.
Прокрутите список служб вниз и убедитесь, что все необходимые службы, такие как «Клиент DHCP», «Протокол TCP/IP» и другие, включены. Если какая-либо служба отключена, щелкните на ней правой кнопкой мыши и выберите пункт «Включить».
После внесения изменений сохраните настройки и закройте все окна. Перезагрузите компьютер и проверьте, появился ли значок доступа к интернету на Windows 7 и восстановилось ли интернет-соединение.
Убедитесь, что драйверы сетевых адаптеров установлены и актуальны
Если у вас отсутствует значок доступа к интернету на компьютере с операционной системой Windows 7, одной из причин может быть неправильно установленный или устаревший драйвер сетевого адаптера. Драйверы – это программные компоненты, которые позволяют операционной системе взаимодействовать с аппаратным обеспечением компьютера.
Для проверки, установлены ли драйверы сетевых адаптеров на вашем компьютере и их актуальность, выполните следующие действия:
- Щелкните правой кнопкой мыши по значку «Мой компьютер» на рабочем столе и выберите пункт «Свойства».
- В открывшемся окне «Система» выберите вкладку «Диспетчер устройств».
- Разверните раздел «Сетевые адаптеры».
- Проверьте, появляется ли в списке установленный сетевой адаптер. Если его нет, значит драйверы не установлены, и необходимо их установить. В этом случае обратитесь к поставщику адаптера или изготовителю компьютера для получения драйверов и инструкций по установке.
- Если сетевой адаптер присутствует в списке, щелкните на нем правой кнопкой мыши и выберите пункт «Свойства».
- В открывшемся окне выберите вкладку «Драйвер». Здесь вы можете увидеть информацию о текущих драйверах сетевого адаптера и проверить их актуальность.
- Если драйверы устарели, вы можете попробовать обновить их, нажав кнопку «Обновить драйвер». Операционная система попытается найти и установить последние драйверы для вашего адаптера. Если обновление драйверов не приводит к решению проблемы, вам может потребоваться скачать и установить драйверы с официального сайта изготовителя сетевого адаптера.
Убедитесь, что у вас есть доступ к интернету на других устройствах, чтобы скачать необходимые драйверы, если такая возможность имеется.
Если после выполнения вышеуказанных шагов проблема с отсутствующим значком доступа к интернету на Windows 7 не решена, рекомендуется обратиться к профессионалам или службе технической поддержки для дальнейшей диагностики и устранения неполадки.
Отключите и включите сетевой адаптер
Если на компьютере с ОС Windows 7 отсутствует значок доступа к интернету, одним из первых рекомендуемых способов решения проблемы является отключение и повторное включение сетевого адаптера. Это может помочь восстановить соединение с сетью и устранить возможные технические сбои.
Следуйте инструкциям ниже, чтобы отключить и включить сетевой адаптер на компьютере с Windows 7:
- Нажмите правой кнопкой мыши на значок «Пуск» в левом нижнем углу экрана. В открывшемся контекстном меню выберите пункт «Панель управления».
- В Панели управления найдите и откройте раздел «Сеть и интернет».
- В разделе «Сеть и интернет» выберите пункт «Центр управления сетями и общим доступом».
- В окне «Центр управления сетями и общим доступом» найдите активное сетевое подключение. Если у вас есть несколько сетевых адаптеров (например, Ethernet и Wi-Fi), выберите тот, который используете для подключения к интернету.
- Щелкните правой кнопкой мыши по выбранному сетевому подключению и выберите пункт «Отключить». Подтвердите свое действие, если появится предупреждающее окно.
- После отключения сетевого адаптера щелкните правой кнопкой мыши по нему снова и выберите пункт «Включить».
После выполнения этих шагов система попытается переподключиться к сети. Если все прошло успешно, значок доступа к интернету должен появиться в системном лотке (правом нижнем углу экрана).
Однако, если после отключения и включения сетевого адаптера проблема с отсутствующим значком доступа к интернету осталась, то, возможно, ее причины более сложные и требуют дальнейших действий для устранения.
Проблема с IP-адресом
Если у вас отсутствует значок доступа к Интернету на Windows 7, одной из причин может быть проблема с IP-адресом вашего компьютера. IP-адрес — это уникальный идентификатор, который присваивается вашему устройству и позволяет ему подключаться к сети.
Чтобы проверить, есть ли у вас проблемы с IP-адресом, выполните следующие шаги:
- Нажмите правой кнопкой мыши на значок сети в правом нижнем углу панели задач и выберите пункт «Открыть сетевые и общие ресурсы».
- В открывшемся окне выберите «Изменение адаптерных настроек» в левой части окна.
- Правой кнопкой мыши нажмите на активное сетевое соединение и выберите «Свойства».
- В списке доступных протоколов выберите «Протокол Интернета версии 4 (TCP/IPv4)» и нажмите кнопку «Свойства».
- Убедитесь, что в настройках протокола выбрано «Получить IP-адрес автоматически» и «Получить адрес DNS-сервера автоматически».
- Нажмите кнопку «OK» и закройте все остальные окна.
Если после этих действий вы все еще не видите значок доступа к Интернету, возможно, проблема не с IP-адресом, и вам следует обратиться к специалисту для дальнейшего решения проблемы.
Устранение конфликтов сети
В случае, когда на компьютере с операционной системой Windows 7 отсутствует значок доступа к интернету, проблема может быть связана с конфликтами в сети. Устранение таких конфликтов возможно путем выполнения следующих шагов:
-
Перезагрузка маршрутизатора и модема:
Перезагрузите оборудование, через которое проходит сетевое подключение, например, маршрутизатор и модем. Для этого отключите их от источника питания, подождите несколько секунд и включите обратно.
-
Проверка подключений:
Убедитесь, что сетевые кабели правильно подключены к компьютеру и сетевому оборудованию. Проверьте, что кабель Ethernet или Wi-Fi адаптер установлены в правильные разъемы.
-
Проверка наличия IP-адреса:
Откройте командную строку, нажав сочетание клавиш Win + R, введите cmd и нажмите Enter. В командной строке введите команду ipconfig и нажмите Enter. Убедитесь, что компьютер получил корректный IP-адрес. В случае отсутствия адреса или его некорректности можно попробовать перезагрузить компьютер.
-
Отключение и включение сетевого адаптера:
Откройте Панель управления, выберите «Сеть и Интернет», затем «Сетевые подключения» и найдите свою сетевую карту. Щелкните правой кнопкой мыши на сетевой карте и выберите «Отключить». После отключения подождите несколько секунд и повторно щелкните правой кнопкой мыши на сетевой карте, выберите «Включить».
-
Обновление драйвера сетевой карты:
Перейдите на сайт производителя компьютера или сетевой карты, найдите раздел поддержки и загрузки драйверов. Скачайте и установите последнюю версию драйвера для вашей сетевой карты.
После выполнения указанных действий рекомендуется перезагрузить компьютер и проверить доступ к интернету. Если проблема не устранена, возможно, требуется обратиться к специалисту или провайдеру интернет-услуг.
Проверьте наличие вредоносного ПО
В случае, если на вашем компьютере отсутствует значок доступа к интернету на Windows 7, возможно, это вызвано наличием вредоносного ПО. Вредоносные программы могут блокировать доступ к интернету или повредить настройки сетевых подключений.
Для проверки наличия вредоносного ПО и его удаления, рекомендуется выполнить следующие действия:
- Обновите антивирусные базы данных. Запустите антивирусную программу на вашем компьютере и убедитесь, что она имеет актуальные базы данных вирусов. Выполните обновление баз и проведите полное сканирование системы.
- Запустите антивирусное сканирование компьютера. Выполните полное сканирование системы на наличие вирусов и другого вредоносного ПО. После завершения сканирования, удалите обнаруженные угрозы.
- Проведите сканирование с помощью антишпионского программного обеспечения. Дополнительно, рекомендуется использовать антишпионское программное обеспечение для обнаружения и удаления шпионского ПО и рекламных модулей. Запустите программу и выполните полное сканирование системы.
При обнаружении вредоносных программ, следуйте инструкциям по удалению, предоставляемым вашим антивирусным и антишпионским программным обеспечением. После удаления вредоносного ПО, перезагрузите компьютер и проверьте, появился ли значок доступа к интернету.
Вопрос-ответ
Содержание
- Причины проблемы и способы её решения
- Способ 1: Стандартная диагностика
- Способ 2: Включение сетевого соединения
- Способ 3: Удаление адаптера из «Диспетчера устройств»
- Способ 4: Переустановка драйверов
- Способ 5: Включение службы
- Способ 6: Проверка системных файлов
- Способ 7: Устранение вирусов
- Вопросы и ответы
Если ваш стационарный компьютер или ноутбук подключен к интернету, то может наступить такой неприятный момент, когда у вас пропадет доступ к сети, а значок сетевых подключений в области уведомлений будет перечеркнут красным крестиком. При наведении курсора на него появится объясняющее все сообщение «Нет доступных подключений». Особенно часто такое случается при использовании Wi-Fi-адаптера. Давайте выясним, как решить подобную проблему, если вы используете ПК с Виндовс 7.
Читайте также: Как включить Wi-Fi на Windows 7
Причины проблемы и способы её решения
Существует довольно много причин, которые могут вызвать изучаемую нами проблему:
- Реальное отсутствие доступных сетей;
- Поломка Wi-Fi-адаптера, роутера или модема;
- Аппаратная неисправность ПК (например, выход из строя сетевой карты);
- Программный сбой;
- Отсутствие актуальных драйверов;
- Повреждение операционной системы;
- Вирус.
О такой банальной причине, как реальное отсутствие доступных сетей мы подробно говорить не будем. «Лечится» это только путем возвращения в зону доступности интернета или сменой способа подключения на тот, который действует в данной местности. Об аппаратных неисправностях тоже нет смысла много распространяться. Устраняются они либо мастером по ремонту аппаратуры, либо заменой вышедшей из строя детали или оборудования (Wi-Fi-адаптера, сетевой карты, роутера, модема и т.д.). А вот об остальных причинах и о способах их устранения мы как раз и поговорим подробно.
Способ 1: Стандартная диагностика
Прежде всего, если у вас возникла изучаемая в данной статье ошибка, выполните ряд простых действий:
- Вытащите из разъема компьютера Wi-Fi-адаптер, а затем снова подсоедините его;
- Перезагрузите роутер (лучше делать это, полностью его обесточив, то есть нужно вытащить штекер из розетки);
- Удостоверьтесь, что у вас включен аппаратный переключатель Wi-Fi, если вы используете ноутбук. Включается он у разных моделей ноутбуков различными способами: либо с помощью специального переключателя на корпусе, либо применяя определенное сочетание клавиш (например, Fn+F2).
Если ничего из вышеперечисленного не помогло, то есть смысл произвести стандартную процедуру диагностики.
- Щелкните по значку сетевого подключения с красным крестиком в области уведомлений и в появившемся меню выберите «Диагностика».
- ОС активирует процедуру обнаружения проблем с сетевым подключением. В случае выявления неисправностей придерживайтесь тех советов, которые отобразятся в окне. Четкое следование им, вероятно, поможет восстановить доступ к интернету. Если отобразится надпись «Внести это исправление», то следует по ней щелкнуть.
К сожалению, данный способ помогает в довольно ограниченном количестве случаев. Поэтому если при его использовании у вас не получилось устранить неполадку, то переходите к следующим методам, которые описаны ниже.
Способ 2: Включение сетевого соединения
Вполне вероятно, что причиной возникновения ошибки может являться отключение соединения в разделе сетевых подключений «Панели управления». Тогда необходимо активировать соответствующий объект.
- Жмите «Пуск» и открывайте «Панель управления».
- Перейдите к разделу «Сеть и интернет».
- Зайдите в «Центр управления сетями…».
- В левой части отобразившегося окна щелкайте по надписи «Изменение параметров адаптера».
- В отобразившемся окне представлены все настроенные на данном компьютере сетевые подключения. Найдите актуальный для вас объект и взгляните на его статус. Если установлено значение «Отключено», то необходимо произвести активацию подключения. Кликните по объекту правой кнопкой мышки (ПКМ) и выберите «Включить».
- После активации подключения описанная в данной статье проблема, скорее всего, решится.
Способ 3: Удаление адаптера из «Диспетчера устройств»
Если вы подключаетесь к интернету через Wi-Fi-адаптер, то одним из путей решения возникшей проблемы является отключение его в «Диспетчере устройств», а затем повторная активация.
- Перейдите в «Панель управления» тем методом, который был рассмотрен при описании Способа 2, а потом откройте раздел «Система и безопасность».
- Кликайте по размещенному в группе «Система» элементу «Диспетчер устройств».
- Запустится «Диспетчер устройств». В открывшемся перечне типов оборудования щелкните по «Сетевым адаптерам».
- В раскрывшемся списке найдите наименование того оборудования, которое вы используете для подключения к интернету. Щелкайте по нему ПКМ. Внимательно изучите появившееся контекстное меню. Если в нем будет пункт «Задействовать», щелкайте по нему. Этого будет достаточно и все дальнейшие действия, описанные в данном способе, вам не нужно будет выполнять. Устройство было просто отключено, а теперь вы его включили.
Если же указанного пункта нет, то это означает вероятность неправильной работы устройства. Поэтому его нужно временно деактивировать, а потом включить. Жмите в контекстном меню «Удалить».
- Откроется диалоговое окно с предупреждением, что сейчас устройство будет удалено из системы. Подтвердите свои действия, нажав «OK».
- Будет выполнена процедура удаления выбранного устройства.
- После этого в горизонтальном меню жмите «Действие», а потом из открывшегося списка щелкните «Обновить конфигурацию…».
- Будет произведен поиск устройств, подключенных с помощью технологии «Plug and Play». Сетевой адаптер будет заново подключен, а драйвера к нему переустановлены.
- Далее перезагрузите ПК. Возможно, после этого ошибка с доступностью подключений исчезнет.
Способ 4: Переустановка драйверов
Одной из причин возникновения изучаемой нами ошибки является то, что в системе установлены некорректные или устаревшие драйвера сетевого адаптера. Чаще всего она возникает при первом подключении устройства или после переустановки ОС. Тогда драйвера следует заменить актуальным аналогом. Желательно использовать именно те экземпляры, которые поставлялись на CD-диске либо другом носителе вместе с самим устройством. В случае если у вас нет такого носителя, можно скачать нужный объект с официального сайта производителя адаптера. Использование аналогичного софта из других источников не гарантирует решения проблемы.
- Перейдите в «Диспетчер устройств», используя для этого тот же алгоритм действий, что и в предыдущем методе. Снова откройте раздел «Сетевые адаптеры» и кликайте ПКМ по наименованию нужного устройства. В появившемся списке выбирайте «Обновить драйверы…».
- Далее активируется оболочка выбора способа обновления. Выберите вариант «Выполнить поиск драйверов…».
- В открывшемся окошке необходимо указать носитель и директорию расположения устанавливаемых драйверов. Для этого щелкайте «Обзор…».
- Открывается оболочка «Обзор папок». Тут нужно указать ту папку или носитель (например, CD/DVD-диск), где находятся поставляемые с устройством или заранее загруженные с официального сайта драйверы. После выполнения выбора каталога жмите «OK».
- После того как адрес директории отобразится в окошке поиска драйверов, можно переходить к их установке, нажав кнопку «Далее», но перед этим удостоверьтесь, чтобы напротив параметра «Включая вложенные папки» была установлена галочка.
- Нужные драйвера будут установлены, а проблема с отсутствием подключения к интернету, вероятно, отпадет.
Но что делать, если у вас по какой-то причине нет носителя с драйверами, который поставлялся вместе с устройством, а официальный сайт компании не работает? В этом случае есть дополнительные возможности установить нужные драйвера, хотя их рекомендуется использовать только в самых крайних случаях, так как они на 100% не гарантируют обеспечение взаимосвязи между ОС и адаптером. Вы можете использовать следующие варианты действий:
Если у вас интернет вообще не запускается, то поиск и скачивание придется выполнять с иного устройства.
Урок:
Как обновить драйвера на Виндовс
Обновление драйверов через DriverPack Solution
Способ 5: Включение службы
Если вы используете Wi-Fi для соединения с интернетом, изучаемая нами проблема может возникнуть по причине отключения службы «Автонастройка WLAN». Тогда её нужно активировать.
- Зайдите в раздел «Панели управления» под названием «Система и безопасность». Это рассмотрено при описании Способа 3. Щелкните наименование «Администрирование».
- В открывшемся перечне системных средств выбирайте «Службы».
«Диспетчер служб» можно активировать и другим способом. Для этого наберите Win+R и введите в отобразившуюся область:
services.mscЗатем примените нажатие по кнопке «OK».
- «Диспетчер служб» будет открыт. Для того чтобы быстрее отыскать элемент «Служба автонастройки WLAN», постройте все службы в алфавитной последовательности, щелкнув по названию столбца «Имя».
- Отыщите название нужной службы. Если напротив её наименования не установлен статус «Работает», то в этом случае необходимо произвести активацию. Щелкните по её имени дважды левой кнопкой мышки.
- Открывается окошко свойств службы. Если в поле «Тип запуска» установлено значение «Отключена», то в этом случае щелкните по нему.
- Откроется выпадающий список, где нужно выбрать «Автоматически». Затем нажмите «Применить» и «OK».
- После возврата в основной интерфейс «Диспетчера служб» выделите наименование «Служба автонастройки WLAN», а в левой части оболочки нажмите «Запустить».
- Будет произведена активация службы.
- После этого напротив её названия отобразится статус «Работает» и проблема с отсутствием подключений будет решена.
Способ 6: Проверка системных файлов
Если ни один из указанных способов не помог, то есть вероятность, что была нарушена целостность системных файлов. В этом случае необходимо выполнить соответствующую проверку с последующим восстановлением в случае обнаружения неполадок.
- Щелкайте «Пуск» и выберите «Все программы».
- Откройте папку «Стандартные».
- Найдите элемент с наименованием «Командная строка». Произведите щелчок по нему ПКМ. Из появившегося списка вариантов действий остановитесь на запуске от лица администратора.
- Открывается «Командная строка». Вбейте в её интерфейс:
sfc /scannowЗатем нажмите Enter.
- Процедура сканирования целостности системных элементов будет запущена. Информация о динамике её прохождения будет отображаться тут же в окне «Командной строки» в процентном отношении. Во время выполнения указанного процесса не следует закрывать текущее окошко, но можно его свернуть. При выявлении нарушений в структуре автоматически будет выполнена процедура восстановления отсутствующих или поврежденных файлов.
- Если после завершения процедуры сканирования появится сообщение, информирующее о невозможности восстановления, повторите весь процесс заново, но на этот раз потребуется запустить ОС в «Безопасном режиме».
Урок: Сканирование целостности файлов ОС в Виндовс 7
Способ 7: Устранение вирусов
Причиной возникновения проблемы отсутствия доступных сетей может быть заражение компьютера вирусом. Некоторые вредоносные программы специально отключают доступ в интернет, чтобы юзер не мог воспользоваться внешней помощью для их удаления, другие же – просто произвольно «убивают» или видоизменяют системные файлы, что приводит в итоге к тому же результату.
Для удаления вредоносного кода нет смысла использовать штатный антивирус, так как он уже пропустил угрозу, а, значит, на вирус не среагирует, а также может быть к этому времени зараженным. Поэтому рекомендуем использовать специализированные антивирусные утилиты, которые не требуют инсталляции. Одной из лучших программ этого класса является Dr.Web CureIt. Проверку лучше всего осуществлять с другого устройства или при запуске с LiveCD/USB. Только так вы сможете обеспечить максимальную вероятность обнаружения угрозы.
Если антивирусная утилита обнаружит вредоносный код, то в таком случае придерживайтесь тех советов, которые отобразятся в её интерфейсе. Есть вероятность, что вирус уже успел повредить системные файлы. Тогда после его устранения необходимо провести соответствующую проверку, рассмотренную при описании Способа 6.
Урок: Как проверить компьютер на вирусное заражение
Как видим, источником проблемы с доступностью подключений, а значит, и с работоспособностью интернета, могут выступать очень много различных факторов. Они могут носить как внешний характер (реальное отсутствие сети), так и внутренний (различные сбои), быть вызваны как программной, так и аппаратной составляющей системы. Конечно, перед устранением проблемы рекомендуется установить её точную первопричину, но, к сожалению, это не всегда удается. В таком случае просто используйте описанные в данной статье способы, каждый раз проверяя, ликвидирована неисправность или нет.


 Сообщение было отмечено gecata как решение
Сообщение было отмечено gecata как решение