Сегодня мы рассмотрим вопрос организации общего доступа к интернет и автоматической настройки сети на платформе Windows. Несмотря на то, что это более дорогое решение, его применение будет оправдано когда необходима тесная интеграция с сетевой инфраструктурой развернутой на базе Windows Server.
Научиться настраивать MikroTik с нуля или систематизировать уже имеющиеся знания можно на углубленном курсе по администрированию MikroTik. Автор курса, сертифицированный тренер MikroTik Дмитрий Скоромнов, лично проверяет лабораторные работы и контролирует прогресс каждого своего студента. В три раза больше информации, чем в вендорской программе MTCNA, более 20 часов практики и доступ навсегда.
В качестве рабочей платформы мы использовали Windows Server 2008 R2, как наиболее актуальную на сегодняшний день платформу, однако все сказанное с небольшими поправками применимо и к предыдущим версиям Windows Server 2003 / 2008.

Настройка NAT
Простейшим способом организовать общий доступ к интернет будет включение соответствующей опции в настройках сетевого подключения. Однако при всей простоте такой способ чрезвычайно негибок и приемлем только если никаких других задач маршрутизации перед сервером ставиться не будет. Лучше пойти более сложным, на первый взгляд, путем, зато получить в свои руки весьма мощный и гибкий инструмент, позволяющий решать гораздо более сложные сетевые задачи.

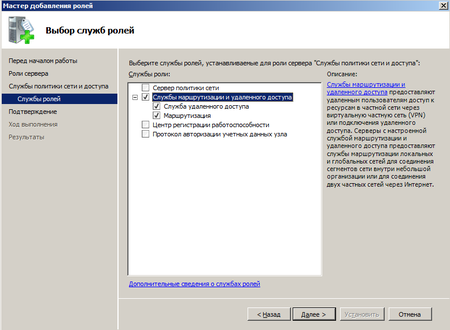
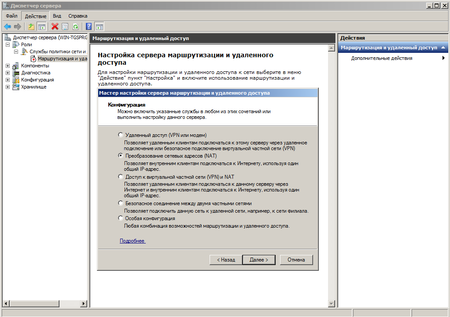

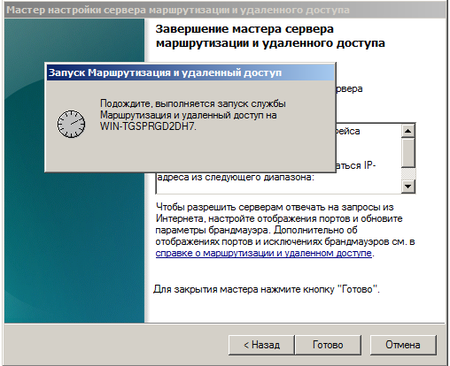
Настройка DHCP
Для автоматической настройки сетевых параметров на клиентских машинах, ну не бегать же от места к месту вручную прописывая IP адреса, следует добавить роль DHCP сервера.
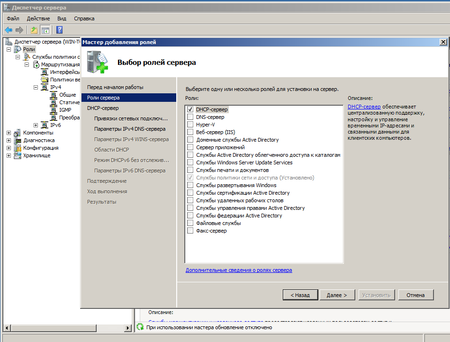
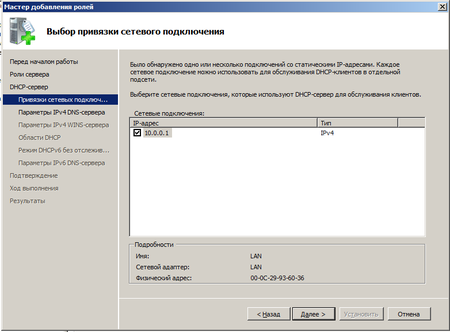
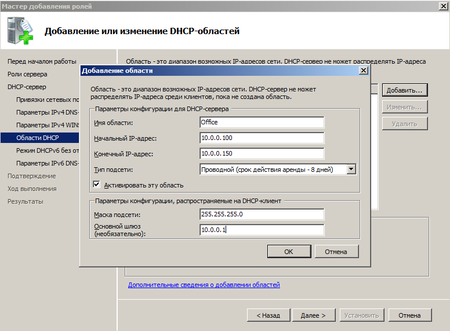
Отдельно следует обратить внимание на такой параметр как срок аренды адреса. По истечении половины срока аренды клиент посылает серверу запрос на продление аренды. Если сервер недоступен, то запрос будет повторен через половину оставшегося срока. В проводных сетях, где компьютеры не перемещаются в пределах сети, можно выставлять достаточно большой срок аренды, при наличии большого количества мобильных пользователей (например публичная Wi-Fi точка в кафе) срок аренды можно ограничить несколькими часами, иначе не будет происходить своевременное освобождение арендованных адресов и в пуле может не оказаться свободных адресов.
Следующим шагом отказываемся от поддержки IPv6 и после установки роли DHCP сервер готов к работе без каких либо дополнительных настроек. Можно проверять работу клиентских машин.
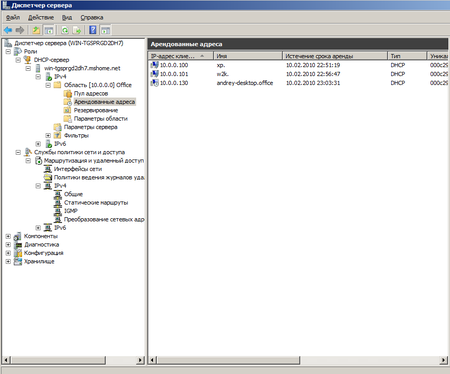
Научиться настраивать MikroTik с нуля или систематизировать уже имеющиеся знания можно на углубленном курсе по администрированию MikroTik. Автор курса, сертифицированный тренер MikroTik Дмитрий Скоромнов, лично проверяет лабораторные работы и контролирует прогресс каждого своего студента. В три раза больше информации, чем в вендорской программе MTCNA, более 20 часов практики и доступ навсегда.
Привет, недавно столкнулся с ситуацией — есть выделенный сервер, на сервер установлен Hyper-V, провайдер выдает один белый IP на сервер. Обратились ко мне с вопросом — как можно сделать так, что бы не покупая дополнительные адреса, на создаваемых на сервере виртуальных машинах работал интернет.
В случае, например с VirtualBox вопрос решается подключением виртуальной машины к сети с типом NAT, но как же быть с Hyper-V, в нем нельзя подключить виртуальный свитч к сети NAT.
Ответ очевиден — нужно подключить свитч к внутренней сети, и с него трафик натить через физический порт. Сделать это совсем не сложно.
Ниже я расскажу как можно настроить NAT на Windows Server 2016 через PowerShell, а так же как можно настроить NAT на более старых версиях ОС Windows, через RRAS (к слову и на Windows Server 2016, через RRAS то же можно делать).
Начнем с более предпочтительного и простого способа — через PowerShell, но он для Windows 2016 и Windows 10 (к слову эти же команды должны работать и на более старых версях Windows, при условии, что будет установлен PowerShell 5, но я не проверял, кто проверит, отпишитесь в комментариях).
#Добавляем виртуальный свитч New-VMSwitch -name NAT -SwitchType Internal #Добавляем NAT New-NetNat -Name LocalNat -InternalIPInterfaceAddressPrefix "10.0.0.0/24" #Назначем адрес виртуальному свитчу Get-NetAdapter "vEthernet (NAT)" | New-NetIPAddress ` -IPAddress 10.0.0.1 -AddressFamily IPv4 -PrefixLength 24 #Делаем проброс портов Add-NetNatStaticMapping -NatName NATnetwork -Protocol TCP ` -ExternalIPAddress 0.0.0.0 -InternalIPAddress 10.0.0.2 ` -InternalPort 22 -ExternalPort 50022 #Посмотреть текущие пробросы портов можной командой: Get-NetNatStaticMapping #Как и список сетей NAT Get-NetNat #Такими командами это хозяйство можно удалить Remove-NetNatStaticMapping -StaticMappingID 0 Remove-NetNat -Name LocalNat
Теперь опишу способ, как можно сделать NAT, который работает практически на всех версиях винды (на 2003, 2008, 2012 и 2016 соответсвенно), будем делать NAT через RRAS.
Сперва нужно поставить роль RAS, для этого заходим в диспетчер сервера, жмем управление и выбираем — добавить роли и компоненты.
В мастере добавления ролей, в ролях сервера, выбираем Удаленный доступ.
В службах ролей удаленного доступа, выбираем маршрутизация,
и добавляем необходимые компоненты.
После завершения установки, перезагружаем сервер, возвращаемся в диспетчер сервера и выбираем: средства — маршрутизация и удаленный доступ.
Щелкаем правой кнопкой по нашему серверу и выбираем — настроить маршрутизацию и удаленный доступ.
На втором шаге мастера настройки сервера маршрутизации и удаленного доступа, выбираем — преобразование сетевых адресов (NAT).
Дальше выбираем сетевой интерфейс, который подключен к интернету.
На этом настройка NAT на Windows Server 2016 закончена, вернемся в консоль управления RRAS, развернем наш сервер, перейдем в IPv4, и зайдем в преобразование сетевых адресов.
Здесь можно посмотреть свойства сетевых интерфейсов. Например для внутреннего свойства выглядят так:
А для внешнего так:
Здесь же можно сделать проброс портов, например, сделаю проброс ssh до виртуальной машины. Заходим в службы и порты и жмем добавить,
Здесь указываем понятное имя службы, входящий порт (порт по которому нужно ломиться на сервер), адрес сервера к которому пробрасываем порт, и порт сервера.
Всё порт проброшен. Можно пробовать подключиться.
Опубликовано
Доброго времени суток, уважаемые читатели. Сегодня у нас тема: «Настройка NAT в Windows server 2012-2016». Всё так же две ОС, в одной статье. Мы установим необходимую роль, и сделаем базовую настройку NAT.
Установка и базовая настройка маршрутизации NAT, в Windows Server 2012-2016
Предварительно, сделайте настройку всех Ваших сетевых адаптеров.
Установка роли «Удалённый доступ»
- Открываем диспетчер устройств, и заходим в «Добавить роли и компоненты».

- Жмём «Далее», на памятке мастера.

- В выборе типа установки, нас интересует «Установка ролей и компонентов».
- Жмём «Далее».

Выбор целевого сервера.
- Выбираем нужный сервер, или виртуальный жёсткий диск.
- Жмём «Далее».

Выбор ролей сервера.
- Выбираем «Удалённый доступ».
- Жмём «Далее».

Выбор компонентов.
- Если нужно, что то дополнительно, выбираем и жмём «Далее».

Информативное окно об удалённом доступе.
- Жмём «Далее».

Выбор служб ролей.
- Выбираем «Маршрутизация».

- Появляется окно, с компонентами необходимыми для маршрутизации.
- Жмём «Добавить компоненты».

- В окне выбора ролей, жмём «Далее».

- Информативное окно, о роли устанавливаемого веб сервера, который необходим для работы маршрутизации.
- Жмём «Далее».

- В окне выбора служб ролей жмём «Далее».

Подтверждение установки компонентов.
- Проверяем, если всё верно, жмём «Установить».

- Начинается процесс установки.
- Ждём завершения, и жмём «Закрыть».

Настройка маршрутизации и удалённого доступа
- В области уведомлений диспетчера сервера, находим раздел «Средства».
- Кликаем по нему, и заходим в раздел «Маршрутизация и удалённый доступ».

- В открывшейся консоли, кликаем правой кнопкой мышки на нашем сервере, и в выдающем меню жмём на «Настроить и включить маршрутизацию и удалённый доступ».

- Открывается окно мастера, жмём «Далее».

Конфигурация.
- Выбираем «Преобразование сетевых адресов NAT».
- Жмём «Далее».

Подключение к интернету на основе NAT.
- Выбираем первый вариант, а в списке интерфейсов, тот который имеет подключение к интернету.
- Жмём «Далее».

Службы преобразования имён и адресов.
- Так же, выбираем первый вариант «Включить базовые службы».
- Жмём «Далее».

Назначение диапазонов адресов.
- Система, исходя из подключения вашего сетевого адаптера, определяет диапазон адресов, которым будет обеспечена поддержка маршрутизации.
- Жмём «Далее».

- В последнем окне мастера, жмём «Готово».

- Начинается запуск необходимых служб.

- По окончании, в окне консоли, появляется сообщение, о том, что служба маршрутизации и удалённого доступа настроена на этом сервере.

Для проверки работы маршрутизации, можно на любом компьютере Вашей локальной сети, в качестве основного шлюза указать адрес сервера, на котором Вы запустили NAT. Компьютер получит доступ в интернет.
Сегодня мы рассмотрели тему: «Настройка NAT в Windows server 2012-2016». Добавили необходимую роль, установили нужные компоненты, и сделали базовую настройку.
Надеюсь статья была вам полезна. До встречи в новых статьях.
✍
С уважением, Андрей Бондаренко.
Видео на тему «Настройка NAT в Windows server 2012»:
Видео на тему «Настройка NAT в Windows server 2016»:
✧✧✧
Поблагодарить автора за полезную статью:
WMZ-кошелёк = Z667041230317
✧ Рубрика «Windows server»
✧ Комментарии: 6
Похожие записи
Сетевая адресация является одним из ключевых аспектов в настройке и поддержке сетей. NAT (Network Address Translation) является одной из распространенных технологий, которая позволяет организовать связь между внутренней и внешней сетями. В Windows Server 2019 имеется встроенный функционал для настройки NAT, который позволяет использовать один общедоступный IP-адрес для подключения к внешней сети.
Настройка NAT на Windows Server 2019 может быть полезной для решения различных задач, таких как обеспечение доступа к внешней сети для компьютеров во внутренней сети, использование ограниченного количества общедоступных IP-адресов и обеспечение безопасности сети. В данном руководстве мы рассмотрим пошаговую настройку NAT на Windows Server 2019 и расскажем о некоторых возможностях и ограничениях данной технологии.
Прежде чем начать настройку NAT, необходимо убедиться, что у вас имеется установленный и настроенный Windows Server 2019. Также необходимо иметь базовые знания о сетевой адресации и работе с операционной системой Windows Server. Если у вас есть все необходимые условия, мы готовы приступить к настройке NAT на Windows Server 2019.
Содержание
- Как настроить NAT на Windows Server 2019: подробное руководство
- Подготовка к настройке NAT
- Шаги по настройке NAT на Windows Server 2019
Как настроить NAT на Windows Server 2019: подробное руководство
Шаг 1: Установка роли «Маршрутизация и доступ удаленных пользователей»
Первым шагом настройки NAT на Windows Server 2019 является установка роли «Маршрутизация и доступ удаленных пользователей». Для этого выполните следующие действия:
1. Откройте Server Manager (Менеджер сервера) и выберите «Manage» (Управление).
2. В меню «Add Roles and Features» (Добавление ролей и возможностей) нажмите «Next» (Далее).
3. Выберите «Role-based or feature-based installation» (Установка на основе ролей или возможностей) и нажмите «Next» (Далее).
4. Выберите ваш сервер из списка и нажмите «Next» (Далее).
5. В разделе «Server Roles» (Роли сервера) выберите «Remote Access» (Удаленный доступ) и нажмите «Next» (Далее).
6. В разделе «Add Roles and Features Wizard» (Мастер добавления ролей и возможностей) выберите «DirectAccess and VPN (RAS)» (DirectAccess и VPN (RAS)) и нажмите «Next» (Далее).
7. Нажмите «Next» (Далее) и «Install» (Установить), чтобы начать установку роли.
8. После завершения установки роли нажмите «Close» (Закрыть).
Шаг 2: Настройка NAT
После установки роли «Маршрутизация и доступ удаленных пользователей» перейдите к настройке NAT. Для этого выполните следующие действия:
1. Откройте «Routing and Remote Access» (Маршрутизация и доступ удаленных пользователей) в Server Manager (Менеджер сервера).
2. В «Routing and Remote Access» (Маршрутизация и доступ удаленных пользователей) найдите ваш сервер и щелкните правой кнопкой мыши на нем. Выберите «Configure and Enable Routing and Remote Access» (Настроить и включить маршрутизацию и доступ удаленных пользователей).
3. В мастере настройки выберите «Custom Configuration» (Настройка по выбору) и нажмите «Next» (Далее).
4. В разделе «Configuration» (Конфигурация) выберите «Network Address Translation (NAT)» (Трансляция адресов сети (NAT)) и нажмите «Next» (Далее).
5. В разделе «Public interface to connected to the Internet» (Публичный интерфейс подключен к Интернету) выберите сетевой интерфейс, который имеет доступ к Интернету, и нажмите «Next» (Далее).
6. В разделе «Private interface connected to private network» (Частный интерфейс подключен к частной сети) выберите сетевой интерфейс, который используется для подключения устройств в вашей локальной сети, и нажмите «Next» (Далее).
7. Нажмите «Finish» (Завершить), чтобы завершить настройку NAT.
Шаг 3: Проверка настроек и тестирование
После настройки NAT на Windows Server 2019 рекомендуется проверить правильность настроек и протестировать соединение. Для этого выполните следующие действия:
1. Подключитесь к серверу, который настроен в качестве шлюза по умолчанию для устройств в вашей локальной сети.
2. Откройте командную строку и выполните команду ipconfig. Убедитесь, что IP-адрес и шлюз по умолчанию соответствуют настройкам сервера с установленным NAT.
3. Попробуйте открыть веб-страницу или выполнить другой сетевой запрос из устройств в вашей локальной сети и убедитесь, что соединение с Интернетом установлено.
4. В случае неудачного подключения, проверьте правильность настроек NAT и повторите попытку.
Вывод
Настройка NAT на Windows Server 2019 позволяет обеспечить защищенное соединение между вашей локальной сетью и интернетом. Следуя подробному руководству по настройке NAT, вы сможете легко установить и настроить NAT на Windows Server 2019 и обеспечить безопасность вашей сети.
Подготовка к настройке NAT
Перед тем, как приступить к настройке NAT на Windows Server 2019, необходимо выполнить несколько предварительных шагов для правильной работы и безопасности сети. Вот что нужно сделать перед началом процесса:
1. Планирование и подготовка сети. Перед настройкой NAT необходимо определить сетевые требования и задачи, чтобы выбрать наиболее подходящую конфигурацию. Также нужно убедиться, что компьютер соответствует минимальным требованиям для установки Windows Server 2019 и приобрести лицензию.
2. Установка Windows Server 2019. После приобретения лицензии установите операционную систему на сервер и выполните необходимую настройку сети, чтобы он был доступен из локальной сети.
3. Обновление и настройка безопасности. Перед настройкой NAT убедитесь, что сервер обновлен последними исправлениями безопасности, установите антивирусное программное обеспечение и примените необходимые меры безопасности согласно политике организации.
4. Конфигурация сетевых интерфейсов. Проверьте, что у сервера есть два сетевых интерфейса: один для подключения к локальной сети и другой для подключения ко внешней сети. Установите статические IP-адреса на каждом интерфейсе, чтобы обеспечить их стабильность.
5. Резервное копирование и восстановление. Важно создать резервную копию данных сервера и настроек перед настройкой NAT, чтобы иметь возможность восстановить систему в случае возникновения проблем.
После выполнения всех этих шагов вы будете готовы к началу настройки NAT на Windows Server 2019 и использованию его функциональности для маршрутизации трафика в вашей сети.
Шаги по настройке NAT на Windows Server 2019
Настройка Network Address Translation (NAT) на Windows Server 2019 позволяет реализовать доступ в Интернет для устройств в локальной сети, используя один публичный IP-адрес.
- Откройте Панель управления и выберите Сеть и интернет, затем Сетевые подключения.
- Нажмите правой кнопкой мыши на соединение с Интернетом и выберите Свойства.
- Во вкладке Общие установите флажок напротив Разрешить другим пользователям сети… и выберите вариант соединения, через которое будет осуществляться доступ в Интернет.
- Далее, перейдите во вкладку Сетевые параметры (TCP/IP) и отметьте Использовать следующий IP-адрес.
- Заполните поле IP-адрес сети NAT. Это должен быть IP-адрес, который будет использоваться для перевода адресов в локальной сети.
- В поле Маска подсети укажите подходящую маску подсети.
- Установите флажок напротив Включить NAT в этом сетевом интерфейсе.
- Нажмите ОК, чтобы сохранить изменения.
Теперь NAT настроен на вашем сервере Windows Server 2019. Вы можете проверить его работу, подключив устройство в локальной сети к Интернету и убедившись, что оно получает доступ к сети.
Overview:
In this post, we will be configuring Windows Server 2019 as a NAT (Network Address Translation) router to route traffic between local LAN and the internet.
The Windows Server 2019 must have two Network Adapters, one configured for the internal local network (LAN) and another one configured to access the internet (Internet).
Understanding Test Lab Setup:
For this guide, we will use the test lab created in VirtualBox.
- WS2K19-SRV02: Server 2019 with 2 NICs (LAN and INTERNET)
- WS10-1903: Windows 10 client machine.
Look at the below image for complete IP configuration details for all VMs.
Install Routing and Remote Access on Server 2019:
Let’s install the Remote Access server role on the WS2K19-SRV02 server. Open Server Manager Console.
1. Click on Manage and select Add Role and Features.
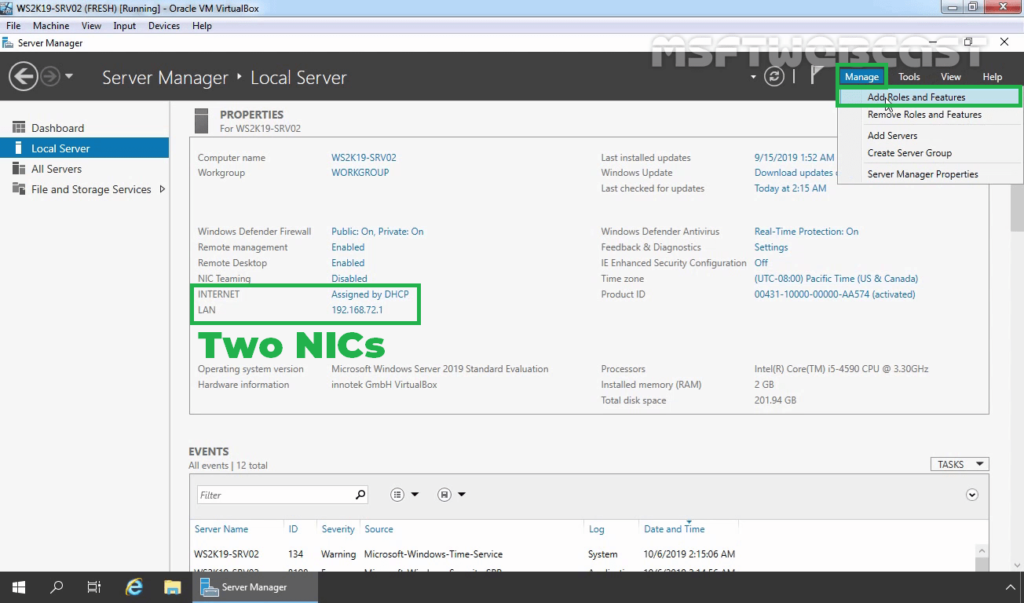
2. On the Before you begin page, click Next.
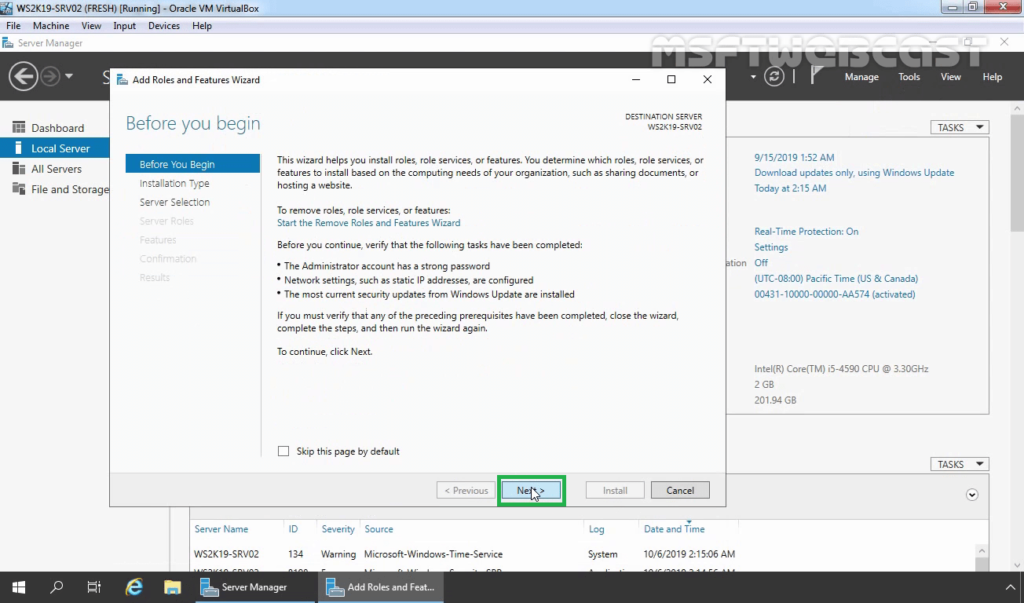
3. Select Role-based or feature-based installation and click Next.
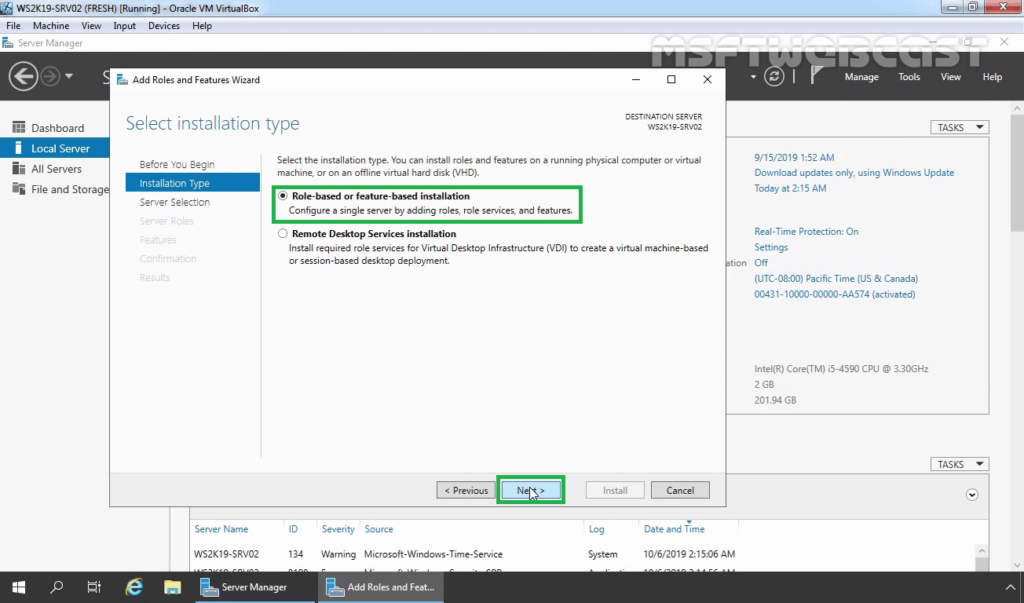
4. Select a server from the server pool on which you want to install the Remote Access Service role, click Next.
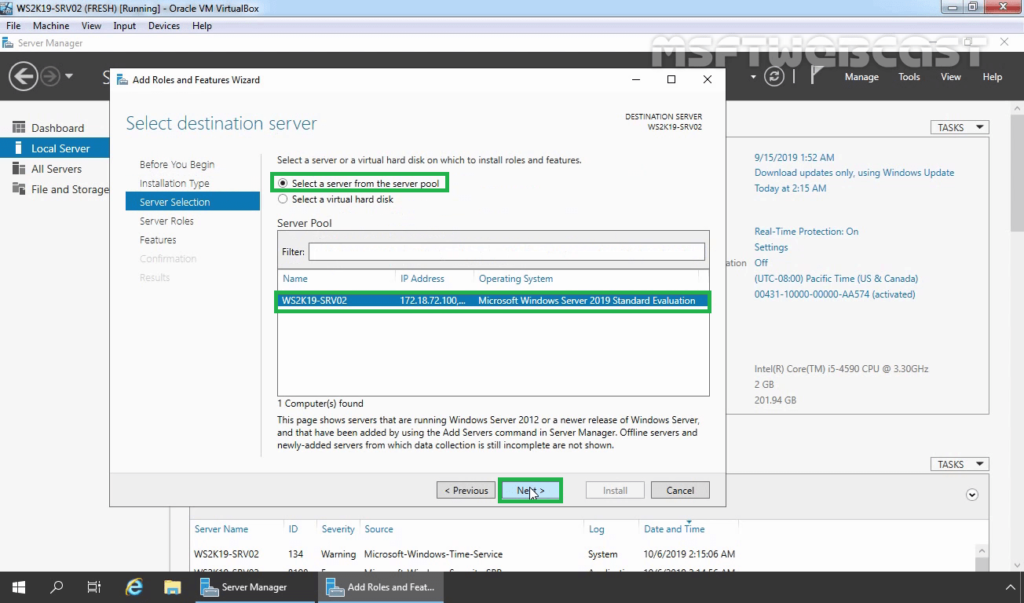
5. On select server roles page, select the Remote Access Services checkbox. Click Next.
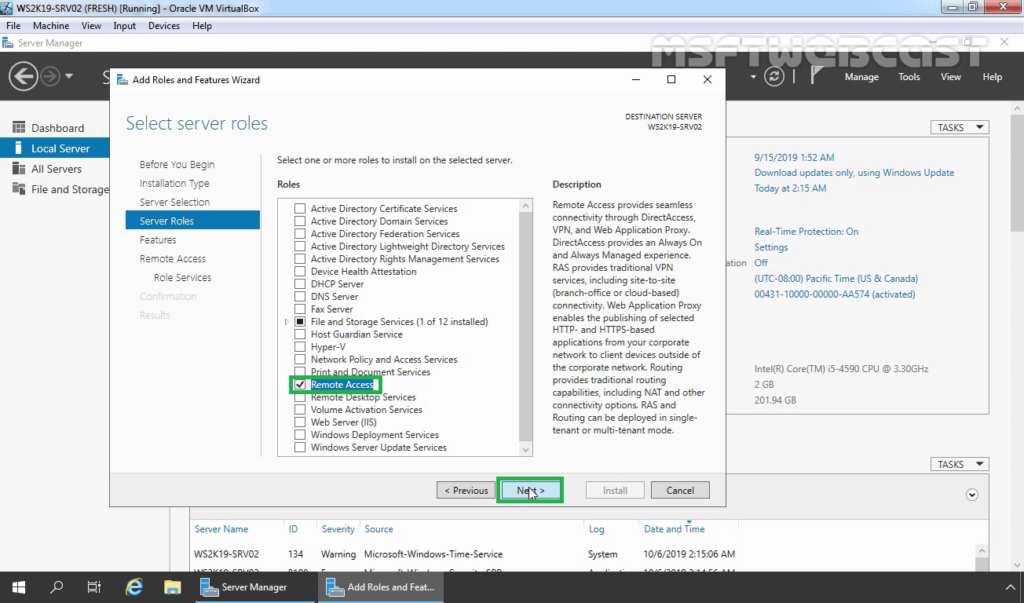
6. On select features, click Next.
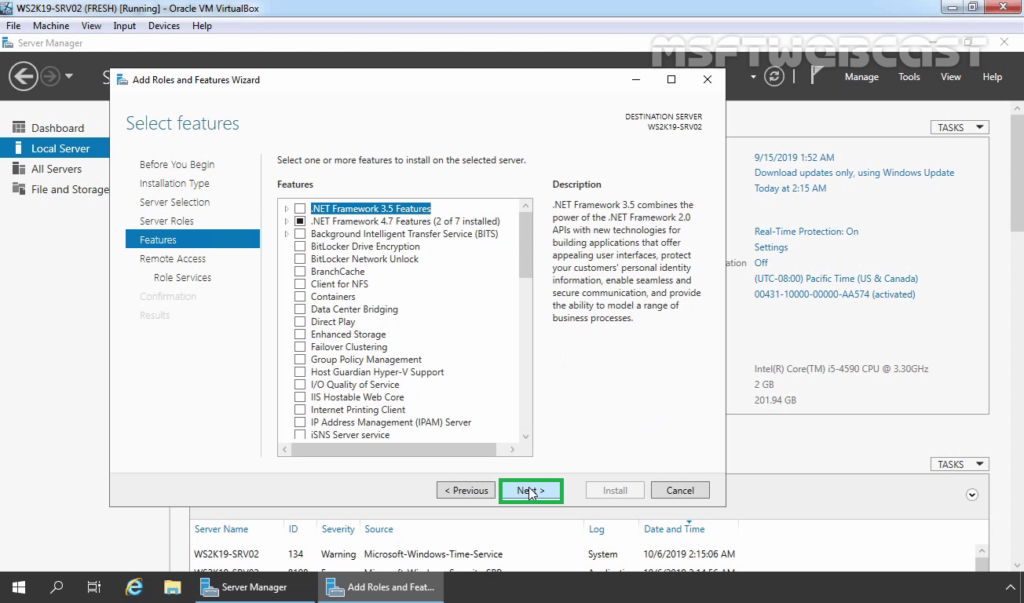
7. Read overview information about Remote Access Services and click Next.
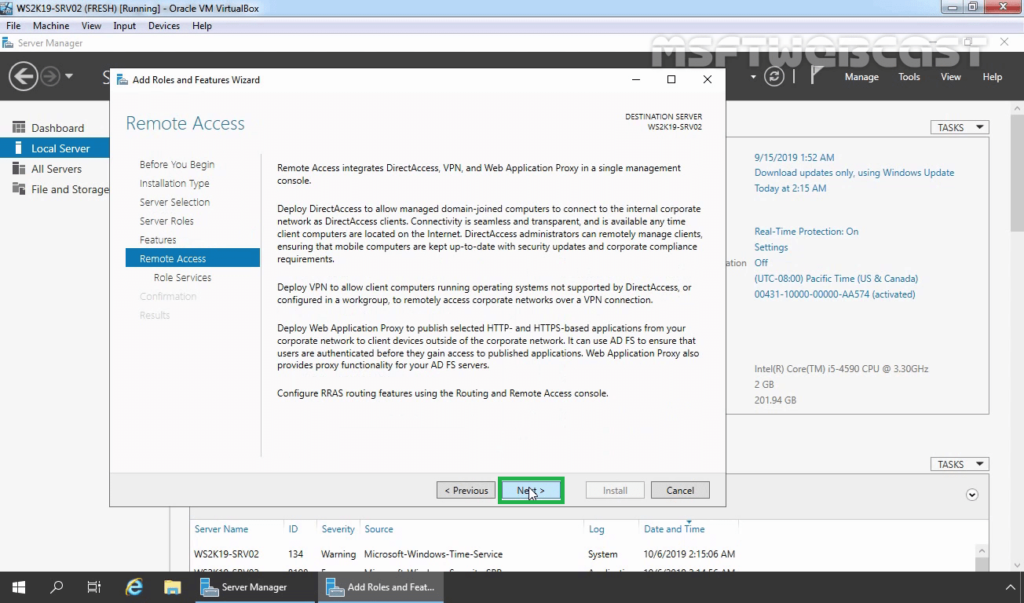
8. On Select Role Service console, select the Routing checkbox to install the LAN Routing role service.
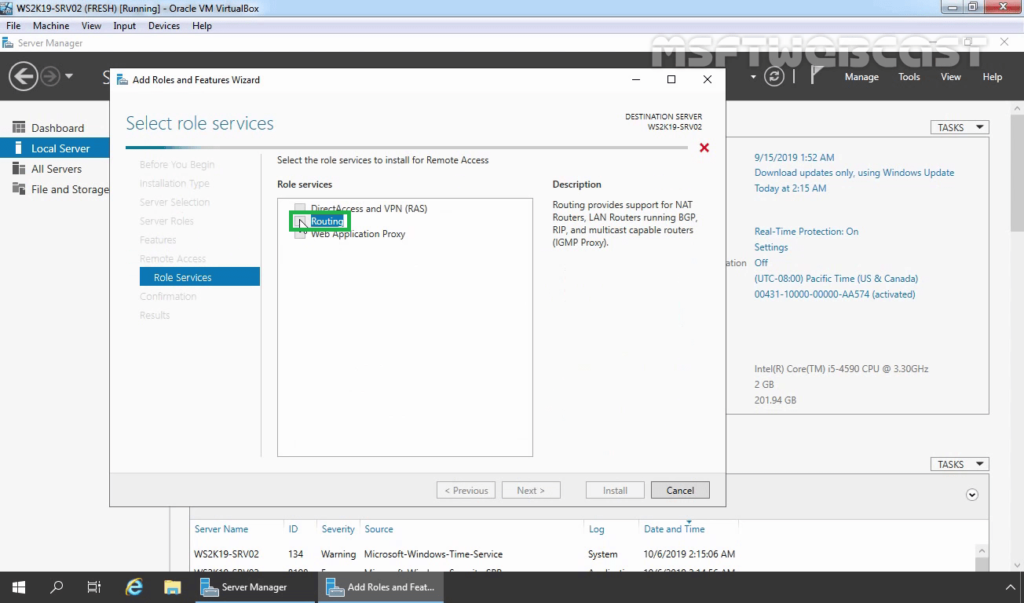
9. Click the Add Features button to add the required feature for LAN Routing. Click Next to continue.
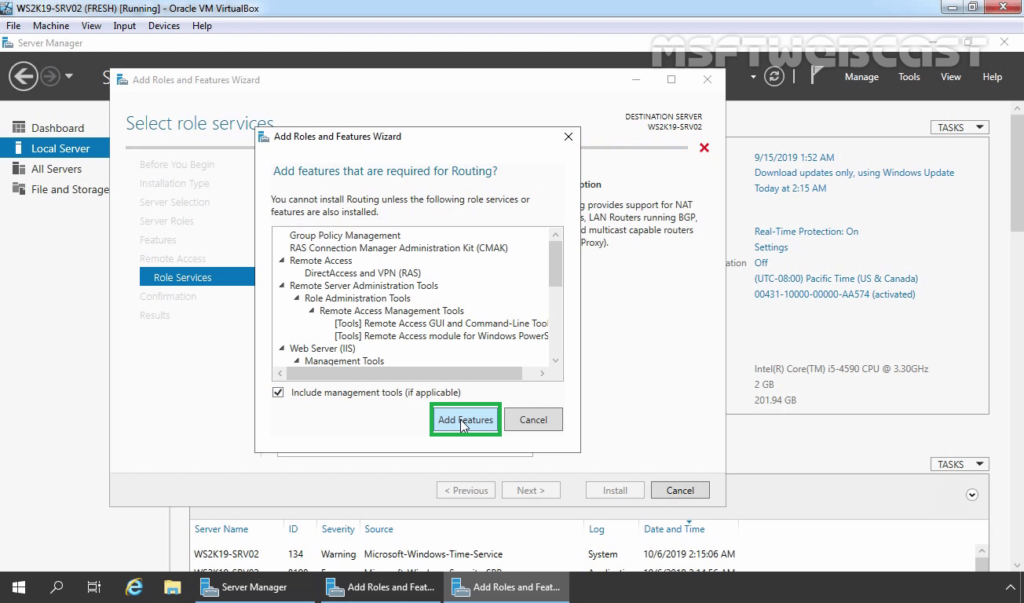
10. Click Next on Web Server role services page.
11. Click Install and complete the installation process.
12. Click Close to finish the installation.
Configure NAT and LAN Routing on Windows Server 2019:
13. To configure NAT and LAN routing, open the Remote and Routing Access console using the Server Manager console.
14. Click on Tools and select Remote and Routing Access.
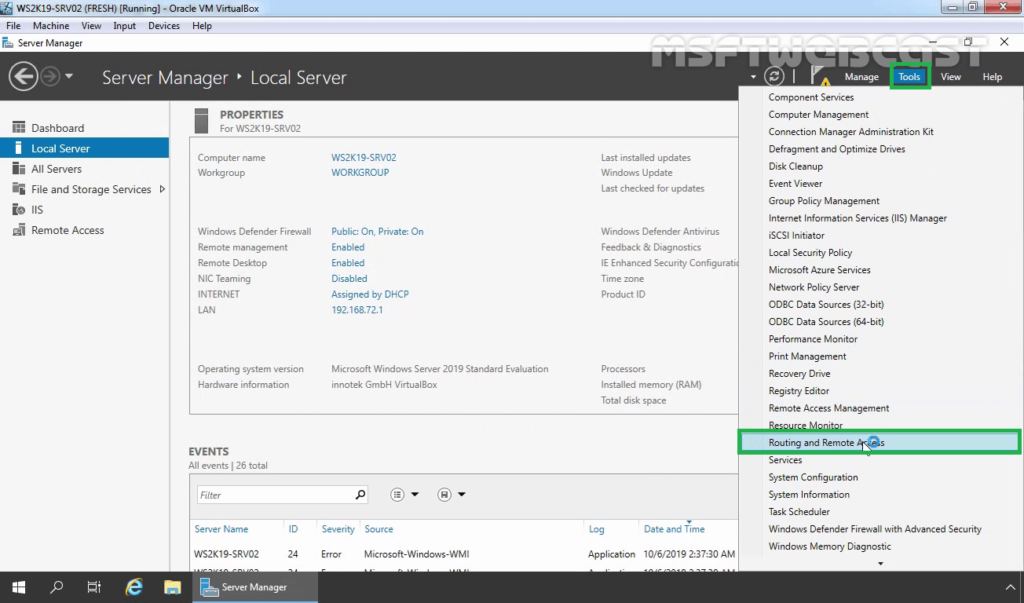
15. Select and right-click on the local server name and then select Configure and Enable Routing and Remote Access.

16. On the welcome page, read the description, and click Next.

17. On the Configuration page, select the Network Address Translation (NAT). Click Next.
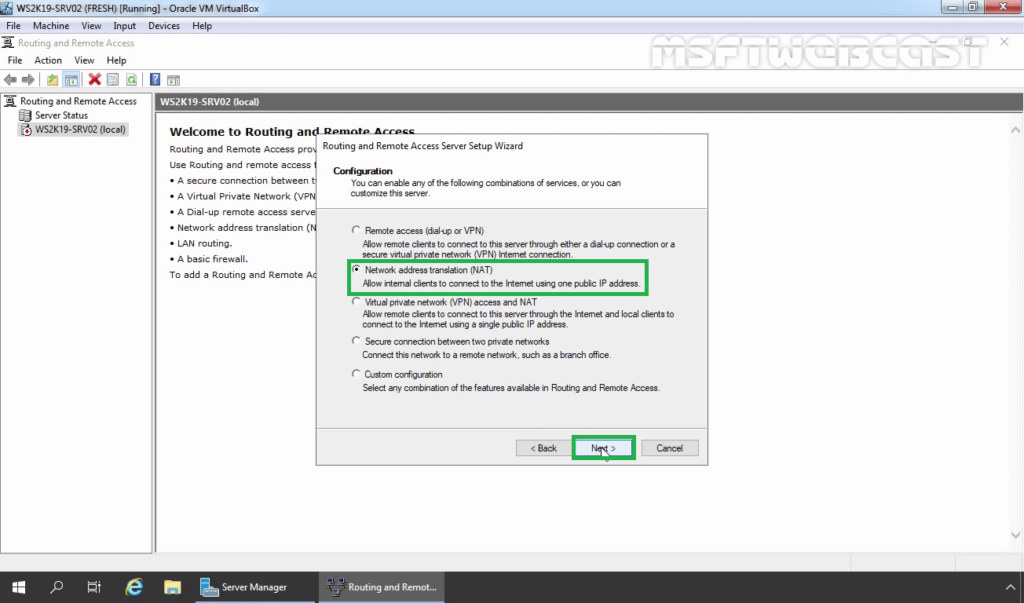
18. On the NAT Internet Connection page, select the network interface your users will use to connect to the internet. Click Next.
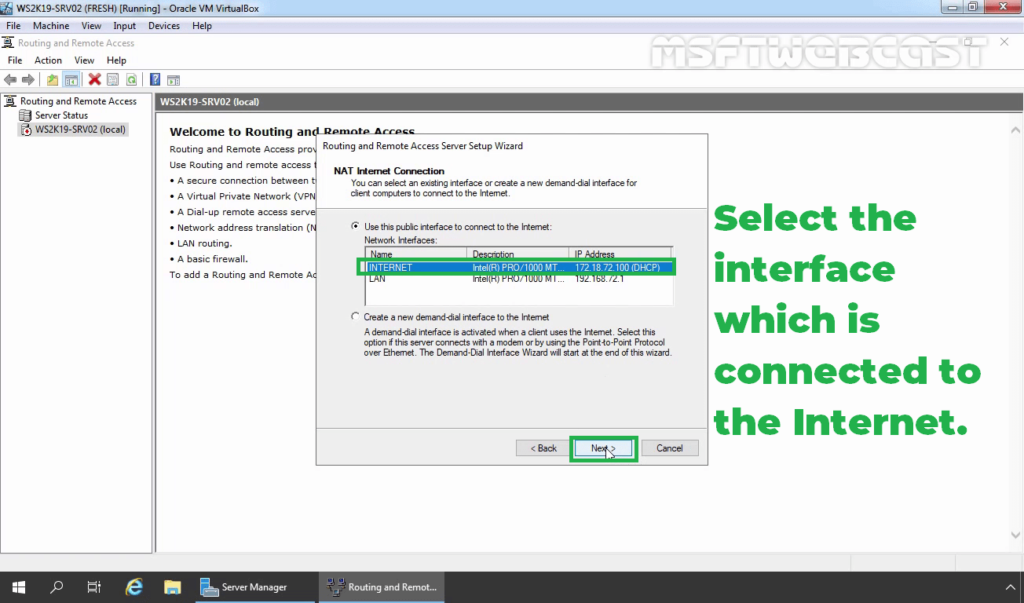
19. Click Finish.
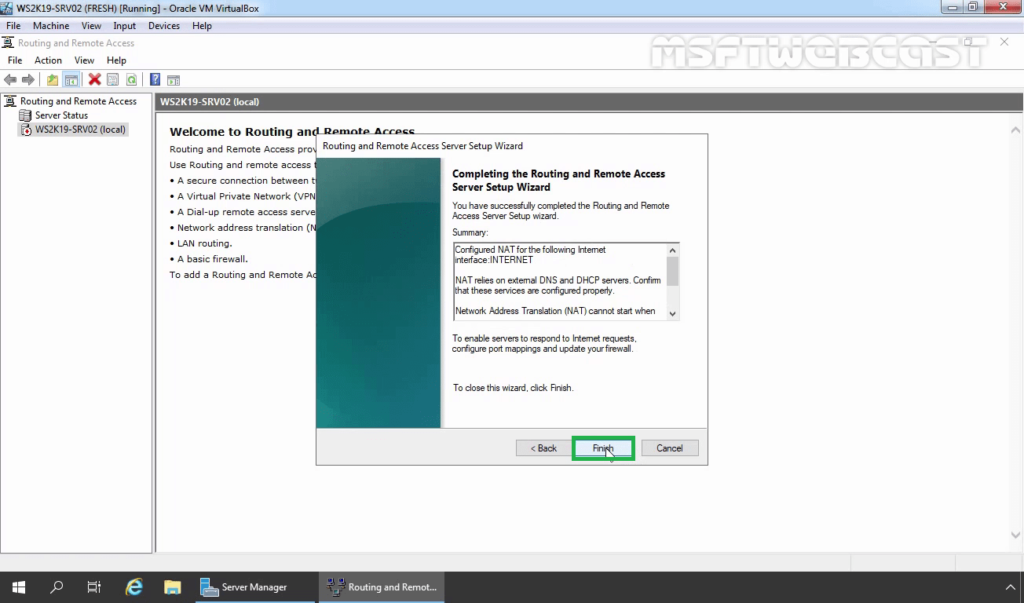
Verify NAT Configuration Settings:
20. On Routing and Remote Access console, expand the local server name, expand IPv4. Click and Expand NAT.
21. Double-click on the LAN interface. Verify Interface type is a Private interface connected to the private network.
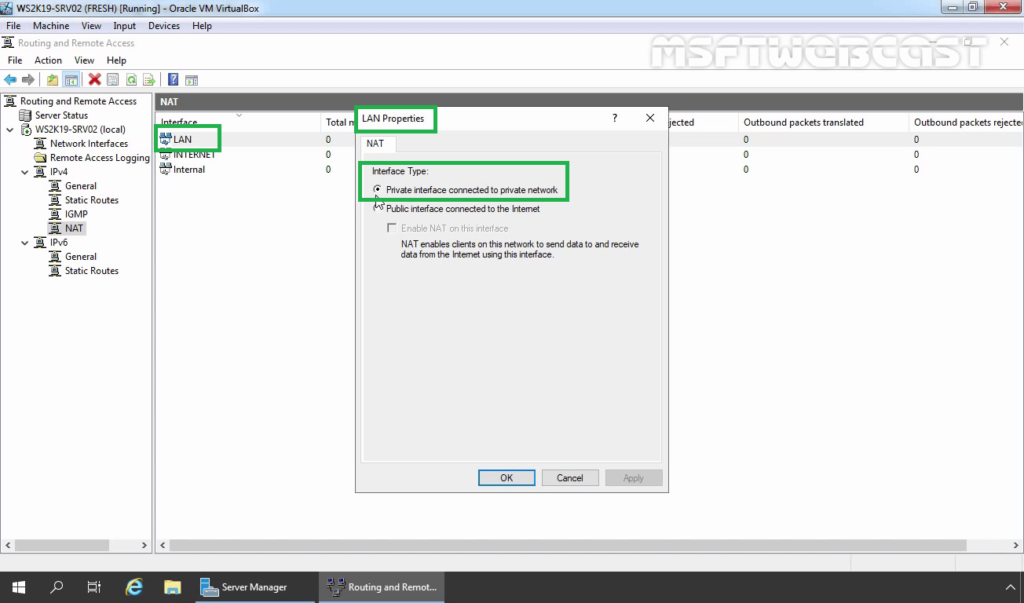
22. Double-click on the INTERNET interface. Verify Interface type is a Public interface connected to the Internet. Make sure that Enable NAT on this interface checkbox is selected.
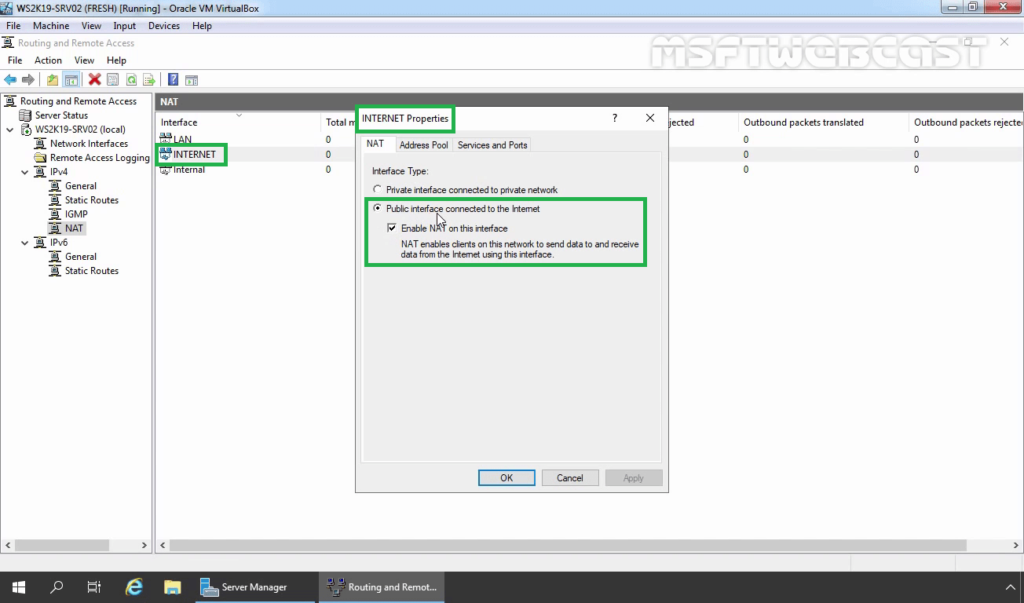
Test NAT functionality from Windows 10:
To test NAT functionality, move to Windows 10 PC.
23. Open command prompt and ping to googles public dns server. (ping 8.8.8.8)
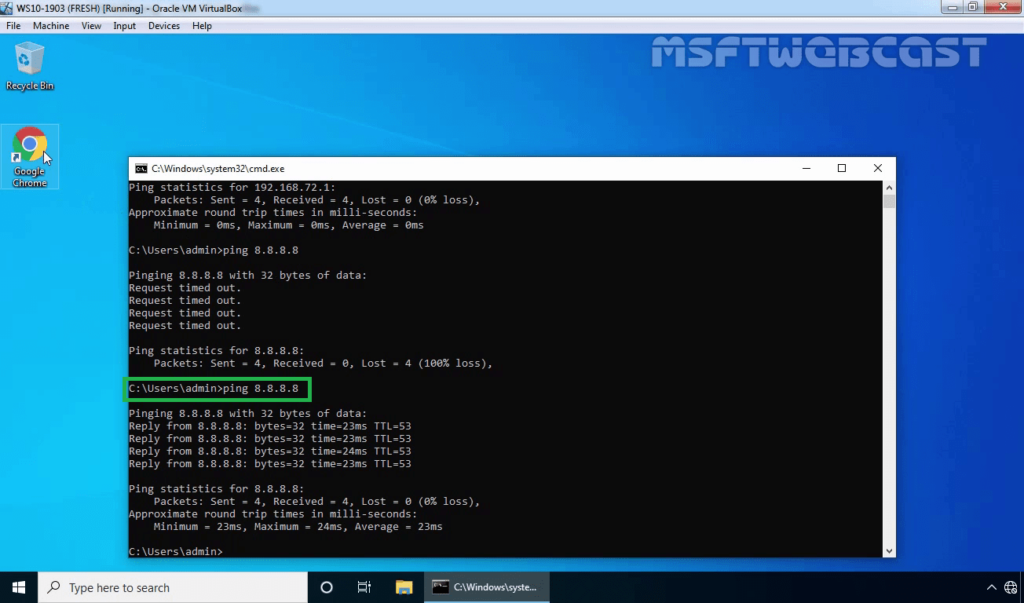
24. Open the web browser and access www.google.com.
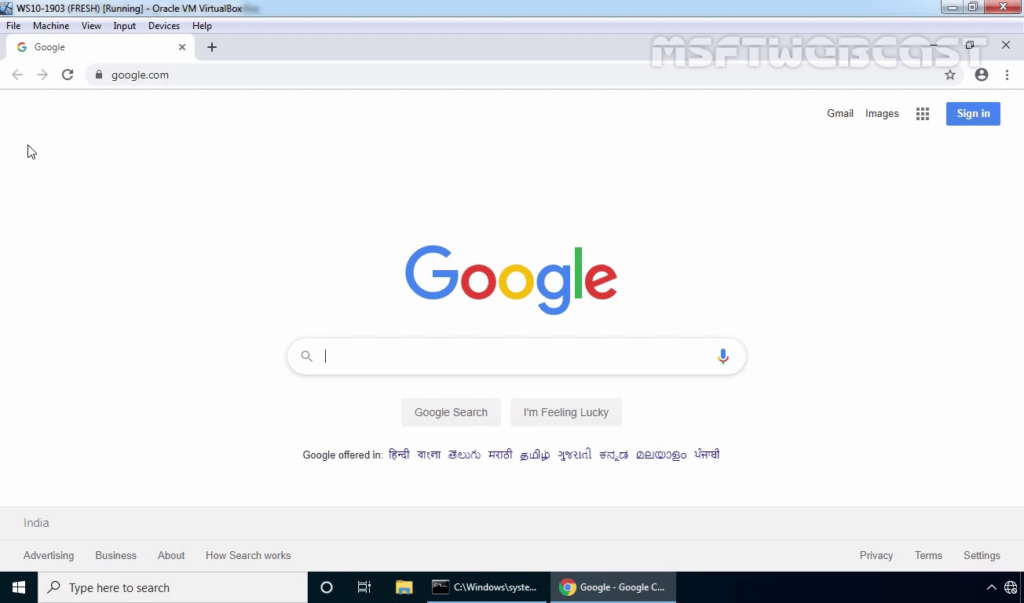
25. If the user can access the www.google.com website successfully, that means NAT is working properly.
On Windows Server 2019 NAT Router,
26. Click on NAT and you should see that packets have been translated.
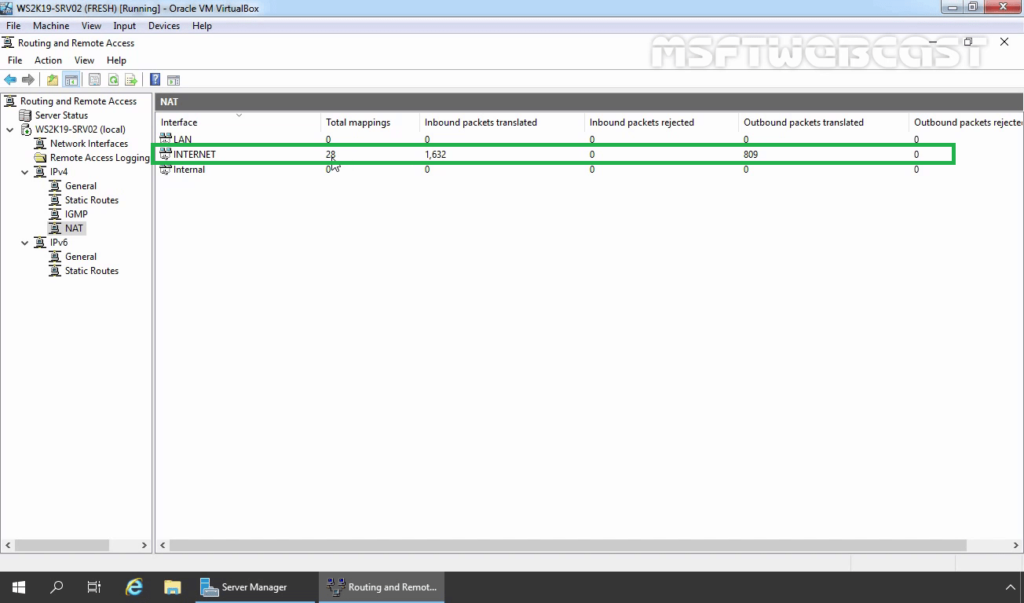
In this guide, we have learned the steps to Configure Windows Server 2019 as a NAT Router.
Thank you for reading.
Related Article:
- Configure LAN Routing in Windows Server 2019
- How to Setup L2TP/IPsec VPN on Windows Server 2019
- Configure SSTP VPN with Self-Signed Certificate on Windows Server 2019
- How to Install and Configure VPN in Windows Server 2019
Post Views: 6,064

















