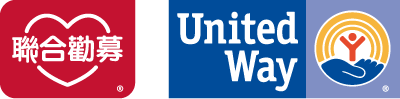Установка устройства запрещена на основании системной политики — как исправить

В этой инструкции подробно о том, почему появляется это сообщение в окне «Возникла проблема в процессе установки программного обеспечения для данного устройства» и как исправить ошибку при установке драйвера, отключив системную политику, запрещающую установку. Существует схожая ошибка, но при установке не драйверов, программ и обновлений: Данная установка запрещена политикой, заданной системным администратором.
Причиной появления ошибки является наличие на компьютере системных политик, запрещающих установку всех или отдельных драйверов: иногда это делается специально (например, в организациях, чтобы сотрудники не подключали свои устройства), иногда пользователь устанавливает такие политики, не зная об этом (например, включает запрет Windows автоматически обновлять драйверы с помощью каких-то сторонних программ, которые и включают рассматриваемые системные политики). Во всех случаях это легко исправить, при условии, что у вас есть права администратора на компьютере.
Отключение запрета установки драйвера устройств в редакторе локальной групповой политики
Этот способ подойдет в том случае, если на вашем компьютере установлена Windows 10, 8.1 или Windows 7 Профессиональная, Корпоративная или Максимальная (для домашней редакции используйте следующий метод).
- Нажмите клавиши Win+R на клавиатуре, введите gpedit.msc и нажмите Enter.
- В открывшемся редакторе локальной групповой политики перейдите к разделу Конфигурация компьютера — Административные шаблоны — Система — Установка устройства — Ограничения на установку устройств.
- В правой части редактора убедитесь, что для всех параметров включено «Не задана». Если это не так, дважды кликните по параметру и измените значение на «Не задано».
После этого можно закрыть редактор локальной групповой политики и снова запустить установку — ошибка при установке драйверов больше не должна появиться.
Отключение системной политики, запрещающей установку устройства в редакторе реестра
Если на вашем компьютере установлена домашняя редакция Windows или вам проще выполнить действия в редакторе реестра, чем в редакторе локальной групповой политики, используйте следующие шаги, чтобы отключить запрет установки драйверов устройств:
- Нажмите клавиши Win+R, введите regedit и нажмите Enter.
- В редакторе реестра перейдите к разделу
HKEY_LOCAL_MACHINE\SOFTWARE\Policies\Microsoft\Windows\DeviceInstall\Restrictions
- В правой части редактора реестра удалите все значения в этом разделе — именно они отвечают за запрет установки устройств.
Как правило, после выполнения описанных действий перезагрузка не требуется — изменения вступают в силу сразу же и драйвер устанавливается без ошибок.
Leave a Comment
統計
聯合勸募
分類
分類
最多人瀏覽的文章
- FortiGate 韌體下載 — 191,756 views
- Windows 7 (2008 R2) 更新出現 80092004 錯誤 — 65,259 views
- IE無法開啟,Windows 7一直出現com surrogate已經停止運作 — 62,305 views
- Outlook 收到含有 image001.wmz 附檔的郵件 — 55,770 views
- Intel Wireless-AC 9560 出現”這個裝置無法啟動”的錯誤 — 53,688 views
- Sonicwall VPN 不斷出現 IKEv2 Payload processing error — 50,817 views
- 關閉 Outlook 索引,以搜尋找不到的郵件 — 50,547 views
- 更新 KB4534310、KB4539601 出現 8024200D 錯誤 — 39,633 views
- 桌面捷徑圖示消失 — 36,833 views
- Windows XP 桌面不見 — 34,603 views
近期留言
- 「Antonio farrera」於〈FortiGate 韌體下載〉發佈留言
- 「Daniel」於〈FortiGate 韌體下載〉發佈留言
- 「Ref」於〈《筆記》NETGEAR XS724EM 24-Port 10G Switch VLAN 設定〉發佈留言
- 「Anson」於〈《筆記》NETGEAR XS724EM 24-Port 10G Switch VLAN 設定〉發佈留言
- 「unknown」於〈《筆記》NETGEAR XS724EM 24-Port 10G Switch VLAN 設定〉發佈留言
創用 CC 授權條款
Copyright © 老森常譚.
Многим пользователям операционной системы Виндовс приходится сталкиваться с таким явлением, как обновление драйверов. Нередко при подключении приспособлений через USB начинает настройка нового «железа», но в итоге есть вероятность увидеть уведомление с ошибкой «установка устройства запрещена политикой Windows 7». Проблема характерна не только для «семерки», но и для всех последующих версий ОС. Что делать, если предлагается обратиться к администратору, как исправить – сейчас будем разбираться с решением.
Почему возникает проблема в процессе установки?
Если подозрения падают на вирусы, то поспешу Вас успокоить, что трояны здесь не при чём. Виной всему вмешательство со стороны пользователей. Особенно часто подобная ситуация возникает на предприятиях и в прочих организациях, где на компах установлена «Корпоративная винда». Данная версия предусматривает блокировку обновления ПО для нового оборудования, чтобы юзеры (к примеру, офисные работники) не могли подсоединять к ПК свои флешки и прочее оборудование.
Или же человек сам случайно активирует защитный механизм, скрывающийся в настройках политик Виндовс. Следовательно, устраняется «неисправность» очень просто, но есть одно условие – вы должны обладать админ правами.
Способ №1 – с помощью РЛГП
Я специально использовал аббревиатуру, чтобы «накрутить обстановку» и придать её повышенной серьезности. На самом деле – речь идет о Редакторе Локальных Групповых Политик. Мощный инструмент, позволяющий творить чудеса в ОС Windows 7-10. Вот только в «Домашнем» выпуске он отсутствует (но есть способ обойти это ограничение).
Так вот, следует нажать на клавиатуре сочетание Win + R и ввести команду:
gpedit.msc
Через десять секунд должно появиться окно с перечнем каталогов (слева). Переходим по пути:
Конфигурация комп-ра | Админ шаблоны | Система | Установка уст-в | Ограничения…
Теперь проверяем, чтобы справа состояние политик имело значение «На задана», особенно для опции запрета установки устройств (смотрите скриншот выше). Если у Вас указан иной вариант, то следует двойным щелчком мышки по строке в окне свойств задать необходимое значение и сохранить внесенные изменения:
Далее можем выйти из РЛГП и заново попробовать обновить программное обеспечение. В большинстве случаем это помогает устранить дефект.
Способ №2 – с использованием РР
И снова загадочное начало! Редактор Реестра также помогает избавиться от ошибки «установка устройства запрещена на основании системной политики» Windows 10. Метод идеально подходит для юзеров, у которых на ПК инсталлирована Home-версия, не поддерживающая вышеописанный инструмент.
Для снятия всех запретов выполняем следующие шаги:
- Вызываем консоль «Выполнить» с помощью уже знакомой многим комбинации Win + R . Прописываем в строке:
regedit
- В левой части переходим к каталогу «Restrictions» (ограничения), который находится здесь:
HKEY-LOCAL-MACHINE | SOFTWARE | Policies | Mirosoft | Windows | Device-Install
- Удалите имеющиеся справа ключи, а если это невозможно, то пробуйте изменить значения с «1» на «0». Вдруг не обнаружите у себя подобных строк (или папок), значит всё в порядке, редактор реестра можно закрывать.
Способ №3 – Driver Booster
Напоследок рекомендую программу, которая не только обновляет любые драйвера, но с недавних пор умеет устранять различные неисправности оборудования. Ниже видео инструкция и ссылка на скачивание:

Теперь Вы знаете, что делать, когда установка устройства запрещена политикой Windows 7 8 10. Свои пожелания, критику, вопросы можете оставлять в комментах.
- Процесс Regsvr32.exe потребляет ресурсы Windows 10 8 7 — что делать
- hpqkbfiltr.sys синий экран WDF_VIOLATION — как исправить в Windows 10 1809
- Program Files (x86) и Program Files — что это за папки на компьютере
- Remove From My Forums
-
Question
-
i have recently upgraded win 10 pro (x6) from built 10240 to 10586 version 1511.
eversince, i have upgraded , multipel event 122 are logged in the event viewer.the screenshot is :
the device installation settings are as :
yesterday, i had changed the group policy :
local computer policy-computer configuration-administrative template-system-intwenet communication setting-turn off windows update device driver searching — by default it was «not configured» and i changed it to «disabled». after this
the number of events logged has gone down from 12 to 2. the screenshot is:kindly help me resolving this issue.
Atul
При подключении нового устройства к вашему компьютеру, планшету или ноутбуку, Windows пытается автоматически установить подходящий драйвер. В дальнейшем операционная система будет автоматически обновлять драйвер устройства через обновления Windows (Windows Update). Такой подход является оптимальным, т.к. гарантирует установку актуальных версий драйверов, прошедших проверку в Microsoft. Однако в некоторых случаях пользователь хочет использовать старые версий драйверов и не хочет, чтобы они автоматически обновлялись через WindowUpdate.
В Windows 10 и 11 вы можете отключить автоматическое обновление драйверов устройств несколькими способами.
Содержание:
- Как в Windows отключить обновления драйвера для конкретного устройства?
- Запретить обновление драйверов в настройках оборудования Windows
- Отключить обновление драйверов устройств через групповые политики
- Отключить автоматическое обновление драйверов с помощью PowerShell
Как в Windows отключить обновления драйвера для конкретного устройства?
В Windows 10 и 11 вы можете заблокировать обновление драйверов для конкретного устройства. Например, вы используете какой-то старый (но стабильный) драйвер видеокарты, который перестает корректно работать после каждого автоматического обновления драйвера компьютеров. Вы хотите, чтобы все драйвера компьютера обновлялись автоматически, кроме драйвера вашего видеоадаптера.
Microsoft предлагает использовать утилиту wushowhide.diagcab (Show or Hide Updates), позволяющую скрыть конкретные обновления или драйвера в Windows 11 и 10.
- Вы можете скачать утилиту wushowhide.diagcab в центре загрузок Microsoft (http://download.microsoft.com/download/f/2/2/f22d5fdb-59cd-4275-8c95-1be17bf70b21/wushowhide.diagcab);
- Запустите утилиту wushowhide.diagcab, выберите опцию «Hide Updates»;
- В списке обновлений Windows и драйверов отметьте драйвера, для которых нужно отключить обновление и нажмите Next;
- После этого выбранные драйвера не будут обновляться автоматически.
Вы можете отключить обновление конкретного драйвера через групповые политики. В первую очередь вам нужно определить идентификатор устройства, для которого вы хотите отключить обновление драйверов.
- Откройте консоль диспетчера устройств (
devmgmt.msc
), найдите в списке оборудования необходимое устройство и откройте его свойства; - Перейдите на вкладку «Сведения» и в выпадающем списке выберите пункт ИД оборудования;
- Скопируйте значения идентификаторов оборудования, связанных с устройством (в формате
PCI\VEN_8086&DEV_ ….
) в блокнот (
notepad.exe
); - В редакторе групповых политик (gpedit.msc) перейдите в раздел Конфигурация компьютера -> Административные шаблоны -> Система -> Установка устройства -> Ограничения на установку устройств. Включите политику «Запретить установку устройств с указанными кодами устройств»;
- В политике нажмите кнопку “Показать” и скопируйте в таблицу значений ID вашей видеокарты, полученные ранее;
- Сохраните изменения и обновите настройки групповых политик на клиенте командой:
gpupdate /force - Теперь, если компьютер получит и загрузит обновления драйверов для этих устройств через Windows Update, при их автоматической установке появится сообщение об ошибке (Установка этого устройства запрещена на основании системной политики. Обратитесь к системному администратору).
Вы также не сможете обновить драйвер для этого устройства вручную. Для обновления драйвера вам придется удалить идентификатор оборудования из настроек групповых политик.
Вы можете включить эту же политику через реестр. Для этого запустите редактор реестра regedit.exe и перейдите в ветку HKLM\SOFTWARE\Policies\Microsoft\Windows\DeviceInstall\Restrictions\DenyDeviceIDs. Создайте в этом разделе строковые REG_SZ значения с именами по порядку, начиная с 1 и значением ИД оборудования в каждом параметре.
С помощью политики «Запретить установку устройств с использованием драйверов, соответствующим этим классам устройств» вы можете запретить обновление драйверов для конкретных типов устройств. Например, принтеров, звуковых карты, USB контроллеров и т.д. Для этого нужно указать GUID класса устройства. Например, {
4d36e972-e325-11ce-bfc1-08002be10318}
– класс сетевых адаптеров,
{4d36e979-e325-11ce-bfc1-08002be10318}
и
{4658ee7e-f050-11d1-b6bd-00c04fa372a7}
– принтеры и т.д. Полный список GUID классов оборудования перечислен здесь: https://docs.microsoft.com/en-us/windows-hardware/drivers/install/system-defined-device-setup-classes-available-to-vendors
Запретить обновление драйверов в настройках оборудования Windows
Самый простой способ запретить Windows обновлять драйвера – изменить настройки системы на вкладке Оборудование. Для этого:
- Нажмите сочетание клавиш Win+R и выполните команду sysdm.cpl;
- Откроется вкладка Оборудование (Hardware) в окне Дополнительных параметров системы (Advanced System Settings);
- Нажмите на кнопку Параметры установки устройств (Device Installation Settings);
- В окне «Скачивать автоматически приложения производителя и настраиваемые значки, доступные для ваших устройства» измените значение на Нет (устройство может работать неправильно);
- Сохраните изменения и перезагрузите компьютер.
Эта настройка работает как в Windows 10, так и в Windows 11.
Отключить обновление драйверов устройств через групповые политики
Отключить обновление драйверов устройств в Windows 10 или 11 можно с помощью групповых политик. Вы можете использовать доменный редактор GPO (gpmc.msc) или локальный редактор групповых политик (описано ниже)
- Нажмите сочетание клавиш
Win + R</code >и наберите в появившемся окнеgpedit.msc
(в домашних редакциях Windows 10 вы можете запустить редактор локальных групповых политик так); - В окне редактора групповых политик перейдите в раздел Computer Configuration -> Administrative Templates -> System-> Device Installation -> Device Installation Restrictions (Конфигурация компьютера -> Административные шаблоны -> Система -> Установка устройств -> Ограничения на установку устройств);
- Найдите политику с именем «Запретить установку устройств, не описанных другими параметрами политики» (Prevent installation of devices not described by other policy);
- Затем включите политику “Задать порядок поиска в исходных расположениях драйверов устройств” (Specify search order for device driver source locations ). Эта политика находится в разделе Конфигурация компьютера -> Административные шаблоны -> Система -> Установка устройств (Computer Configuration -> Administrative Templates -> System -> Device Installation). Измените значение политики на “Не искать на веб сайте центра обновления Windows” (Do not search Windows Update). Данная политика позволяет исключить поиск обновлений драйверов на узлах Windows Update (при установке драйвера для любого устройства Windows пытается найти более подходящий драйвера через службу обновлений Windows);
- Включите политику (“Enabled”) и сохраните изменения;
- Перейдите в раздел Конфигурация компьютера -> Административные шаблоны -> Компоненты Windows -> Центр обновлений Windows (Computer Configuration -> Administrative Templates -> Windows Components -> Windows Update -> Manage Updates offered from Windows Update), найдите и включите параметр с именем “Не включать драйверы в обновления Windows” (Do not include drivers with Windows Update policy);
В Windows 11 этот параметр GPO находится в разделе Computer Configuration -> Administrative Templates -> Windows Components -> Windows Update -> Manage Updates offered from Windows Update.
С помощью доменных GPO (настраиваются с помощью консоли
gpmc.msc
) вы можете применить эти настройки на нескольких компьютерах в домене AD. В рабочей группе можно скопировать настройки локальной GPO на другие компьютеры с помощью LGPO.exe.
Отключить автоматическое обновление драйверов с помощью PowerShell
Вы можете использовать простой PowerShell скрипт для отключения автоматического обновления драйверов в Windows. Данный PowerShell скрипт меняет в реестре те же настройки, что и рассмотренные выше параметры GPO. Этот медод удобно использовать на компьютерах с домашней редакцией Windows (на которых отсуствует редактор локальной GPO) и в задачах автоматизации отключения автообновления драйверов.
Для отключения обновления драйверов нужно изменить значения следующих параметров реестра
- HKLM\SOFTWARE\Microsoft\Windows\CurrentVersion\DriverSearching –
SearchOrderConfig
=3 (3 — не устанавливать драйвера через Windows Update - HKLM\SOFTWARE\Microsoft\Windows\CurrentVersion\Device Metadata –
PreventDeviceMetadataFromNetwork
= 1 - HKLM\SOFTWARE\Microsoft\Windows\WindowsUpdate –
ExcludeWUDriversInQualityUpdate
= 1
Откройте консоль PowerShell с правами администратора и выполните следующий скрипт:
Set-ItemProperty -Path HKLM:\SOFTWARE\Microsoft\Windows\CurrentVersion\DriverSearching\ -Name SearchOrderConfig -Value 3
Set-ItemProperty -Path 'HKLM:\SOFTWARE\Microsoft\Windows\CurrentVersion\Device Metadata\' -Name PreventDeviceMetadataFromNetwork -Value 1
# Проверить что ветка реестра существует и создать ее, если нужно
$regKey3 = 'HKLM:\SOFTWARE\Microsoft\Windows\WindowsUpdate'
$test = test-path -path $regKey3
if(-not($test)){
New-Item -Path $regKey3
}
Set-ItemProperty -Path $regKey3 -Name ExcludeWUDriversInQualityUpdate -Value 1
После перезагрузки автоматическое обновление драйверов в Windows будет заблокировано.
В последнем билде Windows 10 21H1 и в Windows 11 параметр ExcludeWUDriversInQualityUpdate находится в нескольких местах реестра:
- HKLM\SOFTWARE\Microsoft\PolicyManager\current\device\Update
- HKLM\SOFTWARE\Microsoft\PolicyManager\default\Update
- HKLM\SOFTWARE\Microsoft\WindowsUpdate\UX\Settings
- HKLM\SOFTWARE\Policies\Microsoft\Windows\WindowsUpdate
Нужно установить значение параметра ExcludeWUDriversInQualityUpdate = 1 во всех указанных ветках реестра. Дополните скрипт таким кодом PowerShell:
$regkeys =
'HKLM:\SOFTWARE\Policies\Microsoft\Windows\WindowsUpdate',
'HKLM:\SOFTWARE\Microsoft\PolicyManager\default\Update',
'HKLM:\SOFTWARE\Microsoft\WindowsUpdate\UX\Settings',
'HKLM:\SOFTWARE\Microsoft\PolicyManager\current\device\Update'
foreach ($regkey in $regkeys){
$test = test-path -path $regkey
if(-not($test)){
New-Item -Path $regKey
}
Set-ItemProperty -Path $regkey -Name ExcludeWUDriversInQualityUpdate -Value 1
}
foreach ($regkey in $regkeys){write-host $regkey}
Несколько раз я видел, как администраторы отключают обновлений драйверов уже после развертывания образа Windows 10 и установки необходимых драйверов. Для этого можно запретить установку драйверов политикой «Запретить установку устройств, не описанных другими параметрами политики» (рассмотрено выше) или командой:
reg add "HKLM\SOFTWARE\Policies\Microsoft\Windows\DeviceInstall\Restrictions" /v DenyUnspecified /t REG_DWORD /d 1 /f